云台的安装接线方法图解

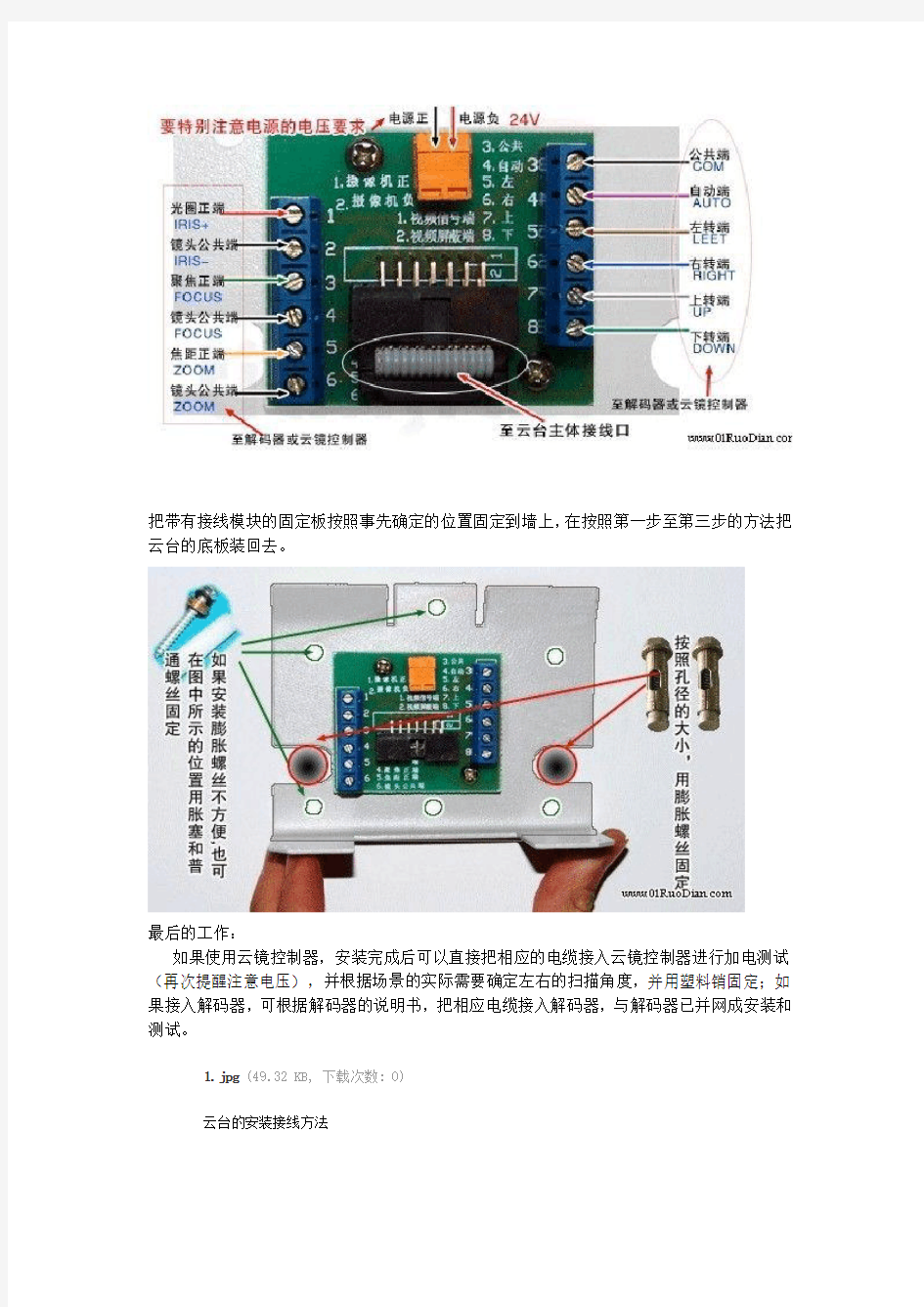
安装云台,最起码的工具要有冲击钻、锤子、改锥、扳手、盒尺、铅笔等常见工具。
在安装云台以前,请大家把云台的使用说明书仔细阅读一遍,在确定电压、所有电缆(云台、镜头、电源等)、安装位置等事项后,再开始安装工作。
在此,我们利用图解的方式,把一台室内壁挂式云台的安装和接线方式整理出来,供初学者参考。其他型号云台的安装与此大同小异,请大家按照相关说明理解熟悉。
室内壁装云台的安装方式:
按照说明书和摄像机的参数开始把控制信号线接入各自端口:
特别提示:电源的电压要特别注意,本例机器就使用的是24V电源,接入220V将会烧毁云台:
把带有接线模块的固定板按照事先确定的位置固定到墙上,在按照第一步至第三步的方法把云台的底板装回去。
最后的工作:
如果使用云镜控制器,安装完成后可以直接把相应的电缆接入云镜控制器进行加电测试(再次提醒注意电压),并根据场景的实际需要确定左右的扫描角度,并用塑料销固定;如果接入解码器,可根据解码器的说明书,把相应电缆接入解码器,与解码器已并网成安装和测试。
1.jpg(49.32 KB, 下载次数: 0)
云台的安装接线方法
2.jpg(47.43 KB, 下载次数: 0)云台的安装接线方法
3.jpg(62.93 KB, 下载次数: 0)云台的安装接线方法
4.jpg(52.74 KB, 下载次数: 0)云台的安装接线方法
视频监控系统施工工艺
视频监控系统施工工艺 1、摄像机及其它设备的安装技术要求 摄像机、监视器、录像机、视频切换器以及控制台的安装应符合技术说明书的要求。摄像机的安装必须牢固,应装在不易振动,人们难以接近的场所,以便看到更多的东西。鉴于安防工程的特殊要求,摄像机应一律加装防护罩。在室外安装的摄像机要加防雷防拆装置。控制箱的安装应符合技术说明书的要求。控制箱的交流电应不经开关引入,如要用开关,则应安装在控制箱里面,交流电源线应单独穿管走线,严禁与其他导线穿在同一管内。控制箱的引线,从控制箱至大棚一段要求用铁管加以保护,铁管与控制箱要用双螺帽连接。电源箱的安装要高于地面2米以上,要牢固、美观、保证安全。监视器要求图像清晰,切换图像稳定。传输电缆在长于300米时要加视频补偿措施,使图像清晰。 2、设备安装施工工艺标准 产品的型号规格、性能应符合设计要求。设备说明书、产品的使用操作说明书等资料齐全。摄象机电源线与视频线、信号线不得同管敷设,只有在电源线与控制线合用多芯时,多芯线与电缆可一起敷设;应实际测算所用电缆长度,进行备料和敷设,避免不必要的接续;当必须进行接续时应采用专用接插件。尽量采用电缆从机架、控制台底部引入设备,此时应将电缆顺着所盘方向理直,按电缆的排列次序放入槽内;拐弯处应符合电缆曲率半径要求,根据电缆的数量
应每隔100~200mm空绑一次。在摄像机标准照度下,监控图象质量和系统技术指标应满足下列要求;图象质量可按5级损伤制评定,图象质量不应低于4级。摄象机的安装应牢靠、稳固。从摄象机引出的电缆宜留有1m的余量,不得影响摄象机的转动。摄象机宜安装在监视目标附近不容易受外界损伤的地方,安装位置不应影响现场设备运行和人员的正常生活。摄象机镜头应从光源方向对准监视目标,并应避免逆光安装;当需要逆光安装时,应降低监视区域的对比度。监视器的安装位置应使荧幕不受外来光直射,当有不可避免的光时,应加遮光罩遮挡。先对摄象机进行初步安装,经通电试看、细调、检查各项功能,观察监视区域的覆盖范围和图象质量,符合要求后方可固定。机架安装应竖直平稳,垂直偏差不得超过1%。机架内的设备、部件安装,应在机架定位完毕后并加固后进行,安装在机架内的设备应牢固、端正。系统图象清晰,系统功能符合设计要求,运行检修方便。 3 、系统设备及系统调试 1)设备连接检查目测检查前端各位置摄象机的电源及视频线连线是否正确目测检查前端各位置云台的电源及控制线是否正确目测检查末端各设备之间的连线似的否正确2)供电电源检测测量电源供电电压是否在正常范围之内检查各设备到电源的连接是否正确在确定供电电压正常及全部连线正确无误后给系统加电3) 单机测试依次将每一台摄象机的图象输入到指定的监视器上、观察图象状况,调整摄象机镜头达到最佳效果观察图象监视范围,调整摄象机
摄像机云台控制说明书
摄像机云台控制说明书 摄像机云台控制说明书 1:接好摄像机电源,确定摄像机启动正常。 2:接好视频连接线,并连接到电脑的采集卡,确定摄像机视频正常显示。 3:接好控制线,控制线一端连接到电脑的串口(COM),一端连接接到摄像机的RS232 控制接口,以下是各个摄像机的RS232接口图(红色框部分表示RS232接口): 麦德(TAC20P) 威克(MCC-D80) 05、SW1 地址拨码开关 06、VIDEO 视频插孔 07、RS232插孔 08、SW2协议、波特率、图像翻转拨码 09、DC IN 12V 电源插孔 10、RS485/RS422插孔 4:设置摄像机的ID: A:为什么要设置摄像机ID? 一条控制线是可以控制多个摄像机的,而唯一区别摄像机的就是摄像机的ID,所以在控制多个同一个协议的摄像机的时候,摄像机ID就起作用了,若不控制多个,建议就用 默认的ID为0; B:怎样设置摄像机ID? 首先查看摄像机的说明书,看摄像机上有没有设置摄像机ID的开关,比如:麦德的 摄像机就没有ID设置,默认就为0,威克的ID开关是SW1,如上面的图中05 拨码开关设置 摄像机拨码开关位图如下表。 LSB MSB SW1 SW2 可以通过设置8位拨码开关SW1来设定地址的编码。 地址码设定采用二进制方式,共可以设置256个不同的摄像机地址。 设置好摄像机上的ID后,在软件里面打开“设置”菜单的“视频设置”对摄像机设 置相应的ID,如下图: 5:设置串口协议、波特率:
首先查看摄像机说明书或向购买厂商咨询此摄像机支持那些控制协议,目前我们支持 的有麦德的TAC20P,SONYD70/D100摄像机协议,还有比较通用的PELCO-P、PELCO-D协议,威克的MCC-D80就支持这2种协议。知道摄像机的协议后,看摄像机上面有没有设置协 议的开关,因为有的摄像机支持多种协议,一定有开关来设置的,比如威克的摄像机: 如上面设置ID一样,8位拨码开关SW2为模式选择开关,可设置波特率、通讯协议、图像正向/翻转。拨码开关第1位到第4位是设定控制协议,第5位到第7位设定波特率,第8位设定图像正向/翻转。具体设置如图六所示: 威克的摄像机SW2开关设置: 1:使用PELCO-P协议,波特率为9600(BPS): 2:使用PELCO-D协议,波特率为2400(BPS): 设置好摄像机上的协议、波特率后,在软件里面打开“设置”菜单的“视频设置”设 置相应的属性,如下图: 6:软件上的设置: 在软件里面打开“设置”菜单的“视频设置”对话框,云台类型、设备ID、波特率在上面都介绍完了,剩下的控制接口、旋转速度、变焦速度。 控制接口:设置串口,默认就是COM1口,现在的PC机器只有一个串口,所以这个选 项就用默认就可以了; 旋转速度:可以设置云台转动的角度,从5到100,数值越大转动的角度越大;变焦速度:可以设置摄像机变焦的速度,从5到100,数值越大变焦就越快。 7:总结 若想成功的控制摄像机转动变焦,要保证硬件和软件设置正常: A:硬件就是检查控 制线连接接触是否正常,摄像机的ID、协议、波特率开关是否设置正确。 B:软件设置是根据硬件来的,要和硬件设置对应一样,错一个都不行。 C:不要把摄像机的视频和控制 搞混了,要知道视频是通过视频线、采集卡输入到计算机,而控制是通过的控制线,他们 是2个独立的功能,没有视频一样能控制,没有控制也一样能出视频。 D:若装有多个视 频设备时,软件设置一定要先选择好对应的视频设备,否则你对这个视频进行控制,转动 的却是另一个视频。 E:目前支持的协议以及相应的波特率:
电脑主板接口图解
主板内存插槽、扩展插槽及磁盘接口: DDR2内存插槽 DDR3内存插槽 内存规范也在不断升级,从早期的SDRAM到DDR SDRAM,发展到现在的DDR2与DDR3,每次升级接口都会有所改变,当然这种改变在外型上不容易发现,如上图第一副为DDR2,第二幅为DDR3,在外观上的区别主要是防呆接口的位置,很明显,DDR2与DDR3是不能兼容的,因为根本就插不下。内存槽有不同的颜色区分,如果要组建双通道,您必须使用同样颜色的内存插槽。
目前,DDR3正在逐渐替代DDR2的主流地位,在这新旧接替的时候,有一些主板厂商也推出了Combo主板,兼有DDR2和DDR3插槽。 主板的扩展接口,上图中蓝色的为PCI-E X16接口,目前主流的显卡都使用该接口。白色长槽为传统的PCI接口,也是一个非常经典的接口了,拥有10多年的历史,接如电视卡之类的各种各样的设备。最短的接口为PCI-E X1接口,对于普通用户来说,基于该接口的设备还不多,常见的有外置声卡。
有些主板还会提供迷你PCI-E接口,用于接无线网卡等设备 SATA2与IDE接口
横向设计的IDE接口,只是为了方便理线和插拔 SATA与IDE是存储器接口,也就是传统的硬盘与光驱的接口。现在主流的Intel主板都不提供原生的IDE接口支持,但主板厂商为照顾老用户,通过第三方芯片提供支持。新装机的用户不必考虑IDE设备了,硬盘与光驱都有SATA版本,能提供更高的性能。 SATA3接口 SATA已经成为主流的接口,取代了传统的IDE,目前主流的规范还是SATA 3.0Gb/s,但已有很多高端主板开始提供最新的SATA3接口,速度达到6.0Gb/s。如上图,SATA3接口用白色与SATA2接口区分。 主板其他内部接口介绍:
安防监控工程中的安防监控系统安装图解
安防监控工程中的安防监控系统安装图解 一、安防监控工程常用设备 安防摄像机、硬盘录像机NVR(或者普通pc机加客户端,适合家有台式电脑的普通用户少量安装)、交换机(需根据摄像头数量和码率进行调节,可采用供货商的建议)硬盘、显示器、网线、电源护套线、电源适配器(或12V直流开关电源)、摄像机支架、网线水晶头等。 二、安防监控系统设备的安装方式 安防监控系统设备在供电正常运行的状态下,通过网线和交换机将捕捉到的视频信号传到后台的硬盘录像机就行预览和存储。针对监控系统点数的不同具体的连接方式有差异,具体连接图可看下面第三步。 第一步: 确定监控设备的摄像机的安装位置和监控区域,将摄像机通过摄像机支架固定到建筑物或监控立杆上。 第二步: 确定后台设备(硬盘录像机和显示器)的摆放位置,硬盘录像机安装好硬盘并摆放好,并为后台设备准备好电源插排。
第三步: 前后端都完成好后,就需要布线(如果前期做好规划或方案,这一步其实是优先进行的,特别是在准备装修的环境下,管线是需要预埋好的),监控工程的线路分两部分:首先,确认好交换机的位置,需通过网线将每个摄像机连接到交换机,还需要将安防硬盘录像机(NVR)跟交换机接通,本着方便走线和美观、安全的原则走线,并在每根网线两头做好水晶头; 其次,针对监控工程的摄像机电源供电线布线,每个摄像机都需要一个12V/1A或2A的电源适配器,看施工环境或成本要求,可以用开关电源代替(建议一个12V/10A的开关电源不要带超过10个摄像头,以此类推),需另配电源插头。如图所示:
如果摄像机POE供电的话,只需要敷设一根网线就可以,有POE交换机给摄像机供电。如图所示: 另外,根据监控系统的点数不同,所采用的连接方式也不同。 架构一:1-8个点的小型工程
云台控制键盘说明书
云台控制键盘说明书一、键盘示意图: 图一(正面) 图二(侧面) 二、按键说明:
三、简单操作说明: 把DVR云台控制键盘接通电源及相关设备连接好后,如下图: 图三 确认连接无误后请安如下步骤进行相关参数设置:
1、长按键盘上的“设置”键5-6秒,输入密码(出厂密码8888)确定 后,同过遥控杆上、下操作选择相关设置模式,包括PTZ SETUP、DVR SETUP、SYSTEM SETUP;通过“确认”键进入下级设置菜单。 Ⅰ、PTZ SETUP: 在“ADDRESS”菜单中输入任意三位以内数字,确认后进入下级菜单“PROTOCOL”,通过遥控杆左右选择与云台设备对应的协议,确定后进入下级菜单“BAUD RATE”选择相应的波特率确认后按“退出”键返回第一级菜单。 Ⅱ、DVR SETUP: 进入DVR SETUP菜单后,在“BAUD RATE”选项中选择与被控制DVR设备相对应的波特率(“串口设置”菜单内),确认后按“退出”键返回第一级菜单。 Ⅲ、SYSTEM SETUP: 进入SYSTEM SETUP菜单后,可进行SET PASSWORD(密码设置)、LOAD DEFAULT(恢复默认值)、SOUND SET(按键声音开/关)操作。 2、设置好相关参数后按键盘上的“设备号”键,输入需要控制的设备号 (此设备号须与DVR“串口设置”中的设备号相同),确认后即可进行键盘云台控制或键盘DVR控制,通过长按键盘上的“F3/云台”键约2-3秒进行两种控制模式之间的切换。 3、在键盘DVR控制模式下,可进行操作的按键有: 录像、播放、多画面、静音、单帧/暂停、停止、云台/按键切换、设备号切换、数字键(0-9)、确认、清除、菜单/取消、上、下、左(快退)、右(快进)。 4、在键盘云台控制模式下(屏幕右上角有“∧”这个符号),可进行操 作的按键有: 云台/按键切换、设备号切换、数字键(0-9)、确认、清除、焦距+、焦距-、变倍+、变倍-、光圈+、光圈-、通道号(选择已接入并设置好的通道进行云台控制操作)、上、下、左、右、左旋(变倍减小)、右旋(变倍增加)。
电脑各种主板USB接线方法图解
电脑各种主板USB接线方法图解 主板USB管脚接口大全 一、概述 因为每个USB接口能够向外设提供+5V500MA的电流,当我们在连接板载USB接口时,一定要严格按照主板的使用说明书进行安装。绝对不能出错,否则将烧毁主板或者外设。相信有不少朋友在连接前置USB插线时也发生过类似的“冒烟事见“。这就需要我们能够准确判别前置USB线的排列顺序如果我们晓得USB接口的基本布线结构,那问题不是就迎刃而解了吗。 二、USB接口实物图 主机端: 接线图: VCC Data- Data+ GND 实物图: 设备端: 接线图: VCC GND Data- Data+三、市面上常见的USB接口的布线结构 这两年市面上销售的主板,板载的前置USB接口,使用的都是标准的九针USB接口,第九针是空的,比较容易判断。但是多数品牌电脑使用的都是厂家定制的主板,我们维修的时候根本没有使用说明书;还有像以前的815主板,440BX,440VX主板等,前置USB的接法非常混乱,没有一个统一的标准。当我们维修此类机器时,如何判断其接法呢? 现在,把市面上的比较常见的主板前置USB接法进行汇总,供大家参考。(说明:■代表有插针,□代表有针位但无插针。) 1、六针双排 这种接口不常用,这种类型的USB插针排列方式见于精英P6STP-FL(REV:1.1)主板,用于海尔小超人766主机。其电源正和电源负为两个前置USB接口共用,因此前置的两个USB 接口需要6根线与主板连接,布线如下表所示。 ■DATA1+ ■DAT A1- ■VCC
■DATA2+ ■GND 2、八针双排 这种接口最常见,实际上占用了十针的位置,只不过有两个针的位置是空着的,如精英的P4VXMS(REV:1.0)主板等。该主板还提供了标准的九针接法,这种作是为了方便DIY在组装电脑时连接容易。 ■VCC ■DATA- ■DATA+ □NUL ■GND ■GND □NUL ■DATA+ ■DATA- ■VCC 微星MS-5156主板采用的前置USB接口是八针互反接法。虽然该主板使用的是Intel 430TX芯片组,但首先提供了当时并不多见的USB1.0标准接口两个,只不过需要使用单独的引线外接。由于该主板的USB供电采用了限流保护技术,所以即使我们把USB的供电线接反,也不会导致主板无法启或烧毁USB 设备的情况产生。 ■VCC ■DATA- ■DATA+ ■GND ■GND ■DATA+ ■DATA- ■VCC 以下这种接口比较常见,多使用于815,或440BX较早的主板上。 ■VCC ■DATA+ ■DATA- ■GND ■VCC
【图解】主板连线接口最详尽图文解释
【图解】主板连线接口最详尽图文解释 我为人人,公益分享!论坛地址:https://www.360docs.net/doc/1112761477.html, 本文结构: 一、认识主板供电接口图解安装详细过程 二、认识CPU供电接口图解安装详细过程 三、认识SATA串口图解SATA设备的安装 四、认识PATA并口图解并口设备的安装 五、认识主板上的扩展前置USB接口图解安装过程 六、认识主板上的扩展前置音频接口图解安装过程 七、认识主板上机箱电源、重启按钮,图解安装方法 八、认识主板上的散热器接口详细介绍安装过程 九、其它接口安装方法简单介绍 多图详解机箱连接线 很多朋友对各种接口和线缆的连接方法还不是很清楚,那么这里同样以Intel平台为例, 借助两块不同品牌的主板,对各种接口及其连接方法进行一下详细的介绍。 一、认识主板供电接口图解安装详细过程 在主板上,我们可以看到一个长方形的插槽,这个插槽就是电源为主板提供供电的插槽(如下图)。目前主板供电的接口主要有24针与 20针两种,在中高端的主板上,一般都采用24PIN的主板供电接口设计,低端的产品一般为20PIN。不论采用24PIN和20PIN,其插法都是一样的。 主板上24PIN的供电接口
主板上20PIN的供电接口
电源上为主板供电的24PIN接口 为主板供电的接口采用了防呆式的设计,只有按正确的方法才能够插入。通过仔细观察也会发现在主板供电的接口上的一面有一个凸起的槽,而在电源的供电接口上的一面也采用了卡扣式的设计,这样设计的好处一是为防止用户反插,另一方面也可以使两个接口更加牢固的安装在一起。 二、认识CPU供电接口图解安装详细过程 为了给CPU提供更强更稳定的电压,目前主板上均提供一个给CPU单独供电的接口(有4针、6针和8针三种),如下图:
监控安装教程八步安装好摄像机图解
如果摄像机只是固定监控某个位置不需要转动,那么只用摄像机支架就可以满足要求了。普通摄像机支架安装简单,价格低廉,而且种类繁多。
普通支架有短的、长的、直的、弯的,根据不同的要求选择不同的型号。室外支架主要考虑负载能力是否合乎要求,再有就是安装位置,因为从实践中我们发现,很多室外摄像机安装位置特殊,有的安装在电线杆上,有的立于塔吊上,有的安装在铁架上……由于种种原因,现有的支架可能难以满足要求,需要另外加工或改进,这里就不再多说了。 室内摄像机的安装高度以2.5~5m为宜,室外以3.5~10m为宜;电梯轿箱内安装在其顶部,与电梯操作器成对角处,且摄像机的光轴与电梯的两壁及天花板成45度。 摄像机的安装注意事项 摄像机的使用很简单,通常只要正确安装镜头、连通信号电缆,接通电源即可工作。但在实际使用中,如果不能正确地安装镜头并调整摄像机及镜头的状态,则可能达不到预期使用效果。应注意镜头与摄像机的接口,是C型接口还是CS型接口(这一点要切记,否则用C型镜头直接往CS接口摄像机上旋入时极有可能损坏摄像机的CCD芯片)。 安装镜头时,首先去掉摄像机及镜头的保护盖,然后将镜头轻轻旋入摄像机的镜头接口并使之到位。对于自动光圈镜头,还应将镜头的控制线连接到摄像机的自动光圈接口上,对于电动两可变镜头或三可变镜头,只要旋转镜头到位,则暂时不需校正其平衡状态(只有在后焦聚调整完毕后才需要最后校正其平衡状态)。 调整镜头光圈与对焦 关闭摄像机上电子快门及逆光补偿等开关,将摄像机对准欲监视的场景,调整镜头的光圈与对焦环,使监视器上的图像最佳。如果是在光照度变化比较大的场合使用摄像机,最好配接自动光圈镜头并作摄像机的电子快门开关置于OFF。如果选用了手动光圈则应将摄像机的电子快门开关置于ON,并在应用现场最为明亮(环境光照度最大)时,将镜头光圈尽可能开大并仍使图像为最佳(不能使图像过于发白而过载),镜头即调整完毕。装好防护罩并上好支架即可在以上调整过程中,若不注意在光线明亮时将镜头的光圈尽可能开大,而是关得比较小,
云台控制键盘说明书(20210309052321)
云台控制键盘说明书键盘示意图: 图一(正面) 图二(侧面) 按键说明:
三、简单操作说明: 把DVR 云台控制键盘接通电源及相关设备连接好后,如下图: 图三 确认连接无误后请安如下步骤进行相关参数设置: Q 16 AUDfO IN ^ir-riy dN
1、长按键盘上的“设置”键5-6 秒,输入密码(出厂密码8888)确定后,同过遥控杆 上、下操作选择相关设置模式,包括PTZ SETUP、DVR SETUP、SYSTEM SETUP;通过“确认”键进入下级设置菜单。 1、PTZ SETUP: 在“ ADDRESS ”菜单中输入任意三位以内数字,确认后进入下级菜单 “PROTOCOL通过遥控杆左右选择与云台设备对应的协议,确定后进入下级菜单 “BAUD RATE选择相应的波特率确认后按“退出”键返回第一级菜单。 n> DVR SETUP: 进入DVR SETUP菜单后,在“ BAUD RATE选项中选择与被控制DVR设备相对应的波特率(“串口设置”菜单内),确认后按“退出”键返回第一级菜单。 川、SYSTEM SETUP: 进入SYSTEM SETUP菜单后,可进行SET PASSWORD (密码设置)、LOAD DEFAULT (恢复默认值)、SOUND SET (按键声音开/关)操作。 2、设置好相关参数后按键盘上的“设备号”键,输入需要控制的设备 号(此设备号须与DVR“串口设置”中的设备号相同),确认后即可进行键盘云台控制或键盘DVF控制,通过长按键盘上的“ F3/云台” 键约2-3 秒进行两种控制模式之间的切换。 3、在键盘DVR空制模式下,可进行操作的按键有: 录像、播放、多画面、静音、单帧/暂停、停止、云台/按键切换、设备号切换、数字键(0-9)、确认、清除、菜单/取消、上、下、左(快退)、右(快进)。 4、在键盘云台控制模式下(屏幕右上角有“A”这个符号),可进行操作的按键有: 云台/按键切换、设备号切换、数字键(0-9)、确认、清除、焦距 +、焦距-、变倍+、变倍-、光圈+、光圈- 、通道号(选择已接入并设置好 的通道进行云台控制操作、)上、下、左、右、左旋(变倍减小、)右旋
安防监控系统安装规范说明书
安防/监视系统安装规范说明书 一、概况说明 1.1. 配合厂区围墙于施工期间设置监控及周界报警系统以防止施工期间人员入侵及防止物 料失窃。 1.2. 本新建厂区与既有******厂区系统进行整合,在既有系统架构上进行扩充整并。 1.3. 本系统采取正式建置非临时性设置,于正式建厂后沿用。 1.4. 本安防系统工程以规划设备清单数量为准实现使用单位及技术标扩充需求,施工过程中 若需增加设备由承包商安装公司自行承担,使用单位业主一概不负;若是业主需求增加设备,另行追加;特澄清。 1.5. 本安防系统设备清单必须注明设备生产厂商品牌、型号/规格;供货时随货提供:设备 原厂商维护、操作说明书,设备测试认证报告及原厂设备质保书及出厂证明,作设备进厂验收依据。 1.6. 本规范说明书在工程安装调试等过程中(验收前),业主所提出任何需求目标均进行全 力配合无条件接受解决。 二、作业目标 2.1. 围墙设置电子围栏,包含******厂区围墙一并更新。 2.2. 原******周界红外报警设备保持不动,******东、南、西栅栏既有的下端红外对射设备保 留继续使用,与扩充新增电子围栏防区整合至联动监控及防区广播系统,既有的红外对射与新增电子围栏报警防区独立,实现控制室(警卫室)区分新增上端电子围栏与保留既有的下端红外对射报警信息反馈识别。 2.3. 原亚东石化(扬州)北围墙分阶段拆除,围墙上既有5套监控设备移至适当位置(****** 西栅栏)立杆设置。 2.4. 建厂期间临时办公室区域,人员车辆动线监控,出入口门禁安全控管,设置辊闸,来宾 访客发卡进厂。 2.5. 配合周界报警系统防区设置闭路电视监视系统。
主板各种跳线接法
电脑组装图解教程之接口线缆安装细节 以Intel平台为例,借助两块不同品牌的主板,对各种接口及其连接方法进行一下详细的介绍。 一、认识主板供电接口图解安装详细过程 在主板上,我们可以看到一个长方形的插槽,这个插槽就是电源为主板提供供电的插槽(如下图)。目前主板供电的接口主要有24针与 20针两种,在中高端的主板上,一般都采用24PIN的主板供电接口设计,低端的产品一般为20PIN。不论采用24PIN和20PIN,其插法都是一样的。 主板上24PIN的供电接口
主板上20PIN的供电接口 电源上为主板供电的24PIN接口
为主板供电的接口采用了防呆式的设计,只有按正确的方法才能够插入。通过仔细观察也会发现在主板供电的接口上的一面有一个凸起的槽,而在电源的供电接口上的一面也采用了卡扣式的设计,这样设计的好处一是为防止用户反插,另一方面也可以使两个接口更加牢固的安装在一起。 二、认识CPU供电接口图解安装详细过程 为了给CPU提供更强更稳定的电压,目前主板上均提供一个给CPU单独供电的接口(有4针、6针和8针三种),如下图:
主板上提供给CPU单独供电的12V四针供电接口
电源上提供给CPU供电的4针、6针与8针的接口 安装的方法也相当的简单,接口与给主板供电的插槽相同,同样使用了防呆式的设计,让我们安装起来得心应手。 三、认识SATA串口图解SATA设备的安装
SATA串口由于具备更高的传输速度渐渐替代PATA并口成为当前的主流,目前大部分的硬盘都采用了串口设计,由于SATA的数据线设计更加合理,给我们的安装提供了更多的方便。接下来认识一下主板上的SATA接口。
大华硬盘录像机云台设置使用说明书
大华硬盘录像机云台设置使用说明书 一、云台的操作(设置) 在DVR的用户界面上依次选择“系统设置”和“云台 控制”就进入了云台设置窗口。如下: ①通道:选择通道号 ②协议:选择云台协议 ③地址:对应通道球机的地址 ④后四项需根据实际情况进行设置(参考协议文档或说明书)二、云台的操作(控制)
DVR多画面时,将鼠标移到某通道上,右键菜单中选择“云台控制”,即可激活该通道的云台控制窗口或当DVR处于单画面时,右键菜单中选择“云台控制”,即可激活当前通道的云台控制窗口. 通过“页面切换”按钮一共可以切换出3个页面云台的操作(控制)◆菜单控制页面。对球机菜单进行操作的页面 基本控制页面。 包括方向和镜头的控制,并可通过“设置”按钮激活预置点,模式,线扫,点间巡航设置窗口。
◆扩展控制页面 包括预置点,模式,线扫,水平旋转,点间巡航,辅助开关以及灯光的控制功能。 云台的操作(控制)如下图所示:
◆变倍可将拍摄到的画面放大或者缩小 ◆聚焦可调整焦距,调节被拍摄画面的清晰度 ◆光圈可调节光圈的打开程度,避免光线太强或太暗导致画面 不清楚 云台的操作(控制) 在所拍摄的画面上用鼠标画一个矩形,则云台(球机) 将以所画矩形的中心点作为整个屏幕的中心点进行方 向调整,并且根据所画矩形的大小,进行变倍聚焦的 操作。所画矩形越小,则放大倍数越高 点击“SIT”后进入全屏模式, 便可用鼠标在画面上随意绘制矩形绘制矩形时,鼠标从上到下得拖动是放大,鼠标从下到上得拖动是缩小. 云台的操作(预置点设置)
预置点可以记录下某一个时刻云台(球机)的姿态,并为其赋予一个编号,并且在需要的时候根据这个编号让球机恢复对应的姿态。 云台的操作(预置点清除) 云台的操作(预置点调用)
主板各种接口图解
主板各种接口图解(插槽跳线) 一、主板供电接口图解 在主板上,我们可以看到一个长方形的白色插槽,这个白色插槽就是电源为主板提供供电的插槽(如下图)。目前主板供电的接口主要有24Pin与20Pin两种,在中高端的主板上,一般都采用24 Pin,低端的产品一般为20 Pin。 主板上24Pin的供电插槽
主板上20Pin的供电插槽 电源上为主板供电的24Pin接口 为主板供电的插槽采用了防呆式的设计,只有按正确的方法才能够插入。这样设计的好处一是为防止用户反插,另一方面也可以使两个接口更加牢固的安装在一起。
二、CPU供电接口图解 为了给CPU提供更强更稳定的电压,目前主板上均提供一个给CPU单独供电的插座(有4Pin、6Pin和8Pin三种),如下图:
主板上提供给CPU单独供电的12V四pin供电插座 电源上提供给CPU供电的4Pin、6Pin与8Pin的接口 与给主板供电的插槽相同,同样采用了防呆式的设计,让我们安装起来得心应手。
三、SATA串口设备的安装图解 SATA串口由于具备更高的传输速度渐渐替代PATA并口成为当前的主流,目前大部分的硬盘都采用了串口设计。主板上的SATA接口如下图: 以上两幅图片都是主板上提供的SATA接口,但是“模样”不太相同。下面的那张图中的SATA接口四周设计了一圈保护层,这样对接口起到了很好的保护作用,现在一些大品牌的主
板上一般会采用这样的设计。 SATA接口的安装也相当的简单,接口采用防呆式的设计,方向反了根本无法插入。如下图: 另外需要说明的是,SATA硬盘的供电接口也与普通的四针梯形供电接口有所不同,下图分别是SATA供电接口与普通四针梯形供电接口对比。 SATA硬盘供电接口
摄像机云台控制说明书
摄像机云台控制说明书 1:接好摄像机电源,确定摄像机启动正常。 2:接好视频连接线,并连接到电脑的采集卡,确定摄像机视频正常显示。 3:接好控制线,控制线一端连接到电脑的串口(COM),一端连接接到摄像机的RS232控制接口,以下是各个摄像机的RS232接口图(红色框部分表示RS232接口): 麦德(TAC20P)
威克(MCC-D80) 05、SW1 地址拨码开关06、VIDEO 视频插孔 07、RS232插孔08、SW2协议、波特率、图像翻转拨码09、DC IN 12V 电源插孔10、RS485/RS422插孔
4:设置摄像机的ID: A:为什么要设置摄像机ID? 一条控制线是可以控制多个摄像机的,而唯一区别摄像机的就是摄像机的ID,所以在控制多个同一个协议的摄像机的时候,摄像机ID就起作用了,若不控制多个,建议就用默认的ID为0; B:怎样设置摄像机ID? 首先查看摄像机的说明书,看摄像机上有没有设置摄像机ID的开关,比如:麦德的摄像机就没有ID设置,默认就为0,威克的ID开关是SW1,如上面的图中05 SW1 SW2 拨码开关设置 摄像机拨码开关位图如下表。 LSB MSB 可以通过设置8位拨码开关SW1来设定地址的编码。 地址码设定采用二进制方式,共可以设置256个不同的摄像机地址。
设置好摄像机上的ID后,在软件里面打开“设置”菜单的“视频设置”对摄像机设置相应的ID,如下图: 5:设置串口协议、波特率: 首先查看摄像机说明书或向购买厂商咨询此摄像机支持那些控制协议,目前我们支持的有麦德的TAC20P,SONYD70/D100摄像机协议,还有比较通用的PELCO-P、PELCO-D协议,威克的MCC-D80就支持这2种协议。 知道摄像机的协议后,看摄像机上面有没有设置协议的开关,因为有的摄像机支持多种协议,一定有开关来设置的,比如威克的摄像机:
机箱主板插连接线图解
机箱主板插连接线图解 1.一般有7个接口(AUDIO,USB,HDD-LED,两个PW-LED,PW开关,重启开关)以上为一般机箱,假如弄到特殊的,这里也很难说明白 2.对于AUDIO和USB接口的都为9针借口,各有一个卡位,但是位置不一样,所以LZ只要留心点就很容易在主板上发现这两个接口,因为主板上那9针是唯一的,不可能接错,而USB的9针虽然在主板上有两三个,不过都是一样的,作为后备用,所以LZ接那一个都没关系 3.对于另外那几个也很容易判断,都是两针,不过不知道为什么,POWER-LED的两针是分开,其余都一样 4.主板上都有显示那两针是接什么都,通常每块主板的位置都差不远,只要LZ习惯就好 5.对于HDD-LED,两个PW-LED,PW开关,重启开关各两针,要小心的是正负,一般有颜色的那条线为正,白色为负;或者看接口那黑色的头上面,有一个三角形箭头,有三角的那端为正。 钥匙开机其实并不神秘 还记不记得你第一次见到装电脑的时候,JS将CPU、内存、显卡等插在主板上,然后从兜里掏出自己的钥匙(或者是随便找颗螺丝)在主板边上轻轻一碰,电脑就运转起来了的情景吗?是不是感到很惊讶(笔者第一次见到的时候反正很惊讶)!面对一个全新的主板,JS总是不用看任何说明书,就能在1、2分钟之内将主板上密密麻麻的跳线连接好,是不是觉得他是高手?呵呵,看完今天的文章,你将会觉得这并不值得一提,并且只要你稍微记一下,就能完全记住,达到不看说明书搞定主板所有跳线的秘密。
这个叫做真正的跳线 首先我们来更正一个概念性的问题,实际上主板上那一排排需要连线的插针并不叫做“跳线”,因为它们根本达不”到跳线的功能。真正的跳线是两根/三根插针,上面有一个小小的“跳线冒”那种才应该叫做“跳线”,它能起到硬件改变设置、频率等的作用;而与机箱连线的那些插针根本起不到这个作用,所以真正意义上它们应该叫做面板连接插针,不过由于和“跳线”从外观上区别不大,所以我们也就经常管它们叫做“跳线”。
主板各种线接线图解
教你一步一步安装机箱与主板连线 其实组装电脑的过程并不复杂,我们只需要按照顺序将CPU、内存、主板、显卡以及硬盘等装入机箱中即可,在组装电脑的过程中,最难的是机箱电源接线与跳线的设置 其实组装电脑的过程并不复杂,我们只需要按照顺序将CPU、内存、主板、显卡以及硬盘等装入机箱中即可,在组装电脑的过程中,最难的是机箱电源接线与跳线的设置方法,这也是很多入门级用户非常头疼的问题。如果各种接线连接不正确,电脑则无法点亮;特别需要注意的是,一旦接错机箱前置的USB 接口,事故是相当严重的,极有可能烧毁主板。由于各种主板与机箱的接线方法大同小异,这里笔者借一块Intel平台的主板和普通的机箱,将机箱电源的连接方法通过图片形式进行详细的介绍,以供参考。由于目前大部分主板都不需要进行跳线的设置,因此这部分不做介绍。 一、机箱上我们需要完成的控制按钮 开关键、重启键是机箱前面板上不可缺少的按钮,电源工作指示灯、硬盘工作指示灯、前置蜂鸣器需要我们正确的连接。另外,前置的USB接口、音频接口以及一些高端机箱上带有的IEEE1394接口,也需要我们按照正确的方法与主板进行连接。机箱前面板上的开关与重启按钮和各种扩展接口首先,我们来介绍一下开关键、重启键、电源工作指示灯、硬盘工作指示灯与前置蜂鸣器的连接方法,请看下图。 机箱前面板上的开关、重启按钮与指示灯的连线方法
上图为主板说明书中自带的前置控制按钮的连接方法,图中我们可以非常清楚的看到不同插针的连接方法。其中PLED即机箱前置电源工作指示灯插针,有“+”“-”两个针脚,对应机箱上的PLED接口;IDE_LED即硬盘工作指示灯,同样有“+”“-”两个针脚,对应机箱上的IDE_LED接口;PWRSW为机箱面板上的开关按钮,同样有两个针脚,由于开关键是通过两针短路实现的,因此没有“+”“-”之分,只要将机箱上对应的PWRSW接入正确的插针即可。RESET是重启按钮,同样没有“+”“-”之分,以短路方式实现。SPEAKER是前置的蜂鸣器,分为“+”“-”相位;普通的扬声器无论如何接都是可以发生的,但这里比较特殊。由于“+”相上提供了+5V的电压值,因此我们必须正确安装,以确保蜂鸣器发声。 这是机箱上提供了插头 上图为机箱是提供的三种接头。其中HDD LED是硬盘指示灯,对应主板上的IDE_LED;POWER SW是电源开关,对应主板上的PWRSW;RESET SW是重启开关,对应主板上的RESET。除了HDD LED硬盘指示灯有“+”“-”之分外,其它两个没有正负之分。当然,为了方便消费者安装,“+”采用了红、棕与蓝进行了标识,而“-”绝一为白色线缆,这一点在任何的机箱当中是通用的,大家可以仔细 观察一下。
监控摄像头安装步骤讲解
监控摄像头安装步骤讲解 本文适合初级安防施工人员学习,在这里我们反复强调,供电最好独立供电,把220V线拉到摄像机旁边接电源,12V 线路不要太远,最好不要超过5米。线路尽量避免强电,和动力线,比如空调等。首先你先准备好的工具和监控设备有:螺钉,支架,摄像头,电源,BNC接头,和电钻等,然后你先用电钻钻出一个小洞,记得要钻三个左右,一般的小支架,然后再用螺钉固定好支架以后,拿起摄像头,固定在支架上,记得还要用螺钉固定好,一定要坚固了才行,不然容易掉落,然后,摄像头上有一根电源有一根视频线,用准备好的电源把电源那个接口接上,视频线那用一个BNC接头,一般一个摄像头用2个BNC接头,一个是摄像头那一 个是DVR或者电脑,然后把BNC接头接上那视频线的端口上,接好就可以了,接下来就看你怎么样布线了,布好线后,就调试下,接上DVR或者电脑采集卡,在安装DVR或者电脑配的软件,装上去就可以看了!(还要注意安装的高度, 高度一般设定在3米左右) 摄像机的具体安装方法: 第一步 拿出支架,准备好工具和零件:涨塞、螺丝、改锥、小锤、电钻等必要工具;按事先确定的安装位置,检查好涨塞和自
攻螺丝的大小型号,试一试支架螺丝和摄像机底座的螺口是否合适,预埋的管线接口是否处理好,测试电缆是否畅通,就绪后进入安装程序。 第二步 拿出摄像机,按照事先确定的摄像机镜头型号和规格,仔细装上镜头(红外一体式摄像机不需安装镜头),注意不要用手碰镜头和CCD(图中标注部分),确认固定牢固后,接通电源,连通主机或现场使用监视器、小型电视机等调整好光圈焦距。 第三步: 拿出支架、涨塞、螺丝、改锥、小锤、电钻等工具,按照事先确定的位置,装好支架。检查牢固后,将摄像机按照约定的方向装上; 第四步 如果需要安装护罩,在第二步后,直接从这里开始安装护罩。1、打开护罩上盖板和后挡板;2、抽出固定金属片,将摄像机固定好;3、将电源适配器装入护罩内;4、复位上盖板和后挡板,理顺电缆,固定好,装到支架上。 第五步 把焊接好的视频电缆BNC插头插入视频电缆的插座内,确认固定牢固。 第六步
云台控制键盘说明书
云台控制键盘说明书 一、键盘示意图: 图一(正面) 图二(侧面) 二、按键说明: 名称功能说明名称功能说明 退出键盘菜单操作退出确认 /PTZ 相关操作的确认 设置键盘参数设置焦距+ 聚焦增加切换焦距- 聚焦减小扫描/录像手动录像变倍+ 变倍放大 设预置/播 放 录像播放变倍- 变倍缩小
F1/多画面一、四、九、十六画面的切换光圈+ 光圈加调预置/静 音 静音打开及关闭光圈- 光圈减 F2/单帧、 暂停单帧回放及暂停回放辅助开/菜 单、取消 主菜单的打开和关闭 自动/停止停止回放及停止手动录像辅助关/通 道号 输入接有已设置云台的视频通 道 F3/云台、 按键键盘云台控制和键盘按键菜单 操作的切换 UP 向上 地址/设备 号选择输入已接入并设置好的设 备的设备号 DOWN 向下 0、1、2、3、4、 5、6、7、8、9 数字键,对应相关功能L 向左 清除输入数值的删除R 向右 三、简单操作说明: 把DVR云台控制键盘接通电源及相关设备连接好后,如下图: 图三 确认连接无误后请安如下步骤进行相关参数设置:
1、长按键盘上的“设置”键5-6秒,输入密码(出厂密码8888)确定 后,同过遥控杆上、下操作选择相关设置模式,包括PTZ SETUP、DVR SETUP、SYSTEM SETUP;通过“确认”键进入下级设置菜单。 Ⅰ、PTZ SETUP: 在“ADDRESS”菜单中输入任意三位以内数字,确认后进入下级菜单“PROTOCOL”,通过遥控杆左右选择与云台设备对应的协议,确定后进入下级菜单“BAUD RATE”选择相应的波特率确认后按“退出”键返回第一级菜单。 Ⅱ、DVR SETUP: 进入DVR SETUP菜单后,在“BAUD RATE”选项中选择与被控制DVR设备相对应的波特率(“串口设置”菜单内),确认后按“退出”键返回第一级菜单。 Ⅲ、SYSTEM SETUP: 进入SYSTEM SETUP菜单后,可进行SET PASSWORD(密码设置)、LOAD DEFAULT (恢复默认值)、SOUND SET(按键声音开/关)操作。 2、设置好相关参数后按键盘上的“设备号”键,输入需要控制的设备号 (此设备号须与DVR“串口设置”中的设备号相同),确认后即可进行键盘云台控制或键盘DVR控制,通过长按键盘上的“F3/云台”键约2-3秒进行两种控制模式之间的切换。 3、在键盘DVR控制模式下,可进行操作的按键有: 录像、播放、多画面、静音、单帧/暂停、停止、云台/按键切换、设备号切换、数字键(0-9)、确认、清除、菜单/取消、上、下、左(快退)、右(快进)。 4、在键盘云台控制模式下(屏幕右上角有“∧”这个符号),可进行操 作的按键有: 云台/按键切换、设备号切换、数字键(0-9)、确认、清除、焦距+、焦距-、变倍+、变倍-、光圈+、光圈-、通道号(选择已接入并设置好的通道进行云台控制操作)、上、下、左、右、左旋(变倍减小)、右旋(变倍增加)。
网络高清智能高速云台摄像机安装和使用手册(1).
网络高清智能高速云台摄像机 中文使用手册 在使用本产品之前,敬请您仔细阅读使用手册! 安全提示: 注意 防止触电危险. 请不要打开!注意:为了减少触电危险,请勿自行拆卸。里面没有用户自己可修理的零件。应由有资格的人员进行维修工作。 ! 在正三角形中闪烁的箭头符号,用以提醒用户在本产 品中附近出现较大的“非绝缘危险点电压”,足以对人体产生危险。 在正三角形中的注意号,用以提醒用户参考有关该机的重要操作与维护的文字说明。 本产品的制造号标示于底部或侧面。请在下面空 白处填上本机的制造号码,并将此说明书妥善保 存,以便需要时查核。 型号: 制造号码: V2.0 ,用以提醒用户参考有关该机的重要操作与维护的文字说明。!
目录 注意事项 (1 第一章功能特点 (3 1.1 云台规格 (3 1.2 云台基本参数 (3 1.3 云台报警 (3 1.4 网络参数 (4 1.5 云台功能 (6 第二章网络设臵 (7 2.1 系统连接图 (7 2.2 登录网络 (8 2.3 预览视频 (10 2.4 设备参数 (15 2.5 语音对讲 (29 2.6 文件管理 (29 2.7 远程回放 (32 2.8 本地设臵 (36 2.9 设备录像 (37 3.0 注销重启 (37
第三章云台设定 (38 3.1 系统连接 (38 3.2 云台拨码设定 (38 3.3 协议和默认波特率选设定 (40 3.4 通信波特率的设定 (41 第四章安装说明 (43 4.1 安全措施 (43 4.2 警告 (43 4.3 环境要求 (44 4.4 布线安全 (44 4.5 安装准备 (44 4.6 安装方式简介 (46 4.7 安装说明 (46 4.8 云台的出线说明 (50 附录Ⅰ:系统参数表 (52 附录Ⅱ:常见故障分析 (58 附录Ⅲ:24VAC 线径和传输距离关系表 (59 附录Ⅳ:防雷击、浪涌 (61 附录Ⅴ:维修服务条款 (62
图解-主板电线接法
图解:主板电线接法(电源开关、重启等) 图解:主板电源线接法(电源开关、重启开关、USB、耳机麦克风等) 一般,主板电源开关和重启线不分正负,只要接上电源开关线就可以正常开机和关机了;电源和硬盘灯就分正负,不过些线接不接都不影响电脑正常使用。 一般,主板电源线等共有8根,每两根组成一组,电源开关一组,重启一组,电源灯一组(分正负),硬盘灯一组(分正负)。 一般电源线接口如下: 电源LED灯 + -电源开关 。。。。 。。。。。 + -重启未定义接口(这果多一个接口,貌似没用的) 硬盘LED灯 一般只需注意以上电源线的接法就行了,其他基本不用记,只要接口接合适就行了。 其他线如USB线、音频线、耳麦线都是整合成一组一组的,只要接口插得进就对了。 菜鸟进阶必读!主板跳线连接方法揭秘 初级用户最头疼的跳线连接 作为一名新手,要真正从头组装好自己的电脑并不容易,也许你知道CPU 应该插哪儿,内存应该插哪儿,但遇到一排排复杂跳线的时候,很多新手都不知道如何下手。
钥匙开机其实并不神秘 还记不记得你第一次见到装电脑的时候,JS将CPU、内存、显卡等插在主板上,然后从兜里掏出自己的钥匙(或者是随便找颗螺丝)在主板边上轻轻一碰,电脑就运转起来了的情景吗?是不是感到很惊讶(笔者第一次见到的时候反正很惊讶)!面对一个全新的主板,JS总是不用看任何说明书,就能在1、2分钟之内将主板上密密麻麻的跳线连接好,是不是觉得他是高手?呵呵,看完今天的文章,你将会觉得这并不值得一提,并且只要你稍微记一下,就能完全记住,达到不看说明书搞定主板所有跳线的秘密。
这个叫做真正的跳线 首先我们来更正一个概念性的问题,实际上主板上那一排排需要连线的插针并不叫做“跳线”,因为它们根本达不”到跳线的功能。真正的跳线是两根/三根插针,上面有一个小小的“跳线冒”那种才应该叫做“跳线”,它能起到硬件改变设置、频率等的作用;而与机箱连线的那些插针根本起不到这个作用,所以真正意义上它们应该叫做面板连接插针,不过由于和“跳线”从外观上区别不大,所以我们也就经常管它们叫做“跳线”。
