Keil教程
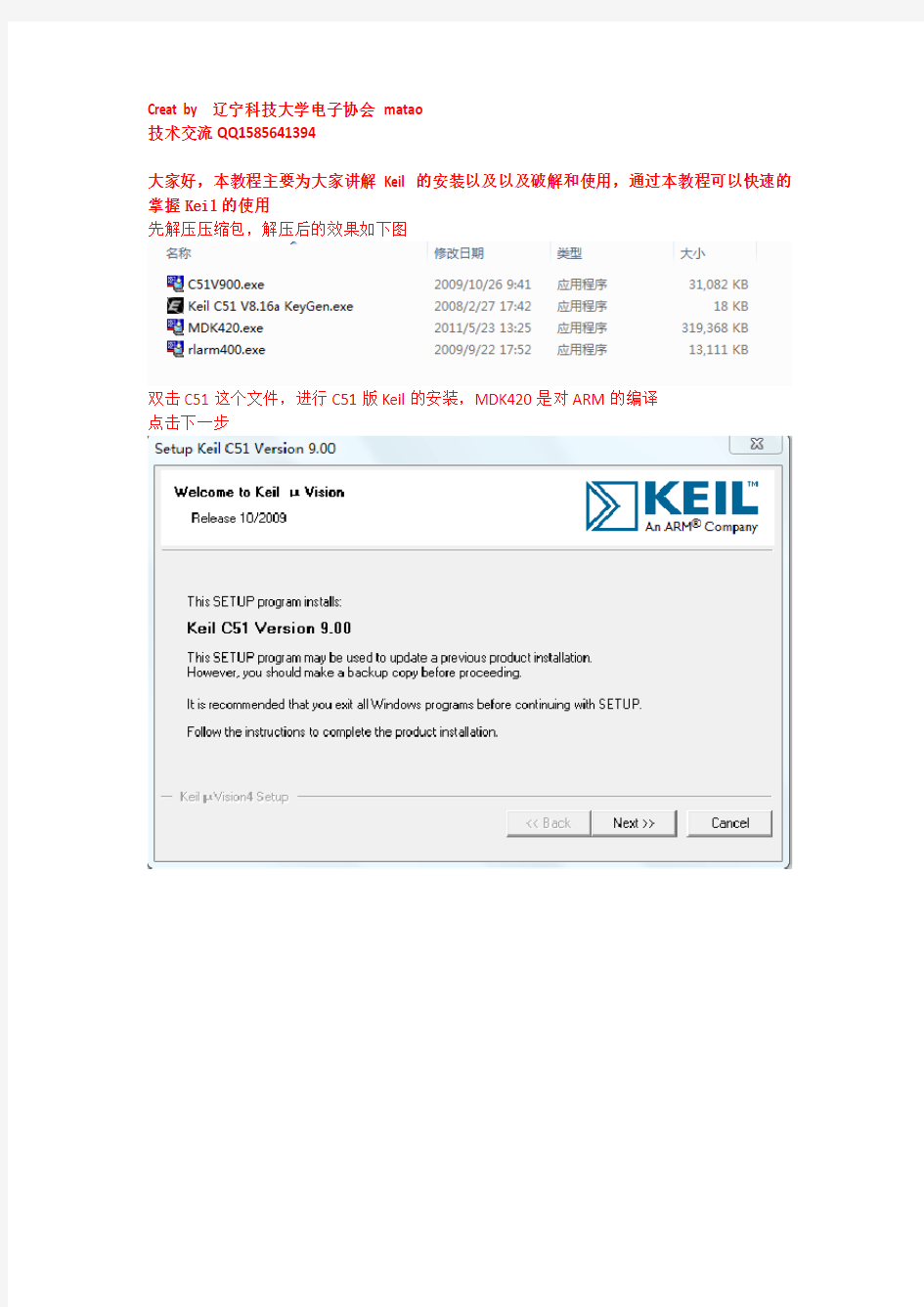
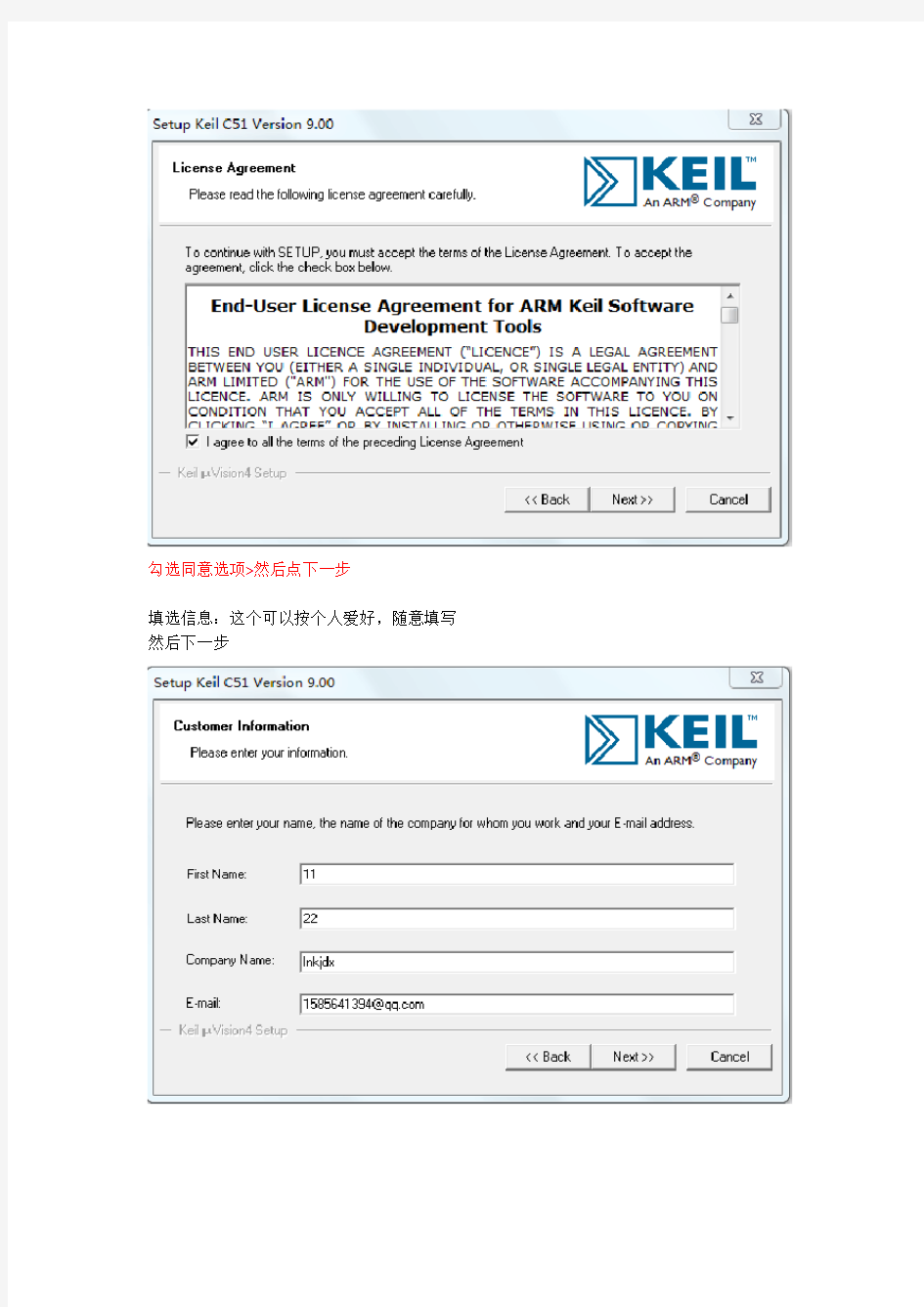
Creat by 辽宁科技大学电子协会matao
技术交流QQ1585641394
大家好,本教程主要为大家讲解Keil的安装以及以及破解和使用,通过本教程可以快速的掌握Keil的使用
先解压压缩包,解压后的效果如下图
双击C51这个文件,进行C51版Keil的安装,MDK420是对ARM的编译
点击下一步
勾选同意选项>然后点下一步
填选信息:这个可以按个人爱好,随意填写然后下一步
选择安装路径,我的默认的是D盘,软件尽量不要装在C盘,会降低系统的运行速度然后一路下一步,等待安装完成
安装完毕后,会在桌面上看到这个快捷方式
到此Keil的安装部分就交接完毕,有点Windows操作经验的就会安装,非常简单。
下面为大家讲解,如何破解和使用:
双击快捷方式启动Keil
启动后的界面如图所示
第一次使用Keil时需要破解,否则在编译某些文件时会受限制,
点击File 选择密钥管理
将CID号码复制到,破解软件里
(PS:破解软件有可能被杀毒软件误报为病毒,不要害怕,而且软件启动时会有声音发出,不要恐慌,这不是病毒,呵呵)
点击Generate
破解软件会生成序列号,将序列号复制到Keil中
点击Add LIC后提示破解成功
到此Keil破解完毕,使用期限到2020年,足够了。
下面为大家讲解如何使用
点击Project 然后点击NEW Project
新建一个工程并保存为TEST
保存后会出现选择CPU的对话框,我们选择Atmel公司的AT89C52单片机
点击OK 提示是否复制启动代码,选择是
到此工程建立完毕,但是工程里还没有文件,工程也没有配置点击新建文件
如果是C语言的程序保存为拓展名为.C的文件,如果是汇编语言的程序就保存为.ASM的文件
然后我们对工程进行配置,右键Target选择Option
选择Output选项卡,勾选Creat HEX File勾选这个选项可以生成HEX文件,也就是我们将要下载到单片机中的文件。点击OK。
然后点击Target前面的那个+号,会出现一个Source Group的文件夹,右击这个文件夹,会出现下面的界面,点击ADD File这个选项
点击ADD
将刚才新建的TEST.c文件添加到这个工程中,
下面就可以编写主程序了
下面为大家讲解Keil的一些高级操作
大家可以看到,关键字的颜色和普通字符的颜色是不同的,其实这些我们都可以修改的,
在这个选项下,我们可以可以根据自己的喜好,修改编译器,比如我感觉背景是白色的太刺眼,我就可以把它修改成蓝色的
看着是不是舒服多了,这个可以根据自己的喜好修改。
代码编辑技巧:
这里给大家介绍几个我常用的技巧,这些小技巧能给我们的代码编辑带来很大的方便,相信对你的代码编写一定会有所帮助。
1)TAB键妙用
首先要介绍的就是TAB键的使用,这个键在很多编译器里面都是用来空位的,每按一下移空几个位。如果你是经常编写程序的对这个键一定再熟悉不过了。但是MDK的TAB键和一般编译器的TAB键有不同的地方,和C++的TAB键差不多。MDK的TAB键支持块操作。也就是可以一片代码整体右移固定的几个位,也可以通过SHIFT+TAB键整体左移固定的几个位。
我之前的函数是上面的样子,程序都是做对齐的,看起来没有条理,
这样代码你肯定不会喜欢,这还是短短的20来行代码,如果你的代码有几千行,全部是这个样子,你不头大才怪。看到这样的代码我们就可以通过TAB键的妙用来快速修改为比较规范的代码格式。
选中一块然后按TAB键,你可以看到整块代码都跟着右移了一定距离,如下图所示:
接下来我们就是要多选几次,然后多按几次TAB键就可以达到迅速使代码规范化的目的,最终效果如下图所示
这样看起来就好多了。
2)快速注释与快速消注释
接下来,我们介绍一下快速注释与快速消注释的方法。在调试代码的时候,你可能会想注释某一片的代码,来看看执行的情况,MDK提供了这样的快速注释/消注释块代码的功能。也是通过右键实现的。这个操作比较简单,就是先选中你要注释的代码区,然后右键,选择Advanced->Comment Selection就可以了。
这样就快速的注释掉了一片代码,而在某些时候,我们又希望这段注释的代码能快速的取消注释,MDK也提供了这个功能。与注释类似,先选中被注释掉的地方,然后通过右键->Advanced,不过这里选择的是Uncomment Selection。
也可以使用这个图标,也可以达到一样的效果。
3)快速定位函数/变量被定义的地方
前面介绍了TAB键的功能,接下来我们介绍一下如何快速查看一个函数或者变量所定义的地方。
你在调试代码或编写代码的时候,一定有想看看某个函数是在那个地方定义的,具体里面的内容是怎么样的,也可能想看看某个变量或数组是在哪个地方定义的等。尤其在调试代码或者看别人代码的时候,如果编译器没有快速定位的功能的时候,你只能慢慢的自己找,代码量比较少还好,如果代码量一大,那就郁闷了,有时候要花很久的时间来找这个函数到底在哪里。型号MDK提供了这样的快速定位的功能(顺便说一下CVAVR的2.0以后的版本也有这个功能)。只要你把光标放到这个函数/变量(xxx)的上面(xxx为你想要查看的函数或变量的名字),然后右键,如下图所示:
4)其他小技巧
除了前面介绍的几个比较常用的技巧,这里还介绍几个其他的小技巧,希望能让你的代码编写如虎添翼。
第一个是快速打开头文件。在将光标放到要打开的引用头文件上,然后右键选择Open Document“XXX”,就可以快速打开这个文件了(XXX是你要打开的头文件名字)。如下图所示:
第二个小技巧是查找替换功能。这个和WORD等很多文档操作的替换功能是差不多的,在MDK里面查找替换的快捷键是“CTRL+H”,只要你按下该按钮就会调出如下界面:
这个替换的功能在有的时候是很有用的,它的用法与其他编辑工具或编译器的差不多,相信各位都不陌生了,这里就不在啰唆了。
到此Keil的安装以及破解和使用就为大家讲解到这里,祝大家学习愉快!!
单片机原理keil使用教程
单片机原理k e i l使用教 程 Prepared on 22 November 2020
k e i l教程 Keil 软件是众多单片机应用开发的优秀软件之一,它集编辑,编译,仿真于一体,支持汇编,PLM 语言和 C 语言的程序设计,界面友好,易学易用。下面介绍Keil软件的使用方法,这应该算一个入门教程,进入 Keil 后,屏幕如下图所示。几秒钟后出现编辑界 启动Keil uVision4时的屏幕。 简单程序的调试学习程序设计语言、学习某种程序软件,最好的方法是直接操作实践。下面通过简单的编程、调试,引导大家学习Keil C51软件的基本使用方法和基本的调试技巧。 1) 对于单片机程序来说,每个功能程序,都必须要有一个配套的工程(Project),即使是点亮LED这样简单的功能程序也不例外,因此我们首先要新建一个工程,打开我们的Keil软件后,点击:Project-- >New uVision Project...然后会出现一个新建工程的界面,如图2-8所示。 2)因为是第一个实验,所以我们在硬盘上建立了一个实验1 的目录,然后把LED这个工程的路径指定到这里,这样方便今后管理程序,不
同的功能程序放到不同的文件夹下,并且给这个工程起一个名字叫做LED,软件会自动添加扩展名。如图2-9所示。 下次要打开LED这个工程时,可以直接找到文件夹,双击这个.uvproj 文件就可以直接打开了。 图2-9 保存工程 3)保存之后会弹出一个对话框,这个对话框让我们选择单片机型号。因为Keil软件是外国人开发的,所以我们国内的STC89C52RC并没有上榜,但是只要选择同类型号就可以了。Keil 几乎支持所有的51核的单片机,这里还是以大家用的比较多的Atmel 的AT89S51来说明,如下图2-10、图2-11所示,选择AT89S51之后,右边栏是对这个单片机的基本的说明,然后点击确定。 图2-10 选择芯片公司 图2-11 选择具体芯片
实验一-Keil软件的使用及简单程序的调试方法
实验一Keil软件的使用及简单程序的调试方法 一、实验目的 掌握Keil的使用方法和建立一个完整的单片机汇编语言程序的调试过程及方法。 二、实验器材 计算机1台 三、实验内容 1.Keil的使用方法。 2.建立一个单片机汇编语言程序的调试过程及方法 四、实验步骤 1.Keil的使用方法。Keil C51 软件是众多单片机应用开发的优秀软件之一,它集编辑,编译,仿真于一体,支持汇编,PLM 语言和C 语言的程序设计,界面友好,易学易用。启动Keil 后的界面如下:
几秒钟后即进入Keil的编辑界面。用户便可建立项目及应用程序。 2.简单程序的调试方法 Keil是通过项目工程来管理汇编程序的。因此在调试程序前必须建立一个工程,工程名称及保存位置由用户来指定,注意每位同学的工程名称用“学号姓名实验*”来命名。 (1)建立一工程 单击Project菜单,在弹出的下拉菜单中选中New Project选项。并在弹出的对话框中确定保存的位置及工程名称。 又弹出一对话框,要求用户选择相应的硬件CPU及相关设置。选择Atmel公司的AT89C51单片机。如下图所示
单击“确定”后在弹出的对话框中行选择“否”即工程建好了,但该工程没有任何语句,需要再建一个程序文件并将其添加到此工程中。 (2)建一文件 单击“File”/“New”命令,则弹出文件的编辑窗口,此时该文件还没有指明其文件名称及保存位置,该文件还没有加载到所建立的工程中。单击“File”/“Save”命令在弹出的对话框中指明文件的类型为.ASM汇编型及文件名后单击“保存”即可进行汇编源文件的编辑。如下图所示。 (3)将文件添加到工程中 单击“T arget 1”前的“+”号则展开后变成“-”号,并右键单击“Source Group 1”在弹出的下拉菜单中执行“Add Files to Group ‘Source Group 1’”命令并弹出对话框在该对话框中的“文件类型”下拉列表中选择“Asm source file”后找到要添加的文件名并选中,单击“Add”即可。
keil软件使用方法简介
Keil软件使用方法简介: Keil C51 软件是众多单片机应用开发的优秀软件之一,它集编辑,编译,仿真于一体,支持汇编,汇编语言和 C 语言的程序设计,界面友好,易学易用。 下面介绍Keil C51软件的使用方法 进入 Keil C51 后,屏幕如下图所示。几秒钟后出现编辑界 进入Keil C51后的编辑界面 简单程序的调试 学习程序设计语言、学习某种程序软件,最好的方法是直接操作实践。下面通过简单的编程、调试,引导大家学习Keil C51软件的基本使用方法和基本的调试技巧。
(1)新建工程 单击Project菜单,在弹出的下拉菜单中选中New Project选项 然后选择你要保存的路径,输入工程文件的名字,比如保存到D盘的CMJ51文件夹里,工程文件的名字为CMJ1 如下图所示,然后点击保存. 这时会弹出一个对话框,要求你选择单片机的型号,你可以根据你使用的单片机来选择,keil c51几乎支持所有的51核的单片机,我这里还是以大家用的比较多的Atmel 的89C51来说明,如下图所示,选择89C51之后,右边栏是对这个单片机的基本的说明,然后点击确定.
完成上一步骤后,屏幕如下图所示 到现在为止,我们还没有编写一句程序,下面开始编写我们的第一个程序。(2)新建文件 在下图中,单击“File”菜单,再在下拉菜单中单击“New”选项
新建文件后屏幕如下图所示 此时光标在编辑窗口里闪烁,这时可以键入用户的应用程序了。 键入程序后界面如下: 单击file菜单下的save,出现一个对话框,键入文件名,后缀名为.asm,进行保存到D盘CMJ51文件夹下。界面如下:
keil如何使用-图文教程告诉你keil怎么使用
keil如何使用?图文教程告诉你keil怎么使用 keil4使用教程1、第一步是建立工程,最好新建一个文件夹,把新建的这个工程放在文件夹放在里面,点击进去之后第一个新建uvision工程。 2、第二步就是选择atmel公司的AT89C51这个芯片,然后就是确定。选择这个的原因就是让待会编写的程序含有c51的头文件,为了待会可以往c51里面烧程序。 3、然后就在左上开始新建一个文件了,我这举例的一个程序,注意一定要保存,而且保存一定要选择格式.C就是图中的11.C,并且保存在刚刚建立工程的文件夹不然待会成默认的格式就无法生成hex文件,保存之后就可以就行编译了,点击左侧的目标+然后找到资源再点击右键添加资源到组资源组1然后找到刚刚保存的c语言程序,添加上去,添加一次然后关闭。 4、然后点击目标1右边的图标进去然后选择第三个标题输出项把那个产生hex文件前面勾上然后确定就可以生成hex文件就可以拷到proteus仿真软件中去用用了 keil uvision5的使用教程keil uvision5是一款功能强大的C语言软件开发系统,在结构性、功能性、可读性和维护性方面都具有很独特的优势。若你是使用C语言来开发的用户,那么这款软件一定是你的最佳选择。它能使你的编程效率提高,编出的代码也更紧凑,更易别的用户读取。在开发大型软件的时候它独有的高级语言优势也能帮助用户编程,今天小编就来介绍它的使用教程。 一:文件选项1、新建:使用这个选项可以在该软件中新建一个项目,它是一切文件开始的地方。我们可以使会用快捷键:ctrl+n来代替。 2、打开/关闭:在该选项下可以正常打开已经做好的文件项目,也可以将打开的项目进行关闭。 3、保存/另存为/保存全部:以上三个选项都是保存项目的方法。使用保存可以将当前文件
实验一 Keil软件的使用及简单程序的调试方法
实验一 Keil软件的使用及简单程序的调试方法 一、实验目的 掌握Keil的使用方法和建立一个完整的单片机汇编语言程序的调试过程及方法。 二、实验器材 计算机1台 三、实验内容 1.Keil的使用方法。 2.建立一个单片机汇编语言程序的调试过程及方法 四、实验步骤 1.Keil的使用方法。Keil C51 软件是众多单片机应用开发的优秀软件之一,它集编辑,编译,仿真于一体,支持汇编,PLM 语言和C 语言的程序设计,界面友好,易学易用。启动Keil 后的界面如下: 几秒钟后即进入Keil的编辑界面。用户便可建立项目及应用程序。 2.简单程序的调试方法 Keil是通过项目工程来管理汇编程序的。因此在调试程序前必须建立一个工程,工程
名称及保存位置由用户来指定,注意每位同学的工程名称用“学号姓名实验*”来命名。 (1)建立一工程 单击Project菜单,在弹出的下拉菜单中选中New Project选项。并在弹出的对话框中确定保存的位置及工程名称。 又弹出一对话框,要求用户选择相应的硬件CPU及相关设置。选择Atmel公司的AT89C51单片机。如下图所示 单击“确定”后在弹出的对话框中行选择“否”即工程建好了,但该工程没有任何语句,需要再建一个程序文件并将其添加到此工程中。 (2)建一文件 单击“File”/“New”命令,则弹出文件的编辑窗口,此时该文件还没有指明其文件名称及保存位置,该文件还没有加载到所建立的工程中。单击“File”/“Save”命令在弹出的对话框中指明文件的类型为.ASM汇编型及文件名后单击“保存”即可进行汇编源文件的编辑。如下图所示。
Keil4使用方法
Keil4使用教程 使用汇编语言或C语言要使用编译器,以便把写好的程序编译为机器码,才能把HEX可执行文件写入单片机内。KEIL uVISION是众多单片机应用开发软件中最优秀的软件之一,它支持众多不同公司的MCS51架构的芯片,甚至ARM,它集编辑,编译,仿真等于一体,它的界面和常用的微软VC++的界面相似,界面友好,易学易用,在调试程序,软件仿真方面也有很强大的功能。因此很多开发51应用的工程师或普通的单片机爱好者,都对它十分喜欢。 KEIL uVision4比起uVision3或是uVision2界面感觉舒服一些,增加了哪些功能暂且不去研究,毕竟大家都喜欢用新的软件,感叹发展太快了,很多人连uVision2都没有摸透,呵呵。安装的方法和普通软件差不多,这里就不做介绍了。另外提醒大家不要崇拜汉化版软件,还是E文的干净没有BUG! 在这里以51单片机并结合C程序为例(汇编操作方法类似,唯一不同的是汇编源程序文件名后缀为“.ASM ”),图文描述工程项目的创建和使用方法: 一、首先我们要养成一个习惯:最好先建立一个空文件夹,把您的工程文件放到里面,以避免和其他文件混合,如下图笔者先创建了一个名为“Mytest”文件夹:
二、点击桌面上的Keil uVision4图标,出现启动画面: 三、点击“project --- New uVision Project”新建一个工程:
四、在对话框,选择放在刚才建立的“Mytest”文件夹下,给这个工程取个名后保存,不需要填后缀,注意默认的工程后缀与uVision3及uVision2版本不同了,为uvporj: 五、弹出一个框,在CPU类型下我们找到并选中“Atmel”下的AT89S51或52:
Keil uVision4入门图文教程
Keil uVision4软件的使用入门 使用汇编语言或C语言要使用编译器,以便把写好的程序编译为机器码,才能把HEX可执行文件写入单片机内。KEIL uVISION是众多单片机应用开发软件中最优秀的软件之一,它支持众多不同公司的MCS51架构的芯片,甚至ARM,它集编辑,编译,仿真等于一体,它的界面和常用的微软VC++的界面相似,界面友好,易学易用,在调试程序,软件仿真方面也有很强大的功能。因此很多开发51应用的工程师或普通的单片机爱好者,都对它十分喜欢。 KEIL uVision4比起uVision3或是uVision2界面感觉舒服一些,增加了哪些功能暂且不去研究,毕竟大家都喜欢用新的软件,感叹发展太快了,很多人连uVision2都没有摸透,呵呵。安装的方法和普通软件差不多,这里就不做介绍了。另外提醒大家不要崇拜汉化版软件,还是E文的干净没有BUG! 在这里以51单片机并结合C程序为例(汇编操作方法类似,唯一不同的是汇编源程序文件名后缀为“.ASM”),图文描述工程项目的创建和使用方法: 一、首先我们要养成一个习惯:最好先建立一个空文件夹,把您的工程文件放 Mytest””文件夹:到里面,以避免和其他文件混合,如下图笔者先创建了一个名为“Mytest 二、点击桌面上的Keil uVision4图标,出现启动画面:
Project””新建一个工程: 三、点击“project---New uVision Project Mytest””文件夹下,给这个工程取个名后保四、在对话框,选择放在刚才建立的“Mytest 存,不需要填后缀,注意默认的工程后缀与uVision3及uVision2版本不同了,为uvporj:
keil+c51教程
Keil uVision2的使用 Keil uVision2是目前使用广泛的单片机开发软件,它集成了源程序编辑和程序调试于一体,支持汇编、C、PL/M语言。 这里我们仅仅介绍Keil uVision2的简单使用,更详细的使用方法见本光盘单片机软件\Keil c51\Keil书籍与资料目录中的内容。 keil C51v6.12的安装: 先运行光盘中单片机软件\setup\setup.exe安装程序,选择安装“Eval Version”版进行安装。一直点击“Yes”或“Next”,直到“Finish”完成。 之后运行同目录中的Keil uv2汉化安装.exe安装汉化程序。 安装好后,在桌面上会产生快捷图标,如下图: keil C51v6.12的使用: 点击桌面快捷图标,可以直接进入主画面:
序。 在Keil系统中,每做个独立的程序,都视为工程(或者叫项目)。首先从菜但的“工程”中“新建工程...”,建立我们将要做的工程项目: 新建的工程要起个与工程项目意义一致的名字,可以是中文名;我们这里的程序是实验测试程序,所以起的名字为Test,并将Test工程“保存”到 C:\Keil下:
接下来,Keil环境要求我们为Test工程选择一个单片机型号;我们选择Atmel公司的89C51(虽然我们使用的是89S51,但由于89S51与89C51内、外部结构完全一样,所以这里依然选择“89C51”)。“确定”后工程项目就算建立了。
立了工程项目,肯定要实施这个工程,现在就为工程添加程序; 点击“文件”中的“新建”,新建一个空白文档;这个空白文档就是让我们编写单片机程序的场所。在这里你可以进行编辑、修改等操作。 根据题意,在文档中写入下列代码:(下列代码你暂时不要管什么意思,只要照抄正确就可以,今后在学习汇编时你会明白的) mov p0,#01010101B;将01010101二进制代码送P0口 ajmp$;程序在此原地踏步 end;程序结束标志 写完后再检查一下,并保存文件,保存文件时,其文件名最好与前面建立的工程名相同(当然这里为Test了),其扩展名必须为.Asm!“文件名”中一定要写全,如:Test.Asm;保存后的文档彩色语法会起作用,将关键字实行彩色显示:
Keil3使用方法
第一步:建立工程 点击后出现如下界面: 新建文件夹后,点击“打开”按钮,出现如下界面:
在“文件名”处输入“工程名”:456 然后点击“保存”。然后出现如下界面: 选择“Atmel”,然后双击展开,在下拉列表中选择“A T89C52”,操作如下: 选择“A T89C52”后单击确定,会出现如下窗口:单击“否”按钮
第二步:新建源程序文件 操作如下: 建立了文件后,单击“保存”按钮,操作如下: 单击“保存”按钮后,会出现如下界面: 然后单击“保存”。
第三步:将源程序文件加入工程中 选中如下图所示“Source group1”,右键,将会出现如下界面: 单击如图所示选项,将会出现下图界面: 创建工作完成!
当需要生成烧录程序用的Hex文件时, 需先点击红框中的图标,在弹出的对话框中,选中“output”对话框,在绿框中勾选如图所示选项! 仿真时,需先设置仿真晶振频率
单击“确定”按钮后,单击下图红框中的图标,即弹出下图中的界面 仿真图标的含义: ①将程序复位到主函数的最开始处,准备重新运行程序。 ②全速运行,运行过程时中间不停止。 ③停止全速运行,全速运行程序时激活该按钮,用来停止正全速运行的程序。 ④进入子函数内部。 ⑤单步执行代码,它不会进入子函数内部,可直接跳过函数。 ⑥跳出当前进入的函数,只有进入子函数内部该按钮才被激活。 ⑦程序直接运行至当前光标所在行。 ⑧显示/隐藏编译窗口,可以查看每句C语言编译后所对应的汇编代码。 ⑨显示/隐藏变量观察窗口,可以查看各个变量值的变化状态。 在仿真状态下可以通过如下方式,查看各种外设的状态
单片机原理keil使用教程
keil教程 Keil 软件是众多单片机应用开发的优秀软件之一,它集编辑,编译,仿真于一体,支持汇编,PLM 语言和C 语言的程序设计,界面友好,易学易用。下面介绍Keil软件的使用方法,这应该算一个入门教程,进入Keil 后,屏幕如下图所示。几秒钟后出现编辑界 启动Keil uVision4时的屏幕。
简单程序的调试学习程序设计语言、学习某种程序软件,最好的方法是直接操作实践。下面通过简单的编程、调试,引导大家学习Keil C51软件的基本使用方法和基本的调试技巧。 1) 对于单片机程序来说,每个功能程序,都必须要有一个配套的工程(Project),即使是点亮LED这样简单的功能程序也不例外,因此我们首先要新建一个工程,打开我们的Keil软件后,点击:Project-->New uVision Project...然后会出现一个新建工程的界面,如图2-8所示。 2)因为是第一个实验,所以我们在硬盘上建立了一个实验1 的目录,然后把LED这个工程的路径指定到这里,这样方便今后管理程序,不同的功能程序放到不同的文件夹下,并且给这个工程起一个名字叫做LED,软件会自动添加扩展名LED.uvproj。如图2-9所示。 下次要打开LED这个工程时,可以直接找到文件夹,双击这个.uvproj 文件就可以直接打开了。
图2-9 保存工程 3)保存之后会弹出一个对话框,这个对话框让我们选择单片机型号。因为Keil软件是外国人开发的,所以我们国内的STC89C52RC并没有上榜,但是只要选择同类型号就可以了。Keil 几乎支持所有的51核的单片机,这里还是以大家用的比较多的Atmel 的AT89S51来说明,如下图2-10、图2-11所示,选择AT89S51之后,右边栏是对这个单片机的基本的 说明,然后点击确定。
单片机仿真件Keil C51软件的使用教程(中文版)
单片机仿真软件Keil C51软件的使用教程(中文版) keil uvision2 C51软件是目前功能最强大的单片机c语言集成开发环境,本软件及视频教程可以本站下载。 下面我们通过图解的方式来Keil C51软件的使用教程,学习最简单的,如何输入源程序→ 新建工程→ 工程详细设置→ 源程序编译得到目标代码文件。 第一步:双击Keil uVision2的桌面快捷方式(图1),启动Keil集成开发开发软件。软件启动后的界面如图2所示。 图1:启动Keil uVision2单片机集成开发环 境
图2:软件启动后的界面 第二步:新建文本编辑窗。点击工具栏上的新建文件快捷按键,即可在项目窗口的右侧打开一个新的文本编辑窗,见图3所示。 图3:新建文本编辑窗 第三步:输入源程序。在新的文本编辑窗中输入源程序,可以输入C语言程序,也可以输入汇编语言程序,见图4。
图4:输入源程序 第四步:保存源程序。保存文件时必须加上文件的扩展名,如果你使用汇编语言编程,那么保存时文件的扩展名为“.asm”,如果是C语言程序,文件的扩展名使用“*.C ”。 图5:保存源程序 注:第3步和第4步之间的顺序可以互换,即可以先输入源程序后保存,也可以先保存后输入源程序。 第五步:新建立Keil工程。如图6所示,点击 "工程" → "新建工程" 命令,将出现保存对话框(图7)。
图6:新建工程 图7:保存工程对话框 在保存工程对话框中输入你的工程的文件名,Keil工程默认扩展名为 ".uv2",工程名称不用输入扩展名(见图7),一般情况下使工程文件名称和源文件名称相同即可,输入名称后保存,将出现"选择设备"对话框(图8),在对话框中选择CPU的型号。 第六步:选择CPU型号。如图8所示,为工程选择CPU型号,本新建工程选择了ATMEL公司的AT89C51单片机。
keil使用教程
KEIL简介: 单片机开发中除必要的硬件外,同样离不开软件,我们写的汇编语言源程序要变为CPU可以执行的机器码有两种方法,一种 Keil软件图标 是手工汇编,另一种是机器汇编,目前已极少使用手工汇编的方法了。机器汇编是通过汇编软件将源程序变为机器码,用于MCS-51单片机的汇编软件有早期的A51,随着单片机开发技术的不断发展,从普遍使用汇编语言到逐渐使用高级语言开发,单片机的开发软件也在不断发展,Keil软件是目前最流行开发MCS-51系列单片机的软件,这从近年来各仿真机厂商纷纷宣布全面支持Keil即可看出。Keil提供了包括C编译器、宏汇编、连接器、库管理和一个功能强大的仿真调试器等在内的完整开发方案,通过一个集成开发环境(uVision)将这些部份组合在一起。运行Keil软件需要Pentium或以上的CPU,16MB或更多RAM、20M 以上空闲的硬盘空间、WIN98、NT、WIN2000、WINXP等操作系统。掌握这一软件的使用对于使用51系列单片机的爱好者来说是十分必要的,如果你使用C语言编程,那么Keil几乎就是你的不二之选(目前在国内你只能买到该软件、而你买的仿真机也很可能只支持该软件),即使不使用C语言而仅用汇编语言编程,其方便易用的集成环境、强大的软件仿真调试工具也会令你事半功倍。 KEIL如此的被广泛使用,现在我们就大体讲讲KEIL的常规功能: 1.启动keil
2.建立一个工程:
3.选择工程保存位置。注意一个工程会包含很多个文件,请建立一个文件夹,一起放到里面。
4.选择单片机(MCU)型号这里选择的是atmel -- AT89S52单片机
keil教程5
其于Keil 的实验仿真板的使用 前面介绍了Keil 软件的使用,从中我们可以看到Keil 的强大功能,不过,对于初学者来说,还有些不直观,调试过程中看到的是一些数值,并没有看到这些数值所引起的外围电路的变化,例如数码管点亮、发光管发光等。为了让初学者更好地入门,笔者利用Keil 提供的AGSI 接口开发了两块仿真实验板。 这两块仿真板将枯燥无味的数字用形象的图形表达出来,可以使初学者在没有硬件时就能感受到真实的学习环境,降低单片机的入门门槛。图1是键盘、LED 显示实验仿真板的图,从图中可以看出,该板比较简单,有在P1口接有8个发光二极管,在P3口接有4个按钮,图的右边给出了原理图。 图2是另一个较为复杂的实验仿真板。在该板上有8个数码管,16个按键(接成4*4的矩阵式),另外还有P1口接的8 个发光管,两个外部中断按钮,一个带有计数器的脉冲发生器等资源,显然,这块板可以完成更多的实验。 一、实验仿真板的安装 这两块仿真实验板实际上是两个dll 文件,名称分别是ledkey.dll 和simboard.dll ,安装时只要根据需要将这两个或某一个文件拷贝到keil 软件的c51\bin 文件夹中即可。 二、实验仿真板的使用 要使用仿真板,必须对工程进行设置,设置的方法是点击Project->Option for Target ‘Target1’打开对话框,然后选中Debug 标签页,在Dialog :Parameter:后的编缉框中输入 -d 文件名。例如要用ledkey.dll (即第一块仿 真板)进行调试,就输入-dledkey ,如图3 所示,输入完毕后点击确定退出。编译、连接完成后按CTRL+F5进入调试,此时,点击菜单Peripherals ,即会多出一项“键盘LED 仿真板(K )”,选中该项,即会出现如图1 的界面, 键盘、LED 显示实验仿真板 图2 单片机实验仿真板
keilc教程,以及程序例子 (2)
第一章KEIL 编译器的安装 KEIL()编译器评估版本把目标代码长度限制在2KB以内,可以从网上下载使用。而8051编译器正式版本由1张CD、1张有序列号码的1、44MB软盘与连接打印机端口的硬件锁定键组成。 利用评估版本(Evaluation)对源程序通过了便宜,也生成了HEX文件,但就就是不能正常运行。这就是为什么?使用者可以随时从网上下载KEIL评估版本进行安装,但就是编译长度小于2KB的目标代码,并且代码的起始(Start)地址自动设定为4000h,所以硬件组成也应予以支持。免费获得的评估版还有别的限制,为了把所生成HEX文件下载到地址不就是4000h的ROM中,就要利用hex2bin、exe实用程序把hex变成bin后下载到ROM,只有这样才能正常运行。hex2bin、exe程序可以从网上下载。 下载KEIL C51安装程序后,双击Setup、exe文件约几秒后,在安装向导窗口上可以选择安装、更新、搬移程序三个选项,如图1 – 2 所示。 图1 – 1 安装项目的选择 在默认(Install Support for Additional Microcontroller Architectures) 的情况下,点击Next>进入图1 – 2 所示画面。 Eval Version (Evaluation Version) 评估版本;Full Version 正式版本;Quit 退出安装; 在安装过程中,键入写在软盘上的序列号码,选择驱动器路径,把软盘插入驱动器继续安装。这时,在程序设置信息项目中出现“Last Name”项目,必须键入才能激活“Next”按钮,比如自己的“姓”或其她。在安装盘上有序列号码与与安装有关的重要信息,因此有必要把安装盘进行备份以保护重要的信息。若没有序列号的情况下请选择Eval Version (Evaluation Version) 评估版本进行安装。
Keil教程
Keil RealView MDK 教程此文档将向您演示如何安装Keil RealView MDK,如何使用它来创建并在LM3S9B96评估板上运行应用例程。 步骤1:安装RealView MDK 工具 从FTP上下载Keil RealView MDK 4.20的安装文件,按照安装向导完成安装。安装完成后,桌面会出现如下图标 步骤2:例程文件夹StellarisWare for C1 插入评估板附带的安装光盘,将路径G:\DK-LM3S9B96-CD-562下的文件夹StellarisWare for C1 拷贝到C盘根目录下(你也可以根据自己方便拷贝到电脑其他路径下,但以下说明均默认为你把StellarisWare for C1 拷贝到了C盘根目录下)。
步骤3:启动Keil μVision IDE并载入blinky工程从开始菜单或桌面上启动Keil μVision 4。 在Project目录,选择“Open Project”。
在对话框中所示路径下选择blinky.uvproj工程。该工程位于文件夹下:C:\StellarisWare for C1\boards\dk-lm3s9b96\blinky 选择blinky.uvproj工程文件并点击打开。该工程会在IDE中打开。
在左边的工程工作区面板上双击文件名可以查看该工程里的源文件。例如,在blinky.c 上双击,编辑器中就打开了该源文件。 步骤4:修改blinky工程下的blinky.sct文件 选择Project>Options for Target ‘blinky.’
keil_μVision4使用详解教程
KeilμVision4使用详解 zxmh6
前言 单片机开发中除必要的硬件外,同样离不开软件,我们写的汇编语言源程序要变为 CPU 可以执行的机器码有两种方法,一种是手工汇编,另一种是机器汇编,目前已极少使用手工 汇编的方法了。机器汇编是通过汇编软件将源程序变为机器码,用于 MCS-51 单片机的汇编软件有早期的A51,随着单片机开发技术的不断发展,从普遍使用汇编语言到逐渐使用高级 语言开发,单片机的开发软件也在不断发展,Keil软件是目前最流行开发MCS-51系列单片机的软件,这从近年来各仿真机厂商纷纷宣布全面支持 Keil 即可看出。Keil 提供了包括 C 编译器、宏汇编、连接器、库管理和一个功能强大的仿真调试器等在内的完整开发方案,通 过一个集成开发环境(uVision)将这些部份组合在一起。运行 Keil 软件需要 Pentium 或以上的 CPU, 16MB或更多 RAM、 20M 以上空闲的硬盘空间、 WIN98、 NT、 WIN2000、 WINXP 等操作系统。掌握这一软件的使用对于使用 51 系列单片机的爱好者来说是十分必要的,如 果你使用 C 语言编程,那么 Keil几乎就是你的不二之选(目前在国内你只能买到该软件、 而你买的仿真机也很可能只支持该软件),即使不使用 C 语言而仅用汇编语言编程,其方 便易用的集成环境、强大的软件仿真调试工具也会令你事半功倍。我们将通过一些实例来学 习 Keil软件的使用,在这一部份我们将学习如何输入源程序,建立工程、对工程进行详细 的设置,以及如何将源程序变为目标代码。图 1 所示电路图使用AT89C51 单片机作为主芯片,这种单片机性属于 MCS-51 系列,其内部有 4K的 FLASH ROM,可以反复擦写,非常适于做实验。AT89C51的P1引脚上接8个发光二极管,P3.2~P3.4 引脚上接 4 个按钮开关,我 们的第一个任务是让接在 P1 引脚上的发光二极管依次循环点亮。
Keil 4使用教程
Keil_uvision_4基本使用教程 Keil C51 V9.00 即09年发布的最新版本uVision 4,版本外观改变比较大 可以使用以前的注册文件 如果全新安装,在VISTA或者WIN 7系统下,请使用管理员方式运行,然后注册即可无限制运行 注册方法: 1. 安装Keil C51 V9.00版本,即uV4 2. 打开uVision4,点击File---License Management...,打开License Management窗口,复制右上角的CID 3. 打开KEIL_Lic.exe注册机,在CID窗口里填上刚刚复制的CID,其它设置不变 4. 点击Generate生成许可号,复制许可号 5. 将许可号复制到License Management窗口下部的New License ID Code,点击右侧的Add LIC 6. 若上方的Product显示的是PK51 Prof. Developers Kit即注册成功,Support Period为有效期,一般可以到30年左右,若有效期较短,可多次生成许可号重新注册。 使用汇编语言或C语言要使用编译器,以便把写好的程序编译为机器码,才能把HEX可执行文件写入单片机内。KEIL uVISION是众多单片机应用开发软件中最优秀的软件之一,它支持众多不同公司的MCS51架构的芯片,甚至ARM,它集编辑,编译,仿真等于一体,它的界面和常用的微软VC++的界面相似,界面友好,易学易用,在调试程序,软件仿真方面也有很强大的功能。因此很多开发51应用的工程师或普通的单片机爱好者,都对它十分喜欢。 KEIL uVision4比起uVision3或是uVision2界面感觉舒服一些,增加了哪些功能暂且不去研究,毕竟大家都喜欢用新的软件,感叹发展太快了,很多人连uVision2都没有摸透,呵呵。安装的方法和普通软件差不多,这里就不做介绍了。另外提醒大家不要崇拜汉化版软件,还是E文的干净没有BUG! 在这里以51单片机并结合C程序为例(汇编操作方法类似,唯一不同的是汇编源程序文件名后缀为“.ASM ”),图文描述工程项目的创建和使用方法:
KEIL-MDK教程
熟悉Keil C 51的朋友对于Keil MDK上手应该比较容易,毕竟界面是很像的。但ARM内核毕竟不同于51内核,因此无论在设置上还是在编程思想上,都需要下番功夫研究的。本文以MDK V4.03为例,详细的写一下MDK的设置、界面、工具。可能会有些杂乱,但我想所涉及的东西都是最常用的;可能不是那么的严谨清晰,我想谁也没把我期望成专家!哈,有问题欢迎留言。正式开始。 首先启动MDK.当然要先安装好MDK,如果找不到在哪里下载,可以翻翻我以前的博文。启动后的MDK界面如图1所示。 图1 MDK界面 第二.新建一个工程。 单击Project ->New μVision Project...菜单项,μVision 4将打开一个标准对话框,见图2,输入希望新建工程的名字即可创建一个新的工程,建议对每个新建工程使用独立的文件夹。例如,这里先建立一个新的文件夹,然后选择这个文件夹作为新建工程的目录,输入新建工程的名字Project1,μVision将会创建一个以Project1.uvproj2为名字的新工程文件,它包含了一个缺省的目标(target)和文件组名。这些内容在Project Workspace->Files中可以看到。
图2 第三.选择设备 在创建一个新的工程时,μVision要求为这个工程选择一款CPU。选择设备对话框显示了μVision的设备数据库,只需要选择用户所需的微控制器即可。例如,选择Philips LPC2114微控制器,这个选择设置了LPC2114设备的必要工具选项、简化了工具的配置。
图3 注意: ?当创建一个新的工程时,μVision会自动为所选择的CPU添加合适的启动代码。 ?对于一些设备而言,μVision需要用户手动地输入额外的参数。请仔细阅读这个对话框右边的信息,因为它可能包含所选设备的额外配置要求。 无语了,一个钟头写的东西上传之后竟然丢失了一大段。吐血中,继续写。 到这里一个工程就新建完成,下面就需要编写代码,然后设置目标配置,编译调试等等。在这之前,我们先来了解一下MDK编译器的常用工具按钮,工欲善其事,必先利其器! 1.编译快捷按钮: (1)编译当前文件 (2)编译已经修改的文件(仅编译已修改的文件,这样可以节省编译时间) (3)编译所有文件(一般使用这个即可,当设置过目标配置选项后,必须使用它来重新编译。) (4)停止编译当前文件
Keil软件使用教程
keil教程 KEIL C51标准C编译器为8051微控制器的软件开发提供了C语言环境,但是界面是英文的好多初学者看很多教程都是一头雾水,本站特地制作了一个相对简单的教程。他能能嵌入汇编语言保留了汇编代码高效,快速的特点。KEIL C51编译器的功能不断增强,使你可以更加贴近CPU本身,及其它的衍生产品,其效率已经达到了相当搞的程度。C51已被完全集成到uVision2的集成开发环境中,这个集成开发环境包含:编译器,汇编器,实时操作系统,项目管理器,调试器。uVision2 IDE可为它们提供单一而灵活的开发环境。 Keil C51 软件是众多单片机应用开发的优秀软件之一,它集编辑,编译,仿真于一体,支持汇编,PLM 语言和 C 语言的程序设计,界面友好,易学易用。 您可以到本站下载无任何限制的破解版本,本人一直在使用,点此:keil下载 下面介绍Keil C51软件的使用方法,这应该算一个入门教程,https://www.360docs.net/doc/113151879.html,奉献给大家 进入Keil C51 后,屏幕如下图所示。几秒钟后出现编辑界 启动Keil C51时的屏幕
进入Keil C51后的编辑界面 简单程序的调试学习程序设计语言、学习某种程序软件,最好的方法是直接操作实践。下面通过简单的编程、调试,引导大家学习Keil C51软件的基本使用方法和基本的调试技巧。 1)建立一个新工程单击Project菜单,在弹出的下拉菜单中选中New Project选项 2)然后选择你要保存的路径,输入工程文件的名字,比如保存到C51目录里,工程文件的名字为C51 如下图 所示,然后点击保存. 3)这时会弹出一个对话框,要求你选择单片机的型号,你可以根据你使用的单片机来选择,keil c51几乎支持所有的51核的单片机,我这里还是以大家用的比较多的Atmel 的89C51来说明,如下图所示,选择89C51
keil教程
KEIL C51标准C编译器为8051微控制器的软件开发提供了C语言环境,但是界面是英文的好多初学者看很多教程都是一头雾水,本站特地制作了一个相对简单的教程。他能能嵌入汇编语言保留了汇编代码高效,快速的特点。KEIL C51编译器的功能不断增强,使你可以更加贴近CPU本身,及其它的衍生产品,其效率已经达到了相当搞的程度。C51已被完全集成到uVision2的集成开发环境中,这个集成开发环境包含:编译器,汇编器,实时操作系统,项目管理器,调试器。uVis ion2 IDE可为它们提供单一而灵活的开发环境。 Keil C51 软件是众多单片机应用开发的优秀软件之一,它集编辑,编译,仿真于一体,支持汇编,PLM 语言和C 语言的程序设计,界面友好,易学易用。 您可以到本站下载无任何限制的破解版本,本人一直在使 用,点此:keil下载 下面介绍Keil C51软件的使用方法,这应该算一个入门教 程,https://www.360docs.net/doc/113151879.html,奉献给大家 进入Keil C51 后,屏幕如下图所示。几秒钟后出现编辑界
启动Keil C51时的屏幕 进入Keil C51 后的编辑界面 简单程序的调试学习程序设计语言、学习某种程序软件,最好的方法是直接操作实践。下面通过简单的编程、调试,引导大家学习Keil C51软件的基本使用方法和基本的调 试技巧。
1)建立一个新工程单击Project菜单,在弹出的下拉菜单 中选中New Project选项 2)然后选择你要保存的路径,输入工程文件的名字,比如保存到C51目录里,工程文件的名字为C51 如下图所示,然后点 击保存. 3)这时会弹出一个对话框,要求你选择单片机的型号,你可以根据你使用的单片机来选择,keil c51几乎支持所有的51核的单片机,我这里还是以大家用的比较多的Atmel 的89C5 1来说明,如下图所示,选择89C51之后,右边栏是对这个单片
Keil_uVision2使用教程
Keil uVision2 的使用 Keil uVision2是目前使用广泛的单片机开发软件,它集成了源程序编辑和程序调试于一体,支持汇编、C、PL/M语言。 这里我们仅仅介绍 Keil uVision2 的简单使用,更详细的使用方法见本光盘\单片机软件\Keil c51\Keil书籍与资料目录中的内容。 keil C51 v6.12 的安装: 先运行光盘中单片机软件\setup\setup.exe安装程序,选择安装“Eval Version”版进行安装。一直点击“Yes”或“Next”,直到“Finish”完成。之后运行同目录中的Keil uv2 汉化安装.exe安装汉化程序。 安装好后,在桌面上会产生快捷图标,如下图: keil C51 v6.12 的使用: 点击桌面快捷图标,可以直接进入主画面: 现在,我们来做个实际程序,请跟着我一步一步学着做,实际体验一下从编辑源程序到程序调试的全过程。 这里让我们做一个让单片机 P0 口所驱动的 LED 灯隔一个亮隔一个灭的程
序。 在Keil系统中,每做个独立的程序,都视为工程(或者叫项目)。首先从菜但的“工程”中“新建工程...”,建立我们将要做的工程项目: 新建的工程要起个与工程项目意义一致的名字,可以是中文名;我们这里的程序是实验测试程序,所以起的名字为 Test ,并将 Test 工程“保存”到 C:\Keil下:
接下来,Keil环境要求我们为 Test 工程选择一个单片机型号;我们选择Atmel 公司的 89C51(虽然我们使用的是89S51,但由于89S51与89C51内、外部结构完全一样,所以这里依然选择“89C51”)。“确定”后工程项目就算建立了。
