怎么在delphi中读取Excel数据(各种详细操作)
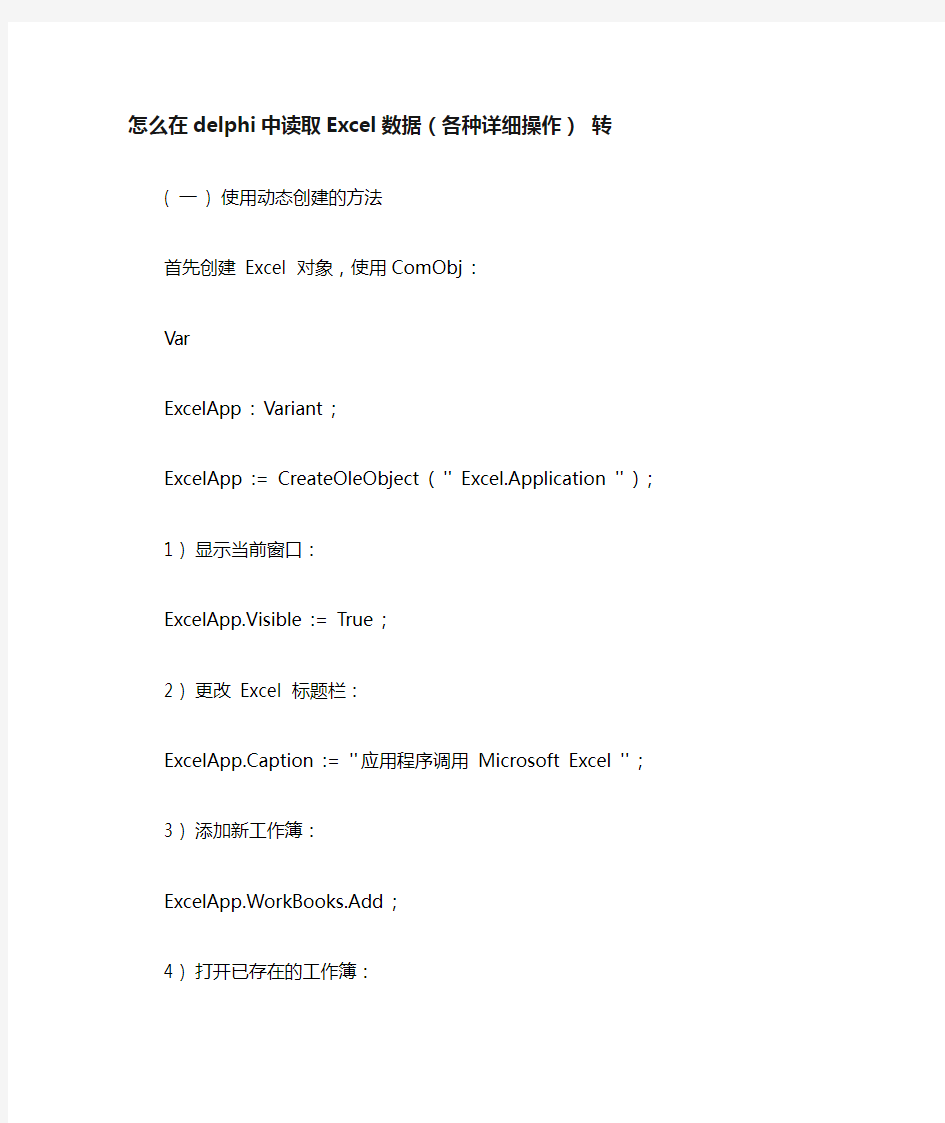

怎么在delphi中读取Excel数据(各种详细操作)转
( 一) 使用动态创建的方法
首先创建Excel 对象,使用ComObj :
Var
ExcelApp : Variant ;
ExcelApp := CreateOleObject ( '' Excel.Application '' ) ;
1 ) 显示当前窗口:
ExcelApp.Visible := True ;
2 ) 更改Excel 标题栏:
ExcelApp.Caption := '' 应用程序调用Microsoft Excel '' ;
3 ) 添加新工作簿:
ExcelApp.WorkBooks.Add ;
4 ) 打开已存在的工作簿:
ExcelApp.WorkBooks.Open ( '' C : \Excel\Demo.xls '' ) ;
5 ) 设置第2个工作表为活动工作表:
ExcelApp.WorkSheets [ 2 ] .Activate ;
或
ExcelApp.WorksSheets [ '' Sheet2 '' ] .Activate ;
6 ) 给单元格赋值:
ExcelApp.Cells [ 1 , 4 ] .Value := '' 第一行第四列'' ;
7 ) 设置指定列的宽度(单位:字符个数),以第一列为例:
ExcelApp.ActiveSheet.Columns [ 1 ] .ColumnsWidth := 5 ;
8 ) 设置指定行的高度(单位:磅)(1磅=0.035 厘米),以第二行为例:ExcelApp.ActiveSheet.Rows [ 2 ] .RowHeight := 1 / 0.035 ; // 1厘米
9 ) 在第8行之前插入分页符:
ExcelApp.WorkSheets [ 1 ] .Rows [ 8 ] .PageBreak := 1 ;
10 ) 在第8列之前删除分页符:
ExcelApp.ActiveSheet.Columns [ 4 ] .PageBreak := 0 ;
11 ) 指定边框线宽度:
ExcelApp.ActiveSheet.Range [ '' B3 : D4 '' ] .Borders [ 2 ] .Weight := 3 ;
1 - 左
2 - 右
3 - 顶
4 - 底
5 - 斜( \ )
6 - 斜( / )
12 ) 清除第一行第四列单元格公式:
ExcelApp.ActiveSheet.Cells [ 1 , 4 ] .ClearContents ;
13 ) 设置第一行字体属性:
ExcelApp.ActiveSheet.Rows [ 1 ] https://www.360docs.net/doc/18192944.html, := '' 隶书'' ;
ExcelApp.ActiveSheet.Rows [ 1 ] .Font.Color := clBlue ;
ExcelApp.ActiveSheet.Rows [ 1 ] .Font.Bold := True ;
ExcelApp.ActiveSheet.Rows [ 1 ] .Font.UnderLine := True ;
14 ) 进行页面设置:
a.页眉:
ExcelApp.ActiveSheet.PageSetup.CenterHeader := '' 报表演示'' ;
b.页脚:
ExcelApp.ActiveSheet.PageSetup.CenterFooter := '' 第&P页'' ;
c.页眉到顶端边距2cm:
ExcelApp.ActiveSheet.PageSetup.HeaderMargin := 2 / 0.035 ;
d.页脚到底端边距3cm:
ExcelApp.ActiveSheet.PageSetup.HeaderMargin := 3 / 0.035 ;
e.顶边距2cm:
ExcelApp.ActiveSheet.PageSetup.TopMargin := 2 / 0.035 ;
f.底边距2cm:
ExcelApp.ActiveSheet.PageSetup.BottomMargin := 2 / 0.035 ;
g.左边距2cm:
ExcelApp.ActiveSheet.PageSetup.LeftMargin := 2 / 0.035 ;
h.右边距2cm:
ExcelApp.ActiveSheet.PageSetup.RightMargin := 2 / 0.035 ;
i.页面水平居中:
ExcelApp.ActiveSheet.PageSetup.CenterHorizontally := 2 / 0.035 ;
j.页面垂直居中:
ExcelApp.ActiveSheet.PageSetup.CenterVertically := 2 / 0.035 ;
k.打印单元格网线:
ExcelApp.ActiveSheet.PageSetup.PrintGridLines := True ;
15 ) 拷贝操作:
a.拷贝整个工作表:
https://www.360docs.net/doc/18192944.html,ed.Range.Copy ;
b.拷贝指定区域:
ExcelApp.ActiveSheet.Range [ '' A1 : E2 '' ] .Copy ;
c.从A1位置开始粘贴:
ExcelApp.ActiveSheet.Range. [ '' A1 '' ] .PasteSpecial ;
d.从文件尾部开始粘贴:
ExcelApp.ActiveSheet.Range.PasteSpecial ;
16 ) 插入一行或一列:
a.ExcelApp.ActiveSheet.Rows [ 2 ] .Insert ;
b.ExcelApp.ActiveSheet.Columns [ 1 ] .Insert ;
17 ) 删除一行或一列:
a.ExcelApp.ActiveSheet.Rows [ 2 ] .Delete ;
b.ExcelApp.ActiveSheet.Columns [ 1 ] .Delete ;
18 ) 打印预览工作表:
ExcelApp.ActiveSheet.PrintPreview ;
19 ) 打印输出工作表:
ExcelApp.ActiveSheet.PrintOut ;
20 ) 工作表保存:
If Not ExcelApp.ActiveWorkBook.Saved Then
ExcelApp.ActiveSheet.PrintPreview ;
21 ) 工作表另存为:
ExcelApp.SaveAs ( '' C : \Excel\Demo1.xls '' ) ;
22 ) 放弃存盘:
ExcelApp.ActiveWorkBook.Saved := True ;
23 ) 关闭工作簿:
ExcelApp.WorkBooks.Close ;
24 ) 退出Excel:
ExcelApp.Quit ;
( 二) 使用Delphi 控件方法
在Form中分别放入ExcelApplication , ExcelWorkbook和ExcelWorksheet。
1 )打开Excel
ExcelApplication1.Connect ;
2 ) 显示当前窗口:
ExcelApplication1.Visible [ 0 ] := True ;
3 ) 更改Excel 标题栏:
ExcelApplication1.Caption := '' 应用程序调用Microsoft Excel '' ;
4 ) 添加新工作簿:
ExcelWorkbook1.ConnectTo ( ExcelApplication1.Workbooks.Add ( EmptyParam , 0 ) ) ;
5 ) 添加新工作表:
Var
Temp_Worksheet : _WorkSheet ;
Begin
Temp_Worksheet := ExcelWorkbook1.
WorkSheets.Add ( EmptyParam , EmptyParam , EmptyParam , EmptyParam , 0 ) As _WorkSheet ;
ExcelWorkSheet1.ConnectTo ( Temp_WorkSheet ) ;
End ;
6 ) 打开已存在的工作簿:
ExcelApplication1.Workbooks.Open ( c : \a.xls
EmptyParam , EmptyParam , EmptyParam , EmptyParam ,
EmptyParam , EmptyParam , EmptyParam , EmptyParam ,
EmptyParam , EmptyParam , EmptyParam , EmptyParam , 0 )
7 ) 设置第2个工作表为活动工作表:
ExcelApplication1.WorkSheets [ 2 ] .Activate ;
或
ExcelApplication1.WorksSheets [ '' Sheet2 '' ] .Activate ;
8 ) 给单元格赋值:
ExcelApplication1.Cells [ 1 , 4 ] .Value := '' 第一行第四列'' ;
9 ) 设置指定列的宽度(单位:字符个数),以第一列为例:
ExcelApplication1.ActiveSheet.Columns [ 1 ] .ColumnsWidth := 5 ;
10 ) 设置指定行的高度(单位:磅)(1磅=0.035 厘米),以第二行为例:ExcelApplication1.ActiveSheet.Rows [ 2 ] .RowHeight := 1 / 0.035 ; // 1厘米11 ) 在第8行之前插入分页符:
ExcelApplication1.WorkSheets [ 1 ] .Rows [ 8 ] .PageBreak := 1 ;
12 ) 在第8列之前删除分页符:
ExcelApplication1.ActiveSheet.Columns [ 4 ] .PageBreak := 0 ;
13 ) 指定边框线宽度:
ExcelApplication1.ActiveSheet.Range [ '' B3 : D4 '' ] .Borders [ 2 ] .Weight := 3 ;
1 - 左
2 - 右
3 - 顶
4 - 底
5 - 斜( \ )
6 - 斜( / )
14 ) 清除第一行第四列单元格公式:
ExcelApplication1.ActiveSheet.Cells [ 1 , 4 ] .ClearContents ;
15 ) 设置第一行字体属性:
ExcelApplication1.ActiveSheet.Rows [ 1 ] https://www.360docs.net/doc/18192944.html, := '' 隶书'' ; ExcelApplication1.ActiveSheet.Rows [ 1 ] .Font.Color := clBlue ; ExcelApplication1.ActiveSheet.Rows [ 1 ] .Font.Bold := True ; ExcelApplication1.ActiveSheet.Rows [ 1 ] .Font.UnderLine := True ;
16 ) 进行页面设置:
a.页眉:
ExcelApplication1.ActiveSheet.PageSetup.CenterHeader := '' 报表演示'' ;
b.页脚:
ExcelApplication1.ActiveSheet.PageSetup.CenterFooter := '' 第&P页'' ;
c.页眉到顶端边距2cm:
ExcelApplication1.ActiveSheet.PageSetup.HeaderMargin := 2 / 0.035 ;
d.页脚到底端边距3cm:
ExcelApplication1.ActiveSheet.PageSetup.HeaderMargin := 3 / 0.035 ;
e.顶边距2cm:
ExcelApplication1.ActiveSheet.PageSetup.TopMargin := 2 / 0.035 ;
f.底边距2cm:
ExcelApplication1.ActiveSheet.PageSetup.BottomMargin := 2 / 0.035 ;
g.左边距2cm:
ExcelAppli
cation1.ActiveSheet.PageSetup.LeftMargin := 2 / 0.035 ;
h.右边距2cm:
ExcelApplication1.ActiveSheet.PageSetup.RightMargin := 2 / 0.035 ;
i.页面水平居中:
ExcelApplication1.ActiveSheet.PageSetup.CenterHorizontally := 2 / 0.035 ; j.页面垂直居中:
ExcelApplication1.ActiveSheet.PageSetup.CenterVertically := 2 / 0.035 ;
k.打印单元格网线:
ExcelApplication1.ActiveSheet.PageSetup.PrintGridLines := True ;
17 ) 拷贝操作:
a.拷贝整个工作表:
https://www.360docs.net/doc/18192944.html,ed.Range.Copy ;
b.拷贝指定区域:
ExcelApplication1.ActiveSheet.Range [ '' A1 : E2 '' ] .Copy ;
c.从A1位置开始粘贴:
ExcelApplication1.ActiveSheet.Range. [ '' A1 '' ] .PasteSpecial ;
d.从文件尾部开始粘贴:
ExcelApplication1.ActiveSheet.Range.PasteSpecial ;
18 ) 插入一行或一列:
a.ExcelApplication1.ActiveSheet.Rows [ 2 ] .Insert ;
b.ExcelApplication1.ActiveSheet.Columns [ 1 ] .Insert ;
19 ) 删除一行或一列:
a.ExcelApplication1.ActiveSheet.Rows [ 2 ] .Delete ;
b.ExcelApplication1.ActiveSheet.Columns [ 1 ] .Delete ;
20 ) 打印预览工作表:
ExcelApplication1.ActiveSheet.PrintPreview ;
21 ) 打印输出工作表:
ExcelApplication1.ActiveSheet.PrintOut ;
22 ) 工作表保存:
If Not ExcelApplication1.ActiveWorkBook.Saved Then
ExcelApplication1.ActiveSheet.PrintPreview ;
23 ) 工作表另存为:
ExcelApplication1.SaveAs ( '' C : \Excel\Demo1.xls '' ) ;
24 ) 放弃存盘:
ExcelApplication1.ActiveWorkBook.Saved := True ;
25 ) 关闭工作簿:
ExcelApplication1.WorkBooks.Close ;
26 ) 退出Excel:
ExcelApplication1.Quit ;
ExcelApplication1.Disconnect ;
( 三) 使用Delphi 控制Excle二维图
在Form中分别放入ExcelApplication , ExcelWorkbook和ExcelWorksheet Var
asheet1 , achart , range : variant ;
1 )选择当第一个工作薄第一个工作表
asheet1 := ExcelApplication1.Workbooks [ 1 ] .Worksheets [ 1 ] ;
2 )增加一个二维图
achart := asheet1.chartobjects.add ( 100 , 100 , 200 , 200 ) ;
3 )选择二维图的形态
achart.chart.charttype := 4 ;
4 )给二维图赋值
series := achart.chart.seriescollection ;
range := sheet1!r2c3 : r3c9 ;
series.add ( range , true ) ;
5 )加上二维图的标题
achart.Chart.HasTitle := True ;
achart.Chart.ChartTitle.Characters.Text := ’ Excle二维图’
6 )改变二维图的标题字体大小
achart.Chart.ChartTitle.Font.size := 6 ;
7 )给二维图加下标说明
achart.Chart.Axes ( xlCategory , xlPrimary ) .HasTitle := True ;
achart.Chart.Axes ( xlCategory , xlPrimary ) .AxisTitle.Characters.Text := '' 下标说明'' ;
8 )给二维图加左标说明
achart.Chart.Axes ( xlValue , xlPrimary ) .HasTitle := True ;
achart.Chart.Axes ( xlValue , xlPrimary ) .AxisTitle.Characters.Text := '' 左标说明'' ;
9 )给二维图加右标说明
achart.Chart.Axes ( xlValue , xlSecondary ) .HasTitle := True ;
achart.Chart.Axes ( xlValue , xlSecondary ) .AxisTitle.Characters.Text := '' 右标说明'' ;
10 )改变二维图的显示区大小
achart.Chart.PlotArea.Left := 5 ;
achart.Chart.PlotArea.Width := 223 ;
achart.Chart.PlotArea.Height := 108 ;
11 )给二维图坐标轴加上说明
achart.chart.seriescollection [ 1 ] .NAME := '' 坐标轴说明'' ;
怎么在delphi中读取Excel数据(各种详细操作)
怎么在delphi中读取Excel数据(各种详细操作)转 ( 一) 使用动态创建的方法 首先创建Excel 对象,使用ComObj : Var ExcelApp : Variant ; ExcelApp := CreateOleObject ( '' Excel.Application '' ) ; 1 ) 显示当前窗口: ExcelApp.Visible := True ; 2 ) 更改Excel 标题栏: ExcelApp.Caption := '' 应用程序调用Microsoft Excel '' ; 3 ) 添加新工作簿: ExcelApp.WorkBooks.Add ; 4 ) 打开已存在的工作簿: ExcelApp.WorkBooks.Open ( '' C : \Excel\Demo.xls '' ) ; 5 ) 设置第2个工作表为活动工作表: ExcelApp.WorkSheets [ 2 ] .Activate ; 或 ExcelApp.WorksSheets [ '' Sheet2 '' ] .Activate ; 6 ) 给单元格赋值: ExcelApp.Cells [ 1 , 4 ] .Value := '' 第一行第四列'' ; 7 ) 设置指定列的宽度(单位:字符个数),以第一列为例: ExcelApp.ActiveSheet.Columns [ 1 ] .ColumnsWidth := 5 ; 8 ) 设置指定行的高度(单位:磅)(1磅=0.035 厘米),以第二行为例:ExcelApp.ActiveSheet.Rows [ 2 ] .RowHeight := 1 / 0.035 ; // 1厘米 9 ) 在第8行之前插入分页符: ExcelApp.WorkSheets [ 1 ] .Rows [ 8 ] .PageBreak := 1 ; 10 ) 在第8列之前删除分页符: ExcelApp.ActiveSheet.Columns [ 4 ] .PageBreak := 0 ;
Delphi控制Excel的重要属性和方法
Delphi控制Excel2000 类别:COM&ActiveX (一)使用动态创建的方法 首先创建Excel对象,使用ComObj: var ExcelApp:Variant; ExcelApp:=CreateOleObject('Excel.Application'); 1)显示当前窗口: ExcelApp.Visible:=True; 2)更改Excel标题栏: ExcelApp.Caption:='应用程序调用Microsoft Excel'; 3)添加新工作簿: ExcelApp.WorkBooks.Add; 4)打开已存在的工作簿: ExcelApp.WorkBooks.Open('C:\Excel\Demo.xls'); 5)设置第2个工作表为活动工作表: ExcelApp.WorkSheets[2].Activate; 或 ExcelApp.WorksSheets['Sheet2'].Activate; 6)给单元格赋值: ExcelApp.Cells[1,4].Value:='第一行第四列'; 7)设置指定列的宽度(单位:字符个数),以第一列为例: ExcelApp.ActiveSheet.Columns[1].ColumnsWidth:=5; 8)设置指定行的高度(单位:磅)(1磅=0.035厘米),以第二行为例: ExcelApp.ActiveSheet.Rows[2].RowHeight:=1/0.035;//1厘米 9)在第8行之前插入分页符: ExcelApp.WorkSheets[1].Rows[8].PageBreak:=1; 10)在第8列之前删除分页符: ExcelApp.ActiveSheet.Columns[4].PageBreak:=0; 11)指定边框线宽度: ExcelApp.ActiveSheet.Range['B3:D4'].Borders[2].Weight:=3; 1-左2-右3-顶4-底5-斜(\)6-斜(/) 12)清除第一行第四列单元格公式: ExcelApp.ActiveSheet.Cells[1,4].ClearContents; WrapText:=True可能是自动换行 13)设置第一行字体属性: ExcelApp.ActiveSheet.Rows[1]https://www.360docs.net/doc/18192944.html,:='隶书'; ExcelApp.ActiveSheet.Rows[1].Font.Color:=clBlue; ExcelApp.ActiveSheet.Rows[1].Font.Bold:=True; ExcelApp.ActiveSheet.Rows[1].Font.UnderLine:=True; 14)进行页面设置: a.页眉: ExcelApp.ActiveSheet.PageSetup.CenterHeader:='报表演示'; b.页脚:
execl现成数据中自动提取数据到新制的excel表格中
execl现成数据中自动提取数据到新制的excel表格中 知识重点:在excel表2输入exxcel表1数据清单任一条数据时,excel表2中自动引入表1该条清单对应数据,请教如何操作。回答列表假定:表1中第一行是列标题,分别为学号、姓名、语文、数学、总分。A2:E11区域中.. 在excel表2输入exxcel表1数据清单任一条数据时,excel表2中自动引入表1该条清单对应数据,请教如何操作。假定:表1中第一行是列标题,分别为学号、姓名、语文、数学、总分。A2:E11区域中存有学生的有关数据。现要在表2中引入某同学的对应数据。方法如下: 1。把表1的标题复制到表二的第一行。 2。在表二的A2输入公式: =INDEX(Sheet1!$A$1:$F$11,MA TCH($G$1,Sheet1!$B$1:$B$11,0),COLUMN()) 2。这时A2中会出现“#N/A”,这是正常的。因为你还没有输入要引用的条件。现在不用管它,先把A2的公式向右拖拽复制到E2。 3。在G1单元格输入学生“姓名”,回车(按ENTER键)后会在第二行显示出该同学的相应记录。如出现“#N/A”,说明你要引用的数据在表一中找不到。 说明:在公式中G1是输入条件的单元格。 Execl数据重复输入自动报警 step 1:将表格全选,从“数据”-“有效性”,在“允许”下拉列表框中选择“自定义”,然后在“公式”下面的文本框中输入“=Conutif($1:$65535,A1)=1",这里$1:$65535表示对全工作表进行重复检查 step 2:在出错警告中输入提示用语即可 ROW()是本行。MATCH(B1,B:B,FALSE)是在B 栏找和B1 相同内容的所在行。IF(MATCH(B1,B:B,FALSE)=ROW(),"","重复了") 是如果蓝色=红色,就显示空,否则显示"重复了"。
Delphi操作EXCEL函数整理
一、使用单元: Use :EXCEL 2000, ComObj 二、定义 var ExcelApp,Sheet,Range: Variant; 注释: ExcelApp 为定义的Excel 对象 Sheet 为定义的工作表(Sheet)对象 Range 为定义的工作表范围 三、关于Excel 对象创建初始化以及工作表、工作表范围的初始化 1. 创建excel对象: ExcelApp := CreateOleObject( 'Excel.Application' ); 2. 显示当前窗口: ExcelApp.Visible := True; 3. 更改Excel 标题栏: ExcelApp.Caption := '应用程序调用Microsoft Excel'; 4. 添加新工作簿: ExcelApp.WorkBooks.Add; 5 打开已存在的工作簿: ExcelApp.WorkBooks.Open(FilePath); 6.设置工作簿默认工作表张数 ExcelApp.SheetsInNewWorkbook := 1; 7.设置工作表名称 ExcelApp.Workbooks[WorkbookNum].WorkSheets[WorkSheetNum].Name := PName; 8.工作表初始化 Sheet:= ExcelApp.Workbooks[WorkbookNum].WorkSheets[WorkSheetNum]; 9.工作表范围初始化 Range := Sheet.Range['A1:DL1'] ; 10.设置第2个工作表为活动工作表: ExcelApp.WorkSheets[2].Activate; 或 ExcelApp.WorksSheets[ 'Sheet2' ].Activate; 三、单元格赋值设置数值类型 1. 给单元格赋值: ExcelApp.Cells[row, column].Value := '第一行第四列'; 或 Sheet.Cells[row, column] := ‘第一行第四列’; 2 清除第一行第四列单元格公式:
Excel2010数据清单管理及函数综合应用
《计算机应用基础》实训报告 实训名称:实训8:Excel2010数据清单管理&函数综 合应用 实训时间: 实训课时: 2 班级:学号:学生姓名: 成绩:指导教师: 【实训目的】 1、熟练掌握Excel图表的建立与编辑; 2、熟练掌握Excel图表美化操作; 3、熟练掌握Excel数据库的管理和操作; 4、熟练掌握Excel工作表的页面设置; 【实训内容】 1、打开文件名为“ZZGZB.X LSX”的工作簿,内容如图8.1所示,并进行如下操作: (1)将Sheet1工作表改名为“在职职工工资表”;并将其数据复制到Sheet2和Sheet3中。(2)在“在职职工工资表”中计算每个职工的“工资总额”; (3)在Sheet2中,按职称的升序排列,职称相同的按工资总额的降序排列,然后按职称进行分类汇总,计算“工资总额”的平均值; (4)利用筛选功能将“在职职工工资表”中基本工资在1200~1500间的职工记录筛选出来并复制到Sheet4中;
(5)利用高级筛选将“在职职工工资表”中奖金或者补贴为100的职工记录筛选出来并复制到Sheet5中; (6)设置“在职职工工资表”打印纸张的方向为“横向”打印,设置页边距,上下边距为3,左右边距为2,并进行打印预览; (7)在Sheet3工作表中增加一列“性别”,其字段值如图所示。然后创建数据透视表,效果如图8.3所示 图8.1“ZZGZB.XLSX”工作簿内容 图8.2
图8.3 2、对给定的“习题1.xlsX”请完成以下操作: (1)使用自定义下拉列表完成“应聘人员成绩表”中“学历”栏的填写,具体数据依照表1。(2)使用VLOOKUP函数完成“应聘人员成绩表”中“学位”栏的填写,具体数据依照表2。(3)使用数组公式填写“应聘人员成绩表”中“总成绩”栏,计算方法:总成绩=笔试成绩×40%+面试成绩×60%。 (4)使用RANK函数,对“应聘人员成绩表”中的全部应聘者根据总成绩排位,结果填在“排名”栏中。 (5)对应聘人员成绩表进行高级筛选,筛选条件为:“工作地点”-上海;“报考职位”-WEB 开发;“性别”-女。结果保存到sheet2中。 (6.)在Sheet3中新建一数据透视表。要求: a. 显示每个报考职位不同学位的应聘总人数 b. 行区域设置为“报考职位” c. 列区域设置为“学位” d. 数据区域设置为“学位” e. 计数项为学位 3、对给定的“习题2.xlsX”请完成以下操作: (1)使用IF函数自动填写“契税栏”,标准:面积小于140的,契税1.5%;小于200但大于等于140的,契税3%;其他面积的契税为5%. 使用公式自动填写“房价总额”,使用数组公式填写“契税总额”."
【Delphi】汇出Excel时,Excel单元格格式设置(附Delphi操作Excel方法)
【Delphi】汇出Excel时,Excel单元格格式设置(附Delphi操作Excel方法) 一个例子: excelworksheet1.Cells.Item[row,3]. numberformatlocal:='$#,##0.00;[红色]-$#,##0.00'; excelworksheet1.Cells.Item[row,3].Formula:='=SUM(R[-'+inttostr(row-rowflag+1)+']C:R[-1]C)'; excelworksheet1.Cells.Item[row,3].Borders[3].LineStyle :=xlContinuous; excelworksheet1.Cells.Item[row,3].Borders[4].LineStyle :=xlDouble; excelworksheet1.Cells.Item[row,4].Borders[3].LineStyle :=xlContinuous; excelworksheet1.Cells.Item[row,4].Borders[4].LineStyle :=xlDouble; excelworksheet1.Cells.Item[row,4].Formula:='=R[-1]C'; 注:不知道公式及格式,均可通过录制宏找出对应公式及格式。 效果如下图: 资料来自网络 单元格设置 1.设置单元格线框 Excel.ActiveSheet.Range[B10:C13].Borders[N].LineStyle := xlNone Excel.ActiveSheet.Range[B10:C13].Borders[N].Weight := xlThin
用Excel制作商品销售清单
用Excel制作商品销售清单 ――Excel高级应用作者许兴权 也许有人认为Excel就是做电子表格罢了,没什么太强大的功能。读者如果也是这种看法的话,那就请您试试本附件中的excel文档吧。 图1是附件中Excel文档刚打开时的状态。 图1 图2是销售三条商品记录所开具的销售单。在销售清单数据录入过程中,“品名”是由“大类”、“小类”、“品名”三级下拉列表选定的,这有利于商店对商品名称的规范化管理,销售清单中的“数量”、“单价”、“规格1”、“规格2”是手动输入的数据,是每条销售记录“金额”的计算依据,其中“规格1”与“规格2”可以放空,当“规格1”、“规格2”为空时,将自动不参与“金额”计算,“单位”、“规格1单位”、“规格2单位”不但可以使用下拉列表框的形式选择,而且可以直接使用手工输入。 图2 图2中有三条销售记录,第一条记录直接按盒销售,金额由两个数据相乘获得,为15*2.8=42元;第二条记录按件销售,每件中有48盒的牛奶,因此金额由三个数据相乘获得,为8*48*2.8=1075.20元;而第三条记录则按每件中有6包,每包中有8盒的方式销售,因此金额由四个数据相乘获得,为8*6*8*2.8=1075.2元。本表格支持对商品按不同种方式销售,销售金额将根据输入的数据自动计算,这样的设计基本能满足大部分的销售情况的要求。 如果您对它感兴趣,您可以试着用它,并将它存储为Excel模板,方便调用,或许将会改变您
的看法哦。可您要知道,做出这样的表格模板仅用到Excel的常用功能和不多的函数而已,VBA还没派上用场呢。 本文仅介绍该文档的制作过程,方便读者能跟据自己的要求修改文档,能把文档转变为自己能用的东西,只要有时间“包学包会”哦。 下面将按步骤介绍文档的设计制作过程。 步骤一 打开Excel,把sheet1改名为“销售单”,把sheet2改名为“品名”,删除sheet3,在“品名”工作表中输入商品的大类、小类、和品名,如图3和图4所示。本文的实例大类设计为“食品”、“百货”、“五金”三种,食品有“蛋糕”、“牛奶”、“大米”三种小类,百货设计有“丝织品”、“洗涤品”、“纸类”三种小类,五金设计有“刀具”、“螺丝”、“门锁”三种小类,读者在设计自己的表格时,可以自己定义大类、小类,本文实例中各小类中都包含着一些具体的商品,也就是具体的品名,品名就是所销售的各种商品的规范化的名称。 图3 图4 选定如图5所示内容,单击菜单“插入”?“名称”?“指定”,在弹出的对话框中按如图6设置,定义“食品”、“百货”、“五金”名称,为备后期引用。定义了“食品”名称后,今后在本工作薄引用的时候,就指向“蛋糕”、“牛奶”、“大米”,同理,百货名称被引用时,就指向“丝织品”、“洗涤品”、“纸类”,五金名称被引用时,就指向“刀具”、“螺丝”、“门锁”。 图5 图6
【免费下载】Delphi汇出Excel时Excel单元格格式设置附Delphi操作Excel方法
【Delphi】汇出Excel 时,Excel 单元格格式设置(附Delphi 操作Excel 方法)一个例子:excelworksheet1.Cells.Item[row,3]. numberformatlocal:='$#,##0.00;[红色]-$#,##0.00'; excelworksheet1.Cells.Item[row,3].Formula:='=SUM(R[-'+inttostr(row-rowflag+1)+']C:R[-1]C)'; excelworksheet1.Cells.Item[row,3].Borders[3].LineStyle :=xlContinuous;excelworksheet1.Cells.Item[row,3].Borders[4].LineStyle :=xlDouble;excelworksheet1.Cells.Item[row,4].Borders[3].LineStyle :=xlContinuous;excelworksheet1.Cells.Item[row,4].Borders[4].LineStyle :=xlDouble;excelworksheet1.Cells.Item[row,4].Formula:='=R[-1]C';注:不知道公式及格式,均可通过录制宏找出对应公式及格式。 效果如下图: 资料来自网络单元格设置1.设置单元格线框Excel.ActiveSheet.Range[B10:C13].Borders[N].LineStyle := xlNone Excel.ActiveSheet.Range[B10:C13].Borders[N].Weight := xlThin 、管路敷设技术通过管线敷设技术,不仅可以解决吊顶层配置不规范问题,而且可保障各类管路习题到位。在管路敷设过程中,要加强看护关于管路高中资料试卷连接管口处理高中资料试卷弯扁度固定盒位置保护层防腐跨接地线弯曲半径标高等,要求技术交底。管线敷设技术中包含线槽、管架等多项方式,为解决高中语文电气课件中管壁薄、接口不严等问题,合理利用管线敷设技术。线缆敷设原则:在分线盒处,当不同电压回路交叉时,应采用金属隔板进行隔开处理;同一线槽内,强电回路须同时切断习题电源,线缆敷设完毕,要进行检查和检测处理。、电气课件中调试对全部高中资料试卷电气设备,在安装过程中以及安装结束后进行高中资料试卷调整试验;通电检查所有设备高中资料试卷相互作用与相互关系,根据生产工艺高中资料试卷要求,对电气设备进行空载与带负荷下高中资料试卷调控试验;对设备进行调整使其在正常工况下与过度工作下都可以正常工作;对于继电保护进行整核对定值,审核与校对图纸,编写复杂设备与装置高中资料试卷调试方案,编写重要设备高中资料试卷试验方案以及系统启动方案;对整套启动过程中高中资料试卷电气设备进行调试工作并且进行过关运行高中资料试卷技术指导。对于调试过程中高中资料试卷技术问题,作为调试人员,需要在事前掌握图纸资料、设备制造厂家出具高中资料试卷试验报告与相关技术资料,并且了解现场设备高中资料试卷布置情况与有关高中资料试卷电气系统接线等情况,然后根据规范与规程规定,制定设备调试高中资料试卷方案。、电气设备调试高中资料试卷技术电力保护装置调试技术,电力保护高中资料试卷配置技术是指机组在进行继电保护高中资料试卷总体配置时,需要在最大限度内来确保机组高中资料试卷安全,并且尽可能地缩小故障高中资料试卷破坏范围,或者对某些异常高中资料试卷工况进行自动处理,尤其要避免错误高中资料试卷保护装置动作,并且拒绝动作,来避免不必要高中资料试卷突然停机。因此,电力高中资料试卷保护装置调试技术,要求电力保护装置做到准确灵活。对于差动保护装置高中资料试卷调试技术是指发电机一变压器组在发生内部故障时,需要进行外部电源高中资料试卷切除从而采用高中资料试卷主要保护装置。
如何将excel表格中的数据对应的填入word表单中
如何将excel表格中的数据对应的填入word表单中 为了市里的检查,这次需要补做实验室材料,小学实验室需要检查实验计划表、实验通知单、实验记录单等。没办法,只好临时抓狂了。 材料准备: 从网上下载一份小学3-6年级实验一览表,还真争气,下载的那份材料还算比较齐全的 仿造我们县发下来的实验记录单的表样,做了一份电子档的。然后把能填的空格先填好,把需要有变化的空格先空着,做成实验教学记录单母版。这个就是准备做出来给领导检查的表格样式了。
制作实验过渡表: 接下来我就按照记录单母版里面空着的空格准备材料,我做了一个Excel 表格叫实验过渡表。在这个过渡表中包含了待写入记录单的信息:有编号、教材章节、实验名称、准备材料、实验方式、实验时间等。而这些信息都是从刚才从网上下载的实验一览表粘贴过了的。 实验时间是我自己做的,为了更快地产生需要的时间,我还做了一张2012年的日历表,然后根据上课时间安排,把日历表中的日期重新排列成实验时间。比如安排这个班是星期一和星期三做实验,我就把星期一的日期粘贴成一列,然后在每一个星期一的下面插入一行,然后分别插入那个星期的星期三的日期,这样就变成了:第一周星期一、第一周星期三、第二周星期一、第二周星期二……这样的顺序了,再把节假日去除,这样做得更像真的一样。这样的时间排列成一列,便于粘贴。为了这个实验时间的安排,花了我不少的时间呢。 因为为我这次是做所有的实验材料,所以在这张过渡表中,我把三到六年级 上下册的所有实验都准备好了。
当然在导入到Word的实验记录单母版中,每一个年级的学生数是不一样的,授课老师也是不一样的,所以要一个年级一个年级的导入。所以我又把实验过度表按年级分别粘贴成新的Excel文件。这样,在我准备的文件就变成了好几个呢。(比如三年级实验,里面就一张工作表,表的内容是把过渡表中的三年级上下册的实验粘贴在一起,注意两个学期连在一起,第二学期的表头行要去掉的, 等一下导入的时候,一下子就能把上下两个学期的实验记录单一起生成了)
德尔菲法(Delphi)Excel上机指导
1.1 德尔菲法实验 1.1.1 理论知识准备 德尔菲(Delphi )是在专家个人判断法的基础上发展起来的一种新型直观的预测方法。目前,德尔菲法已经运用在规划和决策中,并具有较高的声望,是一种重要的规划决策工具。 德尔菲法与专家会议法相比有三个特点,即匿名性、反馈性和预测结果的统计特性。匿名性就是采用匿名函询的方式征求意见,以就消除对专家判断的客观性有影响的一些不良因素。反馈性就是要进行几轮专家意见征询,并把上一轮的结果反馈到下一轮的预测中去,以便专家们可以参考有价值的意见从而提出更好的意见。预测结果的统计特性是指德尔菲法采用统计方法对专家意见进行处理,从而得到定量的表达,使得专家意见逐渐趋于一致。 德尔菲法预测步骤如下: (1) 确定预测主题,归纳预测事件 预测主题就是所要研究和解决的问题。一个主题包括若干个事件。事件是用来说明主题的重要指标。确定预测主题和归纳预测事件是德尔菲法的关键一步。 (2) 选择专家 德尔菲法要求专家对预测主题相当了解,对预测问题的研究非常深入,所选择专家来源广泛,一般是本企业、本部门的专家和有业务联系、关系密切的外部专家以及在社会上有影响的知名人士。专家人数恰当,通常视预测主题规模而定。专家人数太少,缺乏代表性,太多又难于组织。一般情况下,专家小组人数以10~50人为宜。对重大问题的预测,专家小组的人数可扩大到l00人左右。 (3) 预测过程 经典德尔菲法的预测过程一般分为四轮。第一轮确定预测事件,要求各个专家根据所要预测的主题提出预测事件,并用准确的术语列出“预测事件一览表”。第二轮初次预测,将“预测事件一览表”发给各个专家,要求他们对各个事件做出评价,提出相应的预测,并附上理由。有必要还可以提出需要的补充资料,使预测更加准确。第三轮修改预测,专家根据预测领导小组所反馈的第二轮预测结果和补充资料,再一次进行预测,并像第二轮预测一样附上理由。第四轮最后预测,专家再次根据反馈结果做出最后的预测,并根据领导小组的要求,做出或不做出新的论证。 在实际运用中,预测的轮数依照实际情况而定,如果大多数专家不再修改自己的意见,这表明专家们的意见基本趋于一致,这种情况下才能结束预测。 (4) 确定预测值,做出预测结论 最后对专家应答结果进行量化分析和处理,这是德尔菲法最重要的阶段,常采用中位数法,即上、下四分点之间的距离越小,说明专家们的意见越集中,用中位数代表的预测结果的可信程度越高。 首先,把专家们的意见(即对某个问题的不同方案所给出的得分)按从小到大的顺序排列。若有n 个专家,n 个(包括重复的)答数排列如下:n x x x ≤?≤≤21,若中位数及上、下四分点分别用下上中,,x x x 表示,则 ???=++=++k n x x k n x x k k k 2,2/)(12,11=中
delphi控制excel大全(完全版)
下面是我写的通用文档微机管理系统的打印部分原代码,包括合并execl单元格,加入分页符号,设置行高,列宽,设置execl页头,设置每页记录数,画单元格边框,调用execl模板等等 procedure TfrmMain.Button3Click(Sender:TObject);//动态打印excel报表 var tiaojian:string;//tiaojian为一个sql查询语句,全宗号,目录号,起始日期为一数据库字段begin tiaojian:='; if Edit7.Text<>'then begin tiaojian:=tiaojian+'(全宗号='+EDit7.Text+')and'; end; if Edit8.Text<>'then begin tiaojian:=tiaojian+'(目录号='+Edit8.Text+')and'; end; if Edit9.Text<>'then begin tiaojian:=tiaojian+'(起始日期>='+Edit9.Text+')and'; end else tiaojian:=tiaojian+'(起始日期>=0)and'; if Edit10.Text<>'then begin tiaojian:=tiaojian+'(起始日期<='+Edit10.Text+')and'; end; tiaojian:=copy(tiaojian,1,length(tiaojian)-3);//tiaojian为一个sql查询语句Printanjuan(tiaojian);//调用打印过程 ShellExecute(Handle,'Open',PChar(GetCurpath+'temp.xls'),nil,nil,sw_shownormal);//调用excel查看生成的文件 ProgressBar1.Position:=0;//ProgressBar1为一个进程条控件 end; procedure TfrmMain.Printanjuan(tiaojiao:string); var nowhangi,i,jilushu,LCID:integer;//nowhangi当前execl的所在行,jilushu当前的记录
DELPHI操作EXCEL
(一) 使用动态创建的方法 首先创建Excel 对象,使用ComObj: var ExcelApp: Variant; ExcelApp := CreateOleObject( 'Excel.Application ' ); 1) 显示当前窗口: ExcelApp.Visible := True; 2) 更改Excel 标题栏: ExcelApp.Caption := '应用程序调用Microsoft Excel '; 3) 添加新工作簿: ExcelApp.WorkBooks.Add; 4) 打开已存在的工作簿: ExcelApp.WorkBooks.Open( 'C:\Excel\Demo.xls ' ); 5) 设置第2个工作表为活动工作表: ExcelApp.WorkSheets[2].Activate; 或 ExcelApp.WorksSheets[ 'Sheet2 ' ].Activate; 6) 给单元格赋值: ExcelApp.Cells[1,4].Value := '第一行第四列'; 7) 设置指定列的宽度(单位:字符个数),以第一列为例:ExcelApp.ActiveSheet.Columns[1].ColumnWidth := 5; 8) 设置指定行的高度(单位:磅)(1磅=0.035厘米),以第二行为例:ExcelApp.ActiveSheet.Rows[2].RowHeight := 1/0.035; // 1厘米 9) 在第8行之前插入分页符: ExcelApp.WorkSheets[1].Rows[8].PageBreak := 1; 10) 在第8列之前删除分页符: ExcelApp.ActiveSheet.Columns[4].PageBreak := 0; 11) 指定边框线宽度: ExcelApp.ActiveSheet.Range[ 'B3:D4 ' ].Borders[2].Weight := 3; 1-左2-右3-顶4-底5-斜( \ ) 6-斜( / ) 12) 清除第一行第四列单元格公式: ExcelApp.ActiveSheet.Cells[1,4].ClearContents;
EXCEL数据分析处理12页word
EXCEL数据分析处理 Excel提供了强大的数据分析处理功能,利用它们可以实现对数据的排序、分类汇总、筛选及数据透视等操作。 在进行数据分析处理之前,首先必须注意以下几个问题: (1)避免在数据清单中存在有空行和空列。 (2)避免在单元格的开头和末尾键入空格。 (3)避免在一张工作表中建立多个数据清单,每张工作表应仅使用一个数据清单。 (4)在工作表的数据清单应与其他数据之间至少留出一个空列和一个空行,以便于检测和选定数据清单。 (5)关键数据应置于数据清单的顶部或底部。 2.3.1 数据排序 2.3.1.1 数据排序的规则 Excel允许对字符、数字等数据按大小顺序进行升序或降序排列,要进行排序的数据称之为关键字。不同类型的关键字的排序规则如下: 数值:按数值的大小。 字母:按字母先后顺序。 日期:按日期的先后。 汉字:按汉语拼音的顺序或按笔画顺序。 逻辑值:升序时FALSE排在TRUE前面,降序时相反。 空格:总是排在最后。 2.3.1.2 数据排序步骤
(1)单击数据区中要进行排序的任意单元格。 (2)单击【数据】菜单,选择【排序】项,系统将弹出【排序】对话框,如图2-35所示。 图2-35 【排序】对话框 (3)在【排序】对话框中用下拉列表框选择要排序的关键字,关键字有“主要关键字”、“次要关键字”和“第三关键字”,根据需要分别选择不同的关键字; (4)单击【确定】按钮,数据就按要求进行了排序。 当只有一个关键字时,可以单击工具栏上的升序按钮或降序按钮,进行自动排序。 2.3.1.3 自定义排序 在有些情况下,对数据的排序顺序可能非常特殊,既不是按数值大小次序、也不是按汉字的拼音顺序或笔画顺序,而是按照指定的特殊次序,如对总公司的各个分公司按照要求的顺序进行排序,按产品的种类或规格排序等等,这时就需要自定义排序。 利用自定义排序方法进行排序,首先应建立自定义序列,其方法可参阅第1章的有关内容。建立好自定义序列后,即可对数据进行排序,方法是:单击数据区中要进行排序的任意单元格,单击【数据】菜单,选择【排序】项,在弹出的【排序】对话框中单击【选项】按钮,系统弹出【排序选项】对话框,如图2-36所示,在【自定义排序次序】的下拉列表中,选择前面建立的自定义序列,然后单击【确定】按钮,即可对数据进行自定义排序。
First Excel2007实用技巧(三)使用图表及数据分析
(考试课程)Excel2007实用技巧(三)使用图表及数据分析 一、判断题 1. 在Excel2007中,用鼠标选择图表中的元素是我们最习惯使用的一种操作方法,但是由于有些元素使用鼠标来选择不是很方便,需要多次单击才能选中。对 16. 在Excel2007中,数据透视表是建立在工作表基础上的,因此在开始使用数据透视表之前要保证工作表的完整性。对 18. 在Excel2007中,在没有选中图表的情况下,在图表上添加文本框。当移动图表的时候,文本框也随着移动。错 19. 在Excel2007中,筛选出来的数据是可以直接进行编辑的,比如复制到其他地方,或者以这些数据作为数据源创建图表。对 7. 在Excel2007中,一个图表只能使用一种图表类型。错 4. 在Excel2007中,一般来讲,创建图表前我们应该完成基础数据的录入和编辑工作。对 5. 在Excel2007中,图表的大小是固定的。错 9. 在Excel2007中,把普通的数据区域转换为表后,就不能再将表转为普通数据区域。错12. 在Excel2007中,对一个表进行高级筛选,只要单击标题文字后的下拉按钮,在菜单中选择“数字筛选”命令就可以了。错 5. 在Excel2007中,在选中图表的情况下,在图表上添加文本框。当移动图表的时候,文本框不会随着移动。错 17. 在Excel2007中,当前工作表中指定的区域的数值发生变化时,对应生成的独立图表不变。错 14. 在Excel2007中,使用图示来说明复杂的数据,可以使抽象的数据变得具体化,让人对数据表的整体含义一目了然。对 9. 在Excel2007中有提供一个直接的命令或按钮来把图表保存为图形。错 二、单选题 3. (单选题)在Excel2007中,不可以对选定的单元格的数据进行()的修饰。B. 加着重号7. (单选题)在Excel2007中,能够很好地通过扇形反映每个对象的一个属性值在总值当中比重大小的图表类型是()。 B. 饼图 9. (单选题)在Excel中,创建一个图表时第一步要()。D. 选定创建图表的数据区 12. (单选题)在Excel2007中,通过()来选择图表中的元素是最直接准确的方法,因为在下拉列表显示了所有顶层元素的名称,直接点击名称即可选中该名称。 B. “图表元素”下拉选框 14. (单选题)在Excel2007中,通过()来选择图表中的元素是我们最习惯使用的一种操作方法,但是由于有些元素选择不是很方便,需要多次单击才能选中。 D. 鼠标 17. (单选题)在Excel2007中,不可按照()对数据进行排序。B. 条件格式 15. (单选题)在Excel2007中,对表格中的数据进行统计处理的操作不包括()。D. 索引6. (单选题)在Excel2007中,若需要选择多个不连续的单元格区域,除选择第一个区域外,以后每选择一个区域都要同时按住()。C. Ctrl键 19. (单选题)在Excel2007的工作表中,行和列()。D. 都可以被隐藏 20. (单选题)在Excel2007中,日期和时间属于()。D. 数字类型 2. (单选题)在Excel中,()方法最适合需要一次性保存多个图形为图片的情况,所有图片
DELPHI控制EXCEL2000操作全集
Delphi控制Excel2000操作全集 十分值得收藏的咚咚,对认为有用的人很有用,呵呵 ----------------------------------------- Delphi控制Excel2000 希望这分数据,为论坛中的各位会员关于EXCEL操作的问题提供一些帮助。同时也希望各位能将自己整理的、或已有的资料共享出来。 这样可以减少大家的「重复劳动」吗? 技术在于交流,经验在于积累!!!! 一.使用动态创建的方法 首先创建Excel对象,使用ComObj: var ExcelApp:Variant; ExcelApp:=CreateOleObject('Excel.Application'); 1)显示当前窗口: ExcelApp.Visible:=True; 2)更改Excel标题栏: ExcelApp.Caption:='应用程序调用Microsoft Excel'; 3)添加新工作簿: ExcelApp.WorkBooks.Add; 4)打开已存在的工作簿: ExcelApp.WorkBooks.Open('C:\Excel\Demo.xls'); 5)设置第2个工作表为活动工作表: ExcelApp.WorkSheets[2].Activate; 或 ExcelApp.WorksSheets['Sheet2'].Activate; 6)给单元格赋值: ExcelApp.Cells[1,4].Value:='第一行第四列'; 7)设置指定列的宽度(单位:字符个数),以第一列为例: ExcelApp.ActiveSheet.Columns[1].ColumnsWidth:=5; 8)设置指定行的高度(单位:磅)(1磅=0.035厘米),以第二行为例:ExcelApp.ActiveSheet.Rows[2].RowHeight:=1/0.035;//1厘米
Excel数据分析应用指南
Excel 数据分析应用指南2007-08-17 08:57:09| 分类:电脑| 标签:|字号大中小订阅. Excel XP数据分析应用指南 Excel之所以强大,是因为其具有完整的数据分析函数和图表功能,让我们对数据进行归纳后,能够利用这些函数和图表对数据进行分析。本文以教育、金融和财务应用为例,介绍Excel XP数据分析的主要手段和操作方法。 一、数据的排序与筛选 排序与筛选是数据分析的基本手段。下面以图1所示的“学籍管理表”为例,介绍数据排序与筛选的操作方法。 1.数据排序 (1)数据清单: Excel排序和筛选的操作对象是“数据清单”。它是在工作表首行的单元格内输入列标记(相当于数据库中的字段,可以作为关键字参与各种操作),在列标记以下各行依次输入数据(相当于数据库是的一条条记录)而构成的表。其基本结构如图1所示,与Access数据表基本相同。 (2)常规排序: Excel数据清单中的列标记可以作为关键字参与排序,具体操作方法有以下两种:如果你需要根据“年龄”、“总分”等数值关键字(字段)对数据清单排序,只须将图1中的“年龄”或“总分”选中,然后点击工具栏中的“升序排序”或“降序排序”按钮,整个数据清单就会根据该关键字重新排列。 如果你需要按姓氏笔划对图1数据清单排序,则应选中图1中B1单元格,点击“数据→排序”菜单命令,在打开的对话框中点击“选项”按钮打开“排序选项”对话框。选中“笔画排序”选项,根据图1中的数据排列方向选择“按列排序”选项,点击“确定”按钮后返回到“排序”对话框。将其中的“有标题行”选中,然后打开“主要关键字”下拉列表,选择其中的“姓名”选面,最后选中排序方式(“升序”或“降序”)并确定,数据清单就会根据姓名的笔划重新排列。 如果数据清单排序依据多个关键字,你只要打开“排序”对话框,在“次要关键字”和“第三关键字”下拉列表中选择即可。 (3)自定义排序: 如果你要求图1中的数据按照“广东省”、“云南省”、“四川省”、“山西省”和“河北省”的顺序排列,前面介绍的两种方法就无能为力了,只能采取自定义排序规则的方法处理。 首先你要建立一个自定义序列:点击“工具→选项”菜单命令,打开“选项”对话框中的“自定义序列”选项卡。选中左边“自定义序列”下的“新序列”选项,此时光标就会在右边的“输入序列”框内闪动,你可以输入“广东省”、“云南省”等自定义序列,输入的每个序列之间要用英文逗号分隔,或者每输入一个序列就敲一次回车。完成后点击“添加”按钮,将自定义序列添加到“自定义序列”框内备用。 自定义序列排序的方法与笔划排序很相似,你只要打开“排序选项”对话框中的“自定义排序次序”下拉列表,选中前面定义好的序列,其他选项保持不变。回到“排序”对话框后根据需要选择“升序”或“降序”,“确定”后即可完成数据清单的排序。 注意:假如数据按自定义序列的顺序排列,就应选中“排序”对话框中的“升序”排列,否则应该选择“降序”排列。 2.数据检索 从数据结构的角度看,图1所示“数据清单”就是一个小型数据库,其中的每一条记录占用一个表格行。对此,可以采用下面的方法检索数据:
excel客户资料表格模板
excel客户资料表格模板 篇一:用Excel制作商品销售清单 用Excel制作商品销售清单 ――Excel高级应用作者许兴权 也许有人认为Excel就是做电子表格罢了,没什么太强大的功能。读者如果也是这种看法的话,那就请您试试本附件中的excel文档吧。 图1是附件中Excel文档刚打开时的状态。 图1 图2是销售三条商品记录所开具的销售单。在销售清单数据录入过程中,“品名”是由“大类”、 “小类”、“品名”三级下拉列表选定的,这有利于商店对商品名称的规范化管理,销售清单中的“数量”、“单价”、“规格1”、“规格2”是手动输入的数据,是每条销售记录“金额”的计算依据,其中“规格1”与“规格2”可以放空,当“规格1”、“规格2”为空时,将自动不参与“金额”计算,“单位”、“规格1单位”、“规格2单位”不但可以使用下拉列表框的形式选择,而且可以直接使用手工输入。 图2
图2中有三条销售记录,第一条记录直接按盒销售,金额由两个数据相乘获得,为15*=42元;第二条记录按件销售,每件中有48盒的牛奶,因此金额由三个数据相乘获得,为8*48*=元;而第三条记录则按每件中有6包,每包中有8盒的方式销售,因此金额由四个数据相乘获得,为8*6*8*=元。本表格支持对商品按不同种方式销售,销售金额将根据输入的数据自动计算,这样的设计基本能满足大部分的销售情况的要求。 如果您对它感兴趣,您可以试着用它,并将它存储为Excel模板,方便调用,或许将会改变您的看法哦。可您要知道,做出这样的表格模板仅用到Excel的常用功能和不多的函数而已,VBA还没派上用场呢。 本文仅介绍该文档的制作过程,方便读者能跟据自己的要求修改文档,能把文档转变为自己能用的东西,只要有时间“包学包会”哦。 下面将按步骤介绍文档的设计制作过程。 步骤一 打开Excel,把sheet1改名为“销售单”,把sheet2改名为“品名”,删除sheet3,在“品名”工作表中输入商品的大类、小类、和品名,如图3和图4所示。本文的实例
Delphi操作Excel大全
1.往Excel中插入图片 用MsExcelWorkSheet.Pictures.Insert(ExtractFilePath(ParamStr(0))+'temp.jpg'); 可以放图片 var ExcelApp,MyWorkBook,MsExcelWorkSheet,Temple1:Variant; begin try ExcelApp:=CreateOleObject('Excel.Application'); MyWorkBook:=CreateOleobject('Excel.Sheet'); MyWorkBook:=ExcelApp.WorkBooks.open(ExtractFilePath(ParamStr(0))+'testItemB ook.xls'); MsExcelWorkSheet:=MyWorkBook.WorkSheets['3']; if not ADOQueryItemBook.IsEmpty then begin Tblobfield(ADOQueryItemBook.FieldByName('pic')).SaveToFile(ExtractFilePat h(ParamStr(0))+'temp.jpg'); MsExcelWorkSheet.Pictures.Insert(ExtractFilePath(ParamStr(0))+'temp.jpg'); end; 提供一些Excel的操作方法,希望有点用处吧。 一) 使用动态创建的方法 首先创建 Excel 对象,使用ComObj: var ExcelApp: Variant; ExcelApp := CreateOleObject( 'Excel.Application' ); 1) 显示当前窗口: ExcelApp.Visible := True; 2) 更改 Excel 标题栏: ExcelApp.Caption := '应用程序调用 Microsoft Excel'; 3) 添加新工作簿: ExcelApp.WorkBooks.Add; 4) 打开已存在的工作簿: ExcelApp.WorkBooks.Open( 'C:\Excel\Demo.xls' ); 5) 设置第2个工作表为活动工作表: ExcelApp.WorkSheets[2].Activate; 或 ExcelApp.WorksSheets[ 'Sheet2' ].Activate; 6) 给单元格赋值:
