Application Data太大处理办法
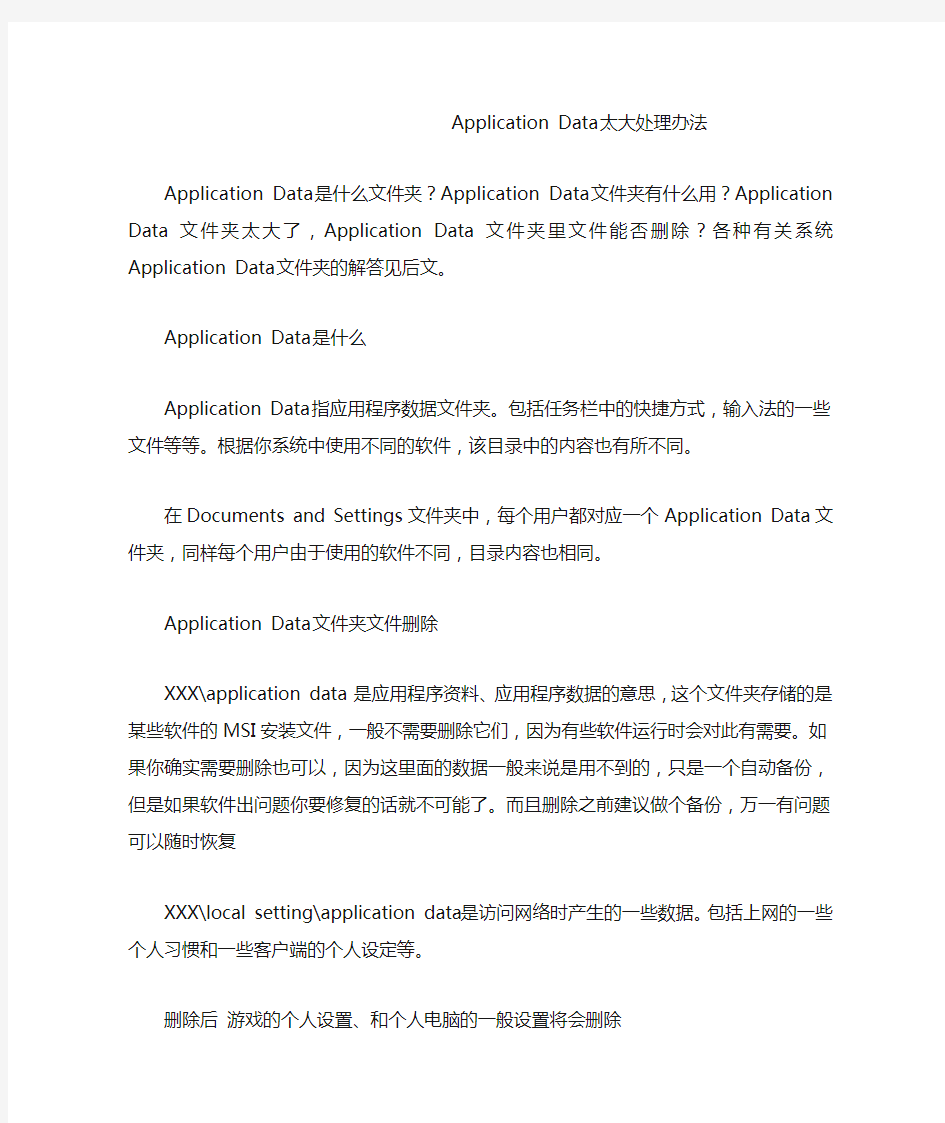
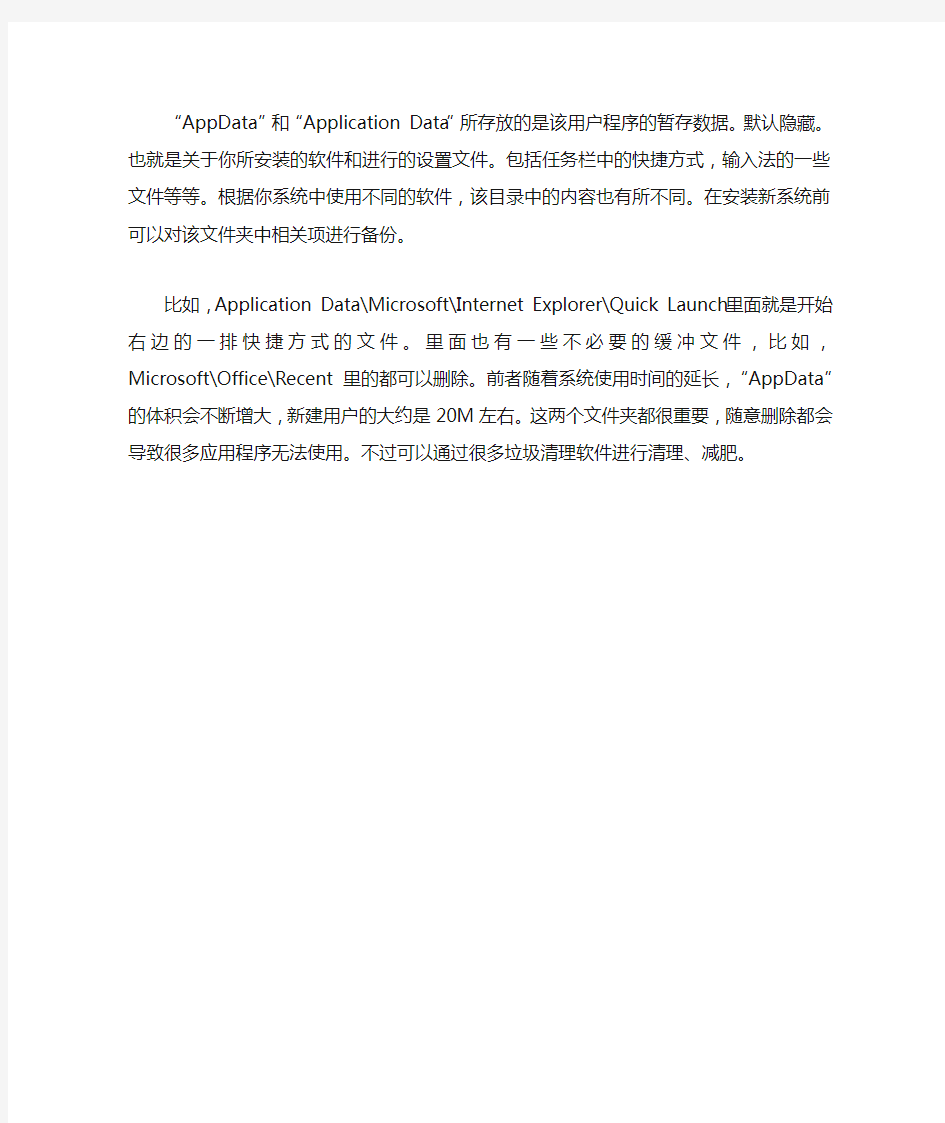
Application Data太大处理办法
Application Data是什么文件夹?Application Data文件夹有什么用?Application Data 文件夹太大了,Application Data文件夹里文件能否删除?各种有关系统Application Data 文件夹的解答见后文。
Application Data是什么
Application Data指应用程序数据文件夹。包括任务栏中的快捷方式,输入法的一些文件等等。根据你系统中使用不同的软件,该目录中的内容也有所不同。
在Documents and Settings文件夹中,每个用户都对应一个Application Data文件夹,同样每个用户由于使用的软件不同,目录内容也相同。
Application Data文件夹文件删除
XXX\application data 是应用程序资料、应用程序数据的意思,这个文件夹存储的是某些软件的MSI安装文件,一般不需要删除它们,因为有些软件运行时会对此有需要。如果你确实需要删除也可以,因为这里面的数据一般来说是用不到的,只是一个自动备份,但是如果软件出问题你要修复的话就不可能了。而且删除之前建议做个备份,万一有问题可以随时恢复
XXX\local setting\application data是访问网络时产生的一些数据。包括上网的一些个人习惯和一些客户端的个人设定等。
删除后游戏的个人设置、和个人电脑的一般设置将会删除
“AppData”和“Application Data”所存放的是该用户程序的暂存数据。默认隐藏。也就是关于你所安装的软件和进行的设置文件。包括任务栏中的快捷方式,输入法的一些文件等等。根据你系统中使用不同的软件,该目录中的内容也有所不同。在安装新系统前可以对该文件夹中相关项进行备份。
比如,Application Data\Microsoft\Internet Explorer\Quick Launch里面就是开始右边的一排快捷方式的文件。里面也有一些不必要的缓冲文件,比如,Microsoft\Office\Recent里的都可以删除。前者随着系统使用时间的延长,“AppData”的体积会不断增大,新建用户的大约是20M左右。这两个文件夹都很重要,随意删除都会导致很多应用程序无法使用。不过可以通过很多垃圾清理软件进行清理、减肥。
四种方法模糊照片变清楚
原图片与效果图如下: 具体步骤如下: 局部修复锐化工具来帮忙 锐化工具是最简单的工具,我们首先学习如何用锐化涂抹修复法局部修复模糊图像,它常常被用于修复人物脸部。 菜菜:这个工具我用过,很不好用,总是出现花花绿绿的杂斑。 祁老师:那是你不得要领,或者照片本身品质过低。记得使用软画笔,低强度,反复涂抹。
1.选择工具箱中的锐化工具。 2.在属性栏中对锐化工具的笔装潢属性进行设置。设置画笔为较软的笔头,并拖动滑杆将强度降低。 提示:使用软画笔进行涂抹,不会出现难看的生硬边缘,低强度反复涂抹有点类似于国画中的渲染技法,可以使被修改部分和周围有着优秀的过渡,看不出修复痕迹。 3.设置笔头为合适大小。在眼睛部位涂抹,可以看到,笔头所过之处,图像会慢慢变得清晰起来,我们慢慢涂,让它的清晰度达到理想即可,千万不要涂过头,那样就会出现难看的杂色和斑点了。 轻度模糊USM整体锐化 使用锐化工具,好处是可以按需要进行锐化,如果要对整副照片进行快速修复,就显得太麻烦了,那么试试“USM锐化”滤镜,它是专为模糊照片准备的一款滤镜,适合对整幅照片进行调整。 使用菜单“滤镜→锐化→USM锐化”弹出锐化对话框,在本例中我们设置较大的数量值,以取得更加清晰的效果,较小的半径值,以防止损失图片质量,最小的阈值,以确定需要锐化的边缘区域。 提示:数量值控制了锐化的程度,数值越高,图像就越清晰,但并不是数值越高越好,过高的数值会使图片杂点增多,影响质量。半径值用于设置受影响的像素范围,即指定边缘旁边多大范围的像素被调整,如果半径值很高,图片会出现大面积的高光与暗部,失去细节。阈值是用来确定锐化的像素必须与周围区域相差多少,才被滤镜当作边缘像素并被锐化,阈值数值较高时,图像比较柔和,数值较低时,图像比较锐利。在调整这几个值时要多观察,取最合适的数值。
扫描仪的原稿校正处理图片方法解析
扫描仪的原稿校正处理图片方法解析 一、曝光不准的图片 扫描时要调整亮度和对比度,曝光过度的图片由于亮度太高,看上去发白;曝光不足的图片由于亮度太低,看上去发黑。同时,图像都缺乏层次,细节不丰富。这时我们就可以拖动亮度和对比度滑动条上的滑块,使图像的亮度适中,对比度合适。由于亮度和对比度的调节是对图像中所有像素都起作用的,因此调节中应注意不要顾此失彼。比如,图片的主要信息位于较暗的区域,使其变得亮一些可以使细节更明显。但运用亮度调整功能把所有区域都变亮时,会丢失亮度大一些的区域内的所有细节。 二、偏色的图片 扫描时要调整色彩平衡,如果图像有些偏色,可以利用色彩平衡选项改变图像的整体色调。偏色不严重时可以选择“自动色彩平衡”选项,让软件自动校正;偏色严重时就要进行手动调整。扫描仪的色彩主要是红色、绿色和蓝色的混合色。扫描仪为这三种基本色都分别提供了调整功能,调整选项中有红、绿、蓝三条滑动条。要调整图像颜色,只需要将滑动条上的滑块拖向要在图像中增加的颜色,或将滑块拖离要减少的颜色即可。进行色彩调整需要掌握一些色彩学知识,尤其是互补色原理:在色轮上处于相对位置的两种颜色就称为一对互补
色,如红色与青色、绿色与洋红色、蓝色与黄色就互为互补色。所谓互补,就是图像中的一种颜色的减少,必然导致它的互补色的增加,绝对不可能有一种颜色和它的互补色同时增加或减少的情况。 三、缺乏层次的图片 扫描时要调整伽玛值,伽玛值影响图形中间值的色调或中间层次的灰度。通过调整伽玛值可以改变图像中间色调灰阶的亮度值,以增加图像的中间层次,而不会对暗部和亮部的层次有太大的影响。输入一个比一大的数,将扩大中间色调的范围,这样做能使中间色调占很大比例的图像产生较小的对比度和较多的细节。输入一个比一小的数,将会缩小中间色调的范围,这样做会增大图像的对比度,图像的细节会减少。当曲线向下移动时,图像的相应像素变暗;向上移动时,相应像素变亮。它的调整往往需要与亮度、对比度共同配合使用才能达到满意的结果。 四、构图不理想的图片 扫描时要进行合理剪裁,取景不当的图片,往往背景杂乱、主题不突出或者景物歪斜,视觉效果差。在扫描时,可以根据需要,通过选取扫描范围对原图进行取舍,对歪斜的图像进行校正,进行艺术再创造。具体操作是,在扫描设定选项中将“扫描尺寸”选择为“使用者
简单的处理图片方法
图片处理 如何得到合适的图片 1.截图 截图时左上角会出现长宽大小,网站首页的图片新闻留下的空间大小是【430*200】,有一点的偏差是可以的,接近比例上传上去即可。请看下图 2.调整大小 图片太大上传很慢,前台打开也很慢,甚至打不开成为破图,所以大家尽可能保持图片大小小于1M (个人建议200-500K之间)。无论是画图工具还是美图秀秀还是PS,只要能把图片调整合适大小就可以,随个人习惯。 我选个【画图工具】演示(因为电脑上都有系统自带的)而且用画图工具处理,图片可以从几M直接处理为几百K,方便快捷。
打开画图工具以后按百分比或者像素调整大小【一定要勾选到保持横纵比,这样垂直会相应改变的,图片不会变形】 打开后如下↓ 下图为Win7示例,请对比下面左右图片长宽,我选按【百分比】演示,比例是70(即把图片调整
成为原图比例的70%)可多试几次,调整后觉得不合适可以按Ctrl+Z撤销重来 或者可以按【像素】,直接输入水平或者垂直像素高度也可以修改,不用猜不用比划一步到位,但是还是那句话:一定要勾选到保持横纵比(如果去掉保持纵横比的勾,是可以直接调整成为要求比例大小的,但是这样可能会导致图片真的要被拉伸扭曲的) 【建议】:保持横纵比,单调整水平或垂直像素,然后用截图! 3.保存 若用截图时,点击保存,保存成为.jpg格式,此格式下同样的图片要比.png格式小很多。
用画图工具对图片进行大小调整后,保存图片时尽可能进行另存为对其进行重命名(以新闻部分主要词语拼音为宜),文件格式选择为.jpg格式。(选择另存为一方面是为了确保图片格式是.jpg,一方面是为了保持原图的二次调整可能性)
(整理)常见病西医处方1
常见病西医处方1 上呼吸道感染服药处方: 利巴韦林颗粒50mg*9包用法:1包.3次/日 阿莫西林颗粒0.125*9包用法:1包.3次/日 自研药末处方: 罗红霉素片50mg*3# 扑尔敏片4mg*2# 维生素C片0.1*6# 病毒唑片0.1*3# 葡萄糖酸钙片0.5*2#共研末混匀,均分6包用法:1包.2次/日 输液处方: 生理盐水100ml 头孢曲松针1.0 利巴韦林针0.1用法:混合静滴.皮试( ) @ 5%葡萄糖液100ml 维生素C针1.0 维生素B6针0.1 用法:混合静滴 随证加减: 咳嗽 非那根糖浆100ml*1瓶用法:3ml.3次/日 发热 泰诺林15ml*1瓶用法:1.5ml .发热时服 小儿腹泻(轻中度等渗脱水) 生理盐水 100ml氨苄西林针1.0利巴韦林针0.15 用法:混合静滴.皮试( ) @ 5%葡萄糖液100ml 维生素B6针0.1 西米替丁针0.2 10%氯化钾针2ml(用法:混合静滴) @ 5%葡萄糖液100ml 10%氯化钠针3ml 10%氯化钾针2ml(用法:混合静滴) @ 5%葡萄糖液100ml 10%葡萄糖酸钙针10ml 10%氯化钠针2ml
(用法:混合静滴) 妈咪爱1.0*6支用法:1支.2次/日 蒙脱石散3.0*3包用法:1/2包.3次/日 以上两药间隔2小时后服用 口服补液盐14.75*2包用法:1包兑水700ml.随时口服常见病西医处方 分享 快速分享 分享请输入您要分享的视频或网页地址 热门分享hot我的分享好友分享搜索搜索 <<返回前一页 <<上一篇下一篇>> 梦入轮回分享逸·清风的日志全科西药处方 2月8日 05:46 可以直接搬了… 作者 逸·清风 全科西药处方分享 首次分享者:帽子^@^s男孩已被分享202次评论(0) 复制链接分享转载举报 慢性咽炎: 1. COsmz 2片3/日安定1片3/日维生素B12 2片 3/日氟美松1片 3/日利咽解毒冲剂1袋 3/日。 2. 中耳炎 利福平滴眼液+阿米卡星0.25+2毫克地塞米松滴耳。滴耳前用双氧水彻底清洗耳道。并在以后每次滴耳之前都要清洗一下。一般3天治好,最多不超过一周。 3 .说一个治疗小儿鹅口疮的外用方法 先用碳酸氢钠注射液,用医用棉签外涂患处(涂抹面积要大点),让后再用紫药水涂患处(只涂抹白斑处即可) 小儿口服用药比较麻烦,容易哭闹,拒服用药 用这个方法,简单,痛苦小,而且效果很好,不妨一试 4.我见过一个成人腮腺炎,用抗生素加抗病毒药一周无效,最后用新鲜马齿笕外敷三天即愈 5 .治疗一般性尿道炎:氟哌酸4粒,苏打4粒,三次可愈。
扫描图处理方法
扫描图处理方法: 在AdobePHOTOSHOP里打开(OPEN)你扫描的图,之后ctrl+L打开(OPEN)色阶调整,在右下角有三个貌似吸管的按钮,鼠标移动上之后会分别提醒:设置黑场、设置白场、设置灰场。选取设置黑场按钮,在画面中的黑色文字上单击,之后选取设置白场按钮,在画面上白色背景部分单击。之后确定。这样基本上背景就是纯白的了。假如文字带有颜色的话。在执行图像——调整——去色。即可!! PS里修改图片文字,分两种情况;一,如果是源文件的话,就是格式为psd的文件,就可以直接用文字工具改;二,如果仅仅是一张JPG的图片文件的话,要改上面的文字,就有点小麻烦,不过看了步骤其实也挺简单的。工具/原料 Photoshop任何版本即可修改PSD文件步骤 1 打开PS,双击空白处,找到你要改的PSD文件并打开。 2 打开之后,在左边的工具栏里找到文字工具,图标为一个T字。 3 点击这个T字后,鼠标指针会变成一个T的模样,然后移到图片中文字的位置,然后点击,这时文字就处于可编辑状态。 4 然后把输入法调出来,就可以更改了,和平常你聊天时输入文字一样,可以直接输文字了,改好之后,再点击工具栏里的移动工具,或者点击右边的文字图层,此时文字就处于非编辑状态了。 5 改完之后,按Ctrl+S保存,按Ctrl+Shift+S可以另存为任何格式的图片文件。也可以在菜单栏里的文件-存储或者文件-存储为进行保存 END 修改JPG文件步骤打开PS,双击空白处,找到你要改的JPG文件并打开。因为背景不是那种统一的颜色,是现实中的场景,所以就要用到图章工具,在左边的工具栏里找到图章工具,或者在英文输入法状态下按快捷键S,此事鼠标指针会变成一个空心圆。选择图章工具后,移到文字附近,按住Alt键,在文字附近取源,取好之后松开Alt键,然后再移动到文字上面,点击一下,这时你就会发现文字的部分被你刚取的源给覆盖了。这个步骤有点不好说,关键是靠自己来适当取源,适当来覆盖。 4 仿制完后,就可以找到文字工具,然后点击图片你想放文字的位置,点击一下,就可以输文字了。和上面修改PSD文件文字的步骤是一样的,这里就不多说了。 END 注意事项 PS修改JPG文件中的文字,关键是要掌握好背景的处理如果是大量的这种修改,建议直接用模糊工具,把文字模糊掉,然后直接添加文字
医院常见病处方集
医院常见病处方集 第一章急症处理 一.高热 处方1复方氨基比林 2ml 肌注 st! 柴胡注射液 2~4ml 肌注st! 对乙酰氨基酚片0.3-0.6/次口服tid 处方20.9%NS 100ml+赖氨匹林0.9静脉滴注或肌注 处方3冬眠疗法:氯丙嗪50mg + 异丙嗪50mg +哌替啶100mg 肌注或静滴6-8小时一次。 二. 抽搐 处方1 地西泮注射液10-20mg/次静注st! 接0.9%NS 500ml+地西泮注射液60-100mg 缓慢静滴 处方2苯巴比妥注射液0.1-0.15/次肌注st! 处方30.9%NS 20ml+10%水合氯醛15-20ml 保留灌肠st! 处方4丙泊酚注射液50-100mg(1-2mg/kg) 静注 接5%GS 500ml+丙泊酚注射液500mg,按1-10mg(/kg.h)维持。 三、药物过敏 处方1:肾上腺素 0.5-1mg 皮下或肌注st(或 0.9%NS 10ml +肾上腺素 1mg 静注) 0.9%NS 10ml +地塞米松5~10mg静注st! 异丙嗪注射液25mg 肌注st! 处方2 0.9%NS 250ml+ 氢化可的松 200~400mg静滴st!适于过敏休克林格氏液500ml 静脉滴注 0.9%NS 500ml+多巴胺60-80mg 静滴另开放静脉通道用于休克患者 四. 心跳骤停 一、无脉性电活动 处方1 肾上腺素注射液1mg 静脉注射3-5分钟一次。 处方2 血管加压素注射液40u/次静脉注射5分钟后重复一次。 二、室颤或无脉性室性心动过速 处方3 5%GS20ml+胺碘酮300mg 缓慢静脉注射(10分钟) 接5%GS250ml+胺碘酮300mg 静脉滴注1mg/min. 处方45%GS20ml+利多卡因50~100mg 缓慢静注。可减半重复使用。
PS几种处理模糊照片变清晰的方法
PS几种处理模糊照片变清晰的方法 1.使用工具箱中的锐化工具。 2.在属性栏中对锐化工具的笔装潢属性进行设置。设置画笔为较软的笔头,将强度降低。 提示:使用软画笔进行涂抹,不会出现难看的生硬边缘,低强度反复涂抹有点类似于国画中的渲染技法,可以使被修改部分和周围有着优秀的过渡,看不出修复痕迹。 3.设置笔头为合适大小,在眼睛部位涂抹,可以看到,笔头所过之处,图像会慢慢变得清晰起来,我们慢慢涂,让它的清晰度达到理想即可,千万不要涂过头,那样就会出现难看的杂色和斑点了。 最轻松的方法:USM锐化方案 使用锐化工具,好处是可以按需要进行锐化,缺点是不好操作。特别是对新手来说,一时半会还掌握不好,那么就是“USM锐化”滤镜吧,它是专为模糊照片准备的一款滤镜,适合对整幅照片进行调整。 使用菜单“滤镜→锐化→USM锐化”弹出锐化对话框,在本例中我们设置较大的数量值,以取得更加清晰的效果,较小的半径值,以防止损失图片质量,最小的阈值,以确定需要锐化的边缘区域。
提示:数量值控制了锐化的程度,数值越高,图像就越清晰,但并不是数值越高越好,过高的数值会使图片杂点增多,影响质量。半径值用于设置受影响的像素范围,即指定边缘旁边多大范围的像素被调整,如果半径值很高,图片会出现大面积的高光与暗部,失去细节。阈值是用来确定锐化的像素必须与周围区域相差多少,才被滤镜当作边缘像素并被锐化,阈值数值较高时,图像比较柔和,数值较低时,图像比较锐利。在调整这几个值时要多观察,取最合适的数值。这样的方法适合修复对焦不准造成的轻微模糊。 高级技巧:叠加边缘法锐化图像 上两种方法都是常规的小技巧,如果你想让照片更清晰,效果更好,那就得使用高反差保留滤镜和图层混合模式这两样法宝了。 1.打开模糊的照片,按“Ctrl+J”快捷键,将图层复制一层。再按“Shift+Ctrl+U” 快捷键,将图像去色。我们将利用这个黑白图层将边缘强化。
用ps处理扫描图片
在制作电子教案过程中,扫描仪是我们获取教案图像的重要设备。一般,我们总把获得高质量图像的希望寄托在拥有一台较高档次的扫描仪身上,那么,拥有较高档次扫描仪就一定能获得高质量的数字图像吗?非也!要想获得高质量的数字图像,除了拥有精良的“武器”之外,还必须练就以下的“内功心法”。 插值分辨率的选择 所谓“插值分辨率”,是指扫描仪内建的通过插值补偿技术所提供的分辨率,它通常远高于光学分辨率。但是它对提高图像质量的作用不大,却几倍甚至几十倍地增大了图像文件的大小,降低了扫描的速度。因此,在学校的一般使用中,如果不是用于地理教研组的高质量的地图图片打印输出,选择过高的插值分辨率的意义不大。 扫描图像的后期处理 几乎所有的扫描仪都不同程度地存在4个方面的问题:1、整体反差失真;2、图像偏色;3、网纹(网点);4、焦距不准。尽管很多扫描仪通过提供硬件或软件去网、在驱动程序中设置滤镜等方式来尽可能地抵消这些不利因素的影响,但为了获得最佳效果,扫描图像的后期处理必不可少。 首先利用标准TWAIN接口扫描一幅真彩色图片,为了调整整体反差失真,依次选择“图像/调整/色阶”,在所弹出的窗口中,调节左、右
两个小三角形的位置,并通过预览窗口观看调节后的效果,直到满意为止。通常是将两个小三角形向中间移动,这样经过多次扫描不同图片,反复调节,我们就能把该扫描仪图像的整体反差失真程度“量化”,即确定左、右两个小三角形的移动方向和幅度。若图像偏色,可以依次选择“图像/调整/变化”,在弹出的窗口中选择最接近原图片的效果图。同样地,经过多次实验后,也就知道了扫描仪的偏色程度。 接下来是去除网点了,执行“滤镜/杂色/去斑”,怎么样,图像清晰多了吧!最后一道工序是弥补扫描仪焦距上的误差,执行“滤镜/锐化 /USM锐化”,仔细调节窗口中的各项参数,注意半径(Radius)值不要调得过大,这样可以使图像更为清晰。多次实验后,对扫描仪的焦距误差也就心中有数了。 经过上面一番处理,您会发现图像更逼真、更精细!如果这样您嫌麻烦的话,可以利用Photoshop中的“动作”(Action)功能,将上面的几道工序做成一个“动作”,下次需要处理时,只需执行这个“动作”就可以一气呵成了! 好了,现在您的“任督二脉”已经打通,加上精良的“武器”,图像就会栩栩如生地展现在您的电子教案里了!
(整理)PS 图片处理技巧.
PS抠图方法 一、魔术棒法——最直观的方法 适用范围:图像和背景色色差明显,背景色单一,图像边界清晰。 方法意图:通过删除背景色来获取图像。 方法缺陷:对散乱的毛发没有用。 使用方法:1、点击“魔术棒”工具; 2、在“魔术棒”工具条中,在“连续”项前打勾; 3、“容差”值填入“20”。(值可以看之后的效果好坏进行调节); 4、用魔术棒点背景色,会出现虚框围住背景色; 5、如果对虚框的范围不满意,可以先按CTRL+D取消虚框,再对上一步的“容差”值进行调节; 6、如果对虚框范围满意,按键盘上的DELE键,删除背景色,就得到了单一的图像。 二、色彩范围法——快速 适用范围:图像和背景色色差明显,背景色单一,图像中无背景色。 方法意图:通过背景色来抠图。 方法缺陷:对图像中带有背景色的不适用。 使用方法:1、颜色吸管拾取背景色; 2、点击菜单中“选择”功能里的“色彩范围”功能; 3、在“反相”项前打勾,确定后就选中图像了。 三、磁性索套法——方便、精确、快速和我常用的方法 适用范围:图像边界清晰。
方法意图:磁性索套会自动识别图像边界,并自动黏附在图像边界上。 方法缺陷:边界模糊处需仔细放置边界点。 使用方法:1、右击“索套”工具,选中“磁性索套”工具; 2、用“磁性索套”工具,沿着图像边界放置边界点,两点之间会自动产生一条线,并黏附在图像边界上。 3、边界模糊处需仔细放置边界点。 4、索套闭合后,抠图就完成了。 四、(索套)羽化法——粗加工 适用范围:粗略的抠图。 方法意图:粗略抠图,不求精确。 方法缺陷:图像边界不精确。 使用方法:1、点击“索套”工具; 2、用索套粗略地围住图像,边框各处要与图像边界有差不多的距离;这点能保证之后羽化范围的一致性,提高抠图的精确性; 3、右击鼠标,选择“羽化”功能; 4、调节羽化值,一般填入“20”,确定后就粗略选中图像了。羽化值的大小,要根据前一步边框与图像的间距大小调节。 五、(索套)钢笔工具法——最精确最花工夫的方法 适用范围:图像边界复杂,不连续,加工精度度高。 方法意图:完全*手工逐一放置边界点来抠图。 方法缺陷:慢。抠一个图连手脚指都抠的话,要15分钟左右。 使用方法: 钢笔工具法步骤如下: 1、索套建立粗略路径
常见病处方集
门诊常见病处方集 第一章急症处理 一. 高热 10%~25%安乃近2~3滴每侧滴鼻 复方氨基比林2ml im st! 柴胡 2~4ml im st! 口服可选用阿司匹林,复方阿司匹林,对乙酰氨基酚(扑热息痛)及吲哚美辛(消炎痛) 冬眠疗法:氯丙嗪 25mg im st! 异丙嗪 25mg im st!
二.上消化道出血 A.积极补充血容量 (1)右旋糖酐-40 500ml 静滴 (2)输入足量全血,另开通路 B.止血药 (1)肝硬变食道胃底静脉曲张破裂出血 5% 葡萄糖 500ml 静滴0.2~0.4U/分 垂体后叶素 6~8U 10% 葡萄糖 10ml 静脉推注继而以25~50ug/小时的速度持续静滴 奥曲肽(善得定) 0.1ml (2)消化性溃疡出血
处方一:生理盐水20ml 静推每12小时一次 雷尼替丁0.15 处方二:生理盐 水 20ml 静推 QD 奥美拉唑(洛赛克)40mg 处方三:去甲肾上腺 素8mg 分次口服或经胃管注入胃内 冰盐水150ml 处方四:生理盐 水20ml 口服4~6小时/次 凝血酶2000u 注:同时可以应用酚磺乙胺(止血敏)、氨基己酸、氨甲苯酸(止血芳酸)等常规止血药。 三.过敏性休克
处方一:肾上腺 素 1mg 皮下注射 st!极严重时生理盐水10ml 静 推 st! 肾上腺素1mg 处方二:生理盐 水 10ml 静推 st! 地塞米松 5~10mg 或生理盐水 250ml 静 滴 st! 氢化可的松 200~400mg (1)扩容 低分子右旋糖酐500ml 静滴 st! (2)保持呼吸道通畅,给氧,必要时行气管内插管或气管切开(3)抗组胺药物应用,如异丙嗪,苯海拉明等 四.颅内高压症
PS教你处理图片(很实用哦)
照片名称:Photoshop 照片名称:调出照片柔和的蓝黄色-简单方法 1、打开原图素材,按Ctrl + J把背景图层复制一层,点通道面板,选择蓝色通道,图像 > 应用图像,图层为背景,混合为正片叠底,不透明度50%,反相打钩, 2、回到图层面板,创建曲线调整图层,蓝通道:44,182,红通道:89,108 3、新建一个图层,填充黑色,图层混合模式为正片叠底,不透明度为60%,选择椭圆选框工具选区中间部分,按Ctrl + Alt + D羽化,数值为70,然后按两下Delete键删除,再打上文字,完成最终效果。 照片名称:调出照片漂亮的红黄色 1、打开原图素材,Ctrl + J把背景图层复制一层,按Ctrl + Shift + U去色,执行:滤镜 > 模糊 > 高斯模糊,数值4,图层混合模式为滤色,图层不透明度改为27%。 2、新建一个图层,按Ctrl + Alt + Shift + E盖印图层,图层混合模式为颜色。 3、创建渐变映射调整图层,紫色-橘色,Alt+Ctrl + G加上剪贴蒙版。 4、创建亮度/对比度调整图层,-5,-21 5、创建智能锐化调整图层,设置为默认值,数量46,半径0.8,高斯模糊,
6、创建色阶调整图层,8,1.00,255 7、创建可选颜色调整图层,红色:+17,-8,+16,0,黄色:-54,0,+10,+18,白色:-5,0,0,0, 照片名称:打造美女冷艳张扬蓝色调 1、在做图之前,可以先对图进行:图像-调整-自动色阶,自动对比度,自动颜色的调节, 2、打开原图,复制背景图层, 3、新建色相饱和度调整层,红:-80,黄:-80,蓝:+32 4、色彩平衡:-20,+20,+50 5、曲线调整,数值:38,36 6、色相饱和度,蓝色:-45 7、可选颜色,青:-10,+20,+24,0,蓝色:+20,0,+10,0,中性色:(黑色)+5,黑色:(黑色)+5 8、载入蓝色通道选区,做曲线调节,数值:74,119 9、亮度对比度:0,+10 10、盖印所有图层,(Ctrl+Shift+Alt+E),把图片进行磨皮等简单柔化处理, 11、把开始复制的背景副本层置顶,混合模式为柔光,不透明度25% 12、再次盖印所有图层,打上光照效果,滤镜-渲染-光照效果,不透明度50%,其他数值为默认值。添加蒙版,把曝光过度的地方擦回来, 13、刷上自己喜欢的笔刷,添加文字,完成
公务员考试照片处理方法精品
【关键字】目录、建议、方法、空间、文件、质量、运行、问题、平衡、网络、格局、基础、需要、方式、设置、调节、满足、帮助、支持、解决、调整 公务员考试照片处理方法 来源: 国家公务员报名基本结束,接下来就是上传照片、确认交费。现将照片处理方法介绍给大家,希望对参加公考的朋友们有所帮助。 上传照片:报考人员上传本人近期免冠正面电子照片(证件照,jpg格式,二寸、20Kb以下、以当地考试机构网上明示的规格要求为准,对不符合规格的数码照片建议用图像处理软件另存为符合要求的照片)。 公务员照片处理方法: 一:获得符合要求的电子照片 有以下三种方式: (1). 使用扫描仪扫描照片。 对于此项,要求扫描仪的鉴别率200dpi 以下,不然上传时会由于文件太大而失败。 (2). 通过数码相机拍摄( VGA 或E_mail等低像素格局)。 对于以上低鉴别率和低像素的设置是为入一步将照片处置为20KB以下。 (3). 到照相馆拍摄电子版照片,并让工作人员按要求辅助处置。 二、须为jpg格局的图片 JPEG也是常见的一种图像格局,它由结合照片专家组(Joint Photographic Experts Group)开发并以命名为"ISO 10918-1",JPEG仅仅是一种俗称而已。JPEG文件的扩铺名为.jpg或.jpeg,其紧缩技术非常入步前辈,它用有损紧缩方式去除冗余的图像和彩色数据,获取得极高的紧缩率的同时能铺示非常丰盛活泼的图像,换句话说,就是能够用起码的磁盘空间得到较好的图像质量。 同时JPEG仍是一种很灵巧的格局,具有调节图像质量的功能,许可你用不同的紧缩比例对这种文件紧缩,好比咱们最高能够把1.37MB的BMP位图文件紧缩至20.3KB。当然咱们完全能够在图像质量和文件尺寸之间找到平衡点。 由于JPEG优异的品质和杰出的表示,它的使用也非常普遍,特殊是在网络和光盘读物上,肯定都能找到它的影子。目前各类阅读器均支持JPEG这种图像格局,由于JPEG格局的文件尺寸较小,下载效率快,使得Web页有可能以较短的下载时光提供大量美观的图像,JPEG同时也就顺理成章地成为网络上最受欢迎的图像格局。
教你不同的如何处理图片的经典方法
1.复制图层,混合模式为滤色, 2.涂层2蒙板反向擦出眼睛 3.盖印(alt+ctrl+shift+E) 4.通道混合气,选中单色,红色+54,绿色+54,蓝色+32 6.混合模式-正叠 7.对盖印层调整,图像-调整-暗影/高光-暗影:50,50,144 高光:0,50,30 中间调:20,0 0.01,0.01 8.再次盖印 9.用图章擦去右腮的阳光 10.用减淡工具-范围为高光,强度50%,擦出眼球反光,只擦眼黑, 11.再次盖印,滤镜-其他-高反差,参数80 12.改高反差那一层模式为柔光,加强对比, 13.用自己喜欢的方法锐化 14.长时间少色相饱和的红色,或别的微调试试
1、选择素材图。 2、创建新画布,背景填充黑色,并将人物素材拖到画布中,使用橡皮擦工具将脸部之外的部分擦除。 3、创建新透明画布(20 x 20px),将前景色设为白色,使用1px的铅笔工具对画布左侧和下侧描边。 4、编辑 >> 变换 >> 变形,按下图调整网格层节点。 5、将图层不透明度设为20%。双击网格层打开图层样式窗口,选择外发光,混合模式为“颜色减淡”,不透明度100%,颜色为白色,扩展0,大小5。 6、创建新图层,使用钢笔工具沿网格选出若干方块,并用黑色填充。 7、按住Ctrl 键并点击上述黑色方块层获得选区,选择人像层,剪切并粘贴(粘贴后的图
层命名为“碎片”),并通过自由变换(Ctrl + T)将其缩小一点后移动到如下位置。 8、选择碎片层,按住 Alt 键,并同时点击键盘向右方向键(点9次),得到类似立体效果。此时看到图层面板中出现10个碎片层,将除了顶层外的其他碎片层合并,并将合并后的图层命名为“侧边”。双击侧边层,打开图层样式窗口,选择渐变叠加,将不透明度设为80%,角度180,使用#000000 到 #D58761渐变,其他属性取默认值。 9、利用画笔工具为侧边添加一些纹理效果。 10、重复执行步骤 6-步骤 9,得到如下效果。 11、将所有的黑色方块层合并,双击打开图层样式窗口,选择斜面与浮雕,样式为“内斜面”,深度“75%”,大小5px,软化0px,角度0,高度50。高光模式为“滤色”,高光颜色#DCA57E,不透明度100%。 阴影模式“正片叠底”,阴影颜色#000000,不透明度75%。 12、在碎片层下方创建新图层,使用烟雾笔刷添加烟雾效果。选择碎片层,使用黑色柔角笔刷描绘画布右侧,得到如下渐隐效果。 13、在人物层上方创建新图层,再次使用钢笔工具随意选出若干方块,并用黑色填充。将图层混合模式设为“柔光”。 14、操作与步骤 13相同,只是填充颜色换成白色。 15、选择人物层,滤镜 >> 模糊 >> 表面模糊,半径5px,阀值15。在所有图层上方创建调整图层,图层 >> 创建调整图层 >> 色阶,属性设为10,1.25,244。 16、为了得到酷酷的感觉,可以在胳膊上添加条形码纹身。 1.新建灰色涂层,用曲线调整亮度,152,124 2.抠出眼睛和嘴,做个强调, 3.降低整体饱和度,饱和度-56
如何修改扫描文件的大小和尺寸
如何修改扫描文件的大小和尺寸 随着oracle的推进及办公自动化的应用,使用扫描仪扫描文件的部门越来越多,扫描文件的分辨率一般为300像素,适合再次打印,但如果需要把扫描件作为邮件附件形式发送的话,附件可能过大,无法发送邮件,现将个人工作中总结的修改扫描文件大小和尺寸的方法总结如下: 1、使用Windows自带的“画图”工具修改扫描文件格式: 单击“开始”-“程序”-“附件”-“画图”,打开画图软件,再用画图 软件打开扫描件,“文件”-“另存为”-“jpeg”。通过修改扫描文件格 式,可以有效的降低扫描文件的大小。 2、使用Photoshop修改扫描件文件大小和尺寸 修改扫描件文件大小:在Photoshop里打开扫描文件,鼠标指向扫描文件标题,“右击”-“图像大小”,在弹出的属性界面里,把“分辨率”栏数字改为72,点击“确定”,“文件”-“存储为”-“jpeg”。在弹出的“JPEG选项”中,把“品质”改为“8”,点击“确定”,保存图片。经过此步骤处理的图片大小既不会太大,图片又比较清晰。 修改扫描件尺寸:在Photoshop里打开扫描件,鼠标指向扫描文件标题,“右击”-“图像大小”,在弹出的属性界面里,把“宽度”“高度”修改成需要的尺寸,分辨率也可相应设置在72px左右,点击“确定”,“文件”-“存储为”-“jpeg”。在弹出的“JPEG选项”中,“品质”可根据需要,改为8到5之间的数字,品质越低文件越小,质量越差。 另外在修改扫描文件的时候,要注意图片的模式,RGB为三色屏幕显示色,图片像素相对较小,色彩比较鲜艳。CMRK为四色印刷色,此模式下的图片像素比较大,适合做成写真或喷绘,但上传到互联网,图片无法显示。可在Photoshop 的“图像”-“模式”中进行修改。 信息中心杨庆安
OPenCV3.2实现图像反差的两种方法
OPenCV3.2图像反差的两种方法反差图像就是用原图像素所能表达的最大像素值减去原图像素 值之后所形成的图像。由于本程序采用的是Vec3b和uchar类型的图像,所以每通道的最大值为255,255-原值=反差值。 在本程序中,将采用两种方法实现反差图像,一种是用Mat对象中的at函数来遍历每一个像素,采用“255-原值=反差值”公式实现,另一种直接使用bitwise_not函数实现。 具体实现代码如下: #include 预处理就是在图像分析中,对输入图像进行特征抽取等前所进行的处理。输入图像由于图像采集环境的不同,如光照明暗程度以及设备性能的优劣等,往往存在有噪声,对比度不够等缺点。另外,距离远近,焦距大小等又使得人脸在整幅图像中间的大小和位置不确定。为了保证人脸图像中人脸大小,位置以及人脸图像质量的一致性,必须对图像进行预处理。图像预处理的主要目的是消除图像中无关的信息,滤除干扰、噪声,恢复有用的真实信息,增强有关信息的可检测性和最大限度地简化数据,从而改进特征抽取的可靠性. 人脸图像的预处理主要包括人脸扶正,人脸图像的增强,以及归一化等工作。人脸扶正是为了得到人脸位置端正的人脸图像;图像增强是为了改善人脸图像的质量,不仅在视觉上更加清晰图像,而且使图像更利于计算机的处理与识别。归一化工作的目标是取得尺寸一致,灰度取值范围相同的标准化人脸图像[4]。 2.1 几何规范化 由于图像在提取过程中易受到光照、表情、姿态等扰动的影响,因此在识别之前需要对图像做归一化的预处理[4],通常以眼睛坐标为基准点,通过平移、旋转、缩放等几何仿射变换对人脸图像进行归一化。因为人脸虽然是柔性的三维曲面,同一人脸因表情变化会有差异,但相对而言人的两眼之间的距离变化不会很大,因此双眼的位置及眼距,就成为人脸图像归一化的依据。 定位眼睛到预定坐标,将图像缩放至固定大小。通过平移、旋转、缩放等几何仿射变换,可以对人脸图像做几何规范化处理,仿射变换的表达式为: ]100][1,,[]1,,[323122 211211 a a a a a a v u y x = (2-1) 其中(u,v)表示输入图像中像素的坐标(x,y)表示输出图像中像素的坐标。将上式展开可得 32221231 2111u a x a v a u a y a v a ++=++= (2-2) 平移变换就是给图像中的所有点的坐标都加上u ?和v ? ,其变换表达式为 toshop ,里面的钢笔工具,把你需要的图片,挖出来.然后,把你要加的背景加进了,就OK了. 其实还有很多的办法呢? 不过这个软件都可以完成.并且处理的不容易看出来的. 答案 一、工具法——巧用魔棒工具替换背景 二、路径法——用钢笔工具来抠取人物 三、蒙版法——利用蒙版技术抠图 四、滤镜法——功能强大的抽出滤镜 基本思路 实现照片背景更改的方法有很多,但基本的思路都遵循着以下两条: 1.选择背景法。将照片中不满意的背景去除后,然后将提取出来的人物插入到一张新的自己比较喜爱的背景图片中去。这个方法比较适合于抠取掉那些图案较为单调、色彩不多的背景,从而将人物选择出来。 2.选择人物法。这个思路恰恰和上面的思路相反,就是直接将照片中需要的人物或者物体选择出来并剪切或者复制到预先确定好的背景照片中。这种方法比较适合于抠取那些边缘较为清晰的人物或者物体。 对于上述两种照片背景更改的思路,最终的效果都是相同的,但具体要应用哪种思路,就要看需要替换背景的具体照片而确定了。 这里主要讲解一下工具法 一、工具法——巧用魔棒工具替换背景 知识点提示:魔棒工具主要是使用户可以选择颜色一致的区域(例如,一朵红花)或者背景比较单调的图片,而不必跟踪其轮廓。魔棒工具选择的颜色范围可以由工具选项栏中的“误差范围”参数值来控制。注意,不能在位图模式的图像中使用魔棒。 在Photoshop中打开一张照片,(背景的颜色也比较相近),那么在这种情况下我们可以运用将背景去除的方法来实现人物的抠图。利用魔棒工具将背景的大部分面积选中,然后使用增加选区或者删除选区的方法进一步选择。如果对于不能选择的细节部分,就使用套索工具或者磁性套索工具来完成。 图片扫描及处理 编者按:2008年,本刊新开设“数码沙龙”栏目,这是一个面向业界数码印艺从业人员交流经验的平台,内容涉及印刷数字化领域实际应用的方方面面,从设计排版软件的使用技巧,数码相机、扫描仪、照排机、数码打样、CTP、数码印刷的操作经验,到色彩管理、数字化工作流程的应用体会等等,每期针对一种应用各抒己见。“数码沙龙”敬请“身怀绝技”的读者朋友们都来为大家支招,贡献出您的宝贵经验与同行共享。 本期我们先请大家为“图片扫描及处理”支几招,就算抛砖引玉。读者朋友若有更好的招法,快快投来,千万不要保留哟! 数码相机发展迅速,普及之快,几乎取代了传统相机,也冲击着扫描仪市场,现在各报刊使用的新闻图片大都是数码相机拍摄的作品,就拿我们杂志社来说,直接来源的数码图片已占到80%以上,但是公司的扫描仪仍然每天都在使用,用于印刷品的翻扫,文字OCR识别,证书、印刷品资料的电子存档扫描等。《数码印刷》近年也做过有关市场调查,各出版社、报刊社、印刷厂、网站、广告公司、快印店、输出中心等仍经常使用扫描仪,尤其是出版社、报社将过去的图书、报刊电子化,许多摄影爱好者将过去的传统照片、胶片数字化等,依然有大量扫描应用。因大多数扫描操作者并未经过专业培训,扫描及后处理技术不过关,使扫描效果大打折扣。几位拥有丰富扫描经验的专业人士愿在“数码沙龙”谈几点心得。 湖北袁宏忠:使用扫描仪的几点体会 (1)在购买扫描仪之前,用户常常需要对扫描仪的扫描效果进行测试,尤其是低档扫描仪更要做此测试。测试方法:找一张带有黑色字迹的白纸作为原稿,运行扫描软件,并在软件的设置界面设置“黑白”扫描方式,分辨力选项为 300dpi,其他的参数都使用默认值,不要先进行预扫,直接开始扫描,这样做的目的是观察扫描仪在不通过外界设置的情况下,仅仅利用自身的调整适应能力,能扫描出什么样质量的文稿来。扫描完毕后,认真分析扫描仪在默认状态下的扫描效果。如果扫描后的文稿与原始文稿非常接近,且在文稿的白色背景上又看不到或很少看到其他杂色污点,则说明该扫描仪具有较强的自适应扫描能力,如果扫描文稿的白色背景上产生了许多污点,字迹也比较模糊,则反映了该扫描仪不具备纸张自适应能力,每次扫描都要花时间对扫描的效果进行调整,会大大降低扫描仪的工作效率,在选购此类扫描仪时要慎重。 (2)目前扫描仪非常普及,但专业操作人士极少,而且大多使用低档扫描 扫描出来的文件怎么修改? 篇一:扫描的文件怎么修改 扫描的文件修改通过PS处理图片: 我们需要将书本的内容扫描到电脑上,如果只是要图片的话,那就很简单的啦,可以直接将需要的的书本页放在扫描仪上面,然后可以直接扫描然后保存格式即可。最好是通过ps上面的扫描连接到扫描仪,通过ps来直接扫描出来,这样扫描的不清除效果不好的话,还是可以通过ps来处理下的。然后在保存JPG格式或者其他格式都是可以的。 扫描的文件翻译成文本文档: 如果需要更改成文字的话,就要麻烦点了。可以通过汉王工具,可以在百度上查找下载汉王OCR工具。但是用汉王扫描的时候会有错别字的,需要继续核对下。当然图片越清晰翻译的效果越好的。 篇二:如何修改扫描文件的大小和尺寸 如何修改扫描文件的大小和尺寸 随着oracle的推进及办公自动化的应用,使用扫描仪扫描文件的部门越来越多,扫描文件的分辨率一般为300像素,适合再次打印,但如果需要把扫描件作为邮件附件形式发送的话,附件可能过大,无法发送邮件,现将个人工作中总结的修改扫描文件大小和尺寸的方法总结如下: 1、使用Windows自带的“画图”工具修改扫描文件格式: 单击“开始”-“程序”-“附件”-“画图”,打开画图软件,再用画图 软件打开扫描件,“文件”-“另存为”-“jpeg”。通过修改扫描文件格 式,可以有效的降低扫描文件的大小。 2、使用Photoshop修改扫描件文件大小和尺寸 修改扫描件文件大小:在Photoshop里打开扫描文件,鼠标指向扫描文件标题,“右击”-“图像大小”,在弹出的属性界面里,把“分辨率”栏数字改为72,点击“确定”,“文件”-“存储为”-“jpeg”。在弹出的“JPEG选项”中,把“品质”改为“8”,点击“确定”,保存图片。经过此步骤处理的图片大小既不会太大,图片又比较清晰。 修改扫描件尺寸:在Photoshop里打开扫描件,鼠标指向扫描文件标题, “右击”-“图像大小”,在弹出的属性界面里,把“宽度”“高度”修改成需要的尺寸,分辨率也可相应设置在72px左右,点击“确定”,“文件”-“存储为”-“jpeg”。在弹出的“JPEG选项”中,“品质”可根据需要,改为8到5之间的数字,品质越低文件越小,质量越差。 另外在修改扫描文件的时候,要注意图片的模式,RGB为三色屏幕显示色,图片像素相对较小,色彩比较鲜艳。CMRK为四色印刷色,此模式下的图片像素比较大,适合做成写真或喷绘,但上传到互联网,图片无法显示。可在Photoshop的“图像”-“模式”中进行修改。 信息中心杨庆安 篇三:如何把扫描的文件改变成Word文件 Office 2003吗,里面的Microsoft Office Document Imaging不错。它是一个光学字符识别(OCR)软件,可以用扫描仪扫入纸文档中的汉字,用它,转成文件即可。以下的一实例:○ 操作准备有一台比较旧的F1210扫描仪,把它连接到笔记本电脑的并口,接通电源 照片名称:Photoshop, 照片名称:调出照片柔和的蓝黄色-简单方法, 1、打开原图素材,按Ctrl + J把背景图层复制一层,点通道面板,选择蓝色通道,图像> 应用图像,图层为背景,混合为正片叠底,不透明度50%,反相打钩, 2、回到图层面板,创建曲线调整图层,蓝通道:44,182,红通道:89,108 3、新建一个图层,填充黑色,图层混合模式为正片叠底,不透明度为60%,选择椭圆选框工具选区中间部分,按Ctrl + Alt + D羽化,数值为70,然后按两下Delete键删除,再打上文字,完成最终效果。 照片名称:调出照片漂亮的红黄色, 1、打开原图素材,Ctrl + J把背景图层复制一层,按Ctrl + Shift + U去色,执行:滤镜> 模糊> 高斯模糊,数值4,图层混合模式为滤色,图层不透明度改为27%。 2、新建一个图层,按Ctrl + Alt + Shift + E盖印图层,图层混合模式为颜色。 3、创建渐变映射调整图层,紫色-橘色,Alt+Ctrl + G加上剪贴蒙版。 4、创建亮度/对比度调整图层,-5,-21 5、创建智能锐化调整图层,设置为默认值,数量46,半径0.8,高斯模糊, 6、创建色阶调整图层,8,1.00,255 7、创建可选颜色调整图层,红色:+17,-8,+16,0,黄色:-54,0,+10,+18,白色:-5,0,0,0, 照片名称:打造美女冷艳张扬蓝色调, 1、在做图之前,可以先对图进行:图像-调整-自动色阶,自动对比度,自动颜色的调节, 2、打开原图,复制背景图层, 3、新建色相饱和度调整层,红:-80,黄:-80,蓝:+32 4、色彩平衡:-20,+20,+50 5、曲线调整,数值:38,36 6、色相饱和度,蓝色:-45 7、可选颜色,青:-10,+20,+24,0,蓝色:+20,0,+10,0,中性色:(黑色)+5,黑色:(黑色)+5 8、载入蓝色通道选区,做曲线调节,数值:74,119 9、亮度对比度:0,+10 10、盖印所有图层,(Ctrl+Shift+Alt+E),把图片进行磨皮等简单柔化处理, 11、把开始复制的背景副本层置顶,混合模式为柔光,不透明度25% 12、再次盖印所有图层,打上光照效果,滤镜-渲染-光照效果,不透明度50%,其他数值为默认值。添加蒙版,把曝光过度的地方擦回来, 13、刷上自己喜欢的笔刷,添加文字,完成 照片名称:精心制作水做的女人, 1、打开原图素材,先用钢笔工具把人物勾出来,按Ctrl + Enter 把路径转为选区,按Ctrl + J 把人物复制到新的图层。 2、按Ctrl + M 对抠出的人物调整曲线,数值:47,60 3、新建一个图层,填充颜色:#0A6A60 4、把人物皮肤到头部这上半部分抠出来,复制到新的图层。 5、把前景颜色设置为翠绿色,(水的颜色可以根据作图需要设定所需要),背景设置为白色,选择菜单:图像> 调整> 渐变映射。调节出有明暗对比的单色图像。 6、滤镜> 艺术效果> 塑料包装,数据根据个人需要做调节,主要是提取有水效果的高光部分,所以作图的是很可以想象一下水做的人脸上的高光密度和疏散度进行调节,根据水的特征,人物眼睛能接收到的信息就是只有高光和最暗的部分,其它部分则是透明的。 7、选择图层3副本,按Ctrl + Alt + Shift + ~ 调出高光选区,再按Ctrl + Alt + Shift 鼠标点击图层3副本,这样把人物外部的选区减掉,然后新建图层4填充白色。 8、按住Ctrl键点击图层4转成选区,按Ctrl + Shift + I 反选,按Delete删除,多点几次删除图像预处理方法
照片处理办法
图片扫描及处理
扫描出来的文件怎么修改-
必须会的20种PS处理照片效果
