《仙境传说RO手游》电脑版安装教程详解 电脑版怎么安装
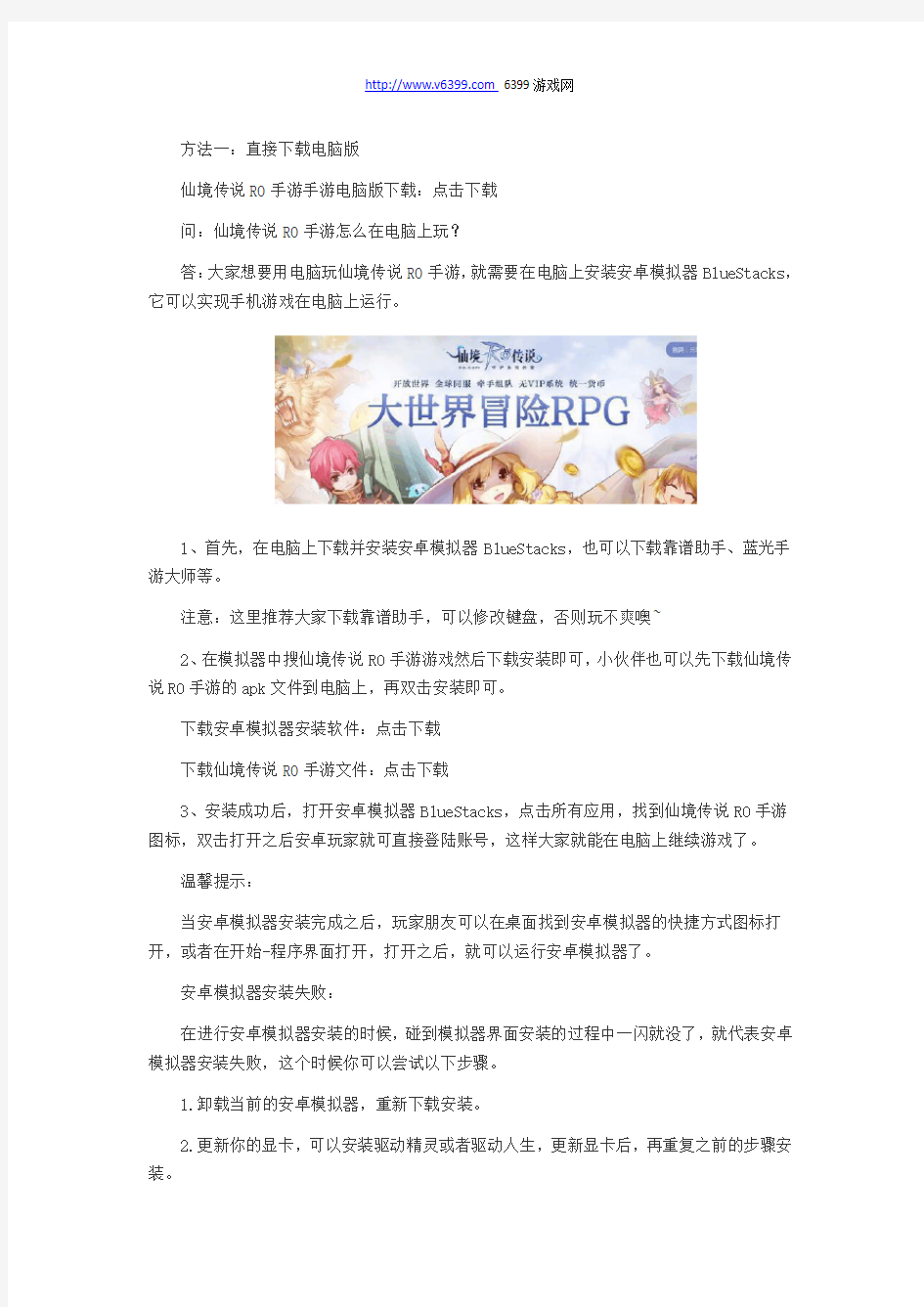
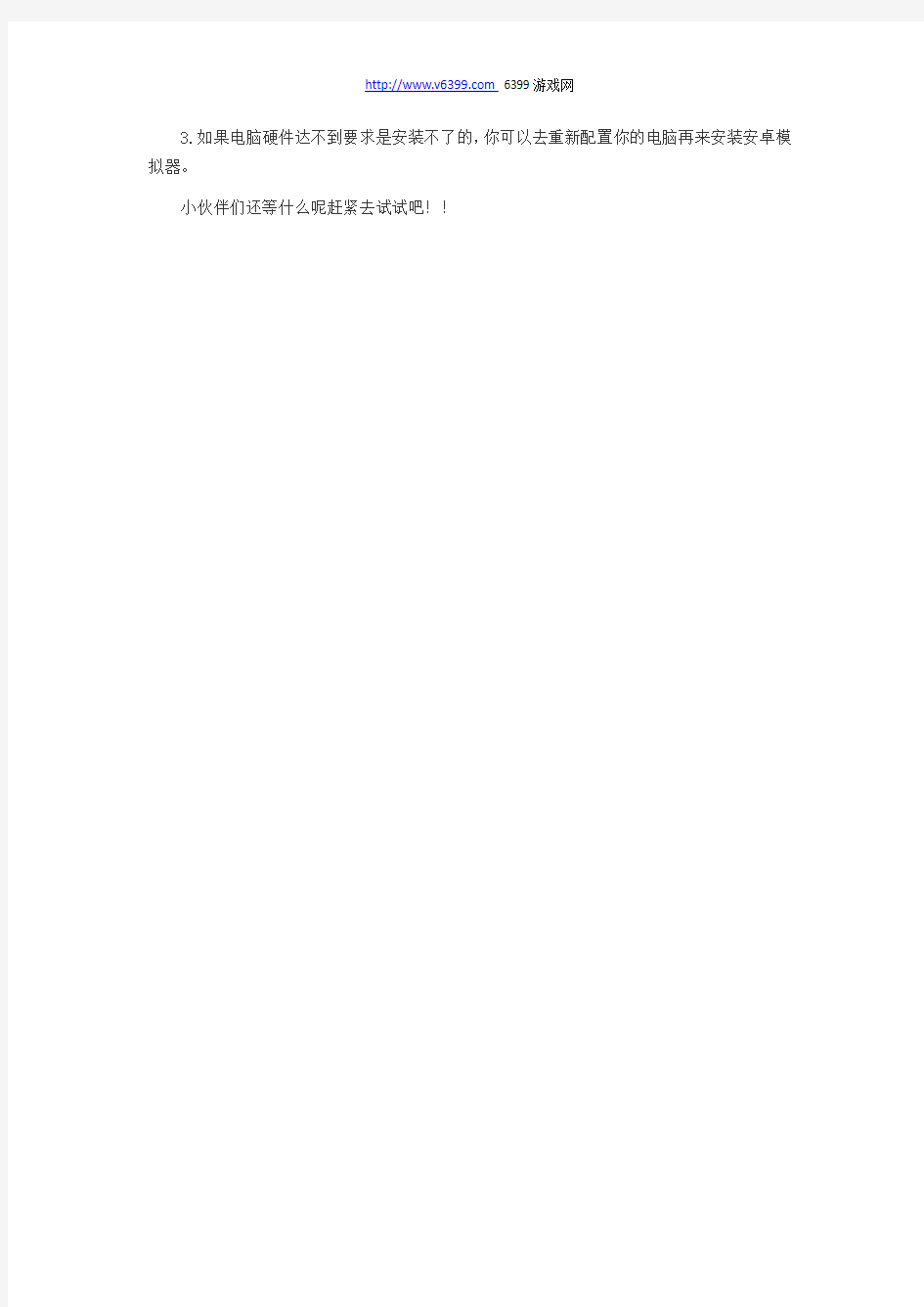
方法一:直接下载电脑版
仙境传说RO手游手游电脑版下载:点击下载
问:仙境传说RO手游怎么在电脑上玩?
答:大家想要用电脑玩仙境传说RO手游,就需要在电脑上安装安卓模拟器BlueStacks,它可以实现手机游戏在电脑上运行。
1、首先,在电脑上下载并安装安卓模拟器BlueStacks,也可以下载靠谱助手、蓝光手游大师等。
注意:这里推荐大家下载靠谱助手,可以修改键盘,否则玩不爽噢~
2、在模拟器中搜仙境传说RO手游游戏然后下载安装即可,小伙伴也可以先下载仙境传说RO手游的apk文件到电脑上,再双击安装即可。
下载安卓模拟器安装软件:点击下载
下载仙境传说RO手游文件:点击下载
3、安装成功后,打开安卓模拟器BlueStacks,点击所有应用,找到仙境传说RO手游图标,双击打开之后安卓玩家就可直接登陆账号,这样大家就能在电脑上继续游戏了。
温馨提示:
当安卓模拟器安装完成之后,玩家朋友可以在桌面找到安卓模拟器的快捷方式图标打开,或者在开始-程序界面打开,打开之后,就可以运行安卓模拟器了。
安卓模拟器安装失败:
在进行安卓模拟器安装的时候,碰到模拟器界面安装的过程中一闪就没了,就代表安卓模拟器安装失败,这个时候你可以尝试以下步骤。
1.卸载当前的安卓模拟器,重新下载安装。
2.更新你的显卡,可以安装驱动精灵或者驱动人生,更新显卡后,再重复之前的步骤安装。
3.如果电脑硬件达不到要求是安装不了的,你可以去重新配置你的电脑再来安装安卓模拟器。
小伙伴们还等什么呢赶紧去试试吧!!
普通pc电脑安装苹果系统mac_详细教程
普通pc电脑安装苹果系统mac_详细教程 众所周知,苹果本本的MAC操作系统以其华丽的界面、与众不同的风格倾倒了无数IT人士。可惜MAC操作系统只能安装在苹果电脑中,与我们常用的 PC却是无缘。不过有好事者将原来的MAC稍作改动推出了MAC PC版,我们也可以在PC 上安装MAC,品尝一下苹果的味道了。 笔者好不容易找到了一套MAC PC版,在自己的IBM T40上体验了一把苹果的味道。与XP不同,在PC本本上安装之前还需要做一些准备工作。首先要确定您本本的CPU需要同时支持SSE2和SSE3指令集,否则将无法安装。如果您对自己CPU能否支持以上两大指令集不太确定的话,笔者建议您到英特尔或者AMD 的相关官方网站下载CPU检测工具软件,就能得出正确答案。由于苹果电脑长期采用ATI显卡,故而没有内置对nVidia显卡的支持,大家在正式安装时需要注意。像笔者的IBM T40采用ATI 7500这样老掉牙的显卡,也没有关系。对于英特尔的集成显卡,MAC PC版只支持GMA900集成显卡,其他型号的均不支持。若您的本本是采用英特尔的集成显卡,笔者建议最好弄明白其型号。无线卡方面MAC PC版只支持boardcom无线模块,并不支持英特尔无线网卡,因此迅驰机型还是需要另购一块无线网卡。至于内存和硬盘要求倒是不高,内存最低 256MB,硬盘至少6GB即可,当然本本也至少需要配一个DVD光驱。 硬件方面搞定之后,我们还要对文件系统进行一番改造。Mac OS X采用苹果的HFS+文件系统,而Windows和Linux都不支持这种分区,甚至连一些常用的磁盘工具也不能识别它们,因此在安装之前必须为Mac OS X准备好可用的分区。不过好在MAC能识别FAT32文件系统,所以笔者先用XP光盘在硬盘上划出一块FAT32分区。
教你如何安装电脑系统
教你如何安装电脑系统 ?浏览:233 ?| ?更新:2013-05-20 12:00 ?| ?标签:安装 如何重装系统一、光驱法如何重装系统XP有买机时带的系统盘和驱动盘就够用了,按以下步骤重装: 1. 将光驱设为第一启动。启动计算机,按住DEL 键不放,直到出现BIOS设置窗口。选择进入第二项,“BIOS SETUP”(BIOS设置)。在里面找到BootSequence (有的是First BIOS Device),通过PgUp 或Pg Dn选择CD-ROM。按Esc,再按F10键,出现对话框,按“Y”键,回车。 2、将XP安装光盘插入光驱,重启,在看到屏幕底部出现CD字样的时候,及时按回车键,否则计算机跳过光启从硬盘启动了。XP系统盘光启之后便是开始安装程序、复制文件、加载硬件驱动进到安装向导中文界面。
请注意,以下只要按导向安装要求操作,即能顺利完成安装任务。以下大大致是:XP系统协议、目标磁盘、格式化分区、复制文件、输入序列号和计算机信息、回车等,重启后即进入XP桌面。 3、这时的桌面只有回收站快捷图标和任务栏,在桌面上单击鼠标右键,选择“属性”--“显示”--“自定义桌面”项,勾选“我的电脑”、“网上邻居”等,“确定”,返回桌面。 4、试运行一下是否正常,如无声或显示不正常,右键单击“我的电脑”,选择“属性”--“硬件--“设备管理器”—前面出现黄色问号或叹号的选项代表未识别、未安装驱动程序的硬件,右击选择“重新安装驱动程序”,放入相应当驱动光盘,选择“自动安装”,系统会自动识别对应当驱动程序并安装完成。用以上方法直到前面的“问号”全部消失为止。需要装的驱动一般有显卡、声卡、网卡、猫等驱动。 5、对系统的一些优化设置。(1)右键单击屏幕,选择“属性”。点击“外观”标签,在“外观与按钮”的下拉菜单中选择“Windows经典样式”,然后在“设置”标签里,按个人喜好调整屏幕分辨率大写,一般为1024×768。如果你用的是普通CRT显示器,需要再点“监视器”标签,将“屏幕刷新频率”调整至“75--85赫兹”,确定。(2)右键单击任务栏,选择“属性”,在“任务栏”标签项中将“显示快速启动”前的复选框选中。然后再点击“「开始」菜单”标签,将菜单类改成“经典「开始」菜单”,“确定”。(3)右键单击我的电脑,选择“高级”标签。单击性能项里的“设置”按钮。在视觉效果项里先点击“调整为最佳性能”,然后在下面的复选项里选中“在文件夹中使用常见任务”。然后再点“视觉效果”旁边的“高级”标签,在“虚拟内存”处点“设置”按钮。在打开的属性框里,先将光标定位在C盘,点击下面的“无分页文件”,然后再点击D盘,在自定义大小里输入相应数值,点旁边的“设置”按钮,再点击确定。虚拟内存的设置,一般情况为物理内存的1.5--3倍。(4)设置网络连接,开始–连接到—显示所有连接—右击本地连接—属性—在打开的对话框中设置。 6、装杀毒软件及常用软件。二、硬盘法第一种情况:假设我们要安装的是安装版windows xp系统,首先我们必须到网络上面下载一个windows xp的ISO文件包。这个在狗狗搜索里面搜索一下,您能得到很多。下载完之后,将光盘文件的I386文件夹复制到硬盘里面,比如复制在D盘。如果你要在windows下安装系统,直接双击新系统的setup.exe文件,你可以选择全新安装,或者是升级安装。如果你要选择在DOS下安装的话就复杂一点了,首先要注意的是你的D盘必须为FAT32文件格式,你必须在硬盘里面装DOS系统,安装的具体方法请见本站文章:dos安装详解,也可以使用简单的方法,装上MAXDOS,重启后进DOS。首先运行Smartdrv.exe文件,一般现在的光盘的I386文件夹都自带了Smartdrv.exe文件。使用以下命令: A:\d: D:\cd\i386 D:\i386\Smartdrv.ext D:\i386\winnt.exe 输入完之后,系统就开始安装了。第二种情况:如果你要装的是ghost xp系统,在网络上面把压缩包下载下来之后,解压.gho文件到硬盘的任意目录,通常这个.gho文件的大小为600多MB。然后安装一个硬盘安装器,或者一键ghost,引导.gho文件恢复到C盘重启就可以安装了。当然你可以在硬盘里面装上ghost,重启之后用ghost软件引导安装到C盘即可。以上就是硬盘安装系统的两种方式,大家可以参考一下。 GGhost硬盘安装器是“GGhost一键恢复”系列中的一个免安装绿色软件,可把硬盘上已有的gh ost镜像文件,恢复到启动硬盘上的任意分区,也可用于系统备份;软件自动搜索根目录及一级目录下扩展名为gho和ggh的ghost镜像文件;支持多硬盘,支持Windows 2000、xp、2003、vista、2008系统。三、U盘安装系统 U盘装系统的方法有很多种。有用UltraISO软件写入硬盘镜像装的,有用win pe装的。又把U盘量产成USB-CDROM来装的。有用usboot软件装的。每一种都能装上。甚至还有用命令进行安装的。不过这种方法我还没试过。应该是可以的。因为别人能办到,自己为什么办不到呢。以Ghost系统为例介绍一下常用的三种安装方法,其中winpe最普及。其实不光是Ghost系统,其他一些原版系统也可以用这几种方法安装。不过进入pe后用不到Ghost,因为原版不是Ghost的。不过都是大同小异。只要会了一种,往后也就都会了。不管怎么说,还是光盘安装省心,建议朋友们还是尽量用光盘安装吧。其次在现有系统下安装也可以。首先说用UlrralISO装。首先要有一个系统镜像,可以下载。其次下载一个UltraISO软件,可以下载免安装版的。需以管理员身份运行。用它打开你下载的系统镜像,在上面点启动,在弹出的框中选择写入硬盘镜像。再在写入硬盘镜像窗口中选择你的U盘,和模式选择USB-HDD或USB-ZIP。HDD模式是指把U盘模拟成硬盘模式;特别注意:如果选择了HDD模式,那么这个启动U盘启动后的盘符是C:,在对启动分区进行操作时就容易产生很多问题,比如:装系统时安装程序会把启动文件写到U盘而不是你硬盘的启动分区!导致系统安装失败。 zip模式在有的电脑上显示是FDD模式,不过大部分都是单独的。zip模式兼容性好些。所以请酌请使用。FDD是指把U盘模拟成软驱模式,启动后U盘的盘符是A:,这个模式的U盘在一些支持USB-FDD启动的机器上启动时会找不到U盘,全部选择完成后就是开始写入了,直至完成。在装系统时还要进入BIOS将第一启动项选择成USB-H DD或USB-ZIP按F10保存并推出。重启电脑,进行系统安装。往后就和光盘安装一样了。就不说了。其次说一下用winpe安装首先是制作一个能启动电脑的带
新电脑安装系统教程
开开心心的组装好自己第一天新电脑,那种成就感,大家都懂。还记得当初自己想要组装电脑的想法吗?没错,你实现了,给你点赞! 第一次开机的情景 激动地一刻开始了,插上电源,感觉一切就绪,按下开机键,期待地盯着屏幕几秒,弹出An operating system wasn't found。。。一脸懵逼,没有装系统。 新装机装系统教程 安装前必须提醒下:
新机子新主板不要想着安装Win7系统,基本不支持,除非主板官方支持Win7系统的驱动程序,否则,会出现安装失败、鼠标键盘无法使用等等现象哦。 开始啦! 准备下工具: 一台电脑、一个U盘、小白系统 没电脑?身边朋友借用下,或者网吧 U盘多大?建议8G以上,备份好资料 小白系统哪里获取?搜索下小白系统有惊喜 第一步:制作U盘启动工具 1、打开下载好的小白系统,同时将U盘插上电脑,等待几秒钟本地环境检查。
2、小白系统界面选择【制作系统】,自动识别U盘,单击【开始制作】。 3、选择我们需要安装的win10系统专业版,继续单击【开始制作】。
4、开始下载系统镜像和驱动程序,以及制作U盘启动工具,等待制作成功弹出提示,我们点击【取消】。这个时候可以拔掉U盘插到需要安装系统的新电脑上面哦。
第二步:进入PE界面 1、新电脑开机后快速间断的敲击键盘上面的F12键,常见的热键还有F8、F9、F11、ESC,都可以逐一尝试,一般开机后屏幕下方有几行英文,可以看到启动热键提示。 2、到了启动菜单界面,我们选择U盘,选择好确定进入。
3、出现小白系统界面,我们选择【1】启动win10x64PE(2G以上内存),回车确定。
教你如何电脑系统重新安装
给电脑重做系统,自己学学,可少花钱 一、准备工作: 如何重装电脑系统 首先,在启动电脑的时候按住DELETE键进入BIOS,选择 Advanced BIOS Features 选项,按Enter键进入设置程序。选择First Boot Device 选项,然后按键盘上的Page Up或Page Down 键将该项设置为CD-ROM,这样就可以把系统改为光盘启动。 其次,退回到主菜单,保存BIOS设置。(保存方法是按下F10,然后再按Y键即可) 1.准备好Windows XP Professional 简体中文版安装光盘,并检查光驱是否支持自启动。 2.可能的情况下,在运行安装程序前用磁盘扫描程序扫描所有硬盘检查硬盘错误并进行修复,否则安装程序运行时如检查到有硬盘错误即会很麻烦。 3.用纸张记录安装文件的产品密匙(安装序列号)。 4.可能的情况下,用驱动程序备份工具(如:驱动精灵 2004 V1.9 Beta.exe)将原Windows XP下的所有驱动程序备份到硬盘上(如∶F:Drive)。最好能记下主板、网卡、显卡等主要硬件的型号及生产厂家,预先下载驱动程序备用。 5.如果你想在安装过程中格式化C盘或D盘(建议安装过程中格式化C盘),请备份C盘或D盘有用的数据。 二、用光盘启动系统: (如果你已经知道方法请转到下一步),重新启动系统并把光驱设为第一启动盘,保存设置并重启。将XP安装光盘放入光驱,重新启动电脑。刚启动时,当出现如下图所示时快速按下回车键,否则不能启动XP系统光盘安装。如果你不知道具体做法请参考与这相同的-->如何进入纯DOS系统: 光盘自启动后,如无意外即可见到安装界面 ,将出现如下图1所示 查看原图
安装操作系统教程
操作系统安装流程 YZF2(001B) —·杨昭飞·— —·Zhophy Young·— 一、启动盘制作。 常用的启动盘有两种:1.刻录盘;2.系统盘。 制作启动盘所用到的软件:UltraISO、电脑电、大白菜、老毛桃等,我用的是电脑店。 1.刻录盘 刻录盘是通过UltraISO软件制作的一种在U盘只有系统文件的启动盘,刻录盘一旦制作完成就不能再随便拷入或删减U盘内的文件,也不能再拷入和删减系统无关的文件,以确保文件的完整性。 2.系统盘 系统盘是把大白菜或者老毛桃软件小系统win PE安装在U盘,使U盘内的小系统具有独立显示的功能。这种启动盘的优点是在不挪用镜像文件的情况下可以随意拷入和删减其他文件,不影响文件的安装。只要存储空间足够,可以当做一般U盘使用。 二、刻录镜像文件。 Ultra软件制作刻录盘流程: (1)(System\启动盘\刻录盘\UltraISO 绿色免费版)解压,双击打开UltraISO_9.6.2.3059.exe,默认或者修改安装路径。安装完成输入注册码激活UltraISO软件。 (2)这里以安装win8系统为例,先制作win8刻录盘。 打开UltraISO软件,然后点击文件---打开---选择win8系统镜像文件(System\系统\win8\cn_windows_8_x86_dvd_915414),确认打开后就能在软件的界面内看到整个镜像文件的信息了。数据无价,先确认文件无误再继续下边的步骤。 接下来开始制作系统安装盘,点击启动---写入硬盘映像。
进入刻录界面后,在硬盘驱动器部分选择要写入的最小4G的U盘,确认无误后点击写入,等待一段时间就行了。
操作系统安装心得
操作系统安装心得 操作系统是最重要的计算机系统软件,发展极为迅速。目前,比较流行的操作系统有Windows、UNIX、以及Linux几大类。 1、Windows操作系统 Windows是目前使用最为广泛、普遍的操作系统。Windows系统,客观的来说,windows系统下的应用软件是最丰富的。windows软件的安装一般来说是很简单的,按照提示一步一步的往下进行就是了,难点是找到适合的软件,现在网上有绿色版,破解版,免注册版等等很多。Windows的优点:图形界面良好,拥有良好的集成开发环境,操作简单。缺点是:不是免费的软件,采用二进制代码,不易修改操作系统本身,漏洞比较多。微软的Windows在主机服务器里流行,是因为它支持大量功能以及友好的用户界面。不像以往的系统写DOS命令来执行任务,Windows是通过图形化的点击来完成。那些需要ASP (Active Server Pages)技术或MS SQL Server数据库应用的一般需要Windows。我一直用的都是Win7系统,直接用系统盘安装的,按照提示操作,很轻松地就安装好了。Win7有五个设计重点:1)针对笔记本电脑的特有设计;2)基于应用的设计;3)用户的个性化;4)视听娱乐的优化;5)用户易用性的新引擎。使用了这么长时间的Win7系统,最大的感觉是界面非常的清晰漂亮,虽说兼容性没有XP好,但我还是相对的喜欢它。可以说Windows具有一个全新的、时髦的用户界面外观和许多的新功能,但是它仍然保留Windows的感觉。归纳
Win7的特点如下:1更易用(如快速最大化,窗口半屏显示,跳跃刘表······);2更快速,更简单,更安全;3更好的成本,更好的链接;4迄今为止最华丽但节能的Windows,拥有绚丽透明的窗口(窗口的界面十分美观,支持更多、更丰富的缩略图动画效果。);5支持非微软的音频格式,网络音乐、蓝牙音频;6拥有多功能任务栏,丰富的桌面小工具。Win7的缺点:兼容性不好,要求配置高,有些机器运行不了······Windows性能优越,操作简单,对硬件的需求合理,界面简洁,大部分的应用程序都是兼容的,价格适中,受到很多个人用户的青睐,发展趋势很好。 2、Linux操作系统 Linux的兴起可以说是interne创造的一个奇迹。这是一个稳定可靠、功能完善、安全的操作系统。我是在网上下载了一个ubunto 解压后安装就成功了,操作十分简单,就像是安装一个软件那么容易。也许是习惯了使用Windows的系统,初次使用Linux时感觉好奇怪,使用很不方便,原先安装在Windows上的应用软件都使用不了,打开完全就是二进制的代码,只能从先下载一些应用软件。该系统具有六大特性:启动速度极快,拥有社交网站和IM工具在系统中,整合了网络通讯录、邮件功能、在线音乐商店、云存储,其邮件客户端Evolution可以从MS Exchange Server上直接收取邮件。系统采用五个桌面分区,使得用户可以同时处理更多的任务,使得任务更加有序与增强用户使用的方便性。Linux系统的安全性高,在使用过程中
Ghost版win7 xp双系统安装详解(图文详解)
一步步教你用Ghost装win 7与win xp双系统 (from 百度:jianjiang525) 网上有不少介绍双系统的方法但大多数行不通的,有的则用安装版装的,但像我们这些穷人家的孩子只能装Ghost的盗版。这样装双系统貌似就有点麻烦,小编总结网上的方法成功安装了双系统。特编此教程免得想装双系统的兄弟走弯路,第一次写这东西,详略不得当请多见谅,高手见了别笑话,废话不说了开始讲步骤: 准备工作:WIN 7系统镜像、Ghost手动还原软件,分区软件(Norton PartitionMagic、DiskGenius)、用硬盘分区工具分出一个供WIN 7使用的主分区(建议15~25G左右)。 1、恢复系统到分区 进入win xp或win PE运行Ghost手动还原软件将系统恢复到准备好的主分区(如果xp也没装可以用同样的方法将xp也恢复好)。 手动Ghost方法:
2、硬盘设置 把系统恢复到各个分区后再用硬盘分区工具将WIN 7所在主分区设为“活动”(必要的话可以将XP盘设为逻辑分区)之后就可以重启了。
3、系统引导处理 重启之后直接进入WIN 7系统(没有xp选项,等待安装程序将win7安装好),进入win 7桌面后将XP系统盘根目录下的boot.ini、https://www.360docs.net/doc/203462162.html,、ntldr这三个系统文件复制到WIN 7系统的根目录下,再在WIN 7下点“开始”->“运行”输入“CMD”回车,然后输入以下指令: bcdedit/create {ntldr} –d “Windows XP” bcdedit/set {ntldr} device partition=H: bcdedit/set {ntldr} path \ntldr bcdedit/displayorder {ntldr} /addlast 注意:H为WIN 7下XP系统盘盘符;每输入一条按一下回车,若提示“操作成功完成”就输入下一条,否则看有没有输错(注意空格),并重新输入直到成功!
系列服务器windows操作系统安装步骤
IBM X系列服务器Windows操作系统安装步骤
引言 本文介绍采用IBM Server Guide光盘引导安装Windows操作系统,使用IBM Server Guide光盘安装会清除硬盘上的分区和数据,安装前请务必向客户说明,确认是否需要备份数据。 一、工具准备 IBM ServerGuide光盘一张, windows操作系统安装光盘一套(以windows2003为例), IBM ServeRAID Manager 安装光盘一张。 需要注意的是,根据服务器型号不同,所需要的IBM ServerGuide光盘 版本也不同,下面给出两者对应关系,请根据服务器型号选择合适版本。 二、具体安装步骤 1、设置服务器从光驱启动,开机按F1-startup进行设置。 2、用ServerGuide CD光盘启动服务器,光盘启动后,显示如下画面 选择使用本引导盘的语言(注意:此时语言为ServerGuide引导程序语言,与所要安装操作系统无关),出现如下画面,选择English) 3、选择键盘布局以及国家或地区画面,在这里全部选择United States,然后 点击Next 4、出现许可协议界面,阅读许可协议内容,点击I accept继续即可 中文用户可以在Language选项中选择Chinese 阅读中文协议 5、查看概述了解ServerGuide 功能,请在使用前仔细查看相关使用说明,点击Next继续 6、在这里可以选择要安装的操作系统,选择后点击Next 7、列表显示接下来将要做的配置,目前提示要设置日期和时间,点击Next 8、设置正确的日期和时间后点击Next 9、当出现清除硬盘信息界面时,请根据需要选择,如果需要保留已有的阵列信息,请选择Skip this task,但硬盘上的数据和分区仍然会被清除掉,选择clear all hard …会直接清除阵列及硬盘信息,如无特殊要求,我们一般选择第二项clear all hard disk drives and restore servraid to defaults,选择后点击Next继续
电脑系统安装步骤图解
系统安装步骤说明: 一、准备工作: 如何重装电脑系统 首先,在启动电脑的时候按住DELETE键进入BIOS,选择Advanced BIOS Features选项,按Enter键进入设置程序。选择First Boot Device 选项,然后按键盘上的Page Up或Page Down键将该项设置为CD-ROM,这样就可以把系统改为光盘启动。 其次,退回到主菜单,保存BIOS设置。(保存方法是按下F10,然后再按Y键即可) 1.准备好Windows XP Professional 简体中文版安装光盘,并检查光驱是否支持自启动。 2.可能的情况下,在运行安装程序前用磁盘扫描程序扫描所有硬盘检查硬盘错误并进行修复,否则安装程序运行时如检查到有硬盘错误即会很麻烦。 3.用纸张记录安装文件的产品密匙(安装序列号)。 4.可能的情况下,用驱动程序备份工具(如:驱动精灵2004 V1.9 Beta.exe)将原Windows XP下的所有驱动程序备份到硬盘上(如∶F:Drive)。最好能记下主板、网卡、显卡等主要硬件的型号及生产厂家,预先下载驱动程序备用。 5.如果你想在安装过程中格式化C盘或D盘(建议安装过程中格式化C盘),请备份C盘或D盘有用的数据。 二、用光盘启动系统: (如果你已经知道方法请转到下一步),重新启动系统并把光驱设为第一启动盘,保存设置并重启。将XP安装光盘放入光驱,重新启动电脑。刚启动时,当出现如下图所示时快速按下回车键,否则不能启动XP系统光盘安装。如果你不知道具体做法请参考与这相同的-->如何进入纯DOS系统: 光盘自启动后,如无意外即可见到安装界面,将出现如下图1所示 查看原图 全中文提示,“要现在安装Windows XP,请按ENTER”,按回车键后,出现如下图2所示
交通信号灯及控制系统设备安装与施工详解
交通信号灯及控制系统设备安装与施工详解 文档编制序号:[KKIDT-LLE0828-LLETD298-POI08]
包括机箱、灯杆、SCATS检测线圈、电缆与电线、取电电源、防雷与接地、管井与管道等设施设备,下面介绍各个部分的材料、安装要求和施工工序。 机箱 1.信号机箱无特殊情况时一般安装在路口的西南角。 2.信号机箱的安装应考虑设置在人行横道上视野宽阔、不妨碍行人及车辆通行、能观察到交叉口的交通状况和的变化状况、并能容易驳接电源的地点。 3.信号机箱的基础位置与人行横道的路缘距离应在 50~100cm,与路缘平行,基础高于地面 20cm,平面尺寸应和信号机箱底座尺寸一致,地面以下的水泥钢筋基础至少 70cm深。 4.在有可能积水的地面安装信号机箱时,应适当增加基础高度,防止信号机被积水淹没。 5.信号机箱安装完毕后,应将机箱底部的接线孔用填充物密封,防止潮气侵蚀。 6.信号机箱安装时,保护接地线、避雷器接地线的接地施工应符合 GB50169《电气装置安装工程接地装置施工及验收规范》的规定;接地完毕,测量信号机箱接地电阻小于 4Ω。 灯杆 灯杆制作 1.杆所属的立柱、法兰盘、地脚螺栓、螺母、垫片、加强筋等金属构件及悬臂、支撑臂、拉杆、抱箍座、夹板等附件的防腐性能应符合 GB/T18226《钢构件防腐技术条件》的规定。 2.信号灯杆应采用圆形或多棱形经热镀锌处理的钢管制造。
3.信号灯杆安装前须经过防锈处理,底层喷涂富锌防锈底漆,外层喷涂银灰色瓷漆。 4.机动车立柱式灯杆距路面约 350mm 处留有拉线孔和拉线孔门,人行道和杆距路面约300mm 处留有拉线孔和拉线孔门。 5.立柱式灯杆拉线孔门应设有防盗措施,孔内设置接地端子座,以便接驳地线。 6.立柱式灯杆顶部安装灯具处应留有出线孔,并配备橡胶护套、电缆线回水弯挂钩,灯杆顶部应安装塑料或经防腐处理的内套式金属防水管帽。 7.悬臂式灯杆悬臂杆与支撑杆使用圆形或多棱形的变截面型材制作,悬臂与灯杆连接端宜焊接固定法兰盘,悬臂下应留有进线孔和出线孔。 8.杆拉杆宜使用圆钢制作,一端配有可调距离的螺旋扣,直径和长度根据悬臂长度确定。 9.信号灯杆杆体底部应焊接固定法兰盘,法兰盘与杆体之间应均匀焊接加强筋。灯杆安装 1.悬臂式灯杆支撑臂使用抱箍、抱箍座与灯杆连接固定;拉杆与灯杆、拉杆与悬臂、支撑臂与悬臂可使用夹板连接固定;安装时使用的固定螺栓、螺母、垫圈应使用热镀锌件并用弹簧垫圈压紧。 2.紧固标准件全部采用不锈钢材料。 3.信号灯杆安装应保证杆体垂直,倾斜度不得超过±%。 4.信号灯杆安装应有足够的强度,能抵抗 12 级大风或者一般移动物体的撞击。 5.信号灯杆保护接地电阻应小于 4Ω。 SCATS检测线圈 材料要求
安装UEFI系统教程(完整版)
初出茅庐,有不足之处,请指教 一、请认真看完本教程再操作,不懂的部分记得参考其他帖子 二、所需工具 1、64位的Windows系统(EFI不支持32位系统,尽量使用原版系统,很多 修改系统删除了EFI支持,也不要GHOST版) 2、U盘一个(不小于4G) 4、支持UEFI启动的主板BIOS 三、在Windows环境下需要做的事 1.制作一个启动U盘 A 、将U盘插入电脑 B 、备份U盘里的文件(这个可以很重要) C 、打开启动U盘制作工具 点击“一键制作成启动U盘”,会出现如下提示 点击“确定”,并等待制作完成 2. 将下载好的系统解压(有很多解压软件都可以解压ISO文件)到U盘的 根目录下(一定要在根目录,U盘里最好不要有其他的东西) 3.设置BIOS(以三星np275e4v-x03cn为例) A、开机按F2进入BIOS(不同的电脑按键不同,有的是ESC、F12) B、将fast bios mode的选项设置为Disabled C、将secure boot设置为Disabled后,会出现OS Mode Selection选 项 D、将OS Mode Selection设置为CSM OS或则CSM OS and UEFI OS C、按F10保存退出 4、保存退出后不停的按F10(这一步的目的是选择从U盘启动,不同电脑的按键不同,有的是按方向键的上下键),打开选项后选择“******”(*号代表你的U盘名)那一项 6、选择第2或3项 四、在WINPE环境下需要做的事 1、使用DiskGenius的快捷分区工具进行分区,也可手动进行分区 2、使用DiskGenius将硬盘转换为GUID(GPT)格式(右键点击“HD0:****” 那一项,会出现如下图所示菜单,点击“转换分区表类型为GUID格式”) 3、此时查看分区表内是否有EFI和MSR分区,如果没有,执行第 4、5步(新 硬盘会自动添加EFI和MSR两个分区,就不用执行第4、5步了) 4、格式化C(系统所在盘),使用DiskGenius拆分C盘在前端留出300M左 右的空间 5、按WIN+R打开运行命令窗口,运行以下命令 diskpart 说明:进入磁盘管理命令工具 list disk 说明:列出计算机上的硬盘,固态硬盘等 select disk 0 说明:选中编号为“0”的硬盘(数字0代表代表一个硬盘) ?create partition efi size=100? 说明:创建大小为100M的EFI分区(不能小于100M) ?create partition msr size=128? ? 说明:创建大小为128M的MSR分区(不能小于128M)
U盘安装ubuntu server 16.04.3系统详细讲解
U盘安装ubuntu server 16.04.3系统 详细讲解 目录 一、在安装系统前需要进行如下准备工作 (2) 1.1在ubuntu官网下载需要安装的系统 (2) 1.2下载制作系统u盘启动的软件 (3) 1.3准备好需要制作系统的电脑 (4) 二、制作U盘启动 (4) 三、使用U盘安装ubuntu server16.04.3系统 (9)
本文专为同作者一样的小白设计,提供ubuntu server 16.04.3系统详细安装方法。希望各位小白在安装前仔细阅读下文第一步准备工作。另外需要大家注意的是,ubuntu server 16.04.3系统安装比较费时间,大约需要3小时左右(请大家查看下文标有小乌鸦 的位置,这4只标有小乌鸦的位置都是需要等待十几分钟甚至几十分钟的),希望大家安排好自己的时间。Ubuntu 16.04.3桌面版和麒麟版都是安装比较快的。而且这两个版本几乎只需要一直按下一步就能完成操作,在网上很容易搜到详细教程,本文就不再教大家安装这两个版本的系统了。本文只详细讲解server版本的系统安装步骤,这个安装步骤在网上不容易找到非常合适的,所以本文会进行每个步骤的详细讲解。希望本文能帮助大家。 一、在安装系统前需要进行如下准备工作 1.1在ubuntu官网下载需要安装的系统 小白们需要注意,服务器版本是没有图形界面的,桌面版本是有图形界面的。 这是官网ubuntu服务器版本系统下载地址 https://www.360docs.net/doc/203462162.html,/download/server 这是官网ubuntu桌面版本系统下载地址 https://www.360docs.net/doc/203462162.html,/download/desktop
电脑系统安装教程
1、u盘操作系统一个 2、设置电脑从u盘启动 重启计算机,在计算机启动的第一画面上按"DEL"键进入BIOS(可能有的主机不是DEL有的是F2或F1.请按界面提示进入),选择BIOS FEATURES SETUP,将Boot Sequence(启动顺序)设定为USB-ZIP,第一,设定的方法是在该项上按PageUP或PageDown键来转换选项。设定好后按ESC一下,退回BIOS主界面,选择Save and Exit (保存并退出BIOS设置,直接按F10也可以,但不是所有的BIOS都支持)回车确认退出BIOS设置。如下图: 之后进入 设置完成后按F10保存退出,电脑将自动重新启动,重启电脑看看大白菜的启动效果如下面介绍。 U盘启动电脑安装步骤: 一:将U盘操作系统插入电脑USB接口
二:电脑启动的过程进入电脑主板bios设置,设置第一启动项为U盘启动,上面详细介绍过。 三:设置好了U盘启动后重新启动电脑,电脑将直接跳过硬盘将直接进入U盘启动. 然后我们进入的时候选择进入winPE,如下图. 选择进入U盘PE操作系统 四:进入WINPE界面如下:
WIN PE操作系统界面 WIN PE操作系统操作说明
五:如果是新电脑没进行过分区,请先进行分区,重新装电脑的用户可以省掉这步,直接点"系统恢复",如下图: 六: 选择"是" 之后将进入操作系统选择界面,电脑百事网为大家提供的操作系统一般为双系统,大家可以选择自己喜欢的 进入选择U盘中的系统选项,会发现有2个xxx.GHO系统镜像文件, *.GHO文件就是操作系统文件,任意选择一个自己喜欢的即可,如下图:
[全]给排水系统安装施工工艺详解
给排水系统安装施工工艺详解 一、室内管线的布置原则 由于该工程管道众多、安装复杂, 考虑管道的正确排列是管路安装中的一个重要环节。特别是对于室内管道。由于管道设备多,加上地温中央空调管道、生活热水管道, 使问题尤为突出。为避免管道在施工过程中出现相互打架的情况,尤其在机房与通风管交叉施工,规定了管道排列避让的基本原则。(1)通风管路排列在上,液体管理排列在下; (2)热水管路排列在上,冷水管路排列在下; (3)保温管路排列在上,不保温管路排列在下; (4)热水管路排列在右,冷水管路排列在左; (5)分支管路让主干管路; (6)小口径管路让大口径管路;
(7)有压力管路让无压力管路; (8)常温管路让高温或低温管路。 管线的间距以利于对管子、阀门及保温层进行安装和检修为原则。由于室内空间较小,其间距不宜过大,对于管子的外壁、法兰边缘及热绝缘层外壁等管路最突出部位距墙壁或柱边的净距不应小于100mm。对于并排管路上的并列阀门的手轮,其净距约100mm。 二、管材的确定 材料的好坏与人们的生活息息相关,直接关系到给、排水工程的成功与否, 为此,管材的确定至关重要, 对于该工程管材要求如下:
1)生活冷水管、生活热水管、人防给水管:采用内衬聚乙烯钢管; 2)消防、自动喷淋管:采用内外壁热镀锌钢管; 3)生活排水管及雨水管:采用卡箍式柔性接口铸铁排水管及UPVC 排水管; 4)人防排水管:采用焊接钢管; 5)中央空调管道:DN100 以下采用焊接钢管,DN100 以上采用无缝钢管。 三、管道安装施工步骤 熟悉图纸和有关技术资料交底→管材、配件确定→施工测量放线→沟槽开挖→配合土建预留孔洞及预埋铁件→管件加工制作→支架制作及安装→管道安装→管道与设备连接→自控仪
超详细的电脑重装系统教程
一、准备工作: 如何重装电脑系统 首先,在启动电脑的时候按住DELETE键进入BIOS,选择Advanced BIOS Features 选项,按Enter键进入设置程序。选择First Boot Device 选项,然后按键盘上的Page Up或Page Down 键将该项设置为CD-ROM,这样就可以把系统改为光盘启动。 其次,退回到主菜单,保存BIOS设置。(保存方法是按下F10,然后再按Y键即可) 1.准备好Windows XP Professional 简体中文版安装光盘,并检查光驱是否支持自启动。 2.可能的情况下,在运行安装程序前用磁盘扫描程序扫描所有硬盘检查硬盘错误并进行修复,否则安装程序运行时如检查到有硬盘错误即会很麻烦。 3.用纸张记录安装文件的产品密匙(安装序列号)。 4.可能的情况下,用驱动程序备份工具(如:驱动精灵2004 V1.9 Beta.exe)将原Windows XP下的所有驱动程序备份到硬盘上(如∶F:Drive)。最好能记下主板、网卡、显卡等主要硬件的型号及生产厂家,预先下载驱动程序备用。 5.如果你想在安装过程中格式化C盘或D盘(建议安装过程中格式化C盘),请备份C盘或D盘有用的数据。 二、用光盘启动系统: (如果你已经知道方法请转到下一步),重新启动系统并把光驱设为第一启动盘,保存设置并重启。将XP安装光盘放入光驱,重新启动电脑。刚启动时,当出现如下图所示时快速按下回车键,否则不能启动XP系统光盘安装。如果你不知道具体做法请参考与这相同的-->如何进入纯DOS系统: 光盘自启动后,如无意外即可见到安装界面,将出现如下图1所示 查看原图 全中文提示,“要现在安装Windows XP,请按ENTER”,按回车键后,出现如下图2所示
操作系统安装的软硬件要求和安装步骤
操作系统安装的软硬件要求和安装步骤
任务1:操作系统安装的软硬件要求和安装操作步骤 任务要求: 在网上搜索安装以下操作系统的软硬件要求,如何安装该系统? A、Windows Server 2003 企业版 B、windows Server 2008 企业版 C、Centos 6.0 请将3种操作系统软硬件要求和安装操作步骤,制作Word版的电子教程,文件名称统一为“座号+姓名+操作系统安装的软硬件要求和安装步骤.doc” D、Windows Server 2003 企业版 一、准备工作 1.准备好Windows Server 2003 EnterPrice Edition简体中文标准版版安装光盘 2.可能的情况下,在运行安装程序前用磁盘扫描程序扫描所有硬盘检查硬盘错误并进行修复,否 则安装程序运行时如检查到有硬盘错误即会很麻烦。 3.用纸张记录安装文件的产品密匙(安装序列号)。 二、安装过程 1.重新启动系统并把光驱设为第一启动盘,保存设置并重启。将2003安装光盘放入光驱,重新启动 电脑。刚启动时,当出现如下图1所示时快速按下回车键,否则不能启动2003系统安装。
2.光盘自启动后,如无意外即可见到安装界面 3.从光盘读取启动信息,很快出现如下图所示
全中文提示,“要现在安装Windows,请按ENTER”,按回车键 4. 许可协议,这里没有选择的余地,按“F8” 5.
这里用“向下或向上”方向键选择安装系统所用的分区,我这里准备用C盘安装2003,并准备在下面的过程中格式化C盘。选择好分区后按“Enter”键回车,安装程序将检查C盘的空间和C 盘现有的操作系统。 6.
电脑重装系统教程(XP系统重装轻松搞定)
给电脑重装系统 一、准备工作: 如何重装电脑系统 首先,在启动电脑的时候按住DELETE键进入BIOS,选择 Advanced BIOS Features 选项,按Enter键进入设置程序。选择First Boot Device 选项,然后按键盘上的Page Up或Page Down 键将该项设置为CD-ROM,这样就可以把系统改为光盘启动。 其次,退回到主菜单,保存BIOS设置。(保存方法是按下F10,然后再按Y键即可) 1.准备好Windows XP Professional 简体中文版安装光盘,并检查光驱是否支持自启动。 2.可能的情况下,在运行安装程序前用磁盘扫描程序扫描所有硬盘检查硬盘错误并进行修复,否则安装程序运行时如检查到有硬盘错误即会很麻烦。 3.用纸张记录安装文件的产品密匙(安装序列号)。 4.可能的情况下,用驱动程序备份工具(如:驱动精灵 2004 V1.9 Beta.exe)将原Windows XP下的所有驱动程序备份到硬盘上(如∶F:Drive)。最好能记下主板、网卡、显卡等主要硬件的型号及生产厂家,预先下载驱动程序备用。 5.如果你想在安装过程中格式化C盘或D盘(建议安装过程中格式化C盘),请备份C 盘或D盘有用的数据。 二、用光盘启动系统: (如果你已经知道方法请转到下一步),重新启动系统并把光驱设为第一启动盘,保存设置并重启。将XP安装光盘放入光驱,重新启动电脑。刚启动时,当出现如下图所示时快速按下回车键,否则不能启动XP系统光盘安装。如果你不知道具体做法请参考与这相同的-->如何进入纯DOS系统: 光盘自启动后,如无意外即可见到安装界面 ,将出现如下图1所示
IBM服务器windows2008操作系统安装步骤
操作系统安装基本要求 关键字: 操作系统介质安装 一、安装前的准备 1、确认安装的服务器的硬件信息,包括机型型号、磁盘接口、系统BIOS、使用硬盘、处理器、内存、网卡。 2、检查主板BIOS到版本,如果供应商需要升级微码,然后再升级,一般新服务器不需要升级微码。 3、需要一张由信息技术部提供的有许可证的Windows 2003 Server光盘,一张由供应商提供的最新的引导盘,一个外接USB的DVD光驱。 4、根据根据内存大小和硬盘大小确定系统C盘的空间设置为内存大小加上32GB 。 5、安装操作系统的系统盘的RAID基本为RAID1。 6、操作系统口令规则提前向信息技术部确认好。 7、其他文件,包括特殊驱动文件和操作系统补丁文件等。 二、操作系统安装 1、将刻录好的引导盘放入光驱,连接到服务器上;等待机器启动后按“F12”
如下图: 2、选择从光驱启动CD/DVE ROM,如下图 3、选择语言为“English”如下图: 4、为默认选择“Next”如下图:
5、选中要安装的操作系统然后“Next”,如下图: 6、设置系统日期和时间,根据安装日期和时间设置,设置好选择“Next”如 下图:
7、这一步我们可以看到磁盘的阵列信息,此时做的是“Raid1”状态为(Good) 说明之前已经做好了;如果阵列没有做这里我们可以选择要做的阵列,如“RAID1”然后选择“Next”等待几分钟;建议安装系统前配置好RAID。这里我们直接选择“Next”如下图: 8、选择“Next”如下图:
9、这一步设置系统盘大小,设置方法为(内存大小+32G);设置好选择“Next”如下图: 10、正在创建分区等待两分钟如下图: 11、分区创建完成后选择“Next”如下图:
(完整word版)计算机操作系统安装步骤
计算机操作系统安装步骤 计算机操作系统有多种,比如windows,unix,linux等,这里以windows操作系统为例做以简述。 Windows系统分为原版操作系统和ghost版系统两类。前者是微软公司发行的原版windows系统。 Ghost系统是别人使用专门的软件工具把自己电脑上的c盘进行克隆,再经过专门处理而封装起来的可以在其他电脑上安装的系统。是以windows原版系统为母版,经过优化,简化,加工的系统。由于是别人电脑上的系统,所以系统是经过了优化的,并且会装有一些常用软件。 Ghost系统的主要特点是安装非常简便,容易操作,几乎是一键安装,之后就可以正常使用电脑了,节约了很多时间。不足是系统经过简化,删掉了一些不常用的系统组件的,并且驱动可能存在问题。虽然系统安装包里放了一些适合大部分机型的驱动,但不一定完全适合自己的电脑,可能造成系统不稳定。 不管是哪种系统都分为32位和64位,一般用32位的比较多,内存在4G,4G以上的电脑建议用64位操作系统,以充分发挥电脑的性能。 操作系统安装方法分为:光盘安装、硬盘安装、优盘安装。 1、光盘安装:电脑自带的光盘都是原版系统,市面上买的光盘一般都是ghost系统。自己选择合适的进行安装。 2、硬盘安装:把系统镜像放在非系统盘里,原版系统点击setup,ghost版系统点击AUTORUN.exe根据提示即可安装。只适合系统还可以使用但又想重装系统时使用!! 3、优盘安装:首先要把优盘做成启动盘,可以用大白菜,老毛桃等软件进行制作,制作软件可在其官网上下载。优盘安装系统相比之下是最灵活的了,可以安装原版系统,也可以安装ghost系统,可以把系统镜像放在优盘里,也可以把系统镜像放在电脑硬盘的非系统盘里,很随意。具体不同情况下的安装步骤略有不同,可到百度、大白菜、老毛桃寻找。 一键备份还原:网上这类软件很多,找个人气高的就行。它可以把你的c盘完全复制,就是克隆,放在你电脑上,当自己的电脑系统出现故障,c盘垃圾太多,中病毒时就可以把你的计算机还原到你上次备份时的状态,非常方便快捷。装好的系统一般10G左右,一键备份生成的gho文件隐藏在其他分区里,设置显示隐藏的文件就可看到,一般3G左右。 用优盘安装原版windows系统大概步骤: 1、下载优盘启动盘制作软件,制作启动盘。
