红头文件、政府公文的WORD设置
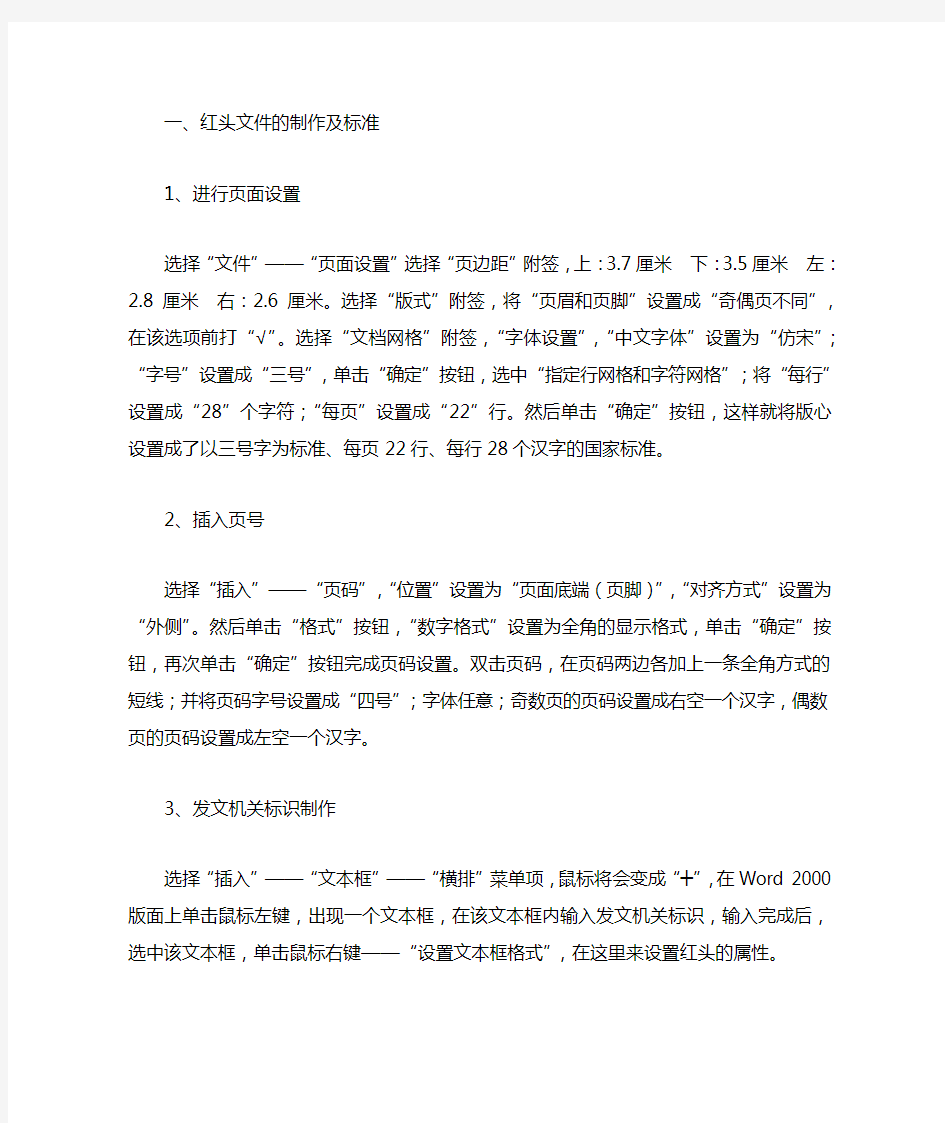

一、红头文件的制作及标准
1、进行页面设置
选择“文件”——“页面设置”选择“页边距”附签,上:3.7厘米下:3.5厘米左:2.8厘米右:2.6厘米。选择“版式”附签,将“页眉和页脚”设置成“奇偶页不同”,在该选项前打“√”。选择“文档网格”附签,“字体设置”,“中文字体”设置为“仿宋”;“字号”设置成“三号”,单击“确定”按钮,选中“指定行网格和字符网格”;将“每行”设置成“28”个字符;“每页”设置成“22”行。然后单击“确定”按钮,这样就将版心设置成了以三号字为标准、每页22行、每行28个汉字的国家标准。
2、插入页号
选择“插入”——“页码”,“位置”设置为“页面底端(页脚)”,“对齐方式”设置为“外侧”。然后单击“格式”按钮,“数字格式”设置为全角的显示格式,单击“确定”按钮,再次单击“确定”按钮完成页码设置。双击页码,在页码两边各加上一条全角方式的短线;并将页码字号设置成“四号”;字体任意;奇数页的页码设置成右空一个汉字,偶数页的页码设置成左空一个汉字。
3、发文机关标识制作
选择“插入”——“文本框”——“横排”菜单项,鼠标将会变成“┼”,在Word 2000版面上单击鼠标左键,出现一个文本框,在该文本框内输入发文机关标识,输入完成后,选中该文本框,单击鼠标右键——“设置文本框格式”,在这里来设置红头的属性。
选择“颜色和线条”附签,“颜色”设置成“无填充颜色”。选择“大小”附签,“高度”设置成“2cm”;宽度设置成“15.5cm”。注:用户可根据实际情况调节尺寸。选择“版式”附签,单击“高级”按钮,水平对齐:“对齐方式”设置成“居中”,“度量依据”设置成“页面”;垂直对齐:“绝对位置”设置成“页边距”,“下侧”设置成“2.5cm”——平行文标准,“8.0cm”——上行文标准,注:用户可根据实际情况调节尺寸。然后单击“确定”。
选择“文本框”附签,左、右、上、下都设置成“0cm”,单击“确定”完成。文本框属性全部设置完成,单击“确定”按钮。选中文本框内的全部文字,将颜色设置成“红色”,字体设置成“小标宋简体”,字号根据文本框的大小设置成相应字号,但要尽量充满该文本框,这样,宽为155mm、高为20mm、距上25mm的红头制作完成。
4、红线制作
首先将“视图”——“工具栏”——“绘图”选中,单击“绘图”工具条的直线工具,鼠标会变成“十”字形,左手按住键盘上的Shift键,右手拖动鼠标从左到右划一条水平线,然后选中直线单击鼠标右键,选择“设置自选图形格式”,红线的属性在这里进行设置。选择“颜色和线条”附签,“颜色”设置为“红色”;“虚实”设置为“实线”;“粗线”设置为“2.25磅”。选择“大小”附签,“宽度”设置为“15.5cm”。选择“版式”附签,单击“高级”按钮,水平对齐:“对齐方式”设置成“居中”,“度量依据”设置成“页面”,垂直对齐:“绝对位置”设置成“页边距”,“下侧”设置成“7cm”——平行文标准,“13.5cm”——上行文标准,注:用户可根据实际情况进行调节。单击确定。
5、文号制作
平行文文号:文号——三号仿宋、居中显示。
上行文文号:文号——三号仿宋字体、左空一个字的距离;签发人——三号仿宋
字体;签发人姓名——三号楷体、右空一个字的距离。
注:文号一定要使用六角符号。六角符号插入方法:选择“插入”——“符号”——“符号”附签,找到六角符号后,将光标置于准备插入的地方,单击“插入”按钮即可。
6、主题词制作
选择“表格”——“插入”——“表格”,选中表格,单击鼠标右键——表格属性——“表格”附签,“对齐方式”设置为“居中”;然后单击“边框和底纹”按钮,在“预览”窗口中将每行的下线选中,其它线取消,在表格中填写具体内容:主题词用三号黑体;主题词词目用三号小标宋;抄送、抄送单位、印发单位及印发日期用三号仿宋。
7、保存成模板文件
单击“文件”——“保存”,“保存类型”:选择“文档模板(*.dot)”;“文件名”:给模板命名;“保存位置”:模板所在路径(一般不做,默认即可)。至此,模板制作完成。以后所有属于此种类型的公文都可以调用该模板,直接进行公文正文的排版。要对该模板进行修改,可以调出相应模板,方法是:选择“文件”——“打开”,找到相应的模板路径,若模板保存时按系统默认设置的,然后单击“打开”按钮调出模板即可进行修改。
二、公文正文排版
1依据模板建立新公文:选择“文件”——“新建”——“常用”附签,选中所需模板,单击确定,调出模板。
2 制作公文正文内容:正文内容根据用户的实际需求,可以直接录入文字,也可以从其它软件中将文字复制进来,但必须遵循以下国家标准:
标题——二号小标宋字体,居中显示;主送机关——三号仿宋字体,顶格,冒号使用全角方式;
正文——三号仿宋字体;
成文日期——三号仿宋字体,右空四个字的距离,“○”和六角符号的输入方法一致,不能使用“字母O”或“数字0”代替。
文号、签发人、主题词——按照模板定义的字体填写完整。最后,将红头、红线、文号、签发人、标题、主送机关、正文、成文日期、主题词的相互位置调整好。
2019最新公文写作标准格式设置方法
2014最新公文写作标准格式设置方法 公文的默认设置模板制作进入系统:“开始”菜单——“程序”——“Microsoft Word”—... 2014最新公文写作标准格式设置方法 一、公文的模板制作 进入系统:“开始”菜单——“程序”——“Microsoft Word”——进入Word 界面。 (一)进行页面设置 选择“文件”——“页面设置”选择“页边距”附签,上: 3.7厘米下:3.5厘米左:2.8厘米右:2.6厘米。选择“版式”附签,将“页眉和页脚”设置成“奇偶页不同”,在该选项前打“√”,“页脚”距边界设置为2.6厘米。选择“文档网格”附签,“字体设置”,“中文字体”设置为“仿宋”;“字号”设置成“3号”,单击“确定”按钮;选中“指定行网格和字符网格”;将“每行”设置成“28”个字符;“每页”设置成“22”行。单击“确定”按钮,这样就将版心设置成了以三号字为标准、每页22行、每行28个汉字的国家标准。 (二)插入页码 选择“插入”——“页码”,“位置”设置为“页面底端(页脚)”,“对齐方式”设置为“外侧”。然后单击“格式”按钮, “数字格式”设置为“,单击“确定”按钮,再次单击“确定”按钮。双击页码,在页码两边各加上一条全角方式的短线;并将页码字号设置成“4号”;字体宋体。选定页码,选择“格式”——“段落…”,奇数页的页码设置成右缩进1字符,偶数页的页码设置成左缩进1字符。单击“确定”,完成页码设置。 (三)发文机关标志制作 “表格”——“插入表格”,1列1行。输入“玉环县人力资源和社会保障局文件”,字体为小标宋体,红色,调整字号、字间距,以美观、醒目、庄重为原则。选中表格,设置行距为刚好使文字上边缘接近表格线,点击鼠标右键——设置表格属性——“表格”附签——文字环绕为环绕——“定位…”——水平位置相对于页边距居中,垂直位置相对于页边距 3.5厘米——“确定”,发文机关标志设置完成。
2018年最新党政机关公文格式word2016设置
2018年最新党政机关公文格式word设置 机关公文格式设置规范(2018年6月) 本方法根据《党政机关公文格式国家标准》(GB/T9704-2012)制定。具体内容如下: 一、办公软件要求 适用于微软OFFICE—WORD文字处理软件。设置以word2016为办公环境。 二、页面设置 1.选择“布局”——页面设置中的红色圈圈部分,点开进入页面,上:3.7厘米,下:3.5厘米,左: 2.8厘米,右:2.6厘米。 - 1 -
2.选择“纸张”附签,“纸张大小”设成“A4”。 3.选择“版式”附签,将“页眉和页脚”设置成“奇偶页不同”,在该选项前打“√”,“页脚”设置成“2.5厘米”,“页眉”保持“1.5厘米”不变。 4.选择“文档网格”附签,“字体设置”,“中文字体”设置为“仿宋_GB2312”(也可以设成仿宋,看需要);“字号”设置成“三号”,单击“确定”按钮。 - 2 -
- 3 - 5.进入“文档网格”附签,选中“指定行网格和字符网格”,将“每行”设置成“28”个字符;“每页”设置成“22”行。然后单击“确定”按钮,这样就将版心设置成了以三号仿宋_GB2312为标准、每页22行、每行28个汉字的国家标准。
- 4 - 三、插入页号 1.选择“插入”——“页码”,“位置”设置为“页面底端(页脚)”,“对齐方式”设置为“普通数字3”(即外侧)。 (偶数页选普通数字1 )
2.然后单击“设置页码格式”按钮,“编号格式”设置为-1-,-2-,-3-显示格式,单击“确定”按钮,再次单击“确定”按钮完成页码设置。 3.双击页码,选中页码(包括左右两条短线),将页码字号设置成“四号”;字体为宋体的阿拉伯数字;奇数页的页码设置成右空一个汉字,选中页码,然后在布局中设置右缩进1字符,偶数页的页码设置成左空一个汉字(同理)。 - 5 -
机关政府公文排版格式绝对正式
政府公文排版(W o r d) 一、了解公文的含义、种类、格式 1、公文的含义:行政机关的公文(包括电报),是行政机关在行政管理过程中所形成的具有法定效力和规范体式的文书,是依法行政和进行公务活动的重要工具。 2、公文的种类主要有:命令(令)、决定、公告、通告、通知、通报、议案、报告、请示、批复、意见、函、会议纪要。其中,“通知”适用于批转下级机关的公文,转发上级机关和不相隶属机关的公文,传达要求下级机关办理和需 ) 2.6 (三)发文机关标识制作(由发文机关全称或规范化简称后面加“文件”组成) 1、选择“插入”菜单→“文本框”→“横排”,此时鼠标将会变成“+”, 在最上方拖动鼠标左键后放开,出现一个文本框,在该文本框内输入“绍兴市委办公室文件”这几个字(这几字就是“发文机关标识”)。 2、设置眉首:在该文本框的边框处双击,此时弹出“设置文本框格式”对 话框。选择“颜色和线条”选项卡,“颜色”设置成“无填充颜色”。 3、选择“大小”选项卡,“高度”设置成“2cm”;宽度设置成“15.5cm” (注:可根据实际情况调节尺寸)。选择”版式”选项卡,单击“高级”按钮,水平对齐的“对齐方式”设置成“居中”,“度量依据”设置成“页面”;垂直对齐的“绝对位置”设置成“页边距”,“下侧”可设置成“2.5cm”(平
行文标准),也可设置成“8.0cm”(上行文标准),注:大家可根据实际是什么标准而调节尺寸,在我们这次实验中设置成平行文标准。 4、选择“文本框”选项卡,左、右、上、下都设置成“0cm”。 5、选中文本框内的全部文字,将颜色设置成“红色”,字体设置成“小标 宋简体”,字号根据文本框的大小设置成相应字号,但要尽量充满该文本框,这样,宽为155mm、高为20mm、距上25mm的眉首制作完成。 眉首截图 (四)红色反线制作 1、选中“视图”菜单→“工具栏”→“绘图”,此时在Word下方出现一 ) (六)主题词、抄送、印发机关的制作 1、在文档的最后插入一个表格,选择“表格”菜单→“插入”→“表格”, 插入一个1列3行的表格,选中表格,右键→表格属性→“表格”选项卡,“对齐方式”设置为“居中”;单击“边框和底纹”按钮,在“预览”窗口中将每行的下线选中,其它线取消。 主题词表格截图 2、主题词:见下图表格第一行,“主题词”这几个字用三号黑体,居左顶 格标识,后标全角冒号;主题词词目用3号小标宋体字;词目之间空1字。
国家机关政府机关公文格式与标准(word绝对正式)
国家政府机关公文格式 及公文字体字号标准 公文纸一般采用国内通用的16开型,推荐采用国际标准A4型,供张贴的公文用纸幅度面尺寸,可根据实际需要确定。 保密等级字体:一般用3号或4号黑体 紧急程度字体:字体和字号与保密等级相同(3号或4号黑体) 文头的字体:大号黑体字、黑变体字或标准体、宋体字套色(一般为红)发文字号的字体:一般采用3号或4号仿宋体 签发人的字体:字体字号与发文字号相同(3号或4号仿宋体) 标题的字体:字体一般宋体、黑体,字号要大于正文的字号。 主送机关的字体:一般采用3号或4号仿宋体 正文的字体:常用3号或4号仿宋体 附件的字体:常用3号或4号仿宋体 作者的字体:字体字号与正文相同(3号或4号仿宋体) 日期的字体:字体字号与正文相同(3号或4号仿宋体) 注释的字体:小于正文的的4号或小4号仿宋体 主题词的字体:常用3号或4号黑体 [公文写作]公文格式排版中的字体要求[公文写作]抄送机关的字体:与正文的字体字号相同(常用3号或4号仿宋体)或小一号的文字印发说明的字体:与抄送机关的字体字号相同(常用3号或4号仿宋体)或小一号的文主标题(又称一级标题)为二号宋体(加粗)
二级标题为三号黑体 三级标题为三号仿宋加粗。 正文均为三号仿宋。 以上为政府公文规定。且主标题以外的部份的标题和正文可采用小三号字体,但以三号为最正规。 1、密级用三号黑体字 2、紧急程度,“特急”、“加急”用三号黑体字 3、文号用四号仿宋体字加黑 4、签发人用三号楷体字 5、标题用二号宋体字加黑 6、大小标题号“一、二、三……”用三号黑体;“(一)(二)(三)……”用三号仿宋体字 7、正文用三号仿宋体字(每页19行,每行25个字) 8、批转(转发、印发)……通知,通知正文用三号楷体字,被批转(转发、印发)文件用三号仿宋体字 9、附件标题用二号宋体字,正文用三号仿宋体字 10、印发传达范围用三号仿宋体字 11、“主题词”三个字用三号黑体字;词组用三号宋体字 12、抄送机关名称用四号仿宋体字 13、印发机关名称和印发日期用四号仿宋体字;印发份数用五号仿宋体字
红头文件制作(三种标准)
红头文件的制作 第一种: 一、红头文件的制作及标准 1、进行页面设置 选择“文件”——“页面设置”选择“页边距”附签,上:3.7厘米下:3.5厘米左:2.8厘米右:2.6厘米。选择“版式”附签,将“页眉和页脚”设置成“奇偶页不同”,在该选项前打“√”。选择“文档网格”附签,“字体设置”,“中文字体”设置为“仿宋”;“字号”设置成“三号”,单击“确定”按钮,选中“指定行网格和字符网格”;将“每行”设置成“28”个字符;“每页”设置成“22”行。然后单击“确定”按钮,这样就将版心设置成了以三号字为标准、每页22行、每行28个汉字的国家标准。 2、插入页号 选择“插入”——“页码”,“位置”设置为“页面底端(页脚)”,“对齐方式”设置为“外侧”。然后单击“格式”按钮,“数字格式”设置为全角的显示格式,单击“确定”按钮,再次单击“确定”按钮完成页码设置。双击页码,在页码两边各加上一条全角方式的短线;并将页码字号设置成“四号”;字体任意;奇数页的页码设置成右空一个汉字,偶数页的页码设置成左空一个汉字。 3、发文机关标识制作a/b/c a、选择“插入”——“文本框”——“横排”菜单项,鼠标将会变成“┼”,在Word2000版面上单击鼠标左键,出现一个文本框,
在该文本框内输入发文机关标识,输入完成后,选中该文本框,单击鼠标右键——“设置文本框格式”,在这里来设置红头的属性。 b、选择“颜色和线条”附签,“颜色”设置成“无填充颜色”。选择“大小”附签,“高度”设置成“2cm”;宽度设置成“15.5cm”。注:用户可根据实际情况调节尺寸。选择“版式”附签,单击“高级”按钮,水平对齐:“对齐方式”设置成“居中”,“度量依据”设置成“页面”;垂直对齐:“绝对位置”设置成“页边距”,“下侧”设置成“2.5cm”——平行文标准,“8.0cm”——上行文标准,注:用户可根据实际情况调节尺寸。然后单击“确定”。 C、选择“文本框”附签,左、右、上、下都设置成“0cm”,单击“确定”完成。文本框属性全部设置完成,单击“确定”按钮。选中文本框内的全部文字,将颜色设置成“红色”,字体设置成“小标宋简体”,字号根据文本框的大小设置成相应字号,但要尽量充满该文本框,这样,宽为155mm、高为20mm、距上25mm的红头制作完成。 4、红线制作 首先将“视图”——“工具栏”——“绘图”选中,单击“绘图”工具条的直线工具,鼠标会变成“十”字形,左手按住键盘上的Shift 键,右手拖动鼠标从左到右划一条水平线,然后选中直线单击鼠标右键,选择“设置自选图形格式”,红线的属性在这里进行设置。选择“颜色和线条”附签,“颜色”设置为“红色”;“虚实”设置为“实线”;“粗线”设置为“2.25磅”。选择“大小”附签,“宽度”设置为
用WPS制作公文格式模板流程
公文格式模板制作流程 进入WPS系统: “开始”菜单——“程序”——“WPS”——进入WPS界面,新建文档。 1、进行页面设置 选择“文件”——“页面设置”选择“页边距”附签,上:3.7厘米下:3.5厘米左:2.8厘米右:2.6厘米。 选择“版式”附签,将“页眉和页脚”设置成“奇偶页不同”,在该选项前打“√”。 选择“文档网格”附签,“字体设置”,“中文字体”设置为“仿宋”;“字号”设置成“三号”,单击“确定”按钮;选中“指定行网格和字符网格”;将“每行”设置成“28”个字符;“每页”设置成“22”行,然后单击“确定”按钮。 这样就将版心设置成了以三号仿宋字为标准、每页22行、每行28个汉字的国家标准。 2、插入页号 选择“插入”——“页码”,“位置”设置为“页面底端(页脚)”,“对齐方式”设置为“外侧”。“数字格式”设置为“- 2 -”显示格式,单击“确定”按钮完成页码设置。 3、发文机关标识制作 选择“插入”——“文本框”——“横排”菜单项,鼠标将会变成“┼”,在Word 2003版面上单击鼠标左键,出现一个文本框,在该文本框内输入发文机关标识,输入完成后,选中该文本框,单击鼠标右键——“设置文本框格式”,在这里来设置红头的属性。 选择“颜色和线条”附签,“颜色”设置成“无填充颜色”。 选择“大小”附签,“高度”设置成“2cm”;宽度设置成“15.5cm”。注:用户可根据实际情况调节尺寸。 选择“版式”附签,单击“高级”按钮,水平对齐:“对齐方式”设置成“居中”,“依据”设置成“页面”;垂直对齐:“绝对位置”设置成““2.5cm”——平行文标准,“8.0cm”——上行文标准,“下侧”设置成页边距”,注:用户可根据实际情况调节尺寸。然后单击“确定”。 选择“文本框”附签,左、右、上、下都设置成“0cm”,单击“确定”完成。文本框属性全部设置完成,单击“确定”按钮。 选中文本框内的全部文字,将颜色设置成“红色”,字体设置成“小标宋简体”,字号根据文本框的大小设置成相应字号,但要尽量充满该文本框,这样,宽为155mm、高为20mm、距上25mm的红头制作完成。 4、红线制作 首先将“视图”——“工具栏”——“绘图”选中,单击“绘图”工具条的直线工具,鼠标会变成“十”字形,左手按住键盘上的Shift键,右手拖动鼠标从左到右划一条水平线; 然后选中直线单击鼠标右键,选择“设置自选图形格式”,红线的属性在这里进行设置选择“颜色和线条”附签,“颜色”设置为“红色”;“虚实”设置为“实线”;“粗线”设置为“2.25磅”。 选择“大小”附签,“宽度”设置为“15.5cm”。选择“版式”附签,单击“高级”按钮,水平对齐:“对齐方式”设置成“居中”,“依据”设置成“页面”,垂直对齐:“绝对位置”设置成““7.4cm” ——下行文标准,“13.9cm”——上行文标准,,“下侧”设置成“页边距”,注:用户可根据实际情况进行调节。单击确定。 5、文号制作 平行文文号:文号——三号仿宋、居中显示。 上行文文号:文号——三号仿宋字体、左空一个字的距离;签发人——三号仿宋字体;签发人姓名——三号楷体、右空一个字的距离。
免费word文档排版规范模版
竭诚为您提供优质文档/双击可除免费word文档排版规范模版 篇一:机关政府公文排版格式(word绝对正式) 政府公文排版(word) 实验目的: 了解我国国家机关、社会组织现行的公文种类、行文规范、写作要求,培养和提高撰拟公文和处理公文的能力,以便毕业后能胜任工作需要。 实验内容: 1、1、了解公文的含义、种类、格式; 2、2、制作公文模板; 3、3、添加公文正文内容并排版。 实验步骤: 一、一、了解公文的含义、种类、格式 1、1、公文的含义:行政机关的公文(包括电报),是行政机关在行政管理过程中所形成的具有法定效力和规范 体式的文书,是依法行政和进行公务活动的重要工具。 2、2、公文的种类主要有:命令(令)、决定、公告、通告、通知、通报、议案、报告、请示、批复、意见、函、
会议纪要。其中,“通知”适用于批转下级机关的公文,转发上级机关和不相隶属机关的公文,传达要求下级机关办理和需要有关单位周知或者执行的事项,任免人员。 3、3、公文由眉首、主体、版记三部分组成。置于公文首页红色反线(宽度156mm)以上的各要素统称眉首;置于红色反线(不含)以下至主题词(不含)之间的各要素统称主体;置于主题词以下的各要素统称版记。 4、4、为使国家行政机关的公文处理工作规范化、制度化、科学化,国务院发布了《国家行政机关公文处理办法》(国发〔2000〕23号)。其中详细且严格地规定了公文各要素的格式。 二、二、制作公文模板 由于公文的格式大致相同,因此,可以先创建一个带有具体格式的“公文模板”,从而大大提高公文格式设置的效率。 (一)(一)打开一个空白的文档,进行页面设置 1、1、设置“页边距”:上:3.7厘米下:3.5厘米左: 2.8厘米右:2.6厘米。 2、2、设置“版式”:“页眉和页脚”设置成“奇偶页不同”。 3、3、设置“文档网格”:“字体”设置为“仿宋”、“字号”为“三号”,且“每行”设置成28个字符;“每页”设
word红头文件的制作
一、红头文件的制作及标准 1、进行页面设臵 选择“文件”——“页面设臵”选择“页边距”附签,上:3.7厘米下:3.5厘米左:2.8厘米右:2.6厘米。选择“版式”附签,将“页眉和页脚”设臵成“奇偶页不同”,在该选项前打“√”。选择“文档网格”附签,“字体设臵”,“中文字体”设臵为“仿宋”;“字号”设臵成“三号”,单击“确定”按钮,选中“指定行网格和字符网格”;将“每行”设臵成“28”个字符;“每页”设臵成“22”行。然后单击“确定”按钮,这样就将版心设臵成了以三号字为标准、每页22行、每行28个汉字的国家标准。 2、插入页号 选择“插入”——“页码”,“位臵”设臵为“页面底端(页脚)”,“对齐方式”设臵为“外侧”。然后单击“格式”按钮,“数字格式”设臵为全角的显示格式,单击“确定”按钮,再次单击“确定”按钮完成页码设臵。双击页码,在页码两边各加上一条全角方式的短线;并将页码字号设臵成“四号”;字体任意;奇数页的页码设臵成右空一个汉字,偶数页的页码设臵成左空一个汉字。 3、发文机关标识制作 选择“插入”——“文本框”——“横排”菜单项,鼠标将会变成“┼”,在Word 2000版面上单击鼠标左键,出现一个文本框,在该文本框内输入发文机关标识,输入完成后,选中该文本框,单击鼠标
右键——“设臵文本框格式”,在这里来设臵红头的属性。 选择“颜色和线条”附签,“颜色”设臵成“无填充颜色”。选择“大小”附签,“高度”设臵成“2cm”;宽度设臵成“15.5cm”。注:用户可根据实际情况调节尺寸。选择“版式”附签,单击“高级”按钮,水平对齐:“对齐方式”设臵成“居中”,“度量依据”设臵成“页面”;垂直对齐:“绝对位臵”设臵成“页边距”,“下侧”设臵成“2.5cm”——平行文标准,“8.0cm”——上行文标准,注:用户可根据实际情况调节尺寸。然后单击“确定”。 选择“文本框”附签,左、右、上、下都设臵成“0cm”,单击“确定”完成。文本框属性全部设臵完成,单击“确定”按钮。选中文本框内的全部文字,将颜色设臵成“红色”,字体设臵成“小标宋简体”,字号根据文本框的大小设臵成相应字号,但要尽量充满该文本框,这样,宽为155mm、高为20mm、距上25mm的红头制作完成。 4、红线制作 首先将“视图”——“工具栏”——“绘图”选中,单击“绘图”工具条的直线工具,鼠标会变成“十”字形,左手按住键盘上的Shift 键,右手拖动鼠标从左到右划一条水平线,然后选中直线单击鼠标右键,选择“设臵自选图形格式”,红线的属性在这里进行设臵。选择“颜色和线条”附签,“颜色”设臵为“红色”;“虚实”设臵为“实线”;“粗线”设臵为“2.25磅”。选择“大小”附签,“宽度”设臵为“15.5cm”。选择“版式”附签,单击“高级”按钮,水平对齐:“对齐方式”设臵成“居中”,“度量依据”设臵成“页面”,
公文格式标准页面设置
公文格式标准页面设置 篇一:2014最新公文写作标准格式设置方法 2014最新公文写作标准格式设置方法 公文的默认设置模板制作进入系统:“开始”菜单——“程序”——“Microsoft Word”—... 2014最新公文写作标准格式设置方法 一、公文的模板制作 进入系统:“开始”菜单——“程序”——“Microsoft Word”——进入Word界面。 (一)进行页面设置 选择“文件”——“页面设置”选择“页边距”附签,上: 3.7厘米下:3.5厘米左:2.8厘米右:2.6厘米。选择“版式”附签,将“页眉和页脚”设置成“奇偶页不同”,在该选项前打“?”,“页脚”距边界设置为2.6厘米。选择“文档网格”附签,“字体设置”,“中文字体”设置为“仿宋”;“字号”设置成“3号”,单击“确定”按钮;选中“指定行网格和字符网格”;将“每行”设置成“28”个字符;“每页”设置成“22”行。单击“确定”按钮,这样就将版心设置成了以三号字为标准、每页22行、每行28个汉字的国家标准。 1 (二)插入页码 选择“插入”——“页码”,“位置”设置为“页面底端(页脚)”,“对齐方式”设置为“外侧”。然后单击“格式”按钮,
“数字格式”设置为“1.2.3……”的显示格式,单击“确定”按钮,再次单击“确定”按钮。双击页码,在页码两边各加上一条全角方式的短线;并将页码字号设置成“4号”;字体宋体。选定页码,选择“格式”——“段落…”,奇数页的页码设置成右缩进1字符,偶数页的页码设置成左缩进1字符。单击“确定”,完成页码设置。 (三)发文机关标志制作 “表格”——“插入表格”,1列1行。输入“玉环县人力资源和社会保障局文件”,字体为小标宋体,红色,调整字号、字间距,以美观、醒目、庄重为原则。选中表格,设置行距为刚好使文字上边缘接近表格线,点击鼠标右键——设置表格属性——“表格”附签——文字环绕为环绕——“定位…”——水平位置相对于页边距居中,垂直位置相对于页边距 3.5厘米——“确定”,发文机关标志设置完成。 (四)文号制作 平行文文号:文号——3号仿宋、居中显示。 上行文文号:文号——3号仿宋字体、左缩进1字符;签发人——3号仿宋字体;签发人姓名——3号楷体、右缩进1 2 字符。 注:文号一定要使用六角符号。六角符号插入方法:选择“插入”——“符号”——“符号”附签,找到六角符号后,将光标置于准备插入的地方,单击“插入”按钮即可。 (五)版头中的分隔线 选择绘图工具栏中的“直线”,在文档中插入一条直线。选中直线,单击鼠标右键——设置自选图形格式——“颜色与线条”附签,颜色设置为红色,粗细:2
【word公文文头制作】WORD制作常用公文的方法
【word公文文头制作】WORD制作常用公文的方法 woRd制作常用公文的方法 第一步,进入word界面 第二步,页面设置 从文件栏中单击页面设置,弹出选项,在页边距栏中选择上:37mm;下:35mm;左:28mm;右:26mm。在纸张栏中选择纸型:a4;宽度:210mm;高度:297mm。在版式栏选择奇偶页不同:√;页眉:15mm;页脚:28mm。 第三步,发文字号 如果是下行文,则将光标移至页面103mm位置(在word界面的下面显示有位置:XX字样,光标上下移动,位置数据会跟着变化),用3号仿宋输入内容居中即可;如果是上行文,则将光标移至页面158mm 位置,左空1字用3号仿宋输入发文字号,然后右空1字用3号仿宋输入签发人加全角冒号,后用3号楷体输入签发人姓名;如果是平行文,则将光标移至55mm处,对齐页面右边输入发文字号。下行文、上行文、平行文(函)发文字号位置是由《国家行政机关公文格式》和《国家行政机关公文处理办法》的规定决定的,公文用纸为a4型纸,幅面尺寸为210mm×297mm。因发文字号位于发文机关标识下空2行位置(按3号仿宋字高度约为20mm),加之下行文和上行文要留出天头37mm,下行文发文机关标识距版心上边缘25mm(上行文为
80mm),发文机关标识高度21mm(高限22mm),故下行文发文字号的位置应为37+25+21+20=103mm处,上行文发文字号的位置应为37+80+21+20=158mm处;而平行文(函)按规定发文机关上边缘距上页边30mm,发文机关标识高度21mm,发文机关标识下边缘4mm处有武文线(上粗下细),故平行文(函)发文字号的位置应为30+21+4=55mm处。 第四步,标题 在发文字号后空两行位置用2号小标宋简体字输入内容,并进行段落调整。可选定标题后,点击鼠标右键,弹出对话框,单击段落,再弹出一个对话框,选择行距:固定值;设置值:40磅(即以2号字高度加2号字高度7/8倍的距离为一基准行)。 第五步,主送机关 标题后下空一行位置顶格,用3号仿宋字输入主送机关内容。如果主送机关不止一行则第二行同样顶格。 第六步,正文 在主送机关下一行空2个字位置,用3号仿宋输入正文内容。 第七步,附件 公文如有附件,则在正文之后空一行并空2个字位置用3号仿宋字标识附件,后标全角冒号和名称。附件如有序号使用阿拉伯数码。如附件:1.XXXX。附件名称后不用标点符 号。装订在正文中的附件还应在左上角第1行顶格标识附件,有序号时标识序号,这里的附件后不能用冒号。
用Word制作标准格式行政机关公文
用Word制作标准格式公文 公文制作不仅要求内容准确、表达简洁,而且要求符合《党政机关公文格式》(GB/T 9704-2012,以下简称《格式》)的制作规范。以最常用的文字处理软件Microsoft Word 2003为例,制作符合《格式》要求的标准格式公文,即我们俗称的“红头文”。 一、安装常用字体 WinXP系统需要安装小标宋体字体。方法:从网络下载“方正小标宋简体”。首先打开C:\WINDOWS\Fonts 文件夹;然后打开“文件—安装新字体”;在“驱动器”栏目中选择字体文件所在文件夹,当字体名称出现在“字体列表”中的时候,点击“全选”,最后点击“确定”。 Win7系统不仅需要安装小标宋体字体,可能还需要安装“仿宋_GB2312”和“楷体_GB2312”,方法同上。 字体示例: 方正小标宋简体仿宋_GB2312 楷体_GB2312 二、版面的设置 (一)版面尺寸设置。 1.新建一个word文档,单击“文件—页面设置”,打开“页面设置”页签,选择“纸张”选项卡,把纸张大小设置为A4。 - 1 -
2.选择“页边距”页签,首先在“页码范围”设置栏的下拉选项中选择“对称页边距”,然后在“方向”设置栏中选择“纵向”,然后在“页边距”设置栏中设置上3.7厘米,下3.5厘米,左2.8厘米,右2.6厘米。最后点击“确定”。 (二)排版规格设置。 如无特殊说明,公文格式各要素一般用3号仿宋体字,一般每面排22行,每行排28个字,并撑满版心。 2012版国家标准中,一行指一个汉字的高度加3号汉字高度的7/8的距离。3号字的字高约为5.54 毫米,3号字的一行就约等于10.3875 毫米。 1. 首先点击“文件—页面设置”,在“文档网格”页签中选择位于左下角的“字体设置”,在弹出的“字体”页签中,先将“西文字体”设为“(使用中文字体)”,再将“中文字体”设为“仿宋_GB2312”、将“字号”设为“三号”,点击“确定”。 2.自动回到“文件—页面设置—文档网格”页签中,选择“指定行和字符网格”,设置为每行“28”,默认跨度为15.8磅,每页“22”,默认跨度为28.95磅。 3. 进行效果验证。输入文字验证是否每面排22行,每行排28个字。如果以上两个步骤严格按照顺序来操作,就会实现每面排22行,每行排28个字。 如果出现每行27或29个字的情况,可以调整字符间距。点击“格式-字体”,点选“字符间距”页签(高版本Word,则点选“高- 2 -
政府 红头文件的制作及标准 Microsoft Office Word 文档
红头文件的制作及标准,经常需要搞文字工作的都来学到点 来源:陈翊龙的日志 1、进行页面设臵 选择“文件”——“页面设臵”选择“页边距”附签,上:3.7厘米下:3.5厘米左:2.8厘米右:2.6厘米。选择“版式”附签,将“页眉和页脚”设臵 成“奇偶页不同”,在该选项前打“√”。选择“文档网格”附签,“字体设臵”,“中文字体”设臵为“仿宋”;“字号”设臵成“三号”,单击“确定”按钮, 选中“指定行网格和字符网格”;将“每行”设臵成“28”个字符;“每页”设 臵成“22”行。然后单击“确定”按钮,这样就将版心设臵成了以三号字为标准、每页22行、每行28个汉字的国家标准。 2、插入页号 选择“插入”——“页码”,“位臵” 设臵为“页面底端(页脚)”,“对齐 方式”设臵为“外侧”。然后单击“格式”按钮,“数字格式”设臵为全角的 显示格式,单击“确定”按钮,再次单
击“确定”按钮完成页码设臵。双击页码,在页码两边各加上一条全角方式的短线;并将页码字号设臵成“四号”;字体任意;奇数页的页码设臵成右空一个汉字,偶数页的页码设臵成左空一个汉字。 3、发文机关标识制作 选择“插入”——“文本框”——“横排”菜单项,鼠标将会变成“┼”,在W ord 2000版面上单击鼠标左键,出现一个文本框,在该文本框内输入发文机关标识,输入完成后,选中该文本框,单击鼠标右键——“设臵文本框格式”,在这里来设臵红头的属性。 选择“颜色和线条”附签,“颜色”设臵成“无填充颜色”。选择“大小”附签,“高度”设臵成“2cm”;宽度设臵成“15.5cm”。注:用户可根据实际情况调节尺寸。选择“版式”附签,单击“高级”按钮,水平对齐:“对齐方式”设臵成“居中”,“度量依据”设臵成“页面”;垂直对齐:“绝对位臵”设
红头文件、政府公文的WORD设置
一、红头文件的制作及标准 1、进行页面设置 选择“文件”——“页面设置”选择“页边距”附签,上:3.7厘米下:3.5厘米左:2.8厘米右:2.6厘米。选择“版式”附签,将“页眉和页脚”设置成“奇偶页不同”,在该选项前打“√”。选择“文档网格”附签,“字体设置”,“中文字体”设置为“仿宋”;“字号”设置成“三号”,单击“确定”按钮,选中“指定行网格和字符网格”;将“每行”设置成“28”个字符;“每页”设置成“22”行。然后单击“确定”按钮,这样就将版心设置成了以三号字为标准、每页22行、每行28个汉字的国家标准。 2、插入页号 选择“插入”——“页码”,“位置”设置为“页面底端(页脚)”,“对齐方式”设置为“外侧”。然后单击“格式”按钮,“数字格式”设置为全角的显示格式,单击“确定”按钮,再次单击“确定”按钮完成页码设置。双击页码,在页码两边各加上一条全角方式的短线;并将页码字号设置成“四号”;字体任意;奇数页的页码设置成右空一个汉字,偶数页的页码设置成左空一个汉字。 3、发文机关标识制作 选择“插入”——“文本框”——“横排”菜单项,鼠标将会变成“┼”,在Word 2000版面上单击鼠标左键,出现一个文本框,在该文本框内输入发文机关标识,输入完成后,选中该文本框,单击鼠标右键——“设置文本框格式”,在这里来设置红头的属性。 选择“颜色和线条”附签,“颜色”设置成“无填充颜色”。选择“大小”附签,“高度”设置成“2cm”;宽度设置成“15.5cm”。注:用户可根据实际情况调节尺寸。选择“版式”附签,单击“高级”按钮,水平对齐:“对齐方式”设置成“居中”,“度量依据”设置成“页面”;垂直对齐:“绝对位置”设置成“页边距”,“下侧”设置成“2.5cm”——平行文标准,“8.0cm”——上行文标准,注:用户可根据实际情况调节尺寸。然后单击“确定”。 选择“文本框”附签,左、右、上、下都设置成“0cm”,单击“确定”完成。文本框属性全部设置完成,单击“确定”按钮。选中文本框内的全部文字,将颜色设置成“红色”,字体设置成“小标宋简体”,字号根据文本框的大小设置成相应字号,但要尽量充满该文本框,这样,宽为155mm、高为20mm、距上25mm的红头制作完成。 4、红线制作 首先将“视图”——“工具栏”——“绘图”选中,单击“绘图”工具条的直线工具,鼠标会变成“十”字形,左手按住键盘上的Shift键,右手拖动鼠标从左到右划一条水平线,然后选中直线单击鼠标右键,选择“设置自选图形格式”,红线的属性在这里进行设置。选择“颜色和线条”附签,“颜色”设置为“红色”;“虚实”设置为“实线”;“粗线”设置为“2.25磅”。选择“大小”附签,“宽度”设置为“15.5cm”。选择“版式”附签,单击“高级”按钮,水平对齐:“对齐方式”设置成“居中”,“度量依据”设置成“页面”,垂直对齐:“绝对位置”设置成“页边距”,“下侧”设置成“7cm”——平行文标准,“13.5cm”——上行文标准,注:用户可根据实际情况进行调节。单击确定。 5、文号制作 平行文文号:文号——三号仿宋、居中显示。 上行文文号:文号——三号仿宋字体、左空一个字的距离;签发人——三号仿宋
红头文件模板Word模板
xx 省xx 第二中学文件 蓬莱二中字…2013-2014学年度?第01号 关于××××的×× ××××××××××××××××××××××××××××××××××××××××××××。 ×××××××××××××××××××××××××××××××××××××××××××××××××××××××××××××××××××××××。 ××××××××××××××××××××××× ××××××××××××××××××××××××××××××××××××××××××××××××××××××××××××××××××××××××××××××××××××××××××××××××××××
附件:1.××××××× 2.××××××× 二〇〇×年×月×日
XX省教育厅文件 X教高…20XX?XX号 XX省教育厅关于印发 江苏上海高等教育考察报告的通知 各高等学校: 20XX年X月XX日至XX日,XX省赴江苏上海高等教育考察团一行XX人在省教育厅和XXX副厅长率领下,就实施高校高校“教学质量与教学改革工程”、加强高校师资队伍建设、加强重点学科建设和科技创新工作等,对江苏、上海的部分高等学校进行了考察。现将考察团的《江苏上海高等教育考察报告》印发给你们,请认真组织学习,并结合学校自身实际,借鉴外省成功经验,不断深化教育教学改革,进一步贯彻落实20XX年全省高等教育改革与发展工作会议精神,加快我省高等教育发展。 附件:江苏上海高等教育考察报告
主题词:教育印发高等教育考察报告通知 抄报:XXX部长、XX副省长,省委办公厅、省政府办公厅XX省教育厅办公室20XX年X月X日印发校对:XXX 共印70份
《党政机关公文格式》之普通公文红头制作
党政机关公文格式编辑之普通公文红头制作 《党政机关公文格式》已经于2012年7月1日起正式实施,经过近几个月来的不断摸索、不断更正,现将按照《党政机关公文格式》编制普通公文的方法整理如下,供大家参考,不妥之处,敬请批评斧正。 首先新建一个word2003版的空白文档,然后从以下几个方面对新文档进行编制,最终制成普通公文模板。 一、页面设置 单击文件下拉菜单,打开“页面设置”高级选项,选择“页边距”选项卡,将页边距设置为:上“3.7厘米”、下“3.5厘米”、左“2.8厘米”、右“2.6厘米”;方向为“纵向”;页码范围“普通”。选择“纸张”选项卡,纸张大小选择“A4”;选择“版式”选项卡,“页眉和页脚”设置中,设置成“奇偶页不同”,距边界页脚设置为“2.8厘米”;页面垂直对齐方式为“顶端对齐”,确定。 二、字体及段落设置 单击格式下拉菜单,打开“段落”高级选项,选择“缩进和间距”选项卡,“缩进”设置为“首行缩进、2字符”,“行距”设成“固定行距、28.95磅”,确定;单击格式下拉菜单,打开“字体”高级选项,选择“字体”选项卡,“中文字体”设置为“方正仿宋GBK”、字形“常规”、字体“三号”,确定。(推荐使用方正国标字库,即“方正GBK字库”) 三、发文机关标志制作 —1—
单击插入下拉菜单,打开“图片”→“艺术字”高级选项,艺术字式样选择普通版式(左上角第一个),确定。“编辑‘艺术字’文字”中,字体选择“方正小标GBK”,再输入“发文机关名称+文件”,确定。在艺术字框上单击右键,打开“设置艺术字格式”高级选项。选择“颜色与线条”选项卡,填充颜色选“红色”,线条选“无线条颜色”;选择“大小”选项卡,在尺寸和旋转中,“高度”设置为“2.64厘米”,“宽度”设置为“15.6厘米”;选择“版式”选项卡,“环绕方式”选“浮于文字上方”,“水平对齐”选“居中”,点击“高级”按钮,打开高级选项,选择“图片位置”选项卡,“水平对齐”选“居中”相对于“页边距”;“垂直对齐”中,绝对位置设为“页边距”、下侧“3.5厘米”;“选项”选择“允许重叠”和“表格单元格中的版式”两项“,对象随文字移动”不选,确定。 四、版头中的分隔线制作 单击插入下拉菜单,选择“图片”→“自选图形”,打开绘图菜单栏(文档底脚),按住shift键随意画一根直线。双击直线,弹出“自选图形格式”复选框,选择“颜色与线条”选项卡,颜色设置成“红色”,虚实选“实线”,线型选“2.25磅”;选择“大小”选项卡,在尺寸和旋转中,高度设置为“0厘米”,宽度设置为“15.6厘米”;选择“版式”选项卡,“环绕方式”选“浮于文字上方”,“水平对齐”选“居中”,点击“高级”按钮,打开高级选项,选择“图片位置”选项卡,“水平对齐”选“居中”相对于“页边距”;“垂直对齐”选绝对位置“页边距”下侧“9.6厘米”;“选项”选择“允许重叠”和“表格单元格中的版式”两—2—
政府公文word制作
政府公文排版(Word) 了解我国国家机关、社会组织现行的公文种类、行文规范、写作要求,培养和提高撰拟公文和处理公文的能力,以便、 业后能胜任工作需要。 一、了解公文的含义、种类、格式 1、公文的含义:行政机关的公文(包括电报),是行政机关在行政管理过程中所形成 的具有法定效力和规范体式的文书,是依法行政和进行公务活动的重要工具。 2、公文的种类主要有:命令(令)、决定、公告、通告、通知、通报、议案、报告、 请示、批复、意见、函、会议纪要。其中,“通知”适用于批转下级机关的公文,转发上级机关和不相隶属机关的公文,传达要求下级机关办理和需要有关单位周知或者执行的事项,任免人员。 3、公文由眉首、主体、版记三部分组成。置于公文首页红色反线(宽度156mm)以 上的各要素统称眉首;置于红色反线(不含)以下至主题词(不含)之间的各要素统称主体;置于主题词以下的各要素统称版记。 4、为使国家行政机关的公文处理工作规范化、制度化、科学化,国务院发布了《国 家行政机关公文处理办法》(国发〔2000〕23号)。其中详细且严格地规定了公文各要素的格式。 二、制作公文模板 由于公文的格式大致相同,因此,可以先创建一个带有具体格式的“公文模板”,从而大大提高公文格式设置的效率。 (一)打开一个空白的文档,进行页面设置 1、设置“页边距”:上:3.7厘米下:3.5厘米左:2.8厘米右:2.6厘米。 2、设置“版式”:“页眉和页脚”设置成“奇偶页不同”。 3、设置“文档网格”:“字体”设置为“仿宋”、“字号”为“三号”,且“每行”设 置成28个字符;“每页”设置成22行。然后单击“确定”按钮,这样就将版心设置成了以三号字为标准、每页22行、每行28个汉字的国家公文标准。 4、行距固定值28磅,大标题宋体小二号字,一级标题三号黑体,二级标题三号楷体, 三级标题仿宋加粗,正文仿宋三号字; (二)插入页码 1、“位置”设置为“页面底端(页脚)”,“对齐方式”设置为“外侧”。
word版公文排版格式详解
公文排版详解 ——以Microsoft Office Word 2007为例 一、设置页面(“页面布局”—“页面设置”) (一)“页边距” 1.页边距:上3厘米、下2.5厘米、左2.6厘米、右2.5厘米。 2.纸张方向:纵向。 (二)“纸张” 纸张大小:A4。 确保“每面排22行,每行排28个字,并撑满版心”。 二、设置标题 (一)“字体” 1.主标题:先设置字体为华文小标宋简体(或华文中宋、宋体),再设置字体为Times New Roman;字形,加粗;字号,二号。 2.副标题:字体,与主标题一致;字形,不加粗;字号,三号。 (二)“段落” 1.对齐方式:居中。 2.左侧右侧缩进均为0字符。 3.特殊格式:无。 4.段前段后间距均为0行。
5.行距:固定值,28磅。 (三)内容要求 1.标题可分一行或多行居中排布,回行时应排列对称、长短适宜、间距恰当;多行标题排列时应当采用梯形或菱形布局,不应采用上下长短一样的长方形或上下长中间短的沙漏形。 2.正式公文标题应要素完整,一般格式为“发文机关+关于××(事由)的+文种”。 3.标题回行时应词意完整,不能将词组拆开;发文机关名称应在第一行居中排布;最后一行不能将“的”与文种单独排列成行。 4.标题中除法规、规章名称可加书名号外,一般不用标点符号。 (四)标题与正文间隔 空一行,字号为五号,行距为最小值12磅。 三、设置正文 (一)“字体” 1.一级标题:字体,黑体;字形,不加粗;字号,三号。 2.二级标题:字体,楷体_GB2312(或楷体);字形,不加粗;字号,三号。 3.三级标题、四级标题和五级标题:字体,仿宋_GB2312(或仿宋);字形,加粗;字号,三号。 4.其余正文(包括附件、落款、附注):字体,仿宋_GB2312(或仿宋);字形,不加粗;字号,三号。
公文word页面设置
竭诚为您提供优质文档/双击可除 公文word页面设置 篇一:公文word排版实际操作 排版图片 公文word排版实际操作 1、页面设置 (1)设定版心 设定:选定“纸型”标签,“纸型”选a4,“方向”选“纵向”。然后选定“页边距”标签,根据上述数据要求,可算出页边距尺寸为:“上”设定数值为3.7厘米,“下”设定数值为3.5厘米,“左”设定数值为2.8厘米,“右”设定数值为2.6厘米,“装订线”设定数值为0厘米。按此数值设定即可实现版心尺寸156mm×225mm(不含页码,页码范围设定为“对称页边距”)。 (2)设定页脚 设定:打开“页面设置”对话框,选定“板式”标签,“距边距﹨页脚”设定数值为3厘米,可实现一字线距版心下边缘7mm。“页眉和页脚”选“奇偶页不同”,可实现单、双页码分置左右。“节的起始位置”选“新建页”,“垂直对
齐方式”选“顶端”。 (3)设定每页行数与每页字数 设定:打开“页面设置”对话框,选定“文档网格”标签,选择“指定行网格和字符网格”,不选择“不改变字符跨度”,“每行个字符”设为28,“每页行”设为22,“档数”用默认值1,“文字排列”选“横排”,“应用于”选“整篇文档”。 以上设置全部完成后,点击页面设置对话框左下角的“默认”按纽(见右图),出现选择性提示:“是否更改页面的默认设置?此更改将影响所有基于noRmal模板的新文档”(见下图),点击 排版图片 “是(y)”,保存所有更改设置,则以后建立新文档时,上述设置将以默认值出现,每次建立新文档时将不必再重新设置。 2、字体设置 设定:选择“格式”菜单中的“字体”命令,打开“字体”对话框。选定“字体”标签,“中文字体”选“仿宋_gb3212”,“字形”选“常规”,“字号”选“3号”,其他设置不变。点击对话框左下角“默认”按纽,将上述设置保存为默认值。此默认值为文档正文默认值,标题可在文字录入过程中另行设定。
【9A文】机关政府公文排版格式(Word绝对正式)
政府公文排版(Word) 一、了解公文的含义、种类、格式 1、公文的含义:行政机关的公文(包括电报),是行政机关在行政管理过程中所形成的具有法定效力和规范体式的文书,是依法行政和进行公务活动的重要工具。 2、公文的种类主要有:命令(令)、决定、公告、通告、通知、通报、议案、报告、请示、批复、意见、函、会议纪要。其中,“通知”适用于批转下级机关的公文,转发上级机关和不相隶属机关的公文,传达要求下级机关办理和需要有关单位周知或者执行的事项,任免人员。 3、公文由眉首、主体、版记三部分组成。置于公文首页红色反线(宽度156mm)以上的各要素统称眉首;置于红色反线(不含)以下至主题词(不含)之间的各要素统称主体;置于主题词以下的各要素统称版记。 4、为使国家行政机关的公文处理工作规范化、制度化、科学化,国务院发布了《国家行政机关公文处理办法》(国发〔20KK〕23号)。其中详细且严格地规定了公文各要素的格式。 二、制作公文模板 由于公文的格式大致相同,因此,可以先创建一个带有具体格式的“公文模板”,从而大大提高公文格式设置的效率。 (一)打开一个空白的文档,进行页面设置 1、设置“页边距”:上:3.7厘米下:3.5厘米左:2.8厘米右:2.6厘 米。 2、设置“版式”:“页眉和页脚”设置成“奇偶页不同”。 3、设置“文档网格”:“字体”设置为“仿宋”、“字号”为“三号”,且“每 行”设置成28个字符;“每页”设置成22行。然后单击“确定”按钮,这样就将版心设置成了以三号字为标准、每页22行、每行28个汉字的国家公文标准。 (二)插入页码 1、“位置”设置为“页面底端(页脚)”,“对齐方式”设置为“外侧”。 2、设置页码格式:“数字格式”设置为全角的显示格式。 3、双击页码,在页码两边各加上一条“全角”方式的短线;并将页码字号 设置成“四号”,字体任意; 4、奇数页的页码设置成右空一个汉字,偶数页的页码设置成左空一个汉字。(三)发文机关标识制作(由发文机关全称或规范化简称后面加“文件”组成) 1、选择“插入”菜单→“文本框”→“横排”,此时鼠标将会变成“+”, 在最上方拖动鼠标左键后放开,出现一个文本框,在该文本框内输入“绍兴市委办公室文件”这几个字(这几字就是“发文机关标识”)。 2、设置眉首:在该文本框的边框处双击,此时弹出“设置文本框格式”对 话框。选择“颜色和线条”选项卡,“颜色”设置成“无填充颜色”。 3、选择“大小”选项卡,“高度”设置成“2cm”;宽度设置成“15.5cm”(注: 可根据实际情况调节尺寸)。选择”版式”选项卡,单击“高级”按钮,水平对齐的“对齐方式”设置成“居中”,“度量依据”设置成“页面”;垂直对齐的“绝对位置”设置成“页边距”,“下侧”可设置成“2.5cm”(平行文标准),也可设置成“8.0cm”(上行文标准),注:大家可根据实际是什么标准
