Vmware 10虚拟化物理机
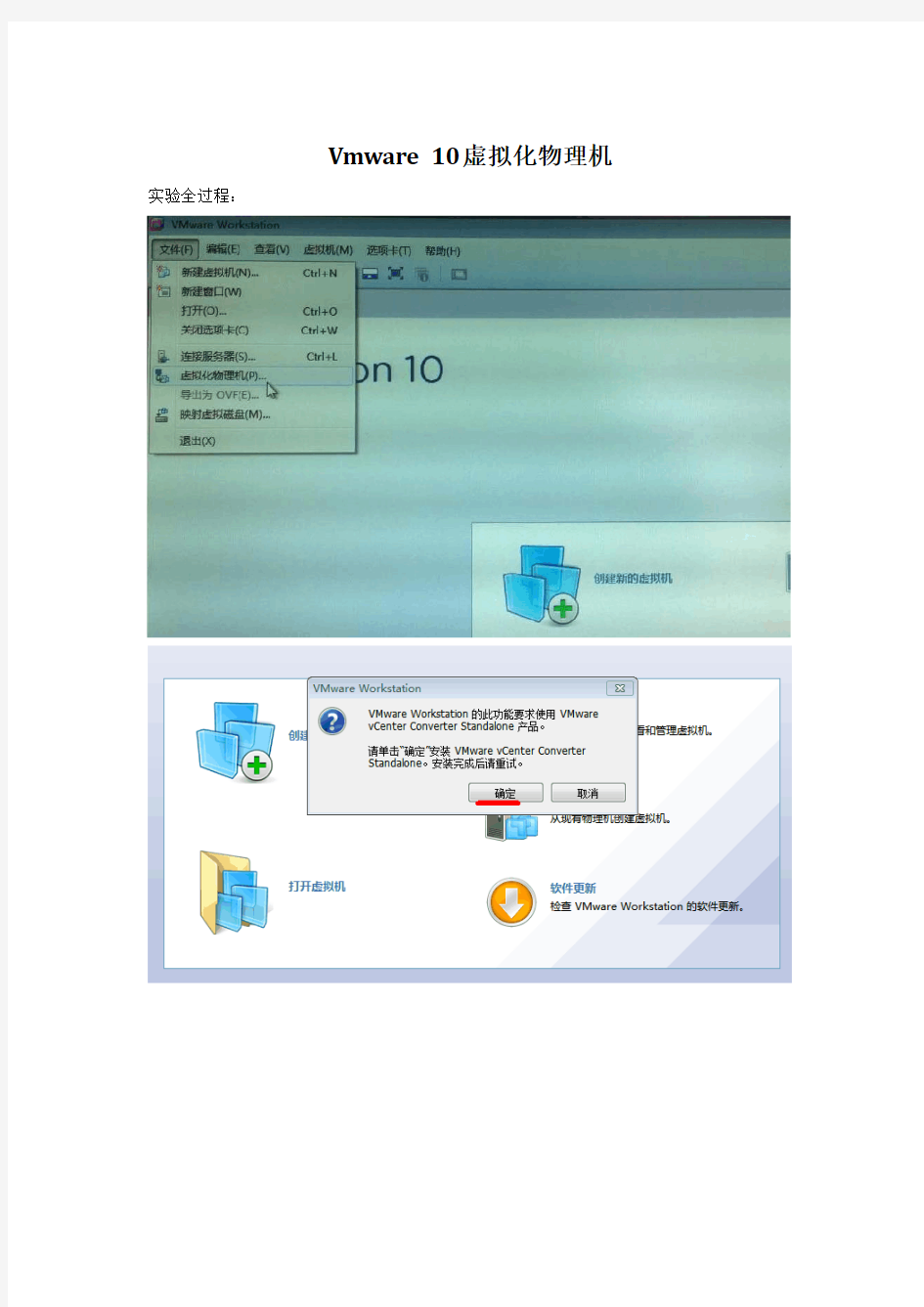
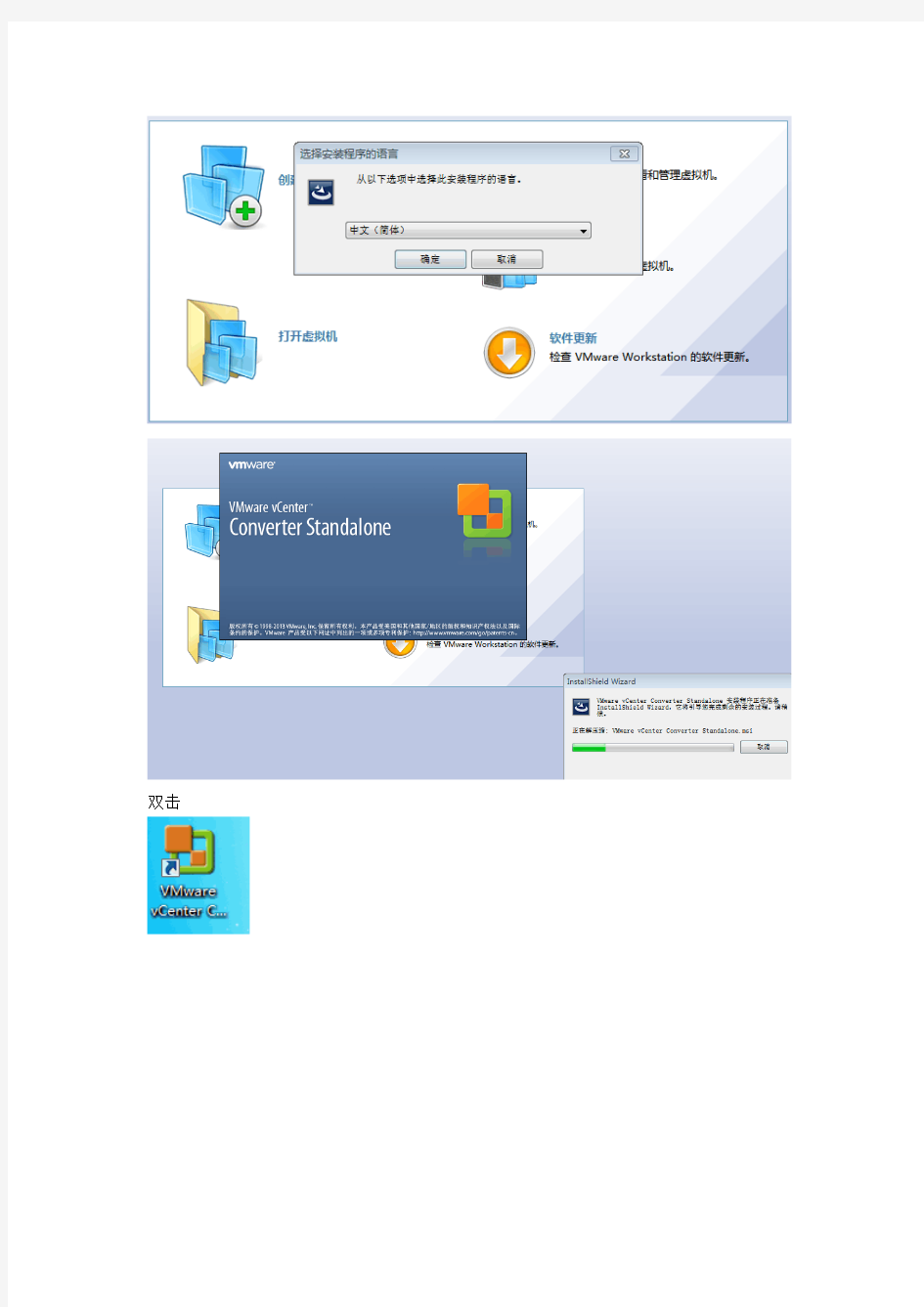
Vmware 10虚拟化物理机实验全过程:
Vbox 虚拟机怎么和物理机ping通
Vbox 虚拟机怎么和物理机ping通 VirtualBox的提供了四种网络接入模式,它们分别是: 1、NAT 网络地址转换模式(NAT,Network Address Translation) 2、Bridged Adapter 桥接模式 3、Internal 内部网络模式 4、Host-only Adapter 主机模式 下面我们分别对这四种网络模式进行分析解释: 第一种NAT模式 解释: NAT模式是最简单的实现虚拟机上网的方式,你可以这样理解:Vhost访问网络的所有数据都是由主机提供的,vhost并不真实存在于网络中,主机与网络中的任何机器都不能查看和访问到Vhost的存在。 虚拟机与主机关系: 只能单向访问,虚拟机可以通过网络访问到主机,主机无法通过网络访问到虚拟机。 虚拟机与网络中其他主机的关系: 只能单向访问,虚拟机可以访问到网络中其他主机,其他主机不能通过网络访问到虚拟机。虚拟机与虚拟机之间的关系: 相互不能访问,虚拟机与虚拟机各自完全独立,相互间无法通过网络访问彼此。 IP:10.0.2.15 网关:10.0.2.2 DNS:10.0.2.3 一台虚拟机的多个网卡可以被设定使用NAT,第一个网卡连接了到专用网10.0.2.0,第二个网卡连接到专用网络10.0.3.0,等等。默认得到的客户端ip(IP Address)是10.0.2.15,网关(Gateway)是10.0.2.2,域名服务器(DNS)是10.0.2.3,可以手动参考这个进行修改。 NAT方案优缺点: 笔记本已插网线时:虚拟机可以访问主机,虚拟机可以访问互联网,在做了端口映射后(最后有说明),主机可以访问虚拟机上的服务(如数据库)。 笔记本没插网线时:主机的“本地连接”有红叉的,虚拟机可以访问主机,虚拟机不可以访问互联网,在做了端口映射后,主机可以访问虚拟机上的服务(如数据库)。 第二种Bridged Adapter模式 解释: 网桥模式你可以这样理解,它是通过主机网卡,架设了一条桥,直接连入到网络中了。因此,它使得虚拟机能被分配到一个网络中独立的IP,所有网络功能完全和在网络中的真实机器一样。 虚拟机与主机关系:
VMware虚拟化实施计划方案
1.1、VMware虚拟化实施容 在本期项目中,将遵照规划和架构设计进行项目实施。本实施方案不涉及具体操作步骤和细节配置,而主要针对项目实施的过程进行控制。预计的实施步骤如下: 1.准备阶段 准备阶段是为项目的实施搜集各方面资料和必要的工具,同时也包括双方参与实施人员的确定。准备阶段主要容如下; 软件介质准备,包含项目涉及的所有软件产品介质,如果是项目采购则由卖方准备,如采用用户现有的软件则由用户方提供,主要的介质包含: (1)VMware产品介质 (2)各虚拟机的操作系统介质 (3)在应用服务器上运行的所有应用软件介质 (4)服务器硬件驱动程序介质 如涉及到License则需要提供方确保在提供软件介质时同时提供有效的License授权。如Windows操作系统需要S/N等。 在准备阶段还需要确定实施需要的人员,每个步骤的参与人员要事先确定下来。为了确保应用迁移时的现场技术支持,要求在应用迁移或服务器迁移时确保应用软件的管理员或厂家技术人员能够现场支持。 2.VMware vSphere虚拟架构实施 在实施过程中,主要的工作包括虚拟环境搭建和系统迁移两部分,本节主要针对VMware vSphere4虚拟化架构搭建的过程进行描述。 针对本期项目的情况,需要按照下列步骤进行VMware vSphere架构建设。在此,只对实施的过程列表并进行简要说明,详细地安装和配置技术实现步骤将在安装过程中为用户进行现场培训,并在项目实施后的安装报告中将具体参数设置等进行汇总和记录,安装报告将在总结与交付阶段与项目的其他文档共同转移给用户的管理团队。
1.2、VMware虚拟化实施流程
(完整word版)VMware_物理机迁移到虚拟机
一、概述 当VMware vSphere基础架构搭建好后,如何把现有跑在物理机上的应用迁移到虚拟机上呢?这就需要请出VMware vCenter Converter 这个工具,此工具可以实现P2V(物理机在线或离线迁移到虚拟机)、V2V(VMware各虚拟机产品之间或和hyper-V之间的转换),以及把第三方的备份镜像迁移入虚拟机,功能那是相当的强大,本文就此产品做一简单介绍。 二、VMware vCenter Converter版本及组成 1、版本 vCenter Converter分Enterprise和Standalone 2个版本,前者属于vSphere Enterprise授权,后者是免费版;2者功能上几乎相同,前者安装后所有操作界面集成在vCenter中,后者则是单独的操作界面;Enterprise最新为4.2版本,而Standalone为4.3版本,后者支持迁移最新的Windows Server 2008 R2和windows 7 vCenter Converter Enterprise版还有一个可引导的光盘版,用于离线冷迁移使用,最新版本为4.1.1; vCenter Converter Enterprise安装文件集成在vCenter安装包里,Standalone可在官方免费下载; 2、组成 vCenter Converter安装包主要分以下3个组件: vCenter Converter服务器端:实现整个迁移过程的核心组件,执行虚拟机格式装换和重新配置等关键任务;
vCenter Converter客户端:用户操作界面,用于连接服务器端执行相关任务; vCenter Converter Agent:在迁移过程中安装在源机器上,用于数据抓取和传送,迁移结束后会自动卸载; 三、vCenter Converter安装,配置 本文只介绍Enterprise版的安装、配置,Standalone安装和使用较简单,此处不写了。vCenter Converter服务器端可以安装在独立服务器上,也可以和vCenter安装在一台上,客户端需要和vSphere Client 安装在一台上;下面开始安装截图: 1、先安装服务器端,双击vCenter Converter安装包 下一步
vmware虚拟化优势
VMWARE服务器虚拟化介绍 利用虚拟化基础架构技术,可以不断整合工作负载,从而充分利用服务器并降低运营成本。该基础架构技术不但使系统管理员能够管理更多的服务器,而且在置备新的软件服务和维护现有软件服务时,具有更高的灵活性,响应也更快速。最重要的是,它实现了各种基于x86 的环境下管理工作的标准化和简化,这包括 Microsoft Windows、Linux、及Solaris x86 等操作系统。 VMware 服务器虚拟化解决方案拓扑图 VMware虚拟架构可以让IT部门达成以下目标: ?达到甚至超过每个CPU,4个负载的整合比率 ?更便宜的硬件和运作成本 ?在服务器管理方面的重大改进,包含添加,移动,变更,预制和重置 ?基础应用将变得更强壮和灾难抵御能力 VMware软件可帮助我方实现: ?减少28%-53%的硬件成本
?减少72%-79%的运作成本 ?减少29%-64%的综合成本 建设目标: ?整合空闲服务器和存储资源,为新项目重新部署这些资源 ?提升运作效率 ?改进服务器的管理灵活性 ?通过零宕机维护改善服务等级 ?标准化环境和改进安全 ?灾难状态下,减少恢复时间 ?更少冗余的情况下,确保高可用性 ?更有效的适应动态商业的需求 ?在技术支持和培训方面降低成本 提高运营效率 部署时间从小时级到分钟级,服务器重建和应用加载时间从 20-40 hrs到15-30 min,每年节省10,00 人/小时(30台服务器); 以前硬件维护需要之前的数天/周的变更管理准备和1 - 3小时维护窗口,现在可以进行零宕机硬件维护和升级。 提高服务水平 帮助建立业务和IT资源之间的关系,使IT和业务优先级对应; 将所有服务器作为大的资源统一进行管理,并按需自动进行动态资源调配; 无中断的按需扩容。 旧硬件和操作系统的投资保护 不再担心旧系统的兼容性,维护和升级等一系列问题。 VMware虚拟化具有的主要功能 1、VMware VMotion
关于性能测试中使用物理机和虚拟机的区别
关于性能测试中使用物理机和虚拟机的区别 需要说明的情况,以下对比表格主要针对性能测试: 举例的物理机和虚拟机的数值 CPU 2Ghz 内存4GB 网卡100M 硬盘200G 虚拟机所在的物理机器称之为“宿主机”,单独的物理机和虚拟机是在数值等同的情况下进行以下比对:
其他: VM实现: VMware 虚拟化的工作原理是,直接在计算机硬件或主机操作系统上面插入一个精简的软件层,用软件模拟计算机软硬件环境,占用物理机本身的资源,将这部分资源“硬件化”--划分了一个特定的可以格式化的分区,在其中包含cpu的应用资源、内存、硬盘、网络资源等等,建立完整的运行环境。 1,虚拟机的CPU实现: 由于虚拟机是基于一个软件层实现的,CPU的处理能力实际上是物理机进程调度虚拟机组件来实现的,虚拟机的CPU取决于宿主机的CPU分配。 2,虚拟机的内存分配: 无论怎样分配,推荐的内存的大小值不能超过所在的物理宿主机的内存,而且物理机的内存动态调整会直接影响到虚拟机的内存使用率;如果内存值大于宿主机的物理内存值,最终还是会导致宿主机本身在内存和硬盘间调度。 同时,虚拟机的内存实际使用率低于虚拟机的内存分配值,仍有一部分用于虚拟机的运作-以上两个原因决定了虚拟机的内存值是一个时刻变动的动态值,并且在物理机内存恶化的情况下,表现更糟糕。
3,虚拟机的网络使用: 1.桥接Bridge bridge方式里面,就是利用网卡的这种功能为每一个VM分配一个外网的IP;每个VM在网络上的地位与宿主机是对等的。可认为每一个VM都是一个网络上的物理机。
2.Host only 第3种的NAT方式实际上是在这种方式上加了一个功能而已(增加一项NAT服务)。host only 用的是vmnet1,它包括两个组件,一个虚拟的网卡(Host Virtual Adapter),一个网拟的交换机(Virtual Switch),虚拟的网卡自动连到这个交换机上。Host Virtual Adapter和各个虚拟机的网卡一起已经组成了一个局域网,而且Host Virtual Adapter所在的宿主机还有一个网卡(物理网卡)连接着外网—不过这个宿主机上的两个网卡间不能通信。虚拟网卡不能和物理网卡通讯,导致了VM不能访问外网,但通过Host Virtual Adapter,VM们可以访问host,所以叫做host only。 另外,让VM们能够访问外网的方法: 把host 配置成一个简单的NAT服务器:在Windows XP 下使用的方法:打开网络连接,右击物理网卡的连接,属性,高级,找到 Internet Connection Sharing(ICS),勾选,VMware默认装了两个网卡:vmnet1和。确定vmnet1共享物理网卡的IP,XP会弹出一个对话框,提示再用共享文件--使用ICS后,不能在局域网里共享文件---系统会将vmnet1上的 Host Virtual Adapter的IP设为 192.168.0.1,未提供DHCP,将VM的IP静态地设为192.168.0.x,网关设成Host Virtual Adapter(192.168.0.1),VM们的DNS也要设置成静态的,最好设置成宿主机的DNS。
vmware虚拟化全套教程
目录 一、esxi5.1安装 (2) 二、vsphere server安装 (10) (一)安装组件 (10) (二)simple install (11) 1、vcenter single on (12) 2、vcenter inventory service (19) 3、vcenter server (24) 4、安装client (25) 5、安装web client (30) 6、安装update manager (36) 7、服务状态截图 (45) 三、vsphere serever管理 (46) (一) 通过client连接vsphere serever (46) (二) 创建数据中心、集群 (48) (三) 管理网络 (49) 1. 网络管理(vss交换机——虚拟标准交换机vcenter server 与主机都是stand授 权) (49) 2. 网络管理(vDS交换机-虚拟分布式交换机,主机必须有enterprise plus授权) 51 (四) 主机管理 (67) 1、添加主机(添加一台主机先配置HA,使之成为HA主机;然后再添加其他主机) (67) 2、管理主机 (69) 3. 改变vcenter server及主机授权 (69) (五)存储管理 (70) 1、添加iscsi软件适配器 (70) 2、发现并连接iscsi存储 (72) 3、添加存储器 (73) (六)高可用管理(HA) (78) 1、VSS的高可用(出现主机与从属) (78) 2、VDS的高可用 (78) 四、问题汇总 (78) 1、此主机当前没有管理网络冗余 (78)
一、e sxi5.1安装
使用vCenter Converter迁移物理机到虚拟机
使用vCenter Converter迁移物理机到虚拟机 VMware vCenter Converter Standalone 是一种用于将虚拟机和物理机转换为VMware 虚拟机的可扩展解决方案。此外,还可以在vCenter Server 环境中配置现有虚拟机。VMware vCenter Converter Standalone 简化了虚拟机在以下产品之间的转换。?VMware 托管产品既可以是转换源,也可以是转换目标。 ?VMware Workstation。 ?VMware Fusion。 ?VMware Server。 ?VMware Player。 ?运行在vCenter Server 管理的ESX 实例上的虚拟机既可以是转换源,也可以是转换目标。 ?运行在非受管ESX主机上的虚拟机既可以是转换源,也可以是转换目标。 还可以使用VMware Consolidated Backup(VCB)映像创建VMware虚拟机。 2.6.1 在Windows上本地安装vCenter Converter VMware vCenter Converter支持本地安装与服务器模式安装,在大多数情况下,本地安装就可以完成物理机(包括本地计算机)到虚拟机、虚拟机到虚拟机的迁移工作。 管理员,可以在网络中的一台工作站上,安装vCenter Converter,实现对本地计算机、网络中的其他Windows与Linux计算机到虚拟机的迁移工作,也可以完成将VMware ESXi
中的虚拟机,由VMware vCenter管理的虚拟机迁移或转换成其他VMware版本虚拟机的工作,还可以完成将Hyper-V虚拟机迁移到VMware虚拟机的工作。 也可以将VMware vCenter Converter安装在要迁移的物理机或虚拟机中。 不管使用哪种迁移或转换工作,VMware vCenter Converter的使用都类似,本节将在vSphere Client管理工作站(一台Windows 8.1的计算机)安装VMware vCenter Converter 5.01,并介绍vCenter Converter的使用方法。 (1)运行VMware Converter 5安装程序,在“选择安装程序的语言”对话框中,选择“中文(简体)”,如图2-136所示。 图2-136 选择安装语言 (2)在“欢迎使用VMware vCenter Converter Standalone的安装向导”对话框中单击“下一步”按钮,如图2-137所示。
虚拟机与物理机做双机方案
鸡蛋与篮子虚拟普及的拦路石 虚拟化技术自诞生之日起,即被IT业界广泛肯定,但在虚拟化被广泛认同并高呼虚拟化时代来临的今天,我们看到除了部分系统集中使用外,仍然是"吆喝的响,卖的少",人们疑虑集中在"鸡蛋与蓝子"的讨论上,也就是虚拟机的安全问题。 安全问题其实自计算机诞生之日起就一直存在,比如数据安全、系统安全、应用安全、人文安全等等,而我们可以通过应用RAID、双机、负载均衡、安全策略等技术来改善安全环境,其中备份,系统分散冗余都是安全的重要措施。而虚拟化技术的出现,恰恰是系统集中部署于一个平台上,也就是多个鸡蛋在一个篮子里,大家难免把目光的焦点都集中在虚拟化技术与安全的对立面上,自然系统平台这个"蓝子"就表现得无比重要;那为什么不能把虚拟化技术与安全措施结合,使用户在大幅提高投资回报率的同时,得到更高的可靠性呢? 浪潮工程师研究发现,在系统安全方面,大多数客户认为服务器双机热备方案是一个最好的选择,对于建立一个稳定、可靠的信息系统是非常重要的。如果系统中没有什么重要应用,当然不用采用双机系统。如果应用停止五秒都会影响工作,那么双机热备就是必须的。其实许多客户认为每一个上线运转的应用都非常重要,有部署双机的需求。而传统双机热备方案复杂的配置过程、昂贵的设备投资往往让客户望而却步,只能忍痛割爱。 浪潮虚拟双机,破解鸡蛋篮子难题 做为服务器业界领先厂商,浪潮一直致力于虚拟化方案的研究和应用推广,将解决虚拟机的安全问题作为一个主要课题。从系统厂商的角度出发,以研究客户的应用为基础,致力于利用虚拟化技术与系统应用策略的整合应用,使虚拟化技术成为安全的一个有效组成部分而非制约因素,来实现"利用虚拟化技术以最小化的成本实现客户应用安全最大化"的目标。为此浪潮选择了在IDF大会上与观众一起分享这一业界领先的厂商级服务器系统虚拟化安全解决方案。 浪潮在IDF上展示的方案是虚拟化技术结合双机热备技术的一个应用方案,简单而言,就是利用虚拟化技术在一台物理机器上创建多个虚拟机,与多个运转不同应用的物理机实现双机热备,从而达到一对多的系统安全热备方案,同时亦可实现对创建在不同物理机上的虚拟机之间的虚拟机热备方案。
VMWARE 虚拟化技术面试题
VMWARE 虚拟化技术面试题 1、哪个vSphere 组件可用于为每台虚拟机创建实时卷影实例,以便在虚拟机出现故障时可由卷影实例取代虚拟机? A. High Availability B. Fault Tolerance C. Data Protection D. Distributed Resources Scheduler 2、以下哪项是对虚拟机的最佳描述? A. 执行虚拟化软件测试程序的物理机 B. 通过软件实施的计算机,可以像物理机一样执行程序 C. 一种旨在提供网络故障切换和故障恢复功能的计算机工具 D. 一种软件计算机,其中封装了物理硬件 3、阅读以下说法并选择与其对应的虚拟机属性:“如果一个虚拟机因为错误而崩溃,同一主机上的其他虚拟机不会受到影响” A. 隔离性 B. 兼容性 C. 独立于硬件 D. 统一性 4、您正在与管理员和管理层开会讨论有关即将进行的虚拟化项目。会议上提到了vCenter,并讨论了是否需要虚拟化vCenter,以方便主机管理。以下哪项是虚拟化vCenter的优势? A. vCenter只能在使用本地存储时进行虚拟化 B. vCenter可以进行虚拟化,但必须在32位服务器上部署 C. vCenter可以轻松实现虚拟化,HA可在需要时用于重新启动虚拟机 D. vCenter与管理员密切相关,因而不能进行虚拟化 5、要使冷迁移正常运行,虚拟机必须_____。 A. 处于关闭状态。 B. 满足 VMotion 的所有要求。 C. 可以在具有相似的 CPU 系列和步进功能的系统之间移动。 D. 仍位于冷迁移之前的同一个数据存储中。 6、准备新虚拟机的正确操作顺序是? A. 创建虚拟机、安装操作系统、加载 VMware Tools、安装补丁程序 B. 创建虚拟机、安装装补丁程序、安装操作系统、加载 VMware Tools C. 创建虚拟机、加载 VMware Tools、安装操作系统、安装补丁程序 D. 安装操作系统、创建虚拟机、安装补丁程序、加载 VMware Tools 7、下列哪一个电源状况命令仅在 VMware Tools 安装后才可用? A. 开机
VMware虚拟化实施方案设计
1.1、VMware虚拟化实施内容 在本期项目中,将遵照规划和架构设计进行项目实施。本实施方案不涉及具体操作步骤和细节配置,而主要针对项目实施的过程进行控制。预计的实施步骤如下: 1.准备阶段 准备阶段是为项目的实施搜集各方面资料和必要的工具,同时也包括双方参与实施人员的确定。准备阶段主要内容如下; 软件介质准备,包含项目涉及的所有软件产品介质,如果是项目内采购则由卖方准备,如采用用户现有的软件则由用户方提供,主要的介质包含: (1)VMware产品介质 (2)各虚拟机的操作系统介质 (3)在应用服务器上运行的所有应用软件介质 (4)服务器硬件驱动程序介质 如涉及到License则需要提供方确保在提供软件介质时同时提供有效的License授权。如Windows操作系统需要S/N号码等。 在准备阶段还需要确定实施需要的人员名单,每个步骤的参与人员要事先确定下来。为了确保应用迁移时的现场技术支持,要求在应用迁移或服务器迁移时确保应用软件的管理员或厂家技术人员能够现场支持。 2.VMware vSphere虚拟架构实施 在实施过程中,主要的工作包括虚拟环境搭建和系统迁移两部分,本节主要针对VMware vSphere4虚拟化架构搭建的过程进行描述。 针对本期项目的情况,需要按照下列步骤进行VMware vSphere架构建设。在此,只对实施的过程列表并进行简要说明,详细地安装和配置技术实现步骤将在安装过程中为用户进行现场培训,并在项目实施后的安装报告中将具体参数设置等进行汇总和记录,安装报告将在总结与交付阶段与项目的其他文档共同转移给用户的管理团队。
1.2、VMware虚拟化实施流程
将操作系统从物理机迁移到虚拟机
十个步骤将操作系统从物理机迁移到虚拟机 老板让你在很短的时间里执行一项操作系统迁移的任务,此时,如果你有一个功能完整的且经过测试的物理机到虚拟机迁移的解决方案,那么你将是一个真正的英雄!P2V的解决方案可以使你在不影响生产网络或不重新在生产网络中进行配置的前提下执行服务器迁移。在这里,我将向大家解释一些Microsoft Virtual Server Migration Toolkit(VSMT)的内部工作机制,并且演示一下为了实现迁移,应如何使用ADS来配置一台可移动的服务器。 在2006年12月份的“突破ADS障碍”一文中,我给大家展示了在Windows操作系统迁移时,如何构建一个基础的移动ADS解决方案。接着,在2007年5月份的文章“提升移动ADS解决方案”中,我展示了如何通过安装VSMT来扩展移动ADS解决方案,进而执行物理机到虚拟机的迁移。接下来我将给大家演示如何使用VSMT来执行一个P2V的迁移。 开始之前 通过本系列的文章,你已经知道如何在一个移动的小车上组合必要的硬件和安装基本的软件来创建一个移动的ADS解决方案:Windows Server 2003企业版,动态主机配置协议(DHCP)服务器、ADS1.1、Virtual Server 2005 R2 SP1和VSMT1.1。我们把资源服务器称为Testserver,并假想运行着Windows Server 2003企业版。为了执行一个P2V的迁移,你需要执行下面的十个步骤。 开始之前,我建议你花一些时间来看看你的服务器是否适合执行P2V转换。有时候,在一个不太稳定的生产服务器上执行一次P2V的迁移是不值得的。这是因为可能在迁移的过程中,那些不稳定的因素会出现。如果恰好出现这种情况,那么我建议你首先重建虚拟机,然后将数据从旧的物理服务器迁移到虚拟服务器中,这样做可能会更好一些。此外,对于那些带有OEM应用程序的服务器,在执行P2V迁移前,应该首先卸载或禁用这些应用程序,这样可以保证虚拟机在首次启动时,这些应用程序不会和虚拟机进行交互。 读到这里,先看看你的服务器适合进行P2V的转换吗?如果适合的话就让我们开始吧。 第一步:准备源系统 尽管VSMT不会修改源系统,我还是推荐你遵循一些最佳实践,在开始P2V迁移之前,首先对源操作系统进行备份。此外,禁用与物理服务器相关的所有驱动和应用程序,这些驱动和应用程序在虚拟机环境中将不再可用。 第二步:准备MobileP2V服务器 VSMT包括一个名为GatherHW.exe的工具,该工具能够在源服务器上收集物理硬件的信息,然后创建一个XML配置文件,你可以使用该配置文件来分析源系统中任何已知的硬件兼容性问题(动态磁盘、高于3.5GB的内存以及不支持的设备等等)。为了运行GatherHW.exe,你必须首先将它复制到源系统中。我推荐你首先在MobileP2V服务器上的VSMT安装目录(缺省为C:\Program Files\Microsoft VSMT)下创建一个名为VSMT的共享目录。当然,你还
VMware虚拟化实施手册
VMware虚拟化实施手册 目录
一、部署 vsphere 5 安装 EXSI Server 采用交互式安装,使用 ESXi CD/DVD 安装程序,将 ESXi 安装到本地主机磁盘。安装程序会重新格式化目标磁盘并对其进行分区,然后安装 ESXi 引导映像。安装前验证服务器硬件时钟已设置为UTC。此设置位于系统 BIOS 中。 1、将 ESXi 安装程序 CD/DVD 插入 CD/DVD-ROM 驱动器,重新启动计算机。 2、将 BIOS 设置为从 CD-ROM 设备引导。 3、在终端用户许可协议界面选择【F11】,接受并继续。 5、在【选择磁盘】页面中,选择要在其上安装 ESXi 的驱动器,然后按【Enter】 6、选择主机的键盘类型。安装后可在直接控制台中更改键盘类型。 7、输入主机的根密码。可以将密码留空,但为了确保第一次引导系统时的安全性,输入密码。安装后可在直接控制台中更改密码。 8、按【 F11】开始安装。 9、安装完成后,取出安装 CD、DVD。 10、按【Enter】重新引导主机。 配置服务器关键参数 首次打开 ESXi 主机或重置默认配置后,主机将进入自动配置阶段。此阶段以默认设置配置系统网络和存储设备。默认情况下,动态主机配置协议 (DHCP) 会对 IP 进行配置,然后系统会将所有可见空白内部磁盘格式化为虚拟机文件系统 (VMFS) 以便将虚拟机存储在磁盘上。 1、配置网络参数
ESXIi 需要一个IP地址用于管理网络。要配置基本网络设置,直接使用控制台。按【F2】键进入,输入用户名及密码,选择【Configure Management network】。 在【IP Configuration】中按照预定设置配置,另外需要配置服务器的VLAN,进入【VLAN(optional) 】中可以设置VLAN。 2、为 ESXi 配置 DNS,选择【DNS Configuration】,按预定配置设置 3、确认设置更改并重启服务器使设置生效。 新装服务器的相关设置 1.使用vsphere client登录到服务器 2、登录之后,选择服务器,右边窗口的配置,然后选择时间配置,选择右上角的属性 3、将时间改为当前时间,并点击确定 4、选择网络,在标准交换机vswitch0上选择属性 5、在vswitch0属性的窗口中选择网络适配器,选择添加 6、选择端口,然后选择vswitch,然后选择下面的编辑 7、选择网卡绑定,将待机适配器和未用的适配器全部上移到活动适配器中,然后点击确认 8、选择端口--Management Network,然后选择编辑 9、将vmotion勾上 10、选择Managment Network属性的网卡绑定页面,将未用适配器和待机的适配器全部上移到活动适配器中,然后点击确认 添加vlan 1、在vswitch0属性中,点击添加 2、选择虚拟机 3、输入网络标签和VLAN ID号 4、点击完成
物理机转换成虚拟机操作说明
物理机迁移到虚拟机EXSI4.1 SERVER实验 一、实验准备: a.虚拟机Esxi 4.1 IP地址:10.70.4.2操作系统:Exsi server 4.0 角色:最终接替10.70.4.1服务器的工作 迁移角色:目标服务器 b.物理服务器 IP地址:10.70.4.1 操作系统:Windows Server 2003标准版 服务器功能:文件服务器、DNS服务器、DHCP服务器 迁移角色:源服务器 二、实验步骤: 1.虚拟机VMwareEsxi 4.0系统安装 1.1安装前准备工作: ?软件条件:v mware ESXI 4.0安装光盘一张,文件大小290M ?硬件条件:内存至少2G内存,硬盘容量根据所需不定 1.2安装步骤: ◆首先把刻录好的ESXI放盘放入机器,设置BIOS光驱引导为第一位,开启机器就会看到如 下画面,倒计时结束就会自动开始安装。
下面是加载文件的画面 自检和加载完整,出现熟悉的安装界面。 [ESC]键:取消功能[R]键:修复安装[Enter]键:安装这个时候我们直接按回车安装。
出现软件协议许可对话框,按[F11]键继续 这里选择需要安装的硬盘,按回车键继续
这里按[Backspace]键:返回功能[ESC]键:取消功能[F11]:安装功能,所以我们要按F11进行安装 然后就开始漫长的安装过程了 看到如下画面就是完成了安装,按回车键机会重新启动了.
下面就迎来令人激动的ESXI的开机画面了,至此vmware 4.0安装成功。 1.3Vmware 4.0配置 开机后系统加载全部完成后进入系统配置界面,如下图所示: 1.3.1IP地址配置: 按F2进入定义系统设置,选择第三项按回车进入
十个步骤将操作系统从物理机迁移到虚拟机
老板让你在很短的时间里执行一项操作系统迁移的任务,此时,如果你有一个功能完整的且经过测试的物理机到虚拟机迁移的解决方案,那么你将是一个真正的英雄!P2V的解决方案可以使你在不影响生产网络或不重新在生产网络中进行配置的前提下执行服务器迁移。在这里,我将向大家解释一些Microsoft Virtual Server Migration Toolkit(VSMT)的内部工作机制,并且演示一下为了实现迁移,应如何使用ADS来配置一台可移动的服务器。 在2006年12月份的“突破ADS障碍”一文中,我给大家展示了在Windows操作系统迁移时,如何构建一个基础的移动ADS解决方案。接着,在2007年5月份的文章“提升移动ADS解决方案”中,我展示了如何通过安装VSMT来扩展移动ADS解决方案,进而执行物理机到虚拟机的迁移。接下来我将给大家演示如何使用VSMT来执行一个P2V的迁移。 开始之前 通过本系列的文章,你已经知道如何在一个移动的小车上组合必要的硬件和安装基本的软件来创建一个移动的ADS解决方案:Windows Server 2003企业版,动态主机配置协议(DHCP)服务器、ADS1.1、Virtual Server 2005 R2 SP1和VSMT1.1。我们把资源服务器称为Testserver,并假想运行着Windows Server 2003企业版。为了执行一个P2V的迁移,你需要执行下面的十个步骤。 开始之前,我建议你花一些时间来看看你的服务器是否适合执行P2V转换。有时候,在一个不太稳定的生产服务器上执行一次P2V的迁移是不值得的。这是因为可能在迁移的过程中,那些不稳定的因素会出现。如果恰好出现这种情况,那么我建议你首先重建虚拟机,然后将数据从旧的物理服务器迁移到虚拟服务器中,这样做可能会更好一些。此外,对于那些带有OEM应用程序的服务器,在执行P2V迁移前,应该首先卸载或禁用这些应用程序,这样可以保证虚拟机在首次启动时,这些应用程序不会和虚拟机进行交互。 读到这里,先看看你的服务器适合进行P2V的转换吗?如果适合的话就让我们开始吧。 第一步:准备源系统
VMware服务器虚拟化解决方案(详细)
虚拟化解决方案
目录 一、VMware解决方案概述 (3) 1.1 VMware服务器整合解决方案 (3) 1.2 VMware商业连续性解决方案 (4) 1.3 VMware测试和开发解决方案 (7) 二、VMware虚拟化实施方案设计 (9) 2.1 需求分析 (9) 2.2 方案拓扑图 (9) 2.3 方案构成部分详细说明 (10) 2.3.1软件需求 (10) 2.3.2硬件需求 (10) 2.4 方案结构描述 (10) 2.4.1基础架构服务层 (10) 2.4.2应用程序服务层 (12) 2.4.3虚拟应用程序层 (17) 2.4.4 VMware异地容灾技术(可选部分) (18) 2.5 方案带来的好处 (20) 2.5.1 大大降低TCO (20) 2.5.2 提高运营效率 (21) 2.5.3 提高服务水平 (22) 2.5.4 旧硬件和操作系统的投资保护 (22) 2.6 与同类产品的比较 (22) 2.6.1 效率 (22) 2.6.2 控制 (22) 2.6.3 选择 (23) 三、VMware 虚拟化桌面应用实列 (24) 3.1 拓扑图 (24) 3.2 方案描述 (24) 3.3 方案效果 (24) 四、项目预算 (25)
一、VMware解决方案概述 1.1 VMware服务器整合解决方案 随着企业的成长,IT部门必须快速地提升运算能力-以不同操作环境的新服务器形式而存在。因此而产生的服务器数量激增则需要大量的资金和人力去运作,管理和升级。 IT部门需要: 提升系统维护的效率 快速部署新的系统来满足商业运行的需要 找到减少相关资产,人力和运作成本的方法 VMWARE服务器整合为这些挑战提供了解决方案。 虚拟构架提供前所未有的负载隔离,为所有系统运算和I/O设计的微型资源控制。虚拟构架完美地结合现有的管理软件并在共享存储(SAN)上改进投资回报率。通过把物理系统整合到有VMWARE虚拟构架的数据中心上去,企业体验到: 更少的硬件和维护费用 空闲系统资源的整合 提升系统的运作效率 性价比高,持续的产品环境 整合IT基础服务器 运行IT基础应用的服务器大多数是Intel构架的服务器 这一类的应用通常表现为文件和打印服务器,活动目录,网页服务器,防火墙,NAT/DHCP服务器等。 虽然大多数服务器系统资源的利用率在10%-15%,但是构架,安全和兼容性方面的问题导致必须指定不同的物理平台来运行它们。 管理,安装补丁和添加安全策略将花去大量的时间。另外,服务器的衍生组件将导致设备,动力和散热方面的成本上升。 因为低服务器的利用率,低CPU的合并和中等I/O的要求,IT基础服务器首选作为虚拟化和相关整合的候选者。 虚拟化使得企业能实现: 达到甚至超过每个CPU,4个负载的整合比率 更便宜的硬件和运作成本 在服务器管理方面的重大改进,包含添加,移动,变更,预制和重置 基础应用将变得更强壮和灾难抵御能力
VMware虚拟化项目设计实施方案V-
VMware虚拟化项目设计方案V-
————————————————————————————————作者:————————————————————————————————日期:
VMware服务器虚拟化平台 设计方案
目录 项目需求及目标 (6) 1.1主机运维管理现状 (6) 1.1.1基础设施复杂,现有硬件资源浪费 (6) 1.1.2单点故障多,服务保障水平较低 (6) 1.1.3应用环境复杂,系统存在严重安全隐患 (7) 1.1.4软硬件资源分配不合理 (7) 1.1.5整体成本(TCO)高 (7) 1.1.6应用系统软硬件兼容性差 (7) 1.2项目建设目标 (8) 1.3方案实施目标: (8) VMware虚拟化平台 (10) 改造后拓扑图 (10) 虚拟化平台建设项目系统技术架构 (11) 虚拟化平台系统功能架构 (12) 2.3.1 ESXi网络详细设计 (12) 存储划分原则 (13) 使用VMware虚拟化软件可实现功能 (15) 使用多路径策略 (15) 使用VMotion技术 (15)
建立CLUSTER,使用HA功能 (15) 建立CLUSTER,使用DRS功能 (16) VMware FT取代MSCS (16) 使用虚拟机克隆技术 (17) 虚拟机的snapshot的使用 (17) 查看图表 (17) 项目实施后展望 (19) VMware vSphere5.0基本功能介绍 (20)
项目需求及目标 1.1主机运维管理现状 在近几年内IT建设来取得了重大发展,IT基础设施建设不断完善,各种电子业务信息系统承载上线运行,企业信息资源逐步积累充实。极大地提高了业务管理和办公效率。 但是在不断递进的建设中,随着IT基础设施的日益完善和复杂,系统运维保障要求也越来越高。伴随系统规模增长,系统运维服务保障能力降低是其中比较突出的一个问题。大量新生业务应用系统部署在X86 PC Server平台上。这就使大量的应用系统运行在不同品牌X86架构服务器上不同操作系统的应用,这些应用种类繁杂、部署分散。如此数量的分散部署服务器,将会造成众多问题,主要表现如下: 1.1.1基础设施复杂,现有硬件资源浪费 随着信息化进程的不断深入,信息化应用和服务器的数目不断上升。由于前期建设中缺乏系统的规划,机房中堆满了不同时期采购的不同的基础设施。由于系统状况复杂,所以很难实现统一自动化管理。目前主要管理以手工管理为主,管理、维护的工作量非常大。数量太多难以管理,新服务器和应用的部署时间长,大大降低服务器重建和应用加载时间,需要大量的IT技术支持人员。硬件维护需要数天/周的变更管理准备和数小时的维护窗口。同时根据客户前期数据沟通,企业内现有服务器中CPU硬件资源利用率最高为50%,而更多的服务器CPU利用率仅为15%左右。另外内存的利用率大多数服务器均低于20%。因此造成物理服务器的硬件资源大量闲置。 1.1.2单点故障多,服务保障水平较低 目前各项应用系统往往采用单独的服务器部署,一旦服务器出现问题就会导致应用瘫痪。而且每台服务器的利用率都不高,服务器数量较多,因此故障节点比较多,管理员疲于安装、检修等管理工作,但依然无法避免宕机时间的不断加长;而且出现问题后恢复时间较长,也导致服务保障水平不断降低,用户满意度不断下降,严重影响了各项应用系统的的正常开展。系统维护和
大数据集群部署 虚拟机 vs 物理机 测试报告1.0(1)
大数据集群部署:虚拟机 vs 物理机 下面重点分析虚拟机集群和物理服务器集群部署大数据的优缺点: 一、物理服务器集群部署大数据 图1 X86服务器集群 单台X86服务器的存储和计算能力已经无法满足海量数据存储和快速计算能力的要求,需要多台X86服务器组成集群进行横向扩展和分布式计算,X86物理服务器集群在大数据处理上具备很多优势: 1.海量数据存储能力:物理服务集群采用share-nothing技术架构,集群可以实现Scale out横向扩展, 集群主机数量从几台到几千台规模,采用服务器本地硬盘及分布式存储技术可以支持PB、EB级海量数据存储能力。 2.快速数据计算能力:大数据集群注重计算和存储在同一个节点,大数据可以按照哈希分片(Hash Partition)、虚拟桶(Virtual Buckets)等算法将数据有序存储在集群中的数据节点上,当调用大量数据进行分布式计算时,需要在数据节点上完成所在节点数据的计算,即需要计算节点和数据节点部署的同一个节点,这样才能实现计算向数据靠近,计算的过程中减少数据的移动,实现快速数据读取和计算。 物理服务器集群采用本地计算资源和本地硬盘资源,将计算节点和数据节点部署在同一个节点,满足计算向数据靠近的原则,计算过程中减少数据在服务器之间的移动,降低网络I/O,实现快速数据读取和计算。 3.高速数据吞吐能力:为每台物理服务器节点配置多块硬盘,每块硬盘具备独立的I/O能力,支持数据并 行读写,实现高速数据吞吐能力。 4.高速网卡带宽能力:大数据集群采用分布式计算架构,节点之间存在大量的数据交换,通常会要求网卡 满负荷运作,物理机可以通过多万兆网卡负荷分担来提高网络带宽。 二、虚拟机集群部署大数据
VMware虚拟机上网和与物理机互传文件的解决方法
VMware虚拟机上网和与物理机互传文件的解决方法根据物理机上网方式的不同有下面两种方法可以使虚拟机上网 局域网方式: 如果主机是在局域网内通过网关或代理上网,那虚拟机的网络方式设为Bridged连接,把IP地址设为同主机在一个网段,比如主机IP是192.168.0.45,网关是192.168.0.1,那虚拟机的IP设为192.168.0.2-254中的一个,注意不要和已有的IP重复,然后网关也设为192.168.0.1,就可以上网了。 宽带拨号方式: 在这种情况下有三种方法: 1,虚拟机的网络方式设为Bridged连接,拨号连接中启用共享,启动服务“Routing and Remote Access”,虚拟机的IP设为192.168.0.2-254中的一个,网关设为192.168.0.1。 2,虚拟机的网络方式设为NAT方式,启动VMWare的三个服务(不用管,已经开了),虚拟机的IP设为自动获取。 3,安装代理软件如CCPROXY,主机IP设为一个局域网IP如192.168.0.23,虚拟机IP设为192.168.0.1-254中的一个(不能用23),启动服务“Routing and Remote Access”,虚拟机中的浏览器设置代理192.168.0.23和代理端口号。 在宽带拨号中,这里给大家推荐第二种,方便,而且不会出错。但是现在有好多虚拟机是绿化版本的,只能支持网桥(Bridged)模式,这里我给推荐大家这个VMware Workstation(虚拟机) V5.5.3 Build 34685 汉化版。 文件互换 其实安装VMware tools,就能很方便的完成了,因为安装完VMware tools后,你可以直接把物理机上的文件拖动到虚拟机 就可了,同样可以把虚拟机上的文件拖动到物理机里,这个工具就在虚拟机程序的菜单里的虚拟机(M)这个项目中,打开就能看到。当然这个工具是要你在虚拟机里装好系统并且进入系统(虚拟机)后才能装的。 如果你不想装这个工具的话,看看下边的操作吧 用VMware Workstation虚拟机实现物理机(就是真实主机) 和虚拟机共享网络 步骤: 1. 首先设置物理机的小型家庭网络(已经建立的可以跳过这一部) 2. 设置物理机连上网线的本地连接属性/高级选项卡/Internet 连接共享中两个选项都打勾 在家庭网络连接中选择 NMware Network Adapter VMnet8
VMware虚拟化方案
XXXX Vsphere4.0虚拟化解决方案
目录 一、VMware解决方案概述 (3) 1.1 VMware服务器整合解决方案 (3) 1.2 VMware商业连续性解决方案 (5) 1.3 VMware测试和开发解决方案 (8) 二、VMware虚拟化实施方案设计 (10) 2.1 需求分析 (10) 2.2 方案拓扑图 (11) 2.3 方案构成部分详细说明 (12) 2.3.1 软件需求 (12) 2.3.2 硬件需求 (12) 2.4 方案结构描述 (12) 2.4.1 基础架构服务层 (12) 2.4.2 应用程序服务层 (14) 2.4.3 虚拟应用程序层 (19) 2.4.4 VMware异地容灾技术(可选) (20) 2.5 方案带来的好处 (23) 2.5.1 大大降低TCO (23) 2.5.2 提高运营效率 (24) 2.5.3 提高服务水平 (25) 2.5.4 旧硬件和操作系统的投资保护 (25) 2.6 与同类产品的比较 (25) 2.6.1 效率 (25) 2.6.2 控制 (25) 2.6.3 选择 (26)
一、VMware解决方案概述 1.1 VMware服务器整合解决方案 随着企业的成长,IT部门必须快速地提升运算能力-以不同操作环境的新服务器形式而存在。因此而产生的服务器数量激增则需要大量的资金和人力去运作,管理和升级。 IT部门需要: ?提升系统维护的效率 ?快速部署新的系统来满足商业运行的需要 ?找到减少相关资产,人力和运作成本的方法 VMWARE服务器整合为这些挑战提供了解决方案。 虚拟构架提供前所未有的负载隔离,为所有系统运算和I/O设计的微型资源控制。虚拟构架完美地结合现有的管理软件并在共享存储(SAN)上改进投资回报率。通过把物理系统整合到有VMWARE虚拟构架的数据中心上去,企业体验到: ?更少的硬件和维护费用 ?空闲系统资源的整合 ?提升系统的运作效率 ?性价比高,持续的产品环境 整合IT基础服务器 运行IT基础应用的服务器大多数是Intel构架的服务器 这一类的应用通常表现为文件和打印服务器,活动目录,网页服务器,防火墙,NAT/DHCP服务器等。 虽然大多数服务器系统资源的利用率在10%-15%,但是构架,安全和兼容性方
