SolidWorks零件图与工程图的制作

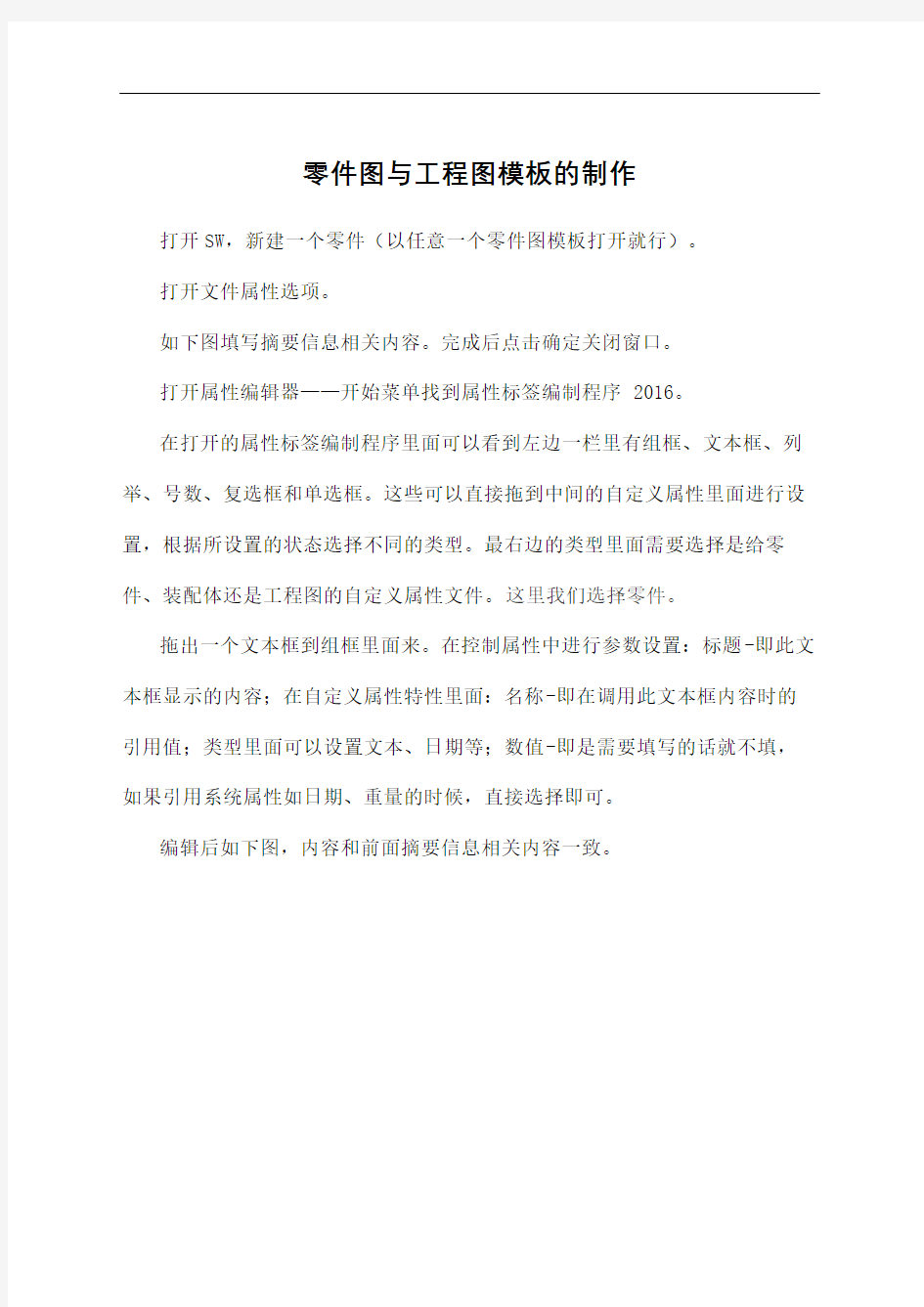
S o l i d W o r k s零件图与工程图的制作
文档编制序号:[KK8UY-LL9IO69-TTO6M3-MTOL89-FTT688]
零件图与工程图模板的制作
打开SW,新建一个零件(以任意一个零件图模板打开就行)。
打开文件属性选项。
如下图填写摘要信息相关内容。完成后点击确定关闭窗口。
打开属性编辑器——开始菜单找到属性标签编制程序 2016。
在打开的属性标签编制程序里面可以看到左边一栏里有组框、文本框、列举、号数、复选框和单选框。这些可以直接拖到中间的自定义属性里面进行设置,根据所设置的状态选择不同的类型。最右边的类型里面需要选择是给零件、装配体还是工程图的自定义属性文件。这里我们选择零件。
拖出一个文本框到组框里面来。在控制属性中进行参数设置:标题-即此文本框显示的内容;在自定义属性特性里面:名称-即在调用此文本框内容时的引用值;类型里面可以设置文本、日期等;数值-即是需要填写的话就不填,如果引用系统属性如日期、重量的时候,直接选择即可。
编辑后如下图,内容和前面摘要信息相关内容一致。
点击保存按钮,为自定义属性文件命名一个名字。记住在电脑中保存的位置。一般为C:\ProgramData\SOLIDWORKS\SOLIDWORKS 2016\templates
打开SW软件的选项面板,点击文件位置。
选择自定义属性文件。
更改属性文件的路径到你创建的新的属性文件目录,如果里面已经含有路径,添加按钮为灰色不可选状态,将现有路径删除,此时添加按钮变为可选状态,重新添加自定义属性文件(刚才属性标签编制程序保存的文件)到该目录。完成后点击确定按钮。
回到SW界面,点击最右边的属性设置,弹出属性设置面板。
此时之前编辑的属性会自动显示出来。如果需要,手动填写相关内容。因为现在是制作模板,不需要填写任何内容。
另存为零件图模板,
至此零件图模板制作完毕。记住保存路径,一般为
C:\ProgramData\SOLIDWORKS\SOLIDWORKS 2016\templates\自定义GB零件图模板
工程图中创建与零件图属性相连
新建SW工程图,以A4格式图纸为例。
打开文件属性选项。
按下图填写摘要信息相关内容。完成后点击确定关闭窗口。
在图中红色圈内空白区域右键单击。
将图中选中的控标选中,单击右键每次只能选择一个,多次单击右键即可。
编辑图层属性,单击下图所示按钮。
下图中图层的名称、线条颜色、样式、厚度等均可进行自定义。
在绘图区图纸上任意位置右键单击,选择编辑图纸格式。
进入编辑底层图纸格式状态。
利用草图工具、图层工具等方式编辑图纸边框、标题栏的线条线宽等。
将上图中标题栏的所有文字删除,图框及标题栏尺寸及线宽(可以通过图层进行修改,也可直接定义线宽)修改为符合GB的图框及标题栏。
选择注释工具。
在需要的栏中拖出一个文本框来,然后输入文字。输入完成后,单击文字,文字变为蓝色,右击然后选择捕捉到矩形中心,鼠标单击选择四条边线,文字将自动定位到四条边线的中心。
编辑好以后如下图所示。
选择注释工具,在标题栏中拖出一个文本框来,然后点击左侧链接到属性按钮。
在链接到属性面板中,点当前文件,属性名称展开选择材料。
同理,添加其他项目进去标题栏中,拖动调整这些文本的位置,定位到各栏里矩形中心。最终效果如下图。
检查无误后,单击图示按钮退出编辑图纸格式。
另存为工程图模板,记住保存位置,一般为
C:\ProgramData\SOLIDWORKS\SOLIDWORKS 2016\templates\自定义GB工程图模板
工程图模板制作完毕,以后无论修改工程图,还是零件图,都可以实时同步产品的属性信息了。注意:由于工程图是和零件图相关联的,所以一般先打开零件图再打开工程图,若要修改工程图尺寸大小,应该先修改零件图中的相应尺寸。
