SAS安装须知
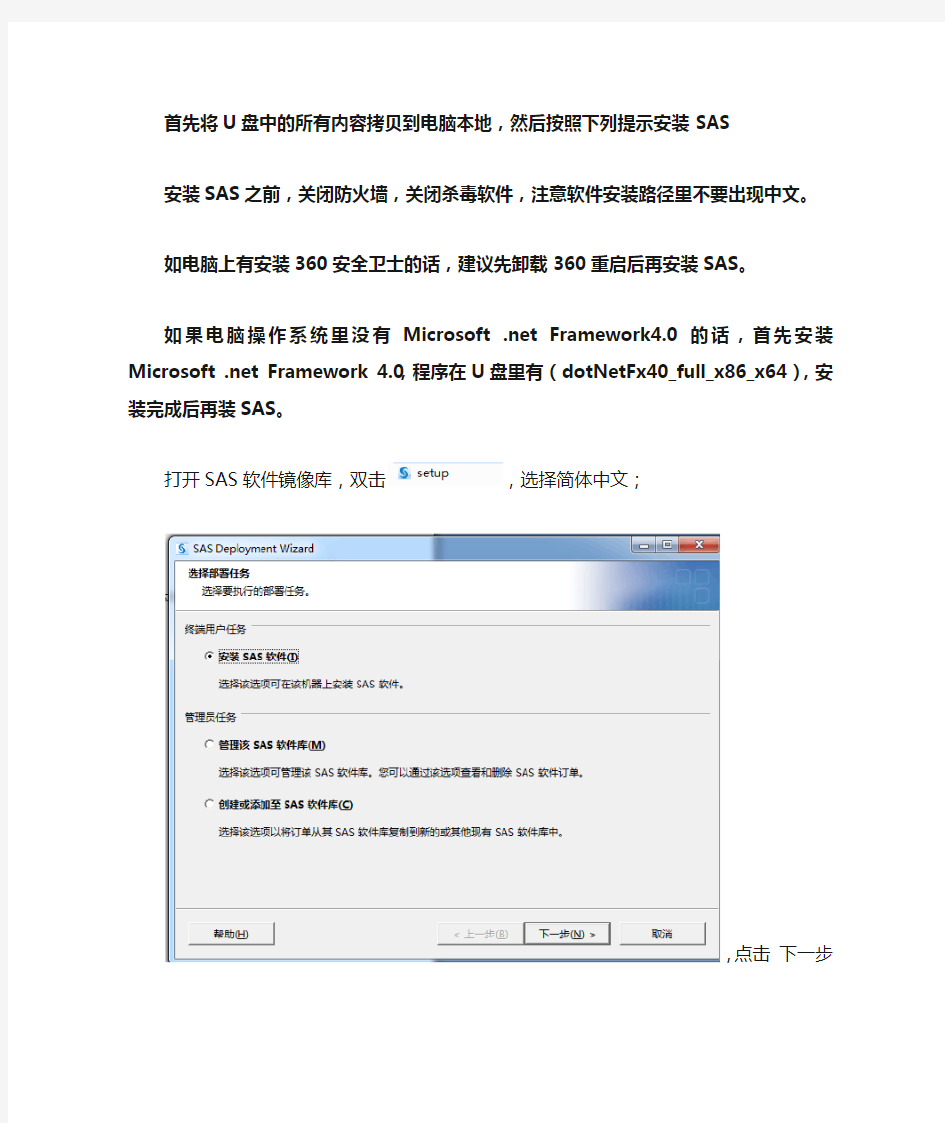

首先将U盘中的所有内容拷贝到电脑本地,然后按照下列提示安装SAS
安装SAS之前,关闭防火墙,关闭杀毒软件,注意软件安装路径里不要出现中文。
如电脑上有安装360安全卫士的话,建议先卸载360重启后再安装SAS。
如果电脑操作系统里没有Microsoft .net Framework4.0的话,首先安装Microsoft .net Framework 4.0,程序在U盘里有(dotNetFx40_full_x86_x64),安装完成后再装SAS。
打开SAS软件镜像库,双击,选择简体中文;
,点击下一步
选择安装SAS Foundation下一步
直接下一步
32位电脑就选择32位,64位电脑就选择64位,可右键计算机属性查看系统类型
下一步,SAS模块都是默认的
下一步
到选择语言这一步的时候先点击全部清除,然后只勾选上简体中文就可以了,英文是默认选择的
下一步
点击开始,程序会自动开始安装,第一阶段是安装系统组件,安装过程中可能会重启,点击确定;重启之后程序会自动启动安装,如果没有自动启动,手动重新点击setup.exe,重新走一遍上述流程。
第二阶段安装的模块比较多,时间较长,最后一步安装后处理可能稍微慢一些。
点击下一步
下一步,下一步,完成。
SAS8.0安装步骤
光盘软件安装指导书 安装前请认真阅读此指导书,确保安装软件无误! 1全新安装MA TLAB7.0; 2全新安装SAS8.0; 3 LINGO 9.0无需安装,解压后可以直接使用; 4安装Office 2003。 附录1:常见安装问题 ?本光盘所含三个数学软件为: SAS 8.0 ——统计工具软件; MATLAB7.0——数值计算、数据分析工具软件; LINGO 9.0 ——优化工具软件。 工具软件文件夹中为常用的工具软件,含Office 2003、CAJ文档浏览器、PDF文档浏览器。 ?准备工作:保证所安装路径所在盘有足够的空间(如MA TLAB7.0需2G以上的磁盘空间)可供 安装软件;若空间不足,可以先按下列方法清理出安装软件所需的空间: 将本磁盘的重要数据复制到其他磁盘、移动硬盘、U盘或其他计算机上,或者删除一些不需要的文件,以清理出足够的磁盘空间。 ?本软件光盘只为服务本校同学学习需要,请勿作它用或传播! 一、全新安装MATLAB7.0 (更详细的安装说明请参考MA TLAB7.0安装包内的install_guide.pdf。) 1、安装前请确保软件安装的基本硬件环境在Pentium III/256M内存/2G磁盘空间以上,操作系统在Windows 2000 SP3以上。 2、解压MATLAB7.0.rar,解压后共有91个文件和文件夹,其中还有许多压缩文件,这时直接点击其中的 setup.exe时会出现警告,这是MATLAB安装的一个Bug。解决办法如下:右键点击“我的电脑”—“属性” —“高级”—“环境变量”,把其中TMP和TEMP的值都编辑为C:\Temp ,同时在C的根目录下建立一个Temp文件夹,将MATLAB7.0.rar解压后的文件都直接放在Temp文件夹中,特别注意不要把安装文件存放在别的文件夹下,比如MATLAB7.OUP或者是有中文名的文件夹里。 3、然后双击文件夹中的setup.exe开始安装: 4、在“License Information”页面上,需要提供用户名和用户单位,然后在下方长空白处键入您的PLP,最 后再点击“Next”以确认。
DRH系列使用安装说明书JUK3.867.88001730SAS
低环境温度空气源 热泵(冷水)机组 使用安装说明书 适用机型及其执行标准: CHLRS-36DRH(GB/T 25127.2-2010) CHLRS-75DRH(GB/T 25127.1-2010) CHLRS-150DRH(GB/T 25127.1-2010)
特别提醒 1、本产品为低环境温度空气源热泵(冷水)机组,主要用于空调系统, 请勿用于其他用途。使用时,必须与线控器、室内末端等空调设备配套使用。 2、请勿自行安装。本产品只有经专业安装人员正确安装在合理的空调系 统中才能可靠地运行,错误的安装将可能导致机组运转不正常、机组损坏、人身伤害或财产损失。 3、备安装前,应进行开箱检查,并形成验收文字记录。 4、用户使用时,请仔细阅读线控器的使用说明书。 5、本机组有完善的自动保护设置。在交付使用后,请用户通过线控器, 对机组进行操作。如有任何问题,请与经销商联系。 6、根据说明书要求对机组进行定期维护,以保证机组运行状况良好。如 机组出现故障停机,请参照本说明书之“故障、原因及处理方法”或者联系当地空调顾客服务中心,在找出故障原因并排除后方可重新开机,不可在故障没有排除的情况下强行开机。 !警告 当使用环境温度低于2℃时,对循环水系统设计必须进行防冻结处理。如果环境温度低于防冻结保护温度,并遇停电或已切断主机电源,必须将系统中的水释放干净。冬季因循环水冻结造成机组损坏,制造商不承担任何责任。
1、锋利的棱边和换热器表面都具有伤害性,应避免接触。 2、移动机组或电源是危险的,它足以引起人受伤或死亡;在维修、移动、 安装机组前必须切断电源,否则会触电。在任何情况下都不可尝试自己修理空调机,无经验的人修理可能造成伤害或故障,应向当地的服务网咨询。 3、如出现制冷剂或冷热水泄漏,要立即关掉所有开关,若机组无法通过 控制器停机,则必须关掉总电源,使之停止。 4、切勿拆除机组风叶网罩,切勿用手或其它物品伸进机组进出风口,否 则会造成人身伤害或机组损坏。 5、切勿在机组淋水及湿手状态下操作机组,否则会造成故障或发生触电 危险。 6、机组上切勿站人或放置物品,否则会引起危险情况发生,甚至造成人 员伤害及物品损坏。 7、切勿使用容量不相符的漏电断路器,切勿用导线或铁丝代替漏电断路 器,否则会造成故障或引起火灾。 8、严禁非操作人员及儿童操作、使用机组,以免造成意外。 9、不得改变产品的规格,或不按要求进行使用。 本说明书所用图示均为示意图,产品请以实物为准!本说明书包括现在生产的产品,若设计或产品结构变化时,恕不另行通知!
SAS 9.2 成功安装方法
SAS9.2成功安装法 1、声明:在本机安装成功。系统信息如下: 2、第一步,下载SAS9.2多国语言版(电驴有): ed2k://|file|SAS.9.2%E5%A4%9A%E5%9B%BD%E8%AF%AD%E8%A8%80%E7%89%88. iso|3188455424|B865EE2185C61A307890F4CE8506F844|h=5UZDLWP3WPFPQILM LRGLTILZGW7GFYAE|/ 3、第二步,百度一下,找到sas9.2sid文件: [_SID_] Version=9.2 Revision=9.2 Platform=Windows Platform_long=Microsoft Windows Workstation 32-bit Platform_short=win Order=343247 Setnumid=70009309 SID_schema=2 ph_agreement=PROMPT SID_header=SAS 9.2 [_Info_] [_FileData_] $_Filename=setinit.sss $_Path=sas\core\sasinst\ $_Date=
$_Time= $_Stream=-------------------- BEGIN -------------------- PROC SETINIT RELEASE='9.2'; SITEINFO NAME='UNIVERSITY OF NOTRE DAME - T&R' SITE=70009309 OSNAME='W32_WKS' RECREATE WARN=45 GRACE=45 BIRTHDAY='30JUN2008'D EXPIRE='30JUN2009'D PASSWORD=967445112; CPU MODEL=' ' MODNUM=' ' SERIAL=' ' NAME=CPU000; EXPIRE 'PRODNUM000' 'PRODNUM001' 'PRODNUM002' 'PRODNUM003' 'PRODNUM004' 'PRODNUM005' 'PRODNUM006' 'PRODNUM007' 'PRODNUM008' 'PRODNUM010' 'PRODNUM012' 'PRODNUM013' 'PRODNUM015' 'PRODNUM018' 'PRODNUM025' 'PRODNUM028' 'PRODNUM035' 'PRODNUM070' 'PRODNUM095' 'PRODNUM164' 'PRODNUM165' 'PRODNUM166' 'PRODNUM167' 'PRODNUM192' 'PRODNUM194' 'PRODNUM204' 'PRODNUM208' 'PRODNUM209' 'PRODNUM215' 'PRODNUM219' 'PRODNUM225' 'PRODNUM535' 'PRODNUM550' 'PRODNUM551' '30JUN2009'D / CPU=CPU000; SAVE; RUN; *DROPPED SAS Bridge for ESRI; *DROPPED SAS IntegrationTechnologies; *PRODNUM000 = BASE Base SAS; *PRODNUM001 = STAT SAS/STAT; *PRODNUM002 = GRAPH SAS/GRAPH; *PRODNUM003 = ETS SAS/ETS; *PRODNUM004 = FSP SAS/FSP; *PRODNUM005 = OR SAS/OR; *PRODNUM006 = AF SAS/AF; *PRODNUM007 = IML SAS/IML; *PRODNUM008 = QC SAS/QC; *PRODNUM010 = SHARE SAS/SHARE; *PRODNUM012 = LAB SAS/LAB; *PRODNUM013 = ASSIST SAS/ASSIST; *PRODNUM015 = CONNECT SAS/CONNECT; *PRODNUM018 = INSIGHT SAS/INSIGHT; *PRODNUM025 = EIS SAS/EIS; *PRODNUM028 = GIS SAS/GIS; *PRODNUM035 = SHARENET SAS/SHARE*NET; *PRODNUM070 = MDDBCOM MDDB Server common products; *PRODNUM095 = SECUREWIN SAS/Secure Windows; *PRODNUM164 = OROPT SAS/OR Optimization;
硬盘安装win7系统过程详细图解
硬盘安装win7系统过程详细图解 2011-9-7 16:58 husquan_KM 摘要: 看到很多同学使用比较旧的方法来使用硬盘安装WIN7都没有成功了,其实是硬盘安装WIN7方法改了,今天做了个图解硬盘安装WIN7的文章,其实也很简单。 1、下载解压WIN7的安装包用winrar、winzip、7Z等等都可以解压, ... 看到很多同学使用比较旧的方法来使用硬盘安装WIN7都没有成功了,其实是硬盘安装WIN7方法改了,今天做了个图解硬盘安装WIN7的文章,其实也很简单。 1、下载解压WIN7的安装包 用winrar、winzip、7Z等等都可以解压,一般情况下,你下载的都是ISO格式的镜像,你可以将后缀名ISO改为RAR,解压出来后会有下面这样的文件: 2、复制Win7文件到根目录 将这些文件复制到一个非系统盘的根目录下,系统盘大多数都是C盘,而根目录就是某个磁盘,比如F盘双击后进去的界面,注意:一定不要放到文件夹里。 3、下载nt6_hdd软件 下载nt6_hdd_installer:https://www.360docs.net/doc/2f1607202.html,/portal.php?mod=attachment&id=2359 下载nt6_hdd_installer:https://www.360docs.net/doc/2f1607202.html,/portal.php?mod=attachment&id=2360 下载nt6_hdd软件,下载后放到之前存放win7安装文件的盘符的根目录,也就是和win7的安装文件放到一起。如图:
4、选择自己当前的系统版本 运行nt6_hdd,会出现下面的窗口,如果您现在的系统是XP可以选择1,如果是vista或者win7选择2,选择后按回车开始安装,1秒钟左右结束,之后就是重启系统了。 5、开始安装Win 7系统 在启动过程中会出现如下界面,这时选择新出来的nt6 hdd Installer mode 1选项,下面就开始安装了,按照安装步骤一步一步就行了,其中需要设置的地方,自己看着办。
重装系统Win7步骤和详细教程(2014版_附系统映像)
本贴针对那些不会重装系统的用户,虽然重装系统很简单,但是还是有一些小白是不会重装的,本教程现在就详细的讲一下重装系统的具体步骤,本帖以重装Windows7系统为例,讲述一下重装系统的详细步骤。 首先,重装系统之前需要将电脑中的重要资料备份和转移,这是非常重要的,备份完成后,下面我们开始重装系统 第一步 下载Onekey ghost下载地址 https://www.360docs.net/doc/2f1607202.html,/soft/detail/23409.html 下载Windows7映像下载地址 https://www.360docs.net/doc/2f1607202.html,/s/15wrIA 注意:以上两个都不要保存在C盘 第二步 打开Onekey ghost,选择还原分区,在GHO WIM ISO映像路径选择刚下载的Windows7.GHO。如下图
接下来, 在底下选择还原到C盘(点击C盘,然后那C盘一条会变蓝)。如下图,然后点击确定。 点击确定后,会弹出一个提示框(如下图),询问是否重启,点击是。接下来计算机会重启。 计算机重启后,会出现下图的情况,什么都不需要做,等进度条走完即可
进度条走完后,计算机会再次重启,Windows会自动安装,什么都不需要做,等计算机进入桌面后,重装系统就算完成了。 重装完成后需要做的 1.检查系统是否经过正版激活 方法:控制面板--系统,拉到最下面看看是否激活(如果显示状态不可用,需要等一会) 如果未激活,下载小马激活工具激活https://www.360docs.net/doc/2f1607202.html,/s/1gdBUUGF 2.根据自己的使用习惯调整系统设置 3.将备份的数据导入回去 4.下载安全软件,个人推荐卡巴斯基,AVG,nod32,诺顿,小红伞,这些杀软都进入国内了,杀毒能力明显是比国产强的,这几个有的有免费版,收费的其实在淘宝几块钱就能买到一年的激活码,国产的诸如电脑管家之类的可以当做系统辅助类软件用,因为国外的杀软基本都不带清理垃圾,系统优化这之类的功能,可以两者结合使用。 5.根据自己使用习惯下载软件等等
正版Windows7系统安装方法
随着Windows7的普及,想使用WIN7操作系统的人确实不在少数,但多部分人都不懂得如何安装,看别人使用,而自己却不能使用!去电脑城买个盗版的系统盘吧,总是被强制安装很多软件,有时还有毒,很不安全!那就只能用XP,总感觉心理挺难受的吧。 好了废话不多说了,现在我就教大家如何使用虚拟光驱安装官方正版的WIN7系统吧。(注意:这里教安装的是单系统的WIN7,想装双系统只须将WIN7系统安装在原系统以外的分区即可,这里不进行详细讲述。) 虽然微软并没有免费发布出WIN7旗舰版提供下载,但是只要你想要。一切还是有的,嘿嘿 Windows 7 x86版下载地址:https://www.360docs.net/doc/2f1607202.html,/ghostxp/966.htm Windows 7 x64版下载地址:https://www.360docs.net/doc/2f1607202.html,/ghostxp/965.htm x64 是指CPU是64位版本的。x86 是指CPU是32位版本的。如果你的CPU是64位的。可以安装64位的,也可以安装32位的,反过来只能安装32位的。又普及了一个知识,这时 候可以有掌声了 下面我们正式开始: 1.我们将下载好的WIN7镜像用虚拟光驱载入,如果电脑开启了自动播放功能就会弹出如下图所示对话框
如果没有这个对话框的用户不要着急,我们可以进到虚拟光驱将这个程序打开就可以实现相同的效果。
在上图中,我们看到的这些文件就是用虚拟光驱载入的WIN7镜像文件所产生的,此时我们只需要运行“setup.exe”程序就会出现如下图所示的对话框
我们点击“现在安装(I)”按扭开始安装。等会就会出现如下图窗口
sas9.1.3安装步骤
sas9.1.3安装步骤 1.打开虚拟光驱,找到setup.exe文件,右键该文件,做如下设置, 2.修改系统时间为2005-10-31,因为SID文件的有效期有时间限制(为2006-1-31) 3.执行presetup.exe 即预安装程序,所有执行程序都用右键然后选择管理员身份执行。 在预安装程序中最好先关闭防病毒程序,如果不关闭也可以就是所有的防病毒报警的时候都选择允许操作。 4.完成presetup程序后,返回到界面显示如下
5.点击安装SAS软件进行安装。在安装过程中,选择sid许可文件,然后下一步,遇到语 言选择界面,选择简体中文和英文,如下 6. 7.继续,遇到选择安装目标文件夹界面的时候,可以点击“浏览”后,然后修改成D盘目
录,修改界面如下所示 修改好了,点击<确定>,再点击<下一步>, 8.遇到“指定数据文件文件夹”界面,也可以修改成自己需要的目录,显示如下: 9. 10.遇到“指定临时文件文件夹”界面,可以不做修改,继续点击<下一步>, 11.遇到“选择组件”界面,把所有选项都选中,如下所示
12. 13.然后程序就开始执行安装了 14.遇到“安装程序需要下一张磁盘”界面,点击<浏览>,进入到虚拟光驱,选择disk_1. 如下所示 15. 16.点击确定后,程序继续执行安装。遇到需要disk_2的光盘,如上一样,在虚拟光驱中 找到disk_2,如下所示 17.
确定后继续,然后会遇到要求插入disk_3的光盘,如上一样,选中disk_3,确定后继续,然后还会遇到要求插入disk_4,继续选中后确定。后面继续要求插入光盘,选中后显示入戏 确定后继续安装。 18.遇到“确定更新”界面,把勾选中,显示如下 19. 20.点击<是>按钮,继续 21.然后遇到是否允许界面,选择允许 22.遇到两次界面,都选择<图标>,我是这样选择的, 23,。又遇到要插入光盘的界面,显示如下, 对这个界面要选择虚拟光驱的根目录,选择显示如下
SAS安装问题
SAS软件安装的常见问题 本文列出了SAS软件在安装过程中的一些常见问题。测试OS是Windows操作系统,SAS 软件版本V8.2,希望对于使用SAS软件的新手们有所帮助。 Tip1:关于授权文件。 SAS软件的安装授权文件在V8.2以下版本使用sas作为扩展名,即:setinit.sas。整个安装过程采用“先安装,后验证”的方式。如果需要更新授权文件,可以至Windows开始菜单->程序->The SAS System,点击”Update SAS V8 Authorization Code”快捷方式,然后按照向导进行更新。安装文件在V8.2版本使用sss作为扩展名,即:setinit.sss。整个安装过程采用“先验证,后安装”的方式.安装前期,必须先指定授权文件的位置。如果需要更新授权文件,右击该授权文件(即右击setinit.sss文件),在弹出菜单中,点击“Apply authorization code to SAS V8”即可。当然这种方式适用于新旧授权文件中的可用模块没有变动的情况。由于V8.2采用“先验证,后安装”的方式,如果新授权文件含有新的可使用模块时,就需要重新安装SAS软件。安装过程中,SAS软件会提示:是向已安装系统增添模块,或根据新的授权文件,重新安装SAS软件。如果没有特别的情况,这两种选择的最终效果一致。 Tip2:关于语言选择。 SAS软件V8.2版本在多语言环境的安装过程中,在Language Selection界面中会让你选择“English”或“English With DBCS Suport”。DBCS是“Double Byte Characters Support”的缩写,主要针对亚洲双字节语言的支持,建议国内用户使用第二个选项。不过即便你选择“Engl ish With DBCS Support”,SAS软件对中文的支持效果依然不是很好。 Tip3:解决Enhanced Editor未被安装问题。 Enhanced Editor是SAS软件的还算方便的程序编辑器。一些SAS软件的使用者反映V8.1版本安装完成后,却没有安装Enhanced Editor。遇到这种情况,可以在V8.1的Installation Disk 2中的Bundles目录下的Eeditor目录中找到Enhanced Editor的安装程序,当然如果还有些其他的一些功能没有被安装,你可以至Bundles的目录下查找。V8.2一般很少出现这种情况,如果出现了,你可以在V8.2安装套盘的Shared Components Disk中找到Bundles 目录,其中包含Enhanced Editor的安装程序目录。
WIN7旗舰版64位系统CAD安装方法
WIN7旗舰版64位系统CAD2012安装方法 安装说明: 1.以管理员的的身份启动安装Autodesk AutoCAD 2012 2.输入安装序列号:666-69696969, 667-98989898, 400-45454545 3.输入密匙:001D1 4.完成安装,重启CAD。 5.点击激活按钮之前 你有2个选择: a)禁用您的网络或拔掉网线;b)点击激活后它会告诉您,您的序列号是错误的,这时点击上一步等一会再点击激活即可。 选择了a或b后看下一步。 6.在激活界面中选择我拥有一个Autodesk激活码 7.一旦到了激活屏幕:启动注册机如果你是32位的请启用32位的注册机如果是64位的请启动64位的注册机。 8.先粘贴激活界面的申请号至注册机中的Request中, 9.点击Generate算出激活码,在注册机里点Mem Patch键否则无法激活提示注册码不正确。 10.最后复制Activation中的激活码至“输入激活码”栏中,并点击下一步。 你有一个完全注册autodesk产品 AutoCAD2012注册机绿色版(支持32位和64位简体中文) 2012-03-14 15:55 AutoCAD是由美国Autodesk欧特克官方于二十世纪八十年代初为微机上应用CAD技术(Computer Aided Design,计算机辅助设计)而开发的绘图程序软件。(第一次安装的时候记得完全安装,不要自定义安装。) AutoCAD经过不断的完善,现已经成为国际上广为流行的绘图工具。AutoCAD 2010具有良好的用户界面,通过交互菜单或命令行方式便可以进行各种操作。它的多文档设计环境,让非计算机专业人员也能很快地学会使用。在不断实践的过程中更好地掌握它的各种应用和开发技巧,从而不断提高工作效率。 CAD2010具有广泛的适应性,它可以在各种操作系统支持的微型计算机和工作站上运行,并支持分辨率由320×200到2048×1024的各种图形显示设备40多种,以及数字仪和鼠标器30多种,绘图仪和打印机数十种,这就为CAD2010的普及创造了条件。 本款CAD2010简体中文软件具有如下特点: (1)具有完善的图形绘制功能。 (2)有强大的图形编辑功能。 (3)可以采用多种方式进行二次开发或用户定制。 (4)可以进行多种图形格式的转换,具有较强的数据交换能力。 (5)支持多种硬件设备。 (6)支持多种操作平台 (7)具有通用性、易用性,适用于各类用户此外,从AutoCAD2000开始,该系统又增添了许多强大的功能,如AutoCAD设计中心(ADC)、多文档设计环境(MDE)、
SAS EM服务器与客户端安装简易说明
SAS Enterprise Miner5.2安装说明 一、安装准备 1)操作系统(Windows系统) ●Microsoft Windows Server 2003 Family ●Microsoft Windows XP Professional updated with Service Pack 1 ●Microsoft Windows 2000 Family updated with Service Pack 3 ●Microsoft Windows NT and Microsoft Windows NT Server,Version 4.0 updated with Service Pack 6a or higher,The use of file systems supporting long filenames is required. For Windows NT, the NTFS file partition is recommended. 注:SAS EM系列安装不支持Windows XP Home版本(家庭版)操作系统。 2)硬盘 建议剩余10G以上。 3)内存 推荐512M以上。
二、SAS EM服务器端安装及配置过程 1.进入“控制面板-管理工具-计算机管理”,如下 在‘系统工具-本地用户和组’节点中,分别新建Windows用户组和用户,设置相应用户的密码,并将新建的所有用户加入到SASUsers这个新建组中。创建新用户时还必须:□取消选定“下次登陆中用户必须修改密码”; □选定“用户不能修改密码”; □选定“密码不会过期”; 创建用户列表如下: 2.进入‘控制面板-管理工具-本地安全策略’,如下:
最新UG2.0在win7系统中的安装方法(免费)
最新[图文教程]如何在WIN7下安装UG2.0(NX2.0) 教程写得比较啰嗦,希望各位看得懂 .说白了,就是用安装ug8.5在win7运行方式,用ug4.0.lic就行了,不用开机重启许可证了。下面有些步可不用. UG2.0在WIN7下安装,需要用到UG4.0的License Servers,先将UG4.0的license安装成功,再安装UG2.0主程序就好了。 注意:1.安装过程中需要通过防火墙的步骤全都选择“允许” 2.安装路径必须全为英文 3.此教程的安装目录皆默认为C:\program files 首先,修改下载的NX4.0的证书文件 证书文件在文件夹NX4.0→MAGNiTUDE→ugnx4.lic 双击打开→选择使用记事本打开“ugnx4.lic”↓(如下图)
打开后我们对其进行修改,我们要将下图红框标出部分替换为我们自己的计算机名称 WIN7下查看自己本机计算机名称:开始》右键点击计算机》属性即可看到本机名称(如图)↓
由图片可以看到,这台计算机名为freedom,那么我们把刚才红框标出的部分替换为freedom即可。(如图)↓ 注意:如果计算机名称为中文,则必须将其改为英文名称并重启才可安装 修改好后的证书文件我们可以随便放在一个我们方便找到的目录里即可,但必须路径中没有中文,如C:/ugnx4.lic 接下来我们开始正式安装
打开下载下来的NX4.0文件夹,找到launch.exe,双击运行
选择第二项:Install License Server 一路确定点下来,会提示你浏览你的证书文件,这时候我们浏览到刚才已经修改好的证书文件(ugnx.lic)即可
SAS安装指导
SAS? 9.2 FOUNDATION for Windows 安裝導引 V1.00, 12 Oct 2009 SAS and all other SAS Institute Inc. product or service names are registered trademarks or trademarks of SAS Institute Inc. in the USA and other countries. ? indicates USA registration. Other brand and product names are registered trademarks or trademarks of their respective companies. Copyright 2008 SAS Institute Inc. All Rights Reserved.
Revision History
目錄 1事前準備 (1) 1.1SAS Software DVD 光碟版本 (1) 1.2軟體需求 (1) 1.3硬體需求 (2) 1.4其他注意事項 (2) 2安裝 SAS 系統 (3) 2.1安裝 SAS 9.2 Foundation (3) 3更多資訊 (15) 3.1SAS Notes (15) 3.2SAS Tech Support (15)
1 事前準備 本安裝導引提供 SAS 9.2 Foundation 單機安裝之標準安裝基本說明,目的在於協助SAS使用者完成安裝 SAS 系統。在開始安裝之前請先檢視本章之事前準備事項,以確保安裝工作可以順利完成。 1.1 SAS Software DVD 光碟版本 本安裝導引主要說明 SAS 9.2 DVD 光碟為版本920_09W32 (含)之後的SAS 9.2 Foundation安裝。您可以在SAS Software DVD 光碟盒子封面,確認您的SAS 9.2 DVD 光碟版本。 1.2 軟體需求 SAS 9.2 Foundation 支援下列的 Microsoft Windows 作業平台: ●Microsoft Windows Server 2003, Standard Edition SP1 ●Microsoft Windows Server 2003, Enterprise Edition SP1 ●Microsoft Windows Server 2003, Datacenter Edition SP1 ●Microsoft Windows XP Professional SP2 ●Microsoft Windows Vista ‐ Enterprise, Business 及 Ultimate 版本等 此外,SAS 9.2 Foundation 安裝過程中,會安裝下列系統元件: ●Microsoft Windows Installer 3.0 ●Microsoft Runtime Components 8.0 SP1 ●Microsoft .NET Framework 2.0 ●Microsoft WSE 3.0 Runtime 檔案系統之建議:
win7系统安装详细图文教程
系统安装方式目前有三种,分别是硬盘装系统、U盘装系统、光盘装系统。它们各有优 缺点小编就不在此累述。小编编写此篇教程的目的是为了教大家在系统没崩溃的情况下,通过硬盘安装GHOST系统的方式,实现快速装机目的。具体步骤如下: 硬盘装系统 一、系统下载完成之后,右键单击ISO镜像,弹出菜单选择解压文件; 二、解压完成,文件夹内容如下,双击打开autorun.exe文件:
三、弹出的“AUTORUN.EXE”运行界面中选择“安装GHOST系统到C盘”; 四、进入系统安装界面,如下图点选相应选项,点确认即可
五、点击取消“支持赞助商999.coom”全面复选框的勾选,然后选“是”即可; 选择“是“之后,再点选自动重启,装机过程的时间约持续5~10分钟; 选择完成,点击确定,然后选择自动重启,即可进入自动装机状态,时间约持续5~10分钟; 注意事项:1、如果自动装机完成后没有直接进入桌面,而出现了黑屏状态,毋须担心,不是系统问题,直接手动重启电脑,重启完成即可正常使用。 2、解压时请直接进行解压,不可系统存放路径不可存有中文字符,否则将无法正常安装。 3、请将解压出的gho文件放到除C盘外的分区,否则将无法正常安装;点击确定后会重新启动自动化安装,一般安装时间在5-10分钟! U盘装系统
U盘装系统是目前最常用的系统安装方式。特别适合于未安装光驱的台式机或超薄笔记本电脑上。小编为了给这类无光驱用户提供最大的便利,将在本文中为大家讲解最详细的U盘装系统教程。 您需要准备一个空的U盘(注意U盘中的重要数据请及时的备份出来,最好提前格式化U盘,U盘容量不小于4G) 第一步:1、下载大白菜U盘制作软件到你的电脑中; 2、下载GHOST系统到你的电脑中; 第二步:首先插入U盘,右键点击U盘,弹出菜单选择快速格式化(切记U盘中重要文件事先要备份出来,以防丢失),然后启动大白菜软件,界面如下图,点击界面最下方的“一键制作U盘启动”按钮,进入自动制作U盘启动盘;
SAS安装问题
SAS安装问题 SAS软件安装的常见问题 本文列出了SAS软件在安装过程中的一些常见问题。测试OS 是Windows操作系统,SAS软件版本V8.2,希望对于使用SAS软件的新手们有所帮助。 Tip1:关于授权文件。 SAS软件的安装授权文件在V8.2以下版本使用sas作为扩展名,即:setinit.sas。整个安装过程采用“先安装,后验证”的方式。如果需要更新授权文件,可以至Windows开始菜单->程序->The SAS System,点击”Update SAS V8 Authorization C ode”快捷方式,然后按照向导进行更新。安装文件在V8.2版本使用sss作为扩展名,即:setinit.sss。整个安装过程采用“先验证,后安装”的方式.安装前期,必须先指定授权文件的位置。如果需要更新授权文件,右击该授权文件(即右击setinit.sss 文件),在弹出菜单中,点击“Apply authorization code to SAS V8”即可。当然这种方式适用于新旧授权文件中的可用模块没有变动的情况。由于V8.2采用“先验证,后安装”的方式,如果新授权文件含有新的可使用模块时,就需要重新安装SAS软件。安装过程中,SAS软件会提示:是向已安装系统增添模块,或根据新的授权文件,重新安装SAS软件。如果没有特别的情况,这两种选择的最终效果一致。
Tip2:关于语言选择。 SAS软件V8.2版本在多语言环境的安装过程中,在Language Selection界面中会让你选择“English”或“English With DBCS Suport”。DBCS是“Double Byte Characters Support”的缩写,主要针对亚洲双字节语言的支持,建议国内用户使用第二个 选项。不过即便你选择“English With DBCS Support”,SAS软件对中文的支持效果依然不是很好。 Tip3:解决Enhanced Editor未被安装问题。 Enhanced Editor是SAS软件的还算方便的程序编辑器。一些SAS软件的使用者反映V8.1版本安装完成后,却没有安装Enhanced Editor。遇到这种情况,可以在V8.1的Installation Disk 2中的Bundles目录下的Eeditor目录中找到Enhanced Editor的安装程序,当然如果还有些其他的一些功能没有被安装,你可以至Bundles的目录下查找。V8.2一般很少出现这种情况,如果出现了,你可以在V8.2安装套盘的Shared ponents Disk中找到Bundles目录,其中包含Enhanced Editor的安装程序目录。 Tip4:解决Help的显示问题。 一些SAS软件的使用者反映V8系列安装后,Help文件呈格式。这是SAS软件的一个Bug。当然,SAS软件还有很多其他方面的Bug,有的甚至可能导致计算结果错误,有的可能导致你在是使
SAS9.1.3全功能版的详细安装过程说明(仅供学习参考)
SAS_9.1.3 全功能版 本软件仅做学习交流使用,请勿用于商业用途,所有权归所有者。 需要注意的是,你的Windows用户名和计算机名必须是英文字母,所有的安装路径也必须为英文,否则容易出错。 安装步骤 0.安装前请把系统时间调到2006年12月31日以前,安装完成后再把时间调回来;最好先暂停杀毒软件。 1.插入光盘后SAS自动进行安装,否则运行安装盘根目录的Setup.exe,语言选择简体中文。 2.点选“终端用户安装步骤”的“安装SAS软件”。 3.首先运行“系统需求向导”,可能需要重起计算机,如有开机密码则需输入开机密码。 4.如系统装有防火墙,则需要允许SAS安装程序运行和访问网络。 5.完成“系统需求向导”后,继续点击“安装SAS软件”。 6.然后会让你选择SAS的SID,这个时候选择“Crack”目录下面的SID_.txt文件即可。(如果出现SID错误的提示,一般就是没有调整系统时间的问题,因为这个SID是2006年底的,只能用之前的时间来安装。) 7.语言默认选择简体中文,也可以追加选择英文。 8.接下来选择安装的模块,选择所有模块即可。 9.选择系统安装路径,默认安装在C盘C:\Program Files\SAS\SAS 9.1,更改C到D盘D:\Program Files\SAS\SAS 9.1 10.然后会逐一弹出对话框让选择其它安装盘,选择到对应目录即可,比如:SAS_Disk_1、2、3、4和SAS_Shared_components等,Setup目录就是安装盘根目录。 11.安装完成后退出,复制“Crack”目录下面的sashost.dll到Files\SAS\SAS 9.1目录下)替换原文件,完成 12.安装完成后再把系统时间调回到当前时间,安装
U盘安装win7系统原版安装版图文教程
安装原版Win7的方法 注意备份驱动程序 设置U盘启动教程参考地址: wenku.baidu./view/6c5d476327d3240c8447ef2a.html U盘制作教程参考地址: wenku.baidu./view/6ac2d192dd88d0d233d46a35.html?st=1 Win旗舰版下载地址: ed2k://|file|cn_windows_7_ultimate_with_sp1_x86_dvd_u_67748 6.iso|2653276160|7503E4B9B8738DFCB95872445C72AEFB|/ 电脑店U盘工具地址:u.diannaodian./ 进PE利用虚拟光驱工具进行安装 以下安装过程是在虚拟机上完全安装的,和实际安装过程完全一样。 具体步骤: 1、先使用电脑店U盘启动盘制作工具制作完U盘启动。 注意:进入启动菜单,然后选择第十一个菜单,进入第一个PE。
2、插入U盘进入PE,先把要装系统的盘格式化一下。
3、进入第一个PE后找到我们事先准备好的win7光盘iso镜像,找到虚拟光驱工具VDM进行加载。
4、打开光盘镜像后如图所示,之后把这个程序最小化就不用管他了,现在打开“我的电脑”,是不是多了一个盘符,这就说明光盘镜像已经顺利得加载到虚拟光驱中了。下面执行光盘根目录下的 SETUP.EXE 开始安装(这个步骤,每个安装盘可能有所不同,有的就是SETUP.EXE ,也有叫做 WINNT32.BAT,也可能叫做 XP安装器之类的,本文章的例子就是SETUP.EXE)(打开SETUP.EXE安装之前注意拔掉U盘,不然文件会自动写进U盘里,无法进行下一步重启安装)。 5、双击SETUP.EXE打开,会出现安windows7安装欢迎安装窗口,点击“现在安装”。
Sas 9.1安装图解
笔者在vista系统上安装SAS,系统总是提示此安装不满足SAS对系统的最低要求,要求运行verify system requirements程序。而一旦运行verify system requirements程序,就没有下文了。重新运行setup,仍然是相同的问题。这个问题困扰笔者好久。在搜索了一段时间之后,笔者终于成功在vista下安装了SAS。故作此文让后来人少走弯路。安装过程如下: 直接右键点击setup.exe,点击properties,在compability选项卡中选中run this program in compatibility mode for 并在下拉列表框中选 择Microsoft Windows XP (Service Pack 2) ,再选中run this program as an administrator。这样设置后,双击setup.exe启动SAS安装过程并遵循以往在winXP下安装SAS的过程就可以成功安装SAS到vista上了。 择Microsoft Windows XP (Service Pack 2) ,再选中run this program as an administrator。这样设置后,双击setup.exe启动SAS安装过程并遵循以往在winXP下安装SAS的过程就可以成功安装SAS到vista上了。 SAS9.1.3安装及时间破解图解 一SAS9.1.3安装的步骤A https://www.360docs.net/doc/2f1607202.html,/download.php?id=384580&date=2007-01-09&file=sas9.1.3.torrent 下载地址 用讯雷BT下载所有文件后解压(大致下载用时间<15小时) 首先要卸载与一切老版本的SAS及有关东西如日志等(数据除外),否则安装不成。 把系统日期调到2006年12月20日(31日前)根据您那里带的许可文件
最新整理MSDN版的Win7旗舰版系统的安装教程
M S D N版的W i n7旗舰版系统的安装教程 S D N涵盖了所有的可以被开发扩充的平台和应用程序,那么M S D N版的W i n7旗舰版系统是如何安装呢?学习小编为大家分享了M S D N版的W i n7旗舰版系统安装的方法,下面大家跟着学习啦小编一起来了解一下吧。 M S D N版的W i n7旗舰版系统安装方法载入镜像之后,点击启动写入硬盘镜像。 选择我们的U盘盘符,格式化之后,写入。 之后主板B I O S设置从U盘启动就可以安装了。 安装过程详细截图: 如果提示下图缺少驱动的话,请尝试这样的方法:遇到这种问题的用户只要把U盘拔了重插即可。如果仍然没有解决,则可能是你将U盘插在扩展U S B插槽中了,只要将优盘插在主U S B插槽(例如台式机的机箱后侧直接连接在主板上的U S B插槽)即可正常安装了。而若是笔记本电脑,可以尝试更换U S B插槽来解决。 最后补充:除了使用U盘安装W i n d o w s7会出现这种问题外,一些老式台式机在安装时也会出现类似问题,这主要是由于W i n d o w s7安装程序无法识别I D E物理光驱或硬盘所造成的,W i n d o w s7没集成南桥芯片的驱动,
而主板上的I D E接口就是由南桥提供的。这种情况下下载你的主板南桥或者北桥芯片驱动,然后拷贝/解压到一个U盘中,在安装的时候插入U盘添加驱动即可。希望对大家有所帮助。 遇到上面问题还搞不定的,看下面的P E安装法用 O n e k e y G h o s t或者W i n N T S e t u p来安装! 除了以上方法,还有就是用最下面说的P E安装、 o n e k e y安装法! 确定为旗舰版S P1的! 有网友回复无法设置头像,现场测试,没有问题,如下图。 还可以使用O n e K e y G h o s t来安装W i n7,也挺快的,新版支持镜像安装了! 用W i n N T S e t u p安装记得勾选红框中的内容: 除此之外还推荐使用N T6来安装,兼容更多环境,如果遇到上面方法不行的话,就用N T6来安装吧! 再附上一个S H A1、M D5校验工具,安装完之后直接集成在右键--属性里了。 右击文件,属性。可以看到H a s h T a b标签,点击之后就可以看到详细的数值了,同时支持W i n8。
Windows7系统硬盘安装详细图文教程
Windows 7硬盘ABEPTAABZEHVEMjN 复制cdkey兑换cdkey安装详细图文教程 Windows 7正式版出来一段时间了,本人也在上个星期安装并正式使用中了。网上现在关于Windows 7安装教程也很多,但大多觉得不是太全面,说实话其实安装Windows 7也没难度,只不过因为大家对这个新东西不够熟悉,不敢盲目的装罢了。所以这几天抽空在虚拟机上安装截图后写下这篇自认为还比较详细的教程,希望大家都早日用上Windows 7。如果有什么忽略不对和不懂的地方欢迎大家跟贴说明。 下面是微软官方提供安装Windows 7对硬件配置的要求: 硬件名 称 基本需求建议与基本描述 CPU1GHZ及以上安装64位Windows 7需要更高CPU支持 内存1GB及以上推荐2GB及以上 硬盘16GB以上可用空间安装64位Windows 7需要至少20GB及以上硬盘可 用空间 显卡DirectX? 9 显卡支 持 WDDM 1.0或更高版 本 如果低于此标准,Aero主题特效可能无法实现 对于Windows7安装硬件的需求,大家可以对比自己的机器购买时间,如果您的机器是最近两年之间购买的,完全可以流畅的运行Windows7,而且各种特效都不少。就连目前比较流行的上网本,都能安装运行Windows7。考虑到对于常用软件的兼容性,建议安装Windows 7 RC 32位(x86)版本。 一、下载Windows 7与激活工具 Windows 7(32位 / 64位)中文旗舰版光盘镜像(“MSDN”正式版) Windows 7激活工具:Windows 7 Loader使用方法+下载(下载这个是为安装成功后及时激活,不然只有30天的试用)
