如何制作卡拉ok字幕ksc文件
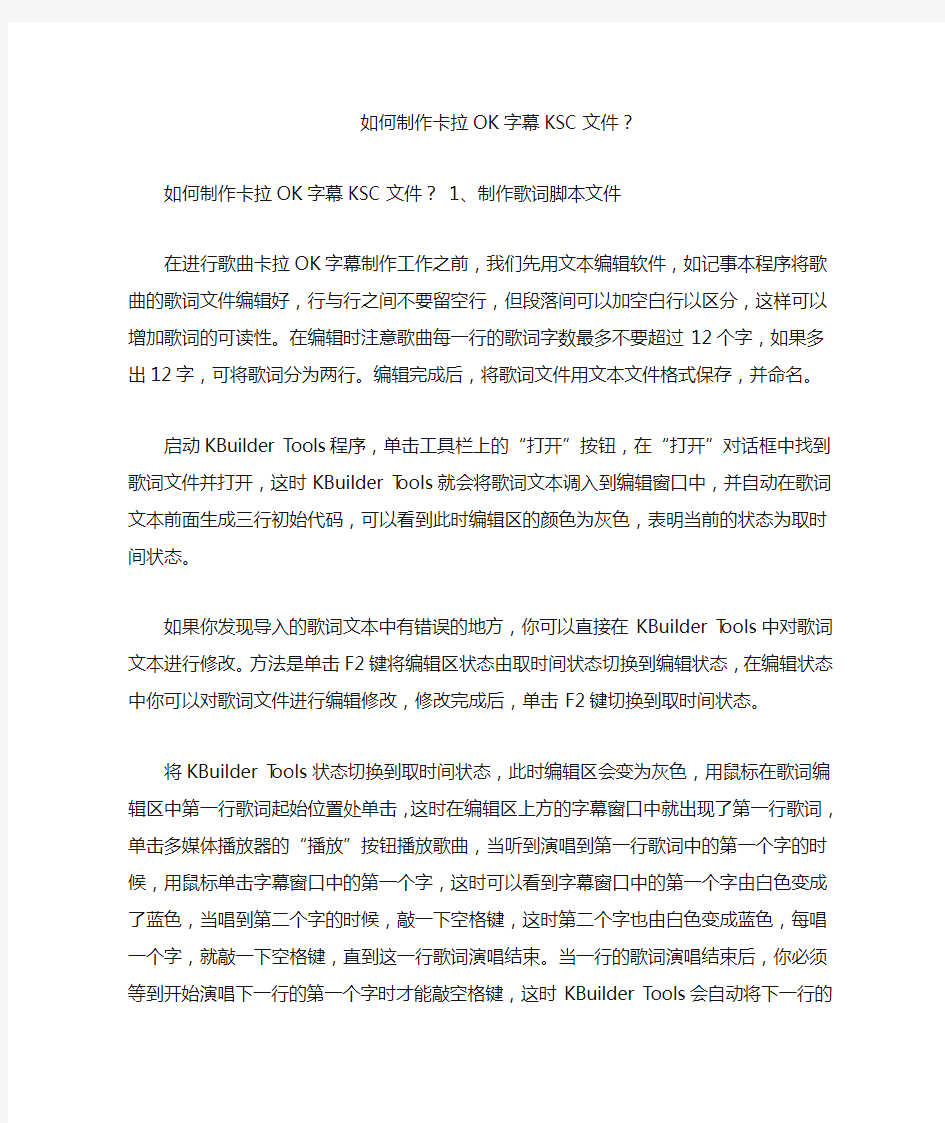

如何制作卡拉OK字幕KSC文件?
如何制作卡拉OK字幕KSC文件?1、制作歌词脚本文件
在进行歌曲卡拉OK字幕制作工作之前,我们先用文本编辑软件,如记事本程序将歌曲的歌词文件编辑好,行与行之间不要留空行,但段落间可以加空白行以区分,这样可以增加歌词的可读性。在编辑时注意歌曲每一行的歌词字数最多不要超过12个字,如果多出12字,可将歌词分为两行。编辑完成后,将歌词文件用文本文件格式保存,并命名。
启动KBuilder Tools程序,单击工具栏上的“打开”按钮,在“打开”对话框中找到歌词文件并打开,这时KBuilder Tools 就会将歌词文本调入到编辑窗口中,并自动在歌词文本前面生成三行初始代码,可以看到此时编辑区的颜色为灰色,表明当前的状态为取时间状态。
如果你发现导入的歌词文本中有错误的地方,你可以直接在KBuilder Tools中对歌词文本进行修改。方法是单击F2键将编辑区状态由取时间状态切换到编辑状态,在编辑状态中你可以对歌词文件进行编辑修改,修改完成后,单击F2键切换到取时间状态。
将KBuilder Tools状态切换到取时间状态,此时编辑区会变为灰色,用鼠标在歌词编辑区中第一行歌词起始位置处单
击,这时在编辑区上方的字幕窗口中就出现了第一行歌词,单击多媒体播放器的“播放”按钮播放歌曲,当听到演唱到第一行歌词中的第一个字的时候,用鼠标单击字幕窗口中的第一个字,这时可以看到字幕窗口中的第一个字由白色变成了蓝色,当唱到第二个字的时候,敲一下空格键,这时第二个字也由白色变成蓝色,每唱一个字,就敲一下空格键,直到这一行歌词演唱结束。当一行的歌词演唱结束后,你必须等到开始演唱下一行的第一个字时才能敲空格键,这时KBuilder Tools会自动将下一行的歌词调入到字幕窗口中进行取时间操作,如此操作直至将歌曲中所有歌词做完。需要注意的是,做到整首歌词的结束位置处时,需要多敲一次空格键,以便结束对歌词字幕的取时间操作。
初学者在使用KBuilder Tools制作卡拉OK字幕时,可能会感到歌曲播放速度较快,在制作时常常会手忙脚乱。这时你可以单击工具栏上第一个按钮即“打开多媒体文件”按钮右侧的倒三角形标志,接着从弹出的下拉菜单中选择一种合适的播放速度,然后用此速度播放歌曲来进行制作。
操作结束后,你将看到在原来的歌词文本中增加了许多时间控制代码。
2、检查歌词脚本语法
如果歌词脚本中存在语法错误,歌词脚本就不能正常预览,当然也不能生成字幕视频,这一点需要特别注意,所以歌词
脚本文件在使用前一定要进行语法检查,将任何错误排除。使用歌词脚本语法的方法是,选择“文件”菜单中的“歌词脚本语法检查”命令,如果歌词脚本中有语法错误,那么状态栏会出现错误提示,并且光标将自动定位在编辑窗口中语法出错的第一行。如果歌词脚本正确,那么就会在状态栏显示“歌词脚本语法正确”字样。
3、卡拉OK字幕效果预览
当歌词脚本制作完成并且检查无误后,就可以使用卡拉OK 预览功能来预览卡拉OK字幕和歌曲同步的效果了。选择“操作”菜单中的“卡拉OK预览”命令,KBuilder Tools就会打开一个预览窗口并开始对整首歌曲效果进行预览。
如果在编辑区中选定了一行或若干行歌词时,那么在进行“卡拉OK预览”时将只对选定行的字幕效果进行预览。进行预览时,并不一定要把全部歌词都制作完,你可以做一部分,然后选定这一部分进行预览。
4、修改歌词脚本
当我们在进行歌词脚本语法检查后或在进行卡拉OK预览时发现某些字幕与歌曲同步效果不好时,可以将光标定位到编辑区中相应的歌词位置处,按下“Ctrl+←”或“Ctrl+→”向前或向后移动声音位置,在需要调整的歌词前几秒钟开始播放,然后重新敲键进行制作即可。
5、保存歌词脚本文件
当歌词脚本文件制作完毕后,选择“文件”菜单中的“保存”命令,将歌词脚本用“会有那么一天.ksc”名称保存在电脑中。6、制作完整的卡拉OK节目经过上面操作后,得到了卡拉OK字幕,接下来我们就需要将这些素材合并在一起,制作成一个完整的卡拉OK节目。在使用Premiere 6.0制作卡拉OK节目之前,先安装KBuilder For Premiere的插件程序,在KBuilder Tools的安装文件夹中找到一个名为“PlugInstaii.exe”的可执行文件,双击运行,程序会自动找到Premiere程序的安装路径,单击“OK”按钮即可完成插件程序安装。这样就可以直接在Premiere 6.0中直接调用KBuilder Tools程序所制作的卡拉OK字幕文件。当KBuilder for Premiere插件正常安装好以后,启动Premiere后,在系统任务栏的右下角会显示一个红叉,表示KBuilder for Premiere 已经被正常装载。如果Premiere启动后,在系统托盘区看不到红叉,则说明KBuilder plug-ins for Premiere没有正常安装。这时你就需要再重新安装这个插件程序。
启动Premiere 6.0程序,选择“File”菜单下“Import”子菜单中和“File”命令,这时在导入文件类型中就会新增加一项“KBuilder s (*.ksc)”,这样你就可以装入.ksc歌词脚本文件了。依次导入制作卡拉OK节目所需要的伴奏音乐(会有那么一天.wav)、卡拉OK字幕文件(会有那么一天.ksc)以及制作卡拉OK节目所需的视频文件。
将“会有那么一天”歌曲所使用的视频文件“会有那么一天.avi”从Project窗口中拖到Timeline窗口中的Video1轨道,将“有那么一天”歌曲的卡拉OK字幕文件“会有那么一天.ksc”文件从Project窗口拖入Timeline窗口中的Video2
轨道,最后将“会有那么一天”的伴奏音乐文件--“会有那么一天.wav”从Project窗口拖入Timeline窗口中的Audio1轨道。需要注意的是,卡拉OK字幕文件“会有那么一天.ksc”文件必须与“会有那么一天”的伴奏音乐文件--“会有那么一天.wav”两个素材文件的开始时间应该相同,否则可能造成字幕和声音不同步。
为了让制作的卡拉OK节目更加具有专业效果,你还可以在Premiere中为每个卡拉OK节目制作节目标题,在每个卡拉OK节目间加上转场效果,这样就可以使节目间衔接得更加自然,Premiere提供了70多种过渡方式,如滑入、渐入、翻页等。为卡拉OK节目添加标题的方法比较简单,选择“File”菜单中“New”子菜单下的“Title”命令,系统会打开文字编辑器,从左侧的工具栏窗口中选择“类型工具”按钮(即T 字型按钮),接着在文字编辑区中放置标题文字的适当位置处单击,然后输入卡拉OK歌曲标题文字。按照自己的喜好设置标题文字的字体、字形、色彩等效果。标题文字制作好后,选择“File”菜单中的“Save”命令,输入文件名后单击“保存”按钮将标题文件保存。这时在“Project(项目)”窗口中
就增加了这个字幕项,将其拖到“Timeline(时间线)”窗口中的Video3轨道,注意应将标题字幕放在Video3轨道的最前面。然后分别将Audio1、Video1和Video2轨道中的卡拉OK 伴奏音乐、视频文件和卡拉OK字幕拖到标题字幕的后边缘。当所有的素材配置好后,就可以开始预览卡拉OK节目的制作效果了。
当所有的效果做好后,就可将时间线窗中的所有卡拉OK节目素材合成为完整的卡拉OK影片文件输出了。选择“File”菜单中“Export Timeline”子菜单下“Movie”命令,打开“Export Movie”对话框,单击“Settings”按钮,打开“Export Movie Settings”对话框,对保存文件参数进行设置。首先进行的是“General(通用)”设置,从“File Type”列表中选择“Microsoft A VI”类型,从“Range(范围)”列表中选择“Entire Project(全部工程)”,然后选中“Export Video(输出视频)”, “Export Audio(输出音频)”复选框。
单击“Next”按钮,进入“Video Settings(视频设置)”对话框,如果你使用了视频压缩卡,可在“Compressor”选项中选择你所使用的视频压缩卡。如果没有安装视频压缩卡,则选择“None”。“Frame Size(帧尺寸)”选择“352”(h)“288”(v),“Frame Rate(帧速)”选择“25”,“Depth(深度)”选择“Millions(数百万级)”。点击“Next”按钮,进入“Audio Settings(音频设置)”,将“Rate(比特率)”设为“44100Hz”,
“Format(格式)”设为“16Bit -Stereo”,“Compressor(压缩率)”设为“Uncompressed(不压缩)”,即输出音质为CD质量。单击“OK”按钮结束设置。然后在文件名框中输入输出视频文件的存盘文件名“music1.avi”,单击“保存”按钮将制作好的卡拉OK文件保存到计算机中。这时屏幕上出现卡拉OK 影片输出的进度显示框,当影片输出完成后,系统将自动用一个素材窗口打开输出到计算机硬盘中的影片文件并进行
播放。
需要说明的是:如果你使用的KBuilder程序是未注册版本,那么在Premiere中只能输出一分钟的卡拉OK字幕视频。
单击工具栏上的“打开多媒体文件”按钮,在“打开”对话框中找到与歌词文件对应的“会有那么一天.wav”歌曲文件并打开(为了便于准确制作卡拉OK字幕,应该选择没有经过消除人声原唱的音乐文件)。歌曲文件打开后在主界面左下角和右上方会显示歌曲的时间长度。为了方便控制歌曲播放操作,选择“查看”菜单中的“多媒体播放器”命令,在编辑区中打开多媒体播放器。
-------------------------------------------------------------------------------
脚本语法
KBs函数说明:
(适应KBuilder 3.x版本)
-------------------------------------------------------------------------------
把RGB合成为颜色值:
:= RGB(r, g, b);
例如: karaoke.TransparentColor := RGB(0, 255, 0); // green
注意: r,g,b的取值范围是0~255
-------------------------------------------------------------------------------
创建卡拉OK对象:
:= CreateKaraokeObject;
例如: karaoke := CreateKaraokeObject;
注意: 在将来的版本中,创建卡拉OK字幕对象将被TitleObject.Create代替;
-------------------------------------------------------------------------------
设置变色边框颜色:
.AnimateBorderColor := ;
例如: karaoke.AnimateBorderColor := RGB(255, 255, 255); // white
----------------------------------------------------------------------
设置变色边框厚度:
.AnimateBorderThickness := ; 例如:
karaoke.AnimateBorderThickness := 1;
-------------------------------------------------------------------------------
设置变色的颜色值:
.AnimateColor := ; 例如: karaoke.AnimateColor := RGB(0, 0, 255); // blue
-------------------------------------------------------------------------------
设置相应的音频文件:
.AudioFileName := ; 例如: karaoke.AudioFileName := *.wav; // *表示与歌词脚本同名的文件
-------------------------------------------------------------------------------
设置颜色深度
.ColorDepth := ; 例如: karaoke.ColorDepth := 24;
注意:颜色深度取值范围: 16,24,32,在插件中该设置无效------------------------------------------------------------------------------
设置当前位置(内部使用):
.Position := ; // 单位:毫秒
.Position := ; // 格式:mm:ss.mss
例如: karaoke.Position := 35000; // 将指针移到35秒处
例如: karaoke.Position := 35:00.000; // 将指针移到35秒处
------------------------------------------------------------------------------
设置播放的时间范围:
.StartPos := ; // 单位:毫秒
.EndPos := ; // 同上
例如: karaoke.StartPos := 24000;
例如: karaoke.StartPos := 24:00.000;
-------------------------------------------------------------------------------
第一行(上)对齐方式:
.FirstAlignment := ; // 0, 1, 2:左右中对齐
例如: karaoke.FirstAlignment := 2; // 第一行歌词右对齐
缩进像素: .FirstIndent := ;
例如: karaoke.FirstIndent := 25; // 与右边界保持25像素点距离注意: 在单行模式中,只有第一行的设置有效,单行也就是第一行
------------------------------------------------------------------------------
第二行(下)对齐方式:
.NextAlignment := ; // 0, 1, 2:左中右对齐缩进像
素: .NextIndent := ;
-------------------------------------------------------------------------------
字体设置:
.Font(); // 字型, 如楷体_GB2312, 宋体
.Font(, ); // 字型, 大小
.Font(, , ); // 字型, 大小, 是否加粗
例如: 设置为“楷体”字, 大小为20, 字体加粗karaoke.Font(楷体_GB2312, 20, true);
-------------------------------------------------------------------------------
设置每秒帧数:
.FramesPerSec := ; 例如: karaoke.FramesPerSec := 25;
注意: 设置帧率将影响字幕的平滑程度,一般情况下无需设置
-------------------------------------------------------------------------------
图象高度:
.Height := ; 例如: karaoke.Height := 72;
注意: 当autosize设置为true时,图象高度是自动设置的-------------------------------------------------------------------------------
设置是否以正常速度播放:
.KaraokeMode; 例如: karaoke.KaraokeMode := true;
注意: 内部使用,并且在输出视频时无效
-------------------------------------------------------------------------------
上下两行之间的像素数:
.LineSpace := ; 例如: karaoke.LineSpace := 4;
-------------------------------------------------------------------------------
设置常规边框颜色:
.NormalBorderColor := ; 例如: karaoke.NormalBorderColor := RGB(0, 0, 0); // black
-------------------------------------------------------------------------------
设置常规边框厚度:
.NormalBorderThickness := ; 例如:
karaoke.NormalBorderThickness := 1;
-------------------------------------------------------------------------------
设置常规颜色:
.NormalColor; 例如: karaoke.NormalColor := RGB(255, 255, 255); // white
-----------------------------------------------------------------------------
设置播放行数(1-2):
.Rows := ; 例如: karaoke.Rows := 2;
-------------------------------------------------------------------------------
设置顶部边界值:
.TopMargin := ; 例如: karaoke.TopMargin := 3;
-------------------------------------------------------------------------------
读取歌曲的时间长(内部使用):
.Duration; 例如: len := karaoke.Duration;
-------------------------------------------------------------------------------
设置透明颜色:
.TransparentColor := ; 例如: karaoke.TransparentColor := RGB(0, 255, 0);
注意: 插件中无效
-------------------------------------------------------------------------------
设置图象宽度:
.Width := ; 例如: karaoke.Width := 352;
-----------------------------------------------------------------------------
设置提示字颜色(特别适合对唱等场合):
.SetColor(, );
例如,将女声歌词颜色设置为红色:
karaoke.SetColor(女, RGB(255,0,0));
在歌词中有"(女:)"标记的后面的所有歌词颜色都设置为红色,直到下一个提示字改变
-------------------------------------------------------------------------------
增加歌词行:
.Add(, , , );
参数说明:
1-开始时间, 格式是mm:ss.mss;
2-结束时间, 同上
3-纯歌词文字
4-时值序列
-------------------------------------------------------------------------------
清除所有歌词描述(也就是Add增加的歌词行):
.Clear;
----------------------------------------------------------------------------- 设置歌词行变色前停留显示的时间(变色前该行提前显示的
时间):
.TimeBeforeAnimate := ; 例如: karaoke.TimeBeforeAnimate := 4000;
----------------------------------------------------------------------------- 设置歌词行变色完成后保持显示的时间(变色后该行保持显示的时间):
.TimeAfterAnimate := ; 例如: karaoke.TimeAfterAnimate := 4000;
-------------------------------------------------------------------------------
设置时间偏移(把整个时间往前或后移动):
.TimeOffset := ; // 负数往前, 正数往后,单位:毫秒例如: karaoke.TimeOffset := -3000; // 把字幕出现的时间提前3秒============================================== =======
常用的控制代码karaoke := CreateKaraokeObject; //(脚本开头)karaoke.rows := 1; //(行数:单行1,双行
2)karaoke.LineSpace := 6; //(行距:数字越大行间距越
大)karaoke.Font(黑体, 38, true); //(字体、字号、加粗与否:加粗true,不加粗false)karaoke.FirstAlignment := 2; //(上行对齐:左对齐0,右对齐1,居中2,)karaoke.NextAlignment := 2; //(下行对齐:左对齐0,右对齐1,居中2,)karaoke.AutoFontSize := false;
//(自动调整字号:是true,否false)karaoke.AutoSize := true; //(自动调整字幕大小:是true,否false)karaoke.TitleOnly := true;
//(禁止变色:是true,否false)karaoke.NormalColor := RGB(255, 255, 255); //(初始字幕颜色:白)karaoke.AnimateColor :=
RGB(0, 0, 255); //(变化字幕颜色:
蓝)karaoke.NormalBorderColor := RGB(0, 0, 255); //(初始描边颜色:蓝)karaoke.AnimateBorderColor := RGB(255, 255, 255); //(变化描边颜色:白)karaoke.NormalBorderThickness := 2;
//(初始描边厚度)karaoke.AnimateBorderThickness := 2; //(变
化描边厚度)karaoke.SetColor(女, RGB(255,0,0)); //(分色显示:这里指定女声唱词以红色显示)karaoke.FadeIn := false; //(淡入:是true,否false)karaoke.FadeOut := false; //(淡出:是true,否false)karaoke.AudioFileName := *.wav; //(关联音频文件:这里用“*”代表该文件与歌词脚本相同名
称)karaoke.TimeOffset := -3000; //(改变时间:提前-,滞后+ 注:整首调整的话应放在全部歌词之
后)karaoke.ShadowEnabled := true; //(使用阴影:是true,否false)karaoke.clear; //(脚本结尾)注:RGB即红绿蓝三个基色,其设定方式为:红色=255,0,0;绿色=0,255,0;蓝色=0,0,255;金黄色=255,200,0;白色=255,255,255;黑色
=0,0,0 ……灵活设定三个基色的数值就可以获得其他各种颜色。应该说,以上功能都可以在Premiere 中通过小灰熊
插件的设置功能设定,但实际应用时常常出错,因此,最好直接在脚本上设置,这样可以省去许多麻烦。标明男、女声和合唱唱词,并按不同颜色显示有两种方法第一法:这是早期用法,比较复杂,除了开头的控制代码外,还要在歌词句子或段落上作标记,颜色设置也不灵便
-------------------------------------------------------------------------------
karaoke := CreateKaraokeObject;
wcolor := RGB(255, 0, 0); //(女声唱词显示红色)
mcolor := RGB(0, 0, 255); //(男声唱词显示蓝色)
tcolor := RGB(0, 200, 255); //(合唱唱词显示青色)---以上三个控制代码还必须与歌词段里的标记结合才有效。karaoke.clear;
-------------------------------------------------------------------------------
karaoke.setcolor(wcolor); //(该段标记为女生唱词颜色) karaoke.add(00:35.759, 00:39.519, (女:)让我的爱伴着你, 10000,16000,8000,24000,16000,8000,12000);
karaoke.add(00:40.159, 00:43.759, 直到永远,
22000,28000,12000,28000);
……
karaoke.setcolor(mcolor); //(该段标记为男生唱词颜色)
karaoke.add(01:09.598, 01:13.198, (男:)把你的情记在心里, 7000,14000,6000,24000,16000,4000,10000,9000);
karaoke.add(01:13.918, 01:17.158, 直到永远,
23000,24000,6000,28000);
……第二法:这个比较简单,只要在开头设好控制代码即可,颜色设置非常灵便,推荐使用
--------------------------------------------------------------------------------
karaoke := CreateKaraokeObject;
karaoke.SetColor(女, RGB(255, 0, 0)); //(女声唱词显示红色) karaoke.SetColor(男, RGB(0, 0, 255)); //(男声唱词显示蓝色) karaoke.SetColor(合, RGB(255, 200, 0)); //(合唱唱词显示金黄色)
karaoke.clear;
-------------------------------------------------------------------------------
karaoke.add(00:35.759, 00:39.519, (女:)让我的爱伴着你, 10000,16000,8000,24000,16000,8000,12000);
karaoke.add(00:40.159, 00:43.759, 直到永远,
22000,28000,12000,28000);
……
karaoke.add(01:09.598, 01:13.198, (男:)把你的情记在心里,
7000,14000,6000,24000,16000,4000,10000,9000); karaoke.add(01:13.918, 01:17.158, 直到永远,
23000,24000,6000,28000);
……
karaoke.add(01:42.717, 01:45.437, (男:)不管是现在,
5000,4000,27000,20000,12000);
karaoke.add(01:46.237, 01:50.517, (女:)还是在遥远的未来, 9000,8000,28000,8000,10000,10000,26000,8000); karaoke.add(01:50.917, 01:53.157, (合:)我们彼此都保护好, 5000,6000,9000,6000,6000,9000,8000,7000);
……
从上面可以看到,要标明男声、女声或合唱唱词,只要在句子前加上“(男:)”、“(女:)”、“(合:)”,注意括号和逗号要使用半角的。
那么,如果句子中有空格怎么表示?简单!使用方括号中间加空格,如“阳光[ ]沙滩[ ]海浪[ ]仙人掌”。
如果要用歌词脚本为纪录片配对白字幕,就应该禁止变色、单行居中并逐句显示,基本的控制代码如下:
karaoke := CreateKaraokeObject;
karaoke.TitleOnly := true; //(禁止变色)
karaoke.rows := 1; //(单行显示)
karaoke.FirstAlignment := 2; //(居中对齐)
karaoke.clear;
其他的设置可参考前面提供的控制代码自行添加。
最麻烦的要算英文歌曲的脚本制作了,它跟中文歌曲有些不同,一般是按单词或音节来确定每一敲键单位,如果以字母为单位来制作的话
,显然制作起来就太麻烦。从KBuilder 3.1开始,在制作英文歌曲时,可以把一行的歌词按单词或音节划分成几个敲键部分,这样简化了制作
工作量,而且也比较合理。看看下面的例子,这是“sealed with a kiss”中的片段:
karaoke.add(00:42.334, 00:44.069, [But ][Ill ][fill ][the],
14,18,8,12);
karaoke.add(00:44.202, 00:47.071, [emptiness ][Ill ][send], 64,12,10);
karaoke.add(00:47.205, 00:50.074, [you ][all ][my ][dreams], 8,8,12,58);
karaoke.add(00:50.207, 00:55.078, [everyday ][in a ][le][tter], 42,26,12,58);
karaoke.add(00:55.144, 00:57.813, [sealed ][with a ][kiss], 24,18,38);
karaoke.add(00:59.014, 01:02.017, [Ill ][see ][you ][in the], 14,20,40,22);
字幕制作须知
字幕制作须知 This model paper was revised by the Standardization Office on December 10, 2020
1. 时间轴 时间轴力求精准,尽量使每一句的时间段正好与对白时间段重合。即使是做翻译的,发现时间轴不准的地方,也应该即使改正。 2. 翻译 a. 翻译上首先要尊重原文,不遗漏句中信息,并做到通顺、自然。在尊重原文的基础上,为了实现通顺自然,不求中英文语素一一对应,适当的时候可以调换中文语序以符合语法及通顺要求。 b. 中文翻译必须符合中文用词、语法规范。杜绝不规范用法、明显不符合汉字愿意的网络用语(如用“额”表示“呃”,用“杯具”替代“悲剧”,用“鸡冻”替代“激动”)等等。 d. 语气词尽量不翻出,具体视情况而定。如果一行英文字幕中,只有语气词、感叹词,那就直接把这行字幕删掉。 c. 不认识的用法、词汇必须查,不要想当然。建议:使用灵格斯词霸,安装牛津高阶、朗文当代等词典,并注意利用“网络释义”功能。使用Google作为常用搜索引擎。 3. 字数 双语字幕上行中文,下行英文。16:9的视频中,中文行字数一般不超过26个字,英文行不超过70个字母。为了避免字幕超长导致分两行显示,必须把长句分成两句处理(使用
Time Machine中的智能拆分,拆分后注意检查时间并手动调整)。在Time Machine当中每一行右侧都会显示字数,注意查看。当然在保存为ass字幕之前不能看到最终效果,这里的误差将由最后的校对、后期来解决。 4. 符号 a. 中文行不要有标点符号。只有引号““””、书名号“《》”、人名之间的间隔号“·”这三个不得不用的符号保留。句中的停顿用空格代替,均空两格。 b. 英文中的标点符号按照原剧本中的复制,不做修改。注意英文标点中一律使用半角符号,省略号用三个连续的"."来表示,即"...",切勿使用全角的"…"等符号。 c. 英文行中,标点符号与下文之间必须空格。例如:Hear that, Mom Oh, so sorry. Gotta go. Bye. 5. 译名 a. 总要求:人名、地名须译出,音译名尽量采用通用译法,可通过搜索获得。 b. 翻译之前务必先向小组长索要译名表,所有译名表中出现的人名统一依照译名表翻译。 c. 新出现的名字,请按照通用译法翻译,并且加入译名表,随完成的字幕一并发给小组长。
手把手Flash滚动文字制作
按以下步骤制作flash滚动文字、循环图片(多幅)、flash文字特效: 如果按此步骤有问题请联系Jun.wang@https://www.360docs.net/doc/2f5453055.html, 滚动文字 1.打开Macromedia flash,新建flash文档,设定文档的大小像素和帧频,这里设定为宽: 840px,高138px,帧频为5 2.文件—导入—导入到库,选择一张合适的图片做底图,宽和高为840X138即可。这时可 在右边的库栏中看到刚刚导入的图片。 3.点击库栏中的图片拖到舞台上来,在下方输入x和y的值均为0,按enter来对齐图片, 点击图片,选择分离。 4.点击默认的图层1处,插入图层,新建一个图层2。
5.点击图层2的第一帧处—点击右侧的文本工具(A),在合适的位置插入文字,下方属性 可修改文字的字体、字号、颜色等参数。 6.在图层2的第50帧处,点击鼠标右键插入关键帧。50帧可选,帧的数目越大,滚动文 字的速度就越慢。 7.在1到50帧的任意一帧处点鼠标右键创建补间动画。
8.点击图层1的第50帧处,点击鼠标右键插入帧。 9.点击图层2的第一帧处将文字移动到图片的最右侧,点击图片的第50帧处将文字移动 到图片的最右侧。为了使文字滚动过程中不会上下移动位置,最好使用键盘来移动文字,使得文字的高度相同。 10.按Enter看效果,完成,如果滚动速度过慢或者过快,可以移动第50帧到更高的帧数。 11.文件—导出—导出影片,另存为一个swf文件,完成。
循环图片: 1.以四张图片循环为例,准备好四张170X205的图片。 2.打开Macromedia flash,新建flash文档,设定文档的大小像素和帧频,这里设定为宽: 170px,高205px,帧频为5 3.插入—新建元件,名字默认为元件1,属性选择“图形”。 4.文件—导入—导入到舞台—选择第一张170X205的图片。 5.重复第三步和第四步,依次把四个元件创建好,四幅图片导入到舞台。 6.点击场景1,此时从右侧可以看到四幅图片均已被导入到场景中来。 7.点击第一幅图片,将它拖到舞台上来,x和y值设定为0和0。 8.点击第10帧处,鼠标右键插入空白关键帧,将第二幅图片拖到舞台上来,x和y值设定
Sayatoo卡拉字幕精灵制作VEGAS和会声会影的卡拉OK字幕的方法
Sayatoo卡拉字幕精灵制作VEGAS和会声会影的卡拉OK字幕的方法 1.先用“Sayatoo卡拉字幕精灵”制作好卡拉OK字幕并保存为kaj文件。(制作方法见“Sayatoo卡拉字幕精灵”应用) 2.然后点击“Sayatoo卡拉字幕精灵”中的“工具”菜单→“生成虚拟字幕AVI视频”打开对话框,输入kaj文件路径,点击“开始生成”生成虚拟字幕AVI文件。 3.在“Sony Vegas”中打开前面生成的AVI文件,并将AVI文件拖入视频轨道并叠加于其他视频背景之上。 4.该AVI视频本身带有Alpha透明通道,需要在Sony Vegas打开该通道: (1)首先对在“项目媒体(Project Media)”中打开的AVI视频文件(或者对视频轨道上的AVI视频),右键菜单选择“属性(Properties)”项打开媒体属性对话框。 (2)然后在“媒体”属性对话框中将“透明通道(Alpha 通道)”设置为“直接(非蒙版的)”。 (3)然后再将相应的音乐文件拖入轨道并与虚拟AVI视频对齐。这样就可以直接输出高质量的音乐字幕视频。 用会声会影X2直接就可以用32位的AVI视频,不需要设置,背景是透明的。VEGAS导入32位的AVI视频则要进行如上设置,背景才是透明的。 在会声会影中应用必须注意以下二点,才能保证Kai文件能在会声会影中打开,否则会提示错误。 1.将“Sayatoo卡拉字幕精灵”安装程序中的“host”文件夹里面的“uvKAJ.vio”这个文件复制到会声 会影应用程序“vio文件夹”中。 2.在“会声会影”→“文件”→“参数设置”→“智能代理”里面的“启用智能代理”勾去掉。
用flash制作漂亮的数学课件
用flash制作漂亮的数学课件 Ppt有很好看的模板、艺术字以及简单动画效果,但无法演示互动性较强的操作或较复杂的动画,其插入flash动画、视频功能又会使课件风格不统一,而且无法象flash文件那样可以非常容易地借助网络进行资源高效利用。如何在flash中实现ppt的功能呢?如何在flash 中做出简洁漂亮易用的模板和艺术字呢? 这里我以课件《简单的三角恒等变换》为例来与大家分享flash幻灯片模板和艺术字的制作方法,希望对刚刚开始用flash开发课件的老师们有所帮助。 一、基本模板制作: 这里,我们先设置出课件幻灯片的基本模板,新建flash文档,将“图层1”双击命名为“动作”。新建三个层,分别命名为“文字”、“按钮”和“背景”,拖拽“背景”层到最下方,“动作”层在最上方。以方便日后做别的课件时也看得懂。 1.设置“动作”图层 在“动作”图层第1帧插入命令“stop”,右击该帧选择“复制帧”,在该图层第2帧右击选择“粘贴帧”,再在该图层第3帧右击选择“粘贴帧”……以此类推将20帧全部加入命令“stop”。在第1帧stop命令后继续插入fscommand("fullscreen", "true"); fscommand("showmenu", "false");这样“动作”图层就设置完成了,课件被打开时全屏显示,只要有播放或转到哪一帧的命令被执行,课件就可以停在该帧。 2.设置“按钮”图层 在“按钮”图层第20帧右击选择“插入帧”命令,该图层1到20帧全变成灰色,现在我们是对整个图层的所有帧进行操作。选择“窗口”=>“公用库”,在舞台左下脚、中下部和右下脚拖出一个自己喜欢的按钮并调整到合适的大小,在按钮上或附近分别写上“后退”、“回顾”和“继续”并在按钮上分别加入命令goto并在脚本助手中分别选择“前一帧”、“帧编号1”和“后一帧”,用鼠标单击“on(release)”选择脚本助手中的复选框“按press” 和“按键”并分别按键盘上 的“z”、“x”和空格键,然 后去掉“释放release”,以此 来设置成按下相应按钮或用 空格键和“x”、“z”键来控 制幻灯片的顺序播放。到此, 一个简单的按钮图层就完成 了。 3.设置“背景”图层 在“百度”中搜索“卡通桌面”并选择“图片”,挑选画面简单的背景图片下载,单击背景图层第1帧,在主菜单中选择“文件”=>“导入”=>“导入到舞台”将图片导入并在下方“属性”面板中设置成舞台的大小(默认设置成550、400、0、0)。如果你找到一幅很适合教学内容而且会动的gif图片,切记在主菜单中选择“文件”=>“导入”=>“导入到库”将图片导入到库中,然后在从“库”面板中将对应的影片剪辑拖出来。
会声会影制作卡拉OK字幕的方法
会声会影制作卡拉OK字幕的方法 1 既然Sayatoo制作的字幕会10能导入,那只装Sayatoo制作字幕不就行了吗?何必这么麻烦装这么多软件? 问: 在网上看了好几天,理不清个头绪来,有人说:1.首先下载并安装Sayatoo卡拉字幕精灵。 2.使用KAJConvert3将小灰熊字幕的ksc文件简单地转换为Sayatoo卡拉字幕精灵的kaj文件,不受歌词行数限制。(为何这样就不受歌词限制了,我搞不懂。) 3.在会声会影里直接把kaj文件拖到覆盖轨道上即可。又看到一句是:并不是用Sayatoo卡拉字幕精灵制作字幕,而是用它搭桥,就像FS搭桥一样。本人是个菜鸟,不明怎样搭桥,FS搭桥又是什么?厚着脸皮问了:)我就不明白,究竟装Sayatoo卡拉ok字幕精灵有何用?如果用小灰熊制作的KSC文件,直接用KAJConvert3转换成kaj文件不就行了吗?还有,既然Sayatoo制作的字幕会10能导入,那只装Sayatoo制作字幕不就行了吗?何必这么麻烦装这么多软件?[/size] 答: (1)如果你有正版的Sayatoo的话,那就只要装Sayatoo直接制作字幕就行了。不注册的Sayatoo 输出字幕文件是受歌词行数的限制的,装了它绘声绘影就能识别kaj文件,并不用它来输出字幕,即所谓的搭桥。 (2) 装这么多软件的原因是为了自己方便。看上去虽然不方便,但事实是为了自己的方便。因为 ①网上的KAJ文件少,网上的LRC文件多。下载方便②如果每个要自己制作歌词(KAJ)就比较麻烦,费力。③没有直接LRC转KAJ的软件。 2 会系中导不进KAJ文件 https://www.360docs.net/doc/2f5453055.html,/read-htm-tid-11294.html 问:我安装了Ulead VideoStudio 9 手动安装: * *:\Program Files\Sayatoo Soft\Sayatoo KaraTitleMaker\host 的插件uvKAJ.vio 复制到会9中vio插件文件夹中会系中有“KAJ”这一项,就是插不进。 答虽然你手动安装:* *:\Program Files\Sayatoo Soft\Sayatoo KaraTitleMaker\host 的插件uvKAJ.vio 复制到会9中vio插件文件夹中,但你没有完全安装好Sayatoo制作字幕,建议重装Sayatoo制作字幕。 3 我用小灰熊做了一个卡拉OK歌词文件是KSC文件,如何能加在会9或10里 问: 我用小灰熊做了一个卡拉OK歌词文件是KSC文件,如何能在会9或10中使用? 答打开ksc转kaj软件,就是“友源”推荐的KAJConvert3软件,将ksc文件转换成kaj,
菜鸟学压制视频+字幕(超详细)
菜鸟也要学字幕 我也是新学习如何压缩视频和添加字幕,找了半天各种专业数据,专业单词让人头痛脑热,还好花了3,4天摸清了一些门道。想来想去还是把自己摸索的一些东西贡献给广大小白,我只介绍最基础的方法和工具,老鸟完全可以绕道,想学专业制作软件的也不用看了,如果想5分钟之内上手的话,不妨往下看。 视频压制,压缩就是通过专业的工具改变视频的编码方式通过对视频质量不明显的降低来获得更小的文件体积,以便于在不同的设备上观看。比如将20G的好莱坞3D大片压缩成1G的高清视频,或者在视频中压入自己或找到的字幕。专业的视频编辑软件有许多AE,AP 以及MEGUI等等,没有一定的基础知识很难上手,介于半专业的软件会声会影恐怕也不是咱们小白能拿来用的,更不要说全英文界面了。下面我就介绍几种在网上很常见也很简单的方法来实现2个功能;视频格式转换和字幕添加。 在最前面我首先说一点关于字幕的,字幕可以分为2种,外挂字幕,就是在你的视频文件外有一个和视频文件同名的字幕文件,视频播放的时候播放器自动把字幕加到视频下面,视频和字幕是分开的,把视频移到别处播放就不会有字幕显示了,大多数播放器还支持在线字幕,当你联网播放视频时,他会自动到网上寻找对应的字幕用来显示。内嵌字幕,就是字幕是视频图画的一部分,二者不能分开,这种往往需要把字幕文件和视频放到一起用软件压一压。当然最基础的是如何找字幕或者自己制作字幕,后面再说。 第一种,播放器自带转换功能(以暴风影音为例,QQ影音和迅雷看看等等同类) 首先我们要打开我们的要编辑的文件。
在打开文件后,在视频播放的右上角有四个小字,要注意。单击“字”便是字幕 在载入和浏览的地方可以选择你想要加入这个视频的字幕文件,当然前提是你已经准备好了字幕文件。下面的按钮你可以选择字幕的大小和字体。
如何制作卡拉ok字幕ksc文件
如何制作卡拉OK字幕KSC文件? 如何制作卡拉OK字幕KSC文件?1、制作歌词脚本文件 在进行歌曲卡拉OK字幕制作工作之前,我们先用文本编辑软件,如记事本程序将歌曲的歌词文件编辑好,行与行之间不要留空行,但段落间可以加空白行以区分,这样可以增加歌词的可读性。在编辑时注意歌曲每一行的歌词字数最多不要超过12个字,如果多出12字,可将歌词分为两行。编辑完成后,将歌词文件用文本文件格式保存,并命名。 启动KBuilder Tools程序,单击工具栏上的“打开”按钮,在“打开”对话框中找到歌词文件并打开,这时KBuilder Tools 就会将歌词文本调入到编辑窗口中,并自动在歌词文本前面生成三行初始代码,可以看到此时编辑区的颜色为灰色,表明当前的状态为取时间状态。 如果你发现导入的歌词文本中有错误的地方,你可以直接在KBuilder Tools中对歌词文本进行修改。方法是单击F2键将编辑区状态由取时间状态切换到编辑状态,在编辑状态中你可以对歌词文件进行编辑修改,修改完成后,单击F2键切换到取时间状态。 将KBuilder Tools状态切换到取时间状态,此时编辑区会变为灰色,用鼠标在歌词编辑区中第一行歌词起始位置处单
击,这时在编辑区上方的字幕窗口中就出现了第一行歌词,单击多媒体播放器的“播放”按钮播放歌曲,当听到演唱到第一行歌词中的第一个字的时候,用鼠标单击字幕窗口中的第一个字,这时可以看到字幕窗口中的第一个字由白色变成了蓝色,当唱到第二个字的时候,敲一下空格键,这时第二个字也由白色变成蓝色,每唱一个字,就敲一下空格键,直到这一行歌词演唱结束。当一行的歌词演唱结束后,你必须等到开始演唱下一行的第一个字时才能敲空格键,这时KBuilder Tools会自动将下一行的歌词调入到字幕窗口中进行取时间操作,如此操作直至将歌曲中所有歌词做完。需要注意的是,做到整首歌词的结束位置处时,需要多敲一次空格键,以便结束对歌词字幕的取时间操作。 初学者在使用KBuilder Tools制作卡拉OK字幕时,可能会感到歌曲播放速度较快,在制作时常常会手忙脚乱。这时你可以单击工具栏上第一个按钮即“打开多媒体文件”按钮右侧的倒三角形标志,接着从弹出的下拉菜单中选择一种合适的播放速度,然后用此速度播放歌曲来进行制作。 操作结束后,你将看到在原来的歌词文本中增加了许多时间控制代码。 2、检查歌词脚本语法 如果歌词脚本中存在语法错误,歌词脚本就不能正常预览,当然也不能生成字幕视频,这一点需要特别注意,所以歌词
最简单的字幕制作+内嵌
看了字幕区的置顶教程和网上的BBS摸索出来的最简单的字幕制作和内嵌方法:(有错误请指教) A.准备好三个软件:PopSub_Version0.74、VobSub(字幕区置顶帖里有下载地址)和VirtualDubMod 1.5.10.1 汉化版(去华军搜一下就找着了)。 B.首先是准备无字幕片源一个,最好是AVI或MPGE格式等非压缩格式。 C.用PopSub_Version0.74制作字幕和时间轴,我的例子是英文MTV配英文歌词,事先将字幕文本准备好。(漫游字幕组编写,便利!第一次进入时需要口令,对话框有提示) 制作步骤: 1.新建时间轴——根据片源中个歌词和准备要做成字幕的歌词逐句输入到时间轴。 2.插入时间——载入片源后,反复核对,插入每句歌的开始时间和结束时间, 保证字幕与歌词一致,最精细可以调整到0.001秒。可以在“设置”中设定快捷键,方便操作。
3.制作好完整时间轴,可以选择相应的字体、字号、颜色等设置,然后点工具栏上的“画面跟踪模式”和“预览模式”,再重放片源动画,对字幕进行校对。检查无误后存为*.ass文件,这时用暴风影音就可以观看字幕效果了。 如果暴风音不能载入字幕,需要在“查看”下拉菜单“选项”-“回放”中的“输出”进行 配置修改。具体如下:(此配置请确认安装了Dirctx9.0,32真色彩)
而且暴风影音最大的优点就是,可以修改字幕的颜色、字体、字号等,具体方法是载入字幕后,在“播放”下拉菜单中的“字幕”=》“风格”进行调整,还在“文件”下拉菜单中“保存字幕”另存为其他格式的字幕,如:*.sub和*.ssa等等。此设置可支持外挂字幕,但要和影片文件同名,并在一个文件夹中。(有点跑题了。。。) D.VirtualDubMod 字幕内嵌: 1.首先载入无字幕片源,设置好文件开头和结束点,然后在“视频”下拉菜单中选“滤镜”,内嵌字幕需要外部滤镜包VobSub,因为软件本身内置滤境没有相关字幕内嵌滤镜。然后选择“添加”——“加载”,然后选择解压缩的VobSub外部滤境包中的“VSFilter.dll”文件,返回来可以在“添加”中找到我们需要的滤镜“Textsub”,然后加载之前做好的*.ass格式字幕。
会声会影制作卡拉OK字幕图文教程
会声会影制作卡拉OK字幕图文教程准备工作: 1. 小灰熊字幕制作软件或LrC歌词编辑器软件:用来将LrC歌词转化成TeXt 文本文档 2. sayatoo卡拉字幕精灵:制作kaj字幕 3. 会声会影:制作MTV 具体步骤: 1.将您制作MTV所需要的歌曲和LrC歌词下载到本地该操作比较简单, 不再详细讲解 2.将LrC歌词转化为TeXt文本(下边以小灰熊软件为例) ①导入LrC歌词:「文件」→「ImPOrt」→「LRC File」,在弹出的对话 框中选择自己提前准备的LrC歌词 —切精彩.尽在l^影视DIY」WWW-O gZS ②直接将歌词输出为TeXt文本 3.使用SayatOO卡拉字幕精灵制作kaj字幕 ①打开Sayatoo卡拉字幕精灵,导入上一步导出的TeXt文本歌词和歌曲:「文 件」→「导入歌词」;「文件」→「导入音乐」 M KdUT 承I■忖土kef - UnM I, "月⑸ 力3h” ≡(O)- 1?^??] bW"^E?t^≡ 色 B ■ 、 豐 距 辭 件 示 充 卅 5 f t W S ? ? V rs≡so *fi÷ GO ??τj? E' g>≡ ∣∣ <2 0 100 01 业卫 DO GODOOO00.OL OG 导入之后的效果图如下: KaraTftIeMdkef - Unbtkd* ^lI(F) ∑?ω WHl ? ? S? 8 O XTe Z 皿 t IZ 0 I l(?? ff? - ■ 1?JU- I U 0 0 C 0 □ > ②单击录制歌词按钮,设置歌词录制参数 在这里您可以设置歌曲的播放速度,慢放将有助于您更准确的录制歌词 勾选逐字录制和自动填满字间间距,点击开始录制按钮,录制歌词 开始录制歌词时,可以使用键盘或者鼠标来记录歌词的时间信息。显示器 窗口上显示的是当前正在录制的歌词的状态 IfHlee -4β .?-■ ■ a ■ I -M- Bi M - 对齐万式 Ife ?≡ι 0.0 fe≡τ ATB 0 字It 却 42.0 IOo r 0> O L O. ? 0 ?≡r?? 4? KdraTitleMJkff - 切糟觀.尽在【觀%D 【¥」:WWWQ ?μχ,gf∏ 前言: 亲爱的朋友们,欢迎您的关注,我将不定期更新自己所学的PR视频剪辑的学习笔记,为了让爱学习的朋友们能够理解,我会把详细步骤记录下来,供大家学习。 准备材料:字幕的TXT文档 PS软件:小编用的是PS2020版本 长话短说,让我们开始学习吧: 第一步:将准备好的字幕word格式或TXT格式进行整理,话不多说,直接上图 TXT的整理成这个样子的,开头用3个英文字母开头,然后另起一行,每行的文字个数就是在视频中显示出来的字数,因此不要过长,要根据差不多的位置直接Enter键吧! 第二步:打开准备已久的ps2020吧。 打开ps2020之后,新建文档,记住这一步选择“胶片和视频选项”,在预设详细信息的面板中设置一下1920×1080(高清视频格式)分辨率为72,背景容的颜色可以自定义一种颜色,目的是为了区分出字体(ps:字体设置之后可能因为背景而显示不出来字体的样子哟) 点击确定即可。 第三步:设置字体样板,如图上标注的,设置字体类型、大小、调节字体颜色。(ps:PS 软件中字体直接点击左侧栏中的“T”即可)顺便提醒一下,这个字体的位置是视频中字体的位置,所以最好设置在屏幕的中间位置,因为设置好导入premiere软件中的话,是不能更改的哟。这个字体设置好之后,输入的三个A是可以忽略的。如果想要设置字体的描边效果的话,可以点击字体图层,点击右键,选择混合选项,在描边中设置。 第四步:关键的步骤来了,小伙伴儿们注意啦!!!!点击图像,变量,定义。这里会出现一个关键的地方,如果不注意会出错的哟――“文本替换”中输入字幕文件中开头的三个小“a” 点击下一步”会出现下图,点击数据组右侧的图标,出现数据组,然后导入“字幕”,最后点击“应用” 点击完应用过程中会出现,下图 利用Kbuilder Tools您可以自己制作卡拉OK字幕描述脚本,这样,您可以利用现成的音乐资源,随心所欲地制作自己的卡拉OK节目。 一、什么是KBuilder 二、KBuilder3.5 的新功能 三、KBuilder3.5 的安装 四、卡拉OK歌词脚本制作 五、用Premiere 、绘声绘影编辑卡拉OK字幕 六、卡拉OK歌词脚本的高级应用一、KBuilder KBuilder 是“小灰熊卡拉OK字幕设计工具”的主程序,用于设计专业的卡拉OK同步变色字幕,并生成卡拉OK字幕脚本,然后通过视频非线性编辑软件Adobe Premiere、Sony Vegas、绘声绘影等将其与视音频素材进行叠加处理,就可以制作出令人激动的卡拉OK节目,如果将节目刻录成卡拉OK视频光盘,可以在计算机或家用VCD,SVCD和DVD机器播放它们。 KBuilder 目前的最新版本是 3.5.1.623。由于盗版破解严重,作者已停止更新版本。 KBuilder3.5套件包括以下部分: 1. KBuilder - 小灰熊歌词脚本生成器主程序; 2. KSC - 流行歌曲歌词脚本模板; 3. KBuilder Premiere 插件; 4. Help - 帮助文档,包括歌词脚本制作,以及在常用视频编辑软件中的具体应用的说明。 Kbuilder Tools的特征: ?多语种支持,用户自己可以扩充,使它支持其它语种; ?制作字幕脚本简单方便; ?支持效果预览; ?支持各种多媒体视音频格式; ?输出字幕视频; ?所见即所得的编辑功能; - 改进了字幕平滑算法; - 增加了播放时的空间效果; - 增加了消人声功能,对某些非卡拉OK 歌曲有效; - 增加了歌曲上传功能,该功能由" MVBOX音乐网" 提供,可以上传自己制作的歌曲给他人分享。 下载KBuilder 3.5.2.655 特别说明:软件启动时要求一个注册文件,就是目录下的USER.dat了(我们的注册文件压缩包中有提供),选中,然后就可以用下面的信息注册了!姓名: 李彩顺 注册码: kb3-lcs-1234567890 KBuilder Tools|卡拉OK字幕制作软件的下载地址: KBuilder Tools v3.5.2.683 官方中文版下载: 纳米下载可能有保存期限,需要的朋友一旦发现失效,请告知以便重新上传。 但是有时候视频拍下来,总是觉得缺少点什么东西,对了就是字幕,有些视频能够加上字幕的话那就更加完美了。今天我就简单讲一下怎么为视频添加字幕。 首先我们需要准备一些工具软件: Time Machine(字幕制作 :;点我下载 < Format Factory(格式工厂 :;点我下载 < 具体操作步骤: 第一步、首先我们准备好所有的字幕文字,保存为一个文本文件,这样便于我们在时间机器中导入字幕文字。 第二步、运行 Time Machine,界面如下,主要分成 6个区域。 1. 字幕文件菜单区 2. 视频播放预览操作去区 3. 字幕编辑区 4. 字幕编辑菜单去区 5. 时间轴编辑菜单去 6. 字幕时间轴预览区 第三步、我们先打开需要制作字幕的视频文件。视频预览区提示准备就绪就表示视频已经成功导入。 第四步、然后导入我们一开始准备的字幕文本文件,点击导入文本。弹出对话框,选择我们一开始准备的字幕文本文件, 点击打开。弹出对话框, 我们选择每行识别为一行时间轴, 确认。成功导入以后会在字幕时间轴预览区显示出文本的内容。 第五步、我们点击视频预览区的播放按键,下面的部分灰色按钮变成亮色。我们来认识一下比较重要的两个按键,对齐开始时间 (F8对齐结束时间 (F9这两个按钮,就是用来表示每一句字幕开始和结束时间的功能键。大家要记住这两个功能键的快捷键 F8和 F9,操作的时候尽量用快捷键,因为用鼠标点击的话有时候会点错的。 第六步、我们先选择一行字幕, 然后试试做时间轴标记 (选中的字幕行底色会变成深蓝色。我用快捷键操作随意做了几行字幕的时间轴图中 1--4行我是做过了, 第 5行外围有一个淡淡的红色框,这个是自动的,当你做完上一行的结束时间标记的时候,会自动换行到下一行字幕,红色的线框表示当前在标记这一行。 我们清零那几行随意做的时间标记,准备正式开始制作。清零的方法如下,右键你要清空的那行字幕,选择仅时间清零清零后如下图 第七步、我们从头开始正式制作, 停止视频后再重头播放, 然后根据时间的MV 歌声来确定每行字幕的时间,如果时间略有偏差,我们可以在字幕编辑区内 (第 2点中的 3区域 , 对开始时间和结束时间进行精确的编辑,全部时间确定后,如下图。点击左上边的保存字幕按键弹出保存对话框,字幕文件的文件名我们保持和视频文件相同,然后保存,存放的位置和视频文件处于同一文件夹内 (如果位置和名字不一样, 转换的时候, 字幕就不能够嵌入到视频中去了。 第八步、运行格式工厂, 点击选项按键 . 选择字幕字体 SRT 颜色可以根据自己的喜好来设置, 方法如下:点击下拉小箭头如果,出现的颜色不能满足你的需要,则点击下面的 other 弹出更多的颜色选择,选择好以后点击 ok 即可。退出来以后点击设置界面的确定。 第九步、回到主界面, 我们这里把这个本来是 AVI 格式的视频转化成 RMVB 格式, 选择所有转到 RMVB 第十步、我们在输出文件夹内找到转换好的文件,然后我们播放一下看字幕是不是添加上去了。 卡拉OK字幕的制作——《虫儿飞》 教学设计 【课程】:《影视剪辑制作》【课题名称】:卡拉OK字幕的制作 【课型】:理实相结合课型【教学对象】:计算机动漫与游戏制作二年级学生 【课时】:2课时【地点】:计算机实训室 【教材】:高等教育出版社《数字视频编辑——Adobe Premiere CS5》 【学情分析】: 此次教学对象是动漫专业二年级学生。他们基本掌握了PS、Flash等软件的运用技能,对视频编辑软件比较感兴趣,有一定的自学能力,但是缺乏足够的耐心和毅力;课前学生已经学过了制作关键帧动画、视频特效的应用、制作静态字幕和滚动字幕等知识,对本课题的学习有很大的帮助。 很多学生业余时间喜欢唱歌,本课题能将学生的兴趣与课内知识较好地结合。 【教学内容】: 主要通过歌曲《虫儿飞》实例,讲解卡拉OK字幕的制作,是第七章字幕的设计里一个综合的实例。本课既可以学会制作文字渐显的操作方法,也复习了前面关键帧动画的制作、视频特效的应用、字幕的制作等知识。 【教学目标】 1、认知目标:学会利用线性擦除特效制作文字渐显的操作方法。 2、能力目标:能根据需要制作出理想的字幕效果,同时作品兼具艺术美。 3、情感目标:在制作视频的过程中,激发学生的审美情操;在分组学习中,体验团队合作的重要性。【教学重点】: 1、掌握利用视频特效“线性擦除”制作文字渐显的操作方法; 2、掌握Premier字幕工具“在当前字幕基础上新建字幕”制作变色文字。 【教学难点】: 卡拉OK的声音与字幕擦除同步。 【教学策略】: 教法: 1.任务驱动法:根据本门课实践性强的特点,以任务为导向,通过完成实例来掌握课程内容,提高学生的自主学习能力。 常用字幕制作软件介绍 字幕制作其实非常简单,我们拿到一段视频,首先将视频中的对话用文字记录下来。这里我们可以使用记事本工具。在制作字幕过程中,记事本的作用十分明显,制作完成的字幕都是用记事本打开编辑的。 当我们手中有了文字材料以后,我们就需要为这段文字加上时间轴。在这里我为大家推荐2个软件,subcreator和popsub。下面我具体介绍下这2款软件各自的优缺点。 subcreator是一个只有几百KB的小软件,用他来加时间轴十分便捷,理论上我们只需要一个快捷键组合便可以完成整个时间轴的添加。但是如果要为字幕添加特效的时候,subcreator 就显得有些无能为力。。。这时候我们便求助于popsub。 popsub是漫游字幕组制作的,相比subcreator的几百KB,整个软件有8MB 左右,不过相应的在功能上更为强大。所以当我们没有特殊要求的时候,在平时使用subcreator更为方便,如果说需要添加字幕特效,比如卡拉0K的渲染效果,字幕的滚动效果等等,就需要使用popsub。 做完时间轴,我们就可以输出字幕文件。常见的格式有SSA格式SRT格式SUB格式SMI格式,一般我们将字幕文件输出为SSA格式。为了让字幕正确显示,可能需要对字幕文件进行编辑,用记事本将SSA字幕打开就可以直接对字 幕进行编辑。 编辑完字幕文件后,将其保存为和视频相同的文件名并和视频文件保存在同一目录下。如果你使用暴风影音,做完上面的步骤你就可以将字幕外挂播放,但是如果是WMP,那我们需要先安装VOBSUB让字幕显示。还有一点需要注意的是,用WMP 播放的时候请将WMP 中的字幕选项打开,否则字幕将无法显示。当然,外挂字幕有时显的不是那么方便,加上特效后可能会与声像不同步,这时候我们就可以将字幕内嵌到视频文件中。我们所使用的软件是VIRTUALDUBM 0D这个软件可以预览添加字幕后的视频效果,之后将带字幕的视频文件输出为AVI 格式。注意,这个软件只支持少部分视频格式的输入,例如MPG AVI格式,WMV RM格式被排除在外,输出也只有一种格式,即AVI格式。而且输出的文件可能出奇的大,原本几分钟几十MB 的文件可能变成几GB 的超巨型文件,所以请在输出文件时确保你 1/ 2 怎样在动态图片上添加文字 在动态图片上添加文字有很多种方法,《Adobe Photoshop》以及《Macromedia Flash 》等大型专业软件都可以轻而易举在动态图片上添加文字,只可惜这种软件掌握起来比较困难。不过,我们可以利用软件《Ulead GIF Animator 5.11》,同样可以设计出大型专业软件所做出的效果。上面的动态标题图,就是利用了这个软件制作的,其效果应该还算可以。当然,掌握这个软件相对于大型专业软件来说,就显得容易的多了。 首先,我们安装软件《Ulead GIF Animator 5.11》,然后,启动这个软件。下面的图片就是这个软件启动以后的界面。 在软件界面里我们点击“打开一个现有的图像文件”按钮。 随后,在你的目标盘里找一张现有的动态图片。我在这里选用的一张动态图片的文件名是“50-48”。“50-48”是我预先制作保存好的一张动态图片。 文件名为“50-48”的动态图片。 软件加载了动态图片后,就会在最下面显示帧数,其帧数为38帧。现在,我们来单击一下第38帧,随后,第38帧就会变成了蓝色。 变成蓝色以后,我们点击“删除帧”按钮(见下图),就可以将此帧删除。连续单击“删除帧”按钮,就会从最后面的一帧依次删除你不需要的帧。我在这里连续单击“删除帧”两次,共删除了两帧,只保留了36帧。如果,不删除也无所谓。只是想通过以上描述,希望我们可以灵活地掌握“删除帧”这个按 钮的功能。 删除不需要的帧以后,回过头来,我们从左侧单击第一帧使其变成蓝色。切记,“单击第一帧使其变成蓝色”这句话很重要,不然,编辑的文字就无法在36帧之内显示。 随后,点击按钮“添加文本条”,见下图。 在Flash中图层与图层之间的关系不仅是上面图层挡住下面的图层,而且还是互相制约的,其中遮罩层与被遮罩层的关系就是这样的。这里通过一个简单的例子“滚动字幕”,来加以说明。 做动画之前,我们先来看一下遮罩的原理:遮罩层的对象形状就是被遮罩层的可见区域。说+明白了这一点,在实际操作中,我们可以利用遮罩实现很多精美的动画效果。 本实例如图所示,一段优美的诗文从舞台的右侧缓缓进入,到达舞台合适位置时自动消失。 下面就来介绍具体的做法。 (1)启动Flash8,新建Flash文档,在时间轴上将图层1改名为“背景”,如图2所示: 图2 (2)选择菜单栏“文件→导入→导入到舞台”命令,找到我们事先准备好的图片,将其导入到舞台。如图3所示: 图3 由于图片有些大,我们可以在对齐面板中单击相对于舞台按钮,然后选择匹配大小中的匹配宽和高,再选择对齐中的和。此时背景层已经完成,将其加锁。 (3)新建图层2,命名为“文字”。此时时间轴如图4所示: 图4 (4)选择工具栏中文字工具,在舞台上单击输入文字,此时文字的属性面板如图5所示。文字输入之后,单击工具栏中的选择图标,选中文字后把它移至舞台的右侧。如图6所示: 图5 图6 (5)在背景层第168帧处单击右键,插入帧。在文字层第84帧单击右键,插入关键帧。把舞台上的文字移到舞台中,移动文字的同时按住Shift键可以水平移动。此时舞台上显示如图7: 图7 (6)选择文字层1-84帧之间任意一帧,单击右键创建补间动画。在该层第168帧单击右键插入关键帧。把文字继续向左移(要同时按住Shift键来拖移文字,注意和前一位置的关系,文字整体应在前一位置的左侧)至如图8所示位置,在84-168帧之间任意一帧,单击右键创建补间动画。 图8 此时时间轴如图9: 用记事本写s r t视频字 幕文件 Company number:【0089WT-8898YT-W8CCB-BUUT-202108】 一、打开记事本,用半角输入每句字幕起始时间:时/分/秒/毫秒如下: 00:00:00,000 --> 00:00:00,000 (注意:一定要用半角输入,看好里面的冒号、逗号、横线、书名号及两根横线前和书名号后的空格不能出错) 二、把输好的第一句待编辑的字幕起始时间复制/粘贴若干到记事本里待编辑: 00:00:00,000-->00:00:00,000 三、把每句字幕编上号码,号码后面不要标点(注意:每句之间有两个回车,不能出错)如下:1 00:00:00,000 --> 00:00:00,000 2 00:00:00,000 --> 00:00:00,000 3 00:00:00,000 --> 00:00:00,000 ............................. n 00:00:00,000 --> 00:00:00,000 四、依次在起始时间下面写入字幕文字如下: 1 00:00:00,000 --> 00:00:00,000 咱们冬泳真是棒! 00:00:00,000 --> 00:00:00,000 嘿!咱们冬泳真是棒! 3 00:00:00,000 --> 00:00:00,000 天天游泳锻炼忙............................. 8 00:00:00,000 --> 00:00:00,000 畅游在水中多呀么多坚强 五、输入提前记下的每句字幕在播放中该现出的起始时间如下: 1 00:00:12,000 --> 00:00:16,000 咱们冬泳真是棒! 2 00:00:16,000 --> 00:00:19,000 嘿!咱们冬泳真是棒! 3 00:00:19,000 --> 00:00:22,000 天天游泳锻炼忙.............................. 会声会影中使用卡拉OK字幕主要步骤 1、会声会影中使用卡拉OK字幕:安装会910以上版本。 2、首先下载并安装Sayatoo卡拉字幕精灵。并不是用Sayatoo卡拉字幕精灵制作字幕,而是用它搭桥。 3、用小灰熊制作ksc格式字幕文件。将ksc转换为会声会影使用的kaj文件。(或下载LRC 歌词文件,然后用“LRC歌词文件转换器”软件将LRC格式的歌词转成KSC格式。 4、然后用“KAJConvert转换器”软件将ksc转换为会声会影使用的kaj文件。 5、将已经安装到C盘(也就是安装软件盘符下)的Sayatoo软件host目录下的uvKAJ.vio文件复制到Ulead VideoStudio安装目录下的VIO目录内。 6、在会声会影里“编辑”项打开,kaj文件本身带有Alpah通道,直接把kaj文件拖到覆盖轨道上即可与视频背景叠加。并拉大至全屏即可,不需要扣像。同时再将相应的音乐文件拖入音乐轨道并与kaj字幕文件对齐。这样就可以输出高质量的音乐字幕视频。 注意:如果直接将所生成的kaj文件导入会10,那么它就会出现“[ ]”这个符号,这时我们先不急导入kaj文件,应该先用记事本编辑一下之前做好的KSC文件,具体做法: 1、在菜单中点“ 编辑”菜单----→“替换” 2、在“查找内容” 输入“[ ”,选“全部替换”, 3、同样在“查找内容” 输入“] ”,选“全部替换”,之后保存, 接着再用“KAJConvert转换器”将重新编辑好的“KSC文件”转换成kaj文件夹,最后导入会10。 插入会10的KAJ字幕是可以选择颜色的:在会10里插入KAJ歌词字幕可以改变颜色的,首先打开KSC歌词文本在第一行歌词的前面插入一个( )就可以了,例如: 原歌词文本为----karaoke.add('00:19.756', '00:23.399', '曾属于彼此的晚上', '167,222,610,422,442,500,239,1041'); 修改后为:karaoke.add('00:19.756', '00:23.399', '( )曾属于彼此的晚上', '167,222,610,422,442,500,239,1041');然后转成KAJ文件插入会10就可以看到所有变色前的歌词变成了浅红色,变色后的歌词加了白色边框. 注意插入( )的后面所有的歌词都会改变颜色( )前面的歌词颜色不会改变. 不过这种方法只有一种颜色可选。 KSC转换KAJ工具.rar https://www.360docs.net/doc/2f5453055.html,/bbs/download.php?id=34175 字体字号粗细改变,记事本打开在KSC文件中加入: karaoke.Font('楷体_gb2312', true); KSC歌词文件下载: https://www.360docs.net/doc/2f5453055.html,/thread-4819-1-1.html (6460) https://www.360docs.net/doc/2f5453055.html,/thread-4857-1-1.html (400) 三种不同的字幕效果:最上为KAS转换KAJ(本软件),中间为原版Sayatoo 卡拉字幕精灵的效果,最下为小灰熊生成的AVI导入效果. 【会声会影11字幕文件UTF制作】简单方法 打开会11,随便打开一素材或颜色,点标题,双击随便输几个字,再保存这个字幕文件这个字幕文件是UTF格格式,用写字本可打开. 以后制作UTF字幕文件时,把刚输的几个字换成你应该输的就行了,别的不动,时间也可不改.在字幕轨拖动时,时间自已会变. 以后就是把一内容简介加进视频也超简单. 如何在会声会影中制作移动或滚动字幕 flash制作图片连续滚动 flash制作图片连续滚动 2015-04-05 16:28:35| 分类: ps-U5-flash教程 | 标签:flash教程图片滚动 |举报 |字号订阅 用微信“扫一扫” 将文章分享到朋友圈。 用易信“扫一扫” 将文章分享到朋友圈。 下载LOFTER客户端 图片连续滚动效果在网页的产品介绍和广告中使用最多,制作这种效果有很多种方法,可以用代码实现,但对于不会代 码的朋友就有难度,今天我们不用代码,在FLASH里制图 片连续滚动效果。连续滚动是指什么呢?就是说它不产生一种接缝,给人感觉循环播放一样。它的难点就是当图片在滚动时不发生抖动,没有打顿现象。在本站“飘动的云”教 程里就用上它,朋友们在学习实践中遇到了这样那样的问题,为了让大家了解的更细一点,我在这里写出来。浏览效果:本实例源文件下载提示:本教程仍用FLASH8软件。第一步:打开FLASH8软件,新建一个文档,设置宽为640象素,高为94象素,帧频30,如图1 图1 设置文档属性第二步:单击菜单“导入”-“导入到库”,将事先准备好的五张图片导入进来。第三步:单击图层1第1帧,从库里拖出第1张图片,然后单击菜单“窗口”-“对齐”,在右上方对齐菜单窗口中设置左对齐,上对齐,如图2 图2 设置对齐第四步:再分别从库里拖出第2、3、4、5张图片,中间大概留有一点间隙,最后1张设置右对齐,然后将图片全部选择上,将相对于舞按上来,单击“水平平均间隔”按钮。如图3 图3 设置水平平均间隔第五步:将相对于舞台按钮点下去,再单击“垂直中齐”,如图4。 图4 设置“垂直中齐” 第六步:选中对齐的所有图片, 按键盘ctrl+g进行组合。第七步:在图层1第400帧处插入“关键帧”,将图片移动到场景外面,如图5利用PS制作视频字幕详细步骤解析
利用Kbuilder Tools您可以自己制作卡拉OK字幕描述脚本
简单的视频字幕制作图文教程.
卡拉OK字幕的制作_教学设计
常用字幕制作软件介绍
怎样在动态图片上添加文字
flash制作滚动字幕
用记事本写srt视频字幕文件
会声会影中使用卡拉OK字幕主要步骤
flash制作图片连续滚动
