多合一系统制作easyboot+UltraISO+AutoPlay Menu Builder
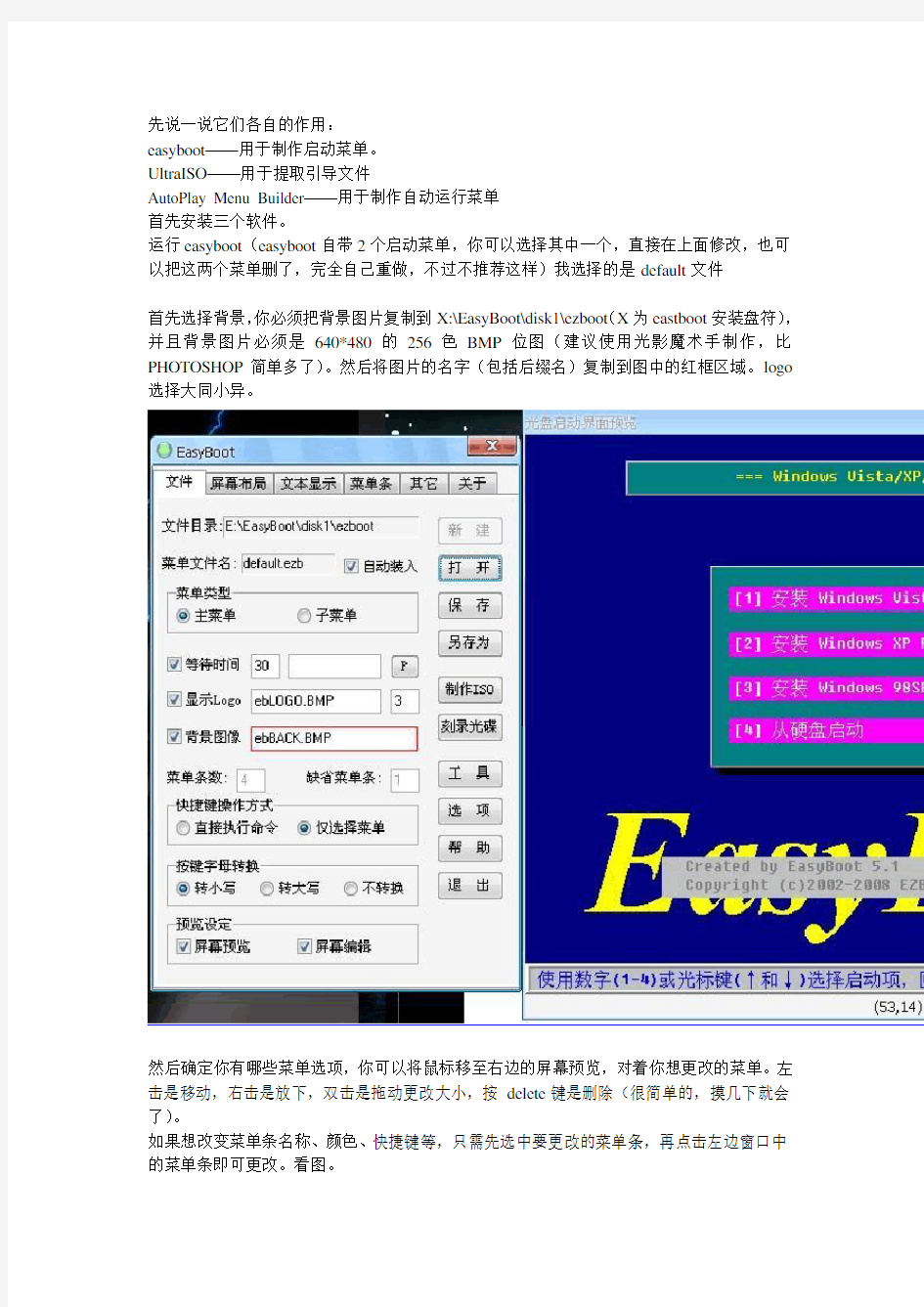
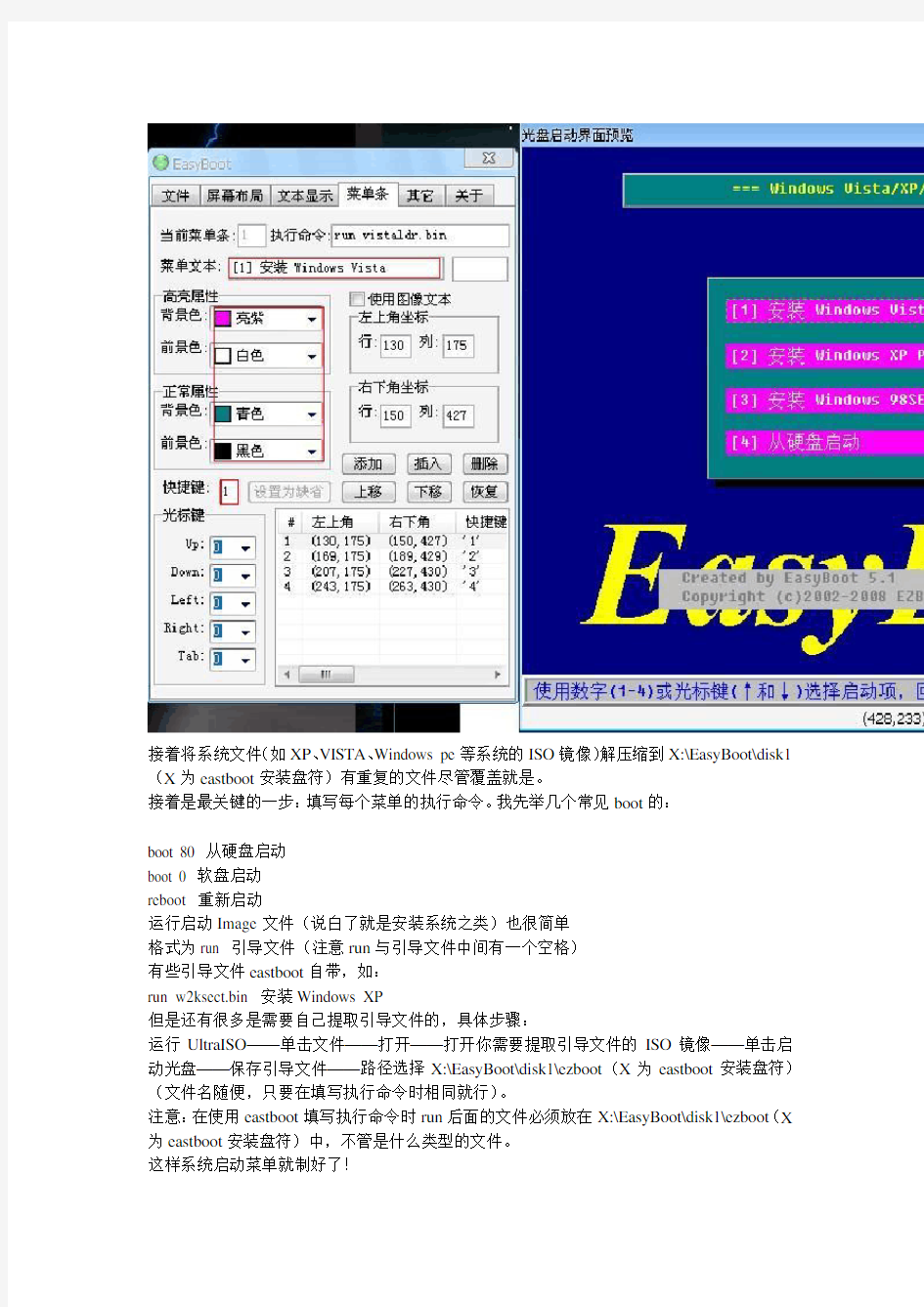
先说一说它们各自的作用:
easyboot——用于制作启动菜单。
UltraISO——用于提取引导文件
AutoPlay Menu Builder——用于制作自动运行菜单
首先安装三个软件。
运行easyboot(easyboot自带2个启动菜单,你可以选择其中一个,直接在上面修改,也可以把这两个菜单删了,完全自己重做,不过不推荐这样)我选择的是default文件
首先选择背景,你必须把背景图片复制到X:\EasyBoot\disk1\ezboot(X为eastboot安装盘符),并且背景图片必须是640*480的256色BMP位图(建议使用光影魔术手制作,比PHOTOSHOP简单多了)。然后将图片的名字(包括后缀名)复制到图中的红框区域。logo 选择大同小异。
然后确定你有哪些菜单选项,你可以将鼠标移至右边的屏幕预览,对着你想更改的菜单。左击是移动,右击是放下,双击是拖动更改大小,按delete键是删除(很简单的,摸几下就会了)。
如果想改变菜单条名称、颜色、快捷键等,只需先选中要更改的菜单条,再点击左边窗口中的菜单条即可更改。看图。
接着将系统文件(如XP、VISTA、Windows pe等系统的ISO镜像)解压缩到X:\EasyBoot\disk1(X为eastboot安装盘符)有重复的文件尽管覆盖就是。
接着是最关键的一步:填写每个菜单的执行命令。我先举几个常见boot的:
boot 80 从硬盘启动
boot 0 软盘启动
reboot 重新启动
运行启动Image文件(说白了就是安装系统之类)也很简单
格式为run 引导文件(注意run与引导文件中间有一个空格)
有些引导文件eastboot自带,如:
run w2ksect.bin 安装Windows XP
但是还有很多是需要自己提取引导文件的,具体步骤:
运行UltraISO——单击文件——打开——打开你需要提取引导文件的ISO镜像——单击启动光盘——保存引导文件——路径选择X:\EasyBoot\disk1\ezboot(X为eastboot安装盘符)(文件名随便,只要在填写执行命令时相同就行)。
注意:在使用eastboot填写执行命令时run后面的文件必须放在X:\EasyBoot\disk1\ezboot(X 为eastboot安装盘符)中,不管是什么类型的文件。
这样系统启动菜单就制好了!
接着制作自动运行菜单(这个不制作也可以引导系统启动,不过为了系统盘的完美,最好还是做一下)
运行AutoPlay Menu Builder,新建项目时它会弹出如图所示的对话框,根据自己的要求,随便选一个就行了,项目路径选择X:\EasyBoot\disk1(X为eastboot安装盘符)中。这里我以“经典菜单”为例。
菜单的美化就不说了,我想只要实践大家都会,最重要的就是每一项的熟悉设置,其实也很简单,只要选中要设置的项目,就可以设置。
注意:动作类型一定要选对!其余属性如若不想设置,使用默认设置即可!
自动运行菜单制好后就可以生成ISO镜像了,在easyboot界面下单击“制作ISO”,引导文件使用默认的loader即可。
成果展示:
附:
Windows XP SP3原版下载:极力推荐使用:Windows XP pro with sp3 VOL 微软官方(MSDN)简体中文版+ 正版密钥
Windows vista sp2原版下载:最新下载:Windows Vista With Service Pack 2(x86/x64)官方简体中文版(ISO)光盘镜像
Windows 7 RTM原版下载:Windows7 RTM 官方(MSDN)中文旗舰版下载+破解
——以上所以系统破解激活本博客均有介绍
——生成ISO镜像后最好现在虚拟机下测试是否成功,详见强烈推荐使用——Virtual PC(虚拟机)+ 简易使用教程
UltraISO制作高兼容多合一启动U盘
UltraISO制作高兼容多合一启动U盘 我也是在网上找了大量教程,觉得用这种方法是最简单方便的,至于兼容性我没条件在很多电脑上试,在自己2台电脑上都是一次制作成功启动,但在虚拟机上只能用制作成SYSLINUX引导启动的U盘启动。在这里要先谢谢各位前辈,我的教程是在他们的基础上整理出来的,并尽量写清楚点让大多数人能看的懂,希望看不懂的也能按步骤作出来呵呵 UltraISO v9.3.1.2633简体中文绿色版 U+写入DOS+GRUB引导的启动U盘文件包下载 U+写入SYSLINUX引导的启动U盘文件包下载 和选一种下载就可以了,如果一种制作不成功再考虑下另一种试。UltraISO是绿色版但是需要注册,解压后文件夹里有注册码,请运行软件后先注册。 本人使用的是1G SD卡+读卡器,事先把U盘格式化为FA T32 下面我们以制作DOS+GRUB引导的启动U盘为例: 解压下载下来的可以看根目录文件(如果有些文件看不到请先在[文件夹选项]的[查看]里不设:隐藏受保护的操作系统文件(推荐);不显示隐藏的文件和文件夹) 图1
插入U盘运行UltraISO在[本地目录]下选中解压好的文件夹图2
选中右边的一个文件后按Ctrl+A全选所有文件及文件夹,拖到左上[光盘目录下]下 图3
选择运行[启动光盘]菜单下的[写入硬盘映像] 图4
[写入方式]建议为USB-HDD+或USB-ZIP+模式,该模式兼容性好,如果该模式制作不成功再换成其它模式试试 图5
点击“写入”会弹出提示,点“确定”即可 (但请备份U盘中的重要文件) 等到写入完成后点[返回]关闭UltraISO不保存ISO文件,到此U盘已经制作成功! 有关如何在BIOS里设置从U盘启动的方法,请根据自己的主板型号参考对应的教程,这里就不详说了。 下面是制作成的2种引导启动的主菜单 DOS+GRUB引导启动的主菜单
UltraISO制作ISO镜像文件
如何制作ISO镜像文件 在windows下,一般需要专用工具软件才能操作ISO文件。比如UltraISO、WinISO、WinImage、Daemon Tools等。如果仅仅是想读取ISO文件中的内容,则可以用WinRAR将其解压出来就可以了。 通常情况下都是用光盘安装windows,但是整天带着光盘是很麻烦的一件事情,而且极易损坏,好在现在已经有了用U盘,存储卡或移动硬盘去装系统的好工具。不过可能很多人还没有尝试过这种既简单又实用的工具,所以今天笔者就来为大家讲解一下将U盘、闪存卡以及移动硬盘这些移动存储产品制作为系统盘。 在制作U盘系统盘之前,笔者觉得很有必要让大家了解几个概念和一款制作光盘启动的实用软件。 一、什么是ISO文件? 通俗一点ISO文件其实就是光盘的镜像文件,后缀名为.iso。刻录软件可以直接把ISO 文件刻录成可安装的系统光盘,我们下载的大部分LINUX安装文件都是这种格式,下载到本地后双击会被WINRAR打开,许多人把它当成了压缩包,这是不正确的,ISO文件通过一些手段不需要解压就可以直接硬盘安装。 在windows下,一般需要专用工具软件才能操作ISO文件。比如UltraISO、WinISO、WinImage、Daemon Tools等。如果仅仅是想读取ISO文件中的内容,则可以用WinRAR将其解压出来就可以了。 二、UltraISO光碟工具
UltraISO是一款功能强大而又方便实用的光盘映像文件制作/编辑/格式转换工具。它可以直接编辑光盘映像和从映像中直接提取文件,也可以从CD-ROM制作光盘映像或者将硬盘上的文件制作成ISO文件。同时,你也可以处理ISO文件的启动信息,从而制作可引导光盘。使用UltraISO,你可以随心所欲地制作/编辑光盘映像文件,配合光盘刻录软件烧录出自己所需要的光碟。 下面笔者就详细的教大家如何制作ISO文件,如何把把光盘文件制作成ISO格式、如何把硬盘文件制作成ISO格式、如何制作可以安装Win7系统的U盘。 三、制作ISO镜像文件 首先在互联网上下载UltraISO这款软件,然后将软件安装到硬盘上,打开软件出现下图的画面。 1.制作光盘ISO镜像文件 制作光盘ISO镜像文件步骤一 制作光盘ISO镜像文件步骤二
U盘安装系统盘制作-usbcdrom
【原创】《U盘安装光盘版WINXP.ISO的全新方法》续,量产或PE虚拟光驱加载(9月26 日) 去年10月31日我在本论坛发表了《U盘安装光盘版WINXP.ISO的全新方法》的帖子: https://www.360docs.net/doc/3517268647.html,/viewthread.php? tid=131949&highlight=%2Bhpy7332 该贴为喜欢XP原版系统的朋友提供了一种用U盘安装光盘版WINXP.ISO 的全新方法,在提高安装速度与集成性能的同时,还解决了部分计算机由于启动方式的原因而导致安装失败的问题。今天我再介绍一种无需预装,也不必进入PE,而是用菜单命令直接安装的方法,该方法快速、高效、自动,不论新老主板,也不管新旧硬盘,都有极高的兼容性。 下面以HPY量产型工具U盘_V7.12为例,详细介绍制作方法。 一、制作方法 1.用UltraISO9.3打开XP光盘镜像ISO文件,保存引导文件bif到量产型工具U盘ISO的EZBOOT文件夹,取名WINXP。 图1 提取光盘引导文件
图2 将引导文件改名为WINXP
2.提取I386、BOOTFONT、WIN51、WIN51IP、WIN51IP.SP3这5个文件到量产型工具U盘ISO的根目录。 图3 量产型工具U盘根目录文件
3.用EasyBoot编辑EZBOOT菜单,添加“安装WINXPSP3原版系统”及执行命令“run winxp.bif”。 图4 编辑EasyBoot菜单 4.提取SUPPORT\TOOLS\DEPLOY文件,解压缩后双击setupmgr,创建自动应答文件,步骤如下:“创建新文件→无人参予安装→默认XP→全部自动→从CD安装→默认从CD→输入名称→显示设置默认→时区北京→输入密钥→计算机名→管理员密码默认→网络组件默认→工作组默认→国家或地区中国→区域设置默认→语言中文(简体)→IE设置默认→安装文件夹默认→下一步→下一步→下一步→完成”。如果你对这一步不太熟悉,也可从附件下载。 图5 创建自动应答文件
GHOST全盘镜像制作(全盘备份)教程
GHOST全盘镜像制作(全盘备份)教程. 首先您必须准备两个硬盘. 硬盘1为源硬盘也就是您要备份至其它硬盘的主硬盘.以下简称为源盘 硬盘2用来存放备份硬盘1镜像的磁盘.以下简称为目标盘. 注意事项: 创建全盘镜像时建议使用GHOST 8.2或以前版本,不建议使用GHOST 8.3,容易引起制作后出现“不是有效镜像”或制作成功后硬盘空间被占用了而找不到备份的镜像问题。 目标盘容量至少需要跟源盘一样大,或者更大。 目标盘用来存放镜像的分区容量至少需要跟源盘一样大,或者更大。 目标盘分区格式建议使用FAT32分区,如果在WINDOWS下不能分超过32G的FAT32分区,建议在MAXDOS下使用DISKGEN。或其它DOS下分区软件如:DM,GDISK,SPFDISK 等,可以支持分出无限大小的FAT32分区。 如果使用NTFS分区格式,经常会出现镜像制作成功后硬盘空间被占用了而找不到备份的镜像问题。 如果出现镜像制作成功后硬盘空间被占用了而找不到备份的镜像问题,请参见此https://www.360docs.net/doc/3517268647.html,/bbs/read.php?tid=23699 进入正题,首先将目标盘安装到主板的IDE2接口上(请一定要注意,否则后果很严重,主板上有标),然后将目标盘整个硬盘分为一个区. 启动系统后进入MAXDOS,输入DISKGEN 后回车.出现DISKGEN菜单后如下图: 图1:
按键盘上的ALT+D (如果不熟悉键盘操作,请在运行DISKGEN前运行MOUSE加载鼠标驱动),选择“第2硬盘”回车。使用键盘上的TAB键切换至左边的圆柱形容量图上,切换过去后圆柱形容量图边框会有红色线,请注意观看。如果存在其它分区请先将这些分区删除。(请此确认此硬盘的资料已经备份)使用光标↑↓切换选择存在的分区,按DEL键将存在的分区一个一个删除。删除完毕后,再按F8存盘。 接下来在开始分区,切换到圆柱形容量图,按回车,创建新分区,出现“请输入新分区的大小”如下图 图2:
Windows系统母盘制作教程
Windows系统母盘制作教程 认识有限,仅供参考! 制作系统母盘,就是根据不同的需求对原版系统映像文件的内容做一些修改,再保存修改过的映像文件,修改过的系统映像文件安装之后再次修改,然后进行封装,在系统封装中常把首次修改过的系统映像叫做系统母盘。制作系统母盘因为涉及到权限,所以最好在PE环境下进行,这样制作的母盘更稳定。下面以制作Windows10家庭版系统母盘为例。 1、用启动U盘启动电脑,进入PE环境,详见:《Windows启动U盘的制作与使用教程》。最好准备一个单独的分区,30个G足够,用 于编辑系统映像,以防误操作导致需要手动删除映像文件,这是相当麻烦的事,如果是单独的分区,那直接格式化就可以了,会节省很多时间,熟练之后也可以不用单独的分区,随便选个位置只要便于管理就行。 2、用虚拟光驱打开原版系统ISO映像文件,WIN8/10直接双击打开,WIN8以下版本需要安装虚拟光驱,或者用解压工具解压映像文件也行。 3、以管理员身份运行Dism++。 4、打开WIM映像文件。 5、浏览映像文件,找到前面打开或解压的文件夹中的【install.wim】映像文件并打开,路径为【*\sources\install.wim】,【*】代表虚拟光驱盘符或解压文件路径。
6、导出映像。选择自己需要的版本,单击【导出映像】。 7、指定导出映像的保存位置和文件名。 8、导出成功后,单击【确定】。
【提示】:如果原版系统不是多合一版本,而是单版本映像,忽略以上4-8步,直接在打开的ISO映像中找到【install.wim】文件复制出来,启动Dism++,进入第9步挂载映像。多合一版本只能以只读方式挂载,无法编辑修改,所以需要先导出再挂载。 9、挂载映像。 10、添加映像。找到导出或复制出来的WIM映像,打开。 11、指定用于编辑修改映像的路径,单击【确定】。
用UltraISO制作高兼容多合一启动U盘(GHOST+DOS工具+WinPE的启动盘)
我也是在网上找了大量教程,觉得用这种方法是最简单方便的,至于兼容性我没条件在很多电脑上试,在自己2台电脑上都是一次制作成功启动,但在虚拟机上只能用制作成SYSLINUX引导启动的U盘启动。在这里要先谢谢各位前辈,我的教程是在他们的基础上整理出来的,并尽量写清楚点让大多数人能看的懂,希望看不懂的也能按步骤作出来呵呵 UltraISO v9.3.1.2633简体中文绿色版 U+写入DOS+GRUB引导的启动U盘文件包下载 U+写入SYSLINUX引导的启动U盘文件包下载 和选一种下载就可以了,如果一种制作不成功再考虑下另一种试。UltraISO是绿色版但是需要注册,解压后文件夹里有注册码,请运行软件后先注册。 本人使用的是1G SD卡+读卡器,事先把U盘格式化为FAT32 下面我们以制作DOS+GRUB引导的启动U盘为例: 解压下载下来的可以看根目录文件(如果有些文件看不到请先在[文件夹选项]的[查看]里不设:隐藏受保护的操作系统文件(推荐);不显示隐藏的文件和文件夹) 图1
插入U盘运行UltraISO在[本地目录]下选中解压好的文件夹图2
选中右边的一个文件后按Ctrl+A全选所有文件及文件夹,拖到左上[光盘目录下]下 图3
选择运行[启动光盘]菜单下的[写入硬盘映像] 图4
[写入方式]建议为USB-HDD+或USB-ZIP+模式,该模式兼容性好,如果该模式制作不成功再换成其它模式试试 图5
点击“写入”会弹出提示,点“确定”即可 (但请备份U盘中的重要文件) 等到写入完成后点[返回]关闭UltraISO不保存ISO文件,到此U盘已经制作成功! 有关如何在BIOS里设置从U盘启动的方法,请根据自己的主板型号参考对应的教程,这里就不详说了。 下面是制作成的2种引导启动的主菜单 DOS+GRUB引导启动的主菜单
EasyBoot制作Ghost系统启动盘简易教程)
EasyBoot制作Ghost系统启动盘简易教程『图解』ZZ (2009-02-20 00:14:39) 转载▼ 标签: 分类:系统盘制作 it 网上搜索到的易启动教程并不少但大多的说得太复杂,总让人感觉太乱,这对于新手来说,学习起来很困难。我也是个新手,刚开始还不知道有易启动这个软件,是因为自己想学系统封装,后来才知道系统要用易启动做成ISO文件才能刻盘的,所以就研究易启动来了,花了好几天时间,总算弄出了一张启动盘,可惜系统不是自己封装的,封装还没学好,还没弄懂其中的原理,主要是一些封装软件不知道怎么用,网上也没有详细的教程。下面这张图就是我做的启动盘的启动界面,背景没怎么弄,因为自己对Photoshop不是很懂。系统用的是深度的ghostxp 系统。
以下是我制作的方法过程,给新手们做个参考, 尽量说简单点,通俗一点,希望大家都能看懂。 先说明一下,易启动可以制作多种启动盘,可以是单个系统的启动盘,也可以是N合1个系统的启动盘;可以用原版系统(带有i386文件夹)制作,也可以用ghost 系统制作。本文所讲述的是用ghost系统制作单个系统的启动盘的方法。 一. 准备需要的工具和相关文件 1.易启动
(雨林木风版,下载地址:EasyBoot V5.10 雨林木风版) 2.虚拟机 vmware或virtual pc (新手推荐用用virtual pc,原因是这个比较简单易懂)虚拟机是用来做ISO测试的,测试没问题就可以放心刻盘了。如果你实在不懂虚拟机,那么制作启动盘的过程中,一对要细心,不能出错,确认无误后方可刻盘,要不然就得浪费一张盘了。 virtual pc下载地址:霏凡软件站汉化补丁:华军软件园 3.img文件 要用的一些常用工具的img文件,比如DOS、PQ分区等。可以到这里下载https://www.360docs.net/doc/3517268647.html,/或https://www.360docs.net/doc/3517268647.html,/soft/101/101_1.html如果你下载 有别的ghost系统ISO,可以将其解压,在文件夹EZBOOT里面也有img 文件。 4.ghost镜像文件 这就是封装的ghost系统的ghost镜像文件,下载个自己喜欢的系统,提取出里面的ghost镜像。img文件和ghost镜像文件的提取,可以把直接ISO解压复制提取,也可以用软件winimage提取(推荐) winimage下载地址:绿色软件站 二.制作启动盘背景图 要用到的工具:photoshop和ACDSee V5.0 龙漫实用典藏版(ACDSee下载页面:绿色软件站) 易启动仅支持640X480 256色的BMP格式的图片,但为了画面更好看一些,可以用800X600 64K色(16位)BMP格式的.用photoshop设置好图片大小为 800X600,图形-模式-索引颜色,8位/通道,保存为BMP格式。由于易启动无法识别以以上方法用photoshop制作的BMP格式的图片,因此要用ACDSee 将图片转为BMP格式,保存名为BACK。
手把手教你刻录多系统合一系统安装盘
我经常从网上下载各种版本的ghost xp镜像刻录成VCD格式的系统安装盘试用,像什么雨林木风,萝卜家园、深度、大地、东海、浩海技术等等都有,光盘刻了一大堆,收拾起来都很麻烦。最近刚买了DVD刻录机,市场上空白DVD光盘的价格和VCD差不多,一张大约一元钱,但是DVD盘的容量为4.7G,比起VCD盘700M的容量,那可是大多了,于是我就想到了把多个版本的GHOST XP整合到一张DVD光盘里,即方便又省钱,何乐不为? 下载了一个《浩海技术V12版》的光盘ISO镜像文件,用winrar解压缩到一个目录下,仔细研究了一下得到的一堆文件,再根据网上一些零星技术文章的介绍,俺确定了进行此项工作所需的软件: 1. easyboot; 2. winimage; 3.UltraISO, 4.若干个ISO光盘镜像,6个可以放得下。这三个软件在https://www.360docs.net/doc/3517268647.html, 很容易搜索并下载到注册版。把下载来的软件安装好,我们的工作就开始了: 第一部分:用easyboot制作光盘启动菜单。 不过说实话,就凭俺这破水平,这活根本干不来,如果再专门花时间去学easyboot的使用方法,那真是太痛苦了,所以,思来想去,还是把《浩海V12》的菜单研究一下,然后简单改改算了。接下来我们就看下这个《浩海V12》光盘里到底都有些什么内容: 这里有一大堆文件和文件夹,我们所要关注的是上图中圈起来的两部分:目前几乎所有的ghost xp 光盘里都有这个EZBOOT文件夹,光盘的启动菜单文件就在这里;另一个600多M的HHSP3.gho就是ghost镜像文件,ghost程序就是把它还原到你的电脑C盘的,其他文件就不用管了。用winrar把这个EZBOOT目录解压出来,大小有11M左右吧,然后把它整个复制到easyboot软件安装目录下的disk1文件夹下,如果原来这里有个EZBOOT 文件夹要先删掉。在准备给它动手术之前,我们再看下这个EZBOOT文件夹下都有些什么东西:
[VIP专享]GHOST全盘镜像制作(全盘备份)教程
首先您必须准备两个硬盘. 硬盘1为源硬盘也就是您要备份至其它硬盘的主硬盘.以下简称为源盘 硬盘2用来存放备份硬盘1镜像的磁盘.以下简称为 目标盘. 注意事项: 创建全盘镜像时建议使用GHOST 8.2或以前版本,不建议使用GHOST 8.3,容易引起制作后出现“不是有效镜像”或制作成功后硬盘空间被占用了而找不到 备份的镜像问题。 目标盘容量至少需要跟源盘一样大,或者更大。 目标盘用来存放镜像的分区容量至少需要跟源盘一样大,或者更大。 目标盘分区格式建议使用FAT32分区,如果在WINDOWS下不能分超过32G的FAT32分区,建议 在MAXDOS下使用DISKGEN。或其它DOS下分区 软件如:DM,GDISK,SPFDISK等,可以支持分 出无限大小的FAT32分区。 如果使用NTFS分区格式,经常会出现镜像制作成功 后硬盘空间被占用了而找不到备份的镜像问题。 如果出现镜像制作成功后硬盘空间被占用了而找不到 备份的镜像问题,请参见此
https://www.360docs.net/doc/3517268647.html,/bbs/read.php?tid=23699 进入正题,首先将目标盘安装到主板的IDE2接口上(请一定要注意,否则后果很严重,主板上有标),然后将目标盘整个硬盘分为一个区. 启动系统后进入MAXDOS,输入DISKGEN 后回车.出现DISKGEN菜单后如下图: 图1: 按键盘上的ALT+D (如果不熟悉键盘操作,请在运行DISKGEN前运行MOUSE加载鼠标驱动),选
择“第2硬盘”回车。使用键盘上的TAB键切换至左边的圆柱形容量图上,切换过去后圆柱形容量图边框会有红色线,请注意观看。如果存在其它分区请先将这些分区删除。(请此确认此硬盘的资料已经备份)使用光标↑↓切换选择存在的分区,按DEL键将存在的分区一个一个删除。删除完毕后,再按F8存盘。接下来在开始分区,切换到圆柱形容量图,按回车,创建新分区,出现“请输入新分区的大小”如下图 图2:
怎么制作ISO镜像文件
怎么制作ISO镜像文件 怎么制作ISO镜像文件? WinISO镜像文件使用简介 什么是镜像文件 镜像文件其实就是一个独立的文件,和其他文件不同,它是由多个文件通过刻录软件或者镜像文件制作工具制作而成的。 镜像文件的应用范围比较广泛,最常见的应用就是数据备份(如软盘和光盘)。随着宽带网的普及,有些下载网站也有了ISO格式的文件下载,方便了软件光盘的制作与传递。常见的镜像文件格式有ISO、BIN、IMG、TAO、DAO、CIF、FCD。 镜像文件快速上手 WinISO是一款功能强大的镜像文件处理工具,它可以从CD-ROM中创建ISO镜像文件,或将其他格式的镜像文件转换为标准的ISO格式,还可以轻松实现镜像文件的添加、删除、重命名、提取文件等操作。 一、创建ISO文件 单击主界面的“新建”按钮,此时即可从资源管理器中拖动文件到WinISO主程序窗口中,然后只要单击 “保存”按钮,在打开的保存对话框中选择保存
路径并命名后,WinISO就会马上建立一个ISO文件了(如图 1)。 二、编辑镜像文件 在编辑之前需要首先打开一个镜像文件,单击工具栏的“打开”按钮,在打开对话框中选择一个镜像文件,比如softimg.iso,然后单击打开。WinISO可以直接打开ISO、BIN、NRG、IMG、CIF等光盘镜像文件以外,还可以打开FCD、VCD等虚拟光驱镜像文件。 1、添加文件:向镜像文件中添加文件的方法是,从资源管理器中拖动文件或文件夹至WinISO主程序窗口中,或单击“添加”按钮即可。最后单击工具栏的保存按钮保存镜像。 2、删除文件:从当前镜像文件中删除文件,首先选取要删除的文件或者文件夹,然后单击鼠标右键,执行“删除”命令,完成后,单击工具栏的保存按钮。 3、从ISO/BIN文件中提取文件:有时,我们可能只需要镜像文件中的某一个文件,那么就可以采用提取的方法。选中你需要的文件,然后点鼠标右键(或者是单击工具栏上的“提取”按钮),你会看到一个菜单,选“提取”(如图2),会打开一个“提取文件”对话框,单击“…”按钮选择保存路径,并在下方“文件”栏中选择提取的类型为当前
多合一系统制作easyboot+UltraISO+AutoPlay Menu Builder
先说一说它们各自的作用: easyboot——用于制作启动菜单。 UltraISO——用于提取引导文件 AutoPlay Menu Builder——用于制作自动运行菜单 首先安装三个软件。 运行easyboot(easyboot自带2个启动菜单,你可以选择其中一个,直接在上面修改,也可以把这两个菜单删了,完全自己重做,不过不推荐这样)我选择的是default文件 首先选择背景,你必须把背景图片复制到X:\EasyBoot\disk1\ezboot(X为eastboot安装盘符),并且背景图片必须是640*480的256色BMP位图(建议使用光影魔术手制作,比PHOTOSHOP简单多了)。然后将图片的名字(包括后缀名)复制到图中的红框区域。logo 选择大同小异。 然后确定你有哪些菜单选项,你可以将鼠标移至右边的屏幕预览,对着你想更改的菜单。左击是移动,右击是放下,双击是拖动更改大小,按delete键是删除(很简单的,摸几下就会了)。 如果想改变菜单条名称、颜色、快捷键等,只需先选中要更改的菜单条,再点击左边窗口中的菜单条即可更改。看图。
接着将系统文件(如XP、VISTA、Windows pe等系统的ISO镜像)解压缩到X:\EasyBoot\disk1(X为eastboot安装盘符)有重复的文件尽管覆盖就是。 接着是最关键的一步:填写每个菜单的执行命令。我先举几个常见boot的: boot 80 从硬盘启动 boot 0 软盘启动 reboot 重新启动 运行启动Image文件(说白了就是安装系统之类)也很简单 格式为run 引导文件(注意run与引导文件中间有一个空格) 有些引导文件eastboot自带,如: run w2ksect.bin 安装Windows XP 但是还有很多是需要自己提取引导文件的,具体步骤: 运行UltraISO——单击文件——打开——打开你需要提取引导文件的ISO镜像——单击启动光盘——保存引导文件——路径选择X:\EasyBoot\disk1\ezboot(X为eastboot安装盘符)(文件名随便,只要在填写执行命令时相同就行)。 注意:在使用eastboot填写执行命令时run后面的文件必须放在X:\EasyBoot\disk1\ezboot(X 为eastboot安装盘符)中,不管是什么类型的文件。 这样系统启动菜单就制好了! 接着制作自动运行菜单(这个不制作也可以引导系统启动,不过为了系统盘的完美,最好还是做一下) 运行AutoPlay Menu Builder,新建项目时它会弹出如图所示的对话框,根据自己的要求,随便选一个就行了,项目路径选择X:\EasyBoot\disk1(X为eastboot安装盘符)中。这里我以“经典菜单”为例。
Win7系统镜像制作DIY
Win7系统封装制作 一、封装前准备工作。 1、启用Administrator管理员用户帐户和禁用当前使用的管理员用户帐户。 ①右键“计算机”,点击“管理”,系统会弹出“计算机管理”界面。在“计算机管理”界面左边窗格在双击“本地用户和组”,再点击“用户”,“计算机管理”界面中间窗格就会显示计算机里的所有用户帐户,其中名称与安装系统时输入用户名相同就是当前使用的管理员用户帐户。 ②右键Administrator用户图标,点击“属性”,在弹出的Administrator属性对话框内把“帐户已禁用”前面勾去除,再点“确定”就可以启用Administrator 用户帐户了。 ③接下来,右键当前正在使用的管理员用户图标,点击“属性”,在弹出的当前正在使用的管理员用户属性对话框内选上“帐户已禁用”,点击“确定”禁用当前正在使用的管理员用户帐户。 ④启用Administrator管理员用户帐户和禁用当前使用的管理员用户帐户后,重新启动计算机,系统会自动使用Administrator用户帐户进行登陆。 2、将原来对系统和应用程序的设置转换成对所有用户的默认设置(也就是说以后每建立1个新用户帐户,都可以直接使用刚被禁用的用户帐户对系统和应用程序所作的设置)。 ①打开“控制面板”,点击“外观和个性化”,找到并点击“文件夹选项”下方的“显示隐藏的文件和文件夹”,在弹出的“文件夹选项”对话框中,将“隐藏受保护的操作系统文件(推荐)”前面的勾去除,再选上“显示隐藏的文件和文件夹”,点击“确定”使计算机所有文件和文件夹都显示出来。 ②打开系统盘的用户文件夹C:Users,可以看到每个用户帐户对应的文件夹。 ③将刚被禁用用户帐户的文件夹(Maker)里面的“AppData”文件夹和NTUSER.DAT、ntuser.dat.LOG1 、ntuser.dat.LOG2 、 NTUSER.DAT{xxxxxxxx-xxxx-xxxx-xxxx-xxxxxxxxxxxx}.TM.blf、 NTUSER.DAT{xxxxxxxx-xxxx-xxxx-xxxx- xxxxxxxxxxxx}.TMContainer00000000000000000001.regtrans-ms、 NTUSER.DAT{xxxxxxxx-xxxx-xxxx-xxxx-xxxxxxxxxxxx}.TMContainer0000000000000000 0002.regtrans-ms 、ntuser.ini(如果有SciTE.sessio、全局缩写.properties这2个文件的话,也要选上)复制到默认用户的文件夹(C:UsersDefault)内,复制过程中如果提示有文件或文件夹同名则点击“确定”覆盖或合并即可。 3、删除原来的用户帐户(即刚被禁用的用户帐户)及其配置文件夹。 ①右键“计算机”,点击“管理”,系统会弹出“计算机管理”界面。在“计算机管理”界面左边窗格在双击“本地用户和组”,再点击“用户”,在“计算机管理”界面中间窗格找到原来的用户帐户(即刚被禁用的用户帐户),右键该用户图标,然后点击“删除”。 ②退出“计算机管理”界面,右键“计算机”,点击“属性”,再点击“高级系统设置”,在弹出的“系统属性”对话框里切换到“高级”选项卡,点击“用户配置文件”框内的“设置”,系统会弹出的“用户配置文件”对话框,这里会看到有3个用户的配置文件(1个是Administrator的配置文件,1个默认配置文件,还有1个显示为未知的帐户),显示为未知的帐户就是刚刚删除的用户帐户,把它的配置文件删除即可:选择“未知的帐户”,点击“删除”,再点击“确定”退
多合一电驱动系统的结构原理及CAE仿真分析
1 2 3 4 5
1 结构及工作原理 1.1 结构组成 多合一电驱动系统由EM,G-BOX,IPU,DCDC,OBC,HV-BOX,VCU,ACP,PUMP共9部分组成,如图1所示。整体采用四段式结构,分别为减速器左端盖、减速器右端盖、电机定子壳体、电机后端盖,其中减速器右端盖为电机和减速器共用端盖,ACP固定在电机左端盖上,PUMP 固定在电机右端盖上。 IPU,DCDC,OBC,HV-BOX,VCU布置在控制器系统壳体中,DCDC,OBC布置在同一层,称之为电源层;HV-BOX和IPU,VCU布置在同一层,称之为电机控制层,电源层和电机控制层共同组成控制器系统,布置在EM正上方。 该多合一电驱动系统为原有长安量产的三合一电驱动系统和电源系统的进一步集成产品,提高了能量密度和冷却效率。
图1 多合一电驱动系统三维数模
该多合一电驱动系统的系统原理图如图2所示,主要包括高压电传输、低压电信号传输、热量交换、动力传递等,其中高压电包括高压直流电、高压交流电、家用220 V交流电;低压电信号包括12 V直流电信号、CAN信号、高压互锁信号、电子锁位置信号、制动踏板位置信号等共62个电信号。 图2 多合一电驱动系统原理简图
动力电池输出高压直流电,经过HV-BOX中叠层铜排将高压直流电分配成4部分,包括控制器系统内部IPU中的INV 功率模块、DCDC模块,外部的ACP,PTC。 INV功率模块将高压直流电转换成高压交流电输送到EM,驱动EM旋转;DCDC模块将高压直流电转换成低压直流电输送给12 V蓄电池,实现对12 V蓄电池进行动态充电,12 V蓄电池输出低压直流电给IPU中的INV控制模块和VCU控制模块。 OBC模块经过HV-BOX中叠层铜排与动力电池相连,OBC 可将输入的家用220 V交流电转换成高压直流电,输入到 动力电池中,此过程为动力电池慢充过程。 该电驱动系统的冷却水路、PUMP和电驱动系统外部的冷却控制系统可组成封闭的回路。 PUMP为回路中冷却液循环提供动力,冷却控制系统完成回路中冷却液的热交换,对电驱动系统中EM,IPU,DCDC,OBC进行冷却。 EM和G-BOX采用机械连接,通过花键轴、花键套结构实 现动力传递。
系统模板镜像制作规范
模板制作规范 前期准备工作 1.1安装部署KVM、Libvirt 为方便操作建议安装操作系统时给Linux系统安装上图形操作界面;安装操作系统的步骤就此略过了,直接到安装KVM和Libvirt的步骤;KVM是一个开源的服务器虚拟化工具;操作系统的选择看个人喜好了,本文以CentOS操作系统为例进行介绍,其他操作系统KVM、Libvirt安装部署,请自行搜索资料进行学习。 CentOS: [root@localhost ~]# yum groupinstall Virtualization "Virtualization Client" [root@localhost ~]# yum install libvirt
1.2准备VirtIO驱动 KVM是使用硬件虚拟化辅助技术(InterVT-x、AMD-v)的虚拟化引擎,在CPU运行效率方面有硬件支持,所以效率是比较高的。KVM在I/O虚拟化方面,传统方式是使用QEMU纯软件的方式来模拟I/O设备,其效率并不高。在KVM中,可以在虚拟机中使用半虚拟化驱动来提高I/O性能,因此在虚拟机磁盘网卡需要安装VirtIO驱动。 要获取VirtIO驱动可以到https://https://www.360docs.net/doc/3517268647.html,/groups/virt/virtio-win/direct-downloads/archive-virtio/ 进行下载;目前最新的Windows VirtIO驱动版本为virtio-win- 0.1.118-2 Windows模板镜像制作方法 目前在生产环境使用的Windows版本主要是Windows Server 2008R2及Windows Server2012R2,本节以Windows Server2008R2为例介绍Windows系统镜像模板制作方法,其他Windows系统制作方法类似。 2.1 Windows虚拟机的安装 (1)准备操作系统ISO文件 建议使用正版Windows ISO镜像文件,生产环境不要使用非正常渠道获得的Windows ISO文件。 (2)Windows虚拟机配置
教你如何制作Ghost系统映像文件
教你如何制作Ghost系统映像文件 重装系统可不是一件好玩的事情:首先得端坐在电脑桌前老老实实地回答windows安装程序提出的问题,安装好了呢,也不能闲着,还得安装驱动程序、应用程序……粗略佑计,没有半天拿不下来!可能有朋友会说,用Ghost,既快又方便,不出五分钟,系统就恢复了,不过那只是本机备份, 如果拿到别人的机器上去恢复,肯定会“水土不服”,道理很简单:硬件、系统、网络的配置不可能都千篇一律……不过看完本文以后,你就可以轻松打造出一把万能钥匙了,随便什么机器,都可以轻松采用Ghost恢复安装的方法,10多分钟就能搞Windows XP 的安装! 一、做好准备工作 安装好Windows XP并且利用Windows Update升级最新的系统补丁(包括service Pack 3和其他最新的Hot fix)。同时安装好所需的应用程序,不过不要贪多,因为将应用程序安装在C 盘里并不是值得推荐的做法,同时会造成Ghost映像文件的容量过大。 二、为Windows XP减肥 不管是否需要将最后产生的Ghost映像文件刻录到光盘上,都应该对Windows XP 进行减肥,以尽可能地减小Ghost映像文件的容量。可以删减的主要项目如下:1.系统文件保护缓存 它位于C:\WINDOWS\System32\Dllcache目录下,我们只需在命令提示符窗口中运行“sfe . exe/purgecache”即可将它删除。 2.清空页面文件 在“我的电脑”上单击鼠标右键,选择“属性”。在打开的“系统属性”对话框中选择“高级”选项卡,单击“性能”下的“设置”按钮,在打开的“性能选项”对话框中选择“高级”选项卡,再单击右下角的“更改”按钮,打开“虚拟内存”对话框。默认情况下虚拟内存文件保存在Windows XP的安装目录下,我们只需选择下面的“无分页文件”选项,再单击“设置”按钮即可。重新启动计算机后虚拟内存文件即被删除。注意做好硬盘映像文件后,再重设虚拟内存。 3.关闭系统还原功能 在打开的“系统属性”对话框中选择“系统还原”选项卡,选中“在所有驱动器上关闭系统还原”前的复选框即可。 4.其他方法 我们还可以采用其他的如删除帮助文档、删除不需要的输人法、字体文件等常规“减肥”方法来进一步减小Windows XP所在分区的大小。 三、对驱动程序做手术 由于我们要制作的是一个万能的Windows XP Ghost文件,目标计算机上的硬件配置和当前计算机的配置肯定不完全相同,因此我们要将当前计算机上的设备驱动程序删除。 1. 删除普通驱动程序 ①在“运行”对话框里输人“devmgrnt.rnsc”并回车,打开“设备管理器”控制台窗口。 ②
打造自己的多合一系统盘
打造自己的多合一系统盘 一前期需要准备的软件: 1、EasyBoot 制作启动菜单用 2、nMaker 制作多合一光盘的利器 3、UltraISO 提取系统文件用 4、Vmware或者VPC 虚拟机软件,用来测试制作好的光盘 当然还必须准备好你需要整合的各个系统,好了,让我们现在开始 制做多合一光盘吧。 二系统集成 1. 建立目录 首先建立一个目录,用来存放我们制作的内容,比如:E:\MySystem。然后在该目录下建立一个我们存放WINDOWS系统的目录,比如:E:\MySystem\WINDOWS。 然后在安装根目录E:\MySystem\WINDOWS下建立安装源文件夹(名称最好是4字节,否则可能报错):EE03、SM03、GHXP等等.文件夹名意思分别是:企业版2003系统,精简版2003系统等等(文件夹的命名最好是"见名知意",当然只要自己清楚文件夹下存放的系统就行)。如下图:
2.准备集成安装版系统工作 使用UltraISO软件打开iso分别从不同的系统镜像里面提取系统出需要的文件放在刚才建立的安装源目录下。 如:企业版2003,提取I386目录和PRINTERS目录和WIN51、WIN51IA 、WIN51IA.SP2放在安装源目录EE03下; 如图:
WINXP系统提取I386目录及WIN51、WIN51IP、WIN51IP.SP2 三个文件放在安装源目录下. 其他的系统依此类推。不一一列出来了。如果不知道提取哪些 文件全部提取好了. 打开nMaker 软件,制作多合一系统的启动文件, 如下图:
选择好相应的目录之后,点击开始集成,软件会把这些系统集成为一个安装系统,并把相应的启动文件根据你设置的名称保存自动添加到 E:\MySystem\EZBOOT 目录下。比如EE03 就会保存为EE03.BIN ,比如SM03 就会保存为SM03.BIN ,以此类推。 3.手工集成PE 用UltraISO打开老毛桃或者其他WINPE的iso,提取WXPE目录、MINIPE目录和WINNT.XPE文件出来放在E:\MySystem目录下。在UltraISO工具栏中按“启动光盘”,选择“保存引导文件...”,保 存PE的引导文件到E:\MySystem\EZBOOT目录下为pe.bif。pe.bif 是 PE系统的引导文件。 如图:
个人制作XP系统万能Ghost镜像教程
一直以来,安装操作系统和应用软件是一件吃力不讨好的事情,虽然现在的电脑速度越来越快,并且操作系统安装步骤也很简单,但每次都是只能等系统慢慢地一步步完成,系统装完后,接着装应用软件,并具还要设置网络使用权限等,有时装个完整的系统几乎要一天,偶尔装装倒是无所谓,如果是电脑很多,或者是帮别人装电脑,那肯定是不行的,有时大老远到别人那里呆上一整天,只是为了装个系统,时间都白白地浪费,往往吃力不讨好! 虽然,Windows系统都有无人参与安装程序,但那根本节约不了多少时间,系统装完后照样要装应用程序,设置网络权限等。照样需要大量的时间!而且安装过程中人大部分都是坐在那里傻等! 那我们能不能在10分钟之内,在一个全新的机器上装好一个以前需要花一天时间安装的操作系统和其他应用程序呢! 回答是可以的。 大家都知道,为了装机方便和节约时间,一般人都会在本机使用GHOST(克隆)软件,将自己的操作系统备份一次,(虽然备份的文件比较占用空间,但对现在大容量硬盘来说,1-2G的空间根本不成问题!)系统崩溃或者其他问题无法启动时,只要用GHOST,5分钟之内就可以还原自己的操作系统和应用程序等,足以节约自己一整天的时间!但那都是本机备份,于是大家都在想,能否做个万能克隆(万能GHOST),在别人的电脑上也可以快速还原,那样不但可以节约时间,而且可以完成一些以前不可能完成的工作。其实这些,我们只要解决硬件驱动,和XP系统的激活问题就可以了!
闲话少说,我们开始解决问题吧,2000系统并不需要激活,而XP和2003都需要激活! 一、Windows XP系统激活: Windows2000系统都不需要激活,而Windows XP系统都需要激活,为了解决激活问题,于是我们用破解版的XP,现在网上最好的有两种,一种是俄罗斯破解电话激活版,需要填入401111进行激活,有点麻烦,我们不推荐,第二种免激活版是上海大客户政府版,是否是政府版还是破解版我们不去管他,这版升级没问题,而且已自动激活,推荐使用!而现在的Windows2003都在用免激活的VOL版,很是好用 二、XP系统的安装优化 先在C盘中安装好XP系统并且安装常用软件到系统盘(c:\program file\目录下,如OFFICE2003等,媒体播放程序,压缩软件等),(一定要用C盘安装XP,不能安装到其他分区,除非你是整个硬盘GHOST)这时我们会发现,装好的系统盘即使不装任何的应用程序几乎就有近1.5G的空间,这时即使是GHOST最大克隆压缩,一个XP系统就有755M大小,一张光盘刻不下,这样实用性不大!因为XP系统装完之后系统里有许多我们根本用不到的东东,为了节约空间以利刻录,于是我们就要进行优化,(当然了,如果你每次给别人装系统都是带硬盘去,那就没不用优化文件节约空间了--推荐大家用硬盘刻隆)。优化时,我们主要删除一些备份文件和说明文件即可。 我们先关闭电源管理的休眠功能!点桌面右键--属性--屏幕保护---电源--高级。如图
Windows N in 1 Maker 制作多合一系统
查看文章 Windows N in 1 Maker 制作多合一系统 2010-05-29 13:56 现在很多电脑都有自己的刻录机了,想刻什么就刻什么,对于一些电脑系统爱好者更是有利,他们都能把自己收藏的经典的系统刻录成光盘,做出自己的个性化,可是不知道你们感觉到没有,如果有好多系统的话,一个刻录一张是不是很麻烦,若是课程dvd更是浪费,有没有办法把所有的系统刻录到一张dvd上呢?这个是当然可以的今天就是针对这样的问题为大家献出一个教程!希望对大家有用!前言: Windows N in 1 Maker 是一个制作多合一系统的工具,但对于没有制作过N合1光盘的菜鸟来说,根本就不会使用。虽然Windows N in 1 Maker 1.0 的教程发布了,写得也很详细(感谢我的朋友写了这么好的教程)。但菜菜鸟们还是有点不明白。国庆节放假了,我自己也想做一张多合一系统盘。于是把我的制作过程写成教程,希望对菜菜鸟们有帮助吧,同时可以推广Windows N in 1 Maker 的使用。 工具:UltraISO,EasyBoot,Windows N in 1 Maker 3.0(附件提供下载) 目标光盘DVD:集成多种系统PE20002003XPVISTAGHOST版XP 1、建立目录。 建立整合根目录和安装根目录。分别是F:MYDVD和F:MYDVDSYSTEM。然后在安装根目录下建立安装源文件夹(名称必须是4字节):2000、2003、ENXP、LTM3、LXP4、XP56、XP57、XP58、XP32、XPV2。文件夹名意思分别是:精简2000系统,精简2003系统,精简英文XP, LTM精简XP,亮版精简4.0,深度精简5.6,深度精简5.7,深度精简5.8,深度网吧版3.2,深度增强版V2。如下图:
自己动手制作万能Windows XP的镜像文件
自己动手制作万能Windows XP的镜像文件 作为一个企业或公司的计算机管理者,经常会碰到计算机系统重新安装的事情。虽然重新装系统并没有什么技术含量,但安装过程中回答提示、安装驱动、安装软件等等,也是够耗费时间的。如果用Ghost 程序来作镜像就简单很多,不过如果把自己的Ghost镜像文件,用在其他人的计算机上,往往会出现硬件方面的问题。作一个万能的Ghost文件的镜像,能够在所有计算机上使用,就会方便许多了。 一、做好准备工作 安装好Windows XP并且利用Windows Update升级最新的系统补丁(包括service Pack l和其他最新的Hot fix)。同时安装好所需的应用程序,不过不要贪多,因为将应用程序安装在 C 盘里并不是值得推荐的做法,同时会造成Ghost映像文件的容量过大。 二、为Windows XP减肥 不管是否需要将最后产生的Ghost映像文件刻录到光盘上,都应该对Windows XP进行减肥,以尽可能地减小Ghost映像文件的容量。可以删减的主要项目如下: 1.系统文件保护缓存 它位于C:WINDOWSSystem32Dllcache目录下,我们只需在命令提示符窗口中运行“sfe . exe/purgecache”即可将它删除。 2.清空页面文件 在“我的电脑”上单击鼠标右键,选择“属性”。在打开的“系统属性”对话框中选择“高级”选项卡,单击“性能”下的“设置”按钮,在打开的“性能选项”对话框中选择“高级”选项卡,再单击右下角的“更改”按钮,打开“虚拟内存”对话框。默认情况下虚拟内存文件保存在Windows XP的安装目录下,我们只需选择下面的“无分页文件”选项,再单击“设置”按钮即可。重新启动计算机后虚拟内存文件即被删除。注意做好硬盘映像文件后,再重设虚拟内存。 3.关闭系统还原功能 在打开的“系统属性”对话框中选择“系统还原”选项卡,选中“在所有驱动器上关闭系统还原”前的复选框即可。 4.其他方法 我们还可以采用其他的如删除帮助文档、删除不需要的输人法、字体文件等常规“减肥”方法来进一步减小Windows XP所在分区的大小。 三、对驱动程序做手术 由于我们要制作的是一个万能的Windows XP Ghost文件,目标计算机上的硬件配置和当前计算机的配置肯定不完全相同,因此我们要将当前计算机上的设备驱动程序删除。
