启天系列硬盘保护
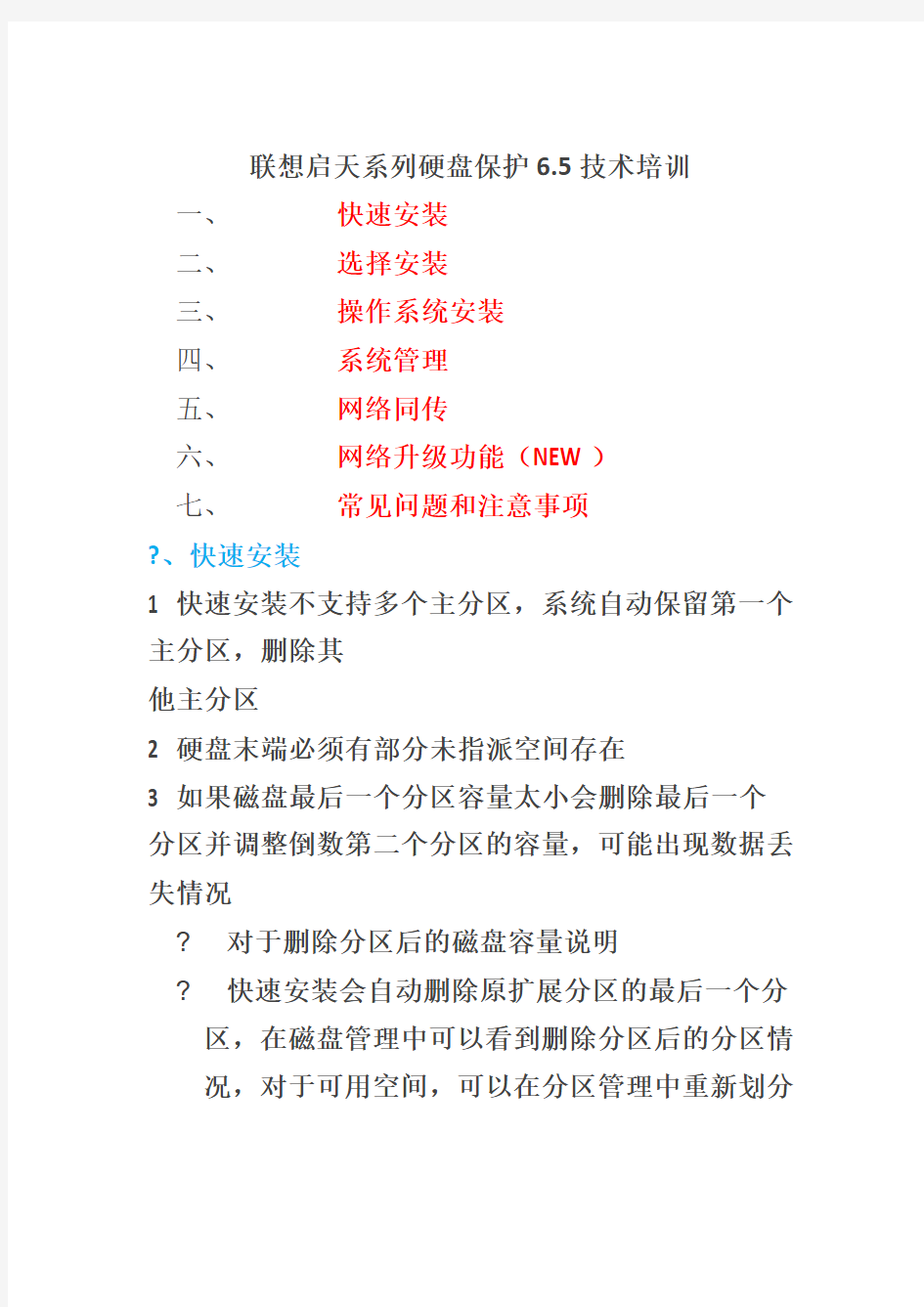
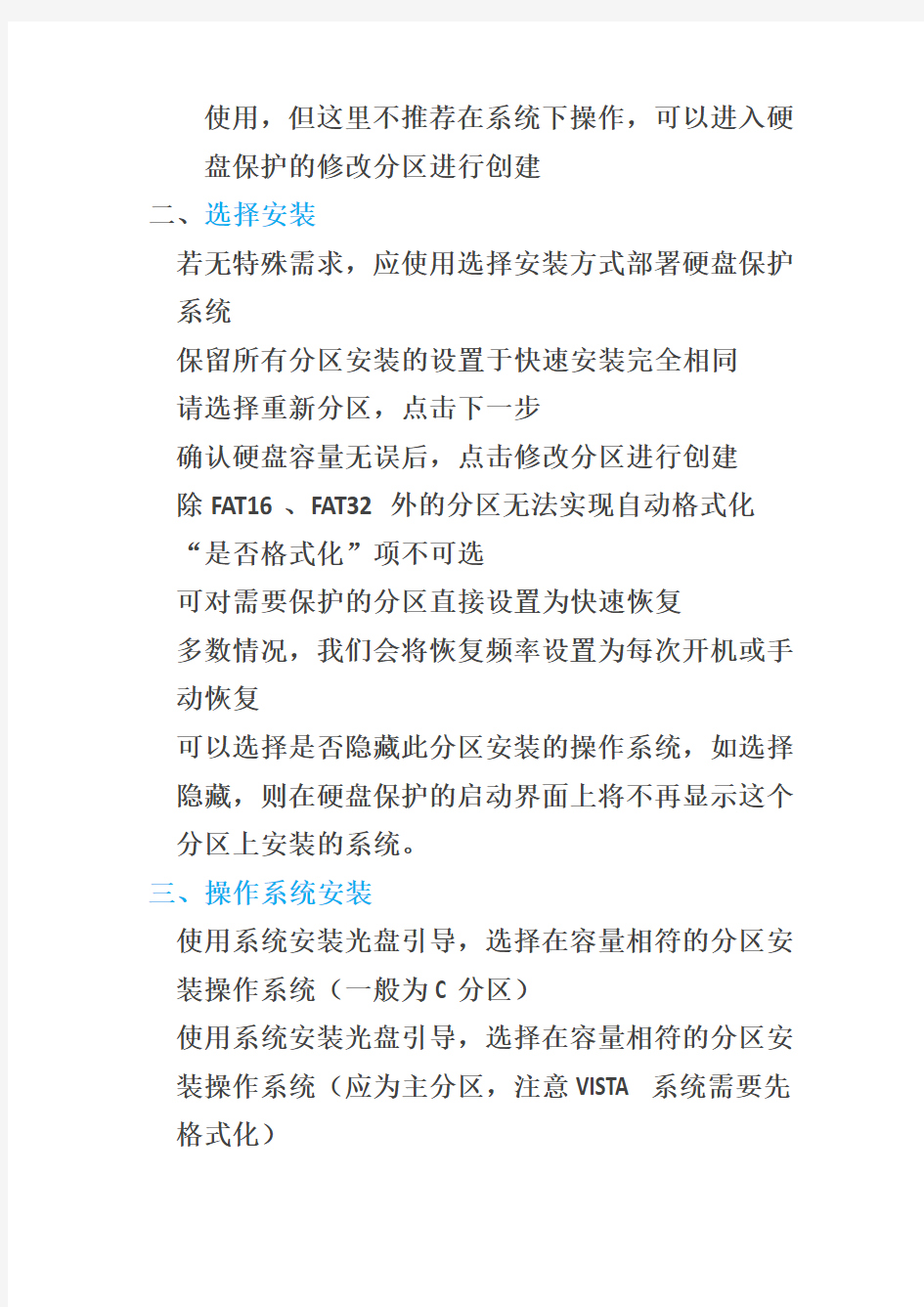
联想启天系列硬盘保护6.5技术培训
一、快速安装
二、选择安装
三、操作系统安装
四、系统管理
五、网络同传
六、网络升级功能(NEW)
七、常见问题和注意事项
?、快速安装
1 快速安装不支持多个主分区,系统自动保留第一个主分区,删除其
他主分区
2 硬盘末端必须有部分未指派空间存在
3 如果磁盘最后一个分区容量太小会删除最后一个分区并调整倒数第二个分区的容量,可能出现数据丢失情况
?对于删除分区后的磁盘容量说明
?快速安装会自动删除原扩展分区的最后一个分区,在磁盘管理中可以看到删除分区后的分区情况,对于可用空间,可以在分区管理中重新划分
使用,但这里不推荐在系统下操作,可以进入硬盘保护的修改分区进行创建
二、选择安装
若无特殊需求,应使用选择安装方式部署硬盘保护系统
保留所有分区安装的设置于快速安装完全相同
请选择重新分区,点击下一步
确认硬盘容量无误后,点击修改分区进行创建
除FAT16、FAT32外的分区无法实现自动格式化“是否格式化”项不可选
可对需要保护的分区直接设置为快速恢复
多数情况,我们会将恢复频率设置为每次开机或手动恢复
可以选择是否隐藏此分区安装的操作系统,如选择隐藏,则在硬盘保护的启动界面上将不再显示这个分区上安装的系统。
三、操作系统安装
使用系统安装光盘引导,选择在容量相符的分区安装操作系统(一般为C分区)
使用系统安装光盘引导,选择在容量相符的分区安装操作系统(应为主分区,注意VISTA系统需要先格式化)
不要对分区做任何操作,也不要在其他分区安装操作系统。未分配空间意味着不属于此系统可见分区。若选择将操作系统安装在其他分区,重启后会出现报错
进入系统后先使用随机驱动光盘安装好所需的驱
动及软件,然后再运行保护卡驱动安装程序
双击EDU6.5光盘中驱动与网络控制工具安装包里
的EDU驱动安装
可以选择只安装驱动程序还是同时安装联想网络
控制工具。
推荐全部安装。
若没有正确安装TPYE12分区,或者有TYPE12分区但未安装硬盘保护,则在系统下安装驱动时仅能安装网络控制软件
安装完成后请在开始??程序中进行优化设置
注意:当用户安装多个系统,同时第一个数据盘为共享分区,且这些操作系统的登录用户名相同,那么这几个操作系统所指向的目标路径会相同,则这些目录中的数据会互相覆盖。建议使用不同用户名登录。
操作成功后点击退出,系统会提示重新启动,请点击确定重新启动电脑。
驱动安装成功后,需要重新启动计算机并进入保护模式
进入系统后在任务栏可以看到监控图标,点击一下会弹出当前动态缓冲信息摘要
如果双击图标,则会弹出所有硬盘监控列表
在系统选择菜单点击“管理员菜单”,提示输入密码默认密码为空
四、操作系统安装
开机自动进入同传功能,注意设置的等待时间要小于自动启动操作系统的时间,不然无法生效。仍然有保留数据密码、隐藏启动菜单等选项,取消了设置启动顺序的功能。
增加网络设置功能:可以在硬盘保护中设置IP地址、计算机名、分组等信息,方便用户在集中分配IP、计算机名后单独调整个别计算机的网络设置。
增加自动调为保护模式功能:如果当前处于开放模式,则在计算机重启时会自动切换到保护模式,从而减少用户的操作,方便用户使用。
注意:在安装操作系统及其他需要重启的软件时,请勿勾选该功能项。
隐藏管理员菜单后,屏幕上将不会再出现当前模式及状态的提示,此时可以通过按HOME键输入密码进入系统管理
五、网络同传
开机后按F4 可调出网络同传界面,也可以在硬盘保
护启动界面上按F4进入
网络同传分为发送端和接收端
如果选择主机为发送端,则直接进入接收端登陆画面,等待接收端主机登陆
当接收端主机登陆成功后会显示登陆信息
接收端信息
待所有接收端登录完毕后,点击结束登录
可以测试网络速度
网络测速后的状态,当接收端网络速度小于5000
(KB/S)时,可以剔除此接收端,从而保障整体网络环境的同传速率。
同传参数设定,网络延时建议20-50μs,并选择有效数据
若选择全部扇区,同传时间将大为增加,同时支持断电续传功能
断点续传功能:支持了断电续传,当发送端或接收端计算机意外掉线或掉电后,在整个同传过程未结束时故障恢复,可以继续传输。??注意断点续传只在传输过程意外被中断,如停电或掉线等场景启动。人为的选择退出或结束传输,断点续传功能不会启动。
硬盘数据同传??选择需要同传的分区
同传过程中可随时进行延时调整
可暂停同传,暂停后只要点击继续同传就可以
可以查看同传日志
CMOS数据同传
保护参数同传
硬盘保护6.5?IP分配
IP分配,如果是DHCP,您需要自行准备DHCP服务器。则IP地址和子网掩码可以不填,但计算机名必须填写.同时支持自定义后缀数字,默认从0开始分配,最大为500
硬盘保护6.5 ?网络同传
分组设置
发送端对登陆的计算机进行分组设置,将所有连线的计算机(主控端、被控端)分为同一组;并自动完成该组信息的同步的操作,使所有计算机拥有一致的组列表信息;
?每台计算机在保护界面可以独立更改所属组名;?未分配组的接收端可以连接到任意发送端(通过分组设置可以将其添加到新的组中)。
?已分配组名的接收端开启后,可连到在线的该组发送端;
?完成连线时会自动同步分组信息;
?分组可以通过以下三种方式设置:
?A、同传模块分组设置、分组同步
?B、保护模块分组设置
?C、控制工具分组设置
?分组同传实现的是同网段的分组同传,同一时间在同一网络中仍然只能有一个发送端。
?分组设置,发送端与接收端处于同一分组中才可以进行网络同传,但未分组的接收端可以连接到任意发送端,未分组的发送端也可以连接任意接收端。
排程设置
?在排程设置操作完成,点击“确定”之后,弹出提示对话框,提醒用户在设置的定时开机时间之间不要再启动计算机,否则将会导致排程数据丢失。
?将设置的自动开机时间限制在一周之内,一周之外的时间在界面中则置灰,为不可用状态。?排程同传是发送端执行定时开机操作后,在硬盘保护模块比较当前时间与排程设置的开机时
间,从而决定是否执行排程同传的操作。
?当前时间<排程时间,清空设置的排程参数,并弹出提示框,提示用户上次设置的排程参数已消失,如果希望继续排程,请重新设置。
?排程时间<=当前时间<= 排程时间+5min,执行排程操作
?当前时间>排程时间+5min,清空设置的排程参数,不执行排程操作,等待用户手动操作
?该功能实现时在接收端无需判断时间。
?该功能只有在接收端开启自动连线功能的时候才可以实现。
?排程设置,指定时间自动开机并唤醒接收端进行网络同传,需要保证设置时间在BIOS时间以后并且机房不断电(启天E不支持此功能)
增量同传
?增量同传流程
?1、用户在保护模式下对所有保护分区进行一次网络同传的过程;
?2、发送端进行数据更改;更改完毕后使用网络控制工具或者硬盘保护系统执行“保存数据”
?3、发送端选择“增量同传”功能,把增量数据同传至接收端。
?
?注:该过程执行完之后,发送端的增量数据会覆盖接收端的数据,即此时接收端的数据与发送端的数据完全相同。
?该功能只支持保护模式下的受保护分区。
?仍然存在“不能进过开放模式”的限制。
?用户进行数据保存或恢复操作不对增量同传产生影响。
增量删除和增量保存详细流程
?增量删除流程
?1、在上述操作的基础上,发送端想要把刚才发送过去的数据进行删除,恢复到先前未进行增量的状态;
?2、发送端选择“删除增量数据”功能,同步到接收端;
?3、发送端和接收端的数据都恢复到未进行先前“增量同传”的状态;
?
?增量保存流程
?在上述执行完增量同传,即情况一的基础上,发送端想要把刚才发送过去的数据进行永久保
存
?发送端选择“保存增量数据”功能,同步到接收端
?接收端的数据永久保存先前进行过增量之后的状态,发送端提示用户选择“本机立即保存增量数据”或者“以后再保存”操作
?系统根据用户的选择对发送端的增量数据进行相应的操作
?增量同传,需要先扫描分区信息
?增量同传,检查是否有增量数据,可以选择同传增量数据、删除增量数据和保存增量数据三种操作方式,支持选择单独分区
?同传后控制接收端重新启动
网络同传版本??按CTRL+V查询
网络唤醒功能
?唤醒工作是根据接收端的MAC地址进行的;通过每隔一定的时间对接收端分别发唤醒包,以保证网络中的计算机不会同时开启,从而避免发生跳闸等现象。
?唤醒需要硬件(主板及BIOS)配合
?1、只对上次记录的“唤醒机列表”中的接收端进行唤醒;
?2、接收端被唤醒后,进入操作系统选择界面进行自动连线有效性的判断,已启用自动连线功能则进入待接收数据状态;
联想品牌机如何装WIN7改为XP系统
本人使用的是联想启天M4350的台式机,预装的是WIN7系统,因为办公有时候软件不好用,所以想改到XP系统,因为品牌机无法直接GHOST系统,自己在安装中碰到点问题,查了网上,终于搞定,现在汇总下与网友分享。 1.装系统前要把硬盘模式改为IDE模式,开机后按F2进入BIOS进行设置。否则装不了系统,会出现蓝屏。 2.接下来就是放进XP的安装光盘,按平常方法安装,重点是安装完后,把IDE模式改回到AHCI模式。直接改回来会导致蓝屏。 3.在XP系统下加载AHCI驱动 注:本文涉及方案非微软官方方案,无法确保安装后使用的稳定性。若客户机器有重要数据,建议先对重 首先下载版本:10.6.0.1002 的AHCI驱动程序,此版本支持英特尔? 3 系列芯片组、英特尔? 4 系列芯片组、英特尔? 5 系列芯片组、英特尔? 6 系列芯片组 下载链接: https://www.360docs.net/doc/3610610464.html,/20707/eng/10.6.0.1022_f6flpy-x86.zip
适用操作系统:Windows 7,32 位*, Windows Vista 32*, Windows XP Home Edition*, Windows XP Media Center Edition*, Windows XP Professional* https://www.360docs.net/doc/3610610464.html,/20707/eng/10.6.0.1022_f6flpy-x64.zip 适用操作系统:Windows 7,64 位*, Windows Vista 64*, Windows XP Professional x64 Edition* 下载解压后,一般会包含如下文件: 确认用户操作系统是标准XP安装,进入设备管理器右键单击硬盘选项--“更新驱动程序”
图文教程:联想笔记本系统备份到隐藏分区
图文教程:把小Y系统备份到隐藏分区昨天用联想一键恢复重新做了一下系统,还原成家庭普通版,再升级了一个晚上终于升级到旗舰版SP1。我就在想,以后在做系统还要这样,那好麻烦啊,于是我用联想一键恢复把刚做的系统盘备份了一下,c盘当时空余18G左右(安装了更新和软件),备份文件9G 左右,在D盘。我又想能不能把隐藏分区的系统替换掉呢,这样能省9G的空间(隐藏分区14.75G)。我在论坛逛了好久终于找到一个帖子(地址忘了),我用记事本把内容保存了下来。我决定尝试一下,不用任何第三方工具,安全可靠,超级简单。 下面是具体步骤(这方法不是原创,但不好找。最好在新做系统后进行,垃圾文件少):1:大致确定隐藏分区的盘符,确定盘符方法:隐藏分区盘符一般为硬盘现有分区+1(无光驱)或+2(有光驱),如我有5个分区,有光驱,盘符为J(具体情况具体对待); 2:关机,后按NOVO(逆时针的小箭头)进入一键还原界面,(最好用鼠标点一下一键恢复上任意一点,类似于WINDOWS系统里面的操作,使“一键恢复窗口”变成主窗口)按ctrl+左边的shift+O进入命令提示符窗口; 3:输入硬盘盘符:回车; 4:输入:dir 回车; 5:输入cd 空格 onekey 回车; 6:输入cd 空格 osimage 回车; 7:输入OSIMAGE.EXE空格/FB 回车; 8:然后就开始备份了!
9:注意到最后备份完成了会有英文提示“success”的字样后关闭命令提示窗口就可以了(备份过程大约40分钟,在开始后到出现“success”之前一定不要中断操作,并保证电源供应,否则可能会出问题。),然后退出一键还原,重启即可,关机。这样就对隐藏分区进行了更改,菜鸟一看即会,昨天做的时候忘了拍照,不想再做一次了,就没有图拉。嗯,再次声明:具体方法不是原创,只为分享我的快乐。 c盘空余空间为19.3G,D盘我格式化了(你们不用格式化),没有东西 然后看看隐藏分区的容量:14.75G的那个,最右边
联想Y450加SSD教程[超级详细]
Y450加SSD固态硬盘 ——唤起小Y第二春一、什么是SSD SSD,Solid State Disk(固态硬盘),即用固态电子存储芯片阵列制成的硬盘,由控制单元和存储单元(DRAM或FLASH芯片)两部分组成。存储单元负责存储数据,控制单元负责读取、写入数据。广泛应用于军事、车载、工控、视频监控、网络监控、网络终端、电力、医疗、航空、导航设备等领域。 二、SSD 的优与劣势 1)优势: SSD不需要机械结构,完全的半导体化,不存在数据查找时间、延迟时间和磁盘寻道时间,数据存取速度快,读取数据的能力在230M/s以上,最高的可达1700M/s。 SSD全部采用闪存芯片,经久耐用,防震抗摔,即使发生与硬物碰撞,数据丢失的可能性也能够降到最小。 得益于无机械部件及FLASH闪存芯片,SSD没有任何噪音,功耗低。 质量轻,比常规1.8英寸硬盘重量轻20-30克,使得便携设备搭载多块SSD成为可能。 同时因其完全半导体化,无结构限制,可根据实际情况设计成各种不同接口、形状的特殊电子硬盘。 工作温度范围更大,典型的硬盘驱动器只能在5到55℃范围内工作。而大多数固态硬盘可在-10~70℃工作,一些工业级的固态硬盘还可在-40~85℃,甚至更大的温度范围下工作(军工级产品温度为-55~135℃)。 2)劣势 固态硬盘成本高,性价比低于传统HDD。 目前固态硬盘最大容量远低于传统HDD。 抗干扰能力差,易受强电磁场影响。 使用寿命短,闪存芯片读写次数有限。 数据丢失难恢复。 三、SSD与HDD对比
从上图可以明显看出SSD具有体积小、重量轻,集成度高等特点。 四、升级前准备 在对联想Y450进行升级[SSD+HDD]前,需要准备以下工具: 硬件: 1)SSD固态硬盘一块,大小为64G适宜(用来做系统盘,性价比最高) 2)硬盘托架一个,大小根据自己本本尺寸而定。用来将更换下来的HDD进行光驱位 置适配,使HDD能固定在光驱位置。
联想8871 raid 配置
一、进入阵列卡配置界面并查看硬盘状态 开机看到Lenovo System x Logo的时候按F1键进入BIOS配置界面 依次进入System Settings / 系统设置
Storage / 存储 然后进入阵列卡,一般配备的是ServeRAID M5210或者M1215阵列卡
进入Main Menu / 主菜单 此界面即阵列卡配置主界面,然后进入Drive Management / 磁盘管理查看硬盘状态 注意硬盘的状态,只有Unconfigured Good状态的硬盘才能配置RAID,Online状态表示该盘已在某个阵列中,JBOD状态表示该盘为单盘直通模式,Unconfigured Good状态
与JBOD状态的相互转换请看下文“设置JBOD模式” 二、创建RAID 0/1/5阵列 进入阵列卡配置主界面,进入Configuration Management / 配置管理
再进入Create Virtual Drive,创建一个阵列 RAID Level / RAID级别选择RAID 0、RAID 1或者RAID 5。 本节只介绍创建RAID 5阵列的操作步骤,创建RAID 0或者RAID 1阵列参照本节操作执行 注意:RAID 5等RAID级别需要阵列卡硬件支持或者激活相应功能,亦需要可配置硬盘数量满足最低要求,否则不会出现相应RAID级别或者该RAID级别为灰色不可选(如本机虽然已激活RAID 5/50功能,但不满足创建RAID 50硬盘数量最低要求:6块,所以RAID 50选项未出现)
选择好RAID级别后进入Select Drives / 选取硬盘 在将要加入阵列的硬盘上按空格或者回车键,然后Apply Changes / 应用更改。 注意: 1、不同RAID级别有不同的硬盘数量要求,如RAID 5至少需要3块硬盘,RAID 1只能
联想g510怎么进bios设置步骤一
1、联想g510怎么进bios设置步骤一 联想g510 开机时按F2键,进入联想g510的bios菜单。首先进入计算机信息菜单栏,包括计算机型号、BIOS版本,以及CPU、内存、硬盘、光驱等主要硬件信息。接着就是进行硬件组态设置,主要包括:时间、日期设置、无线网卡、硬盘接口模式、显卡、电耗提示音、因特尔虚拟化技术等设置。 接下来就是进行安全设置,包括超级用户密码和普通用户密码设置,以及启动设置与硬盘密码设置。一般而言,我们只需要设置管超级用户密码就行了。倘若硬盘中保存有重要的信息,也可以设置硬盘密码。要是想要消除密码,就进入设置密码的菜单,把两个密码重新设置为空,直接按回车键即可。 联想g510怎么进bios设置步骤二 联想g510 设置的密码时候一定要牢记,三次输入错误就得重启笔记本电脑,而且如果忘记了密码的话,售后服务也是无法修复的,即使采取CMOS断电,也无法让bios失去忘记功能。所以一定要牢记密码。已经购买了笔记本的用户,如果觉得周边环境比较复杂,可以考虑在笔记本的BIOS中设置密码。在系统中设置密码,根本就不管用。 接下来就是对启动项进行设置,系统默认的设置是USB Key,这就是为什么在插上U盘等移动介质时,计算机无法启动的原因所在。我们常用的启动项只有几种,一是硬盘启动,二是光驱启动,三是U盘量产启动(USB CDROM),四是U盘软启动(USB HDD)。其它类型在实际应用中较少。因此我们需要对这些启动项根据需要进行调整。 联想g510怎么进bios设置步骤三
联想g510 如果想要重新设置启动项,就把第三项调整到后面,把USB HDD调整到前面。其实,我们只需把硬盘启动调整到第一项就行了。在安装系统时,只需要开机按F12键,就可以首先进行启动项设置。当所有设置完成后,直接按快捷键F10,并且选择Y,然后按回车键确认退出。 这里为大家介绍一些相关的快捷键,Exit Saving Changes 退出并保存设置(快捷键F10)Exit Discarding Changes 退出不保存设置(快捷键ESC)Load Setup Defaults 设为出厂的默认设置(快捷键F9)Discard Changes 取消所所更改的BIOS设置Save Changes 保存刚才所更改的BIOS设置 更多精彩推荐 ▏华硕上网本推荐 ▏戴尔商务本哪款好 ▏宏基的笔记本怎么样 ▏联想哪款笔记本好用 ▏散热好的笔记本电脑排行榜 2、联想G510笔记本电脑如何设置U盘或者光盘启动项 原则上,联想G510笔记本电脑出厂是安装好正版WIN8.1的,也作好的备份的,需要还原系统的时候,点“联想一键恢复”就可以了,但是还原系统是要进得了操作系统才可以操作的,万一进不了系统了,那就得面对重装的问题,重装每一
联想 启天M7150 参数 和实测数据
电脑型号联想启天M7150 台式电脑 操作系统Windows XP 专业版32位SP3 ( DirectX 9.0c ) 处理器英特尔Celeron(赛扬) E3400 @ 2.60GHz 主板联想主板(英特尔4 Series 芯片组- ICH7) 内存 2 GB ( 圣创雷克DDR3 1333MHz ) 主硬盘西数WDC WD5000AAKS-08WWPA0 ( 500 GB / 7200 转/分) 显卡英特尔G41 Express Chipset ( 1 GB / 联想) 显示器联想LEN1152 L197 Wide ( 19.1 英寸) 光驱东芝-三星DVD-ROM TS-H353C DVD光驱 声卡瑞昱ALC662 @ 英特尔82801G(ICH7) 高保真音频 网卡Marvell Yukon 88E8057 PCI-E Gigabit Ethernet Controller / 联想 英特尔4 Series 芯片组- ICH7这种主板包括:G41,P43,P45. 这些主板支持所有的775的cpu,包括奔腾双核的E5,E7,E8系列,以及四核的Q8, Q9系列。 在具体搭配略上有区别,G41带有集成显卡,用料及扩展性简化,适合搭配中低端E5系列;P43搭配中端的E7,E8比较合适;P45是这些4系列主板最高规格,搭配高端的E8和 Q8,Q9系列最合适。 硬盘已使用共639 次,累计17648 小时 主板BIOS日期联想2010 年12 月23 日 显示器固件日期联想2011 年02 月 系统安装日期Windows XP / 2013 年12 月07 日 处理器英特尔Celeron(赛扬) E3400 @ 2.60GHz 速度 2.60 GHz (200 MHz x 13.0) / 前端总线: 800 MHz 处理器数量核心数: 2 / 线程数: 2 核心代号Wolfdale 生产工艺45 纳米 插槽/插座Socket 775 (FC-LGA6) 一级数据缓存 2 x 32 KB, 8-Way, 64 byte lines 一级代码缓存 2 x 32 KB, 8-Way, 64 byte lines 二级缓存 1 MB, 4-Way, 64 byte lines (速度: 2593 MHz) 特征MMX, SSE, SSE2, SSE3, SSSE3, EM64T, EIST
联想笔记本BIOS设置图文教程
联想笔记本BIOS设置图文教程 BIOS是英文“Basic Input Output System”的缩略语,直译过来就是“基本输入输出系统”。其实,它是一组固化到计算机内主板上一个ROM 芯片上的程序,它保存着计算机最重要的基本输入输出的程序、系统设置信息、开机后自检程序和系统自启动程序。其主要功能是为计算机提供最底层的、最直接的硬件设置和控制。 每一个品牌甚至每一个系列的笔记本,由于采用的主板不同,因而BISO程序也略有不同。不过,总体说来,大多数笔记本的BIOS也大致类似。今天,笔者就向各位朋友简单介绍下联想Y460笔记本的BIOS 设置,同时也把一些重要的设置作一简要介绍。 开机时,按F2,进入BIOS菜单。首先进入的是计算机信息菜单栏,包括计算机型号、BIOS版本,以及CPU、内存、硬盘、光驱等主要硬件信息。相关信息如下图: 哎,现在是看贴的多,简单动手支持一下的人很少,不得已,只好加上回复可见了!
下图是硬件组态设置。主要包括:时间、日期设置,无线网卡、硬盘接口模式、显卡、电耗提示音、因特尔虚拟化技术等设置。相关详细设置如下图(图中把AHCI写成ACHI了,特此更正):
下图是安全设置,包括超级用户密码和普通用户密码设置,以及启动设置与硬盘密码设置。相关设置如下图所解。一般来说,我们只需设置管超级用户密码就行了。如果硬盘中保存有重要信息,也可以设置硬盘密码。
如何消除密码?进入设置密码的菜单,把两个密码重新设置为空(直接按回车),比如在Set Supervisor Password 上按回车,提示输入旧密码、回车、再回即可。 特别提醒:设置的密码一定要记牢,三次输入错误就得重启,而且忘记了密码的话,售后也是无法修复的,即使采取CMOS断电,也无法让BIOS失去忘记功能。因此,密码一定要记牢! 已经购买了笔记本的朋友,如果觉得周边环境不太好,可以考虑在笔记本的BIOS中设置密码。在系统中设置密码,根本就不管用。不过,一定要记住密码!
启天系列硬盘保护
联想启天系列硬盘保护6.5技术培训 一、快速安装 二、选择安装 三、操作系统安装 四、系统管理 五、网络同传 六、网络升级功能(NEW) 七、常见问题和注意事项 ?、快速安装 1 快速安装不支持多个主分区,系统自动保留第一个主分区,删除其 他主分区 2 硬盘末端必须有部分未指派空间存在 3 如果磁盘最后一个分区容量太小会删除最后一个分区并调整倒数第二个分区的容量,可能出现数据丢失情况 ?对于删除分区后的磁盘容量说明 ?快速安装会自动删除原扩展分区的最后一个分区,在磁盘管理中可以看到删除分区后的分区情况,对于可用空间,可以在分区管理中重新划分
使用,但这里不推荐在系统下操作,可以进入硬盘保护的修改分区进行创建 二、选择安装 若无特殊需求,应使用选择安装方式部署硬盘保护系统 保留所有分区安装的设置于快速安装完全相同 请选择重新分区,点击下一步 确认硬盘容量无误后,点击修改分区进行创建 除FAT16、FAT32外的分区无法实现自动格式化“是否格式化”项不可选 可对需要保护的分区直接设置为快速恢复 多数情况,我们会将恢复频率设置为每次开机或手动恢复 可以选择是否隐藏此分区安装的操作系统,如选择隐藏,则在硬盘保护的启动界面上将不再显示这个分区上安装的系统。 三、操作系统安装 使用系统安装光盘引导,选择在容量相符的分区安装操作系统(一般为C分区) 使用系统安装光盘引导,选择在容量相符的分区安装操作系统(应为主分区,注意VISTA系统需要先格式化)
不要对分区做任何操作,也不要在其他分区安装操作系统。未分配空间意味着不属于此系统可见分区。若选择将操作系统安装在其他分区,重启后会出现报错 进入系统后先使用随机驱动光盘安装好所需的驱 动及软件,然后再运行保护卡驱动安装程序 双击EDU6.5光盘中驱动与网络控制工具安装包里 的EDU驱动安装 可以选择只安装驱动程序还是同时安装联想网络 控制工具。 推荐全部安装。 若没有正确安装TPYE12分区,或者有TYPE12分区但未安装硬盘保护,则在系统下安装驱动时仅能安装网络控制软件 安装完成后请在开始??程序中进行优化设置 注意:当用户安装多个系统,同时第一个数据盘为共享分区,且这些操作系统的登录用户名相同,那么这几个操作系统所指向的目标路径会相同,则这些目录中的数据会互相覆盖。建议使用不同用户名登录。 操作成功后点击退出,系统会提示重新启动,请点击确定重新启动电脑。
电脑系统重装教程(包括安装版系统,ghost备份安装)[超详细]
资料来源网址:https://www.360docs.net/doc/3610610464.html,/help_13.html 电脑系统装机教程(包括安装版系统,ghost备份安装)修改启动项 从光盘启动(装机教程一)(如果光驱坏了,用u盘装系统就设置u盘启动一样的设置)现在我们可以说已经不再使用软驱了,所以当我们需要进入DOS界面时,需要进行一些在DOS下运行的程序软件时,就只有通过带启动功能的光盘来实现这一原来由软盘实现的功能。因此我们需要修改系统默认的启动项,将光驱设置为系统第一启动设备,这样才能保证系统启动后由首先读取光驱内光盘,由带启动功能的光盘引导进入DOS或启动界面。
对硬盘进行分区(装机教程二) 具体针对新装机的朋友或需要对硬盘重新分区或格式化分区的朋友。 本教程只着重介绍使用PQMagic(分区魔术师)工具和XP自带分区工具来对硬盘进行分区,因为这2个工具最简单,容易掌握,用的也比较多。(注:至少我个人觉得是这样,你可以选择使用其他工具)至于网上流传甚多的DM和Fdisk两个分区工具的介绍,我在这里就不再讲了,但为了满足大家学习和资料的收藏,我还是决定把这两个工具的图解教程做到我的“电子书”里,大家可以自己边看边了解学习,如果你有兴趣的话。 一般现在市面上卖的操作系统光盘有3种:纯系统光盘、经修改带启动功能和工具的系统光盘、GHOST系统光盘 1.纯系统光盘:比如什么"俄罗斯破解免激活版、上海政府VOL版、联想VOL版"等等,它们共同的特点就是只对系统本身做了一些破解和小的修改,不带有任何外部集成的工具软
件,也不具有引导进入DOS的功能, 只能用系统内部自带的一个工具对硬盘进行分区。 2.经过修改集成工具的系统光盘:比如市面上很多"番茄花园版",此类系统光盘是经过人为修改后,并在光盘上添加集成了一些常用装机工具后刻录而成的,优点就是集成了一般装机所必须的最基本的分区和备份工具,并带有引导进入DOS的功能,让我们的工作显得更简单和便捷。 3.GHOST系统光盘:现在市面上也有很多ghost版的系统盘,此类光盘可以称之为"傻瓜系统盘",是一些电脑爱好者为了方便装机和提高效率制作出来的系统光盘,是对原操作系统进行修改,并安装集成了大部分的驱动程序和一些常用工具软件后,用ghost软件将安装集成了绝大部分驱动和工具后的系统做成镜像文件刻录制作出的系统光盘,用该光盘安装操作系统非常快速,一般装好一个系统只需要5~10分钟,大大节省了时间,而且因为这个系统已经安装集成了绝大多数的驱动程序和工具软件,几乎可以让你不用再找其他驱动光盘和工具软件光盘来安装驱动程序和工具软件了,可以说是一步到位。当然什么都不是绝对,一般来说,我个人不建议使用此类系统光盘来安装操作系统,这也不是我们要介绍的重点。 在此我要分2种情况来介绍硬盘分区: (一)、使用不带任何工具的纯系统光盘安装XP系统: 我们在修改BOIS设置启动项时,记得最好先把XP的系统光盘放入光驱内,重新启动电脑后,电脑即会由我们修改的第一启动设备光驱来引导启动,读取光盘。重新启动电脑后,当显示器画面显示如下图1所示时:
联想电脑带还原卡系统安装开局
联想电脑主板自带还原卡机器安装开局指导 一、还原卡的激活 联想电脑还原卡基本程序主要是存放在硬盘的隐藏分区上,在计算机回电后出现联想厂商LOGO后按下键盘上方“F4”功能键后即可激活还原卡安装程序,如果还原卡底层驱动已安装则启动还原卡的网络功能模式。 提示:因为还原卡功能以及安装程序是写在硬盘的隐藏分区上,如果硬盘隐藏分区被删除还原卡功能将失去,可能还会造成整个硬盘数据的丢失,所在再使用硬盘分区工具对硬盘分区以及使用杀毒软件和安全卫士软件对硬盘分区表做操作时都有可能造成还原卡的失效而引起数据丢失。失去还原功能的硬盘只能带回联想维修站处理,且数据无法恢复。 二、还原卡底层安装 还原卡程序启动后会出现一个还原卡底层驱动安装的选择界面如图1,请仔细阅读此处的操作说明,此说明包含了后续操作的基本方法,会对选择不同,说明内都有详细的提示。 1、快速安装图1
快速安装主要是已经设置好分区并安装好操作系统后对已做数据做保留处理时使用。 2、选择安装 选择安装可以重新划分硬盘,所以会删除硬盘上所有的原有数据,新安装机器与多系统安装都建议使用选择安装,先使用还原卡自带的硬盘分割工具划分硬盘后再安装操作系统。 3、网络安装 网络安装是通过网络安装的客户端程序,使用网络安装后本次将进入网络接收模式,网络安装有可能删除原有硬盘的所有数据。 本文主要介绍选择安装方法。 三、硬盘分割 进入选择安装后,出现分割硬盘界面,如图2,此时列出目前机器上使用的硬盘情况,以及可能正在使用的分区情况,如需重新划分硬盘请选择“重新分区”进入下一步,此时原硬盘上所有数据删除,此时出现分割硬盘的分区情况界面,如图3,此界面可以对硬盘分区做相应配置。 图2
联想商用台式启天产品介绍
联想启天 联想商用启天电脑针对经济型通用办公;在工业设计上,我们一贯秉承低价格但并不低品质的设计诉求,我们希望通过国际化、商务感、人性化、品牌感的设计为商业用户腾飞助力! 国际化: -由于社会生活与工作日趋复杂,目前国际设计界的流行趋势是简约·不简单。 -因为简约,所以肯定/清晰;用以帮助企业树立专业干练的企业形象! -不简单体现在对光驱口/软驱口/中置I/O口/顶置按键细节的处理,体现在红色生命线传达的激情与活力。 商务感: -商务感指的是在商务环境中的一种专业·自信·协调·高品质的感觉。 -这种专业·自信的感觉既体现在简洁的外观上,又体现在经典的/充满智慧的深灰色的色彩搭配中。 -而协调·高品质的感觉体现在微妙的/与环境相和谐的深灰色前面板与中灰色机箱的色彩搭配中。 -红色生命线醒目提神。 人性化: -让用户更易使用一直是联想电脑的设计特色,在启天上,这种人性化体现在顶置按键和指示灯的设计、以及中置I/O口的设计。 品牌感: -联想作为一家位居全球电脑业前三甲的国际化的企业,在工业设计上,秉承品牌感/延续性/家族化的设计理念,希望传达给用户可信赖的品牌忠诚感。 -自全系列新扬天以及新的开天BTX电脑发布以来,联想工业设计已经基本确立了黑色经典、红色生命线、操作部件人性化设计、精致细腻的商用PI设计风格。此次 新启天设计也是这种设计风格的体现。 完美外观 (一)易用设计——顶置按键和指示灯设计,方便用户进行开关机操作 (二)人性化设计——中置I/O接口设计,分离前置USB端口,改变以往连接设备形成的干涉 (三)安全设计 1.机箱侧板预留锁位——可加装机箱锁以保证内部组件的物理资产安全 2.可选后I/O安全盖板——通过选装后I/O安全盖板进一步保证外接部件的物理资产安全 (四)国际品质 1.扩展卡易拆装设计——仅拆装一颗螺钉,就可轻松进行所有扩展卡的安装 2.更好的系统散热设计 前面板进风口面积大幅提升,使更多的冷空气能够进入系统内部 经过科学设计的风道使冷空气能够流经硬盘、CPU、显卡等发热部件,将热量迅速带走,从 而有效的提高了系统的散热性能 3.更加严格的系统开发与测试流程 引入国际领先的SDV/SIT/EELP等开发测试流程,使新启天真正达到国际品质 开发时间长达30余周 测试项目多达160余项 多达数百种硬件、一百余种软件的兼容性测试 超过4600次的各种开关机测试 对原有测试项目进行扩展,如EMC测试由6项增加到16项左右 增加多项破坏性极限测试,如smoke list、高温重载、静电击穿等测试项目 增加了一系列的专业实验室,如RTP Desktop Development Lab、RTP Mechanical Development lab等
IBM笔记本电脑最简单的启动顺序设置方法
IBM笔记本电脑如何设置光驱启动 最佳答案 最简单的方法就是开机按F12键进入启动选项,选择CDROM启动。 电脑进BIOS设置CDROM启动方法: 1、开机按DEL、F2或F1进入BIOS; 2、按键盘上的上下左右键选中【BOOT】再同样使用键盘上的上下左右键选中你要设为第一启动的光驱,再按【F5】升到第一项; 3、用电脑键盘上的上下左右键平移到【Exit】再选中【Exit Saving Changes】敲回车; 4、提示是否保存退出,选择保存退出即可; 本回答由电子数码分类达人姬百勤推荐 评论 20 毕竟不是每次都要从光驱启动,不需要特意设置,否则有 时候放张光盘在光驱里还容易引起启动故障。需要光驱启动的时候在启动引导时按F11键就可以进入引导选择菜单,直接选择光驱即可。 开机按DEL键,要连接不停地按,就会进入BIOS设置中 进入BIOS设置界面后会有许多选项,选到Advanced BIOS Features项目,按回车。
3、这时会出现许多选项,其中有如下四个选项: First Boot Device(第一启动设备) Second Boot Device(第二启动设备) Third Boot Device(第三启动设备) Boot Other Device(其它启动设备) 这四个选项的含义是设置启动设备顺序,第一启动设备如果存在,则从第一启动设备启动,依次类推。选中First Boot Device,按回车。 4、出现可启动设备的选项,可能会有以下选项(不同系统选项不同): Floppy(软驱) IDE0(第一个IDE设备,一般为硬盘) IDE1 IDE2 IDE3 CD-ROM(光驱) 我们要从光驱启动,选择CD-ROM,按回车 按ESC键,回到主界面,选择“Save & Exit Setup”选项,会出现提示“Save to CMOS and EXIT(Y/N)?”,按“Y”键,退出BIOS设置程序,系统重新启动。这时就可以从光驱启动计算机了。当然在启动时要提前在光驱中放入可启动光
Thinkpad超级本使用手册
Lenovo Helix User Guide 目录 1 了解LENOVO HELIX超级本的构造 (1) 1.1开机按钮 (1) 1.2可拆卸的屏幕 (2) 1.3接口的位置 (3) 2 超级本的常规操作 (5) 2.1如何进入桌面 (5) 2.2返回开始屏幕 (6) 2.3关机/重启 (8) 2.4注销及切换用户 (10) 3 连接到网络 (10) 3.1查看可用网络的列表 (10) 4 查看安装在超级本上的应用 (11) 5 搜索、共享、打印等操作 (12) 5.1搜索 (13) 5.2搜索功能使用 (13) 5.3搜索结果页 (14) 5.4返回到搜索结果页 (14) 5.5缩小搜索结果的范围 (14) 5.6更改搜索设置 (15) 5.7共享文件 (15) 5.8共享链接 (16) 5.9更改共享设置 (16) 1 了解Lenovo Helix超级本的构造 1.1 开机按钮 Lenovo Helix超级本和一般的笔记本电脑不同,电源按钮设置在
Pad上,而不是设置在键盘部位,开机按钮在下图用红色的圈标注出来了。 1.2 可拆卸的屏幕 大家知道普通的笔记本屏幕一般都是不能直接拿下来的,但这是Lenovo Helix超级本,把左侧的炳往里推,可以把屏幕拆下来,拿在手上当作Pad一样玩,而且插上去的时候正反两面都可以正常使用,这全看用户使用习惯了。
柄的位置 正面插屏幕 反面插屏幕 1.3 接口的位置 在键盘的后面有几个USB口,两侧没有设置任何的接口,同时
需要注意的是Lenovo Helix超级本上是没有WAN口的,也就是没有网口的,电源适配器也和一般的适配器不同,是USB接口的适配器,为了可以用网线上网,超级本也配备USB转WAN口的设备。 USB转WAN 电源适配器
联想“启天”营销话术
联想“启天”营销话术
内部资料,注意保密联想“启天”营销话术
联想商用台式电脑事业部 产品理念: 2003年5月,联想发布了新一代校园网电脑——启天III代,这是国内第一款具备高可管理特性的电脑产品,也是面向教育信息化应用推出的第一款兼具高可管理性与硬盘保护功能的校园网电脑。做为中国IT产业的领先企业,教育信息化应用一直是联想长期关注的一个应用领域。启天III代在秉承
联想商用电脑全三维品质设计理念的基础上,针对教育信息化的特点,配备了联想特有的联想机房管理专家系统,实现了简便安装、集中管理以及轻松维护等诸多高可管理性能,全面帮助客户轻松实现教育信息化,体现了联想对客户的全程关怀。 目标客户: 联想启天系列与开天系列相比是一款更为经济、实用的商用电脑,它的目标客户是那些对性价比更为敏感的用户,例如教育行业、企业用户等等。 产品特点: 启天电脑作为国内第一台高可管理的商用台式电脑,其突出的特点如下: 简单安装,简化安装的复杂步骤 1、主板集成网络同传功能,免除逐台安装电脑软件的繁琐; 2、Windows风格界面和鼠标操作,亲切的人机界面易于使用; 3、自动修改IP和机器名,简化网络设置,安装过程更顺畅。 集中管理,动态尽在掌握
1、远程修改硬盘还原参数、远程文件传输,更新软件省时又省力; 2、远程开关机、远程指定启动分区,统一切换教学环境; 3、屏幕查看、消息发送和远程控制,不离讲台也能指导学生进行简单操作。 轻松维护,方便省心 1、自动还原BIOS密码,有效解决恶意修改BIOS 的问题; 2、强大的硬盘保护功能,免除人为因素带来的系统和数据的安全隐患。 产品关键技术: 联想提供了多项创新实用的技术,使其在竞争中脱颖而出――这是对您非常有利的一个关键卖点!这些技术是为了提供可管理、易维护、高品质而精心设计的。以下列举几项我们满足客户应用需求的卓越技术: 1、硬盘保护系统: 启天电脑的硬盘保护系统(V4.0版)采用的是BIOS方式,使用集成网卡,界面更友好,功能更强大,性能更稳定,例如:支持鼠标操作,提供主
联想启天 M7150
联想启天 M7150(E7500/2G/500G) 基本类型 台式机 商用 类型 基本性能 CPU 系 酷睿2双核 列 CPU 型 Intel 酷睿2双核 E7500 号 核心数 量/SMT 双核心 技术 标称频 2930MHz 率 二级缓 3MB 存 主板/内存 主板芯 Intel G41 片 内存大 2048MB 小 内存描 DDR3 述 存储性能 硬盘容 500GB 量 硬盘描 7200转,SATA2 述 光驱类 DVD刻录机 型 光驱描 支持DVD SuperMulti双层刻录述 视频/音频 显卡类 独立 ATI HD 4350 型 显存容1024 MB
量 声卡描 支持High Definition Audio,立体声音效 述 网络设备 网卡描 1000Mbps以太网卡 述 输入输出 键盘描 抗菌防水键盘 述 鼠标描 光电鼠标 述 读卡器多功能读卡器 其他端 USB接口 口 软件系统 操作系 Windows XP 中文家庭版 统 产品外形 机箱描 立式 述 机箱颜 黑色 色 其他特性 电源描 180W 自适应交流电源供应器 述 质保三年有限保修及上门服务 其他特 一键恢复 点 数据来源:中关村在线报价中心 (https://www.360docs.net/doc/3610610464.html,) 吉林参考价格:¥4650
编辑点评: 从这款联想启天M7150商用电脑的整体设计风格中我们似乎还能看到原来IBM台式机中的影子。而该机在面对商务用户应用时的表现也还是非常不错的。在配置方面,该机虽然谈不上是高端配置,但相对入门级的电脑而言还是要高出不少的。建议用户在购买后更换更为高版本的操作系统。联想启天M7150(E7500/2G/500G) [参考价格] 4250元
让Win8超级本双系统使用,在联想YOGA 13 上加装win7
让Win8超级本双系统使用,在联想YOGA13上加装windows7 一、本文目的: 1,本文虽然是介绍在联想YOGA13超级本上加装win7系统,但是对于其它win8系统笔记本同样有借鉴; 2,因为win8系统对有些软件不兼容等原因,需要在IdeaPad YOGA13上增加安装win7,让笔记本双系统使用; 3,对于原YOGA13win8系统的分区、资料、数据和一键恢复功能,完整保留而不予破坏; 4,不采用虚拟机安装win7的解决方案,例如使用hyper-v则需要购买Win8密钥激活专业版,而浪费了原有的win8; 5,因为在YOGA13上没有配置光盘驱动器等原因,所以要利用windows闪存安装盘,从USB口安装win7。 二、在YOGA13上安装双系统的困难原因: 目前网上多数认为,在Win8系统超级本上不建议双系统使用。即使非要双系统,也只能格式化原硬盘后,先行安装win7,然后再安装win8。这势必破坏原有的win8系统. 我们先找一下在Win8系统超级本上实现双系统使用的困难在哪里。 微软在推出win8系统时,用统一可扩展固件接口UEFI(Unified Extensible Firmware Interface)取代传统的BIOS升级方案。UEFI采用一个独立的操作系统加载程序和启动管理器。它在安装操作系统的硬盘上创建了一个100MB~250MB的FAT32格式的可扩展固件接口系统分区ESP,以GPT的分区格式进行安装。除了光盘,UEFI使用的启动介质都必须采用FAT32格式。 传统的BIOS不支持GPT分区格式,GPT分区与传统的MBR分区不同,GPT采用64位的扇区地址,只有Win8和64位的Vista、win7以及3.2内核的Linux支持GPT分区格式。而且Win8认证的电脑必须采用微软签名的驱动程序。 此外,微软的UEFI安全启动(Secure Boot)不支持winxp、Vista、win7或者Linux Live。不同品牌的win8系统超级本上UEFI的配置也不尽相同。所以本文在安装64位版本的win7时,须关闭UEFI的安全启动功能。 三、准备工作 1,制作win7安装盘的映像文件(此步骤可利用其它电脑) 建议在https://www.360docs.net/doc/3610610464.html,/xiazai.html免费下载UltraISO软碟通官方中文版。(图1) 图1:下载UltraISO
笔记本重装系统要多久
笔记本重装系统要多久 笔记本重装系统要多久?最近想重装系统,那么笔记本重装系统要多久呢?下面跟着小编来一起了解下吧。 笔记本重装系统需要时间: 如果有备份,则10分钟以内就能恢复完。 如果用安装网上下载的镜像,通常装完系统和驱动,20-30分钟。 如果再删除镜像中不需要的应用程序和更新漏洞补丁,一个小时以上。 1、笔记本电脑安装系统大致需要20分钟左右。这需要看电脑配置高低决定时间快慢。 2、重装系统的过程都是一样的,但是如果用光驱安装系统要比硬盘安装模式稍微快一点。因为硬盘模式安装系统时会有一个复制过程,然后才进入安装进程。时间大概多几分钟而已。
3、装PE系统比较快捷,仅需要三两分钟即可,但是PE系统不能作为启动引导盘使用,重启后不能进入系统。他只是一种过渡。 笔记本多长时间重装一次系统好 笔记本重装一次系统的时间间隔越长越好,因为安装系统时会对系统的主引导目录所在的分区文件进行更改,而这部分的经常更改会伤害到硬盘。 建议定期对计算机进行清理增加每一次系统的使用时间: 1.清理系统垃圾文件 2.整理硬盘中的文件,把不用的文件清理掉。 3.定期运行磁盘整理程序 4.定期删除和清理不用的程序。 原装光盘安装步骤如下:
1,将光盘放入光驱内,重新启动电脑。 2,在出现Lenovo界面时按F12键。 3,弹出的界面会有一个DVD字样的选项,选择此选项。 4,然后屏幕会出现白条状0%-100%。 5,然后会出现正版协助,选择同意一直下一步。 6,等先出要分区的界面,选择高级选项,选择格式化C盘,然后确认,点击下一步。 其实联想电脑与其它电脑一样,装系统都三个前期准备工作。 一是用什么方式安装,在这里,我们选择U盘方式,也是如今最流行的装机方式。 二是怎样进入U盘,当然先要把U盘做成启动U盘,在这里用大白菜来装,装完大白菜U盘后,怎样进入大白菜启动U盘,下面会介绍。
ThinkPad T440s笔记本一键u盘装系统win7教程
ThinkPad T440s笔记本在外观设计上,和超薄本基本一致,均采用碳纤维外壳、美铝合金机身以及防滚架。但厚度有明显区别,超级本要更加轻薄。而这次体验的是T440s笔记本,配备了10点触控和全高清IPS屏幕,并内置了256GB的三星SSD。那么清华同方锋锐Y450 U盘装win7系统要怎么实现呢?此文小编就来为大家详解ThinkPad T440s 笔记本一键u盘装系统win7教程。 具体方法如下: 一、制作U盘启动盘的步骤如下: (1)安装并下载优盘启动制作工具。 (2)把之前准备好的U盘插入电脑的USB插口,这个时候U盘启动盘会自动识别并选为默认。 (3)我们点击“一键制作USB启动盘”选项,当程序提示是否继续时,我们只需确定U 盘没有重要数据,这样便开始制作了。
(4)当制作完成后,我们只需要点击软件右下角的“模拟启动”如果出现了U盘装机大师的页面(如下)便表示制作完成了。
二、正式安装系统步骤如下: (1)我们把制作成功的U盘启动盘,插入电脑USB插口,连接电脑后立马重启。 (2)当电脑开机画面出现的时候,我们连续按下电脑开机画面出现时,连续按下U盘启动快捷键“F12”,直接进入一个启动项选择的窗口。
(3)完成上述操作后,我们选中【03】启动Win8PE装机维护版(新机器)按下回车“Enter“键,进入U盘装机大师主菜单界面。
(4)进入【03】启动Win8PE装机维护版(新机器)页面后,双击打开“PE一键装机”。
(5)打开“PE一键装机"工具后,软件便会自动识别提取GHO目录下的GHO文件。我们只需要点击“执行”就可以了。
联想商用台式启天产品介绍
联想商用台式启天产品 介绍 SANY标准化小组 #QS8QHH-HHGX8Q8-GNHHJ8-HHMHGN#
联想启天 联想商用启天电脑针对经济型通用办公;在工业设计上,我们一贯秉承低价格但并不低品质的设计诉求,我们希望通过国际化、商务感、人性化、品牌感的设计为商业用户腾飞助力! 国际化: -由于社会生活与工作日趋复杂,目前国际设计界的流行趋势是简约·不简单。 -因为简约,所以肯定/清晰;用以帮助企业树立专业干练的企业形象! -不简单体现在对光驱口/软驱口/中置I/O口/顶置按键细节的处理,体现在红色生命线传达的激情与活力。 商务感: -商务感指的是在商务环境中的一种专业·自信·协调·高品质的感觉。 -这种专业·自信的感觉既体现在简洁的外观上,又体现在经典的/充满智慧的深灰色的色彩搭配中。
-而协调·高品质的感觉体现在微妙的/与环境相和谐的深灰色前面板与中灰色机箱的色彩搭配中。 -红色生命线醒目提神。 人性化: -让用户更易使用一直是联想电脑的设计特色,在启天上,这种人性化体现在顶置按键和指示灯的设计、以及中置I/O口的设计。 品牌感: -联想作为一家位居全球电脑业前三甲的国际化的企业,在工业设计上,秉承品牌感/延续性/家族化的设计理念,希望传达给用户 可信赖的品牌忠诚感。 -自全系列新扬天以及新的开天BTX电脑发布以来,联想工业设计已经基本确立了黑色经典、红色生命线、操作部件人性化设计、 精致细腻的商用PI设计风格。此次新启天设计也是这种设计风格 的体现。 完美外观 (一)易用设计——顶置按键和指示灯设计,方便用户进行开关机操作
(二)人性化设计——中置I/O接口设计,分离前置USB端口,改变以往连接 设备形成的干涉 (三)安全设计 1.机箱侧板预留锁位——可加装机箱锁以保证内部组件的物理资产安全 2.可选后I/O安全盖板——通过选装后I/O安全盖板进一步保证外接部件 的物理资产安全 (四)国际品质 1.扩展卡易拆装设计——仅拆装一颗螺钉,就可轻松进行所有扩展卡的安 装 2.更好的系统散热设计 前面板进风口面积大幅提升,使更多的冷空气能够进入系统内部 经过科学设计的风道使冷空气能够流经硬盘、CPU、显卡等发热部件,将热量迅速带走,从而有效的提高了系统的散热性能 3.更加严格的系统开发与测试流程 引入国际领先的SDV/SIT/EELP等开发测试流程,使新启天真正达到国际品质
联想一键恢复OKR7第二版安装全部教程100% OK
我用的是OKR7.0第二版的,因为她只有“全新安装”模式,安装时会清除硬盘所有数据并且按照联想标准重新分区,所以请操作前务必备份硬盘资料,以免悲剧发生! 必备软件下载:至于使用光盘或者U盘大家自行选择,记得刻成镜像文件! ①、OKR7.0第二版下载地址: 【https://www.360docs.net/doc/3610610464.html,/Laptop/Leos_Onkey/OKR7.ISO】 ②、Lenovo Windows 7 Ultimate 32BIT下载地址: 【https://www.360docs.net/doc/3610610464.html,/zh-cn/download/f0040d3f268b39db17d9b000e69 faa0d/LENOVO_WIN7_UM_32_ZH_CN_RDVD.iso】 一、开始安装OKR7.0 第二版 使用光盘或者U盘安装OKR7.0,注意选择相应启动模式,在此以光盘启动为例。 1、放入刻有OKR7.0第二版镜像的光盘至光驱,重新启动电脑,按F12至出现启动模式选项,选择光盘启动。
2、出现提示“此操作将会清空硬盘所有数据,是否确定操作”,点“OK”,进入清盘并自动分区状态。
3、随后出现“Set C Partition”,此为设置C盘大小,请在框里输入数字,单位是“MB”。大小最好30000—50000MB。根据实际情况酌情选择。点击“OK”直至出现提示“OKR7 install success!Computer will setup language and factory backup at next calling OKR mudule!”字样,点击“确定”后计算机进入关闭状态。
