全国统考计算机应用基础excel操作题
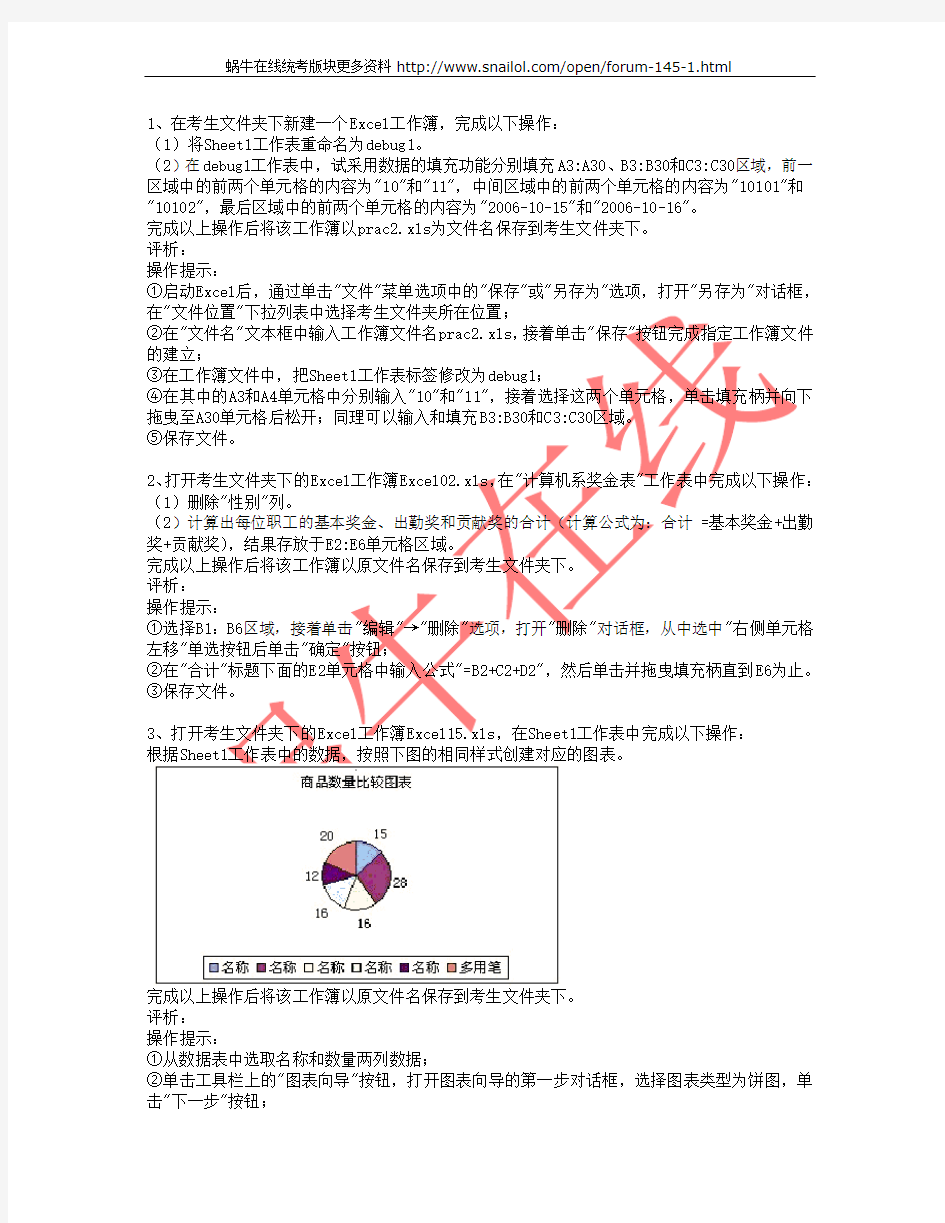

1、在考生文件夹下新建一个Excel工作簿,完成以下操作:
(1)将Sheet1工作表重命名为debug1。
(2)在debug1工作表中,试采用数据的填充功能分别填充A3:A30、B3:B30和C3:C30区域,前一区域中的前两个单元格的内容为"10"和"11",中间区域中的前两个单元格的内容为"10101"和"10102",最后区域中的前两个单元格的内容为"2006-10-15"和"2006-10-16"。
完成以上操作后将该工作簿以prac2.xls为文件名保存到考生文件夹下。
评析:
操作提示:
①启动Excel后,通过单击"文件"菜单选项中的"保存"或"另存为"选项,打开"另存为"对话框,在"文件位置"下拉列表中选择考生文件夹所在位置;
②在"文件名"文本框中输入工作簿文件名prac2.xls,接着单击"保存"按钮完成指定工作簿文件的建立;
③在工作簿文件中,把Sheet1工作表标签修改为debug1;
④在其中的A3和A4单元格中分别输入"10"和"11",接着选择这两个单元格,单击填充柄并向下拖曳至A30单元格后松开;同理可以输入和填充B3:B30和C3:C30区域。
⑤保存文件。
2、打开考生文件夹下的Excel工作簿Excel02.xls,在"计算机系奖金表"工作表中完成以下操作:(1)删除"性别"列。
(2)计算出每位职工的基本奖金、出勤奖和贡献奖的合计(计算公式为:合计=基本奖金+出勤奖+贡献奖),结果存放于E2:E6单元格区域。
完成以上操作后将该工作簿以原文件名保存到考生文件夹下。
评析:
操作提示:
①选择B1:B6区域,接着单击"编辑"→"删除"选项,打开"删除"对话框,从中选中"右侧单元格左移"单选按钮后单击"确定"按钮;
②在"合计"标题下面的E2单元格中输入公式"=B2+C2+D2",然后单击并拖曳填充柄直到E6为止。
③保存文件。
3、打开考生文件夹下的Excel工作簿Excel15.xls,在Sheet1工作表中完成以下操作:
根据Sheet1工作表中的数据,按照下图的相同样式创建对应的图表。
完成以上操作后将该工作簿以原文件名保存到考生文件夹下。
评析:
操作提示:
①从数据表中选取名称和数量两列数据;
②单击工具栏上的"图表向导"按钮,打开图表向导的第一步对话框,选择图表类型为饼图,单击"下一步"按钮;
③接着打开图表向导的第二步对话框,选择图表源数据,保持默认设置不变,即用商品名称做分类轴,以数量为数值系列,单击"下一步"按钮;
④接着打开图表向导的第三步对话框,确定图表选项,在"标题"选项卡中"图表标题"文本框中输入"商品数量比较图表",在"图例"选项卡的命名为"位置"的一组单选钮中,选中"底部"单选钮,在"数据标志"选项卡的命名为"数据标签"的一组复选框中,只选中"值"复选框,单击"下一步"按钮;
⑤接着打开图表向导的第四步对话框,确定图表显示位置,保持默认设置不变,单击"完成"按钮。
注意:在饼图中只能使用一个数值系列,不能出现多个数值系列,而在柱形、折线等图表中无此限制。
⑥保存文件。
4、打开考生文件夹下的Excel工作簿Excel14.xls,在Sheet1工作表中完成以下操作:
根据Sheet1工作表中的数据,按照下图的相同样式创建对应的图表。
完成以上操作后将该工作簿以原文件名保存到考生文件夹下。
评析:
操作提示:
①从数据表中选取分类轴"姓名"属性以及3个数值系列"基本奖金"、"出勤奖"和"贡献奖"属性所对应的标题及全部值区域;
②单击工具栏上的"图表向导"按钮,打开图表向导的第一步对话框,选择图表类型为簇状柱形图,单击"下一步"按钮;
③接着打开图表向导的第二步对话框,选择图表源数据,保持默认设置不变,单击"下一步"按钮;
④接着打开图表向导的第三步对话框,确定图表选项,在"标题"选项卡中"图表标题"文本框中输入"职工奖金图表",在"分类轴"和"数值轴"文本框中分别输入"姓名"和"金额",在"图例"选项卡的命名为"位置"的一组单选钮中,选中"底部"单选钮,单击"下一步"按钮;
⑤接着打开图表向导的第四步对话框,确定图表显示位置,保持默认设置不变,单击"完成"按钮。
⑥保存文件。
5、打开考生文件夹下的Excel工作簿Excel13.xls,在Sheet1工作表中完成以下操作:
(1)按"性别"升序排序。
(2)按照"性别"分类对"基本奖金"、"出勤奖"和"贡献奖"分别进行求和汇总(汇总结果显示在数据下方)。
完成以上操作后将该工作簿以原文件名保存到考生文件夹下。
评析:
操作提示:
①选取整个数据表;
②单击"数据"→"排序",打开"排序"对话框,在"主要关键字"下拉列表框中选择"性别"选项,单击"确定"按钮后,数据表就按照性别的升序排列了;
③单击"数据"→"分类汇总",打开"分类汇总"对话框,在"分类字段"中选择"性别",在"汇总方式"中选择"求和",在"选定汇总项"中选定"基本奖金"、"出勤奖"和"贡献奖"这3个复选框,然后单击"确定"按钮。
④保存文件。
6、打开考生文件夹下的Excel工作簿Excel12.xls,在Sheet1工作表中完成以下操作:
(1)采用高级筛选的功能从中筛选出单价大于或等于20,或者其数量大于18的所有记录。(2)将筛选结果暂时复制到另一位置,接着取消原数据表的高级筛选状态,再清除原数据表中的信息;最后把筛选结果移动到以H31单元格为左上角的区域内。
完成以上操作后将该工作簿以原文件名保存到考生文件夹下。
评析:
操作提示:
①先建立筛选条件区域,假定建立在N31:O33区域,则N31和O31的内容应分别为"单价"和"数量",N32和O33的内容应分别为">=20"和 ">18"。
②选择工作表中的任一单元格,单击"数据"→"筛选"→"高级筛选",打开"高级筛选"对话框并选择"在原有区域选择筛选结果";
③在"高级筛选"对话框中,进行"列表区域($H$31:$L$37)"、"条件区域($N$31:$O$33)"文本框内容的设置(通过单价和数量两个条件选项进行筛选),单击"确定"按钮,在原有区域内就得到了筛选结果;
④将筛选结果复制到其他位置暂存;
⑤重新单击"数据"→"筛选"→"全部显示"选项,取消原数据表的高级筛选状态;
⑥选择原数据表的整个区域,单击"编辑"→"清除"→"全部"选项,清除原数据表;
⑦最后把筛选结果移动到以H31单元格为左上角的区域内。
⑧保存文件。
7、打开考生文件夹下的Excel工作簿Excel11.xls,在Sheet1工作表中完成以下操作:
(1)采用自动筛选的功能从中筛选出单价大于或等于15,同时其数量大于15且小于25的所有记录。
(2)另外,将筛选结果暂时复制到另一位置,接着取消原数据表的自动筛选状态,再清除原数据表中的信息;最后把筛选结果移动到以H23单元格为左上角的区域内。
完成以上操作后将该工作簿以原文件名保存到考生文件夹下。
评析:
操作提示:
①选择数据表中的任一单元格,单击"数据"→"筛选"→"自动筛选"选项,使当前数据表处于自动筛选状态;
②单击"单价"单元格中的向下三角,打开下拉菜单,从中选择"自定义"选项,再从打开的"自定义自动筛选方式"对话框中,设置"大于或等于15"的条件,接着单击确定按钮后关闭对话框;③单击"数量"单元格中的下三角按钮,打开下拉菜单,从中选择"自定义"选项,再从打开的"自定义自动筛选方式"对话框中,设置"大于15同时小于25"的条件,接着单击"确定"按钮后关闭对话框;
④将筛选结果复制到其他位置暂存;
⑤重新单击"数据"→"筛选"→"自动筛选"选项,取消原数据表的自动筛选状态;
⑥选择原数据表的整个区域,单击"编辑"→"清除"→"全部"选项,清除原数据表;
⑦最后把筛选结果移动到以H23单元格为左上角的区域内。
⑧保存文件。
8、打开考生文件夹下的Excel工作簿Excel10.xls,在Sheet1工作表中完成以下操作:
试以"基本奖金"为主要关键字,以"出勤奖"为次要关键字,均按降序排列整个数据表。
完成以上操作后将该工作簿以原文件名保存到考生文件夹下。
评析:
操作提示:
①打开此工作表,选择相应的数据表区域;
②打开菜单栏中"数据"→"排序"对话框,选"基本奖金"为主要关键字,以"出勤奖"为次要关键字,均按降序排列即可。
③保存文件。
9、打开考生文件夹下的Excel工作簿Excel09.xls,在Sheet1工作表中完成以下操作:
(1)在Sheet1工作表的B12:J12区域内依次输入数字1~9,A13:A21区域内依次输入数字1~9。(2)然后在单元格B13内输入一个公式,通过拖曳填充产生一个具有上三角矩阵结构的乘法九九表。
完成以上操作后将该工作簿以原文件名保存到考生文件夹下。
评析:
操作提示:
①在一个工作表的B12:J12区域内依次输入1~9,A13:A21区域内依次输入1~9;
②在B13单元格内输入一个条件函数公式"=IF($A13<=B$12,$A13*B$12,"")";
③首先向下拖曳填充至B21单元格或向右拖曳填充至J13单元格;
④然后向右或向下拖曳填充至J21单元格。
⑤保存文件。
10、打开考生文件夹下的Excel工作簿Excel03.xls,在Sheet1工作表中完成以下操作:
(1)在B1:J1区域内依次输入数字1~9,A2:A10区域内依次输入数字1~9。
(2)然后在单元格B2内输入一个公式,通过拖曳填充产生一个具有下三角矩阵结构的乘法九九表。
完成以上操作后将该工作簿以原文件名保存到考生文件夹下。
评析:
操作提示:
①在一个工作表的B1:J1区域内依次输入1~9,A2:A10区域内依次输入1~9;
②在B2单元格内输入一个条件函数公式"=IF(B$1<=$A2,B$1*$A2,"")",需要拖曳填充两次;
③首先向下拖曳填充至B10单元格或向右拖曳填充至J2单元格;
④然后向右或向下拖曳填充至J10单元格。
⑤保存文件。
11、打开考生文件夹下的Excel工作簿Excel04.xls,在"计算机系奖金表"工作表中完成以下操作:
(1)利用SUM()函数计算每位职工的"基本奖金"、"出勤奖"和"贡献奖"的合计,计算结果存放在M9:M13单元格区域。
(2)然后以"合计"为主要关键字,按升序排列整个数据表。
完成以上操作后将该工作簿以原文件名保存到考生文件夹下。
评析:
①在单元格M9中输入公式"=SUM(J9:L9)",接着向下拖曳填充至单元格M13;
②单击"数据"→"排序"选项,打开"排序"对话框,设置主要关键字为"合计",选中升序单选钮,最后单击确定按钮完成操作。
③保存文件。
12、打开考生文件夹下的Excel工作簿Excel05.xls,在"一年体重变化统计表"工作表中完成以下操作:
根据Sheet1工作表中的数据,按照下图的相同样式创建对应的图表。
完成以上操作后将该工作簿以原文件名保存到考生文件夹下。
字号16,各班级标题居中、加粗,其余单元格采用常规格式。
(4)整个表格加内外边框(线条样式为系统默认样式)。
完成以上操作后将该工作簿以prac3.xls为文件名保存到考生文件夹下。
评析:
①通过相应操作进入Excel主界面,将新打开的工作簿文件另存为考生文件夹下的名为prac3.xls的工作簿文件;
②将Sheet1工作表标签重新命名为debug1;
③按要求输入数据表的内容。
④选择每个对象后打开"单元格格式"对话框或单击"格式"工具栏中的相应按钮进行格式设置。表所在的单元格区域为A1:H6,"班级学习成绩表"被输入到B1单元格中,选择B1:H1区域后单击"合并及居中"按钮,接着单击"加粗"按钮,再单击"字号"下拉列表按钮,从中选择字号20,这样就编辑完成了此表的顶行标题。对其他对象的编辑也类似。
;
2
15、在考生文件夹下新建一个Excel工作簿,完成以下操作:
(1)在原有的3个工作表Sheet1、Sheet2和Sheet3的基础上,在后面依次插入工作表Sheet4、Sheet5和Sheet6。
(2)然后依次删除工作表Sheet2、Sheet4和Sheet6,并使保留下来的工作表Sheet1、Sheet3和Sheet5的标签依次为蓝色、黄色和红色。
完成以上操作后将该工作簿以prac5.xls为文件名保存到考生文件夹下。
评析:
①通过相应操作进入Excel主界面,将新打开的工作簿文件另存为考生文件夹下的名为prac5.xls的工作簿文件;
②通过右键单击表标签Sheet3,打开快捷菜单,从中选择插入,依次操作3次将在Sheet3前插入3个工作表,其默认表名分别为Sheet4、Sheet5和Sheet6;
③单击并拖曳表标签Sheet3,使之移动到Sheet4的前面;
④依次在表标签Sheet2、Sheet4和Sheet6上打开快捷菜单,从中选择"删除",将删去这些工作表;
⑤最后在留下的工作表的标签中使用快捷菜单改变标签颜色。
⑥保存文件。
16、打开考生文件夹下的Excel工作簿Excel06.xls,在Sheet1工作表中完成以下操作:
(1)试计算出每个职工的"基本奖金"、"出勤奖"和"贡献奖"的合计。
(2)合并A21:B21单元格区域,并输入"总计",在C21:F21区域中的每个单元格依次显示对应列区域内的求和结果。
完成以上操作后将该工作簿以原文件名保存到考生文件夹下。
评析:
操作提示:
①在F16中输入的公式为"=SUM(C16:E16)",然后用填充柄向下拖动完成5个记录的3项合计结果;
②在表格底部插入一行;
③合并A21:B21区域,并居中显示"总计";
④在C21中输入的公式为"=SUM(C16:C20)",然后用填充柄向右拖动完成4列数据的合计结果。
⑤保存文件。
17、打开考生文件夹下的Excel工作簿Excel07.xls,在Sheet1工作表中完成以下操作:
试利用公式计算出每种商品的总价,它等于单价乘以数量。
完成以上操作后将该工作簿以原文件名保存到考生文件夹下。
评析:
操作提示:
在E24中输入的公式为"=C24*D24",然后向下拖曳填充柄至E29单元格,完成以上操作后以原文件名保存到考生文件夹下。
18、打开考生文件夹下的Excel工作簿Excel08.xls,在Sheet1工作表中完成以下操作:
(1)试利用公式计算出每种商品的"总价",它等于"单价"乘以"数量"。
(2)在A38单元格中显示"统计",在B38单元格中计算出所有商品的种数,在C38和D38单元格中分别计算出单价和数量的平均值(保留2位小数),在E38单元格中计算出总价之和。
完成以上操作后将该工作簿以原文件名保存到考生文件夹下。
评析:
操作提示:
①在E32中输入公式"=C32*D32",然后向下拖曳填充柄至E37单元格;
②在B38中输入公式"=COUNTA(B32:B37)";
③在C38中输入公式"=AVERAGE(C32:C37)";
④在D38中输入公式"=AVERAGE(D32:D37)";
⑤在E38中输入公式"=SUM(E32:E37)"。
⑥保存文件。
19、在考生文件夹下新建一个Excel工作簿,完成以下操作:
(1)将Sheet1工作表重命名为debug1。
(2)在debug1工作表中,试采用数据的填充功能分别填充A1:M1区域和A2:M2区域,前一区域中的前两个单元格的内容为1和3,后一区域中的前两个单元格的内容为1和4。
完成以上操作后将该工作簿以prac1.xls为文件名保存到考生文件夹下。
评析:
操作提示:
①启动Excel后,通过单击"文件"菜单选项中的"保存"或"另存为"选项,打开"另存为"对话框,在"文件位置"下拉列表中选择考生文件夹;
②在"文件名"文本框中输入工作簿文件名"prac1.xls",接着单击"保存"按钮完成指定工作簿文件的建立;
③在工作簿文件中,把sheet1工作表标签修改为"debug1";
④在其中的A1和B1单元格中分别输入1和3,接着选择这两个单元格,单击填充柄并向右拖曳至M1单元格后松开;同理可以根据要求输入和填充A2:M2区域。
⑤保存文件。
20、打开考生文件夹下的Excel工作簿Excel01.xls,在Sheet1工作表中完成以下操作:
(1)删除"性别"列。
(2)试利用求和函数计算出每位职工的基本奖金、出勤奖和贡献奖的合计结果,结果存放于E9:E13单元格区域。
完成以上操作后将该工作簿以原文件名保存到考生文件夹下。
评析:
操作提示:
①选择B8:B13区域,接着单击"编辑"→"删除"选项,打开"删除"对话框,从中选中"右侧单元格左移"单选按钮后单击"确定"按钮;
②在单元格E9中输入公式"=SUM(B9:D9)",接着向下拖曳填充至单元格E13。
③保存文件。
21、打开考生文件夹下的"EXCEL考题1.xls",完成以下操作:
1)计算各学生的总分;
2)按数学成绩的降序排列;
3)将学生姓名和总分用簇状柱形图表示出来存放到sheet1中。
操作完成后以原文件名保存在考生文件夹下。
评析:
操作提示:
1.在H2单元格插入求和函数,并将函数应用到H3至H15(使用填充柄功能,拖拽从H2至H15).
2.选中"数学"一列,点"数据"→"菜单",主要关键字是"数学",点"确定"。
3.选择"姓名"和"总分"这2列,用"插入"→"图表"菜单,图表类型选"柱形图",子图表类型选"簇状柱形图",点完成,保存。
22、打开考生文件夹下的"EXCEL考题2.xls",完成以下操作:
1)计算各学生的总分;
2)计算各学科平均分(结果保留一位小数);
3)将各学科的名称和学科的平均分用簇状柱形图表示出来存放到sheet1中。
操作完成后以原文件名保存在考生文件夹下。
评析:
操作提示:
1.在H3单元格插入求和函数,并将函数应用到H4至H19(使用填充柄功能,拖拽从H4至H19).
2.在C20单元格插入平均值函数,选中C20单元格,右键选择"设置单元格格式"选中"数字"栏下分类为"数值",设置小数位数为1,单击确定;并将函数应用到D20至G20(使用填充柄功能,拖拽从C20至G20).
3.选中"科目"和"学科平均分"行,用"插入"→"图表"菜单,图表类型选"柱形图",子图表类型选"簇状柱形图",点完成,保存。
23、打开考生文件夹下的"EXCEL考题3.xls",完成以下操作:
1)计算各学生的总分;
2)用函数求各学科的最高分;
3)把姓名和总分用簇状柱形图表示出来存放到sheet2中。
操作完成后以原文件名保存在考生文件夹下。
评析:
操作提示:
1.在F2单元格插入求和函数,并将函数应用到F3至F19(使用填充柄功能,拖拽F3至F19).
2.在B20单元格插入最大值函数,并将函数应用到C20至E20(使用填充柄功能,拖拽C20至E20).
3.选中"科目"和"学科最高分"行,用"插入"→"图表"菜单,图表类型选"柱形图",子图表类型选"簇状柱形图",点下一步,在"图表向导→4 步骤之 4"中,选择"作为其中的对象插入Sheet2",点完成,保存。
24、打开考生文件夹下的"EXCEL考题4.xls",完成以下操作:
1)计算各学生的总分;
2)计算各学生的平均分(结果保留一位小数);
3)将学生的姓名和平均分用簇状柱形图表示出来存放到sheet2中。
操作完成后以原文件名保存在考生文件夹下。
评析:
操作提示:
1.在K2单元格插入求和函数,并将函数应用到K3至K17(使用填充柄功能,拖拽K3至K17).
2.在L2单元格插入平均数函数,并将函数应用到L3至L17(使用填充柄功能,拖拽L3至L17).
3.选中"姓名"和"平均分"行,用"插入"→"图表"菜单,图表类型选"柱形图",子图表类型选"
簇状柱形图",点下一步,在"图表向导→4 步骤之 4"中,选择"作为其中的对象插入Sheet2",点完成,保存。
25、打开考生文件夹下的"EXCEL考题5.xls",完成以下操作:
1)计算各学生的总分;
2)用MAX( )函数求各学科最高分;
3)把姓名和总分用簇状柱形图表示出来存放到sheet1中。
操作完成后以原文件名保存在考生文件夹下。
评析:
操作提示:
1.在G2单元格插入求和函数,并将函数应用到G3至G17(使用填充柄功能,拖拽G3至G17)。
2.在C18单元格插入最大值max()函数,并将函数应用到C18至F18(使用填充柄功能,拖拽C18至F18)。
26、打开考生文件夹下的"EXCEL考题6.xls",完成以下操作:
1)计算各学生的平均分(结果保留一位小数);
2)计算各学科的平均分(结果保留一位小数);
3)将学生的姓名和平均分成绩用簇状柱形图表示出来存放到sheet1中。
操作完成后以原文件名保存在考生文件夹下。
评析:
操作提示:
1.在K2单元格插入平均数函数,选中K2单元格,右键选择"设置单元格格式"选中"数字"栏下分类为"数值",设置小数位数为1,单击确定;并将函数应用到K3至K19(使用填充柄功能,拖拽K3至K19).
2.在D20单元格插入平均数函数,选中D20单元格,右键选择"设置单元格格式"选中"数字"栏下分类为"数值",设置小数位数为1,单击确定;并将函数应用到D20至J20(使用填充柄功能,拖拽K3至K17).
3.选中"姓名"和"平均分"列,用"插入"→"图表"菜单,图表类型选"柱形图",子图表类型选"簇状柱形图",点完成,保存。
27、打开考生文件夹下的"EXCEL考题7.xls",完成以下操作:
1)计算各学生的总分;
2)计算各门学科的平均分(结果保留一位小数);
3)将学生姓名和英语成绩用簇状柱形图表示出来存放到sheet1中。
操作完成后以原文件名保存在考生文件夹下。
评析:
操作提示:
1.在K2单元格插入求和函数,并将函数应用到K3至K17(使用填充柄功能,拖拽K3至K17).
2.在D18单元格插入平均数函数,选中D20单元格,右键选择"设置单元格格式"选中"数字"栏下分类为"数值",设置小数位数为1,单击确定;并将函数应用到E18至J18(使用填充柄功能,拖拽E18至J18).
3.选中"姓名"和"英语成绩"列,用"插入"→"图表"菜单,图表类型选"柱形图",子图表类型选"簇状柱形图",点完成,保存。
28、打开考生文件夹下的"EXCEL考题8.xls",完成以下操作:
1)计算各学生的总分;
2)用函数求出各学科最高分;
3)以姓名和总分为数据源,用簇状柱形图表示出来,存放到sheet1中。
操作完成后以原文件名保存在考生文件夹下。
评析:
操作提示:
1.在J2单元格插入求和函数,并将函数应用到J3至J18(使用填充柄功能,拖拽J3至J18).
2.在C19单元格插入最大值max()函数,并将函数应用到D19至I19(使用填充柄功能,拖拽D19至I19).
3.选中"姓名"和"总分"列,用"插入"→"图表"菜单,图表类型选"柱形图",子图表类型选"簇状
柱形图",点完成,保存。
29、打开考生文件夹下的"EXCEL考题9.xls",完成以下操作:
1)计算各学生的总分;
2)计算各学科平均分(结果保留一位小数);
3)把各学科的名称和学科平均分用簇状柱形图表示出来存放到sheet1中。
操作完成后以原文件名保存在考生文件夹下。
评析:
操作提示:
1.在I2单元格插入求和函数,并将函数应用到I3至I19(使用填充柄功能,拖拽I3至I19).
2.在C20单元格插入平均数函数,选中C20单元格,右键选择"设置单元格格式"选中"数字"栏下分类为"数值",设置小数位数为1,单击确定;并将函数应用到D21至H21(使用填充柄功能,拖拽D21至H21).
3.选中"学科"和"平均分"行,用"插入"→"图表"菜单,图表类型选"柱形图",子图表类型选"簇状柱形图",点完成,保存。
30、打开考生文件夹下的"EXCEL考题10.xls",完成以下操作:
1)按语文成绩降序排列;
2)将语文一列移动到数学一列的右侧。
操作完成后以原文件名保存在考生文件夹下。
评析:
操作提示:
1.选中"语文"一列,选择"数据"→"排序"菜单,主要关键字选"语文","降序",单击确定。
2.将语文一列剪切,选中数学一列,右键,选"插入已剪切的单元格"。保存文件。
31、打开考生文件夹下的"EXCEL考题299.xls",完成以下操作:
1)计算出12个月产量的平均值(保留1位小数);
2)以月份作为分类轴,以产量作为数值轴,用饼图表现出来,把它存放到数据表下面。
操作完成后以原文件名保存在考生文件夹下。
评析:
1、光标置N2。"插入"-"函数"-"AVERAGE",指定B2:M2。"格式"-"单元格"-"数值"-小数位数为1。
2、选中数据表,点击工具栏中的"图表向导"-选"饼图",点三个下一步,最后点完成。
3、保存文档。
32、打开考生文件夹下的"EXCEL考题428.xls",完成以下操作:
1)计算出每月销售合计;
2)计算出每个地区销售合计;
3)将各地区名称和地区合计值用簇状柱形图表示出来存放到sheet1中。
操作完成后以原文件名保存在考生文件夹下。
评析:
1、光标置G3,"插入"-"函数"-"SUM",指定B3:F3。拖拽鼠标向下至G8。
2、光标置B9,"插入"-"函数"-"SUM",指定B3:B8。拖拽鼠标向右至F9。
3、保存文档。
33、打开考生文件夹下的"EXCEL考题430.xls",完成以下操作:
1)计算出每个学生各门课程成绩的平均分(结果保留2位小数);
2)计算出每个学生各门课程成绩的最高分;
3)自动筛选出最高分≥90的所有学生记录;
4)把筛选结果复制到sheet2工作表中的对应位置(从单元格A1位置起存放)。
操作完成后以原文件名保存在考生文件夹下。
评析:
1、光标置H2。"插入"-"函数"-"AVERAGE",指定C2:G2。拖拽鼠标向下至H17。"格式"-"单元格"-"数值"-小数位数为2。
2、光标置I2,"插入"-"函数"-"MAX",指定C2:G2。拖拽鼠标向右至I17。
3、选中"最高分"列,"数据"-"自动筛选"-自定义:大于或等于90。
4、选中筛选的结果,右击"复制",在SHEET2表A1中右击"粘贴"。
5、保存文档。
34、打开考生文件夹下的"EXCEL考题432.xls",完成以下操作:
1)计算各考生成绩的总分;
2)计算出各学科成绩的平均分及总分的平均分,要求保留2位小数;
3)将各数值列名称和对应的平均分用簇状柱形图表示出来存放到sheet1中。
操作完成后以原文件名保存在考生文件夹下。
评析:
1、光标置G2,"插入"-"函数"-"SUM",指定C2:F2。拖拽鼠标向下至G16。
2、光标置C17。"插入"-"函数"-"AVERAGE",指定C2:C16。拖拽鼠标向下至G17。"格式"-"单元格"-"数值"-小数位数为2。
3、选中C1:G1、C17:G17,点击工具栏中的"图表向导"-选"簇状柱状图",点三个下一步,最后点完成。
4、保存文档。
35、打开考生文件夹下的"EXCEL考题433.xls",完成以下操作:
1)计算各学生的平均分(保留2位小数);
2)筛选出WORD成绩小于20或大于30的所有记录;
3)将筛选结果中的学生姓名、WORD成绩和平均分用簇状柱形图表示出来存放到sheet1中。
操作完成后以原文件名保存在考生文件夹下。
评析:
1、光标置C17。"插入"-"函数"-"AVERAGE",指定C2:C16。拖拽鼠标向下至G17。"格式"-"单元格"-"数值"-小数位数为2。
2、选中"WORD"列,"数据"-"自动筛选"-自定义:小于20、或、大于30。
3、选中筛选出的"姓名"、"WORD"、"平均分",点击工具栏中的"图表向导"-选"簇状柱状图",点三个下一步,最后点完成。
4、保存文档。
36、打开考生文件夹下的"EXCEL考题436.xls",完成以下操作:
1)利用高级筛选功能筛选出文综成绩大于50或者理综成绩大于60的所有记录;
2)把筛选结果复制到Sheet2工作表中的对应位置上(从单元格A1位置起存放)。
操作完成后以原文件名保存在考生文件夹下。
评析:
1、数据"-"高级筛选",在任意空白处输入筛选条件:文综 >50、理综 >60作为高级筛选的条件区域(理综下面空一行)"数据"-"高级筛选"-列表区域选F2:G17"。
2、选中筛选的结果,右击"复制",在SHEET2表A1中右击"粘贴"。
3、保存文档。
37、打开考生文件夹下的"EXCEL考题437.xls",完成以下操作:
1)利用高级筛选功能筛选出文综成绩小于50或者理综成绩小于70的所有记录;
2)按筛选结果复制到sheet2工作表中的对应位置上(从单元格A1位置起存放)。
操作完成后以原文件名保存在考生文件夹下。
评析:
1、数据"-"高级筛选",在任意空白处输入筛选条件:文综 <50、理综 <70作为高级筛选的条件区域(理综下面空一行)"数据"-"高级筛选"-列表区域选F2:G14"。
2、选中筛选的结果,右击"复制",在SHEET2表A1中右击"粘贴"。
3、保存文档。
38、打开考生文件夹下的"EXCEL考题335.xls",完成以下操作:
1)计算各运动员的总成绩;
2)利用高级筛选功能筛选出跳高不高于80分,或者铅球不高于70分的所有记录;
3)把第2步的筛选结果复制到Sheet2工作表中的对应位置上。
操作完成后以原文件名保存在考生文件夹下。
评析:
1、选择F2单元格,接着单击"插入"-"函数"选项,选择常用函数为"SUM"后确定,选中Number1区域为C2:E2后确定。选中"F2单元格"并拖曳填充柄直到F8为止。
2、先建立筛选条件区域,假定建立在A10:B12,则A10:B12分别为:A10单元格输入"跳高"、B10单元格输入"铅球"、A11单元格输入"<=80",B12单元格输入"<=70"选择工作表中的任一单元格,单击"数据"-"筛选"-"高级筛选",打开"高级筛选"对话框,在对话框中,进行"筛选区域"、"条件区域"、"复制到"三个文本框内容的设置,单击"确定"按钮,在"复制到"区域内就得到了筛选结果;
3、将筛选结果复制到Sheet2工作表中从单元格A1位置起存放的对应位置上。
4、保存文件。
39、打开考生文件夹下的"EXCEL考题336.xls",完成以下操作:
1)计算各考生的平均分(结果保留2位小数);
2)利用高级筛选功能筛选出语文或英语成绩大于等于80的所有记录;
3)把筛选结果复制到Sheet2工作表中的对应位置上。
操作完成后以原文件名保存在考生文件夹下。
评析:
1、选择H2单元格,接着单击"插入"-"函数"选项,选择常用函数为"AVERAGE"后确定,选中Number1区域为C2:G2后确定;选中得出的平均分单元格,右键选择"设置单元格格式"选中"数字"栏下分类为"数值",设置小数位数为2,单击"确定";选中"H2单元格"并拖曳填充柄直到H17为止。
2、先建立筛选条件区域,假定建立在A19:B21,则A19:B21分别为:A19单元格输入"语文"、B19单元格输入"英语"、A20单元格输入">=80",B21单元格输入">=80"选择工作表中的任一单元格,单击"数据"-"筛选"-"高级筛选",打开"高级筛选"对话框,在对话框中,进行"筛选区域"、"条件区域"、"复制到"三个文本框内容的设置,单击"确定"按钮,在"复制到"区域内就得到了筛选结果;
3、将筛选结果复制到Sheet2工作表中从单元格A1位置起存放的对应位置上。
4、保存文件。
40、打开考生文件夹下的"EXCEL考题340.xls",完成以下操作:
1)计算各学生的总分;
2)利用高级筛选功能筛选出语文成绩不高于85,同时数学成绩不高于80的所有记录;
3)将筛选结果复制到Sheet2工作表中的对应位置上。
操作完成后以原文件名保存在考生文件夹下。
评析:
1、选择I2单元格,接着单击"插入"-"函数"选项,选择常用函数为"SUM"后确定,选中Number1区域为C2:H2后确定。选中"I2单元格"并拖曳填充柄直到I12为止。
2、先建立筛选条件区域,假定建立在A14:B15,则A14:B15分别为:A14单元格输入"语文"、B14单元格输入"数学"、A15单元格输入"<=85",B15单元格输入"<=80"选择工作表中的任一单元格,单击"数据"-"筛选"-"高级筛选",打开"高级筛选"对话框,在对话框中,进行"筛选区域"、"条件区域"、"复制到"三个文本框内容的设置,单击"确定"按钮,在"复制到"区域内就得到了筛选结果;
3、将筛选结果复制到Sheet2工作表中从单元格A1位置起存放的对应位置上。
4、保存文件。
最新Excel上机操作练习题
Excel上机操作练习题 第1题建立一工作簿,并作如下操作 1.在Sheet工作表中输入如下内容: 在A1单元格中输入:中华人民共和国 以数字字符的形式在B1单元格中输入:88888888 在A2单元格中输入:12345678912345 在A3单元格中输入:2001年12月12日 用智能填充数据的方法向A4至G4单元格中输入: 星期日,星期一,星期二,星期三,星期四,星期五,星期六 先定义填充序列:车间一、车间二、车间三、……、车间七,向A5至G5单元格中 输入: 车间一、车间二、车间三、……、车间七 利用智能填充数据的方法向A6至F6单元格中输入等比系列数据:6、24、96、384、 1536。 2.将新建立的工作簿以文件名:操作1,保存在用户文件夹下。 第2题打开“操作1”工作簿,并作如下操作 1.将“Sheet1”工作表更名为“操作1” 2.将“Sheet2”和“Sheet3”定义成一个工作组,并将该工作组复制到该工作簿中 3.将“Sheet2(2)”移动到“Sheet2”之前 4.新建一工作簿并以文件名:操作2,保存在用户文件夹下。 5.将“操作1”工作簿中的“Sheet3”和“Sheet3(2)”复制到“操作2”工作簿中。 6.在“操作1”工作簿中的“Sheet3”之前插入一工作表,并命名为“操作2” 7.将“操作2”工作表水平分割成两个工作表 8.将“操作2”工作表垂直分割成两个工作表 9.将“操作1”工作簿更名为“操作3”保存在用户文件夹下。 第3题打开“操作3”工作簿,并作如下操作 1.取消“操作2”工作表水平和垂直分割 2.置“操作1”工作表为当前 3.将A1单元格中内容复制到H1单元格中 4.将A1和B1单元格中内容移动到A21和B21单元格中
EXCEL上机操作题
EXCEL上机试题(一) 1、在桌面建立一个新文件夹,以自己的名字命名。并将新建的excel表用“成绩.xls”名字存放到文件夹中。 2、将上图内容输入到“成绩.xls”文件中的sheet1中。 3、在文件“成绩.xls”中做以下操作: (1)计算每个学生的总分,并求出各科目的最高分、平均分。 (2)将表格标题设置成黑体、24磅大小、跨列居中对齐方式。 (3)将制表日期移到表格的下边,并设置成楷体、加粗倾斜、12磅. (4)将表格各栏列宽设置为8.5。列标题行行高设置为25,其余行高为最合适的行高。列标题粗体、水平和垂直居中,天蓝色的底纹。再将表格中的其他内容居中,平均分保留小数1位。按样张设置表格边框线。 (5)对学生的每门课中最高分以粗体、蓝色字、12.5%灰色底纹显示。使用条件格式。 (6)将工作表改名为“成绩表”。 (7)对“成绩表”进行页面设置:纸张大小为A4,表格打印设置为水平、垂直居中,上、下边距为3厘米。设置页眉为“学生成绩表”,格式为居中、粗斜体。设置页脚为“制表人:×××”,×××为自己的姓名,靠右对齐。 4、在“成绩.xls”的Sheet2中将上图内容写入文件中。 (1)删除工作表上方的表格标题和制表日期,仅保留表格列标题(字段名)及各学生的内容。 (2)在数据列表的姓名右边增加性别字段,第2、4、7、8条记录为女同学,其他为男同学。将工作表Sheet2复制到“Sheet3”,然后回到工作表Sheet2中进行操作。
(3)对Sheet2中数据按性别排列,男同学在上,女同学在下,性别相同的按总分降序排列。 (4)筛选出总分小于200或大于270的女生记录,效果参见下图。 5、对工作表Sheet3进行操作,效果参见下图: (1)按性别分别求出男生和女生的各科平均分(不包括总分),平均分成绩保留1位小数。【提示】按性别进行分类,对三门课程的成绩进行汇总,汇总的的方式是求平均值。 6、保存文件,存盘退出。 EXCEL上机试题(二) 1、启动excel并建立新工作簿,文件名cj.xls,在sheet1工作表中输入下图所示的内容。 2、使用“填充”序列,将月份填充至3月,将sheet1工作表重命名为“第一季度销售情况”。 按照下列操作要求,设置文本、数据及边框格式,具体要求如下。 (1)标题:字体为“隶书”,字号为“20”,字的颜色为“深蓝色”,底纹填充“浅绿色”,跨列居中。 (2)表头(指“部门”一行):字体为“仿宋”,字号为“14”,字形要“加粗、倾斜”,底纹填充“棕黄”,水平居中。 (3)第一列(指“服装部”一列):字体为“楷体”,字号为“12”,底纹填充“浅黄色”,水平居中。 (4)数据区域(包括合计):数字格式选“会计专用”,小数点位数为“0”,使用货币符号,水平居中,填充“灰色25%”。 (5)列宽:设置为13。
excel上机操作题hqc
EXCEL操作题 1. 输入图4-72所示工作表数据。 图4-72 工作表数据 2. 利用公式计算表中空白单元的值。部分空白单元的计算标准如下: (1)“销售业绩”的评定标准为:“上半年销售合计”值在60万元以上(含60万元) 者为“优异”、在48~60万元之间(含48万元)者为“优秀”、在36~48万元之间 (含36万元)者为“良好”、在24~36万元之间(含24万元)者为“合格”,24 万元以下者为“不合格”。 (2)“奖金”的计算标准为:“销售业绩”优异者的奖金值为20000元、优秀者的奖金 值为10000元、良好者的奖金值为6000元、合格者的奖金值为2000元、不合格者 没有奖金。 (3)“特别奖”的发放标准为:“上半年销售合计”值最高的销售人员(可能不唯一) 奖励5000元,其余人员不奖励。 (4)“上半年奖金”值为“奖金”与“特别奖”之和。 3. 按图4-72所示格式设置表格的框线及字符对齐形式。 4. 将表中的数值设置为小数,且保留一位小数。 5. 将表标题设置为隶书、22号,其余文字与数值均设置为仿宋体、12号。 6. 将表中月销售额在8.5万元以上的数值显示为红色,同时将月销售额在4万元以下的数值显示为蓝色。 7. 将表中“销售业绩”与“特别奖”两列交换位置。 8. 将“分部门”所在列的列宽调整为10,将每月销售额所在列的列宽调整为“最适合的列宽”。 9. 统计表中员工人数。 上机练习
1.图表操作 1)根据图4-72 所示表中的数据,绘制图4-73所示嵌入式簇状柱形图。 图4-73 簇状柱形图 2)移动数据系列的位置,将“高思”移到“赵丽”与“付晋芳”之间。 3)在图表中增加数据系列“张胜利”。 4)删除图表中的数据系列“付晋芳”。 5)在图表中显示数据系列“高思”的值。 6)将图表标题格式设为楷体、14号。 7)为图表增加分类轴标题“月份”,数值轴标题“销售额(单位:万元)”。 8)将图表区的图案填充效果设为“红黄双色”,且由角部幅射。 9)将绘制的嵌入式图表转换为独立式图表。 10)绘制所有员工3月份销售额的饼图。 2.数据管理及其应用(以图4-73所示表数据为依据) 1)将表中记录按“上半年销售合计”升序排列。 2)统计各“分部门”上半年的销售合计值,且顺序为“一部”、“二部”和“三部”。3)显示“上半年销售合计”值在40万元以上(含40万元)的记录。 4)显示分部门为“一部”,且“上半年销售合计”值在40万元以上的记录。
(完整word版)Excel上机操作试题
2.尝试在Excel 工作表中输入如图4-48所示的信息。 值日袤 时间 星期一 星期二 星期三 星期四 星期五 学号 305001 305002 305003 305004 305005 图 4-48 值日表 3 .将下列表格中,收入的数据格式设为货币样式,货币符为 留两位小数,如图 4-49所示。 $”,千分位分隔样式,保 984316.12 41315.59 $41』315.59 574643. 87 猫7£ 643. 87 图4-49 收入数据 图4—50 材料表 舛忘盟国袤外债及夕卜j 匚储备 国家 外匸债务 外汇储备 1997 1993 债务总量 1997 19^8 储备增量 印尼 1355.9 1559. 3 165. 9 277.1 马来西亚 427 398 207, 8 2阪5 菲律宾 443 462 72.6 22.2 泰国 334 861 26L. 7 235. 3 新加坡 2&5 286 ^13 749 操作题 1.打开工作表,输入下图表中的内容,调整“操作”表中数据格式如图 的编 辑以及单元格的合并。 图4-47 调整后的表格格式 4-47,包括边框 ,在“钢板”下加一行,命名为“稀 材料名称 数量 单价(元) 1 方钢 400 1. 4 o o o o O o o o o O 3 4 16 0 o O o O 3 2 2 1钢板铜铜 合 圆铜苛紫铝铁铅铅 4 .在“材料名称”前加一列,命名为“材料规格” 土”,并修改材料序号,如图 4— 50所示。
5?根据A1—A3单元格(如图4— 51所示)的数据,向下填充一个 30个数字的等比数列。 3 6 12 图4-51 等比数列 10?根据如图4-54所示表格,完成以下题目 图学生成绩表 利用公式复制的方法,在工作表 Sheetl 的每行总分栏设置为每个学生三门分数之和、每列 平均分栏设置为每门课程的平均分。在单元格 G12利用公式求出总分最高分。 12?对如图4— 56所示的工作簿完成“总评”的统计,总评的计算方法为:平时、期中为 30%,期 末为40%。 B C D E 1 2 3 4 5 6 1 8 9 10 时 数 平东东东人率 名牛晓明伟小秀秀 姓王陈陈何吴优优 学生成绩表 期电 期末 总评 s 87 90 E6.1 96 S3 96 95.1 76 65 76 72. 7 95 86 90 90.3 63 70 70 67. 9 总评平均 13.打开工作簿文件: 课程成绩单. XLS 工作表“课程成绩单”内部分数据如下: 学号 姓名 课程说明 课程编号 课程名称 期中成绩 期末成绩 100103001 徐姗姗 电子商务甲 3050 电子商务 100 75 100103002 竺燕 八、、 电子商务甲 3050 电子商务 100 82 100103003 燕芳 电子商务甲 3050 电子商务 78 55 图4-56 学生成绩表
excel上机操作题及标准答案
excel题共21道题 第2题 题目: 项目1990年1991年1992年1993年1994年 产品销售收入 9001335?产品销售成本 781068 产品销售费用 1011121620?产品销售税金 49.555.86369.273 产品销售利税 139.5156.2160172.8174?1、在表中添加标题为“1990-1994年销售数据表”,黑体,24,并进行合并及居中。 2、将除标题行的所有行高设置为20,并将所有数据的格式设置为中文货币样式,中文货币、2位小数、千位分隔符表示,所有项目设置为居中。 3、删除B列,设置表所有列为最适合列宽。?4、在本表中制作一个三维饼图,标题为“产品销售利税情况比较图”,比较5年产品销售利税情况,显示百分比。 5、将Sheet1重命名为“销售数据表”。?6、将A2:F7单元格设置所有框线。?答案:?1、鼠标单击行号1,选中第1行——单击插入菜单、行命令——双击“A1”单元格——输入标题“1990-1994年销售数据表”——鼠标单击A1单元格——格式工具栏,字体列表中选择黑体、字号选24号字——按住鼠标左键拖动选择A1:G1单元格区域——单击格式单元格合并及居中按钮 2、按住鼠标拖动选择A2:G7单元格区域——选择“格式”菜单、“行”命令、“行高”——在“行高”对话框中输入20 ——确定——按住鼠标左键拖动选择C3:G7单元格区域——选择格式菜单、单元格命令——选择“数字”选项卡——分类项选“货币”——“小数位数”框中输入2、“货币符号”选择中文货币符号¥——确定——格式工具栏单击居中按钮?3、鼠标右击选中B列——选择删除——按住鼠标左键拖动选择A1:F7单元格区域——选择格式菜单、列命令、最适合的列宽?4、按住鼠标左键拖动选择A2:F2单元格区域——再按住C trl键+鼠标左键拖动选择A7:F7单元格区域——单击常用工具栏上的“图表向导”按钮──在图表向导对话框中,图表类型选“饼图”——“子图表类型”中选“三维饼图”——单击下一步——在图表数据源,单击“数据区域”项右侧按钮——拖动鼠标选择A2:F2单元格区域——再按住Ctrl键+鼠标左键拖动选择A7:F7单元格区域——再单击右侧按钮——“系列产生在”项选“行”——单击下一步——“标题”选项卡、“图表标题”项输入“产品销售利税情况比较图”——“数据标志”选项卡、选“显示百分比”——单击下一步——内容默认即可——单击完成 5、鼠标双击工作表名称Sheet1——重命名为“销售数据表”——回车 6、按住鼠标左键拖动选择A2:F7单元格区域——选择格式菜单、单元格命令、单击“边框”选项卡——“预置”中选择“外边框”和“内部”——确定 第1题 题目: A B C D 1姓名销售额
excel表格的基本操作快捷指令
excel表格的基本操作 Excel 快捷键和功能键 Ctrl 组合快捷键 按键说明 Ctrl+( 取消隐藏选定范围内所有隐藏的行。 Ctrl+) 取消隐藏选定范围内所有隐藏的列。 Ctrl+& 将外框应用于选定单元格。 Ctrl+_ 从选定单元格删除外框。 Ctrl+~ 应用“常规”数字格式。 Ctrl+$ 应用带有两位小数的“货币”格式(负数放在括号中)。 Ctrl+% 应用不带小数位的“百分比”格式。 Ctrl+^ 应用带有两位小数的“指数”格式。 Ctrl+# 应用带有日、月和年的“日期”格式。 Ctrl+@ 应用带有小时和分钟以及AM 或PM 的“时间”格式。 Ctrl+! 应用带有两位小数、千位分隔符和减号(-)(用于负值)的“数值”格式。Ctrl+- 显示用于删除选定单元格的“删除”对话框。 Ctrl+* 选择环绕活动单元格的当前区域(由空白行和空白列围起的数据区域)。在数据透视表中,它将选择整个数据透视表。 Ctrl+: 输入当前时间。 Ctrl+; 输入当前日期。 Ctrl+` 在工作表中切换显示单元格值和公式。 Ctrl+' 将公式从活动单元格上方的单元格复制到单元格或编辑栏中。 Ctrl+" 将值从活动单元格上方的单元格复制到单元格或编辑栏中。 Ctrl++ 显示用于插入空白单元格的“插入”对话框。 Ctrl+1 显示“单元格格式”对话框。 Ctrl+2 应用或取消加粗格式设置。 Ctrl+3 应用或取消倾斜格式设置。 Ctrl+4 应用或取消下划线。 Ctrl+5 应用或取消删除线。 Ctrl+6 在隐藏对象、显示对象和显示对象占位符之间切换。 Ctrl+7 显示或隐藏“常用”工具栏。 Ctrl+8 显示或隐藏大纲符号。 Ctrl+9 隐藏选定的行。 Ctrl+0 隐藏选定的列。 Ctrl+A 选择整个工作表。 如果工作表包含数据,则按Ctrl+A 将选择当前区域。再次按Ctrl+A 将选择整个工作表。 当插入点位于公式中某个函数名称的右边时,则会显示“函数参数”对话框。
(完整版)Excel上机操作试题
操作题 1.打开工作表,输入下图表中的内容,调整“操作”表中数据格式如图4-47,包括边框的编辑以及单元格的合并。 图4-47 调整后的表格格式 2.尝试在Excel工作表中输入如图4-48所示的信息。 图4-48 值日表 3.将下列表格中,收入的数据格式设为货币样式,货币符为“$”,千分位分隔样式,保留两位小数,如图4-49所示。 图4-49 收入数据 4.在“材料名称”前加一列,命名为“材料规格”,在“钢板”下加一行,命名为“稀土”,并修改材料序号,如图4—50所示。 图4—50 材料表
5.根据A1—A3单元格(如图4—51所示)的数据,向下填充一个30个数字的等比数列。 图4-51 等比数列 10.根据如图4-54所示表格,完成以下题目 图4-54 学生成绩表 利用公式复制的方法,在工作表Sheetl的每行总分栏设置为每个学生三门分数之和、每列平均分栏设置为每门课程的平均分。在单元格G12利用公式求出总分最高分。 12.对如图4—56所示的工作簿完成“总评”的统计,总评的计算方法为:平时、期中为30%,期末为40%。 图4-56 学生成绩表 13.打开工作簿文件:课程成绩单.XLS,工作表“课程成绩单”内部分数据如下: 学号姓名课程说明课程编号课程名称期中成绩期末成绩 1 徐姗姗电子商务甲3050 电子商务100 75 2 竺燕电子商务甲3050 电子商务100 82 3 燕芳电子商务甲3050 电子商务78 55
4 林平平电子商务甲3050 电子商务78 64 5 冯雪电子商务甲3050 电子商务100 95 6 林莹电子商务3060 电子商务技术基础乙100 82 7 意志军电子商务3060 电子商务技术基础乙78 73 8 施淑英电子商务3060 电子商务技术基础乙89 64 将“课程名称”栏中“电子商务”课程替换为“计算机电子商务”课程,替换后工作表另存为:课程成绩单(替换完成).XLS工作簿文件中,工作表名不变。 14.打开工作簿文件:课程成绩单.XLS,对工作表“课程成绩单”内的数据清单的内容进行排序,条件为“按姓名笔画逆序排序”。排序后的工作表另存为:课程成绩单(排序完成).XLS 工作簿文件中,工作表名不变。 15.打开工作簿文件:课程成绩单.XLS,对工作表“课程成绩单”内的数据清单的内容进行自动筛选,条件为“期末成绩大于或等于60并且小于或等于80”,筛选后的工作表另存为:课程成绩单(筛选完成).XLS工作簿文件中,工作表名不变。 16.建立如下表格: 学生类别人数占总学生数的比例 专科生 2450 本科生 5800 硕士生 1400 博士生 300 要求: 计算各类学生比例: 选择“学生类别”和“占总学生数的比例”两列数据,绘制嵌入式“分离型三维饼图”,在“数据标志”中选择“显示百分比”,图表标题为“学生结构图”。嵌入在学生工作表的A7:F17区域中。 17.根据表4—3中的基本数据,按下列要求建立Excel表。 表4-3 产品销售表(单位:千元) 利用公式计算表中的“总计”值; 利用函数计算表中的“合计”值; 利用函数计算表中的“平均”值;
EXCEL上机操作题(基础部分)
EXCEL操作题 第一次上机练习(第10周)11月3日 1. 输入图4-72所示工作表数据。 图4-72 工作表数据 2. 利用公式计算表中空白单元的值。部分空白单元的计算标准如下: (1)“销售业绩”的评定标准为:“上半年销售合计”值在60万元以上(含60万元) 者为“优异”、在48~60万元之间(含48万元)者为“优秀”、在36~48万元之间 (含36万元)者为“良好”、在24~36万元之间(含24万元)者为“合格”,24 万元以下者为“不合格”。 (2)“奖金”的计算标准为:“销售业绩”优异者的奖金值为20000元、优秀者的奖金 值为10000元、良好者的奖金值为6000元、合格者的奖金值为2000元、不合格者 没有奖金。 (3)“特别奖”的发放标准为:“上半年销售合计”值最高的销售人员(可能不唯一) 奖励5000元,其余人员不奖励。 (4)“上半年奖金”值为“奖金”与“特别奖”之和。 3. 按图4-72所示格式设置表格的框线及字符对齐形式。 4. 将表中的数值设置为小数,且保留一位小数。 5. 将表标题设置为隶书、22号,其余文字与数值均设置为仿宋体、12号。 6. 将表中月销售额在8.5万元以上的数值显示为红色,同时将月销售额在4万元以下的数值显示为蓝色。 7. 将表中“销售业绩”与“特别奖”两列交换位置。 8. 将“分部门”所在列的列宽调整为10,将每月销售额所在列的列宽调整为“最适合的列宽”。 9. 统计表中员工人数。
第二次上机练习(第11周)11月4日 1.图表操作 1)根据图4-72 所示表中的数据,绘制图4-73所示嵌入式簇状柱形图。 图4-73 簇状柱形图 2)移动数据系列的位置,将“高思”移到“赵丽”与“付晋芳”之间。 3)在图表中增加数据系列“张胜利”。 4)删除图表中的数据系列“付晋芳”。 5)在图表中显示数据系列“高思”的值。 6)将图表标题格式设为楷体、14号。 7)为图表增加分类轴标题“月份”,数值轴标题“销售额(单位:万元)”。 8)将图表区的图案填充效果设为“红黄双色”,且由角部幅射。 9)将绘制的嵌入式图表转换为独立式图表。 10)绘制所有员工3月份销售额的饼图。 2.数据管理及其应用(以图4-73所示表数据为依据) 1)将表中记录按“上半年销售合计”升序排列。 2)统计各“分部门”上半年的销售合计值,且顺序为“一部”、“二部”和“三部”。3)显示“上半年销售合计”值在40万元以上(含40万元)的记录。 4)显示分部门为“一部”,且“上半年销售合计”值在40万元以上的记录。
实验:Excel基本操作
实验:E x c e l 基本操作 实验目的 通过本实验的练习,掌握Excel 的基本操作方法和使用技巧,深入理解Excel 工作簿、工作表及单元格的基本概念。 实验要求 1. 掌握创建、打开、保存及关闭工作簿的方法。 2. 掌握工作表的建立方法。 3. 熟悉工作表中数据的输入方法。 4. 掌握插入、删除、移动、复制或重命名工作表的方法。 实验内容及操作步骤 1. 启动Excel 。 进入Windows 之后,单击【开始】菜单,选择【程序(P )】/【Microsoft Office 】/【Microsoft Office Excel 2003】,或在桌面上双击Excel 的快捷图标,即可启动Excel 。 2. 熟悉Excel 的操作界面。 成功启动Excel 之后,出现如图1-1所示的Excel 操作界面。 图1-1 Excel 操作界面 Excel2003与Word 2003的操作界面非常相似。除了有标题栏、菜单栏、工具栏和状态栏外,多了一个名称框和编辑栏。工作区也有所不同,它是由若干行和若干列组成的一张表格,称为工作表。 3. 创建工作簿 标题栏 菜单栏 工具栏 编辑栏 列标 行号 工作表区 工作表标签 状态栏 名称框
第一次启动Excel2003,会自动建立并打开一个新的空白的Excel文档,并暂时命名为“Book1”(默认文件名为:。Excel文档也称为工作簿,在任何时候还可以建立新工作簿。 1)新建“成绩册”工作簿 单击工具栏上的【新建】按钮,或执行【文件(F)】菜单上的【新建(N)…】命令,出现如图1-2所示的对话框,选择【空白工作簿】或选择某一种类型的工作簿模 板。 图1-2 “新建工作簿”对话框 2)保存工作簿 执行【文件(F)】菜单中的【保存(S)】命令。 由于当前工作簿是一个新建的工作簿,系统将出现【另存为】对话框,在打开的【另存为】对话框中以“成绩册”为文件名来保存当前工作簿到E盘Excel教程材料文件夹 中。 也可以选择【文件(F)】菜单中的【另存为(A)…】命令,将“成绩册”工作簿存入E盘Excel教程材料文件夹中。 3)关闭工作簿 执行【文件(F)】菜单中的【关闭(C)】命令或单击菜单栏右侧的【关闭】按钮,即可关闭“成绩册”工作簿文件,但并不退出Excel应用程序。 4)打开工作簿 执行【文件(F)】菜单中的【打开(O)…】命令或单击工具栏上的【打开(O)】按钮。 在【打开】对话框中双击“成绩册.xls”文件名,或先选择“成绩册.xls”文件再点击【打开(O)】按钮,即可打开刚才创建的“成绩册”工作簿文件。 一般在【文件(F)】菜单的底部会显示最近刚使用过的多个工作簿文件名,通过直接点击【文件(F)】下拉菜单中的工作簿文件名,可以快速打开最近曾经使用过 的工作簿文件。 4.退出Excel 执行【文件(F)】菜单中的【退出(X)】命令或单击Excel标题栏右侧的【关闭】 按钮,即可退出Excel。 5.建立工作表。 启动Excel后,默认新建的是一个由3页工作表组成的工作簿,如图1-1所示。窗口中央为工作表,工作表底部为工作表标签。工作表名字默认为Sheet加上数字,如Sheet1、Sheet2、Sheet3等,工作表中的黑框为等待输入数据的活动单元格。 单元格名称也称单元格地址,由行号和列号组成,其中行号用数字表示,列号用字母表示。如第1行第1列单元格的地址为“A1”。注意:一定是列号在前,行号在后。 打开“成绩册”工作簿文件,在sheet1工作表中输入以下学生登记表的内容。 图1-3 学生登记表 1)输入标题“学生登记表”。 2)输入“学号”、“姓名”、“班级”、“出生年月”和“性别”等项目名称。 3)应用系统提供的序列填充功能,实现表格中学生学号的输入。 首先在单元格A3中输入第一个学生的学号“”,然后用鼠标选定“A3:A7”这一列区域,执行【编辑(E)】菜单中的【填充(I)】命令。 在子菜单中,选择【序列(S) …】命令。在【序列产生在】选项中选【列(C) 】,在【类型】选项中选【等差序列(L) 】,【步长值(S) 】输入“1”,再按【确定】按钮,如图1-4所示,即可输入前五位同学的学号。 用同样的方法输入其他同学的学号。 图1-4 “序列”对话框
[计算机]Excel上机操作练习题
[计算机]Excel上机操作练习题 一、 Excel应用基础 1. 要求:新建文件命名为:hx.xls,并在对话框上查看其属性。 2. 要求:调出“打开”文件对话框,并设置图标以“缩略图”方式显示 3. 要求:通过桌面上的EXCEL快捷图标,启动EXCEL,并通过 标题栏退出EXCEL。 4. 要求:启动EXCEL,并同时打开最近打开过的“我的文件”工作 簿。 5. 要求:另存当前文件到E盘,文件名默认,并设置修改权限密 码为:broad,并且以后打开时建议只读打开。 6. 要求:保存当前文件到D 盘,文件名为:工作记录表,并设置 打开权限密码为:123,修改权限密码为456。 7. 要求:将当前工作簿另存到“我的文档”中的TEST目录下,文 件名为:成绩表。 8. 要求:保存当前文件到D盘,文件名为:学生成绩表,并生成 备份文件。 9. 要求:将当前工作簿文件的“修改权限密码”设置为:456,“打 开权限密码”不变。 10. 要求:设置每隔1分钟,保存自动恢复信息。 11. 要求:设置在EXCEL中,提示输入工作簿摘要信息,并设置 最近使用的文件列表数为:5项。 12. 要求:设置当前文件的属性,标题为:学生成绩表,作者为: 杜老师。
二.数据的输入(要求在“成绩表”中进行数据输入) 1. 要求:利用输入同组单元格的方法,在B2、C3、D4中输入456, 并确认。 2. 要求:利用输入同组工作表的方法,在每张工作表的A1单元格 中,输入1234。 3. 要求:利用输入同组单元格的方法,在B3、C4、D5中输入“语 文”,并确认。 4. 要求:在A3单元格录入成绩“89”,插入批注:“这是我的平均 成绩”,并设置批注为:上标、红色。 5. 要求:设置批注的背景色为红色,文本为竖排文本。 6. 要求:设置任何时候都显示批注。 7. 要求:选一单元格并设置单元格的批注为:请在这里输入你的详 细信息。 8. 要求:选一单元格输入日期并设置单元格的日期格式为:XXXX 年XX月XX日。 9.要求:选一单元格输入日期:2006-4-19。并设置单元格的日期格 式为:二00一年三月十四日。 10. 要求:选一单元格输入时间将当前单元格的时间格式改为:下 午XX时XX分。 11. 要求:选一单元格输入时间将当前单元格的时间格式改为: XX:XX:XX PM。 12. 要求:选一单元格输入:三又三分之一。 13. 要求:先设置当前单元格为数值型,小数点后保留3位,使用 千位分隔符,负数格式为带括号的红色,然后输入:—5564.4528。
EXCEL上机操作题共12页文档
Excel 基本操作练习题 一、1. 打开工作簿文件EX1.XLS(内容如下),将工作表sheet1的A1:C1单元格合并为一个单元格,内容居中,计算"数量"列的"总计"项及"所占比例"列的内容(所占比例=数量/总计),将工作表命名为"人力资源情况表"。 2. 取"人力资源情况表"的"人员类型"列和"所占比例"列的单元格内容(不包括"总计"行),建立"分离型饼图",数据标志为"显示百分比",标题为"人力资源情况图",插入到表的A9:E29单元格区域内。 二、1. 在sheet1工作表中建立如下内容工作表,并用函数求出每人的全年工资,表格数据全部为紫色、19磅、居中放置,并自动调整行高和列宽,数值数据加美元货币符号,表格标题为绿色,合并居中,工作表命名为"工资表"。 2. 将工资表复制为一个名为"排序"的新工作表,在"排序"工作表中,按全年工资从高到低排序,全年工资相同时按10~12月工资从大到小排,结果保存在EX2.XLS中。 3. 将工资表复制为一张新工作表,并为此表数据创建"簇状柱形图",横坐标为"各季度",图例为"姓名",工作表名为"图表",图表标题为"工资图表"。 三、 1.在sheet1工作表中建立如下内容的工作表,并用公式求出每人的月 平均工资,并为其添加人民币符号,全表数据15磅、居中,行高 22,列宽15。标题倾斜加下划线、合并居中。工作表命名为"工资 表"。 2. 将工资表复制为一个名为"筛选"的新工作表,在"筛选"工作表中,将月平均工资在5000元以下的筛选出来,结果保存在EX 3.XLS中。 3. 将工资表复制为一张新工作表,将表中第6列删除,并在第4行添加一行,姓名为陈峰,表格中外框为紫色双实线,内线为粉色单实线,工作表命名为"修改"。 四. 1. 打开工作簿文件EX4.XLS(内容如下),将工作表sheet1的A1:D1单元格合并为一个单元格,内容居中;计算"学生均值"行,(学生均值=贷款金额/学生人数,保留小数点后两位),将工作表命名为"助学贷款发放情况表"。 助学贷款发放情况表贷款金额13 31229 34723 393学生人数284332学生均值 2. 选取"助学贷款发放情况表"的"学生人数"和"学生均值"两行的内容建立"簇状柱形图",X轴上的项为"学生人数"(系列产生在"行"),标题为"助学贷款发放情况图",插入到表的A7:D17单元格区域内。
Excel基本操作练习题
Excel 基本操作练习题 1.请在考试项目菜单上选择电子表格软件使用菜单项,完成下面的内容: (所有的电子表格文件都必须建立在指定的文件夹中。) 1. 打开工作簿文件EX1.XLS(内容如下),将工作表sheet1的A1:C1单元格合并为一个单元格,内容居中,计算数量列的总计项及所占比例列的内容(所占比例=数量/总计),将工作表命名为 人力资源情况表。 2. 取人力资源情况表的人员类型列和所占比例列的单元格内容(不包括总计行),建立分离型饼图,数据标志为显示百分比,标题为人力资源情况图,插入到表的A9:E29单元格区域内。 2.请在考试项目菜单上选择电子表格软件使用菜单项,完成下面的内容: (所有的电子表格文件都必须建立在指定的文件夹中。) 在考生文件夹下创建工作簿文件EX2.XLS,按要求在EX2.XLS中完成以下操作。 1. 在sheet1工作表中建立如下内容工作表,并用函数求出每人的全年工资,表格数据全部为紫色、19磅、居中放置,并自动调整行高和列宽,数值数据加美元货币符号,表格标题为绿色,合并居中,工作表命名为工资表。 2. 将工资表复制为一个名为排序的新工作表,在排序工作表中,按全年工资从高到低排序,全年工资相同时按10~12月工资从大到小排,结果保存在EX2.XLS中。 3. 将工资表复制为一张新工作表,并为此表数据创建簇状柱形图,横坐标为各季度,图例为姓名,工作表名为图表,图表标题为工资图表。结果保存在EX2.XLS中。 请在考试项目菜单上选择电子表格软件使用菜单项,完成下面的内容: (所有的电子表格文件都必须建立在指定的文件夹中。)
3.在考生文件夹下创建工作簿文件EX3.XLS,按要求在EX3.XLS中完成以下操作: 1.在sheet1工作表中建立如下内容的工作表,并用公式求出每人的月平均工资,并为其添加人民币符号,全表数据15磅、居中,行高22,列宽15。标题倾斜加下划线、合并居中。工作表命名为工资表。 2. 2. 将工资表复制为一个名为筛选的新工作表,在筛选工作表中,将月平均工资在5000元以下的筛选出来,结果保存在EX 3.XLS中。 3. 将工资表复制为一张新工作表,将表中第6列删除,并在第4行添加一行,姓名为陈峰,表格中外框为紫色双实线,内线为粉色单实线,工作表命名为修改,结果保存在EX3.XLS 中。 4.请在考试项目菜单上选择电子表格软件使用菜单项,完成下面的内容: (所有的电子表格文件都必须建立在指定的文件夹中。) 1. 打开工作簿文件EX4.XLS(内容如下),将工作表sheet1的A1:D1单元格合并为一个单元格,内容居中;计算学生均值行,(学生均值=贷款金额/学生人数,保留小数点后两位),将工作表命 名为助学贷款发放情况表。 助学贷款发放情况表贷款金额13 31229 34723 393学生人数284332学生均值 2. 选取助学贷款发放情况表的学生人数和学生均值两行的内容建立簇状柱形图,X轴上的项为学生人数(系列产生在行),标题为助学贷款发放情况图,插入到表的A7:D17单元格区域内。 5.请在考试项目菜单上选择电子表格软件使用菜单项,完成下面的内容: (所有的电子表格文件都必须建立在指定的文件夹中。) 1. 请将下列某厂家生产的3种照明设备的寿命情况数据建成一个数据表(存放在A1:E4区域内),计算出每种设备的损坏率,其计算公式是:损坏率=损坏数/照明时间(天),其数据表保存在sheet1工作表中。
Excel 基本操作练习题
Excel 基本操作练习题 1.请在"考试项目"菜单上选择"电子表格软件使用"菜单项,完成下面的内容: (所有的电子表格文件都必须建立在指定的文件夹中。) 1. 打开工作簿文件EX1.XLS(内容如下),将工作表sheet1的A1:C1单元格合并为一个单元格,内容居中,计算"数量"列的"总计"项及"所占比例"列的内容(所占比例=数量/总计),将工作表命名为"人力资源情况表"。 2. 取"人力资源情况表"的"人员类型"列和"所占比例"列的单元格内容(不包括"总计"行),建立"分离型饼图",数据标志为"显示百分比",标题为"人力资源情况图",插入到表的A9:E29单元格区域内。 2.请在"考试项目"菜单上选择"电子表格软件使用"菜单项,完成下面的内容: (所有的电子表格文件都必须建立在指定的文件夹中。) 在考生文件夹下创建工作簿文件EX2.XLS,按要求在EX2.XLS中完成以下操作。 1. 在sheet1工作表中建立如下内容工作表,并用函数求出每人的全年工资,表格数据全部为紫色、19磅、居中放置,并自动调整行高和列宽,数值数据加美元货币符号,表格标题为绿色,合并居中,工作表命名为"工资表"。 2. 将工资表复制为一个名为"排序"的新工作表,在"排序"工作表中,按全年工资从高到低排序,全年工资相同时按10~12月工资从大到小排,结果保存在EX2.XLS中。 3. 将工资表复制为一张新工作表,并为此表数据创建"簇状柱形图",横坐标为"各季度",图例为"姓名",工作表名为"图表",图表标题为"工资图表"。结果保存在EX2.XLS中。
请在"考试项目"菜单上选择"电子表格软件使用"菜单项,完成下面的内容: (所有的电子表格文件都必须建立在指定的文件夹中。) 3.在考生文件夹下创建工作簿文件EX3.XLS,按要求在EX3.XLS中完成以下操作: 1.在sheet1工作表中建立如下内容的工作表,并用公式求出每人的月平均工资,并为 其添加人民币符号,全表数据15磅、居中,行高22,列宽15。标题倾斜加下划线、 合并居中。工作表命名为"工资表"。 2. 2. 将工资表复制为一个名为"筛选"的新工作表,在"筛选"工作表中,将月平均工资在5000元以下的筛选出来,结果保存在EX 3.XLS中。 3. 将工资表复制为一张新工作表,将表中第6列删除,并在第4行添加一行,姓名为陈峰,表格中外框为紫色双实线,内线为粉色单实线,工作表命名为"修改",结果保存在EX3.XLS中。 4.请在"考试项目"菜单上选择"电子表格软件使用"菜单项,完成下面的内容: (所有的电子表格文件都必须建立在指定的文件夹中。) 1. 打开工作簿文件EX4.XLS(内容如下),将工作表sheet1的A1:D1单元格合并为一个单元格,内容居中;计算"学生均值"行,(学生均值=贷款金额/学生人数,保留小数点后两位),将工作表命名为"助学贷款发放情况表"。 助学贷款发放情况表贷款金额13 31229 34723 393学生人数284332学生均值 2. 选取"助学贷款发放情况表"的"学生人数"和"学生均值"两行的内容建立"簇状
excel2010上机操作练习题
打开工作簿"素材5 (1).xlsx”,完成下列操作: 高等数大学英计算机 姓名性别学语础总 分 王大伟男788090 李博男898680 程小霞女797586 马宏军男909288 李梅女969697 丁一平男697479 张姗姗女606875 李丽女856596 张力男857264 王九男875689 尚雯婕女756287 马才男856574 李逵男789462 王薇女548796 张佳佳女745485 1 、使用自动求和功能,计算出每个学生的总分。 2、在sheet3 工作表之后,插入sheet4、sheet5 工作表。将Sheet1 工作表中的全部数据,分别复制到sheet2 、sheet 3、sheet 4、sheet5 工作表中。 3、在sheet2 工作表中,分别对男同学和女同学的总分按从高到低排序。(所有男同学的记录在女同学的记录之前) 4、在sheet3 工作表中,使用自动筛选功能,筛选出总分在220—240(包括220,不包括240)之间的所有女同学的记录。 5、在sheet4工作表中,在A17:A24单元格中,分别输入“男生人数”、“男生平均分”、“女生人数”、“女生平均分” 、“总人数” 、“总平均分” ,在性别列相应单元格中计算出男、女、总人数 在高等数学、大学英语、计算机基础列的相应单元格中,分别计算各科目男生平均分,女生平均分、总平均分,并将所有平均分的结果保留 1 位小数。 6、在sheet5 工作表中,使用分类汇总功能、复制粘贴、编辑并设格式的方法,使sheet5工作表达到与sheet4 工作表类似的效果。 7、在sheet1 工作表的A25:H48 区域中,对比王大伟、李博、程小霞的成绩,创建“簇状圆柱图”,效果如下图:
2010最新EXCEL上机操作练习题
2010最新EXCEL上机操作练习题 2010最新EXCEL上机操作练习题1 打开"考生文件夹的Excel 文件夹中的文件EXCEL1.xls"进行以下操作并保存。 (1)在“班级编号”这一列中依次输入1,2,??, 10; (2)利用函数计算出各班所有图书类别的总计借书数; (3)利用公式计算出各班的人均数(人均数=总计借书数/学生人数),并设为数值型、保留2位小数; (4)保存工作簿; (5)将工作簿以文件名"EXCEL2.xls"另存在“考生文件夹下的SaveAs”文件夹中,并关闭 应用程序。(如“SaveAs”文件夹不存在请考生自己创建) 2010最新EXCEL上机操作练习题2 打开"考生文件夹的Excel 文件夹中的文件成绩单.xls"进行以下操作并保存。 (1)将单元格区域A1:H13设置为水平居中; (2)利用插入函数的方法计算各科的平均成绩和每个学生的总成绩(计算平均成绩时不 包括总成绩); (3)按照总成绩由高到低将每个学生的成绩重新排序,并列出名次(使用如1、2、3?的形式); (4)将单元格区域A1:H14区域加上内外边框线; (5)保存文档并关闭应用程序。 2010最新EXCEL上机操作练习题3 打开"考生文件夹的Excel 文件夹中的文件学生成绩表(4).xls"进行以下操作并保存。 (1)将单元格区域A1:L1合并,并将水平对齐和垂直对齐均设置为居中; (2)将合并后的单元格A1设为楷体_GB2312、字号16、加粗,并将第一行行高设为30; (3)利用函数计算每个学生的总分和各科的平均分(不包括总分);
(4)将所有学生的成绩按总分从高到低排序; (5)保存文档并关闭应用程序。 2010最新EXCEL上机操作练习题4 打开"考生文件夹的Excel文件夹中的文件text4.xls"进行以下操作并保存。 (1)利用插入函数的方法求总分,并填入表格相应位置; (2)利用插入函数的方法计算学科平均分(不包括总分),并填入表格相应位置。 (3)将单元格区域A1:L1合并及居中,并加粗; (4)按总分从高到低的顺序将学生成绩重新排序(不包括标题行及学科平均分); (5)保存文档并关闭应用程序。 2010最新EXCEL上机操作练习题5 打开"考生文件夹的Excel 文件夹中的文件比赛成绩.xls"进行以下操作并保存。 (1)将单元格区域A1:F1合并及居中,并设置为黑体,字号2; (2)利用插入函数的方法计算每个队的总分,并填入表格相应位置; (3)将单元格区域A2:F8设置为居中,字号14; (4)将六个城市的总分绘制成簇状柱形图表,图表标题名称为“总分”,分类(X)轴显示每队的名字,不显示图例; (5)保存文档并关闭应用程序。 2010最新EXCEL上机操作练习题6 打开"考生文件夹的Excel 文件夹中的文件EXCEL3.xls"进行以下操作并保存。 (1)将第1行行高设为24,第2行行高设为18; (2)计算每个班级的人均借书数量并填入“人均数”列中,人均数=合计÷学生数; (3)以“人均数”为关键字,对表格数据进行降序排序; (4)将单元格区域B2:L2的底纹颜色填充为颜色列表中第2行第6列的蓝色,并设置字体颜色为黄色;
Excel表格的基本操作(精心整理)
Excel表格的基本操作 1、Excel表格的基本操作:Excel单元格的合并 2、Excel表格的基本操作:Excel字符格式设置 3、Excel表格的基本操作:给Excel中的数据添加单位 4、Excel表格的基本操作:Excel大写数字设置 5、Excel表格的基本操作:Excel中文日期格式 6、Excel表格的基本操作:Excel中行列隐藏操作 7、Excel表格的基本操作:Excel表格列宽行高设置 8、Excel表格的基本操作:Excel标题跨列居中 9、Excel表格的基本操作:Excel表格标题重复打印 10、Excel表格的基本操作:给Excel数据表添加页眉页脚 11、Excel表格的基本操作:Excel表格边框设置 12、Excel表格的基本操作:Excel单元格的合并 13、Excel表格的基本操作:Excel字符格式设置 14、Excel表格的基本操作:给Excel中的数据添加单位 15、Excel表格的基本操作:添加数据说明文字 16、Excel表格的基本操作教程:拆分窗口 17、Excel表格的基本操作教程:冻结行列标题 18、Excel表格的基本操作教程:添加多个视图 19、Excel表格的基本操作教程:打印指定页面 20、Excel表格的基本操作教程:设置打印区域
21、ExcelExcel表格的基本操作:“高级筛选” 22、Excel表格的基本操作:Excel 加密文件 23、Excel表格的基本操作:Excel分区域锁定 24、Excel表格的基本操作:共享Excel工作簿 25、Excel表格的基本操作:保护Excel 工作簿 26、Excel表格的基本操作:Excel工作表的移动 27、Excel表格的基本操作:Excel工作表的复制 28、Excel表格的基本操作:锁定和隐藏Excel公式 29、Excel表格的基本操作教程:加载“宏” 30、Excel表格的基本操作教程:保存“加载宏” 31、Excel表格的基本操作教程:按钮调用“宏” 32、Excel表格的基本操作教程:用窗体调用“宏” 33、Excel表格的基本操作教程:直接编辑“宏” 34、Excel表格的基本操作教程:运行“宏” 35、Excel表格的基本操作:在Excel中录制“宏” 36、Excel表格的基本操作:Excel中设置数据对齐方式 37、Excel表格的基本操作:Excel中特殊符号的输入 38、Excel表格的基本操作:Excel自定输入数据下拉列表 39、Excel表格的基本操作:Excel数据输入范围控制 40、Excel表格的基本操作:Excel正确输入身份证号码 41、Excel表格的基本操作:Excel自定义自动填充序列 42、Excel表格的基本操作:Excel内置序列批量填充
