如何进入系统故障恢复控制台
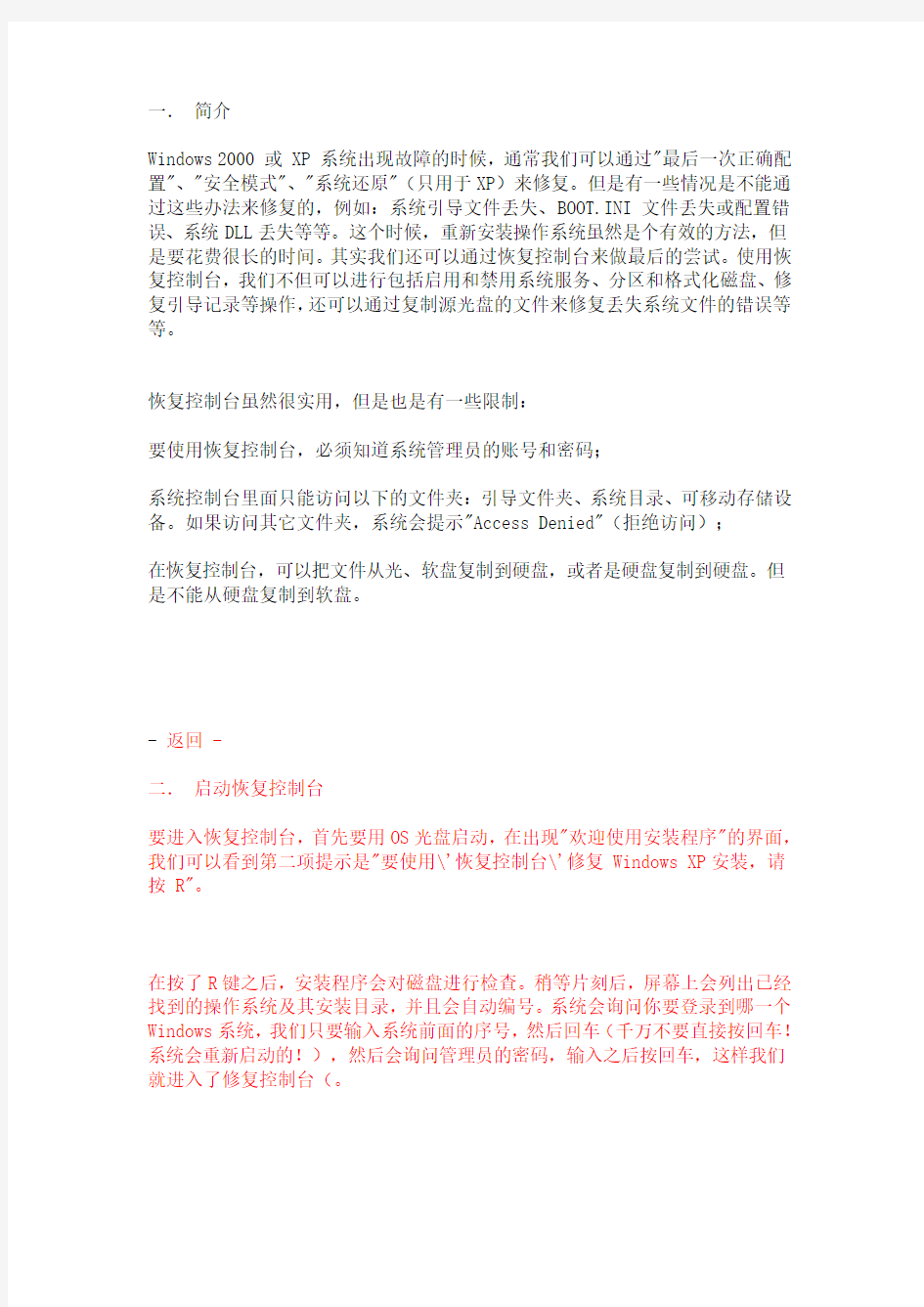
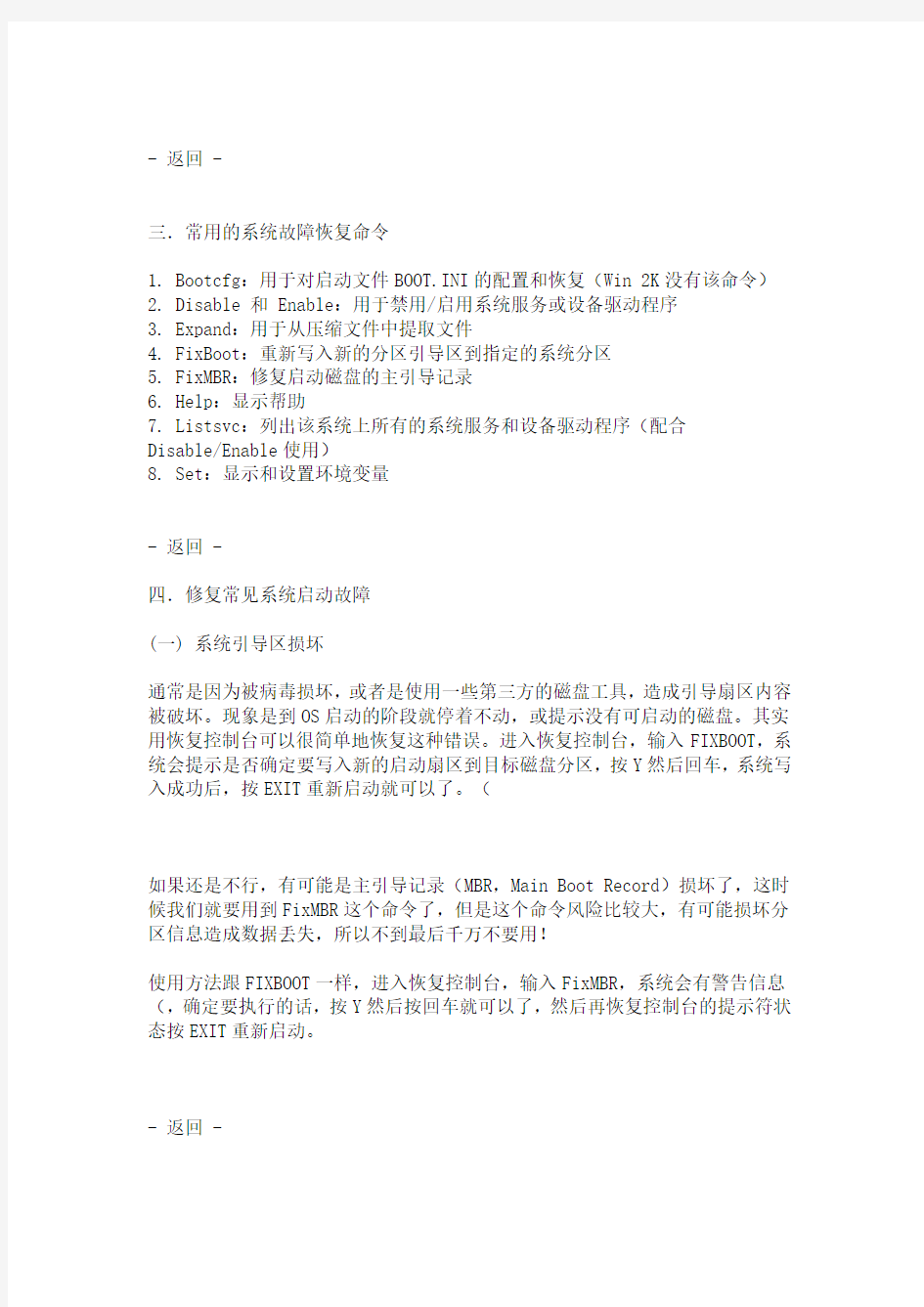
一.简介
Windows 2000 或 XP 系统出现故障的时候,通常我们可以通过"最后一次正确配置"、"安全模式"、"系统还原"(只用于XP)来修复。但是有一些情况是不能通过这些办法来修复的,例如:系统引导文件丢失、BOOT.INI 文件丢失或配置错误、系统DLL丢失等等。这个时候,重新安装操作系统虽然是个有效的方法,但是要花费很长的时间。其实我们还可以通过恢复控制台来做最后的尝试。使用恢复控制台,我们不但可以进行包括启用和禁用系统服务、分区和格式化磁盘、修复引导记录等操作,还可以通过复制源光盘的文件来修复丢失系统文件的错误等等。
恢复控制台虽然很实用,但是也是有一些限制:
要使用恢复控制台,必须知道系统管理员的账号和密码;
系统控制台里面只能访问以下的文件夹:引导文件夹、系统目录、可移动存储设备。如果访问其它文件夹,系统会提示"Access Denied"(拒绝访问);
在恢复控制台,可以把文件从光、软盘复制到硬盘,或者是硬盘复制到硬盘。但是不能从硬盘复制到软盘。
- 返回 -
二.启动恢复控制台
要进入恢复控制台,首先要用OS光盘启动,在出现"欢迎使用安装程序"的界面,我们可以看到第二项提示是"要使用\'恢复控制台\'修复 Windows XP安装,请按 R"。
在按了R键之后,安装程序会对磁盘进行检查。稍等片刻后,屏幕上会列出已经找到的操作系统及其安装目录,并且会自动编号。系统会询问你要登录到哪一个Windows系统,我们只要输入系统前面的序号,然后回车(千万不要直接按回车!系统会重新启动的!),然后会询问管理员的密码,输入之后按回车,这样我们就进入了修复控制台(。
- 返回 -
三.常用的系统故障恢复命令
1. Bootcfg:用于对启动文件BOOT.INI的配置和恢复(Win 2K没有该命令)
2. Disable 和 Enable:用于禁用/启用系统服务或设备驱动程序
3. Expand:用于从压缩文件中提取文件
4. FixBoot:重新写入新的分区引导区到指定的系统分区
5. FixMBR:修复启动磁盘的主引导记录
6. Help:显示帮助
7. Listsvc:列出该系统上所有的系统服务和设备驱动程序(配合
Disable/Enable使用)
8. Set:显示和设置环境变量
- 返回 -
四.修复常见系统启动故障
(一) 系统引导区损坏
通常是因为被病毒损坏,或者是使用一些第三方的磁盘工具,造成引导扇区内容被破坏。现象是到OS启动的阶段就停着不动,或提示没有可启动的磁盘。其实用恢复控制台可以很简单地恢复这种错误。进入恢复控制台,输入FIXBOOT,系统会提示是否确定要写入新的启动扇区到目标磁盘分区,按Y然后回车,系统写入成功后,按EXIT重新启动就可以了。(
如果还是不行,有可能是主引导记录(MBR,Main Boot Record)损坏了,这时候我们就要用到FixMBR这个命令了,但是这个命令风险比较大,有可能损坏分区信息造成数据丢失,所以不到最后千万不要用!
使用方法跟FIXBOOT一样,进入恢复控制台,输入FixMBR,系统会有警告信息(,确定要执行的话,按Y然后按回车就可以了,然后再恢复控制台的提示符状态按EXIT重新启动。
- 返回 -
(二) 系统引导文件损坏或丢失
当系统启动时,提示找不到NTLDR或者https://www.360docs.net/doc/3e12320472.html,时,系统要求重新启动。这种情况多发生在同一分区装多系统,或某些误操作,删除了系统根目录下面的文件。如下图:
其实这两个文件都可以在安装光盘的i386目录下找到,直接复制到系统盘根目录就可以了。首先进入恢复控制台,然后输入(假设光盘盘符是D盘):
"COPY D:\\i386\\NTLDR C:\\" 或 "COPY D:\\i386\\https://www.360docs.net/doc/3e12320472.html, C:\\" (如提示文件存在,覆盖就可以)然后敲EXIT重新启动即可。
- 返回 -
(三) 引导配置文件BOOT.INI损坏或丢失
这种情况多发生在安装多系统时顺序不对,或者某些误操作引起的。保存有系统多重启动菜单的BOOT.INI丢失或被破坏之后,启动菜单会消失(虽然如果你只有一个系统的时候,它会以默认目录启动,但是还是会有一个错误提示,。
其实这个错误很简单,我们可以使用恢复控制台的BOOTCFG命令来重建BOOT.INI 文件。首先进入恢复控制台,然后在提示符下输入:BOOTCFG /REBUILD,然后系统会自动扫描所有磁盘以寻找可以添加到启动菜单的操作系统。扫描完毕之后,系统会列出能找到的操作系统,然后你可以选择哪一个加载到BOOT.INI(按Y 表示"是",按N表示"不",按A表示"全部")。然后在提示"输入加载识别符"时输入这个启动项目的名称,提示"输入OS加载选项"时输入启动参数(通常是FASTDETECT,也可以是其它,如NODETECT等),然后敲回车就回到恢复控制台的提示符,敲EXIT重启,启动菜单就重新出现了。
- 返回 -
(四) 系统文件丢失
有时候会碰到这种情况,系统启动的过程中,提示仔 Windows\\System32 下面
有某个文件丢失,系统无法启动,要求重新安装这样子。造成这种情况的原因有很多,通常是安装卸载一些软件的时候,被删除或替换了某些重要的系统文件,因而造成系统无法启动,以下是一个例子。
针对这种情况,我们可以使用恢复控制台的EXPAND或COPY命令来进行修复。进入恢复控制台,然后进入光盘下的i386文件夹,首先要确定我们丢失的文件是不是压缩过的。如果没有压缩过,我们直接复制到目标位置就可以了就可以了,例如NTDLL.DLL;如果是压缩的,就要用到EXPAND命令了,例如NTDSBCLI.DL_(只要后缀名最后一个是下划线的就是压缩过的)。
COPY的格式是:COPY(空格)来源文件(空格)目标文件夹
例如:COPY D:\\i386\\NTDLL.DLL C:\\Windows\\System32
EXPAND格式也是:EXPAND(空格)来源文件(空格)目标文件夹
例如:EXPAND D:\\i386\\NTDSBCLI.DL_ C:\\Windows\\System32
医院信息系统故障应急预案
医院信息化系统应急预案 为防止因医院信息系统出现故障而影响全院正常医疗秩序,确保患者在特殊情况下能够得到及时、有效地治疗,结合我院实际,特制定本预案,望各科室、各部门在应急情况下遵照执行。 1医院信息系统出现故障报告程序 当各工作站发现计算机访问数据库速度迟缓、不能进入相应程序、不能保存数据、不能访问网络、应用程序非连续性工作时,要立即向信息科报告。信息科工作人员对各工作站提出的问题必须高度重视,做好记录,经核实后及时给各工作站反馈故障信息,同时召集有关人员及时进行讨论,如果故障原因明确,可以立刻恢复的,应尽快恢复工作;如故障原因不明、情况严重、不能在短期内排除的,应立即报告院领导,在网络不能运转的情况下由院领导协调全院各部门工作,以保障全院医疗工作的正常运转。 2医院信息系统故障分级 2.1根据故障发生的原因和性质不同分为三类: 2.1.1一类故障:由于服务器不能正常工作、光纤损坏、主服务器数据丢失、备份硬盘损坏、服务器工作不稳定、局部网络不通、价表目录被人删除或修改、重点终端故障、规律性的整体、局部软件和硬件发生故障等造成的网络瘫痪。 2.1.2二类故障:由于单一终端软、硬件故障,单一病人信息丢失、偶然性的数据处理错误、某些科室违反工作流程引起系统故障。 2.1.3三类故障:由于各终端操作不熟练或使用不当造成的错误。 2.2针对上述故障分类等级,处理原则如下: 2.2.1一类故障——由信息科主任上报院领导,由医院组织协调恢复工作。 2.2.2二类故障——由网络管理人员上报信息科主任,由信息科集中解决。 2.2.3三类故障——由网络管理员单独解决,并详细登记维护情况。 3发生网络整体故障时的首要工作: 3.1当信息科一旦确定为网络整体故障时,首先是立刻报告院领导,同时组织恢复工作,并充分考虑到特殊情况如节假日、病员流量大、人员外出及医院有重大活动等对故障恢复带来的时间影响。
修复或恢复系统
修复或恢复系统 可以通过多种不同的方法来修复或恢复系统。下面列出了各种方法的说明。请按如下顺序尝试使用这些方法: 1.还原到“最后一次正确”的配置。 2.在安全模式下启动计算机并尝试修复该问题。 3.使用Windows XP 故障恢复控制台。 4.使用“系统还原”。 5.使用“自动系统故障恢复”(仅适用于Windows XP Professional,不适用于 Windows XP Home Edition)。 使用“最后一次正确”的配置: 如果Windows XP 无法启动,那么可以将系统还原到“最后一次正确”的配置(换句话说,可正常运行的最新设置)。下面是操作方法: 1.启动计算机,然后在Windows 开始启动时按F8。此时出现“Windows 高级选项”菜 单。 2.使用箭头键选择“最后一次正确的配置(您的起作用的最近设置)”,然后按Enter。 3.如果出现启动菜单,那么请使用箭头键选择“Microsoft Windows XP”,然后按Enter。 Windows XP 即会将计算机还原到最近的还原点。 使用Windows XP 故障恢复控制台: Windows XP 故障恢复控制台允许您: ?使用、复制、重命名或替换操作系统文件和文件夹。 ?在下次启动计算机时启用或禁用服务或设备启动功能。 ?修复文件系统的引导扇区或主启动记录(MBR)。 ?创建和格式化驱动器上的分区。 下面介绍如何使用故障恢复控制台: ?将Windows XP CD 插入到CD-ROM 驱动器中,然后重新启动计算机。 ?在出现的菜单上,单击“安装Microsoft Windows XP”。 ?按R 修复所选的Windows 安装。 在使用故障恢复控制台时,系统将提示您输入Administrator 帐户的密码。如果您三次输入错误的密码,那么故障恢复控制台将关闭。如果包含计算机的用户帐户信息的数据库丢失或损坏,那么您将无法使用故障恢复控制台。 在输入密码且故障恢复控制台启动之后,键入exit重新启动计算机。故障恢复控制台有一些其他限制。有关详细信息,请参阅Microsoft 知识库文章314058:Windows XP 故障恢复控制台的说明。
windows 2003 通过故障恢复控制台修复系统
windows 2003 通过故障恢复控制台修复系统 1在光驱里面放置,安装系统时所使用的光盘我应windows server 2003 enterprise edition 2 在boot里面设置启动程序为光盘启动为默认启动模式 3 光盘启动后选择从故障恢复控制台修复 进入后选择我的电脑显示1:c:\windows 要登录到那个windows 安装?输入 1 然后回车(因为只安装了一个操作系统) 这时出现 请键入管理员密码:(如输入你原来系统中管理员密码) 显示c:\windows 自此按照以下步骤输入 情况1 如果出现 NTLDR is missing 或者NTDETECT failed 如下执行1:首先确保服务器的所有USB或者外接设备的接头没有接入电脑 2:拷贝文件之前,我们先要用attrib –r命令去掉ntldr和https://www.360docs.net/doc/3e12320472.html,文件的只读属性,不然一会修复的时候可能就会遇到问题。 atrrib -r c:\ntldr 或者atrrib -r c:\https://www.360docs.net/doc/3e12320472.html, 3:将光盘中这两个文件拷贝到当前系统文件夹下 copy G:\i386\ntldr c:\ (假设默认的光盘是G盘) 出现要改写ntldr吗?(是/否/全是)输入y 然后回车 copy G:\i386\\https://www.360docs.net/doc/3e12320472.html, c:\ 出现要改写https://www.360docs.net/doc/3e12320472.html,吗?(是/否/全是)输入y 然后回车
4:用fixmbr命令修复硬盘的主引导记录 输入fixmbr 出现确实要写入一个新的主启动纪录吗?输入y 然后回车 5:用fixboot命令修复硬盘引导扇区。 输入fixboot 出现确实要写入一个新的启动扇区到主引导扇区吗?输入y 然后回车 6:输入exit 回车然后重新进入系统(将解决以上问题) 情况2 出现错误代码为0xC000218,0x00000051的蓝屏错误,或是提示System32/config missing 之类的注册表错误。 因为2000/XP/2003操作系统每隔一段时间就会自动备份一次注册表文件,所以我们可以尝试通过把\windows\repair\目录下自动备份的文件拷贝回去来实现修复。 具体的方法可以参考微软公司官方的一篇文档,链接如下: https://www.360docs.net/doc/3e12320472.html,/kb/307545/zh-cn。 这里举恢复c:\windows\repair\system.bak文件为c:\windows\system32\config\system文件为例 按照情况1的1、2步骤进入恢复控制台 3: 然后执行copy c:\windows\repair\system.bak c:\windows\system32\config\system 出现要改写system吗?输入y 然后输入回车 情况3 NTFS文件系统或是无法加载启动卷类型的错误往往都是因为磁盘出现了严重的逻辑错误引起的。对于这种情况,我们可以尝试检查并修复磁盘的逻辑错误和硬盘引导记录试试看。 同样按照情况1的1、2步骤进入恢复控制台 3:使用chkdsk /r命令来修复磁盘逻辑错误。 注意,这个命令视硬盘大小,运行时需要的时间会有所不同。一般都需要至少10分钟才能检查完毕,要耐心等待 输入chkdsk /r 然后输入回车
活用Windows 2000XP2003的故障恢复控制台
活用Windows 2000/XP/2003的故障恢复控制台 故障恢复控制台是Windows 2000/XP/2003中专用于修复系统的工具,它可以启用和禁用服务、格式化驱动器、在本地驱动器上读写数据(包括被格式化为NTFS 文件系统的驱动器),并执行许多其他管理任务,是我们连Windows 2000/XP/2003安全模式都无法进入时修复系统的“法宝”。本期E12版有安装故障恢复控制台的介绍文章,本文将对故障恢复控制台做进一步的探讨。 1.使用故障恢复控制台 计算机启动时选择“Microsoft Windows Recovery Console”(即故障恢复控制台)后,当系统给出提示时,输入管理员(Administrator)密码。然后在系统提示符下,键入“Recov ery Console”命令。输入“help”可得到一列命令名称,输入“help 命令名称”可得到指定命令的帮助。 在故障控制台中,我们可以使用Attrib、Batch、Bootcfg、ChDir (CD)、Chkdsk、Cls、Copy、Delete (Del)、Dir、Disable、Format、Diskpart、Enable、Expand 、Fixmbr、Fixboo t 等命令,对计算机出现的各种问题进行修复。 2.实用命令介绍 显然,故障恢复控制台中的很多命令是我们已经很熟悉的,在此不再赘述。下面为大家介绍一般用户平时不常使用的命令,利用它们,我们可以轻松地完成许多系统维护工作。 ①Diskpart 作用:创建和删除硬盘驱动器上的分区。 语法:Diskpart [/add | /delete] [device_name | drive_name | partition_name] [size] 参数:如果不带任何参数,将启动Diskpart 的Windows 字符模式版本。 /add——创建新的分区;
软件系统故障应急预案
服务器软件系统故障应急预案 发生紧急故障时的判断及处理: 发生服务器软件系统故障后,客户如果未签订服务器系统维护协议,在服务器重启未能解决的情况下,通知客户经理和客户自行处理。若已经签订服务器系统维护协议的客户,服务器管理员应立即对服务器进行查看,分析故障原因,采取相应措施;必要时,保存系统状态不变,取出系统镜像备份磁盘,保持原始数据,进行快速恢复。如果没有恢复磁盘,应优先检查故障原因进行解决,如果无效,再客户同意的情况下以最新数据备份恢复的方式进行或采取其他措施。 服务器软件故障范畴: 服务器软件故障包括:操作系统故障,应用软件故障,病毒黑客攻击等。 其他注意事项: 事态或后果严重的,及时上报公司领导。 处置结束后, 系统管理员应将事发经过、处置结果等结束后一日内备案存档。 采取的技术措施: 在故障发生后立即查看服务器系统状态,如果是系统软件出现故障,并且能进入系统,且可以清晰定位故障原因,并可以立即排除,那么立即进行排除。如果估计在1小时之内都不能定位故障原因,那么报告客户经理和客户,同时联系厂商及技术支持协助排除,或根据技术支持的建议进行重新安装操作系统和应用系统。排除操作系统故障的方法,检查操作系统进程是否都正常,有无非法进程,操作系统文件有无损坏丢失,是否受到病毒和木马程序侵害,黑客攻击。
如果不是操作系统故障,应该对应用系统进行仔细检查,检查方法,查看应用系统代码和数据是否被破坏,损坏,丢失,如果丢失,从正确的备份进行恢复。 平时需做的准备工作: A、操作系统和相关配置定期备份。 B、相关应用系统及数据定期备份。 C、必要的情况下准备备用域名。 D、确保备份数据做到三方备份(本地服务器,其他服务器, 异地服务器)。 E、做好备用服务器的搭建及定期测试。 成立应急预案小组成员及分工: 杨胜灵负责整体技术把控、技术支持及开发人员临时紧急调配。 孙道斌负责网站、网站设计相关技术支持及设计人员临时紧急调配。 宫元负责客户、域名及域名解析相关事宜。 李俊负责机房及服务器相关技术整体把控,相关维护管理人员的临时紧急调配。 张尊园负责电信及电信危机公关的处理。
故障恢复控制台是Windows 2000
故障恢复控制台是Windows 2000/XP/2003中专用于修复系统的工具,它可以启用和禁用服务、格式化驱动器、在本地驱动器上读写数据(包括被格式化为NTFS 文件系统的驱动器),并执行许多其他管理任务,是我们连Windows 2000/XP/2003安全模式都无法进入时修复系统的“法宝”。 1.使用故障恢复控制台计算机启动时选择“Microsoft Windows Recovery Console”(即故障恢复控制台)后,当系统给出提示时,输入管理员(Administrator)密码。然后在系统提示符下,键入“Recovery Console”命令。输入“help”可得到一列命令名称,输入“help 命令名称”可得到指定命令的帮助。 在故障控制台中,我们可以使用Attrib、Batch、Bootcfg、ChDir (CD)、Chkdsk、Cls、Copy、Delete (Del)、Dir、Disable、format、Diskpart、Enable、Expand 、Fixmbr、Fixboot 等命令,对计算机出现的各种问题进行修复。 2.实用命令介绍 显然,故障恢复控制台中的很多命令是我们已经很熟悉的,在此不再赘述。下面为大家介绍一般用户平时不常使用的命令,利用它们,我们可以轻松地完成许多系统维护工作。本期的“老树新花说DOS③”,介绍了可以在故障恢复控制台中使用的Expand、Rmdir命令。 ①Diskpart 作用:创建和删除硬盘驱动器上的分区。 语法:Diskpart [/add/delete] [device_namedrive_namepartition_name] [size] 参数:如果不带任何参数,将启动Diskpart 的Windows 字符模式版本。 /add——创建新的分区; /delete——删除现有分区; drive_name——以驱动器号表示的待删除分区,仅与“/delete”同时使用,如“E:”; partition_name——以分区名称表示的待删除分区,可代替“drive_name”,使用(仅与“/delete”同时使用); size——要创建的分区大小,以兆字节(MB)表示,仅与“/add ”同时使用。 实例: 删除F分区——diskpart /delete F: 创建一个200MB 的分区——diskpart /add DeviceHardDisk0 200
如何进入系统故障恢复控制台
一.简介 Windows 2000 或 XP 系统出现故障的时候,通常我们可以通过"最后一次正确配置"、"安全模式"、"系统还原"(只用于XP)来修复。但是有一些情况是不能通过这些办法来修复的,例如:系统引导文件丢失、BOOT.INI 文件丢失或配置错误、系统DLL丢失等等。这个时候,重新安装操作系统虽然是个有效的方法,但是要花费很长的时间。其实我们还可以通过恢复控制台来做最后的尝试。使用恢复控制台,我们不但可以进行包括启用和禁用系统服务、分区和格式化磁盘、修复引导记录等操作,还可以通过复制源光盘的文件来修复丢失系统文件的错误等等。 恢复控制台虽然很实用,但是也是有一些限制: 要使用恢复控制台,必须知道系统管理员的账号和密码; 系统控制台里面只能访问以下的文件夹:引导文件夹、系统目录、可移动存储设备。如果访问其它文件夹,系统会提示"Access Denied"(拒绝访问); 在恢复控制台,可以把文件从光、软盘复制到硬盘,或者是硬盘复制到硬盘。但是不能从硬盘复制到软盘。 - 返回 - 二.启动恢复控制台 要进入恢复控制台,首先要用OS光盘启动,在出现"欢迎使用安装程序"的界面,我们可以看到第二项提示是"要使用\'恢复控制台\'修复 Windows XP安装,请按 R"。 在按了R键之后,安装程序会对磁盘进行检查。稍等片刻后,屏幕上会列出已经找到的操作系统及其安装目录,并且会自动编号。系统会询问你要登录到哪一个Windows系统,我们只要输入系统前面的序号,然后回车(千万不要直接按回车!系统会重新启动的!),然后会询问管理员的密码,输入之后按回车,这样我们就进入了修复控制台(。
因windows、system32、config、system 的损坏或丢失解决方法
因windows/system32/config/system的损坏或丢失解决方法 这是因为你电脑的初始化文件遭破坏所致。导致破坏的原因也可能是病毒或其他原因。 由于Windows启动需要读取Syatem.ini,Win.ini和注册表文件,如果C盘根目录下有config.sys,Autoexec.bat 文件,这两个文件也会被读取。只要这些文件存在错误信息就可能出现死机。 1,这个问题多半是由于内存条质量原因引起,请先检查与更换内存测试 2,硬盘坏道,请修复。 3,以上都不是的话,请用以下方法 当XP启动不起来并提示以下文件损坏或丢失windows无法启动 WINDOWS/system32/config/system 需要光盘启动按"r"修复时,采用这种办法前提是你必须能重启到DOS下,如果你的系统是NTFS的话,那还要DOS支持才行;请用相关启动光盘或MaxDOS启动到DOS下 先到windows/repair目录里 然后copy system c:/windows/system32/config/system 这样就可以重启到桌面了 但这样你以前的设置就全没了,这是恢复到你第一次启动到桌面时的配置,你还要重新安装你的驱动和设置 如何是用windows 2000系统也出现这个提示:C:/winnt/system32/config/system 或者c:/winnt/system32/drivers/ntfs.sys文件丢失,方法也是可以用2000的系统安装光盘进入安装界面按R键进行修复. 如何不用是用2000还是用XP同样出现这两种问题的话,我想一定是硬件有问题,第一可能内存有质量问题(特别是旧内存),第二有可能是硬盘的问题,旧硬盘出现比较多一些. 电脑显示system文件丢失。重装后第二天还是同样问题 是你的硬盘坏道下面是检测隔离硬盘坏道的工具,你下载了扫描一下就知道了在天极网Ftp://https://www.360docs.net/doc/3e12320472.html,/home1/soft34/fbdisk10.zip下载一个大小仅19.8KB的小软件FBDISK(坏盘分区器)。它可将有坏磁道的硬盘自动重新分区,将坏磁道设为隐藏分区。在DOS下运行FBDISK,屏幕提示Start scan hard disk?(Y/N),输入Y,开始扫描硬盘,并将坏道标出来,接着提示Write to disk?(Y/N),选Y。坏道就会被隔离
详细的xp修复控制台命令
详细的xp修复控制台命令 放入xp(2000)的光盘,安装时候选R,修复! Windows XP(包括Windows 2000)的控制台命令是在系统出现一些意外情况下的一种非常有效的诊断和测试以及恢复系统功能的工具。小编的确一直都想把这方面的命令做个总结,这次辛苦老范给我们整理了这份实用的秘笈。 Bootcfg bootcfg 命令启动配置和故障恢复(对于大多数计算机,即boot.ini 文件)。 含有下列参数的bootcfg 命令仅在使用故障恢复控制台时才可用。可在命令提示符下使用带有不同参数的bootcfg 命令。 用法: bootcfg /default设置默认引导项。 bootcfg /add向引导列表中添加Windows 安装。 bootcfg /rebuild重复全部Windows 安装过程并允许用户选择要添加的内容。 注意:使用bootcfg /rebuild 之前,应先通过bootcfg /copy 命令备份boot.ini 文件。 bootcfg /scan扫描用于Windows 安装的所有磁盘并显示结果。 注意:这些结果被静态存储,并用于本次会话。如果在本次会话期间磁盘配置发生变化,为获得更新的扫描,必须先重新启动计算机,然后再次扫描磁盘。 bootcfg /list列出引导列表中已有的条目。 bootcfg /disableredirect 在启动引导程序中禁用重定向。 bootcfg /redirect [ PortBaudRrate] |[ useBiosSettings] 在启动引导程序中通过指定配置启用重定向。 范例: bootcfg /redirect com1 115200 bootcfg /redirect useBiosSettings hkdsk
如何手动修复出现故障的系统服务
如何手动修复出现故障的系统服务 在网吧管理中,网吧技术员修复系统服务大多使用安全卫士软件,但是因为网吧都是有几十、甚至上百台的PC电脑,那样就会很麻烦。 那么该如何高效的解决呢?小草上网行为管理软路由在这里为广大网吧网管们提出些建议:只要在服务器上手动修复系统服务就可以了。 首先点击右键单击系统桌面中的“我的电脑”图标,从弹出的快捷菜单中执行“管理”命令,打开本地系统的计算机管理窗口,在该窗口的左侧显示区域,依次展开“服务和应用程序”/“服务”选项,在对应“服务”选项所在的右侧显示区域中,找到WindowsManagementInstrumentation服务,并用鼠标右键单击该服务选项,从弹出的快捷菜单中执行“属性”命令,打开服务属性设置界面; 其次在该设置界面的“常规”标签页面中,单击“停止”按钮,将WindowsManagementInstrumentation服务暂时停止运行。之后,打开计算机系统的资源管理器窗口,在该窗口中依次展开“Windows”、“system32”、“wbem”、“repository”文件夹,然后将“repository”文件夹窗口中的所有文件进行一下备份,将该文件夹中的所有内容全部清除掉; 完成以上的步骤最后就是重新启动一下计算机系统,待系统启动成功后,按前面操作打开WindowsManagementInstrumentation服务的属性设置界面,单击该界面中的“启动”按钮,相信这么一来WindowsManagementInstrumentation服务就能正常运行了。 网管们切不能忽视这些小的网络问题,因为各种问题都可能导致系统服务出现错误,尤其是像网吧使用的是盗版的系统,更容易产生问题,遇到的网络问题需要及时的解决,避免出现更大的网络问题,网管们需要掌握更多的网络维护技巧方法。
使用故障恢复控制台修复不能启动的Windows系统
我们这里介绍的方法在原理上来说十分简单,即首先将文件删除,然后通过“BootCfg /Rebuild”命令将其重建,在重建的过程中,BootCfg同时也会修复在本文开篇所列出的多种可能损坏的系统文件,最后使用FixBoot写入新的启动扇区。通过这样的方法,只需简单的8条命令,即可修复绝大多数Windows系统不能正常启动的故障。 下面我们分步骤详细解释。 删除文件 首先,上面我们说过,进入系统控制台后,默认工作目录为系统目录,如果Windows 安装在C:盘时,即“c:windows”,而文件在根目录上,此时我们需要进入上一级目录: 命令1 : cd.. 是一个相当重要的系统文件,因此,在未解除系统对其的保护状态前,我们是不能对其进行删除操作的。要做到这一点,需要运行三条命令,依次解除其隐含、只读和隐含属性,这样才能最终将其删除。 命令2 : ATTRIB –H C: 命令3 : ATTRIB –R C: 命令4 : ATTRIB –S C: 命令5 : DEL 删除的步骤 使用BootCfg修复启动故障 现在到了最重要的步骤,运行: 命令5 : BOOTCFG /REBUILD 该命令将遍历系统的安装设置,修复其中的故障部分,纠正导致Windows不能正常启动的一系列错误,并重建文件。
在重建结束后,将出现“Enter OS Load Options:”输入栏,这时,为保证系统的正常启动,需要注意的是: 1、对 Windows XP 用户而言,必须添加 /FASTDETECT 选项。 2、如果系统的CPU支持Intel的 XD 或 AMD的 NX功能,必须添加 /NOEXECUTE=OPTIN 选项。 在下面图示的例子中,为说明方便,同时添加了上面两个开关选项,不过,切记,如果您的CPU不支持相应的功能,千万不要添加 NOEXECUTE 选项,不然,会造成系统启动的故障。 而“Enter Load Identifier” 部分,则相对关系不大,输错也没有太大的影响。当然,如果您是一个完善主义者,则可如图例中输入完整的如“Microsoft Windows XP Home Edition”之类,显得比较规范。 使用BootCfg /Rebuild重建 进行磁盘检查 这一步骤将检查系统分区的完整性,虽然从某种意义上说,这一步骤并不是必需的,不过,确保系统硬盘能够运转正常,没有坏扇区,也是保证Windows系统长期安全的必要手段。命令很简单: 命令7 : CHKDSK /R /F 该命令的运行时间根据机器配置的不同而变化,在某些较为古老的PC的甚至可能会超过半个小时。 写入新的引导扇区 命令8 : FIXBOOT
在XP中如何恢复损坏的系统文件
在XP中如何恢复损坏的系统文件 核心提示:如果Windows XP的系统文件被病毒或其它原因**了,我们可以从Windows XP的安装盘中恢复那些被**的文件。如果Windows XP的系统文件被病毒或其它原因**了,我们可以从Windows XP的安装盘中恢复那些被**的文件。 具体方法: 在Windows XP的安装盘中搜索被**的文件,需要注意的是,文件名的最后一个字符用底线“_”代替,例如:如果要搜索“Notepad.exe”则需要用“Notepad.ex_”来进行搜索。 搜索需要的文件 搜索到了之后,打开命令行模式(在“运行”中输入“cmd”),然后输入:“EXPAND 源文件的完整路径目标文件的完整路径”。例如: EXPAND D:\SETUP\NOTEPAD.EX_ C:\Windows\NOTEPAD.EXE。有一点需要注意的是,如果路径中有空格的话,那么需要把路径用双引号(英文引号)包括起来。 找到当然是最好的,但有时我们在Windows XP盘中搜索的时候找不到我们需要的文件。产生这种情况的一个原因是要找的文件是在“CAB”文件中。由于Windows XP把“CAB”当作一个文件夹,所以对于Windows XP系统来说,只需要把“CAB”文件右拖然后复制到相应目录即可。 如果使用的是其他Windows平台,搜索到包含目标文件名的“CAB”文件。然后打开命令行模式,输入:“EXTRACT /L 目标位置CAB文件的完整路径”,例如: EXTRACT /L C:\Windows D:\I386\Driver.cab Notepad.exe。同前面一样,如同路径中有空格的话,则需要用双引号把路径包括起来。 Windows XP注册表故障修复: 电脑出现故障的原因很多,其中有不少是由注册表产生的。一般出现以下症状则可以初步断定为注册表出了问题: (1)运行程序时弹出“找不到*.dll”信息; (2)Windows应用程序出现“找不到服务器上的嵌入对象”或“找不到OLE控件”错误提示; (3)单击某个文档时,Windows XP给出“找不到应用程序打开这种类型的文档”信息; (4)Windows资源管理器中存在没有图标的文件夹、文件或奇怪的图标; (5)菜单、控制面板中的一些项目丢失或处于不可激活状态; (6)网络连接无法建立;
用运行命令检查修复系统最基本的故障
用运行命令检查修复系统最基本的故障 以下为Windows操作系统的常用运行命令,执行这些命令,就能打开系统对应的相关实用程序,如果大家能基本利用,就能检查并修复系统的最基本的故障,除注销,关闭系统命令 外,其它所有命令,大家不妨一试!! 运行输入CMD输入对应的相关实用程序: . 打开C:\Documents and Settings\XXX(当前登录Windows XP的用户名) .. 打开Windows XP所在的盘符下的Documents and Settings文件夹 ... 打开“我的电脑”选项。 accwiz.exe 辅助工具向导 actmovie.exe 直接显示安装工具 append.exe 允许程序打开制定目录中的数据 arp.exe 显示和更改计算机的IP与硬件物理地址的对应列表 at.exe 计划运行任务 atmadm.exe ATM调用管理器统计 attrib.exe 显示和更改文件和文件夹属性 autochk.exe 检测修复文件系统 (XP不可用) autoconv.exe 在启动过程中自动转化系统 (XP不可用) autofmt.exe 在启动过程中格式化进程 (XP不可用) autolfn.exe 使用长文件名格式 (XP不可用) arp.exe 显示和更改计算机的IP与硬件物理地址的对应 calc.exe 计算器 Bootvrfy.exe 通报启动成功 cacls.exe 显示和编辑ACL cdplayer.exe CD播放器 change.exe 与终端服务器相关的查询 (XP不可用) charmap.exe 字符映射表 chglogon.exe 启动或停用会话记录 (XP不可用) chgport.exe 改变端口(终端服务) (XP不可用) chgusr.exe 改变用户(终端服务) (XP不可用) chkdsk.exe 磁盘检测程序 chkntfs.exe NTFS磁盘检测程序 cidaemon.exe 组成Ci文档服务 cipher.exe 在NTFS上显示或改变加密的文件或目录 cisvc.exe 打开索引内容
Win XP系统文件损坏丢失 修复方法
第一篇:Win XP系统文件损坏/丢失修复方法 一、系统文件丢失的恢复方法 由于操作不当、突然停电、病毒破坏或经常进行安装和卸载操作等情况,都可能造成系统文件丢失或损坏的故障。一般系统文件丢失后,我们可以很容易地从出现的故障提示窗口中获得受损的文件名及路径,这样修复起来便非常简单了。 1.最常见的Rundll32.exe文件丢失 Rundll32.exe程序顾名思义是执行32位的DLL文件,它是必不可少的系统文件,缺少了它一些项目和程序将无法执行。不过由于它的特殊性,致使它很容易被破坏,如果你在打开控制面板里的某些项目时出现“Windows 无法找到文件’C:\Windows\system32 \Rundll32.exe’”的错误提示(如图1),则可以通过如下操作来解决。 步骤1:将Windows XP安装光盘插入你的光驱,然后依次点击“开始→运行”。 步骤2:在“运行”窗口中输入“expand x:\i386\rundll32.ex_c:\windows\system32 \rundll32.exe”命令并回车执行(其中“x”为光驱的盘符)。 步骤3:修复完毕后,重新启动系统即可。 2.DLL链接文件有“备份” 系统中有许多DLL动态链接库文件,它们一般存放在系统盘下Windows\System32文件夹中,当运行某一程序时将会调用相应的DLL文件。而由于DLL文件是可以被多个程序共享的,所以当卸载或安装一些程序时,很容易将其一起卸载掉或进行不正确的修改操作。如果在试图打开系统信息程序,来查看系统状态时出现没有找到MFC42u.DLL文件(如图2)的提示错误,就说明该MFC42u.DLL文件已丢失了,解决这类故障的一般方法如下: 首先,在Windows XP的安装光盘中查找是否有MFC42u.DLL文件,如果有直接将该文件复制到Windows\System32文件夹中即可。如果是压缩格式的(类似上例中的rundll32.ex_文件),那么可使用expand命令将光盘中的文件解压到System32文件夹中。 如果找不到MFC42u.DLL文件,也找不到其压缩格式(本例正是这种情况),那么这时在微软的搜索页面(网址为:https://www.360docs.net/doc/3e12320472.html,/search/search.aspx?st=b&na=80&qu=&View=zh-cn)输入“MFC42u.DLL”作为搜索关键字进行搜索,然后打开相关的搜索页面查看相关内容。根据打开的页面提示内容,要想获得这个MFC42u.Dll文件,我们可以安装微软开发的Vcredist.exe程序来获得。这样下载并安装该程序后,可在其安装文件夹中找到MFC42u.DLL文件,将其复制到System32文件夹中即可。 如果你觉得这样比较麻烦,那么可到一些专业DLL文件下载网站进行下载,比如 https://www.360docs.net/doc/3e12320472.html,,这样只要在网页中找到相应的下载链接并将其下载到相应的文件夹中即可修复。当然,如果有条件也可以在其它电脑上复制相关的文件来修复。 小提示:有些DLL文件复制到相应的目录后还需要进行注册,假如System32文件夹中的abc.dll 文件需要系统进行注册认证,这时可在运行窗口中执行“regsvr32 c:\windows\system32\abc.dll”命令,进行组件的注册操作即可。 3.另类文件丢失的故障解除 这类故障出现时一般会给出一组CLSID注册码,而不是告诉用户所损坏或丢失的文件名称,因此经常会让一些菜鸟感到不知所措。例如笔者在运行窗口中执行“gpedit.msc”命令来打开组策略时曾出现
修复XP系统无法正常启动进入不了计算机的解决办法
修复XP系统无法正常启动进入不了计算机的解决办 法 你还在为不知道修复XP系统无法正常启动进入不了计算机而不知所措么?无法正常启动进入不了计算机你了解多少?下面来是小编为大家收集的修复XP系统无法正常启动进入不了计算机的解决办法,欢迎大家阅读: 修复XP系统无法正常启动进入不了计算机的解决办法 一、故障恢复控制台法 当无法启动计算机时,也可以从Windows XP安装CD上运行故障恢复控制台,尝试修复错误: 1. 插入安装光盘并从光盘驱动器重新启动计算机。 2. 按“R”键选择修复或恢复选项。 3. 如果有双重引导或多重引导系统,请从“故障恢复控制台”选择要访问的驱动器。
4. 当出现提示符时,键入本地管理员账户Administrator 的密码。在大多数情况下,你都需要内置的Administrator账户的密码才能使用“故障恢复控制台”,该账户密码默认为空。 5. 在系统提示符下,键入“Fixboot”命令,按下“Enter”键,此时系统会将新的分区引导扇区写到系统分区中,从而修复启动问题。 6. 键入“Exit”命令,按下“Enter”键,退出“故障恢复控制台”并重新启动计算机。 提示:以上所述对于Windows 2000和Windows Server 2003同样适用,在特殊情况下可以一试,或许能够帮助你解决系统启动故障。 当Windows XP无法以安全模式和其他启动选项启动时,可以试试以下两法。 二、“最后一次正确的配置”法 在Windows XP启动菜单中,可以选择“最后一次正确的
配置”项来恢复注册表,方法是: 1. 在重新启动计算机时,按住“F8”键,直到出现Windows 高级启动选项菜单。 2. 使用箭头键突出显示“最后一次正确的配置”,然后按“Enter”键。 当选择“最后一次正确的配置”启动电脑时,Windows只还原注册表项“HKLM\System\CurrentControlSet”中的信息。任何在其它注册表项中所作的更改均保持不变。 看了“修复XP系统无法正常启动进入不了计算机的解决办法”还想看: 1.系统停留在启动画面无法进入操作系统 2.电脑无法启动的解决办法 3.XP系统无法正常启动是怎么回事
windows xp 系统修复命令集
XP 光盘启动,进入Windows Recovery Console(windows恢复控制台),运行 CD C: ATTRIB –H C:\boot.ini ATTRIB –S C:\boot.ini ATRIB –R C:\boot.ini del boot.ini BOOTCFG /Rebuild CHKDSK /R /F FIXBOOT 该命令修复如下项目: * Windows Hardware Abstraction Layer (HAL) * Corrupt registry hives (\WINDOWS\SYSTEM32\CONFIG\xxxxxx) * Invalid BOOT.INI files * A corrupt NTOSKRNL.EXE * A missing NT Loader (NTLDR) XP系统自动修复命令(sfc)详解 系统中毒了,清了九个病毒,系统也被破坏的不成样子了,用了这个命令,觉的不错,献给大家 cmd>Sfc.exe 系统文件修复检查命令Windows系统用久了,难免出现系统文件损坏丢失的情况,其实通过系统文件检查Sfc.exe (一个Windows用来验证系统文件完整性并修复系统文件的使用小工具)就可以了. XP中, 点击"开始-运行",输入"cmd",打开"命令提示符"窗口,在光标提示后输入SFC,回车后,变可 打开系统文件检查器.例如"sfc/scannow"是检查当前的系统文件是否有损坏,版 本是否正 确,如果发生错误,程序会要求你插入XP安装光盘来修复或者替换不正确的文件.如果 Dllcache文件夹被破坏后者不可用, 还可以使用"sfc/scanonce"或者 "sfc/scanboot"命令修复 该文件夹的内容以保证系统的安全性和稳定性. /SCANNOW 立即扫描所有受保护的系统文件/SCANNONCE 下次启动时扫 描所有受保护的系统文件。/SCANBOOT 每次启动时扫描所有受保护的系统文件。/REVERT 将扫描返回到默认设置/PURGECACHE 清楚文件缓存 /CACHESIZE=x 设置文件缓存大小 二、Windows XP系统的―恢复‖办法 1.让SFC命令全面修复受损文件 如果系统因丢失了太多的系统重要文件而变得非常不稳定,那么按照前面介绍的方法一一修复,相必会让人发疯的。这时就需要使用SFC文件检测器命令,来全面的检测并修复受损的系统文件了。 在―运行‖窗口中执行―sfc /scannow‖命令,这时sfc文件检测器将立即扫描所有受保护的系统文件(如图5),其间会提示用户插入Windows安装光盘。这样,在大约10分钟左右的时间里,SFC就将会检测并修复好受保护的系统文件。
通过故障恢复控制台修复xp系统引导文件丢失的方法 档
通过故障恢复控制台修复xp系统引导文件丢失的方法 Windows 2000 或 XP 系统出现故障的时候,通常我们可以通过"最后一次正确配置"、"安全模式"、"系统还原"(只用于XP)来修复。但是有一些情况是不能通过这些办法来修复的,例如:系统引导文件丢失、BOOT.INI 文件丢失或配置错误、系统DLL丢失等等。这个时候,重新安装操作系统虽然是个有效的方法,但是要花费很长的时间。其实我们还可以通过恢复控制台来做最后的尝试。使用恢复控制台,我们不但可以进行包括启用和禁用系统服务、分区和格式化磁盘、修复引导记录等操作,还可以通过复制源光盘的文件来修复丢失系统文件的错误等等。 恢复控制台虽然很实用,但是也是有一些限制: 要使用恢复控制台,必须知道系统管理员的账号和苈耄? 系统控制台里面只能访问以下的文件夹:引导文件夹、系统目录、可移动存储设备。如果访问其它文件夹,系统会提示"Access Denied"(拒绝访问); 在恢复控制台,可以把文件从光、软盘复制到硬盘,或者是硬盘复制到硬盘。但是不能从硬盘复制到软盘。 一.启动恢复控制台 要进入恢复控制台,首先要用OS光盘启动,在出现"欢迎使用安装程序"的界面,我们可以看到第二项提示是"要使用\'恢复控制台\'修复Windows XP安装,请按R"。 在按了R键之后,安装程序会对磁盘进行检查。稍等片刻后,屏幕上会列出已经找到的操作系统及其安装目录,并且会自动编号。系统会询问你要登录到哪一个Windows系统,我们只要输入系统前面的序号,然后回车(千万不要直接按回车!系统会重新启动的!),然后会询问管理员的密码,输入之后按回车,这样我们就进入了修复控制台 二.常用的系统故障恢复命令 1. Bootcfg:用于对启动文件BOOT.INI的配置和恢复(Win 2K没有该命令) 2. Disable 和Enable:用于禁用/启用系统服务或设备驱动程序 3. Expand:用于从压缩文件中提取文件 4. FixBoot:重新写入新的分区引导区到指定的系统分区 5. FixMBR:修复启动磁盘的主引导记录 6. Help:显示帮助 7. Listsvc:列出该系统上所有的系统服务和设备驱动程序(配合Disable/Enable使用) 8. Set:显示和设置环境变量 三.修复常见系统启动故障
WindowsSystem32ConfigSystem文件丢失的修复方法
Windows\System32\Config\System文件丢失的修复方法 启动故障恢复控制台、创建临时文件夹、将现有注册表文件备份到新位置、删除现有位置的注册表文件,然后将注册表文件从修复文件夹复制到System32\Config 文件夹中。完成此过程之后将创建一个注册表,您可以使用此注册表启动Windows XP 具体步骤 将Windows XP 启动盘插入软盘驱动器,或将Windows XP 安装光盘插入CD-ROM 驱动器,然后重新启动计算机。 按照提示,单击以选中从CD-ROM 驱动器启动计算机所需的所有选项。 出现“欢迎使用安装程序”屏幕时,按R 键启动故障恢复控制台。 如果您使用的是双启动或多启动计算机,请从故障恢复控制台中选择要访问的安装。 按照提示,键入管理员密码。如果管理员密码为空,则只需按Enter 键。 在故障恢复控制台命令提示符处,键入下列几行命令,并在每行之后按Enter 键: md tmp copy c:\windows\system32\config\system c:\windows\tmp\system.bak copy c:\windows\system32\config\software c:\windows\tmp\software.bak copy c:\windows\system32\config\sam c:\windows\tmp\sam.bak copy c:\windows\system32\config\security c:\windows\tmp\security.bak copy c:\windows\system32\config\default c:\windows\tmp\default.bak delete c:\windows\system32\config\system delete c:\windows\system32\config\software delete c:\windows\system32\config\sam delete c:\windows\system32\config\security delete c:\windows\system32\config\default copy c:\windows\repair\system c:\windows\system32\config\system copy c:\windows\repair\software c:\windows\system32\config\software copy c:\windows\repair\sam c:\windows\system32\config\sam copy c:\windows\repair\security c:\windows\system32\config\security copy c:\windows\repair\default c:\windows\system32\config\default 键入exit 退出故障恢复控制台。计算机将重新启动。 -------------------------------- 二 ----------------------------------- 如何进入控制台:放入安装光盘,设从光驱启动,经过一段时间的初始化,出现提示操 作界面,按R进入控制台。输入操作系统的编号即可进入相应的控制台。这时系统会提示 输入密码即Administrator帐户密码。 windows/system32/config/system,这个是系统的注册表配置文件,如果损坏是无法进入系统的,解决方法是用DOS启动盘或进系统恢复控制台下,输入如下命令:copy c:\windows\repair\system c:\windows\system32\config\system
