PDMS管道三维建模操作手册
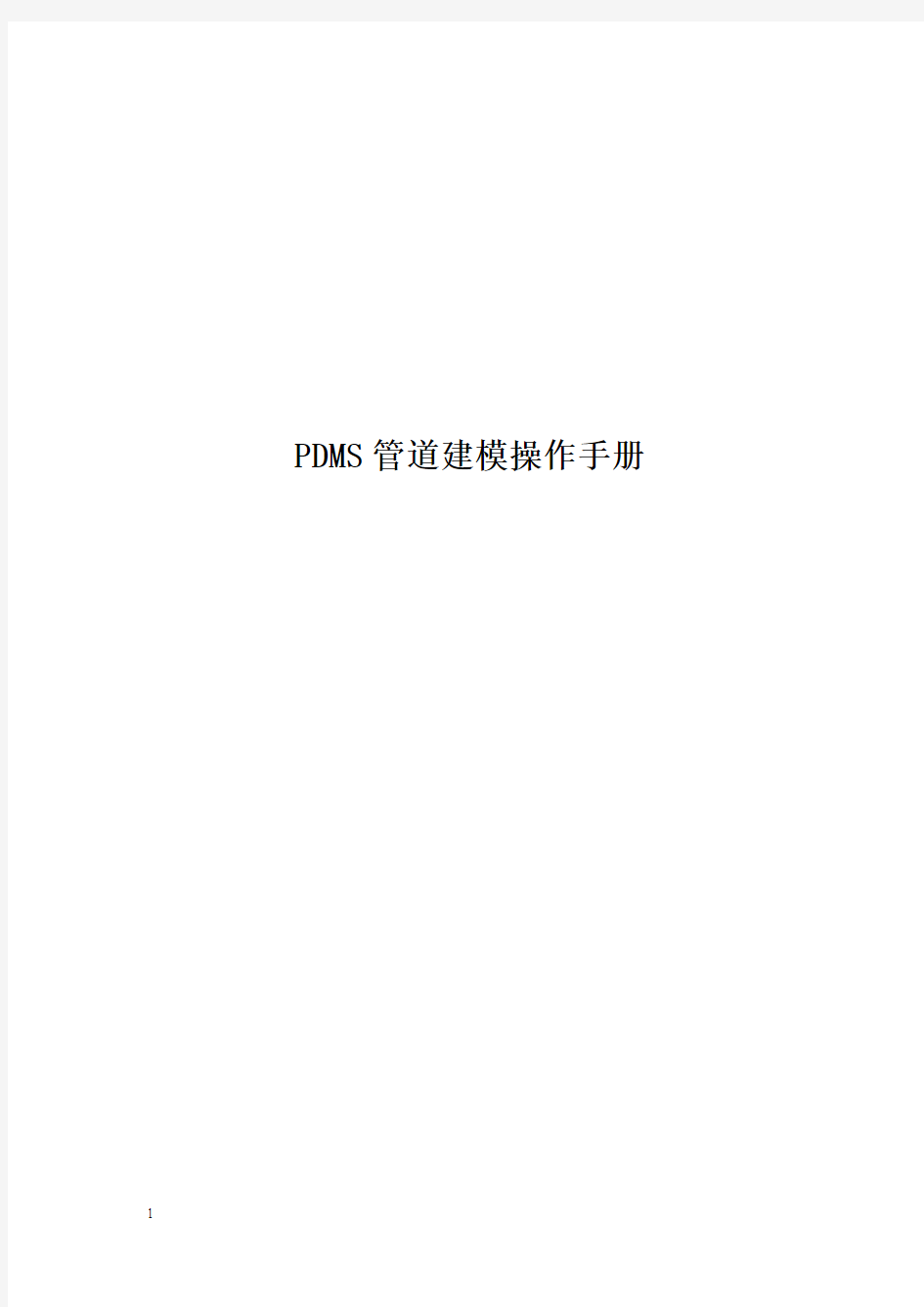
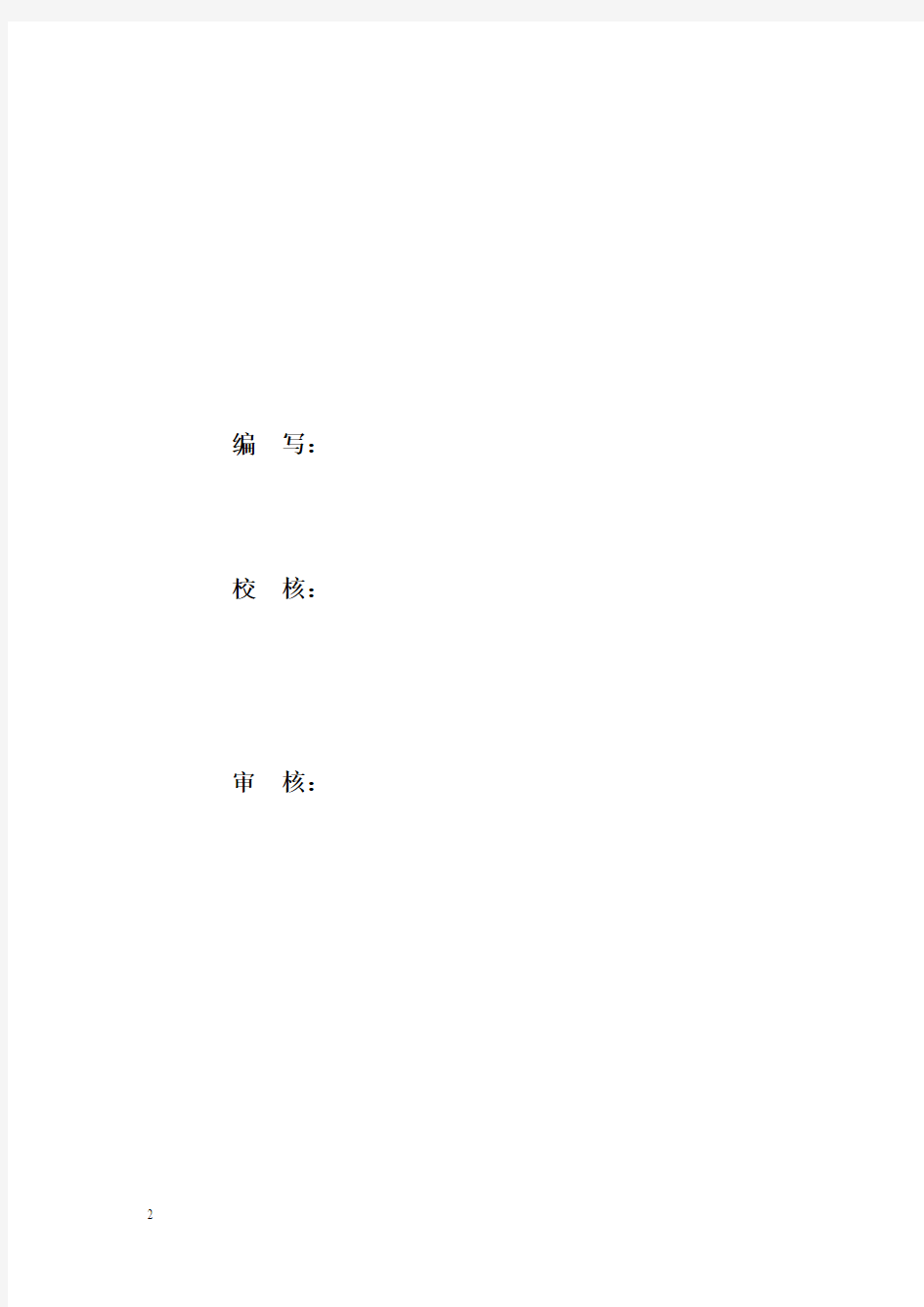
PDMS管道建模操作手册
编写:校核:审核:
目录
一、管道建模基础 (1)
1.基本概念 (1)
1.1 分支 (1)
1.2 Pdms管道铺设的步骤 (2)
2.管道建模基本操作 (2)
2.1建立管道前准备工作 (2)
2.2建立管道等级、确定保温层厚度 (2)
2.3生成分支(branch) (3)
2.4定义分支的头和尾 (4)
2.5 Piping Components工具介绍 (5)
3.放置一些管件的技巧和管道的定位 (6)
3.1管道斜接的处理 (6)
3.2三通介质流向的改变(注意:三通只能和两根支管相连) (8)
4.管道数据一致性检查 (8)
二、管道建模操作步骤 (9)
1. 说明 (9)
2. 搭建模型前需所需资料 (9)
3.建立PIPE和BRANCH (9)
4.创建元件 (15)
5.创建疏放水、放气点 (34)
三、化学衬塑管道分段 (43)
四、水工工艺管道建模要点: (47)
1. 水工管道一般特点 (47)
2. 室内给水管道建模特点: (47)
3. 室内排水管道建模特点: (48)
4 室内消防管道建模特点: (49)
一、管道建模基础
1.基本概念
1.1 分支
–根据介质流向定义管道的起点和终点,在PDMS中称为Head和Tail 一个管系(Pipe)中所有Branch之间必须有连接关系
1.2 Pdms管道铺设的步骤
–从管道等级中选择管件
–生成管件(弯头、法兰、阀门、垫片等等)
–指定管件位置和方向
注意:
–管件的前后顺序十分重要,管件的先后顺序表示介质的流向
– Pdms中管道是隐含元件
2.管道建模基本操作
2.1建立管道前准备工作
运行PDMS之后,选择相应的Project,输入Username、Password并选择相应的MDB和Module,点击OK按钮,进入PDMS。
进入DESIGN模块,然后点击design菜单下的Pipework…,进入pipe设计模块:
2.2建立管道等级、确定保温层厚度
站在相应的zone上建立一个管道:Creat/Pipe出现如下左图对话框,name 填写一般为管道KKS码(eg:3LDF10BB001)。
点击Specification,出现右图对话框,选择需要的压力等级和材质,保温
层厚度
点击attributes…,定义管道的压力、工作温度和管径,其他的可以不去管它。
T
PN
DN
2.3生成分支(branch)
PIPE创建完成后会自动弹出如下对话框,让你创建branch
–自动命名为3LDF10BB001/B1,Iso图中不会显示分支名称– Branch会自动继承Pipe的所有属性设置
–头和尾设置为连接模式(Connect),还可以精确定位Explicit
2.4定义分支的头和尾
Branch定义完之后会自动弹出
设备管嘴
来定义branch的头和尾
连接分支的头和尾到设备管嘴(Nozzle)
–头连接到管嘴,Apply后选择设备管嘴4LDF11AT001/N1
–尾连接到管嘴,Apply后选择设备管嘴4LDF11AT001/N2
–如果头尾方向相对,直径一样,并且在同一个轴上,直接用管道连接–否则出现一条连接头尾的虚线
2.5 Piping Components 工具介绍
4LDF11 AT001
4LDF12
AT001
4LDF11AT001/N2
3.放置一些管件的技巧和管道的定位
3.1管道斜接的处理
3.1.1使用程序自动连接:为自动连接前。
Pipe Components/ Auto Elbow自动连接后
程序连接完毕之后的弯头一般不是一个整数,多为非标弯头。
3.1.2放置弯头的标准做法:
-将Forward方向第一个弯头的出口方向转向下一个元件
-orientate/Component/leave/Toward next
-再将下一个弯头进行同样的操作
-使用modle edit 的align with feature…功能,寻找下一个弯头的P1点,找到P1显示如下:
此时点击左键,OK,斜管就连接好了。
弯头。
3.2三通介质流向的改变(注意:三通只能和两根支管相连)
4.管道数据一致性检查
管道放置完毕之后就是要对管道进行数据一致性检查。从Uitlities菜单下选择Data ConsIstency,弹出如下数据一致性检查窗口:
三通有一段没有连接
二、管道建模操作步骤
1. 说明
本章节主要以中国神华胜利发电厂工程1号机组“一段抽汽管道”介绍了PDMS管道建模的操作步骤。
2. 搭建模型前需所需资料
在进行管道建模之前,需由系统设计主设人提交管道建模所需的外部资料,包括:建模管道的系统图,管道设计温度、设计压力,管道、管件等级,阀门选型,保温材料选择及保温厚度,以下为系统设计人提供的一段抽汽管道相关资料:
另外,还需布置设计人提交的管道布置图。(可以是详细的二维、三维图,也可以是手工绘制的草图,只要能表示出管道的具体布置即可。)
3.建立PIPE和BRANCH
根据以上资料进行管道模型搭建,模型搭建之前每一个工程都已经建立了自己的数据库层次,一般都建立到ZONE层次,你首先需要做的是在对应的ZONE目录下建立PIPE(管道)及BTANCH(分支)。对于一段抽汽管道,其KKS编码为10LBQ10,你需要找到对应的SITE LB 蒸汽系统,对应的ZONE LBQ高压抽汽,如下图:(管道模型搭建需先进入相应工程的Design模块下,并进入Pipework 工作模式下)
在ZONE LBQ高压抽汽下建立PIPE,PIPE的名称取用该管道的KKS编码10LBQ10, 详细步骤如下:
站在 ZONE LBQ 高压抽汽层次上,选择Create菜单下的Pipe…
弹出Creat Pipe对话框,如右
图:在Name下填写Pipe的名称
10LBQ10(管道的KKS编码)。
点击Specifications…按
钮,如右图。
选择管道、管件等级:10C13
如右图:从Insulation后面
的下拉菜单中选择保温厚度:150 点击OK按钮,保存退出。
点击Create Pipe对话框(如右图)中的 Attribues…按钮,弹出管道属性对话框。
管道属性对话框如下:
在Temperature属性后填写管道设计温度:374.6 在Pressure属性后填写管道设计压力:6.909
在Pipe Bore属性后填写管道公称通径:200
点击OK按钮,保存退出。
点击右图Create Pipe对话框
的OK按钮,弹出Connect Branch
对话框,用以连接Branch的头尾。
下图为Connect Branch对话框:
如下图,从“of 10LBQ10/B1”前的下拉列表中可看到有Head和Tail两个选项,分别表示对管道的头或尾进行连接,默认为Head
如下图,从“To”后面的下拉列表中可看到有多个选项
分别表示对管道的头或尾的连接型式,即连接到……,具体介绍如下:
Nozzle――(连接到)管嘴、设备的接口
Tee――(连接到)三通
Elbow――(连接到)弯头
Reducer――(连接到)大小头
Flange――(连接到)法兰
Multiway――(连接到)多接口元件
Branch Head――(连接到)Branch的头
Branch Tail――(连接到)Branch的尾
First Member――Branch头为本Branch的第一个元件
Last Member――Branch尾为本Branch的最后一个元件
Name………――可通过输入连接头或尾的名称来实现对头尾的连接
对于本示例一段抽汽管道,按照汽水流向,Branch Head应为汽轮机一段抽汽接口(类型为Nozzle),Branch 尾应为1号高压加热器蒸汽进口。
我们先连接Branch的头:在Connect Branch对话框,从两个下拉菜单中分别选择Head和Nozzle,点击Apply按钮,这时Connect Branch对话框变灰,然后点击汽机一段抽汽接口,Branch Head即被连接到该接口,如下图:
连接Branch的尾:在Connect Branch对话框,从两个下拉菜单中分别选择Tail和Nozzle,点击Apply按钮,这时Connect Branch对话框变灰,然后点击1号高加蒸汽接口,Branch Head即被连接到该接口,如下图:
4.创建元件
为了方便说明,下图提供了一个“一段抽汽管道”的草图,并标出了各管件
的编号。
点击Create菜单下的Components…,弹出Piping Components对话框
管道等级栏,选择管道等级,“一段抽汽管道”选择10C13,(因为我们建立Pipe时输入了管道等级10C13,所以默认为10C13)
Insulation(保温),我们在建立Pipe时已经输入的保温厚度,如该管件之前的保温厚度不变,则不用选择。(我们在建立Pipe时已经输入了150,这里不再输入)
Trancing/伴热:该项不用选择。
Forwards/向前-管件的建立方向从管道头指向管道尾
Backwards/向后-管件的建立方向从管道尾指向管道头
这里我们选择Forwards,沿汽机接口向1号高加接口创建管件。
左边栏内为元件类型,包括:
Bend/弯管、Elbow/弯头、Reducer/大小头、Tee/三通、Cap/堵头、Flange/法兰、Gasket/垫片、Assemblies/组合件
右侧选择框:
Default/默认,不选择该项,我们可以从列表中选取管件类型。
Auto Conn/自动连接-选择后,当前创建的元件将自动连接到上一个元件;不选择,当前创建的元件将自动定位到坐标原点。一般我们选择Auto Conn/自动连接。
Greate/创建按钮-点击此按钮,创建当前元件。
Re-select/重新选择-点击此按钮,重新选择当前元件。
第一个下拉栏:调整当前元件方向,共N/E/U/S/W/D六个选项
第二个下拉栏:调整当前元件旋转角度,共30/45/90/180四个选项。
第三个下拉栏:元件定位选项,共九个选项。
Ori按钮-点击该按钮,设置元件的默认方向,p1点为出发点、p2点为到达点
Flip按钮-改变元件的方向,点击一次Flip按钮,元件方向改变一次。(出发点和到达点互换)
下拉栏有两个选项Spool和Distance,
