iperf_for_Linux_的安装与使用
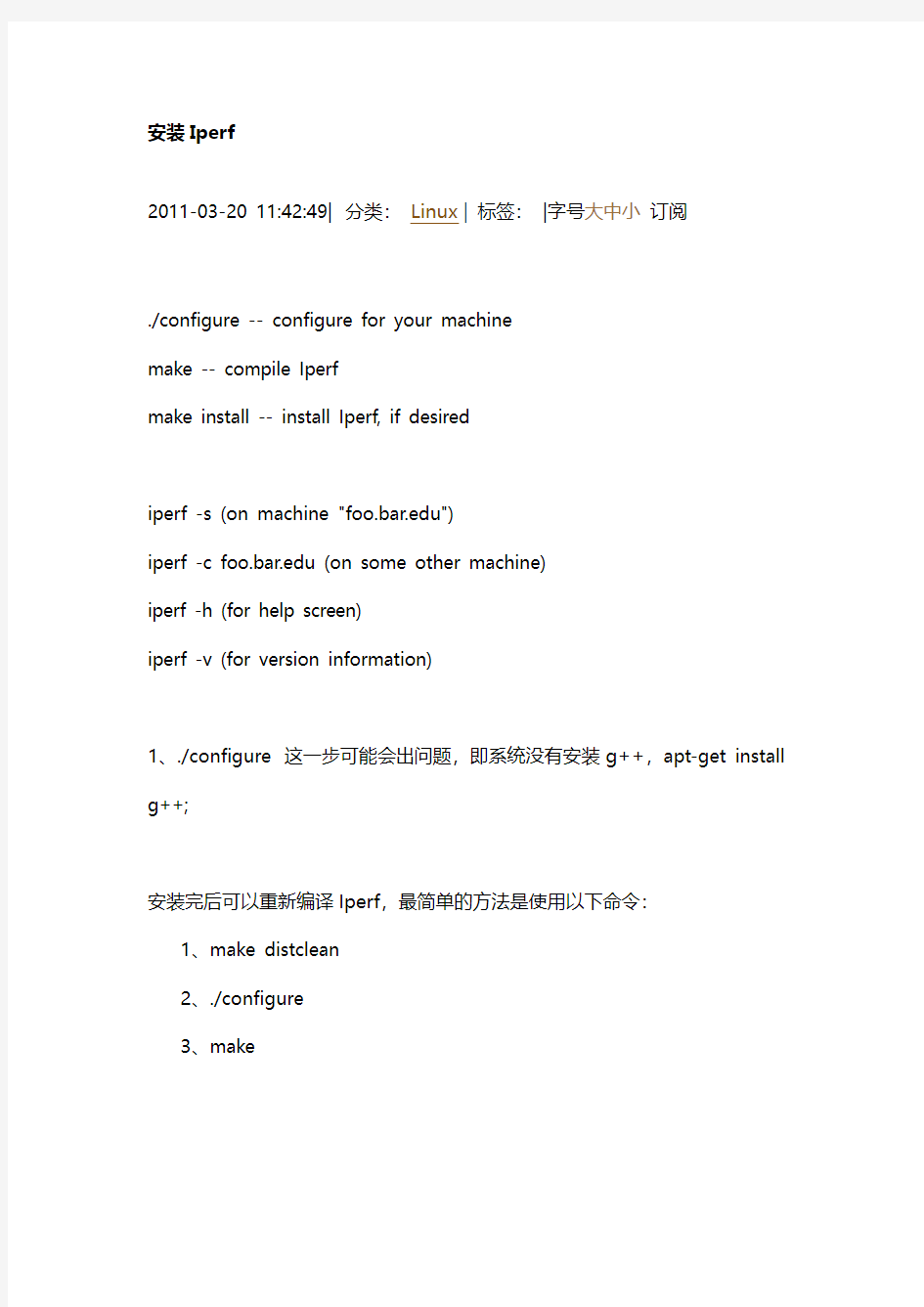
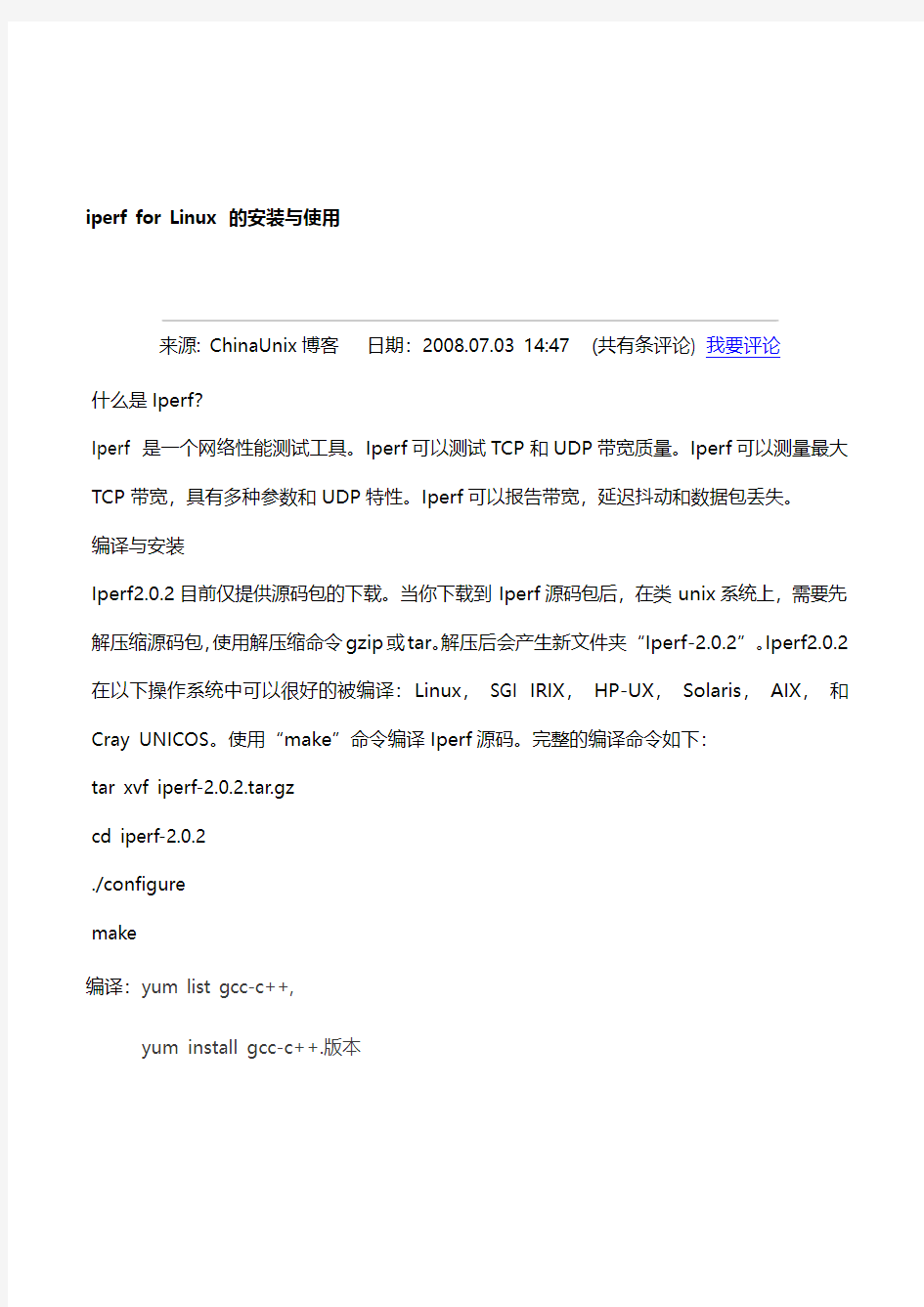
安装Iperf
2011-03-20 11:42:49| 分类:Linux | 标签:|字号大中小订阅
./configure -- configure for your machine
make -- compile Iperf
make install -- install Iperf, if desired
iperf -s (on machine "https://www.360docs.net/doc/4118997859.html,")
iperf -c https://www.360docs.net/doc/4118997859.html, (on some other machine)
iperf -h (for help screen)
iperf -v (for version information)
1、./configure 这一步可能会出问题,即系统没有安装g++,apt-get install g++;
安装完后可以重新编译Iperf,最简单的方法是使用以下命令:
1、make distclean
2、./configure
3、make
iperf for Linux 的安装与使用
来源: ChinaUnix博客日期:2008.07.03 14:47 (共有条评论) 我要评论
什么是Iperf?
Iperf 是一个网络性能测试工具。Iperf可以测试TCP和UDP带宽质量。Iperf可以测量最大TCP带宽,具有多种参数和UDP特性。Iperf可以报告带宽,延迟抖动和数据包丢失。
编译与安装
Iperf2.0.2目前仅提供源码包的下载。当你下载到Iperf源码包后,在类unix系统上,需要先解压缩源码包,使用解压缩命令gzip或tar。解压后会产生新文件夹“Iperf-2.0.2”。Iperf2.0.2在以下操作系统中可以很好的被编译:Linux,SGI IRIX,HP-UX,Solaris,AIX,和Cray UNICOS。使用“make”命令编译Iperf源码。完整的编译命令如下:
tar xvf iperf-2.0.2.tar.gz
cd iperf-2.0.2
./configure
make
编译:yum list gcc-c++,
yum install gcc-c++.版本
编译成功后,使用以下命令安装Iperf:
make install
重新编译Iperf,最简单的方法是使用以下命令:
make distclean
./configure
make
Make install
功能介绍
TCP
测量网络带宽
报告MSS/MTU值的大小和观测值
支持TCP窗口值通过套接字缓冲
当P线程或Win32线程可用时,支持多线程。客户端与服务端支持同时多重连接UDP
客户端可以创建指定带宽的UDP流
测量丢包
测量延迟
支持多播
当P线程可用时,支持多线程。客户端与服务端支持同时多重连接(不支持Windows)
在适当的地方,选项中可以使用K(kilo-)和M(mega-)。例如131072字节可以用128K 代替。
可以指定运行的总时间,甚至可以设置传输的数据总量。
在报告中,为数据选用最合适的单位。
服务器支持多重连接,而不是等待一个单线程测试。
在指定时间间隔重复显示网络带宽,波动和丢包情况。
服务器端可作为后台程序运行。
服务器端可作为Windows 服务运行。
使用典型数据流来测试链接层压缩对于可用带宽的影响.
命令使用:
for UDP Sending:
iperf -c [IP-Addr] -i 1 -p [port] -u -t 10000 -b 2M
==================================================== for UDP Receiving:
iperf -s -i 1 -u -p [port]
========================================
iperf -c 10.0.5.5 -i 1 -p 6015 -u -t 10000 -b 128k
iperf -s -i 1 -u -p 6005
iperf -c 10.18.61.66 -i 1 -p 6006 -u -t 99999 -b 128k
iperf -s -i 1 -u -p 6006 -t 999999
运行后的结果在Clinet端:
C:\>iperf -c 10.0.5.235 -i 1 -p 6005 -u -t 60 -b 128k
------------------------------------------------------------
Client connecting to 10.0.5.235, UDP port 6005
Sending 1470 byte datagrams
UDP buffer size: 8.00 KByte (default)
------------------------------------------------------------
[ ID] Interval Transfer Bandwidth
[1868] 0.0-60.2 sec 940 KBytes 128 Kbits/sec
[1868] Server Report:
[1868] 0.0-60.8 sec 940 KBytes 127 Kbits/sec 13.838 ms 0/ 655 (0%) [1868] Sent 655 datagrams
使用iperf测试网络性能
测试网络性能,定位网络瓶颈。iperf是开源的,源代码可以从
https://www.360docs.net/doc/4118997859.html,/projects/iperf/下载。
1. iperf能够做什么
提起iperf,想必大家都知道它是用了测试网络性能的。具体说来,Iperf是美国伊利诺斯大学(University of Illinois)开发的一种开源的网络性能测试工具。可以用来测试网络节点间(也包括回环)TCP或UDP连接的性能,包括带宽、抖动以及丢包率,其中抖动和丢包率适应于UDP测试,而带宽测试适应于TCP 和UDP。
这里需要特别提出的是,iperf不能够用来测试时延,想一想这是为什么。
2. 网络性能参数
以上提到了网络的主要性能参数包括带宽,时延,抖动和丢包率,这些用一个名词代替,就是QOS(服务质量)。
对于时延和抖动,见如下图
图中D1,D2分别表示包A和包B的时延。
抖动=|D2-D1|
对于时延,iperf无能为力。但是iperf能够计算抖动,想想这又是为什么。
我们知道,在iperf中,我们测试时需要发送大量的包,因此计算出来的抖动值就是连续发送时延差值的平均值。
3. 安装iperf
在Unix系统下,安装iperf最方便的方法是直接下载rpm包,使用rpm指定安装即可。
当然也可以直接去sourceforge上下载源代码,使用如下命令安装即可。#./configure
#make
#make install
前提是该机器上已经有C++编译器和make等程序。安装完成之后,可以进行一个简单的回环测试iperf是否安装成功。
$ iperf -s
------------------------------------------------------------
Server listening on TCP port 5001
TCP window size: 85.3 KByte (default)
------------------------------------------------------------
[ 4] local 127.0.0.1 port 5001 connected with 127.0.0.1 port 35589
[ ID] Interval Transfer Bandwidth
[ 4] 0.0-10.0 sec 26.3 GBytes 22.6 Gbits/sec
$ iperf -c 127.0.0.1
------------------------------------------------------------
Client connecting to 127.0.0.1, TCP port 5001
TCP window size: 49.5 KByte (default)
------------------------------------------------------------
[ 3] local 127.0.0.1 port 35589 connected with 127.0.0.1 port 5001
[ ID] Interval Transfer Bandwidth
[ 3] 0.0-10.0 sec 26.3 GBytes 22.6 Gbits/sec
iperf测试案例介绍
4. iperf主要参数
iperf中的可选参数比较多,具体可以参见其用户手册。
http://webfolder.wirelessleiden.nl/iperf/
一般来说,我们在做性能测试的时候需要指定包长,不同的包长会得到不同的吞吐量,通过-l指定,而使用-b指定带宽。
5. 测试吞吐量,抖动和丢包率
如何需要同时测试以上三个参数,那么只能通过UDP获得。使用-u参数进行UDP测试(iperf默认为TCP)。
在测试的最后server端会给出一个报告。
[ 3] local 192.168.1.1 port 2152 connected with 192.168.101.2 port 56768 [ ID] Interval Transfer Bandwidth Jitter Lost/Total Datagrams
[ 3] 0.0- 1.0 sec 1.40 MBytes 11.7 Mbits/sec 0.069 ms 0/14671 (0%) [ 3] 1.0- 2.0 sec 1.40 MBytes 11.8 Mbits/sec 0.050 ms 0/14703 (0%) [ 3] 2.0- 3.0 sec 1.40 MBytes 11.8 Mbits/sec 0.052 ms 0/14708 (0%) [ 3] 3.0- 4.0 sec 1.40 MBytes 11.8 Mbits/sec 0.057 ms 0/14704 (0%) [ 3] 4.0- 5.0 sec 1.40 MBytes 11.8 Mbits/sec 0.072 ms 0/14706 (0%) [ 3] 5.0- 6.0 sec 1.40 MBytes 11.8 Mbits/sec 0.075 ms 0/14705 (0%) [ 3] 6.0- 7.0 sec 1.40 MBytes 11.8 Mbits/sec 0.060 ms 0/14707 (0%) [ 3] 7.0- 8.0 sec 1.40 MBytes 11.8 Mbits/sec 0.073 ms 0/14703 (0%) [ 3] 8.0- 9.0 sec 1.40 MBytes 11.8 Mbits/sec 0.073 ms 0/14706 (0%) [ 3] 0.0-10.0 sec 14.0 MBytes 11.8 Mbits/sec 0.064 ms 0/147020 (0%)
要获得带宽数据,需要不断在client端增加带宽值,直到server端出现轻微的丢包为止,此时server端显示的带宽就是被测系统的吞吐量。
6. 测试时延
那么有朋友会问,iperf不能用来测试时延,而时延又是比较重要的QOS参数,有什么办法吗?
其实最简单的办法就是使用Ping程序。我们经常用它来测试特定主机能否通过IP到达,
程序会按时间和反应成功的次数,估计丢包率和分组来回时间(即网络时延)。当然,如果我们能成功构造一个回环测试路径,那么测试时延就轻而易举了,我们可以使用iperf发送数据,同时结合tcpdump抓包工具,经过wireshark分析.cap文件就可以得出包来回时间,也就是往返时延。
7. 使用TCP测试带宽应注意的问题
有时候,我们需要使用TCP来测试网络带宽。这里有一个参数需要特别注意,那就是TCP窗口大小,可以使用-w参数指定。
网络通道的容量capacity = bandwidth * round-trip time
而理论TCP窗口的大小就是网络通道的容量。
比如,网络带宽为40Mbit/s,回环路径消耗时间是2ms,那么TCP的窗口大小不小于40Mbit/s×2ms = 80kbit = 10Kbytes
此时我们可以查询iperf默认的TCP窗口大小来决定是否需要设置此参数,在此例中,窗口大小应设计大于10Kbytes,当然,这仅仅是理论值,在实际测试中可能需要作出调整。
参数说明
-s 以server模式启动,eg:iperf -s
-c 以client模式启动,host是server端地址,eg:iperf -c 222.35.11.23 通用参数
-f [k|m|K|M] 分别表示以Kbits, Mbits, KBytes, MBytes显示报告,默认以Mbits为单位,eg:iperf -c 222.35.11.23 -f K
-i sec 以秒为单位显示报告间隔,eg:iperf -c 222.35.11.23 -i 2
iperf是client端向server端发送数据
server端显示的是接收速率,最好加i参数,进行速率跟踪
client 显示的是发送速率
server 显示接收速率
-l 缓冲区大小,默认是8KB,eg:iperf -c 222.35.11.23 -l 16
可以使用不同的包长,进行测试
-m 显示tcp最大mtu值
-o 将报告和错误信息输出到文件eg:iperf -c 222.35.11.23 -o c:iperflog.txt -p 指定服务器端使用的端口或客户端所连接的端口eg:iperf -s -p 9999;iperf -c 222.35.11.23 -p 9999
-u 使用udp协议
测试htb的时候最好用udp,udp通信开销小,测试的带宽更准确
-w 指定TCP窗口大小,默认是8KB
如果窗口太小,有可能丢包
-B 绑定一个主机地址或接口(当主机有多个地址或接口时使用该参数)-C 兼容旧版本(当server端和client端版本不一样时使用)
-M 设定TCP数据包的最大mtu值
-N 设定TCP不延时
-V 传输ipv6数据包
server专用参数
-D 以服务方式运行ipserf,eg:iperf -s -D
-R 停止iperf服务,针对-D,eg:iperf -s -R
client端专用参数
-d 同时进行双向传输测试
-n 指定传输的字节数,eg:iperf -c 222.35.11.23 -n 100000
-r 单独进行双向传输测试
-b 指定发送带宽,默认是1Mbit/s
在测试qos的时候,这是最有用的参数。
-t 测试时间,默认10秒,eg:iperf -c 222.35.11.23 -t 5
默认是10s
-F 指定需要传输的文件
-T 指定ttl值
测试实例:
使用:
此软件需要安装到两端需要互测的机器上,然后一段作为服务端监听,一端作为客户端连接。具体命令可以iperf -h 查看下。
服务端:
iperf -s -u
-s 标记此端为服务端
-u标记自己为UDP监听
-p 指定自己监听端口
客户端:
iperf -c 1.1.1.1 -i 1 -u -t 60 -F /root/a.zip -P 5
-c标记自己为客户端
-i 设定输出值间隔
-u使用传输协议为UDP
-t 设定测试时间为60秒
-F 指定传输文件(该项可有可无)
-P 指定进程数,如果设置为5,那么也就相当与对端建立五个连接
注意事项:
1.发包测试需要分为UDP测试与TCP测试,其中服务端需要用-u命令去区分监听协议。
2.TCP协议测试不能计算出时延与丢包率,而且还不能指定发送带宽。
案例:
[root@localhost ~]# iperf -c 192.168.1.100 -u -i 1 -t 10 -b 2M #指定2M 带宽向对端发送数据
------------------------------------------------------------
Client connecting to 192.168.1.100, UDP port 5001
Sending 1470 byte datagrams
UDP buffer size: 108 KByte (default)
------------------------------------------------------------
[ 3] local 192.200.40.112 port 32784 connected with 218.60.1.20 port 5001 #与对端连接上的信息
[ ID] Interval Transfer Bandwidth #输出行的解释
[ 3] 0.0- 1.0 sec 12.0 GBytes 103 Gbits/sec
[ 3] 1.0- 2.0 sec 244 KBytes 2.00 Mbits/sec
[ 3] 2.0- 3.0 sec 244 KBytes 2.00 Mbits/sec
[ 3] 3.0- 4.0 sec 244 KBytes 2.00 Mbits/sec
[ 3] 4.0- 5.0 sec 244 KBytes 2.00 Mbits/sec
[ 3] 5.0- 6.0 sec 245 KBytes 2.01 Mbits/sec
[ 3] 6.0- 7.0 sec 244 KBytes 2.00 Mbits/sec
[ 3] 7.0- 8.0 sec 244 KBytes 2.00 Mbits/sec
[ 3] 8.0- 9.0 sec 244 KBytes 2.00 Mbits/sec
[ 3] 9.0-10.0 sec 244 KBytes 2.00 Mbits/sec
[ 3] 0.0-10.0 sec 12.0 GBytes 10.3 Gbits/sec
[ 3] Sent 1702 datagrams
[ 3] Server Report: #输出报告
[ 3] 0.0-10.6 sec 263 KBytes 204 Kbits/sec 36.313 ms 1518/ 1701 (89%) #间距,传输总字节,速率,时延,丢包率。
[ 3] 0.0-10.6 sec 1 datagrams received out-of-order #乱序
服务端:
[root@localhost ~]# iperf -s -u #设定此端为服务端
------------------------------------------------------------ #本段设置信息Server listening on UDP port 5001
Receiving 1470 byte datagrams
UDP buffer size: 108 KByte (default)
------------------------------------------------------------
[ 3] local 218.60.1.20 port 5001 connected with 218.241.145.36 port 32784 #如果对端连接上了本端才会出现该信息
[ ID] Interval Transfer Bandwidth Jitter Lost/Total Datagrams
[ 3] 0.0-10.6 sec 263 KBytes 204 Kbits/sec 36.314 ms 1518/ 1701 (89%) [ 3] 0.0-10.6 sec 1 datagrams received out-of-order
iPerf同样也可以用于测量UDP数据包吞吐量、丢包和延迟指标。与TCP测试不同的是,UDP测试不采取尽可能快地发送流量的方式。与之相对的是,iPerf
尝试发送1 Mbps的流量,这个流量是打包在1470字节的UDP数据包中(成为以太网的一帧)。我们可以通过指定一个目标带宽参数来增加数据量,单位可以是Kbps 或Mbps(-b #K 或--b #M)。举例如下:
然而,上面的例子只说明了iPerf客户端能够以多快的速度传输数据。为了得到更多关于UDP发送的数据,我们必须查看服务器上的结果:
这样,我们就可以看到吞吐量(间隔1秒测量的),以及丢包数(丢失的数据屯接收到的数据对比)和延迟(如jitter——在连续传输中的平滑平均值差)。延迟和丢失可以通过应用的改变而被兼容。比如,视频流媒体通过缓冲输入而能够容忍更多的延迟,而语音通讯则随着延迟增长性能下降明显。
UDP测试可以通过改变报文缓冲长度进行优化,长度单位为Kbytes 或Mbytes(-l #K or #M)。与以太网帧的1500比特的MTU(最大转换单位)不同的是,802.11数据帧可以达到2304比特(在加密之前)。
但是,如果你正在测试的路径中包括Ethernet和802.11,那么要控制你的测试数据包长度,使它在一个Ethernet帧以内,以避免分片。
另一个有趣的iPerf UDP测试选项是服务类型(Type of Service,ToS),它的大小范围从0x10 (最小延迟) 到0x2 (最少费用)。在使用802.11e来控制服务质量的WLAN中,ToS是映射在Wi-Fi多媒体(WMM)存取范畴的。
对比两种方式
在802.11a/b/g网络中,无线电的传输性能变化在在两个方向上都很相似。比如,当距离导致数据传输率下降或干扰造成重要数据包丢失时,发送和接收的应用吞吐量都受到影响。
在802.11n网络中,MIMO天线和多维空间流使问题又有所不同。从笔记本发送到AP上的数据帧可能(有意地)使用一个完全与从AP发送到笔记本上帧时不同的空间路径。这样的结果是,现在对两个方向的测试都很重要的。幸运的是,iPerf本身就已经拥有这个功能,这是由两个选项所控制的:
--d选项是用于告诉iPerf服务器马上连接回iPerf客户端的由--L 所指定端口,以支持同时测试两个方向的传输。
--r选项虽然有些类似,但是它是告诉iPerf服务器等到客户端测试完成后再在相反的方向中重复之前的测试。
最后,如果你需要支持多点传送应用,那么可以使用-B选项指定多点传送组IP地址来启动多个iPerf服务器。然后再打开你的iPerf客户端,连接之前启动的多点传送组iPerf服务器。
使用测试工具iPerf监控无线网络性能:图形化测试结果
如本文介绍的,iPerf程序可以在命令行下运行,它或者也在一个名为JPerf 的Java实现前端工具上运行。JPerf不仅能简化复杂命令行参数的构造,而且它还保存测试结果——同时实时图形化显示结果。
图1 使用JPerf运行iPerf
事实上,iPerf测试工具被嵌入到一些其它的网络流量分析工具中——包括底层LAN分析工具,如AirMagnet。比如,在下面的屏幕截图中显示了一个Wi-Fi笔记本上运行的AirMagnet作为iPerf客户端与安装在有线网络上的常规iPerf服务器进行交互的情况。
图2 使用AirMagnet运行iPerf
总结
正如我们所看到的,iPerf简化了对基于TCP数据流应用和UDP数据包应用的端对端性能测定。然而,iPerf仍然无法模拟所有类型的应用——比如,对于交互式上网的模拟就不是很好。同时,用于iPerf Wi-Fi测试的WLAN适配器也会影响你的测试——为了获得更好的测试结果,我们可以配置一个类似于“实际”用户的有代表性的适配器。
尽管如此,iPerf仍然是一个非常方便的工具,它可以帮助你生成和检测WLAN应用流量。同时,因为iPerf可以方便以开源软件方式获取,因此使用它来在其它位置重复创建测试环境是一个很好的方法——如分公司、供应商技术支持等等。想要了解更多关于iPerf的信息,可以阅读NLANR上的更老的文件或者浏览SourceForge上新的项目页面。
[计算机]软件安装及使用说明
光盘内包含及说明: 河北德恒光电科技DH系列舞动卡软件 NTE环境新:控制卡软件所需要的计算机运行环境,必备。动画库:通用的动画库,含部分行业GIF动画。 文字动画:第三方软件,用于制作简单的文字GIF动画用。软件安装及使用说明:软件安装及控制卡应用说明。 第一步、软件安装说明 1、了解自己使用控制卡型号,安装控制卡程序; 2、安装后桌面控制卡软件对应图标; 3、双击桌面软件图标。
①出现,或者无反应,请安装光盘内“NTE环境新”后启动软件; ②软件正常启动后及安装完成; 4、软件启动正常后即可按以下步骤操作。 第二步、控制卡与显示屏连接检测 1、将显示屏连接后,与控制卡连接,注意电源线的正负,切勿接反; 2显示屏上电后,按控制卡上测试按键: ①显示屏会出现测试状态,如斜扫、全红等,此时控制卡与显示屏连接成功; ②显示屏出现黑屏或者全亮,将和控制卡连接的排线全部拔掉,从最上面一排开始插排线,全黑排线则是插反,检查控制卡和单元板上面排线的红线是否朝向一致,一次类推其他排线。 3、显示屏测试正常后,按照以下步骤继续。
第三步、计算机软件设置及与控制卡连接1、打开软件,界面如下。(串口卡步骤1-10,U盘卡步骤11-)
2、点击菜单栏“文件”,“新建”,写好项目名称后,保存即可。 3、点击菜单栏里“设置”按钮,在下拉的菜单里选择“屏设置”,打开屏参设置对话框,如下图所示:
4、在控制卡选项中,选择对应控制卡DH-F01; 显示屏列表区可增加,便于多屏调试
5、使用串口时请将串口线连接好(勿带电插拔串口)请首先设置串口号(串口号在计算机设备管理器中查找),点击通讯检测。 在硬件连接正常,并且确保硬件没有问题的情况下,会出现“连接成功”,连接不通会出现“连接失败”。 6、在屏参设置下面选择单元板,设置显示屏的宽、高,此处为单元板的块数(非点数),然后点击“确定”。 7、点击“字幕”或者“文本”“图片”“动画”,添加节目元素。(字幕为单行显示,文本为多行显示) 通过屏显示框下部的按钮对节目元素进行预览、大小、位置的编辑,或手动拉送黄色边框进行编辑。 8、双击绿色的区域;
第3讲 CiteSpace安装及分析功能
第3讲CiteSpace 安装及分析功能 李杰1,2,陈超美3 1.上海海事大学海洋科学与工程学院 2.上海海事大学科技情报研究所 3. Drexel University-College of Computing and Informatics 配套教程: 李杰, 陈超美著.CiteSpace科技文本挖掘及可视化[M].首都经济贸易大学出版社.2016. 作者博客: 李杰博客:https://www.360docs.net/doc/4118997859.html,/u/jerrycueb;陈超美博客:https://www.360docs.net/doc/4118997859.html,/u/ChaomeiChen
本讲基本内容 CiteSpace基本术语 CiteSpace下载和安装 界面介绍(功能参数区和可视化界面)CiteSpace数据分析的关键步骤CiteSpace结果解读的提示
基本术语:CiteSpace CiteSpace:引文空间是一款着眼于分析科学分析中蕴含的潜在知识,是在科学计量学、数据可视化背景下逐渐发展起来的一款引文可视化分析软件。由于是通过可视化的手段来呈现科学知识的结构、规律和分布情况,因此也将通过此类方法分析得到的可视化图形称为“科学知识图谱”。 BSE和CJD研究领域的演变(引文空间的变化) https://www.360docs.net/doc/4118997859.html,/blog-496649-482376.html 动画下载地址 https://www.360docs.net/doc/4118997859.html,/~cchen/talks/demo/ BSE_CJD_1981-2001_transp.exe
基本术语:中介中心性 Betweenness centrality:中介中心性是测度节点在网络中重要性的一个指标(此外还有度中心性、接近中心性等)。CiteSpace中使用此指标来发现和衡量文献的重要性,并用紫色圈对该类文献(或作者、期刊以及机构等)进行重点进行标注。 出现紫圈的节点的中介中心性>=0.1
个税软件安装和使用说明
个税软件安装和使用说明
一、安装 1、准备两个文件,一个是个税扣缴系统安装文件,另 一个是系统初始化文件(初始化文件请在提供的文件夹里找本单位的对应文件,不要去解压) 2、安装注意事项:A.最好安装在c盘默认路径下,以免 程序在以后使用中出错。B.注意本地系统时间,以免出现扣缴月份出错。C.首次安装选“不迁移”。D.首次登陆密码为“123456”,可在“系统管理”——》“修改密码” 处修改。 3、初始化设置:A.能上网的点“网络注册”,不能上网的 点“不注册”。 B.扣缴义务人编码=税务登记证号=在税务局填写的15位编 码。 扣缴义务人名称=在税务局填写的全称。行政区划=绵阳市。
为防止安装人员编码和名称不统一,严格按照本次提供的初始化信息做。编码就是本单位初始化压缩文件名的前 15位,名称就是本单位初始化文件夹的文件名。 C.“介质导入”选择文件为本单位初始化文件压缩包。下一 步,完成。 二、使用 1、熟悉首页的界面和功能。熟悉右图的流程。 2、录入“纳税人信息”(请保证录入的准确性) 人员较少的情况 A.可以点击“增加”按钮,将人员逐一录入基础信息。 B.注意带“*”的项目为必填项目。 C.身份证号码系统会进行校验,如果有错误将不能保存。 D.“状态”默认为正常,如果此纳税人后来调走怎么处 理?将“状态”改为“非正常”,人员是删除不掉的。 E.其他项目按实际填写,“通信地址”请填写完整正确的 地址,以方便以后代扣凭证的邮寄。 人员较多的情况 A.点击“帮助”按钮——》“附录二”——》“excle模板 文件下载”——》选中模板一“纳税人信息” B.将导出的模板文件进行加工填入纳税人基础信息,(注 意不要更改excle表的单元格格式),日期为
实验一-Wireshark的安装与使用
一、实验目的 1、熟悉并掌握Wireshark的基本使用; 2、了解网络协议实体间进行交互以及报文交换的情况。 二、实验环境 与因特网连接的计算机,操作系统为Windows,安装有Wireshark、IE等软件。 三、预备知识 要深入理解网络协议,需要观察它们的工作过程并使用它们,即观察两个协议实体之间交换的报文序列,探究协议操作的细节,使协议实体执行某些动作,观察这些动作及其影响。这种观察可以在仿真环境下或在因特网这样的真实网络环境中完成。 观察正在运行的协议实体间交换报文的基本工具被称为分组嗅探器(packet sniffer),又称分组捕获器。顾名思义,分组嗅探器捕获(嗅探)你的计算机发送和接收的报文。 图显示了一个分组嗅探器的结构。 图分组嗅探器的结构 图右边是计算机上正常运行的协议和应用程序(如:Web浏览器和FTP客户端)。分组嗅探器(虚线框中的部分)主要有两部分组成:第一是分组捕获器,其功能是捕获计算机发送和接收的每一个链路层帧的拷贝;第二个组成部分是分组分析器,其作用是分析并显示协议报文所有字段的内容(它能识别目前使用的各种网络协议)。 Wireshark是一种可以运行在Windows, UNIX, Linux等操作系统上的分组
嗅探器,是一个开源免费软件,可以从下载。 运行Wireshark 程序时,其图形用户界面如图所示。最初,各窗口中并无数据显示。Wireshark 的界面主要有五个组成部分: 命令和菜单 协议筛选框 捕获分组 列表 选定分组 首部明细 分组内容 左:十六进制 右:ASCII码 图 Wireshark 主界面 命令菜单(command menus):命令菜单位于窗口的最顶部,是标准的下拉式菜单。 协议筛选框(display filter specification):在该处填写某种协议的名称,Wireshark据此对分组列表窗口中的分组进行过滤,只显示你需要的分组。 捕获分组列表(listing of captured packets):按行显示已被捕获的分组内容,其中包括:分组序号、捕获时间、源地址和目的地址、协议类型、协议信息说明。单击某一列的列名,可以使分组列表按指定列排序。其中,协议类型是发送或接收分组的最高层协议的类型。 分组首部明细(details of selected packet header):显示捕获分组列表窗口中被选中分组的首部详细信息。包括该分组的各个层次的首部信息,需要查看哪层信息,双击对应层次或单击该层最前面的“+”即可。 分组内容窗口(packet content):分别以十六进制(左)和ASCII码(右)两种格式显示被捕获帧的完整内容。
软件安装部署使用说明
西京学院校园信息化平台安装部署说明书 (过渡版本)
文件修订历史 模板修订历史
目录 1 安装规划 (8) 2 系统概述 (9) 2.1 硬件 (9) 2.2 软件 (9) 2.3 安装顺序 (9) 3 数据库服务器安装设置(1台) (10) 3.1 操作系统注意事项 (10) 3.2 安装及设置Oracle(企业版) (11) 3.3 拷贝数据 (12) 3.4 创建数据库及数据库用户 (12) 3.5 数据库用户授权及创建作业任务 (13) 4 应用服务器安装设置(4台) (14) 4.1操作系统注意事项 (14) 4.2 安装及设置IIS6.0 (15) 4.3 安装.net framework 2.0 (16) 4.4 安装Oracle客户端 (17) 5 数据库接收(同步)程序安装设置.................................................. 错误!未定义书签。 5.1 拷贝程序文件 .................................................................................... 错误!未定义书签。
5.2 配置运行参数 .................................................................................... 错误!未定义书签。 5.3 重新启动程序 .................................................................................... 错误!未定义书签。 6 信息化平台系统安装设置............................................................ 错误!未定义书签。 6.1 拷贝程序文件 .................................................................................... 错误!未定义书签。 6.2 配置运行参数 .................................................................................... 错误!未定义书签。 6.3 重新启动程序 .................................................................................... 错误!未定义书签。 6.4 用户管理系统 (18) 7 信息化系统安装设置 (19) 7.1 拷贝文件 (19) 7.2创建IIS服务 (19) 7.3 IIS权限设置 (19) 7.3 配置数据库连接 (19) 7.4 登录采编 (19)
Wireshark使用教程
第 1 章介绍 1.1. 什么是Wireshark Wireshark 是网络包分析工具。网络包分析工具的主要作用是尝试捕获网络包,并尝试显示包的尽可能详细的情况。 你可以把网络包分析工具当成是一种用来测量有什么东西从网线上进出的测量工具,就好像使电工用来测量进入电信的电量的电度表一样。(当然比那个更高级) 过去的此类工具要么是过于昂贵,要么是属于某人私有,或者是二者兼顾。 Wireshark出现以后,这种现状得以改变。Wireshark可能算得上是今天能使用的最好的开元网络分析软件。 1.1.1. 主要应用 下面是Wireshark一些应用的举例: ?网络管理员用来解决网络问题 ?网络安全工程师用来检测安全隐患 ?开发人员用来测试协议执行情况 ?用来学习网络协议 除了上面提到的,Wireshark还可以用在其它许多场合。 1.1. 2. 特性 ?支持UNIX和Windows平台 ?在接口实时捕捉包 ?能详细显示包的详细协议信息 ?可以打开/保存捕捉的包 ?可以导入导出其他捕捉程序支持的包数据格式 ?可以通过多种方式过滤包 ?多种方式查找包 ?通过过滤以多种色彩显示包 ?创建多种统计分析 ?…还有许多 不管怎么说,要想真正了解它的强大,您还得使用它才行 图 1.1. Wireshark捕捉包并允许您检视其内
1.1.3. 捕捉多种网络接口 Wireshark 可以捕捉多种网络接口类型的包,哪怕是无线局域网接口。想了解支持的所有网络接口类型,可以在我们的网站上找到https://www.360docs.net/doc/4118997859.html,/CaptureSetup/NetworkMedia. 1.1.4. 支持多种其它程序捕捉的文件 Wireshark可以打开多种网络分析软件捕捉的包,详见??? 1.1.5. 支持多格式输出 Wieshark可以将捕捉文件输出为多种其他捕捉软件支持的格式,详见??? 1.1.6. 对多种协议解码提供支持 可以支持许多协议的解码(在Wireshark中可能被称为解剖)??? 1.1.7. 开源软件 Wireshark是开源软件项目,用GPL协议发行。您可以免费在任意数量的机器上使用它,不用担心授权和付费问题,所有的源代码在GPL框架下都可以免费使用。因为以上原因,人们可以很容易在Wireshark上添加新的协议,或者将其作为插件整合到您的程序里,这种应用十分广泛。 1.1.8. Wireshark不能做的事 Wireshark不能提供如下功能 ?Wireshark不是入侵检测系统。如果他/她在您的网络做了一些他/她们不被允许的奇怪的事情,Wireshark不会警告您。但是如果发生了奇怪的事情,Wireshark可能对察看发生了什么会有所帮助。[3]?Wireshark不会处理网络事务,它仅仅是“测量”(监视)网络。Wireshark不会发送网络包或做其它交互性的事情(名称解析除外,但您也可以禁止解析)。 1.2. 系通需求 想要安装运行Wireshark需要具备的软硬件条件... 1.2.1. 一般说明 ?给出的值只是最小需求,在大多数网络中可以正常使用,但不排除某些情况下不能使用。[4] ?在繁忙的网络中捕捉包将很容塞满您的硬盘!举个简单的例子:在100MBIT/s全双工以太网中捕捉数据将会产生750MByties/min的数据!在此类网络中拥有高速的CPU,大量的内存和足够的磁盘空间是十分有必要的。 ?如果Wireshark运行时内存不足将会导致异常终止。可以在 https://www.360docs.net/doc/4118997859.html,/KnownBugs/OutOfMemory察看详细介绍以及解决办法。 ?Wireshark作为对处理器时间敏感任务,在多处理器/多线程系统环境工作不会比单独处理器有更快的速度,例如过滤包就是在一个处理器下线程运行,除了以下情况例外:在捕捉包时“实时更新包列表”,此时捕捉包将会运行在一个处理下,显示包将会运行在另一个处理器下。此时多处理或许会有所帮助。[5] 1.2.2. Microsoft Windows ?Windows 2000,XP Home版,XP Pro版,XP Tablet PC,XP Media Center, Server 2003 or Vista(推荐在XP下使用) ?32-bit奔腾处理器或同等规格的处理器(建议频率:400MHz或更高),64-bit处理器在WoW64仿真环境下-见一般说明 ?128MB系统内存(建议256Mbytes或更高) ?75MB可用磁盘空间(如果想保存捕捉文件,需要更多空间) 800*600(建议1280*1024或更高)分辨率最少65536(16bit)色,(256色旧设备安装时需要选择”legacy GTK1”) ?网卡需求: o以太网:windows支持的任何以太网卡都可以 o无线局域网卡:见MicroLogix support list, 不捕捉802.11包头和无数据桢。 o其它接口见:https://www.360docs.net/doc/4118997859.html,/CaptureSetup/NetworkMedia
软件使用说明书
智能巡检管理系统 使 用 说 明 书
目录 一、软件使用说明 二、软件安装过程: 三、巡更设备与电脑连接 四、操作步骤: 五、软件操作流程 六、注意事项与系统维护 七、常见故障处理 八、包装、运输及贮存 九、客户服务和技术支持承诺 十、产品保修卡、保修款
一、软件使用说明 1、功能特点 ●本系统采用数化设计,使用与设置更灵活; ●为能清晰表示巡查线路和巡查人员的上下级隶属关系,线路和人员均采用树型结构; ●不同的巡更线路中可含有相同的地点,(一个和多个),解决了不同线路中地点交叉 问题; ●对每条线路中的地点可以自由排序,并可对每个地点设置停留时间和特殊时间; ●巡查计划按月份制定,并设置为具体的时间段, ●为更好的适应巡查人员的情况,本系统采用两种方式:一种是每个人员加配感应卡 的识别方式,另一种是不配加人员卡的方式,而是在排定巡查计划同时,也将相应 的人员进行相应的排定。 ●巡查结果查询可以进行多条件任意组合; ●可按月份、时间和人员统计巡查结果; ●为了使用系统数据更为安全,由系统管理员赋予操作员的管理权限; 2、配置要求 二、管理软件及驱动安装过程 1) 点击光盘里Setup.exe,出现以下界面,点击下一步,直到完成即可。 软件安装完毕后会提示安装巡更棒驱动,如下图:
点【Install】按钮即可 驱动安装结束后,用数据线将巡更棒连接到电脑USB口上,电脑提示找到新硬件并自动安装完成。如电脑里安装过Silicon相关驱动,请先卸载原驱动,再安装本驱动。否则有连接失败的可能。 点击电脑桌面【我的电脑】右键属性设备管理器如下图显示即巡更棒驱动安装正常,如出现叹号问号设备,请点击叹号问号设备右键更新驱动即可。 2)启动软件创建数据库 点击桌面图标如软件第一次使用会提示“数据库连接失败”,点【确定】进入创建数据库页面如图:
Citespace软件操作问答
Citespace软件操作问答(摘自陈超美博士的科学网博客) (8)如何在CiteSpace中控制节点的取舍 CiteSpace提供了几种方式来控制最终生成的网络将由哪些节点构成: 1.Top N 2.Top N% 3.Threshold Interpolation 4.Select Citers 第一种办法最简单,最适于初学阶段,所以目前版本将其放在首位。其余几种办法逐渐变得复杂, 最好等熟悉系统之后再考虑。下面简要介绍一下各个方法的细节。 Top N:系统设定N=30,意为在每个time slice中提取N个被引次数最高的文献。N越大生成的 网络将相对更全面一些。 Top N%: 将每个time slice中的被引文献按被引次数排序后,保留最高的N%作为节点。 Threshold Interpolation:设定三个time slices的值,其余time slices的值由线性插值赋值。三组 需要设置的slices为第一个,中间一个,和最后一个slice。每组中的三个值分别为c,cc,和ccv。c为最低被引次数。只有满足这个条件的文献才能参加下面的运算。cc为本slice内的共被引次数。ccv为规范化以后的共被引次数(0~100)。 Select Citers:与以上方法不同的是这个方法先选施引文献,然后需再用方法1-3之一。先Check TC Distribution然后填写Use TC Filter 后面的两个数字:最低和最高TC值(Time Cited),选定User TC Filter前的选项。按Continue,再设定方法1,2,或3。 节点总数在Progress Reports中给出。节点总数越大需要内存越多。下回将介绍如何选择网络的 连接密度。 CiteSpace提供了多项参数选择,初学者难免有时不知从何下手。这里介绍一些 要点以供参考。 CiteSpace的功能类似一架照相机,只是它拍摄的对象是科学文献而不是自然景色。设置CiteSpace的各项参数大致相当于取景,调焦,对光圈。不过这些过程 在如今的相机中基本都已完全透明。所以,参数设置对CiteSpace所产生的图谱有直接影响。最初使用时,最简单的办法是先采用系统的预定参数;熟悉之后, 再按下面提供的要点调整参数。 那么什么样的CiteSpace图谱才算好图谱呢?CiteSpace的设计实际上是有针对性的。能满足CiteSpace设计要求的图谱才视为好图谱。CiteSpace要展现的是一个领域的知识发展的历史和现状。这是CiteSpace的取景范围。由于深受库恩《科学革命的结构》的影响,对CiteSpace来说,焦点自然是在范式(paradigm)和范式转移(paradigm shift)。近年来大家倾向于这种认识:范式是一种更为 广泛的现象,可以在各个层次上出现。换句话说,并非50年一遇或100年一遇。所以CiteSpace竭尽全力所要甄别,显示,突出的就是在广义的范式转移中起关 键作用的转折点。与广义范式相对应的是科学文献中自然呈现的聚类。转折点便
CiteSpace展示报告
CiteSpace软件展示报告 一、概述 CiteSpace是由美国德雷塞尔的陈超美教授开发的一款可视化文献分析软件,能够 显示一个学科或知识域在一定时期发展的趋势与动向,形成若干研究前沿领域的演 进历程。简单说来,就是找出学术文献中文字(包括:作者,杂志,关键词,被引 用词汇等等)的关系,并可视化表示出来。 二、作者简介 陈超美(Chaomei Chen),男,1960年9月生于中国北京,英国籍,美国(Drexel University, Philadelphia, PA, USA)信息科学与技术学院副教授(终身教职)。长江学者讲座教授, Drexel– DLUT知识可视化与科学发现联合研究所所长。他是当代信息可视化与科学 知识图谱学术领域中的国际顶尖学者和领军人物之一信息可视化新领域的最早开拓 者之一。 陈超美的个人博客有相关最新内容。 CiteSpace的主页有一部分基础资料可以作为蓝本学习使用软件。 陈超美的与他的CiteSpace的发展历程: 1999年率先发表了该领域第一部专着 2002年创办了该领域第一份该领域的专业期刊《Information Visualization》 2002年独立创办了每年一度的Symposium on Knowledge Domain Visualization(KDViz) 系列国际讨论会。 2004年开始利用其开发的软件CiteSpace,在该领域写出了不少经典论文,如《》《》2005年提出信息可视化领域面对的十大挑战性问题;在信息可视化领域中引入 Pathfinder算法,扩展和提高了文献引文共被引网络分析的效率和应用范围。 2011年7月发布CiteSpace R11版本。最新版本是今年7月份发布,不过它需要64位的大内存的电脑去支持。 三、信息可视化与科学知识图谱的发展历程 因为CiteSpace是一种可视化软件,它与科学知识图谱有密切关系,我们大概讲一 讲这个发展过程。 科学知识图谱基本概念: 1、传统的科学计量学图谱以简单的二维、三维图形(如:柱形图、线性图、点布图、扇形 图、平面图等)表达科学统计结果 2、新时期的科学计量学图谱 随计算机处理能力日益提高,文献信息电子化和专利授权,知识图谱等工具在模拟人类数据分析等方面,可帮助人类进行某些领域的判读、搜索、决策、预测…… 例如:文献共被引,一段时间内文献聚类。 只要有坐标、有文献的发表出处地点,结合地图就能形成一幅文献地理位置图 3、CiteSpace研究领域 (1)CiteSpace II的概念模型 在第一代Citespace 中,用户只能通过视觉观察找到网络中连接不同聚类的点, 进而确定关键点。而Citespace II有了更好的优化,能用时间切片抓拍(Time-sliced snapshot)来显示研究领域的演变。接下来我们只会着重介绍CitespaceII。
GNS3,VPcs,wireshark安装与使用教程
GNS3,VPCS,wireshark的安装与使用教程 1.准备工作 (1)若原来安装过Dynamips和wincap(旧版本)的请先卸载。 (2)在任意盘下建立文件夹LAB,在该文件夹下建立3个子文件夹project, temp, ios,文件夹名字可以根据个人喜好改变,但一定要为英文。 (3)将已有的IOS及PIX的BIN文件拷到ios文件夹下(在GNS30.7版本中,模拟时无法识别RAR的文件,RAR文件必须解压为BIN文件,然后加载,GNS30.6中可以识别)。 2.开始安装 组件全部安装。 3.安装完成启动GNS3,进入初始界面,选择第一个 进入配置界面(第2次以及以后登录,在“编辑——首选项”中可打开)
设定:在语言处选择自己合适的语言,project为拓扑图所在处,image为IOS文件所在文件夹。然后选择左边的第二个Dynamips ; Executable path为dynmpis-wxp.Exe 的路径,选择你所安装的文件夹即可 Working director为GNS3工作时,产生的临时文件所在目录 Enable sparse memory feature 勾上,可以节约内存。 配置好后,点击Test,进行测试
测试成功,基本配置完成。 4.加载IOS(点击:“编辑——IOS和Hypervisors”);进入IOS配置界面 选择合适的IOS配置并保存(IOS先以放入对应的文件夹) 配置好后,选择路由器 运行路由器 当路由器成功运行后,准备计算Idle值(GNS3完全模拟路由器的内核,相当于真实路由,所以会大量消耗CPU和内存,计算Idle的值,是为了减少CPU空转的时间,提高利用率)
高扫设备安装及软件操作说明
高扫设备安装及软件使用说明高扫操作流程图 一、高扫设备安装 1.扫描仪安装(扫描仪型号为柯达I1220) (1) 连接输出托盘: 如图所示,沿中间导轨将输出托盘滑到扫描仪平台下。
注:输出托盘可放置在不同位置。 (2) 安装柯达驱动程序: (注意:驱动程序在连接电源前安装): 解压柯达驱动程序包, 第一步:安装net2.0 NET Framework 2.0 SP2简体版.exe(可能安装需要一些过程。)此软件是系统关于图像处理.NET2.0补丁。安装时直接点NEXT下去即可。 第二步:点击安装驱动程序。 InstallSoftware_i1200_v3.30.exe,在选择语言时选择第一个U.S.English,然后点击“下一步”直到安装读条结束。之后即可打开扫描仪扫描了。 (3) 连接电源线: 仅使用随你的扫描仪提供的电源。 A.将适用于你的电源类型的电源线连接到电源。 B.将输出电源线接到扫描仪的电源端口上。 C.将电源线的另一端插入墙上插座。
(4) 连接USB电缆: A.将USB电缆的B端连接到扫描仪USB端口 B.将USB电缆的A端连接到你计算机上的正确USB端口 (5) 打开电源: 按下扫描仪背面的电源开关以打开扫描仪电源 注:扫描仪将会进行初始化程序。完成测试并准备就绪时,LED指示灯将会停止闪烁并保持绿色固定亮起 2.扫描软件使用说明 (1) 压缩软件: 解压STO单据录入系统 注:解压之后即可使用,自动在指定位置C:/上传签收图片,生成文件夹用于存放临时图
片。 (2) 启动程序: 双击STO图标的应用程序,启动扫描软件,如图 首次登陆点击“使用专用扫描仪激活” 提示:如软件不激活,请点击试用,但试用时间为30天。30天后系统将不能正常运行。 新版本增加了扫描结账联的功能,点击新建可修改目录
实验12 Wireshark 工具的使用与TCP数据包分析
Wireshark 工具的使用与TCP数据包分析(SEC-W07-007.1) Wireshark(前称Ethereal)是一个网络封包分析软件。网络封包分析软件的功能是捕捉网络数据包,并尽可能显示出最为详细的数据包内容。在过去,网络数据包分析软件或者非常昂贵,或者专门属于营利用的软件。Wireshark的出现改变了这一切。在GNUGPL通用许可证的保障下,使用者可以免费取得软件及其源代码,并拥有对源代码修改的权利。Wireshark 是目前全世界最广泛的网络封包分析软件之一。 传输控制协议(Transmission Control Protocol),简称TCP协议,是一种面向连接(连接导向)的、可靠的、基于字节流的运输层(Transport layer)通信协议,由IETF的RFC 793说明(specified)。在简化的计算机网络OSI模型中,它完成第3层传输层所指定的功能,基于TCP的常见应用如TELNET,SSH,HTTP,FTP等。 实验目的 ●学习Wireshark工具的使用。 ●学习TCP协议及其TCP头部结构。 ●利用Wireshark分析TCP数据包内容。 实验准备 ●获取Windows 远程桌面客户端工具mstsc压缩包并解压。 ●获取服务器Windows操作系统Administrator管理员口令。 ●获取服务器IP地址。 实验步骤 学习Wireshark工具使用 步骤说明: 使用Wireshark工具,熟悉常见功能配置。 准备一台win20003和win xp电脑。 服务器(win2003): 1.设置IP地址为192.168.25.77 2.选择控制面板下的添加/删除程序---添加/删除windows组件对话框中的应用程序服务器---Internet 信息服务---文件传输协议(FTP)服务。 3.右击我的电脑,选择管理,选择本地用户和组---用户---administrator,设置其密码为123456 4.右击我的电脑,选择属性---远程选项卡,勾选远程桌面下的允许用户远程连接到这台计算机。(开启了3389端口,通过netstat –an 可以查看) 5.在该服务器上安装Wireshark软件。 Win xp(设置其ip地址为192.168.25.78) 1.运行远程桌面客户端程序mstsc.exe,输入服务器端IP地址,点击Connect连接,如图1:
个税软件安装和使用说明
一、安装 1、准备两个文件,一个是个税扣缴系统安装文件,另 一个是系统初始化文件(初始化文件请在提供的文件夹里找本单位的对应文件,不要去解压) 2、安装注意事项:A.最好安装在c盘默认路径下,以免程序在以后使用中出错。B.注意本地系统时间,以免出现扣缴月份出错。C.首次安装选“不迁移”。D.首次登陆密码为“123456”,可在“系统管理”——》“修改密码”处修改。 3、初始化设置:A.能上网的点“网络注册”,不能上网的点“不注册”。 B.扣缴义务人编码=税务登记证号=在税务局填写的15位编码。 扣缴义务人名称=在税务局填写的全称。行政区划=绵阳市。
为防止安装人员编码和名称不统一,严格按照本次提供的初始化信息做。编码就是本单位初始化压缩文件名的前15位,名称就是本单位初始化文件夹的文件名。 C.“介质导入”选择文件为本单位初始化文件压缩包。下一步,完成。 二、使用 1、熟悉首页的界面和功能。熟悉右图的流程。 2、录入“纳税人信息”(请保证录入的准确性) 人员较少的情况 A.可以点击“增加”按钮,将人员逐一录入基础信息。 B.注意带“*”的项目为必填项目。
C.身份证号码系统会进行校验,如果有错误将不能保存。 D.“状态”默认为正常,如果此纳税人后来调走怎么处理?将“状态”改为“非正常”,人员是删除不掉的。 E.其他项目按实际填写,“通信地址”请填写完整正确的地址,以方便以后代扣凭证的邮寄。 人员较多的情况 A.点击“帮助”按钮——》“附录二”——》“excle模板文件下载”——》选中模板一“纳税人信息” B.将导出的模板文件进行加工填入纳税人基础信息,(注意不要更改excle表的单元格格式),日期为“XXXX-XX-XX”如“1975-05-21” C.选择“导入”已经录入完成的excle文件,框体中出现了已导入的表格,我们就从导入的表格中逐列抽取数据。注意点击各列下边的“不导入”选项,选中需要导入的对应的各列信息,“*”为必选项。 D.勾上“导入的数据文件有标题行”选项,防止表格的标题行也被导入报错。点击“保存”,正确的信息将被
CiteSpace从安装到简单使用
CiteSpace从安装到简单使用 CiteSpace从安装到简单使用 笔者:杨晓哲 一、CiteSpace初印象 CiteSpace是一款可视化文献分析软件,能够显示一个学科或知识域在一定时期发展的趋势与动向,形成若干研究前沿领域的演进历程。简单说来,就是找出学术文献中文字(包括:作者,杂志,关键词,被引用词汇等等)的关系!并可视化表示出来!(个人理解) 二、CiteSpace安装 我们先来安装一下,否则无法进行下一步的探讨! 基于CiteSpace是一个共享软件。又需要电脑配置JAVA环境。这样给安装者带来了很多麻烦。我想这是软件开发者所不愿意看到的。为了更便捷一点,可以直接下载笔者为各位制作好的citespace loading.rar压缩包!(点击此处压缩包下载) 解压后:先双击红色安装环境后(安装过程都是下一步,不用多做其他设置),再双击蓝色即可运行CiteSpace
这样子CiteSpace就可以正常使用了。 二、CiteSpace简单使用 由于CiteSpace一般使用的是web of science 的数据库,笔者暂无权限,无法进行该数据检索,所有此步跳过。 (文件夹内为大家提供了CiteSpace图文教程,如果您有权限可以进入该数据库,里面的说明可以帮助您使用) 我们直接开始使用CiteSpace默认提供的example里面提供的terrorism research的数据检索内容。
上图设置好后,点一下绿色的GO。稍等片刻后。点击便可进了可视化数据界面。 该界面图标简介: (图01-图04来自于 https://www.360docs.net/doc/4118997859.html,/upload/blog/file/2010/12/2010128121244824483.pdf)
实验二、Wireshark的使用与PackerTracer的使用
实验二 Wireshark的使用与PackerTracer的使用 实验目的:掌握网络协议分析软件Wireshark的常用操作和网络模拟器PackerTracer的常用操作。 实验环境:计算机若干、直通双绞线若干、小型非管理交换机10台。 实验步骤: 1、配置对等局域网 2、Wireshark的使用 (1)启动系统。点击“Wireshark”图标,将会出现如图1 所示的系统界面。 图1 Wireshark 系统界面 其中“俘获(Capture)”和“分析(Analyze)”是Wireshark 中最重要的功能。 (2) 分组俘获。点击“Capture/Interface”菜单,出现如图2 所示界面。 图2 俘获/接口界面 如果该机具有多个接口卡,则需要指定希望在哪块接口卡俘获分组。点击“Options”,则出现图3 所示的界面。
图3 俘获/接口/选项界面 在该界面上方的下拉框中将列出本机发现的所有接口;选择一个所需要的接口;也能够在此改变俘获或显示分组的选项。 此后,在图2 或者图3 界面中,点击“Start(开始)”,Wireshark 开始在指定接口上俘获分组,并显示类似于图4 的界面。 当需要时,可以点击“Capture/Stop” 停止俘获分组,随后可以点击“File/Save”将俘获的分组信息存入踪迹(trace)文件中。当需要再次俘获分组时,可以点击“Captuer/Start”重新开始俘获分组。 (3) 协议分析。系统能够对Wireshark 俘获的或打开的踪迹文件中的分组信息(用 File/Open 功能)进行分析。如图4 所示,在上部“俘获分组的列表”窗口中,有编号(No)、时间(Time)、源地址(Source)、目的地址(Destination)、协议(Protocol)、长度(Length)和信息(Info) 等列(栏目),各列下方依次排列着俘获的分组。中部“所选分组首部的细节信息”窗口给出选中协议数据单元的首部详细内容。下部“分组内容”窗口中是对应所选分组以十六进制数和ASCII 形式的内容。 若选择其中某个分组如第255 号帧进行分析。从图4 中的信息可见,该帧传输时间为俘获后的15.129546 秒;从源IP 地址119.147.41.101 传输到目的IP 地址222.95.175.235;帧的源MAC 地址和目的MAC 地址分别是00.e0.fc.65.73.59 和00.16.35.aa.f3.75 (从中部分组首部 信息窗口中可以看到);分组长度74 字节;是TCP 携带的HTTP 报文。
mapinfo地图软件安装及使用说明
地图软件安装及使用说明 一、软件安装 注:本软件为试用版,请使用正版软件。 1.如:图1所示,打开光盘中“MapInfo7.0特别版”→“安装”→“setup.exe”开始安装程序。 图1 2. 如:图2中所示,选择“我接受许可证协议中的条款”后,点击“下一步”继续。 图2
3.如图3所示,输入用户,单位和试用版序列号“MIPWCC0700509692”,后点击下一步继续。 注:试用版序列号可在光盘中的“MapInfo7.0特别版”→“安装”→“试用版序列号”→“mapinfo7sn.txt”双击打开查看。 图3 4.如图4所示选择“完全安装”后,点击下一步继续。 图4
5.如图5所示,点击“更改…”按钮更改程序安装位置,不更改直接点击下一步继续。 图5 6. 如图6所示,点击“更改…”按钮更改许可文件安装位置,不更改直接点击下一步继续。 图6
7.如图7所示,点击“安装”按钮开始安装程序,等待安装完成。 图7 8.程序安装过程中出现如图8所示时,点击“否”按钮继续。 图8 9.出现如图9所示时,点击“完成”按钮完成安装。 图9
二、软件使用 注:本软件为试用版,请使用正版软件。 1.1使用软件前请先解压光盘中的“全国地图2010.rar”到电脑中。解压完成后如图1,双击打开光盘中的“cutmap.MBX”。 图1 2.打开程序时弹出窗口如图2,点击“延续试用期限”继续下一步操作。 图2
2.第一次运行程序时,弹出如图3中窗口点击“取消”后继续下一步。 图3 3.进入程序后,点击“文件”→“打开”,如图4在弹出窗中选择“标准位置”后找到刚才解压的地图包的文件夹打开,在文件类型中选择“workspace(*.wor)”。 图4
led电子屏软件安装与使用说明
目录 软件安装说明: (2) 软件使用说明: (3) 一、软件设置及基本操作步骤: (3) 二、软件功能介绍 (7) 三、主要设置示例 (10) 1、显示屏属性 (10) 2、节目属性 (11) 3、字幕属性(单行文字显示) (12) 4、文本属性(多行文字显示) (13) 5、图片属性 (14) 6、动画属性 (16) 7、其他属性: (19)
光盘包含: 软件安装说明: 1、双击“利路通动卡软件.exe”,进行安装。安装后桌面建立一个图标。 2、双击桌面软件图标。 ①出现,请安装光盘“NET环境.exe”后启动软件; ②软件正常启动后及安装完成
软件使用说明: 一、软件设置及基本操作步骤: 1、打开软件。界面如下:
2、点击菜单栏“文件”,“新建”,写好项目名称后,保存即可。 3、点击菜单栏里“设置”按钮,在下拉的菜单里选择“屏设置”,打开屏参设置对话框,如下图所示:
3、在控制卡选项中,选择对应的控制卡。 4、使用串口时请首先设置串口号(串口号在计算机设备管理器中查找),点击通讯检测。 显示屏列表区可增加,便于多屏调试 控制卡选择 显示屏说明,便于记录显示屏位置 单元板色彩选择 单元板种类选择 单元板数据极性和OE 极性调整 单元板块数设置 串口通讯检
在硬件连接正常,并且确保硬件没有问题的情况下,会出现“连接成功”,连接不通会出现“连接失败”。 5、使用U盘口,请往下操作。 6、在屏参设置下面选择单元板,设置显示屏的宽、高,此处为单元板的块数(非点数),然后点击“确定”。 7、点击“字幕”或者“文本”“图片”“动画”,添加节目元素。(字幕为单行显示,文本为多行显示) 通过屏显示框下部的按钮对节目元素进行大小,位置的编辑,或手动拉送黄色边框进行编辑。 8、双击绿色的区域,在打开的对话框里输入容,并且对字体、大小、位置等容进行编辑,编辑好关闭该对话框。 9、在主界面下方对显示方式、速度、停留时间等容做调整。 10、使用串口,点击,等待容传送完毕。 如果提示发送超时,请在“屏参设置”界面里,重新“通讯检测”或者重启软件。 11、U 盘卡,将U 盘插入电脑,点击,左边选择亮度,右边选择U 盘的盘符。 点击“导出”,完成后,把U 盘从电脑上拔掉,插到U 盘控制卡上,数据立即自动读取,读取完毕,显示屏自动播放,U 盘即可拔掉。
模拟器之GNS3完整安装及使用教程(关联Wireshark、xShell和VM)-收藏一篇就够
最新GNS3-2.2.7模拟器完整安装及使用教程(关联Wireshark、xShell6和GNS3.VM.VMware.Workstation.2.2.7) -收藏一篇就够别在碰壁 现阶段学习经常使用的路由交换设备主要来自于思科、华为和华三三家,当然还有中兴、锐捷、神州数码等厂商,这三家的设备操作配置大致类似,却又不尽相同。因为实体设备通常都非常昂贵,购买设备学习也是不现实的。所以我们通常会使用各厂商提供的模拟器来学习。华为的模拟器是eNSP,华三的则是H3C Cloud Lib,思科则是大名鼎鼎的GNS3、Cisco Packet Tracer、WEB-IOU、EVE-NG。今天笔者拿GNS3-2.2.7 目前最新版本来安装。 一、准备工具 ①GNS3-2.2.7-all-in-one.exe ②GNS3.VM.VMware.Workstation.2.2.7.zip/对应版本的GNS3虚拟机 ③Cisco IOU-ISO.zip (L2/L3设备镜像) ④IOS.rar (含从C1700 到C7200 的各种路由器bin 镜像) ⑤Xshell6_wm.exe 或者SecureCRT ⑥VMware-workstation-full-15.5.2-15785246.exe 下载链接 VMware-workstation-full-15.5.2-15785246
:https://pan.baidu./s/1k3UKDc6NRbl8DtgCNxG4AA 提取码:bolq GNS3 :https://pan.baidu./s/1NDxi-l5i4YtP6nzzmpGebg 提取码:te21 二、GNS3软件介绍 三、软件安装 3.1 安装GNS3-2.2.7-all-in-one.exe 双击GNS3-2.2.7-all-in-one.exe(需要连网,安装需要依赖的组件,当然知道怎么安装组件的也可以不用连网)安装包含Wireshark
