各种笔记本电脑与投影仪连接问题
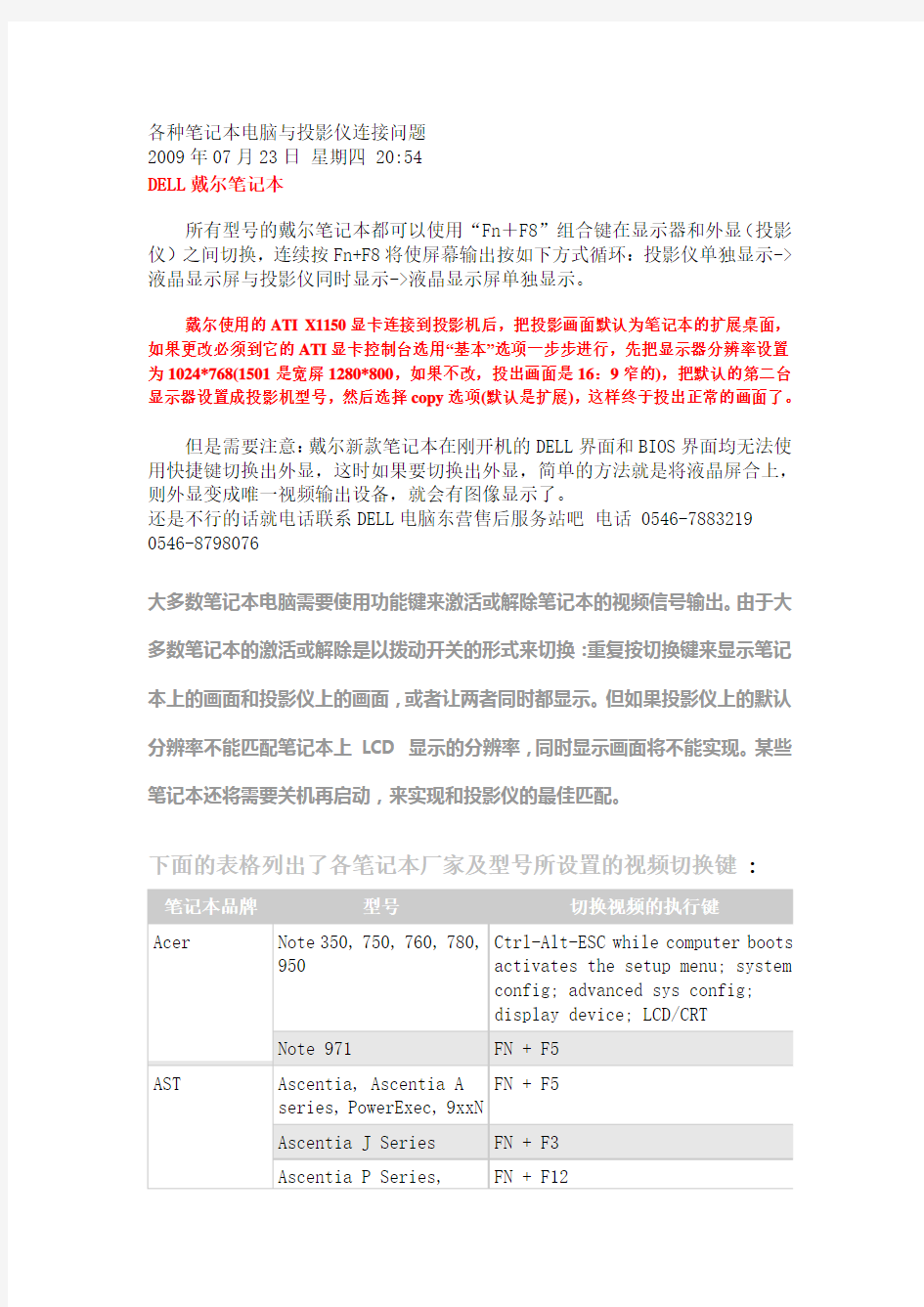
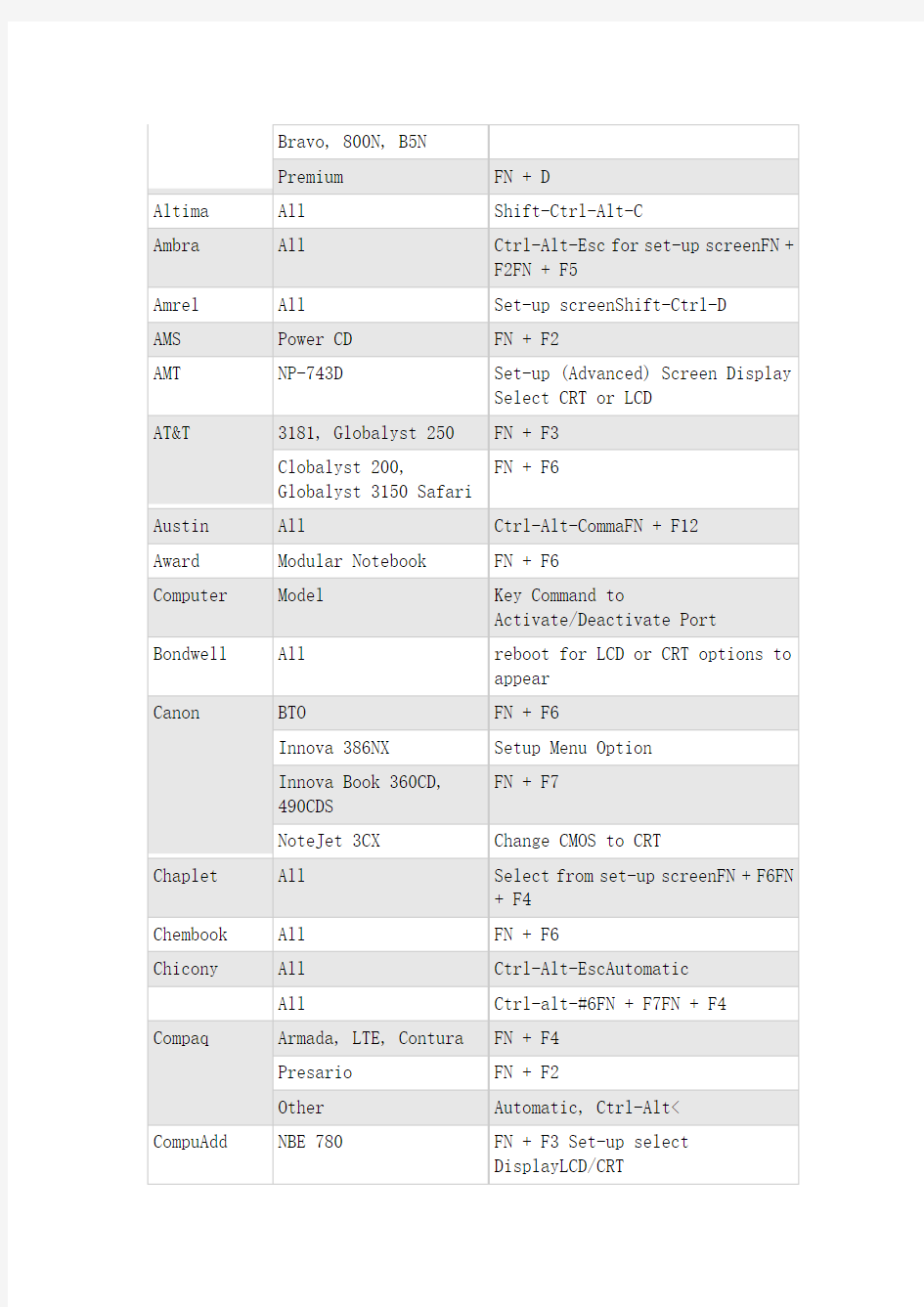
各种笔记本电脑与投影仪连接问题
2009年07月23日星期四 20:54
DELL戴尔笔记本
所有型号的戴尔笔记本都可以使用“Fn+F8”组合键在显示器和外显(投影仪)之间切换,连续按Fn+F8将使屏幕输出按如下方式循环:投影仪单独显示->液晶显示屏与投影仪同时显示->液晶显示屏单独显示。
戴尔使用的ATI X1150显卡连接到投影机后,把投影画面默认为笔记本的扩展桌面,如果更改必须到它的ATI显卡控制台选用“基本”选项一步步进行,先把显示器分辨率设置为1024*768(1501是宽屏1280*800,如果不改,投出画面是16:9窄的),把默认的第二台显示器设置成投影机型号,然后选择copy选项(默认是扩展),这样终于投出正常的画面了。
但是需要注意:戴尔新款笔记本在刚开机的DELL界面和BIOS界面均无法使用快捷键切换出外显,这时如果要切换出外显,简单的方法就是将液晶屏合上,则外显变成唯一视频输出设备,就会有图像显示了。
还是不行的话就电话联系DELL电脑东营售后服务站吧电话 0546-7883219 0546-8798076
大多数笔记本电脑需要使用功能键来激活或解除笔记本的视频信号输出。由于大多数笔记本的激活或解除是以拨动开关的形式来切换:重复按切换键来显示笔记本上的画面和投影仪上的画面,或者让两者同时都显示。但如果投影仪上的默认分辨率不能匹配笔记本上 LCD 显示的分辨率,同时显示画面将不能实现。某些笔记本还将需要关机再启动,来实现和投影仪的最佳匹配。
下面的表格列出了各笔记本厂家及型号所设置的视频切换键 :
Ambra All Ctrl-Alt-Esc for set-up screenFN +
F2FN + F5
Amrel All Set-up screenShift-Ctrl-D
AMS Power CD FN + F2
AMT NP-743D Set-up (Advanced) Screen Display
Select CRT or LCD
AT&T 3181, Globalyst 250 FN + F3
FN + F6
Clobalyst 200,
Globalyst 3150 Safari
Austin All Ctrl-Alt-CommaFN + F12
Award Modular Notebook FN + F6
Computer Model Key Command to
Activate/Deactivate Port Bondwell All reboot for LCD or CRT options to
appear
Canon BTO FN + F6
Innova 386NX Setup Menu Option
Innova Book 360CD,
FN + F7
490CDS
NoteJet 3CX Change CMOS to CRT
Chaplet All Select from set-up screenFN + F6FN
+ F4
Chembook All FN + F6
Chicony All Ctrl-Alt-EscAutomatic
All Ctrl-alt-#6FN + F7FN + F4 Compaq Armada, LTE, Contura FN + F4
Presario FN + F2
Other Automatic, Ctrl-Alt<
CompuAdd NBE 780 FN + F3 Set-up select
DisplayLCD/CRT
Other Automatic
Compudyne Laptop Ctrl-Shift-D or set-up screen N386SXE FN + F8
Jetbook All FN + F6FN + F12
Kaypro All Boot with monitor con
Kris Tech All FN + F8
Macintosh PowerBook 3400 Select Monitor Icon on
PowerBookControl Strip, Select
Resolution to match display device
(e.g. 800x600 Sinulscan for
simultaneous display on PowerBook
and on projector)
PowerBook 1400 Requires Optional Video Card.
Select Monitor Icon on PowerBook
Control Strip, Select Resolution
to match display device (e.g.
800x600 Simulscan for
simultaneous display on PowerBook
and on projector)
PowerBook 160, 165, 180, 520, 540, 5300 Control Panel Folder, PowerBook Display folder, Activate Video Mirroring, warm reboot.Or (if display problems occur
w/mirroring) Control Panel folder, Monitors, switch primary display by dragging white menu bar to monitor 2
PowerBook 140, 145, 150, 170 No Video Port. Requires 3rd party interface
Portable 100 Not Compatible
Magitronic All FN + F4
Mastersport All FN + F2
Micron
Millenia,
Transport FN + F2FN + F12
Midwest
Micro
Elite FN + F11
Mitsubishi All SW2 On Off Off Off to activateSW2
Off On On On to de-activate Computer Model Key Command to
Activate/Deactivate Port
NCR All Set-up screen option
投影机切换方法
投影机切换方法
如何设置外接投影机、显示器等显示设备为扩展模式 请根据操作系统版本选择对应的操作方法 Windows XP Windows 7 Windows 8、8.1 Windows XP下设置外接输出为“扩展”模式的操作方法: 1、在桌面空白处点击鼠标右键,在弹出的菜单中选择“属性(R)”。如下图所示: 2、在弹出的显示属性对话框,点击“设置”选项卡,然后选中外接显示器(如下图标注2处),接着勾选“将Windows桌面扩展到该监视器上(E)”,最后点击“应用(A)”按钮。如下图所示:
3、系统将提醒“您的桌面已经重新配置。是否保留这些设置?”时,请点击“是(Y)”按钮确认保留。如下图所示: 4、如果切换后,外接屏幕只显示桌面背景图片,且桌面上没有其它图标,则说明切换成功。如下图所示: 提醒:扩展模式下,外接屏幕为单独的桌面,如需在该屏幕上显示相关内容,请使用鼠标左键按住标题栏并拖动到右侧(注:默认是右侧,也可以自定修改为左侧、顶部等)返回页首
Windows 7下设置外接输出为“扩展”模式的操作方法: 1、使用键盘的“Win+P”组合热键,调出外接屏幕显示的设置界面。如下图所示: 提醒:部分机型不支持Win+P快捷键,请使用Fn快捷键配合切换 2、如果需要调整外接屏幕的输出模式,请保持按住Win键不放,单独按P键进行选择,当选中“扩展”后松开所有按键。如下图所示: 3、执行选择后,系统将会自动进行切换。切换过程中,屏幕会有瞬间的停顿及黑屏现象。如果切换后,外接屏幕只显示桌面背景图片,且桌面上没有其它图标,则说明切换成功。如下图所示: 提醒:扩展模式下,外接屏幕为单独的桌面,如需在该屏幕上显示相关内容,请使用鼠标左键按住标题栏并拖动到右侧(注:默认是右侧,也可以自定修改为左侧、顶部等)返回页首 Windows 8、8.1下设置外接输出为“扩展”模式的操作方法: 1、使用键盘的“Win+P”组合热键,调出桌面右侧的“第二屏幕”操控界面。如下图所示:
笔记本电脑连接投影机使用常识
笔记本电脑连接投影机使用常识 一、投影机连接笔记本电脑,无输出影像? 答:笔记本电脑外接显示设备时,通常有四种显示输出控制。 1.笔记本液晶屏亮,外接显示设备亮 2.笔记本液晶屏亮,外接显示设备不亮 3.笔记本液晶屏不亮,外接显示设备亮 4.笔记本液晶屏不亮,外接显示设备不亮 解决:只需按下笔记本电脑键盘功能组合键进行切换即可。二、投影机输出图像不稳定,有条纹波动? 答:投影机电源信号与信号源电源信号不共地。 解决:将投影机与信号源设备电源线插头插在同一电源接线板上。 三、投影画面不是4:3标准比例,出现梯形? 答:不同投影机镜头投射角度不同,有水平投射,有仰角投射。 解决:对带梯形校正功能的投影机,可通过调整面板或功能菜单中相关设置;还可调整投影机的机座或支腿调试画面效果,有时将投影机放置在较高或较低的平面位置上才能完全消除图像的变形。
四、投影图像重影如何解决? 答:大部分的情况时由于连接电缆性能不良所至。 解决:更换信号线(注意与设备接口的匹配问题) 五、北方低温地区,投影机使用常出现开机故障? 答:在投影机工作时,环境温度常常被忽略而造成机器的损坏。 解决:在从室外拿到室内后,不要马上开机,应在室内放置一段时间再开机。 六、投影机购买时,投影效果不错,回来使用发现效果很差? 答:很多时候不是机器的问题。比如:输入源信号信噪比不理想;投影屏幕质量差,直接影响投影画面。 解决:注意信号源选择。咨询卖方,选择与购买机器相配的屏幕。 七、投影机使用一段时间后,投影画面出现不规则的斑点? 答:投影机使用较长时间后,机壳内会吸入灰尘,表现为投影画面出现不规则的(一般为红色)斑点 解决:为保证机器正常运行,需由专业人员定期对机器进行清洗、吸尘,斑点会消失。
投影仪与台式机的连接问题大全
投影仪与台式机的连接问题大全 投影仪与台式机的连接,主要是显示器和投影仪同时显示的问题,因为一般台式机主板上只有一个 视频输出端,因此插了显示器就不能插投影仪了,不过很多人都没注意到,投影仪上有两个视频端 口,一个输入端(in),一个输出端(MONITOR out),所以先将投影仪的输入端(in)用视频线连 接到主机主板上的显卡插口上,再将显示器插到投影仪的输出端(MONITOR out),这样显示器和投 影仪就都可以显示了!如遇其他问题,可参考下面笔记本与投影仪的连接! 因为一般笔记本都有外置视频输出端,因此投影仪与笔记本的连接比较简单,直接用投影仪的视频 线连接到笔记本的视频输出端就可以,然后按住功能键“Fn”,点F6(不同的笔记本快捷键不同, 但都是功能键+F键),切换到投影仪屏幕就行,值得注意的是,投影仪的正常显示和本本的屏幕刷 新率及分辨率有一定关系,所以使用时要注意调整,否则投影仪显示不了! =============== 使用1分2分配器 从电脑主机显卡接口上接一根VGA线连接到分配器.然后,显示器和
投影机直接连接到分配器上剩余的 两个VGA接口就可以了. 台式机机箱------>分配器-------->一路接显示器;另一路接投影机。 投影机同显示器一样,只是个显示设备.所以不管你杂个在电脑上操作,投影机和显示器都只会根据你 的操作来显示画面. 投影机没啥可设置的,如果设置就是在台式机的显示里设置,如果你本机接显示器又同时接这个投 影机,那就相当于使用双显示器,你在显示里把第二显示器好好设置一下,分辨率设800x600或者 1024x768,刷新率设60 你只要把台式机显卡的接口和投影仪的VGA接口连接就可以了,不过要看清楚投影端要连接在VGA IN的上面。不能接到OUT上去。然后用遥控器调投影仪到VGA的通道就可以了。 如果你有VGA分配器,连对就可以了。一进两出的。只是分辨率、刷新率要设置成投影支持的 ---------------------------- 1 投影机:看你的投影机是用什么方式连接电脑的,如果是vga 线
笔记本无法切换到投影仪故障解决方案汇总
笔记本切换不到投影仪上故障解决办法 1.将VGA线(接头为15针的线缆)与笔记本电脑连接。 2.按笔记本电脑的功能键“Fn”+“F2”/“F3”/“F4”/“F7”等,不同笔记本,切换键有所不同,但功能键(F1~F8)上会有一个键印有两个屏幕的图标,若按了没有效果,则可能是笔记本的快捷键没有驱动,此时则参考附件解决方法。 3.切换不了有可能是因为笔记本本身的分辨率太高,建议调整为1024*768。 4.电脑本身的屏幕刷新率可能太高了,建议调成70Hz以下。 ATI显卡设定方法: 桌面点右键,出现ATI显卡管理程序,选择显示器管理器,选择主显示器(图标),托到右边的显示器2上,右键选复制方式,显示器与投影机屏幕同步。笔记本接到投影仪上时,桌面上的图标在投影仪上不显示,投影仪只显示笔记本桌面背景,可能在显示属性里面选择了扩展桌面的选项,如果是这样,投影仪上显示的是扩展的桌面,也就是说你的鼠标可以从你的笔记本屏幕移动到投影仪上,所以桌面图标不显示,因为只有一个桌面。 NVIDIA显卡设定方法: 桌面点右键(或在开始-控制面板-Nvidia Desktop Manager),出现NVIDIA控制面板,在左侧功能栏里面,显示-在两个显示器上相同(复制模式),单击下方的“应用”,确定即可。若还是没显示,则可尝试重新按切换键,但由于Nvidia显卡版本不同,管理界面也有相应改动,但基本设置是一样的。
/ INTEL集成显卡设定方法: 桌面点右键,选择“属性”-“设置”-“高级”再选择右上方的intel显卡控制面板,点击 “图形属性”,选择“双屏显示”即可。
第一部分
常见笔记本与投影仪屏幕切换功能键
常见笔记本与投影仪屏幕切换功能键 IBM FN+F7屏幕切换(只有在有外接的显示器时有用) 联想LeoVo FN+F3:显示器切换 华硕ASUS FN- F10:切换显示器 夏普SHARP FN+F3显示器切换(FN+F5) 戴尔Dell FN+F8 :切换显示器 三星SAMSUNG FN+F切换显示器(P25 为:FN+F7) 惠普HP FN+F4切换显示器 东芝TOSHIBA FN+F5切换显示器 NEC FN+F3切换显示器 笔记本电脑Fn之用法集锦 笔记本的FN键和Ctrl键一样,都是组合键。当和其他键使用时产生强大的功能。FN可以与那些键组合使用呢?产生什么功能呢?现在为你逐一介绍! FN组合键---IBM篇 每个牌子的的FN组合键都不相同,今期我们先介绍IBM牌子的FN组合键及其功能!
FN+F3关闭屏幕显示,触动鼠标或任意键可以重新打开屏幕。 FN+F4将系统设置待机状态 FN+F5打开/关闭无线通讯功能(只可以在WlNDoWS使用) FN+F7屏幕切换(只有在有外接的显示器时有用) FN+F8 拉申或者停止拉申屏幕(在分辨率小于最大分辨率时使用)FN+F12 将系统设置休眠状态 FN+HOME/END f加/减低屏幕亮度 FN+PAGEUP丁开屏幕顶部的ThinkLight照明灯 FN+空格:降低屏幕分辨率(只有在WINDOWS有效) 注:FN+F5则是自T40和X31起新增的功能,按下之后会出现ThinkPad 风格的无线设备开关界面,允许你选择无线网卡和蓝牙设备的开关,对于没有安装蓝牙模块的机型,则蓝牙选项不会出现,如果连无线网卡模块也没有,则这个界面不会出现,按下FN+F5不会有任何反应 FN组合键---联想LEOVOf 联想的FN组合键比较简单,但是它的图标表示比较有个性,即使是笔记本老手都有可能看不懂某些快捷键的图表哦。 FN+F2接通/断开无线网卡信号 FN+F3显示器切换 FN+F6静音/解除静音 FN+F8 增加屏幕亮度 FN+F9 减低屏幕亮度
笔记本电脑和投影仪的连接方法
在教师上课时经常需要把笔记本连接投影机进行教学,让投影机演示笔记本的内容,两者连接过程非常简单,但很多时候我们都会遇到一些大大小小的问题,经常会出现投影无法投影笔记本桌面的事件,特别是在上课时间里,发生此类情况会让人感到非常的纳闷。投影机之所以不工作往往因为我们忽视了一些小的细节,下面就来讲解一下出现投影机罢工的原因以及解决方法,以便大家日后遇到同类故障时,能够少走一些弯路。请各位教师严格按照以下的操作步骤来进行操作,以下是链接的正确方法: 1.链接投影仪和笔记本前一定要将投影仪和笔记本关掉,否则可能会产生严重后果,笔记本和投影机的接口有可能烧坏。(请各位教师谨记) 2.将机箱上的蓝色插头(APG)插入笔记本上对应的APG接口上,插紧。如需要声音输出的笔记本电脑,将机箱上的音频线插入相应的接口绿色为音频接口,红色为麦克风接口。 3. 在所有接口链接后,打开电源。先开投影机,投影机开完后再将控制板上按钮点击到笔记本上,再打开电脑。以便投影机接收电脑信号。以便投影机接收电脑信号。使用完成后,电脑和投影机可以一起关闭,然后在没有电的情况下将接头拔掉。 4.如果在电脑打开后还是没有信号,就将信号进行切换。不少教师把投影机与笔记本连接好后,开启投影机,但投影机不能显示笔记本画面,这可能是笔记本与投影机连接还是需要切换,此时只要按住笔记本电脑的Fn(功能键),然后同时按下标识为LCD/CRT 或显示器图标的对应功能键,进行切换即可,如下图的F4键。 由于每个品牌的电脑的功能键所在的位置不同,大家根据自己的笔记本电脑可以对照下面的说明进行切换: 东芝(fn+f5) IBM(fn+f7)HP惠普(fn+f4)方正(fn+f3) 三星(fn+f3) Panasonic松下(fn+f3)苹果(fn+f8)NEC(fn+f4) Sharp(fn+f5)日立(fn+f7)戴尔(fn+f8)宏基(fn+f5) 联想(fn+f3)明基(fn+f7)华硕(fn+f9) 还有几款笔记本电脑的切换键则需要用到鼠标来进行切换。 方法:单击鼠标右键,将光标移动至“图形选项”,在出现的对话框中选择“输入至”,再将光标移动到“(Intei)双显示制”,最后点击“显示器+笔记本电脑”也就是最下面一个,将完成切换。
笔记本投影仪连接方法
电脑连接投影仪的使用方法 连接前准备事项: 1、会场必须准备两根音频线,一根连接老师专用电脑,一根连接音乐播放电脑; 2、投影连接线与老师电脑连接必须能在老师的可遥控范围内,以便于老师遥控播放视频 3、连接投影之前必须关闭无线WlFl 4、链接投影仪和笔记本前一定要将笔记本声音关掉,否则可能会产生爆破音。 一、苹果笔记本电脑和投影机的链接 1、硬件连接 苹果投影连接转换线?PPT
苹果投影连接转换线接口(常规苹果笔记本电脑视频接口在电脑的左侧) 连接示意 2、界面连接
转换接口及视频连接线连接后,根据以上图示1、2、3、4流程操作即可显示投影 注意:如根据以上流程操作后投影还未显示请检查“转换接口”或“连接线”是否有故障,或更换视频连接线及接口
、普通笔记本电脑和投影机的链接 1.将机箱上的蓝色插头(APG )插入笔记本上对应的 APG 接口上,插紧。如需要声音输出的笔记本电脑,将机箱上的音 2. 在所有接口链接后,打开电源。先开投影机,投影机开完后再 将控制板上 按钮点击到笔记本上,再打开电脑。以便投影 机接收电脑信号。以便投影机接收电脑信号。使用完成后,电脑和投影机可以一起关闭,然后在没有电的情况下将接头拔掉。 3 .如果在电脑打开后还是没有信号,就将信号进行切换。不少人把投影机与笔记本连接好后,开启投影机,但投影机不 能显示笔记本画面,这可能是笔记本与投影机连接还是需要切换,此时只要按住笔记本电脑的 F3 的对应功能键,进行切换即可,如下图的 F4键。 PC θ∩li∩θ.comxh 太年洋电脑冋 由于每个品牌的电脑的功能键所在的位置不同,大家根据自己的笔记本电脑可以对照下面的说明进行切换: 频线插入相应的接口 右边(绿色)为音频接口,左边(红色)为麦克风接口 Ctil Fn (功能键),然后同时按下标 识为LCD/CRT 或显示器图标 D G H K M X A a Tr V Jr
笔记本电脑连接到投影仪的切换使用方法
笔记本电脑连接到投影仪的切换使用方法 老师讲课,需要将笔记本的信号输入到投影仪,有的弄了半天没有成功,导致课上得很被动,要叫到电脑老师来连接,为此,特写下文,希望能对大家有用。文章均是从网上整理所得。 首先检查连接,如下图,其次检查各电源是否接通。 一、投影仪RGB端口无输入信号 投影仪在切换到RGB输出时,提示RGB端口无信号输入。首先排除VGA连接线是否连接正常。若正常说明笔记本电脑VGA输出口无信号输出,问题在电脑上。是不是VGA 端口损坏呢?一般几率比较小。 一般笔记本电脑存在三种输出模式: 1、液晶屏幕输出,VGA端口无输出。此为默认方式,可能考虑节电的原因吧! 2、VGA端口输出,屏幕无输出。 3、VGA端口与屏幕都有输出。 所以,电脑必须切换到第三种输出模式。举联想昭阳笔记本电脑为例,切换方式为键盘Fn 十口。以前较老式的笔记本如东芝,切换方式为笔记本侧面的硬开关。 使用功能键Fn是Function(功能)一词的简写,几乎所有的笔记本电脑都有Fn键,它的作用就是和其他按键组成组合键,实现硬件的调节和切换功能。这里需要另外一个键,键盘按键上面有一个笔记本屏幕的按键,大多数笔记本为F8.用Fn+F8切换。 需要多切换几次,切换一次等3秒,一般情况: 第一次切换,仅投影仪显示,电脑不显示; 第二次切换,都显示; 第三次切换,投影仪不显示,仅电脑显示。 知识扩展 不同笔记本连接投影仪所使用的功能热键不同: (根据笔记本的型号而定,看F1~F12键上印有像小电脑、小屏幕的方块形的功能键):我校的华硕笔记本Asus → Fn+F8 ,另外戴尔Dell、苹果(fn+f8) 东芝TOSHIBA、夏普Sharp → Fn+F5 惠普康柏Compaq→Fn+F4 富士Fujitsu→Fn+F10 日立Hitachi→Fn+F7 NEC、方正、联想、三星、松下Panasonic、盖特威Gateway (fn+f3) 还有几款笔记本电脑的切换键则需要用到鼠标来进行切换。 方法:单击鼠标右键,将光标移动至“图形选项”,在出现的对话框中选择“输入至”,再将光标移动到“(Intel)双显示制”,最后点击“显示器+笔记本电脑”也就是最下面一个,将完成切换。(望各位教师熟练切换方法) 二、投影仪有信息输入,但无图象 在保证笔记本电脑输出模式正确的情况下,出现以上故障应首先检查电脑的分辨率和刷新频率是否与投影仪相匹配。我们知道,笔记本电脑一般硬件配置教高,所能达到的分辨率和刷新频率均较高。但若超过了投影仪的最大分辨率和刷新频率,就会出现以上现象。解决方法很简单,通过电脑的显示适配器调低这两项参数值,一般分辨率不超过1024*768或者800*600模式,刷新频率为60赫兹,可参考投影仪说明书。 另外,有可能碰到无法调整显示适配器的情况,请重新安装原厂的显卡驱动后再行调整。 笔记本连接需要注意两点: 1、笔记本BIOS中开启RGB接口
投影仪和电脑如何连接
投影仪和电脑如何连接? 一、PC机连接投影机时一般采用两种方式:使用双显卡或使用视频分配器。 使用双显卡方式即一台PC机同时插两块显卡,一块显卡接显示器,另一块显卡接投影机;视频分配器的作用是将一路视频输入信号分成多路同样的视频信号输出。 大多数笔记本电脑都设计了RGB接口,可以外接显示器或投影机。 笔记本连接显示器需要注意两点: ①笔记本开启RGB接口 ②方法一:在BIOS中开启在计算机启动时进入BIOS设置,设置笔记本的显示属性(d isplay)为both。 ③方法二:在显示属性中设置电脑双屏显示可分为两种模式:一种为镜像模式,另一种是扩展模式。当使用镜像模式时,笔记本电脑LCD和投影机屏幕显示完全相同。而使用扩展模式时,投影机显示是主显示器(笔记本电脑LCD)的扩展。在进行双屏设置时,一定要事先接好投影机或其他显示设备,否则将不能正确设置。调出显示属性对话框,设置中选择多个监视器,即笔记本+投影仪。 ④方法三:使用功能键Fn是Function(功能)一词的简写,几乎所有的笔记本电脑都有Fn键,它的作用就是和其他按键组成组合键,实现硬件的调节和切换功能。这里需要另外一个键,键盘按键上面有一个笔记本屏幕的按键,联想笔记本为F4.用Fn+F4切换。 ⑤一般情况需要多切换几次: ⑥第一次切换,投影仪显示,电脑不显示; ⑦第二次切换,都显示;
⑧第三次切换,投影仪不显示,电脑显示。 ②分辨率与刷新频率 笔记本的分辨率和刷新率确认显卡设置的分辨率和刷新率是否在投影机接受范围内,不知道范围可以调低一点,比如1024*768—75HZ 。 二、笔记本连接投影仪常见问题及解决方案 ①无法播放视频的解决办法 症状:笔记本是Windows系统,连接投影仪后用WMP、REALPALER和金山影霸播放一段视频文件时,笔记本上正常显示,但投影出来时,视频框中是一片黑,没有图象。 原因:是由于显示属性与投影仪性能不匹配造成的 解决方案一:修改:显示属性—设置—高级—性能—硬件加速 把硬件加速调低就可以了轻松解决电视背投和投影仪视频文件播放问题 解决方案二:在播放该视频文件的软件中稍作修改即可轻松解决电视背投和投影仪视频文件不能正常播放这类问题。针对目前大家常用的几种视频播放软件,介绍解决的方法如下: 1.Realone Player 单击“工具/首选项”菜单,进入“首选项”设置对话框,选择“类别”栏中的“硬件”项,在“回放性能”栏中勾去【启用全屏幕视频控制】,然后将“视频卡兼容性”栏中的滑块拖至最左边的【最可靠】处 2.Windows Media Player 单击“工具/选项”菜单,进入“选项”设置对话框,选择“性能”项,在下面的“视频加速”栏中将滑块拖至中间即可,具体设置如下图:
投影仪正确使用方法及注意事项
桥头镇中心小学投影仪正确使用方法 一、开机: 开启设备前,先打开电源插座开关,后开设备。放下银幕时,放下银幕,放到最低后,一定要记得把银幕开关掷于中间停止位置;投影仪开机时,指示灯闪烁说明设备处于启动状态,当指示灯不再闪烁时,方可进行下一步操作。开机时,机器有个预热的过程,大概有10秒钟。在这期间,千万不要以为投影仪还没有工作而反复按压启动键,频繁开机产生的冲击电流会影响灯泡的使用寿命(10000小时,如每天开6小时,可用4.5年)。 二、使用过程中: 1、在使用过程中,如出现意外断电却仍需启动投影仪的情况时,要等投影机冷却5—10分钟后,再次启动。 2、连续使用时间不宜过长,一般控制在4小时以内,夏季高温环境中,使用时间应再短些。 3、开机后,要注意不断切换画面以保护投影机灯泡,不然会使LCD板或DMD板内部局部过热,造成永久性损坏。 附:投影机使用误区: ①开大会时,长时间固定一个标题投影在大屏幕上。②上课提前0.5小时开机并固定一个画面不动。③上课中间固定一个画面超过15分钟不切换画面。④下课后忘记关闭多媒体投影机。 三、关机:(用遥控器关机) 关闭设备,先关闭各设备电源,后关闭插座电源。用遥控器关闭电源(
简易多媒体教室笔记本投影仪连接方法
多媒体设备的使用方法 一.笔记本电脑和投影机的链接 在教师上课时经常需要把笔记本连接投影机进行教学,让投影机演示笔记本的内容,两者连接过程非常简单,但很多时候我们都会遇到一些大大小小的问题,经常会出现投影无法投影笔记本桌面的事件,特别是在上课时间里,发生此类情况会让人感到非常的纳闷。投影机之所以不工作往往因为我们忽视了一些小的细节,下面就来讲解一下出现投影机罢工的原因以及解决方法,以便大家日后遇到同类故障时,能够少走一些弯路。请各位教师严格按照以下的操作步骤来进行操作,以下是连接的正确方法: 1.连接投影仪和笔记本前一定要将投影仪和笔记本关掉,否则可能会产生严重后果,笔记本和投影机的接口有可能烧坏。(请各位教师谨记) 2.将机箱上的蓝色插头(APG)插入笔记本上对应的APG接口上,插紧。如需要声音输出的笔记本电脑,将机箱上的音频线插入相应的接口绿色为音频接口,红色为麦克风接口。 3. 在所有接口连接后,打开电源。先开投影机,投影机开完后再将控制板上按钮点击到笔记本上,再打开电脑。以便投影机接收电脑信号。使用完成后,电脑和投影机可以一起关闭,然后在没有电的情况下将接头拔掉。 4.如果在电脑打开后还是没有信号,就将信号进行切换。不少教师把投影机与笔记本连接好后,开启投影机,但投影机不能显示笔记本画面,这可能是笔记本与投影机连接还是需要切换,此时只要按
住笔记本电脑的Fn(功能键),然后同时按下标识为LCD/CRT 或显示器图标的对应功能键,进行切换即可,如下图的F4键。 由于每个品牌的电脑的功能键所在的位置不同,大家根据自己的笔记本电脑可以对照下面的说明进行切换: 东芝(fn+f5) IBM(fn+f7)HP惠普(fn+f4)方正(fn+f3) 三星(fn+f3) Panasonic松下(fn+f3)苹果(fn+f8)NEC (fn+f4) Sharp(fn+f5)日立(fn+f7)戴尔(fn+f8)宏基(fn+f5)联想(fn+f3)明基(fn+f7)华硕(fn+f9) 还有几款笔记本电脑的切换键则需要用到鼠标来进行切换。 方法:单击鼠标右键,将光标移动至“图形选项”,在出现的对话框中选择“输入至”,再将光标移动到“(Intei)双显示制”,最后点击“显示器+笔记本电脑”也就是最下面一个,将完成切换。(望各位教师熟练切换方法) 二.使用时出现的故障及解决方法 1.在投影机上所出现的颜色不对(偏黄或者偏红)、有雪花点、有条纹和投影机上的信号时有时无,有时显示的是“不支持”的情况下怎么办? 将链接处的接头接紧,颜色正常后慢慢将手松开。如果还是出现以上情况,多做几次,直到颜色恢复正常。因为经常使用难免会有松动。也是要将接头处插紧(谨记千万不要将接头在带电的情况下拔掉,以免烧坏电脑上和投影机的接口。) 2.如出现单面的有信号,另外的一面没有信号。该如何解决? 如果是笔记本上有显示,而投影上显示的是“无信号”。首先要
笔记本无法切换到投影仪故障解决方案
笔记本切换不到投影仪上故障解决办法 acer笔记本电脑无法连投影仪的问题(转) 【问:】我的acer笔记本电脑连接投影仪后,刚开机的时候,投影仪是有图像,而电脑没有图象,但只要一进入XP的登陆界面后投影仪的图象就连信号都没有,电脑就出现了图象,怎么按FN+F5切换都没有用,我的分辨率是1280×800,我也试过了其他的分辨率1024×768等都没有用,只要一进入XP投影仪就没有图象了,投影仪是正常的,不知道如何解决这样奇怪的问题? 【答:】1. 没有任何问题。就是这样设计的。首先需要知道一个概念。XP 启动完成之后,是否外接输出由系统接管,如果没有让它去输出,它当然不会输出。 那么在 XP 启动完成前呢,到底应该如何输出呢。这其实是有我们自己决定的。 BIOS 中有一项叫 Boot Device,它有两个选项。Both(内外都显示),Auto(如果有外接,就仅由外接显示,也就是楼主现在碰到的现象。这个是默认值。) 2. 如何实现 XP 中外接显示呢?方法至少有三种: 1)使用显卡的设定功能手动设定。 2)使用 ePresentation 这个软件做设定。 3)安装 Launch Manager 软件后,使用 Fn+F5 快捷键输出。 推荐使用第3种方法。第2种方法看自己的需要。
1.将VGA线(接头为15针的线缆)与笔记本电脑连接。 2.按笔记本电脑的功能键“Fn”+“F2”/“F3”/“F4”/“F7”等,不同笔记本,切换键有所不同,但功能键(F1~F8)上会有一个键印有两个屏幕的图标,若按了没有效果,则可能是笔记本的快捷键没有驱动,此时则参考附件解决方法。 3.切换不了有可能是因为笔记本本身的分辨率太高,建议调整为1024*768。 4.电脑本身的屏幕刷新率可能太高了,建议调成70Hz以下。 ATI显卡设定方法: 桌面点右键,出现ATI显卡管理程序,选择显示器管理器,选择主显示器(图标),托到右边的显示器2上,右键选复制方式,显示器与投影机屏幕同步。笔记本接到投影仪上时,桌面上的图标在投影仪上不显示,投影仪只显示笔记本桌面背景,可能在显示属性里面选择了扩展桌面的选项,如果是这样,投影仪上显示的是扩展的桌面,也就是说你的鼠标可以从你的笔记本屏幕移动到投影仪上,所以桌面图标不显示,因为只有一个桌面。 NVIDIA显卡设定方法: 桌面点右键(或在开始-控制面板-Nvidia Desktop Manager),出现NVIDIA控制面板,在左侧功能栏里面,显示-在两个显示器上相同(复制模式),单击下方的“应用”,确定即可。若还是没显示,则可尝试重新按切换键,但由于Nvidia显卡版本不同,管理界面也有相应改动,但基本设置是一样的。
笔记本电脑连接投影仪的步骤
笔记本电脑连接投影仪的步骤 第一部分 一、投影仪RGB端口无输入信号 投影仪在切换到RGB输出时,提示RGB端口无信号输入。首先排除VGA连接线是否连接正常。若正常说明笔记本电脑VGA输出口无信号输出,问题在电脑上。是不是VGA端口损坏呢?一般几率比较小。通过查阅资料,发现笔记本电脑一般存在三种输出模式:1、液晶屏幕输出,VGA端口无输出。此为默认方式,可能考虑节电的原因吧!2、VGA端口输出,屏幕无输出。 3、VGA端口与屏幕都有输出。所以,电脑必须切换到第三种输出模式。举联想昭阳笔记本电脑为例,切换方式为键盘Fn十口。以前较老式的笔记本如东芝,切换方式为笔记本侧面的硬开关。 二、投影仪有信息输入,但无图象 在课证笔记本电脑输出模式正确的情况下,出现以上故障应首先检查电脑的分辨率和刷新频率是否与投影仪相匹配。我们知道,笔记本电脑一般硬件配置教高,所能达到的分辨率和刷新频率均较高。但若超过了投影仪的最大分辨率和刷新频率,就会出现以上现象。解决方法很简单,通过电脑的显示适配器调低这两项参数值,一般分辨率不超过600*800,刷新频率在60~75赫兹之间,可参考投影仪说明书。另外,有可能碰到无法调整显示适配器的情况,请重新安装原厂的显卡驱动后再行调整。 三、投影图像偏色
这主要是VGA连接线的问题,检查VGA线与电脑、投影仪的接口处是否拧紧。若问题还存在,那你就再去买一根质量好一点VGA线,注意连接端口的型号噢! 第二部分 一:PC机连接投影仪、笔记本外接显示器 PC机连接投影机时一般采用两种方式:使用双显卡或使用视频分配器。 使用双显卡方式即一台PC机同时插两块显卡,一块显卡接显示器,另一块显卡接投影机;视频分配器的作用是将一路视频输入信号分成多路同样的视频信号输出。 大多数笔记本电脑都设计了RGB接口,可以外接显示器或投影机。 笔记本连接显示器需要注意两点: ①笔记本开启RGB接口 方法一:在BIOS中开启在计算机启动时进入BIOS设置,设置笔记本的显示属性(display)为both。 方法二:在显示属性中设置电脑双屏显示可分为两种模式:一种为镜像模式,另一种是扩展模式。 当使用镜像模式时,笔记本电脑LCD和投影机屏幕显示完全相同。而使用扩展模式时,投影机显示是主显示器(笔记本电脑LCD)的扩展。在进行双屏设置时,一定要事先接好投影机或其他显示设备,否则将不能正确设置。调出显示属性对话框,设
投影仪操作步骤
投影仪操作步骤 1、放下投影荧幕。 2、先用白色无线遥控按“向下按钮”把白色荧幕放下来,按“方形按钮”,表示暂停,按“向上按钮”向上收回荧幕。 3、使用EPSON专用遥控器,对准悬挂的投影仪按一下“POWER”键,注意看投影仪上有一个LED电源指示灯由“黄”变“绿”,这个时候投影仪会慢慢把图像投到荧幕上。 4、把会议室下面的蓝色VGA视屏输出线,插入笔记本电脑的VGA端口中,再在电脑上按FN+(功能键),并且按下EPSON专用遥控器上的“search”键。(注意投影仪的分辨率为 1024*768)。 说明笔记本电脑外接显示设备时,通常有四种显示输出控制。 笔记本液晶屏亮,外接显示设备亮 笔记本液晶屏亮,外接显示设备不亮 笔记本液晶屏不亮,外接显示设备亮 笔记本液晶屏不亮,外接显示设备不亮 所以我们要注意通过显示输出控制来切换投影形式。 各型号笔记本电脑键盘上投影切换功能键:TOSHIBA(Fn+F5) ;IBM(Fn+F7) ;Compaq(Fn+F4) ;Gateway(Fn+F3) ;NEC(Fn+F3) ;DELL(Fn+F8);LENOVO(Fn+F3) Panasonic(Fn+F3) ;Fujitsu(Fn+F10) ;DEC(Fn+F4) ;Sharp(Fn+F5) ;Hitachi(Fn+F7) ;
有时候需多次按下切换键。 5、关闭投影仪,使用EPSON专用遥控器,对准投影仪按下“Power”键,看到屏幕提示后再按一下,投影仪就关闭了。 注意投影画面出现移位 具体操作为:按下投影仪上的 “MENU”→“信号设定”→“调整信号”→“移位”,通过调整上下左右方向键来调整投影的移位。
电脑怎么连接投影仪
电脑怎么连接投影仪 篇一:电脑连接投影仪新版 电脑连接投影仪的方法(台式机) 一、win7 1、将你的投影仪和你的 PC(电脑)连接 2、快捷方式:用WIN+P呼出投影仪设置选项。 键盘:win按键和字母P按键同时按,如图: 出现投影模式选项:仅计算机、复制、扩展、仅投影仪,选择复制。如图: 电脑:单机桌面右键——屏幕分辨率——连接到投影仪 —— 3、四个选项的解释: 仅计算机:不切换到外接显示器或投影机上 复制:在计算机和投影机上都显示同样的内容,就是PC可以看,投影仪也可以看,通常教学时选择这个就OK 扩展:增加你电脑显示屏的显示空间,把电脑显示屏变大,可以放更多窗口在桌面。 仅投影仪:如果是本本,你可以合上电脑,直接看外接显示器就好了。这个适合播放电影什么的。 二、XP系统台式机连接投影仪——ATI显卡 1、 如果你是ATI的显卡,连接设置
首先确保台式机已经和外接的投影仪,显示器或者电视机正确连接。右键点击桌面的空白区域选择属性,在弹出的界面中选择设置-->高级。 在弹出的窗口中选择CATALYST(R)ControlCenter-->ATICATALYST(R)ControlCenter。(如图1) (图1) 如果出现如图2所示,则点击“基本”或者“视图”下的“基本视图”。 (图2)如果直接出现 (图3)点击“进入 (图4) 如果在出(图5)中只显示一个电脑那么说明电脑没有和外接设备正确相连,如果同样的连接方式在其他电脑上正常,可以重新安装显卡驱动,仍然无效一般为兼容问题,建议更换外接设备尝试。 (图5) 正常情况下电脑和外接设备正确连接应该出现(图6)所示界面。选中“电脑面板”和“模拟监视器”,再点击“下一步”。 (图6)如果要外接同屏显示则选择“复制”,再点击“下一步”如(图7)。 (图7)点击“是(Y)”保存修改。 需要注意的是外接显示器和电脑显示的分辨率是一样的,但是
电脑连接投影仪的方法
电脑连接投影仪的方法 一、win7 1、将你的投影仪和你的PC(电脑)连接 2、快捷方式:用WIN+P呼出投影仪设置选项,如果是笔记本的话还可以使用Fn+F系列的快捷键。不同的电脑,快捷方式也各不相同。 笔记本:单机桌面右键——屏幕分辨率——连接到投影仪 —— 3、四个选项的解释: 仅计算机:不切换到外接显示器或投影机上 复制:在计算机和投影机上都显示同样的内容,就是PC可以看,投影仪也可以看,通常教学时选择这个就OK 扩展:增加你笔记本显示屏的显示空间,把笔记本显示屏变大,可以放更多窗口在桌面。 仅投影仪:如果是本本,你可以合上笔记本,直接看外接显示器就好了。这个适合播放电影什么的。
二、XP系统连接投影仪 1、ATI显卡接投影仪设置 首先确保笔记本已经和外接的投影仪,显示器或者电视机正确连接。右键点击桌面的空白区域选择属性,在弹出的界面中选择设置-->高级。 在弹出的窗口中选择CATAL YST(R)ControlCenter-->ATICA TAL YST(R)ControlCenter。(如图1) (图1) 如果出现如图2所示,则点击“基本”或者“视图”下的“基本视图”。 (图2)如果直接出现
(图3)点击“进入 (图4) 如果在出(图5)中只显示一个笔记本那么说明笔记本没有和外接设备正确相连,如果同样的连接方式在其他笔记本上正常,可以重新安装显卡驱动,仍然无效一般为兼容问题,建议更换外接设备尝试。 (图5) 正常情况下笔记本和外接设备正确连接应该出现(图6)所示界面。选中“笔记本面板” 和
“模拟监视器”,再点击“下一步”。 (图6)如果要外接同屏显示则选择“复制”,再点击“下一步”如(图7)。 (图7)点击“是(Y)”保存修改。
笔记本和投影仪之间如何切换
笔记本和投影仪之间如何切换 笔记本切换到投影仪的使用方法(详解) 笔记本电脑连接投影机后一般按下投影切换组合按键就可以进行切换,例: IBM,SONY,SAMSUNG:Fn+F7 TOSHIBA:Fn+F5 ASUS:Fn+F10 HP,SAMSUNG:Fn+F4 DELL:Fn+F8 BENQ,PANASONIC,NEC,SHARP,联想:Fn+F3 但是有的电脑切换后还是不行,无法找到信号,就按以下方法试试 检查接线是否完全正确:笔记本输出口为VGA,就是有15个孔的梯形插口;投影机输入口也是15孔的,上面有INPUT就是进的意思,不要插在了OUT上,再选择投影机菜单的信息输入:VGA1,电脑1,RGB1都行.。 如果投影没显示,请按切换键。Fn+功能键F1-F10中(LCD/CRT,要么是个小电视的图标),三次切换可分别投影模式。笔记本独显/笔记本+投影机双屏显示/投影要独显三种模式 有的笔记本按切换组合键没有用的,那就在电脑桌面上右键,看看有没有显卡设置这一项(如:NVIDIA 控制面板)字样,里面有三种投
影模式,选择其一"电脑/电脑+监视器/监视器"或者 “LCD/LCD+CRT/CRT 不要将笔记本显卡分辨率设的太高,投影时,设到1024*768,这是4:3的标准投影模式.用完投影后你再设回你笔记本的最佳分辨率. Windows 7操纵系统向用户提供了一种从一台监视器切换到另一台监视器的标准方式(或者是投影仪),您只需求按住Win+P键,或者是运行DisplaySwitch.exe,选定您所需求投放的内容即可。 做到上面几点,基本上都会解决问题的,如果还不行,请看步骤5 在电脑桌面上右键,属性---设备----高级----找到显卡设置项,里面有关于外部显示和笔记本显示的模式.选择想要的.(这里有:常规,颜色管理,适配器,监视器,疑难解答等)和显卡设置项在一起的。上面这些,一定要在显卡驱动正确安全情况下的,你的问题好多人都有的,去官方下载驱动,要选择完全安装.驱动安装,找个会电脑的. 注意事项 连接后,投影画面闪动,字体闪动. 解决:换条线,电脑和投影机电源用同一插座共用地线,要么笔记不在冲电情况下用. 投影时,放影片,投影机画面中只有播放器,不能放出影片? 解决:在电脑桌面上右键,属性---设备----高级----找到显卡设置项,里面有关于外部显示和笔记本显示的模式.选择想要的.(这里有:常规,颜色管理,适配器,监视器,疑难解答等)打开"疑难解答"把硬件加速调低就行了. 投影时,投影机画面上没有桌面图标,只有桌面背景?解
笔记本电脑与投影仪连接的问题大全
投影仪连接电脑的相关问题 不久前给老师接投影遇到一些关于投影仪连接电脑的小问题是,在网上搜了一番之后,发现问题都差不多,但解答的都不是很齐,过后想想写一点东西,也许对现将或都将来的你有所帮助,我虽不是什么专业人员,但写一点自己的心得吧,相关资料有一部份来自网络,如有侵权,望与我联系,我将尽快删除,同时 文章所述所造成的损失,自行负责。 一般连接投影的都是笔机本,也有少一部份是台试机子,但都一样,VGA 信号线连接电脑的视频输出接口和投影机的VGA输入接口,注意VGA信号线必须拧紧,否则可能出现投影图像偏色的问题,如果拧紧后问题仍未解决,则可更换连接线尝试。如要声音,则把音频线插在电脑的音频输出耳机孔就行了,注意,不要插在输入口哦。接好后开机吧,先开计算机,后开投影。没有问题的话一般都会搜到信号,如没有,则用投影遥控器进行BGP搜所。如果还没有的话,按下笔机的快捷键,几乎所有的笔记本电脑都有Fn键,它的作用就是和其他按键组成组合键,实现硬件的调节和切换功能。这里需要另外一个键,键盘按键上面有一个笔记本屏幕的按键,大多数笔记本为F4.用Fn+F4切换。 不同笔记本连接投影仪所使用的功能热键: TOSHI BA→Fn+F5 IBM→Fn+F7 Compaq→Fn+F4 Gateway→Fn+F3 NEC→Fn+F3 Panasonic(Fn+F3 Fujitsu→Fn+F10 DEC→Fn+F4 Sharp→Fn+F5 Hitachi→Fn+F7 Dell→Fn+F8 需要多切换几次,一般情况: 第一次切换,投影仪显示,电脑不显示; 第二次切换,都显示; 第三次切换,投影仪不显示,电脑显示。 ①无法播放视频的解决办法
投影仪和电脑切换
笔记本切换不到投影仪上故障解决办法(一) 2010-06-04 20:20 1.将VGA线(接头为15针的线缆)与笔记本电脑连接。 2.按笔记本电脑的功能键“Fn” +“F2”/“F3”/“F4”/“F7”等,不同笔记本,切换键有所不同,但功能键(F1~F8)上会有一个键印有两个屏幕的图标,若按了没有效果,则可能是笔记本的快捷键没有驱动,此时则参考附件解决方法。 3.切换不了有可能是因为笔记本本身的分辨率太高,建议调整为1024*768 。 4.电脑本身的屏幕刷新率可能太高了,建议调成70Hz以下。 附件: (1)安装笔记本快捷键驱动,可查看安装盘或到官方网站下载相应驱动。(2)根据显卡的不同型号,设置方法有所不同 ATI显卡设定方法: 桌面点右键,出现ATI 显卡管理程序,选择显示器管理器, 选择主显示器(图标),托到右边的显示器2上, 右键选复制方式, 显示器与投影机屏幕同步。笔记本接到投影仪上时,桌面上的图标在投影仪上不显示,投影仪只显示笔记本桌面背景,可能在显示属性里面选择了扩展桌面的选项,如果是这样,投影仪上显示的是扩展的桌面,也就是说你的鼠标可以从你的笔记本屏幕移动到投影仪上,所以桌面图标不显示,因为只有一个桌面。 NVIDIA显卡设定方法: 桌面点右键(或在开始-控制面板-Nvidia Desktop Manager),出现NVIDIA 控制面板,在左侧功能栏里面,显示- 在两个显示器上相同(复制模式),单击下方的“应用”,确定即可。若还是没显示,则可尝试重新按切换键,但由于Nvidia 显卡版本不同,管理界面也有相应改动,但基本设置是一样的。
(此图看不清楚,可另存为后放大查看) INTEL集成显卡设定方法: 桌面点右键,选择“属性”-“设置”-“高级”再选择右上方的intel显卡控制面板,点击“图形属性”,选择“双屏显示”即可。
各种笔记本电脑与投影仪连接问题解析
各种笔记本电脑与投影仪连接问题 2009年07月23日星期四 20:54 DELL戴尔笔记本 所有型号的戴尔笔记本都可以使用“Fn+F8”组合键在显示器和外显(投影仪)之间切换,连续按Fn+F8将使屏幕输出按如下方式循环:投影仪单独显示->液晶显示屏与投影仪同时显示->液晶显示屏单独显示。 戴尔使用的ATI X1150显卡连接到投影机后,把投影画面默认为笔记本的扩展桌面,如果更改必须到它的ATI显卡控制台选用“基本”选项一步步进行,先把显示器分辨率设置为1024*768(1501是宽屏1280*800,如果不改,投出画面是16:9窄的),把默认的第二台显示器设置成投影机型号,然后选择copy选项(默认是扩展),这样终于投出正常的画面了。 但是需要注意:戴尔新款笔记本在刚开机的DELL界面和BIOS界面均无法使用快捷键切换出外显,这时如果要切换出外显,简单的方法就是将液晶屏合上,则外显变成唯一视频输出设备,就会有图像显示了。 还是不行的话就电话联系DELL电脑东营售后服务站吧电话 0546-7883219 0546-8798076 大多数笔记本电脑需要使用功能键来激活或解除笔记本的视频信号输出。由于大多数笔记本的激活或解除是以拨动开关的形式来切换:重复按切换键来显示笔记本上的画面和投影仪上的画面,或者让两者同时都显示。但如果投影仪上的默认分辨率不能匹配笔记本上LCD 显示的分辨率,同时显示画面将不能实现。某些笔记本还将需要关机再启动,来实现和投影仪的最佳匹配。 下面的表格列出了各笔记本厂家及型号所设置的视频切换键 : 笔记本品牌型号切换视频的执行键 Acer Note 350, 750, 760, 780, 950 Ctrl-Alt-ESC while computer boots activates the setup menu; system config; advanced sys config; display device; LCD/CRT Note 971 FN + F5 AST Ascentia, Ascentia A series, PowerExec, 9xxN FN + F5 Ascentia J Series FN + F3 Ascentia P Series, FN + F12
