很给力!AltiumDesigner下Gerber转PCB的方法(多图!)
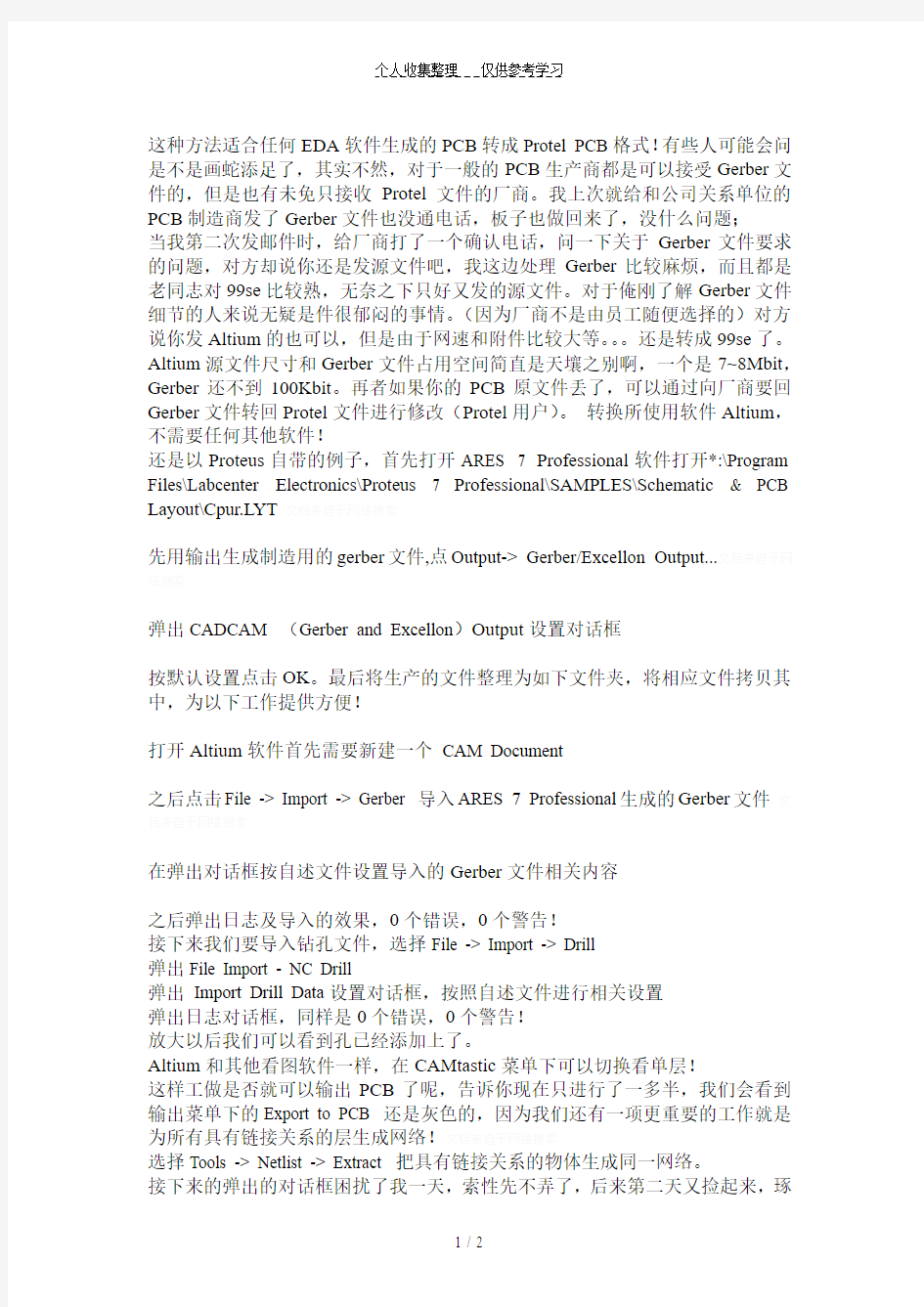
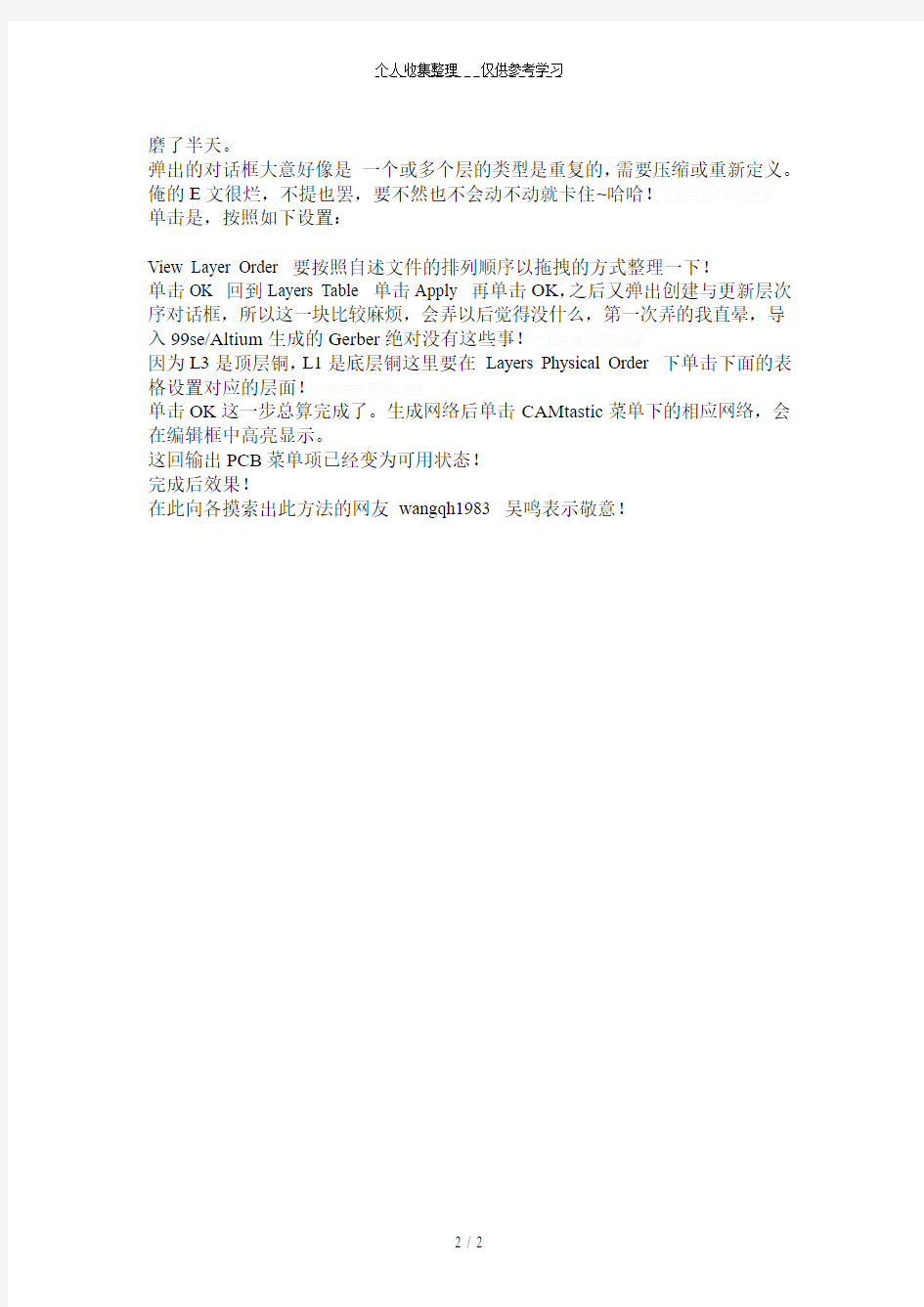
这种方法适合任何EDA软件生成的PCB转成Protel PCB格式!有些人可能会问是不是画蛇添足了,其实不然,对于一般的PCB生产商都是可以接受Gerber文件的,但是也有未免只接收Protel文件的厂商。我上次就给和公司关系单位的PCB制造商发了Gerber文件也没通电话,板子也做回来了,没什么问题;
当我第二次发邮件时,给厂商打了一个确认电话,问一下关于Gerber文件要求的问题,对方却说你还是发源文件吧,我这边处理Gerber比较麻烦,而且都是老同志对99se比较熟,无奈之下只好又发的源文件。对于俺刚了解Gerber文件细节的人来说无疑是件很郁闷的事情。(因为厂商不是由员工随便选择的)对方说你发Altium的也可以,但是由于网速和附件比较大等。。。还是转成99se了。Altium源文件尺寸和Gerber文件占用空间简直是天壤之别啊,一个是7~8Mbit,Gerber还不到100Kbit。再者如果你的PCB原文件丢了,可以通过向厂商要回Gerber文件转回Protel文件进行修改(Protel用户)。转换所使用软件Altium,不需要任何其他软件!
还是以Proteus自带的例子,首先打开ARES 7 Professional软件打开*:\Program Files\Labcenter Electronics\Proteus 7 Professional\SAMPLES\Schematic & PCB Layout\Cpur.LYT
先用输出生成制造用的gerber文件,点Output-> Gerber/Excellon Output...
弹出CADCAM (Gerber and Excellon)Output设置对话框
按默认设置点击OK。最后将生产的文件整理为如下文件夹,将相应文件拷贝其中,为以下工作提供方便!
打开Altium软件首先需要新建一个CAM Document
之后点击File -> Import -> Gerber 导入ARES 7 Professional生成的Gerber文件
在弹出对话框按自述文件设置导入的Gerber文件相关内容
之后弹出日志及导入的效果,0个错误,0个警告!
接下来我们要导入钻孔文件,选择File -> Import -> Drill
弹出File Import - NC Drill
弹出Import Drill Data设置对话框,按照自述文件进行相关设置
弹出日志对话框,同样是0个错误,0个警告!
放大以后我们可以看到孔已经添加上了。
Altium和其他看图软件一样,在CAMtastic菜单下可以切换看单层!
这样工做是否就可以输出PCB了呢,告诉你现在只进行了一多半,我们会看到输出菜单下的Export to PCB 还是灰色的,因为我们还有一项更重要的工作就是为所有具有链接关系的层生成网络!
选择Tools -> Netlist -> Extract 把具有链接关系的物体生成同一网络。
接下来的弹出的对话框困扰了我一天,索性先不弄了,后来第二天又捡起来,琢
磨了半天。
弹出的对话框大意好像是一个或多个层的类型是重复的,需要压缩或重新定义。俺的E文很烂,不提也罢,要不然也不会动不动就卡住~哈哈!
单击是,按照如下设置:
View Layer Order 要按照自述文件的排列顺序以拖拽的方式整理一下!
单击OK 回到Layers Table 单击Apply 再单击OK,之后又弹出创建与更新层次序对话框,所以这一块比较麻烦,会弄以后觉得没什么,第一次弄的我直晕,导入99se/Altium生成的Gerber绝对没有这些事!
因为L3是顶层铜,L1是底层铜这里要在Layers Physical Order 下单击下面的表格设置对应的层面!
单击OK这一步总算完成了。生成网络后单击CAMtastic菜单下的相应网络,会在编辑框中高亮显示。
这回输出PCB菜单项已经变为可用状态!
完成后效果!
在此向各摸索出此方法的网友wangqh1983 吴鸣表示敬意!
AD10 pcb绘制 原理图技巧
AD10 PCB绘制 1、先绘制原理图~ 网络报表~ pcb布局~ 布线~ 检查~ 手工调整 2、新建pcb文件 a、文件~ 新建pcb b、File ~ pcb board wizard,当然还有pcb模板(pcb templates),原理图、工程文件可类似创建 3、在pcb界面,去掉白色外围,右键~ options ~ board options 显示页面选项 4、pcb ~ board insight ,微距放大,看到局部信息,可封装编辑 5、选择网络,edit ~ select ~ net ,点击元件即可显示该元件 所在网络 6、Edit ~ change 改变元器件属性 7、Edit ~Slice tracks 切割线
8、View Flip board 水平翻转pcb板,顶层与底层翻转 9、Edit ~ align 对齐操作 10、Edit ~ origin 设置参考点 11、Edit ~ jump 跳转 12、Edit ~ find similar objects 查找相似元件,统一修改封装 13、Edit ~ refresh 更新 14、Pcb ~ 3D可视化三个角度查看pcb板 15、View ~ toggle units ,切换单位英制~米制 16、Design ~ rules 规则设计pcb规则 17、Design ~ board shape pcb 板外形设计 a、redefine board shape 重新定义pcb的外形 b、move board shape 移动pcb板 18、Design ~ layer stack manger 层堆积管理器 19、board ~ layers Pcb 板的管理设计 20、生产pcb 元件库,design ~ make pcb library ,生产pcb元 件库 21、Tool ~ design rule check ,设计规则检查,对pcb板进行检 查 22、Tool ~ Browse violations ,浏览规则检查 23、Tool ~ manage 3 D bodies…. 管理3D模型 24、Tool ~ un-route 拆除布线,或者网络 25、Tool ~ density map 图密度查看pcb布线密度
PCB原理图绘制步骤
原理图的绘制 A、新建工作空间和原理图 项目是每项电子产品设计的基础,在一个项目文件中包括设计中生成的一切文件,比如原理图文件、PCB图文件、以及原理库文件和PCB库文件。在项目文件中可以执行对文件的各种操作,如新建、打开、关闭、复制与删除等。但是需要注意的是,项目文件只是起到管理的作用,在保存文件时项目中的各个文件是以单个文件的形式存在的。所以每完成一个库就保存一次。 新建工作区间 1、在菜单栏中选择File-New-Project-PCB Project. 2、形成一个PCB-Project1.PriPCB面板然后重命名最后分别添加scematic sheet形成Sheet.SchDoc文件保存后面一次添加形成PCB.PcbDoc、Pcblib.Pcblib、schlib.schlib文件分别进行保存。 3、在schlib.schlib文件里面添加你需要的库文件进行保存这时候要区分引脚与网口标号,特别是引脚一定要放置正确按照所发的书上进行标号,创建一个库就保存一次直到你需要的几个模块的器件你都画好了。 4、然后找到库文件将你画好的东西放置到Sheet.SchDoc原理图上面这时候再来放置网口标号用线将该连接的地方连接起来画好了看看自己的和书上的区别检查是否有错误的地方,最后将文件进行保存。点击Libraries面板,点左上角Libraries按钮,
如果你想在所有工程里都用就在Imstalled里点Install添加,如果只想在当前工程里使用就在Projiect里面点Add Library。 5、画封装图。 根据我们焊电路板的板子来测量距离将需要的器件进行封装,封装的过程中那一页会出现一个十字号将焊盘放置在十字号上确保第一个焊盘的x、y值都为零然后按照自己测量的数据一次拍好焊盘在一个在Top Layer这一层上放置,防止完成后切换到Top Overlay上面进行划线封装。对于LED灯要表明它的正极同样的道理没画好一个库进行一次保存直到最终完成了。最终形成了一个PCB Project文件库。 6、所有元器件编号的方法 你可以双击元件来改变,Visual属性为True。还可以让所有元件自动编号。 7、形成PCB图 在原理图里面双击你要添加的那一个模块添加PCB封装图浏览一下然后查看引脚映射是否一一对应如果对应就是没有出现错误最后点设计然后点击形成PCB图就可以了这个过程中也有一个地方查错的只要对了就会有一个对勾。这也是我自己一个一个添加的原因防止哪里出现了错误难以发现、最终画好了是出现的虚实线连接。 8、布线绘制图 这里面可以选择自动布线也可以进行手动添加布线,布线的时候
PCB绘制时注意事项-1
PCB绘制时注意事项 1.原理图常见错误: (1)ERC报告管脚没有接入信号: a. 创建封装时给管脚定义了I/O属性; b.创建元件或放置元件时修改了不一致的grid属性,管脚与线没有连上; c. 创建元件时pin方向反向,必须非pin name端连线 (2)元件跑到图纸界外:没有在元件库图表纸中心创建元件. (3)创建的工程文件网络表只能部分调入pcb:生成netlist时没有选择为global. (4)当使用自己创建的多部分组成的元件时,千万不要使用annotate. 2.PCB中常见错误: (1)网络载入时报告NODE没有找到: a. 原理图中的元件使用了pcb库中没有的封装; b. 原理图中的元件使用了pcb库中名称不一致的封装; c. 原理图中的元件使用了pcb库中pin number不一致的封装.如三极管:sch中pin number 为e,b,c, 而pcb中为1,2,3. (2)打印时总是不能打印到一页纸上: a. 创建pcb库时没有在原点; b. 多次移动和旋转了元件,pcb板界外有隐藏的字符.选择显示所有隐藏的字符, 缩小pcb, 然后移动字符到边界内. (3)DRC报告网络被分成几个部分: 表示这个网络没有连通,看报告文件,使用选择CONNECTED COPPER查找.另外提醒朋友尽量使用WIN2000, 减少蓝屏的机会; 多几次导出文件,做成新的DDB文件, 减少文件尺寸和PROTEL僵死的机会.如果作较复杂得设计,尽量不要使用自动布线.在PCB 设计中,布线是完成产品设计的重要步骤,可以说前面的准备工作都是为它而做的, 在整个PCB中,以布线的设计过程限定最高,技巧最细、工作量最大.PCB布线有单面布线、双面布线及多层布线.布线的方式也有两种:自动布线及交互式布线,在自动布线之前, 可以用交互式预先对要求比较严格的线进行布线,输入端与输出端的边线应避免相邻平行, 以免产生反射干扰.必要时应加地线隔离,两相邻层的布线要互相垂直,平行容易产生寄生耦合. 自动布线的布通率,依赖于良好的布局,布线规则可以预先设定, 包括走线的弯曲次数、导通孔的数目、步进的数目等.一般先进行探索式布经线,快速地把短线连通, 然后进行迷宫式布线,先把要布的连线进行全局的布线路径优化,它可以根据需要断开已布的线. 并试着重新再布线,以改进总体效果. 对目前高密度的PCB设计已感觉到贯通孔不太适应了, 它浪费了许多宝贵的布线通道,为解决这一矛盾,出现了盲孔和埋孔技术,它不仅完成了导通孔的作用, 还省出许多布线通道使 布线过程完成得更加方便,更加流畅,更为完善,PCB 板的设计过程是一个复杂而又简单的 过程,要想很好地掌握它,还需广大电子工程设计人员去自已体会, 才能得到其中的真谛. 1 电源、地线的处理 既使在整个PCB板中的布线完成得都很好,但由于电源、地线的考虑不周到而引起的干扰,会使产品的性能下降,有时甚至影响到产品的成功率.所以对电、地线的布线要认真对待,把电、地线所产生的噪音干扰降到最低限度,以保证产品的质量.对每个从事电子产品设计的工程人员来说都明白地线与电源线之间噪音所产生的原因, 现只对降低式抑制噪音作以表述:众所周知的是在电源、地线之间加上去耦电容.尽量加宽电源、地线宽度,最好是地线比电源线宽,它们的关系是:地线>电源线>信号线,通常信号线宽为:0.2~0.3mm,最经细宽度可 达0.05~0.07mm,电源线为1.2~2.5 mm对数字电路的PCB可用宽的地导线组成一个回路, 即构成一个地网来使用(模拟电路的地不能这样使用)用大面积铜层作地线用,在印制板上把没被用上的地方都与地相连接作为地线用.或是做成多层板,电源,地线各占用一层. 2、数字电路与模拟电路的共地处理
绘制pcb板步骤
一、电路版设计的先期工作 1、利用原理图设计工具绘制原理图,并且生成对应的网络表。当然,有些特殊情况下,如电路版比较简单,已经有了网络表等情况下也可以不进行原理图的设计,直接进入 PCB设计系统,在PCB设计系统中,可以直接取用零件封装,人工生成网络表。 2、手工更改网络表将一些元件的固定用脚等原理图上没有的焊盘定义到与它相通的网络上,没任何物理连接的可定义到地或保护地等。将一些原理图和PCB 封装库中引脚名称不一致的器件引脚名称改成和PCB封装库中的一致,特别是 二、三极管等。 二、画出自己定义的非标准器件的封装库 建议将自己所画的器件都放入一个自己建立的PCB库专用设计文件。 三、设置PCB设计环境和绘制印刷电路的版框含中间的镂空等 1、进入PCB系统后的第一步就是设置PCB设计环境,包括设置格点大小和类型,光标类型,版层参数,布线参数等等。大多数参数都可以用系统默认值,而且这些参数经过设置之后,符合个人的习惯,以后无须再去修改。 2、规划电路版,主要是确定电路版的边框,包括电路版的尺寸大小等等。 在需要放置固定孔的地方放上适当大小的焊盘。对于3mm勺螺丝可用6.5~8mm 的外径和3.2~3.5mm内径的焊盘对于标准板可从其它板或PCBizard中调入。 注意:在绘制电路版地边框前,一定要将当前层设置成KeepOut层,即禁止布线层。 四、打开所有要用到的PCB库文件后,调入网络表文件和修改零件封装 这一步是非常重要的一个环节,网络表是PCB自动布线的灵魂,也是原理图设计与印象电路版设计的接口,只有将网络表装入后,才能进行电路版的布线。在原理图设计的过程中,ERC佥查不会涉及到零件的封装问题。因此,原理图设计时,零件的封装可能被遗忘,在引进网络表时可以根据设计情况来修改或补充零件的封装。 当然,可以直接在PCB内人工生成网络表,并且指定零件封装。 五、布置零件封装的位置,也称零件布局 Protel99可以进行自动布局,也可以进行手动布局。如果进行自动布局,运行"Tools"下面的"AutoPlace",用这个命令,你需要有足够的耐心。布线的关键是布局,多数设计者采用手动布局的形式。用鼠标选中一个元件,按住鼠标左键不放,拖住这个元件到达目的地,放开左键,将该元件固定。Protel99在布局 方面新增加了一些技巧。新的交互式布局选项包含自动选择和自动对齐。使用自 动选择方式可以很快地收集相似封装的元件,然后旋转、展开和整理成组,就可以移动到板上所需位置上了。当简易的布局完成后,使用自动对齐方式整齐地展开或缩紧一组封装相似的元件。 提示:在自动选择时,使用Shift+X或丫和Ctrl+X或丫可展开和缩紧选定组件的X、丫方向。 注意:零件布局,应当从机械结构散热、电磁干扰、将来布线的方便性等方面综合考虑。先布置与机械尺寸有关的器件,并锁定这些器件,然后是大的占位置的器件和电路的核心元件,再是外围的小元件。 六、根据情况再作适当调整然后将全部器件锁定 假如板上空间允许则可在板上放上一些类似于实验板的布线区。对于大板子,应在中
PCB设计---AD封装库转Allegro封装库操作
AD封装库转Allegro封装库操作 此转换过程需要用到3种设计软件:Altium Designer(AD)、Pads、Allegro; 整个转换过程,完成封装库转换并生成可用的allegro封装库,共需要4三个阶段: 1.AD封装转成Pads文件; 2.在Pads文件中封装转换成ACSII文件; 3.在Allegro软件中,将Pads文件转换成Allegro文件; 4.导出Allegro库,进行编辑优化; AD封装转成Pads文件 1.在AD中新建封装库,或者从现有的PCB中导出封装库文件 从AD的PCB中导出封装库操作:打开PCB文件:design---make pcb library,生成lib文件
2.打开Altium,新建PCB文件并和PCBLIB文件保存在同一路径下; 3.在PCB中放入需要转换的封装 a)添加库路径:place-component…
b)手动在PCB文件中放置需要转换的封装库:选中对应封装,在PCB中空白区域点 击放置;点击鼠标右键可以结束当前放置,在弹出界面可以进行下一个封装放置或者点击cancel结束封装库放置;
4.将放入封装的PCB另存为4.0版本;至此,AD软件中操作完成; 在Pads文件中封装转换成ACSii文件 1.打开Pads layout,导入4.0版本的AD文件;注意文件类型选择,见下图:
2.打开的文件导出ASC文件,版本为5.0,设置见下图: 点击确定后,生成xxx.asc文件;Pads操作至此完成。
Pads文件转换成Allegro文件 1.新建brd文件,并设置库路径; 2.导入Pads生成的asc文件,操作如下: Files-→Import-→CAD Translators-→PADS…
ad绘制元件封装操作总结
聿发光二极管:颜色有红、黄、绿、蓝之分,亮度分普亮、高亮、超亮三个等级,常用的封装形式有三类:0805、1206、1210 羆二极管:根据所承受电流的的限度,封装形式大致分为两类,小电流型(如1N4148)封装为1206,大电流型(如IN4007)暂没有具体封装形式,只能给出具体尺寸:5.5X3X0.5 螁电容:可分为无极性和有极性两类,无极性电容下述两类封装最为常见,即0805、0603;而有极性电容也就是我们平时所称的电解电容,一般我们平时用的最多的为铝电解电容,由于其电解质为铝,所以其温度稳定性以及精度都不是很高,而贴片元件由于其紧贴电路版,所以要求温度稳定性要高,所以贴片电容以钽电容为多,根据其耐压不同,贴片电容又可分为A、B、C、D四个系列,具体分类如下: 荿类型封装形式耐压 腿A 3216 10V 膃B 3528 16V 薃C 6032 25V 膈D 7343 35V 艿拨码开关、晶振:等在市场都可以找到不同规格的贴片封装,其性能价格会根据他们的引脚镀层、标称频率以及段位相关联。 薄电阻:和无极性电容相仿,最为常见的有0805、0603两类,不同的是,她可以以排阻的身份出现,四位、八位都有,具体封装样式可参照MD16仿真版,也可以到设计所内部PCB库查询。 羁注: 膁A\B\C\D四类型的封装形式则为其具体尺寸,标注形式为LXSXH 莈1210具体尺寸与电解电容B类3528类型相同 羅0805具体尺寸:2.0X1.25X0.5 蚃1206具体尺寸:3.0X1.50X0.5 羀***规则 莈印制电路板(PCB)是电子产品中电路元件和器件的支撑件。它提供电路元件和器件之间的电气连接。随着电子技术的飞速发展,PCB的密度越来越高。PCB设计的好坏对抗干扰能力影响很大。实践证明,即使电路原理图设计正确,印制电路板设计不当,也会对电子产品的可靠性产生不利影响。例如,如果印制板两条细平行线靠得很近,则会形成信号波形的延迟,在传输线的终端形成反射噪声。因此,在设计印制电路板的时候,应注意采用正确的方法,遵守PCB设计的一般原则,并应符合抗干扰设计的要求。 一、PCB设计的一般原则
AD6.9中提取元件封装的几种方法
AD6.9中提取元件封装的几种方法 在电路板设计中,封装是否准确,合适美观对最终设计结果有很大影响。对于自制元件,如何快速准确地绘制封装呢?当然最简单的方法是利用查找功能找到已有的或者类似的封装提取出来稍作修改使用,其次是利用工具中的元件封装向导,根据图示的尺寸输入相应数值自动生成封装。提取封装的操作主要有以下几种办法。 1。找到封装所在的库文件,打开后从Pcb library面板中选中相应n个封装, 右键菜单选复制,然后打开自己的封装库,点开Pcb library面板执行右键菜单中的Paste n Components粘贴n个封装,当然也可以用Ctrl + C,Ctrl + V来 复制粘贴,不过这样偶尔会“失灵”。对于软件自带的集成元件库,在打开时候会提示要进行什么操作,选择提取资源就可以打开为一个原理图库和一个封装库来使用了,复制粘贴的办法如上。 2。其实封装也在于积累,在平时,看到别人电路板中有漂亮精巧的封装,也可 以提取出来为我所用。执行设计菜单中的生成PCB库命令,软件会自动提取电路板中的封装并生成一个元件库,然后要做的和上面的一样了,找到你想要的封装然后复制粘贴保存。 3。从PCB中提取单个封装。先生成PCB封装库再复制封装的办法虽然能将好的 封装一网打尽,可是大多数时候会比较麻烦,查找不便,更多时候我们仅仅是需要使用其中的一两个封装。这时候就可以在PCB中选中要提取封装的元件,复制,切换到自己的封装库,点开Pcb library面板粘贴或者新建一个封装后粘贴到封装中,这两种操作的不同之处是前一种可以保留封装的相关信息,如描述、高度等,而后一种却只是保留了封装。其实这样复制粘贴还有一个妙用,自己做的Logo、签名之类也可以用这样的方法制作成一个封装保存,在以后的使用中,更加方便。我之前都是用bmp2pcb那个小软件生成Logo,保存在一个PCB文件中,每次需要用的时候打开复制粘贴,因为其中的元素是散的每次都要全部选中了才能挪动或者复制粘贴,使用起来比较麻烦。当然,Logo的制作流程也比较复杂,有空再总结吧。
AD9 PCB封装库命名规律
AD9 PCB封装库命名规律 1、集成电路(DIP) 用DIP-引脚数量+尾缀来表示双列直插封装 尾缀有N和W两种,用来表示器件的体宽 N为体窄的封装,体宽300MIL,引脚间距2.54MM W为体宽的封装,体宽600MIL,引脚间距2.54MM 如: DIP-16N表示的是体宽300MIL,引脚间距2.54MM的16引脚窄体双列直插封装 2、集成电路(贴片) 用SO-引脚数量+尾缀表示小外形贴片封装 尾缀有N、M和W三种,用来表示器件的体宽 N为体窄的封装,体宽150MIL,引脚间距1.27MM M为介于N和W之间的封装,体宽208MIL,引脚间距1.27MM W为体宽的封装,体宽300MIL,引脚间距1.27MM 如: SO-16N表示的是体宽150MIL,引脚间距1.27MM的16引脚的小外形贴片封装 若SO前面跟M则表示为微形封装,体宽118MIL,引脚间距0.65MM 3、电阻 3.1 SMD贴片电阻命名方法为:
封装+R 如:1812R表示封装大小为1812的电阻封装 3.2碳膜电阻命名方法为: R-封装 如: R-AXIAL0.6表示焊盘间距为0.6英寸的电阻封装 3.3水泥电阻命名方法为: R-型号 如: R-SQP5W表示功率为5W的水泥电阻封装 4、电容 4.1无极性电容和钽电容命名方法为: 封装+C 如:6032C表示封装为6032的电容封装 4.2 SMT独石电容命名方法为: RAD+引脚间距 如: RAD0.2表示的是引脚间距为200MIL的SMT独石电容封装4.3电解电容命名方法为: RB+引脚间距/外径 如:
RB.2/.4表示引脚间距为200MIL,外径为400MIL的电解电容封装 5、二极管整流器件 命名方法按照元件实际封装,其中BAT54和1N4148封装为1N4148 6、晶体管 命名方法按照元件实际封装,其中SOT-23Q封装的加了Q以区别集成电路的SOT-23封装,另外几个场效应管为了调用元件不致出错用元件名作为封装名 7、晶振 HC-49S,HC-49U为表贴封装,AT26,AT38为圆柱封装,数字表规格尺寸如: AT26表示外径为2MM,长度为8MM的圆柱封装 8、电感、变压器件 电感封封装采用TDK公司封装 9、光电器件 9.1贴片发光二极管命名方法为封装+D来表示 如:0805D表示封装为0805的发光二极管 9.2直插发光二极管表示为LED-外径 如LED-5表示外径为5MM的直插发光二极管 9.3数码管使用器件自有名称命名 10、接插 10.1SIP+针脚数目+针脚间距来表示单排插针,引脚间距为两种:2MM,2.54MM如: SIP7-2.54表示针脚间距为2.54MM的7针脚单排插针
AD15版本3D封装库制作(STEP文件加载)和导出PCB的STEP模型
AD15版本3D封装库制作(STEP文件加载)和导出PCB的STEP模型 操作方法如下: 1 、首先打开封装库文件,Place → 3D Body(在2D模式或是3D模式下添加都可以)
2 、参数设置 放置好后,弹出对话框,点击取消,接下来就是准确放置3D模型和封装匹配 对于贴片的3D模型,放置个大概位置就好(3D模型放置在封装上面,高度适合就行)。对于插件的3D模型,要准确放置,有个很好的技巧,软件可以在3D模型上添加捕捉点,Tools → 3D Body Placement → Add Snap Points From Vertices
单击要添加捕捉点的引脚,移动鼠标出现蓝色十字光标,把十字光标移至引脚的一个棱角处,如下图,此时按一下 空格键,(鼠标不要移动)再单击一下左键,然后把光标(鼠标)移至对角的棱角处,此时单击左键,出现白色的十字架,说明捕捉引脚中心已经成功,点击右键,结束捕捉。 切换回2D模式下
把白色的十字光标移至焊盘的中心,软件会自动捕捉的,如上面右侧的图 如果不想要白色的大十字光标,可以在3D模式下删除捕捉点,Tools → 3D Body Placement → Remove Snap Points 看下3D效果,发现有部分 实体在丝印层的下方,需要调整一下高度,可以双击3D模型,弹出来的对话框中Standoff Height修改参数,调至到合适的高度。这里有个快速匹配高度的方法,Tools → 3D Body Placement →Set Body Height,点击一下3D模型。 出现蓝色十字光标,把蓝色十字光标移至黑色实体底部捕捉一个棱角,如下图 此时单击左键, 弹出对话框,如上面右侧图,点击OK。调整后效果如下图
PCB的设计与绘制技巧
PCB的设计与绘制技巧 1、如果设计的电路系统中包含FPGA器件,则在绘制原理图前必需使用Quartus II软件对管脚分配进行验证。(FPGA中某些特殊的管脚是不能用作普通IO的)。 2、4层板从上到下依次为:信号平面层、地、电源、信号平面层;6层板从上到下依次为:信号平面层、地、信号内电层、信号内电层、电源、信号平面层。6层以上板(优点是:防干扰辐射),优先选择内电层走线,走不开选择平面层,禁止从地或电源层走线(原因:会分割电源层,产生寄生效应)。 3、多电源系统的布线:如FPGA+DSP系统做6层板,一般至少会有3.3V+1.2V+1.8V+5V。 3.3V一般是主电源,直接铺电源层,通过过孔很容易布通全局电源网络;5V一般可能是电源输入,只需要在一小块区域内铺铜。且尽量粗(你问我该多粗——能多粗就多粗,越粗越好); 1.2V和1.8V是内核电源(如果直接采用线连的方式会在面临BGA器件时遇到很大困难),布局时尽量将1.2V与1.8V分开,并让1.2V或1.8V内相连的元件布局在紧凑的区域,使用铜皮的方式连接,如图:总之,因为电源网络遍布整个PCB,如果采用走线的方式会很复杂而且会绕很远,使用铺铜皮的方法是一种很好的选择! 4、邻层之间走线采用交叉方式:既可减少并行导线之
间的电磁干扰(高中学的哦),又方便走线。5、模拟数字要隔离,怎么个隔离法?布局时将用于模拟信号的器件与数字信号的器件分开,然后从AD芯片中间一刀切!模拟信号铺模拟地,模拟地/模拟电源与数字电源通过电感/磁珠单点连接。6、基于PCB设计软件的PCB设计也可看做是一种软件开发过程,软件工程最注重“迭代开发”的思想,我觉得PCB设计中也可以引入该思想,减少PCB错误的概率。 (1) 原理图检查,尤其注意器件的电源和地(电源和地是系统的血脉,不能有丝毫疏忽);(2) PCB封装绘制(确认原理图中的管脚是否有误);(3) PCB封装尺寸逐一确认后,添加验证标签,添加到本次设计封装库;(4) 导入网表,边布局边调整原理图中信号顺序(布局后不能再使用OrCAD 的元件自动编号功能);(5) 手工布线(边布边检查电源地网络,前面说过:电源网络使用铺铜方式,所以少用走线);总之,PCB设计中的指导思想就是边绘制封装布局布线边反馈修正原理图(从信号连接的正确性、信号走线的方便性考虑)。7、晶振离芯片尽量近,且晶振下尽量不走线,铺地网络铜皮。多处使用的时钟使用树形时钟树方式布线。8、连接器上信号的排布对布线的难易程度影响较大,因此要边布线边调整原理图上的信号(但千万不能重新对元器件 编号)。9、多板接插件的设计:(1) 使用排线连接:上下接口一致;(2) 直插座:上下接口镜像对称,如下
如何用altium designer 09 把已画好的原题图 自动生成pcb
如何用altium designer09把已画好的原题图自动生成pcb 悬赏分:0- 解决时间:2009-8-28 16:46 我已经画好了原理图叫作文件aaa 存在d:/aaa.sch 这个情况那么我具体要怎么操作才能自动生成pcb图呢老板着急要呢我这个软件还没玩明白呢郁闷了 请讲的稍微详细一点最好是傻瓜式操作的给我引导一下。。能引导我做出来的追加50分!! 提问者:haomec333 - 经理四级最佳答案 首先要建立一个工程,工程文件名字是pcbprj,然后把你的原理图放入工程中。 然后再建立一个PCB得文件,,放入工程中,存盘。 这时在design下拉菜单下,会多出一个选项,选第一项,update PCB document 按照提示导入PCB 0 525.1 建立PCB元器件封装5.1.l 建立一个新的PCB库5.1.2 使用PCB Component Wizard创建封装·5.1.3 手工创建封装5.2 添加元器件的三维模型信息5.2.1 手工放置三维模型教学目的及要求1.了解从其他来源添加封装的方法2.熟练掌握用交互式创建三维模型3.了解从其他方式形成三维模型4.了解3D PCB模型库5.熟练掌握创建集成库的方法6.熟练掌握集成库的维护教学重点交互式创建三维模型、创建集成库教学难点从其他方式形成三维模型、3D PCB 模型库5.2.4 为了介绍交互式创建三维模型的方法需要一个三极管TO-39的封装。该封装在Miscellaneous Devices.Pcblib库内。设计者可以将已有的封装复制到自己建的PCB库并对封装进行重命名和修改以满足特定的需求复制已有封装到PCB库可以参考以下方法。如果该元器件在集成库中则需要先打开集成库文件。方法已在‘4.8.2 从其他库中复制元器件’一节中介绍。1在Projects面板打开该源库文件Miscellaneous Devices.Pcblib鼠标双击该文件名。2在PCB Library面板中查找TO-39封装找到后在Components的Name列表中选择想复制的元器件TO-39该器件将显示在设计窗口中。3按鼠标右键从弹出的下拉菜内单选择Copy命令如图5-27所示。图5-27 选择想复制的封装元件TO-39 图5-28 粘贴想复制的封装元件到目标库4选择目标库的库文档如PCB FootPrints.PcbLib文档再单击PCB Library面板在Compoents区域按鼠标右键弹出下拉菜单如图5-28选择Paste 1 Compoents器件将被复制到目标库文档中器件可从当前库中复制到任一个已打开的库中。如有必要可以对器件进行修改。5在PCB Library面板中按住Shift键单击或按住Ctrl键单击选中一个或多个封装然后右击选择Copy选项切换到目标库在封装列表栏中右击选择Paste选项即可一次复制多个元器件。下面介绍用交互式方式创建TO-39的三维模型5.2.5 使用交互式方式创建封装三维模型对象的方法与手动方式类似最大的区别是该方法中Altium Designer会检测那些闭环形状这些闭环形状包含了封装细节信息可被扩展成三维模型该方法通过设置3D Body Manager对话框实现。注意只有闭环多边形才能够创建三维模型对象。接下来将介绍如何使用3D Body Manager对话框为三极管封装TO-39创建三维模型该方法比手工定义形状更简单。使用3D Body Manager对话框方法如下1在封装库中激活TO-39封装。2单击Tools→Manage 3D Bodies for Current Component命令显示3D Body Manager对话框如图5-29所示。3依据器件外形在三维模型中定义对应的形状需要用到列表中的第二个选项Polygonal shape created from primitives on TopOverlay在对话框中该选项所在行位置单击Action列的Add to按钮将Registration Layer设置为三维模型对象所在的机械层本例中为Mechanicall设置Overall
绘制pcb板步骤
硬件开发前序-软件必备 一、电路版设计的先期工作 1、利用原理图设计工具绘制原理图,并且生成对应的网络表。当然,有些特殊情况下,如电路版比较简单,已经有了网络表等情况下也可以不进行原理图的设计,直接进入PCB设计系统,在PCB设计系统中,可以直接取用零件封装,人工生成网络表。 2、手工更改网络表将一些元件的固定用脚等原理图上没有的焊盘定义到与它相通的网络上,没任何物理连接的可定义到地或保护地等。将一些原理图和PCB 封装库中引脚名称不一致的器件引脚名称改成和PCB封装库中的一致,特别是二、三极管等。 二、画出自己定义的非标准器件的封装库 建议将自己所画的器件都放入一个自己建立的PCB 库专用设计文件。 三、设置PCB设计环境和绘制印刷电路的版框含中间的镂空等 1、进入PCB系统后的第一步就是设置PCB设计环境,包括设置格点大小和类型,光标类型,版层参数,布线参数等等。大多数参数都可以用系统默认值,而且这些参数经过设置之后,符合个人的习惯,以后无须再去修改。 2、规划电路版,主要是确定电路版的边框,包括电路版的尺寸大小等等。在需要放置固定孔的地方放上适当大小的焊盘。对于3mm 的螺丝可用6.5~8mm 的外径和3.2~3.5mm 内径的焊盘对于标准板可从其它板或PCB izard 中调入。 注意:在绘制电路版地边框前,一定要将当前层设置成Keep Out层,即禁止布线层。 四、打开所有要用到的PCB 库文件后,调入网络表文件和修改零件封装 这一步是非常重要的一个环节,网络表是PCB自动布线的灵魂,也是原理图设计与印象电路版设计的接口,只有将网络表装入后,才能进行电路版的布线。在原理图设计的过程中,ERC检查不会涉及到零件的封装问题。因此,原理图设计时,零件的封装可能被遗忘,在引进网络表时可以根据设计情况来修改或补充零件的封装。 当然,可以直接在PCB内人工生成网络表,并且指定零件封装。 五、布置零件封装的位置,也称零件布局 Protel99可以进行自动布局,也可以进行手动布局。如果进行自动布局,运行"Tools"下面的"Auto Place",用这个命令,你需要有足够的耐心。布线的关键是布局,多数设计者采用手动布局的形式。用鼠标选中一个元件,按住鼠标左键不放,拖住这个元件到达目的地,放开左键,将该元件固定。Protel99在布局方面新增加了一些技巧。新的交互式布局选项包含自动选择和自动对齐。使用自动选择方式可以很快地收集相似封装的元件,然后旋转、展开和整理成组,就可以移动到板上所需位置上了。当简易的布局完成后,使用自动对齐方式整齐地展开或缩紧一组封装相似的元件。 提示:在自动选择时,使用Shift+X或Y和Ctrl+X或Y可展开和缩紧选定组件的X、Y方向。 注意:零件布局,应当从机械结构散热、电磁干扰、将来布线的方便性等方面综合考虑。先布置与机械尺寸有关的器件,并锁定这些器件,然后是大的占位置的器件和电路的核心元件,再是外围的小元件。 六、根据情况再作适当调整然后将全部器件锁定
Altium Designer软件输出PCB Gerber文件方法及流程
Altium Designer软件输出PCB Gerber文件方法及流程PCB绘制完毕后,在PCB编辑环境下操作: 第一步:选择Fil e→Fabrication Outputs→Gerber Files, 出现以下Gerber Setup界面,在General菜单栏中,左边选项为输出默认单位,一般不做特别选择;右边为输出精度,一般选择2:3即可。
然后点击Layers菜单栏,如不清楚该栏里的具体内容,可点击左下角的Plot Layers→All on,全选菜单中的选项;否则手动选择。 注意,此时右侧的选项栏不做选择! 最后再点击Drill Drawing菜单栏,此时该栏中的选项均不做选择,之所以进入该菜单,是防止非首次导出时,菜单里有遗留设置。 后面两项一般不用设置,除非PCB尺寸超过20000*16000mil。 点击OK,输出即可。
第二步:选择Fil e→Fabrication Outputs→Gerber Files,在出现的Gerber Setup视窗中,选择Layers 菜单栏,勾选PCB外形设计所用的层(本例中为Keep-Out Layer),如在机构层中有尺寸标注,也可一并选上。 再进入Drill Drawing菜单栏,勾选Drill Drawing Plots和Drill Guide Plots两栏选项,右侧一般选择Characters项,方便读图,或者不选。 点击OK,输出即可。
第三步:选择Fil e→Fabrication Outputs→NC Drill Files, 出现以下界面,上端与Gerber Setup的General菜单栏一样,选择相同的单位和精度。下面的Leading/Trailing Zeroes栏,一般选择Suppress leading zeroes,设置基准点。 点击OK,输出即可。 如点击OK后,出现Import Drill Data界面,直接点击OK即可。
绘制原理图和PCB图过程中常遇到一些问题
一、绘制原理图和PCB图的过程中常遇到的一些问题 (请结合上机验证以加深体会) 1、放置元件时,光标在图纸中心,元件却在图纸外,试分析可能的原因。 答:这是由于创建元件库时,没有在元件库图纸中心创建元件。这样,放置元件时,光标所在处是元件库图纸的中心,而元件却距离此中心非常远。编辑库文件时,元件应该放在原点附近,尽量把元件的第一个管脚放在原点。 2、负电平输入有效的引脚外观如何设置? 答:在设置元件属性栏中的DOT项前打勾选中即可。 答:在原理图或元件库的编辑中,遇到需要在网络标号或管脚名等字符上方画横线时,只要在输入这些名字的每个字母后面再补充输入一个“\”符号,Protel即可自动把“\”转化为前一字母的上画线。4、为什么导线明明和管脚相连,ERC却报告说缺少连线? 答:可能的原因有: (1)该问题可能是由于栅格(Grids)选项设置不当引起。如果捕捉栅格精度(Snap)取得太高,而可视栅格(Visible)取得较大,可能导致绘制导线(wire)时,在导线端点与管脚间留下难以察觉的间隙。例如:当Snap取为1,Visible取为10,就容易产生这种问题; (2)另外在编辑库元件、放置元件管脚时,如果把捕捉栅格精度取得太高,同样也会使得该元件在使用中出现此类似问题。所以,进行库编辑时最好取与原理图编辑相同的栅格精度。 5、ERC报告管脚没有接入信号,试分析可能的原因。 答:可能的原因有: a、创建封装时给管脚定义了I/O属性; b、创建元件或放置元件时修改了不一致的grid属性,管脚与线没有连上; c、创建元件时,管脚方向反向,使得原理图中是“pin name”端与导线相连。 6、网络载入时报告NODE没有找到,试分析可能的原因。 答:可能的原因有: a、原理图中的元件使用了pcb库中没有的封装; b、原理图中的元件使用了pcb库中名称不一致的封装; c、原理图中的元件使用了pcb库中pin number不一致的封装。如三极管:sch中pin number为e,b,c而pcb中为1,2,3; d、原理图元件引角数量多余该元件封装引角时,会引起NODE没有找到。 7、创建的工程文件网络表只能部分调入pcb 答:生成netlist时没有选择为global。 8、当使用自己创建的多部分组成的元件时,千万不要使用annotate. 9、打印时总是不能打印到一页纸上: a. 创建pcb库时没有在原点; b. 多次移动和旋转了元件,pcb板界外有隐藏的字符。选择显示所有隐藏的字符,缩小pcb, 然后移动字符到边界内。
原理图及PCB绘制方法总结
原理图及PCB绘制方法总结 1.原理图的连线长度修改方法。点延伸标志(绿色的小方块)或者crtl+鼠标拖动Drag 2.并行的数据线接法。不用一条一条的方法,先让热点相连,然后crtl+鼠标拖动获得合适长度Drag 3.shift 可以进行复制(shift相当于word里边的ctrl了,比如选中多个对象需要按住shift) 4.网络标号也要和热点相连 5.查找元件可以直接在列表的位置输入相应的名称,如Header 8 6.Area 选项可以选取关心的部分进行放大 7.元件列表可以用altium designer生成,Bill of Material(BOM) 8.元件的序号可以用altium designer生成,不用一个一个去修改Annotate Schematics(很方便), 如果要恢复初始状态,选择Reset Schematic Designator即可 9.放置No REC 检测可以避免不必要的报错(很实用) 10.如果有不明白的菜单,可以求助knowledge center或者help(权威详细) 11.查找用crtl+F ,查找替换用crtl+H(比如批量修改总线的各支路名称) 12.Find Similar Object(批量修改功能)很强大,凡是批量的才是真正方便好用的。取消遮蔽点右下角Clear 13.Footprint manager可以查看修改所有的元件封装(set as current),并且能够实时预览当前封装 14.如果想要把某一部分当成一个整体拖拽,可以考虑创建一个联合体(union) 15.将单元电路或者一个最小系统创建成一个Snippet保存下来,可以实现复用,提高画图效率 16.像430等引脚很多的芯片,画原理图可以优先考虑做成几块(new part:part A part B等),化整为零 17.在编辑原理图库菜单下,点击Model Manager可以查看整个库里芯片的具体封装(非常逼真的3D模型) 18.绘制完原理图库文件后,建议进行Component rule check,系统进行错误检查,从而保证正确性 19.绘制原理图库的快捷方法之一,就是从现有的库里边copy某一个部分,移花接木,而且美观 20.绘制pcb库时,先找原点(0,0),快捷键为crtl+end 21.mm和mil单位的快速切换在属性菜单的最左上角Toggle Units(或者crtl+Q) 22.1英寸(inch)=1000mil(或者记1英寸=2.54cm,100mil等于2.54mm)22.自己按照元件pdf画pcb封装时,要考虑实际焊接情况。比如引脚的长度方向要多留1mm方便焊接 23.规范的封装类型不用手绘,因为非常不方便。用wizard向导生成为上策 24.用向导生成的封装,也要考虑实际焊接情况,把多留出来的算进去,可以测测(ctrl+M)看余量是多少 25.焊盘经验值设定为外径是内径的2倍,焊接比较牢固 26.标注的是公差尺寸的(上下两个尺寸),一般选较大的尺寸设计焊盘,取平均值设计引脚距离等距离尺寸
在Altium-Designer中PCB封装的设计步骤
第一步 创建集成包库文件,File \ New \ Project \ Integrated Library 保存,可以自己命名。如果你的在Project出没有其他选项你就直接点击Project,然后他会在另一个对话框中出现选项。 第二步 创建一个原理图库具体方法如下:
创建好原理图库之后出现下面的对话框。 然后新建元件,点击tools,选择New Component。 新建元件后对元件进行命名,然后再点击tools的Document options选项设置网格大小,之后就可以进行原理图的绘制了。 在原理图的绘制当中你根据你要设计的原理图的大小和引脚数进行绘制,具体的绘制选项都在place中,可以放置矩形轮廓或其它形状,然后放置pin引脚,然后双击对每个引脚进行命名,设计来可以与你的技术文档完全相同。
在画好原理图以后还要点击edit,对原理图进行属性修改,在Default Designator输入元件代号,在Comment处输入你之前对新建元件库的命名。
最后点击place将原理图放置在元件库中。 第三步 创建pcb库,执行File → New → Library →PCB Library命令,创建出库文件后进行命名,保存。 然后再执行tools的New blank Component新建一个PCB空白文档,对空白文档进行命名。再执行tools的library options选项,进行网格设置。这现在就可以进行pcb封装库的设置了。 在设置中第一种方法是自己用手工进行绘制,你可以根据封装库文件的参数对引脚宽度,引脚与引脚之间的间隔,左右两边引脚的距离进行设置并防止封装引脚,然后再在引脚内画出封装轮廓图。所有的引脚轮廓线都是在place选项中选择,只要按照要求进行绘制就好了。 第二种方法是自动生成封装的方法, 选中新建的PCB空白文档,然后右键单击,选择component Wizard新建元器件导向,然后出现 点击next,出现
Altium Designer中导入CAM文件并生成PCB文件
如何在Altium Designer中导入CAM文件并生成PCB文件 1 在AD中新建一个CAM文件。 2、通过AD的File/Import导入其他软件输出的Gerber/ODB++ 文件。 3,通过AD的File/Import导入其他软件输出的NC Drill 文件,(可选)通过 File/Import/Net List导入IPC网表 4、使用Tool/Netlist/Extract提取导入的Gerber/ODB++的网络(将相连的Track视为同一网络,网络名随机生成)。 5 、通过File/Export/Export to PCB,将CAM文件导出到PCB。至此基本完成了导入功能,但是所有的元件已经分解成了Pad,overlay上的Designator也已经不再是Text型。 /////( 在 AD6软件中, PCB 文件中,通过File/ Fabrication Outputs /Nc Drill Files 输出 Nc Drill Files , 通过File/ Fabrication Outputs /Gerber Files 输出 Gerber Files 通过File/ Fabrication Outputs /Test Point Reports输出,在Test Point Setup 对话框中选择IPC-D-365A格式即可输出IPC网表)。//// P .S 4、使用Tool/Netlist/Extract提取导入的Gerber/ODB++的网络(将相连的Track视为同一网络,网络名随机生成)。 5、(可选)通过File Import/NetList导入IPC网表。如果已导入,忽略本步。 6、通过Tool/NetList/Campare将Extrat的网表和IPC网表进行比较,从而将网络(大部分)命名为Allegro中原来的网络名。 7、通过File/Export/Export to PCB,将CAM文件导出到PCB。至此基本完成了导入功能,但是所有的元件已经分解成了Pad,overlay上的Designator也已经不再是Text型。 8、元件的“恢复”:选中一个元件的所有primitive,将其作为一个Union,然后使用准备好的封装进行替换。这个可能比较费时了:-)其实也可以不准备封装,直接选中一个元件的所有primitive,复制到PCB library的新建空元件中,就制成了一个和原来一样的封装了。 9、也可以这样恢复元件:建一个不包括任务元素的PCB封装,放置到要恢复的元件附近,然后将元件的primitive加入到这个元件中(右键菜单中找)。 总结:通过前面的步可以完成在Altium Designer中打开Allegro的brd文件,也可以用来提取Allegro的封装(不过AD画封装已经够容易了,估计不会有人需要这么做吧),通过手动元件恢复,可以重建原brd文件。 P.S.:1、如果AD支持通过选定内容创建元件就好了,哪位写一个插件(Altium Designer的脚本支持还是够好的,肯定可以做到)。 2、其实可以通过这种方式从Gerber和ODB++等CAM文件中Reverse Engine出PCB来。
