五年级上信息技术教案-制作简单的表格_甘教版
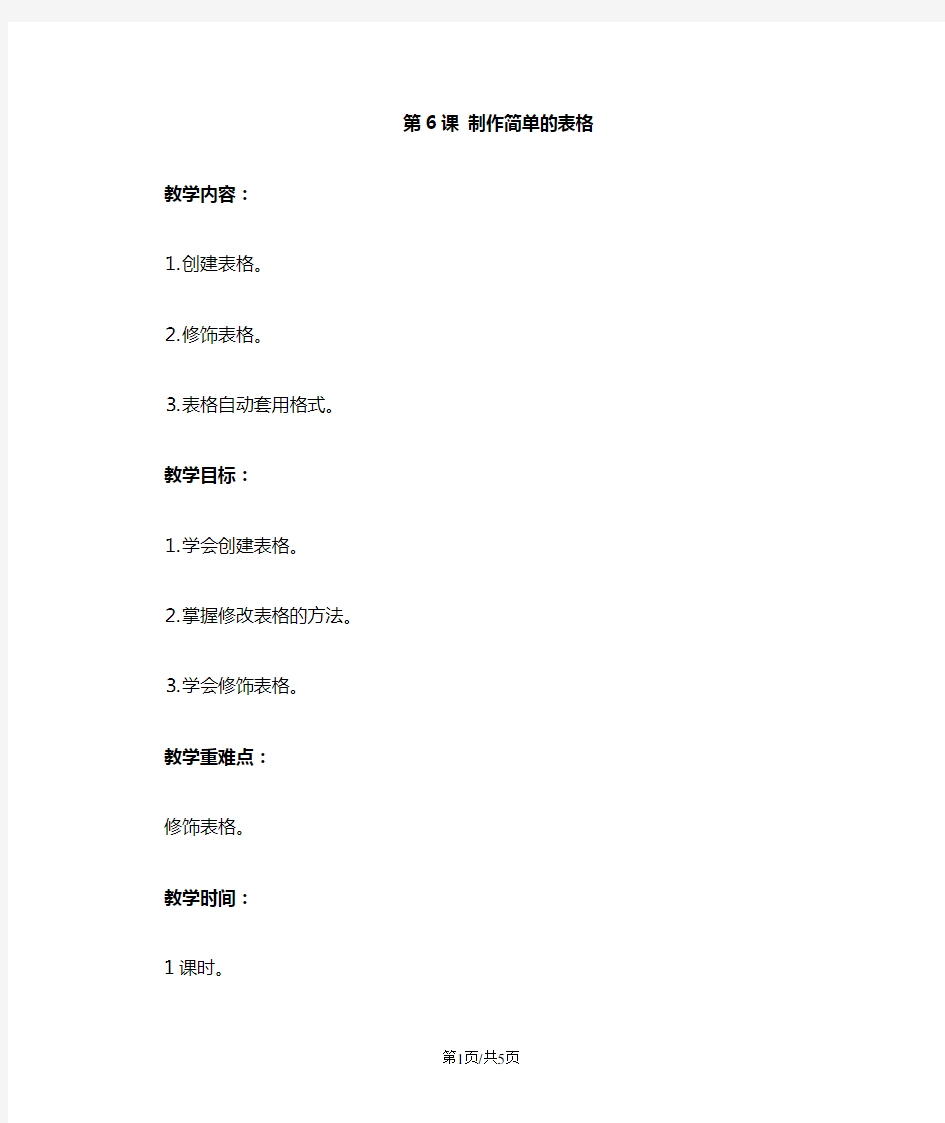

第6课制作简单的表格教学内容:
⒈创建表格。
⒉修饰表格。
⒊表格自动套用格式。
教学目标:
⒈学会创建表格。
⒉掌握修改表格的方法。
⒊学会修饰表格。
教学重难点:
修饰表格。
教学时间:
1课时。
教学过程:
一、导入新课。
我们在日常生活中常用到表格,那么在Word中怎样制作表格呢?
二、学习创建表格。
师:在制作表格前,首先要设计表格,也就是计算一下表格中需要多少行和列。
⒈启动Word,单击“表格”菜单中的“插入”选项,选择“表格”选项。
⒉在列数和行数后面的选择框中分别输入5和8,单击“确定”按钮。
⒊屏幕上出现一个5列8行的表格,选取第1列的1、2行。
⒋单击“表格”菜单中的“合并单元格”选项,即可将选定的单元格合并。用同样的方法将其他需要的单元格合并。
⒌将鼠标光标移动到表格行或列的边框线上,鼠标指针变为小夹子形状,这时按下鼠标左键出现一条水平(或竖直)虚线,上下或左右拖动这条虚线,调整行高或列宽直至合适位置,然后松开鼠标左键。
⒍先选定要平均分布的行,单击“平均分布各行”选项,选定行的高度将自动调整一样。
⒎将内容输入到表格的各个单元格中。
⒏单击“常用工具栏”上的“保存”按钮,以“部分馆排除时间和馆内时间”为文件名保存在D:盘“王小明”文件夹中,关闭文件。
三、实践练习。
设计课程表,教师巡视指导。
四、修饰表格。
⒈打开“部分馆排除时间和馆内时间”文件,单击“常用工具栏”中的“表格”按钮,打开“表格和表框工具栏”。
⒉选定第一单元格,将字体设为“华文新魏”,字号设为“四号”,左右居中,在“字体对齐方式”中选择“上下居中”,单击“底纹颜色”下拉列表框,并选择填充颜色。
⒊用同样的方法将表中的其他几行设置为图6-10的形式。
⒋单击表格左上角的表格标志,选定整个表格。
⒌单击“外部框线”的下拉列表,打开边框模型,单击外侧框线选项。
⒍单击“线型”框右边的下拉列表,打开线条粗细列表,选择3线条类型。
⒎单击“边框颜色”按钮,弹出边框颜色调色板,选择红色。
⒏单击“常用工具栏”上的“保存”按钮,关闭文件。
五、学生实践。
⒈修饰课程表,教师巡视指导。
⒉评比课程表。
六、课堂延伸。
学习P45的“小知识”。
七、表格的自动套用格式。
⒈打开“部分馆排除时间和馆内时间”文件,将鼠标在表格内任意处单击,使光标定位在表格内。
⒉单击“表格”菜单中的“表格自动套用格式”选项,打开“表格自动套用格式”对话框。
⒊选择其中一种格式,在预览中观看效果。如果满意,单击“确定”按钮,这种格式就自动套用到表格中。
八、课后操练。
完成P45的“练一练”。
九、教学反思:
