如何在Excel中设置下拉选项实现下拉列表

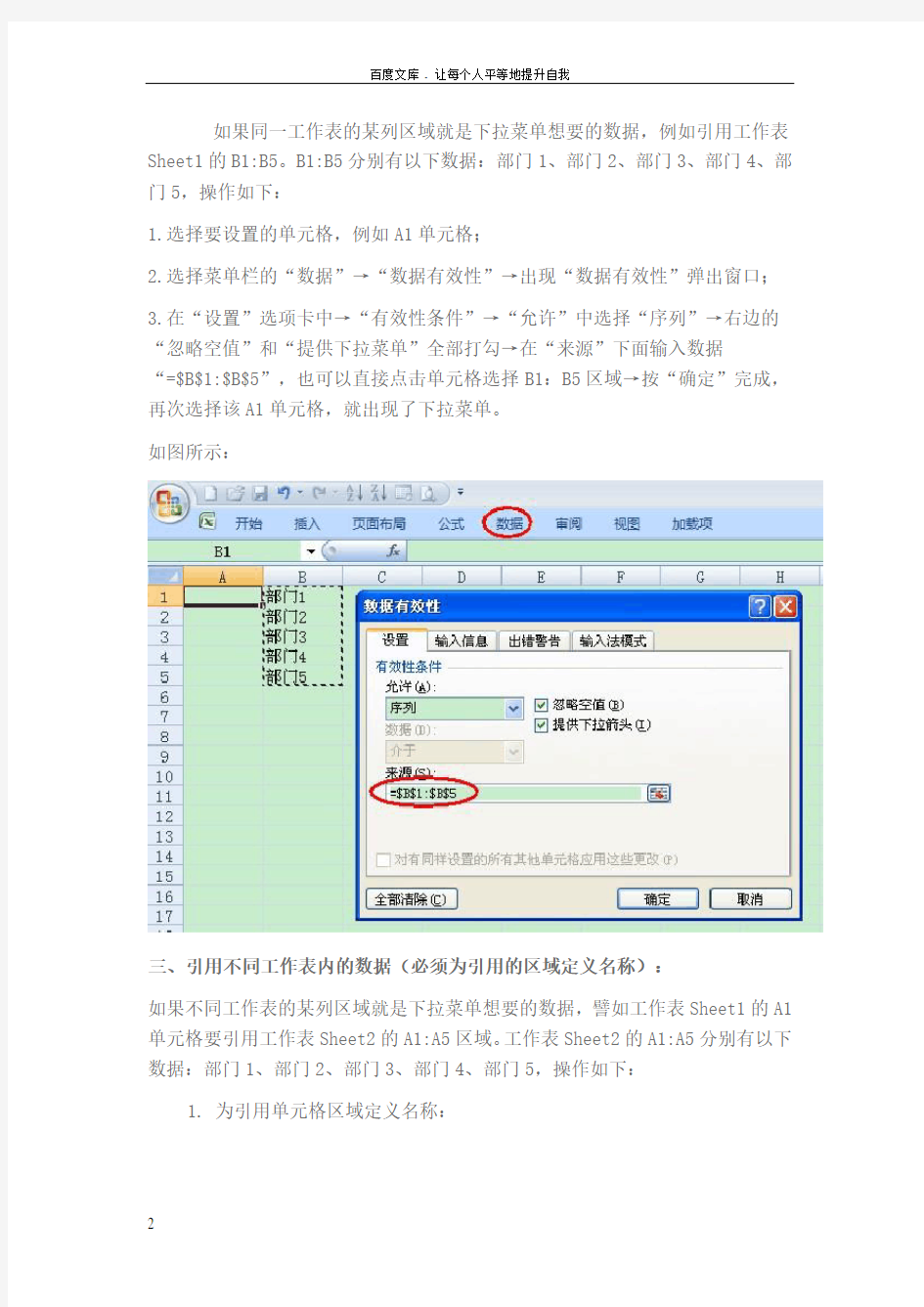
在Excel中实现下拉列表
注:以下示例在Microsoft Excel 2007中通过测试
一、直接输入:
1.选择要设置的单元格,例如A1单元格;
2.选择菜单栏的“数据”→“数据有效性”→出现“数据有效性”弹出窗口;
3.在“设置”选项卡中→“有效性条件”→“允许”中选择“序列”→右边的“忽略空值”和“提供下拉箭头”全部打勾→在“来源”下面输入数据,如“部门1,部门2,部门3,部门4,部门5”(不包括双引号,分割符号“,”必须为半角模式)→点击“确定”完成,再次选择该A1单元格,就出现了下拉菜单。当然,可以拖动单元格扩展填充序列。
如图所示:
二、引用同一工作表内的数据:
如果同一工作表的某列区域就是下拉菜单想要的数据,例如引用工作表Sheet1的B1:B5。B1:B5分别有以下数据:部门1、部门2、部门3、部门4、部门5,操作如下:
1.选择要设置的单元格,例如A1单元格;
2.选择菜单栏的“数据”→“数据有效性”→出现“数据有效性”弹出窗口;
3.在“设置”选项卡中→“有效性条件”→“允许”中选择“序列”→右边的“忽略空值”和“提供下拉菜单”全部打勾→在“来源”下面输入数据
“=$B$1:$B$5”,也可以直接点击单元格选择B1:B5区域→按“确定”完成,再次选择该A1单元格,就出现了下拉菜单。
如图所示:
三、引用不同工作表内的数据(必须为引用的区域定义名称):
如果不同工作表的某列区域就是下拉菜单想要的数据,譬如工作表Sheet1的A1单元格要引用工作表Sheet2的A1:A5区域。工作表Sheet2的A1:A5分别有以下数据:部门1、部门2、部门3、部门4、部门5,操作如下:
1. 为引用单元格区域定义名称:
首先选择Sheet2的A1:A5单元格区域→右键→“命名单元格区域”→弹出“新建名称”窗口,在“名称”右面输入“部门”(可以自己随便填,但也要注意命名规则,例如数字就不可以)→“引用位置”下面输入“=Sheet2!$A$1:$A$5”,也可以直接点击单元格选择A1:A5区域→点击“确定”完成命名单元格区域。
如图所示:
