悬臂梁—有限元ABAQUS线性静力学分析报告实例

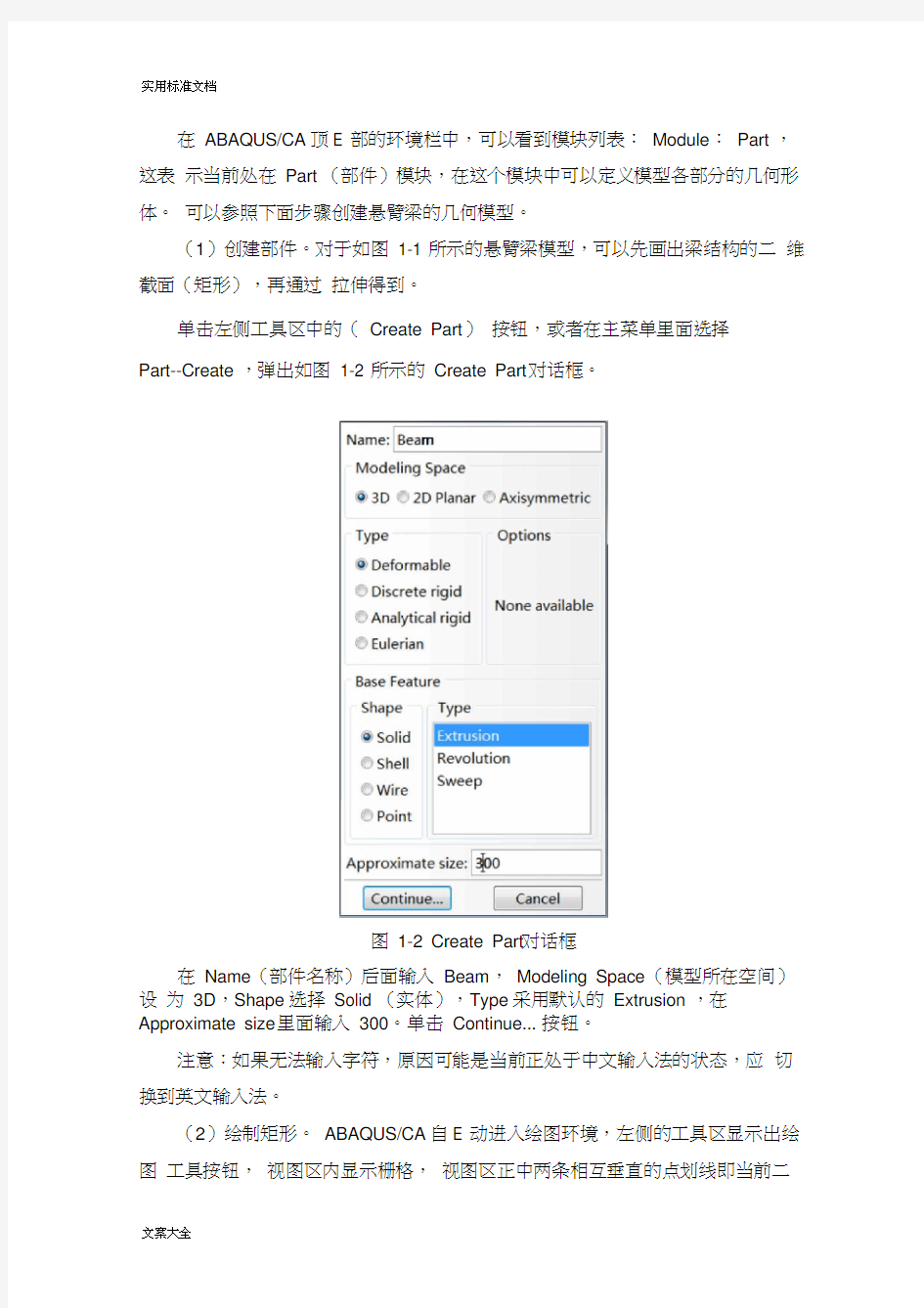
线性静力学分析实例——以悬臂梁为例
线性静力学问题是简单且常见的有限元分析类型,不涉及任何非线性(材料非线性、几何非线性、接触等),也不考虑惯性及时间相关的材料属性。在ABAQUS 中,该类问题通常采用静态通用(Static ,General )分析步或静态线性摄动(Static ,Linear perturbation )分析步进行分析。
线性静力学问题很容易求解,往往用户更关系的是计算效率和求解效率,希望在获得较高精度的前提下尽量缩短计算时间,特别是大型模型。这主要取决于网格的划分,包括种子的设置、网格控制和单元类型的选取。在一般的分析中,
应尽量选用精度和效率都较高的二次四边形/ 六面体单元,在主要的分析部位设置较密的种子;若主要分析部位的网格没有大的扭曲,使用非协调单元(如
CPS4I、C3D8I)的性价比很高。对于复杂模型,可以采用分割模型的方法划分二次四边形/ 六面体单元;有时分割过程过于繁琐,用户可以采用精度较高的二次三角形/ 四面体单元进行网格划分。
悬臂梁的线性静力学分析
1.1 问题的描述
一悬臂梁左端受固定约束,右端自由,结构尺寸如图1-1 所示,求梁受载后的Mises 应力、位移分布。
材料性质:弹性模量 E 2e3 ,泊松比0.3
均布载荷:F=103N
图1-1 悬臂梁受均布载荷图
1.2 启动ABAQUS
启动ABAQUS有两种方法,用户可以任选一种
1)在Windows 操作系统中单击“开始” -- “程序” --ABAQUS 6.10 -- ABAQUS/CA。E
(2)在操作系统的DOS窗口中输入命令:abaqus cae 。
启动ABAQUS/CA后E ,在出现的Start Section (开始任务)对话框中选择Create Model Database 。
1.3 创建部件
在ABAQUS/CA顶E 部的环境栏中,可以看到模块列表:Module:Part ,这表示当前处在Part (部件)模块,在这个模块中可以定义模型各部分的几何形
体。可以参照下面步骤创建悬臂梁的几何模型。
(1)创建部件。对于如图1-1 所示的悬臂梁模型,可以先画出梁结构的二维
截面(矩形),再通过拉伸得到。
单击左侧工具区中的(Create Part )按钮,或者在主菜单里面选择
Part--Create ,弹出如图1-2 所示的Create Part 对话框。
图1-2 Create Part 对话框
在Name(部件名称)后面输入Beam,Modeling Space (模型所在空间)设为3D,Shape选择Solid (实体),Type采用默认的Extrusion ,在Approximate size 里面输入300。单击Continue... 按钮。
注意:如果无法输入字符,原因可能是当前正处于中文输入法的状态,应切换到英文输入法。
(2)绘制矩形。ABAQUS/CA自E 动进入绘图环境,左侧的工具区显示出绘图工具按钮,视图区内显示栅格,视图区正中两条相互垂直的点划线即当前二
维区域的X 轴和Y轴。二者相交于坐标原点。
选择绘图工具箱中的工具,窗口提示区显示Pick a starting corner for the rectangle--or enter X,Y(选择矩形的一个角点,或输入X,Y 的坐标),如图1-3 所示。
图1-3 输入点坐标
输入矩形的第一个点得坐标为(-100,10 ),移动光标选择与该店相对的点得坐标为(100,-10 ),单击鼠标左键,矩形就画出来了。
如果在绘制过程中操作有误,可以单击绘图工具箱的撤销工具来撤销上一步操作,也可以使用删除工具来删除错误的几何图形,具体操作步骤入校所示。
a 单击绘图工具箱中的删除工具。
b 在所绘图形中选择要删除的线或者图形,ABAQUS/CAE以红色高亮显示被选中的对象。
提示:如果想删除多个对象,可以在单击此对象的同时按住Shift 键,或者按住鼠标左键不放,在视图区中画出一个矩形框,选中矩形框中的对象。如果想取消对某对象的选择,可以在单击此对象的同时按住Ctrl 键。
c 在视图区单击鼠标中键,或者单击提示区中的Done 按钮,结束对删除工具的使用。
d 根据需要,重复a、b、 c 步骤。注意:在确认结束某一步操作的时候,一
般总是在视图区中单击鼠标中键,
或者单击窗口底部提示区的 Done 按钮(完成),一下不再赘述。
(3)由于前面操作中,已经选择了 Extrusion 类型,在上一步退出后,
ABAQUS 即弹出“编辑基本拉伸”对话框。在该窗口中,输入拉伸尺寸 30,如图 1-4 所示。然后单击 OK 按钮,视图区就出现了悬臂梁的结构图,如图 1-5 所示。
4)保存模型。在下一步之前,单击窗口顶部工具栏中的 建立的模型。键入希望保存的文件名, ABAQUS/CAE 会自动加上后缀 .cae 。用户 还可以在主菜单中选择 File--Save 对所建立的模型进行保存操作。此处把该部 件取名为 beam 。
说明: ABAQUS/CAE 不会自动保存模型的数据,用户每隔一段时间自己保存 模型。如果由于意外造成系统死机或者无法自动退出 ABAQUS/CA ,E 下次启动时
按钮来保存所
图 1-4 “编辑基本拉伸”对话
框
图 1-5 形成的悬臂梁结构图
就会显示自动恢复的对话框,选择Yes 就可以自动恢复尚未保存的数据,但是有时会因为恢复文件中存在错误,出现自动恢复失败,所以建议用户养成经常保存模型的习惯。
1.4 创建材料和截面属性在窗口左上角Module(模块)列表中选择Property (特性)功能模块,按照以下步骤来定义材料。
(1)创建材料。单击工具区左侧的(Create Material )按钮,或者在
主菜单中选择Material--Create ,弹出Edit Material 对话框(也可以双击左侧模型树中的Material 来完成此操作),如图1-6 所示。
图1-6 Edit Material 对话框
在Name(材料名称)后面输入Steel ,单击此对话框中的Mechanical (力学特性)--Elasticity (弹性)。在数据表中设置Young's Modulus(弹性模量)为2e3,Poisson's Ratio (泊松比)为0.3 ,其余参数不变,如图1-7 所示,单击OK按钮。
图1-7 输入弹性模量和泊松比
说明:在ABAQUS/CA中E ,如果希望修改或撤销已经完成的操作,可以在窗口左侧的模型树中找到此操作,在上面单击鼠标右键,选择Edit 或者
Delete 。在绘制二维平面图时,可以单击绘图工具箱中的按钮来撤销上一步操作。
(2)创建截面属性。单击左侧工具区的(Create Section )按钮,或者在主菜单中选择Section--Create ,弹出Create Section 对话框(也可以双击左侧模型树中的Section 来完成此操作),Name改为BeamSection,保持其他默认参数不变,单击Continue... 按钮。
在弹出的Edit Section 对话框(见图1-8 )中,默认的参数(Material :Steel ;Type:Solid ,Homogeneous;Plane stress/strain thickness :1)不变,单击OK按钮。
图1-8 Edit Section 对话框
(3)给部件赋予截面属性。单击左侧工具区中的(Assign Section )按钮,或者在主菜单中选择Assign--Section ,单击视图区中的悬臂梁模型,ABAQUS/CA以E 红色高亮显示被选中,在视图区单击鼠标中键,弹出Edit Section Assignment 对话框,如图1-9 所示,单击OK按钮。
图1-9 Edit Section Assignment 对话框
说明:ABAQUS/CAE不把材料属性直接赋予单元或者几何实体,而是首先在截面属性( Section )中定义材料特性,再为每个部件赋予相应的截面属性。
注意:ABAQUS/CAE推荐的建模方法是把整个数值模型(如材料、载荷、边界条件等)都直接定义在几何模型上,而不是像其他前处理器一样定义在单元或者节点上,这样在修改网格时不必重新定义材料和边界条件等模型参数。这样在处理复杂问题时,可以首先简单地划分粗网格,得到初步的模型结果,然后再适当的区域细化网格。
1.5 定义装配件
整个分析模型是一个装配件,前面的Part 功能模型中创建的各个部件将在Assembly 功能模块中装配起来。
具体的操作方式:在窗口左上角Module 列表中选择Assembly(装配)功能
模块。单击左侧工具区的( Instance Part )按钮,或者在主菜单中选择Instance--Create (也可以直接单击左侧模型树中的Assembly左侧的+号,然后
双击其下一层的Instance 来完成此项操作)。
在弹出的Create Instance 对话框中(见图1-10 ),前面创建的部件beam 自动被选中,默认参数为Instance Type:Dependent(mesh on part ),单击OK 按钮。
1.6 设置分析步
ABAQUS/CA会E自动创建一个初始分析步( Initial step ),可以在其中施加
边界条件,用户必须自己创建后续分析步( analysis step ),用来施加载荷。具
体操作方法如下。
图1-10 Create Instance 对话框
1)在窗口左上角的Module 列表中选择Step (分析步)功能模块。单击
左侧工具区的(Create Step)按钮,或者在主菜单中选择Step--Create (也可以直接单击左侧模型树中的Steps 来完成此项操作)。
(2)在弹出的Create Step 对话框中,在Name后面输入分析步的名称,此处将默认值Step-1 改为loadbeam。其余参数如图1-11 所示(Procedure
type :General ;选择Static General ),单击Continue... 按钮。
图 1-11 Create Step 对话框
(3)在弹出的 Edit Step 对话框(见图 1-12 )中, Description
Load the top of the beam ,其余参数都保持默认值,单击 OK 按钮,
后面改为 完成操
图1-12 Edit Step 对话框
1.7 定义边界条件和载荷
在窗口左上角的Module 列表中选择Load(载荷)功能模块,定义边界条件和载荷。
1 施加载荷
单击左侧工具区的(Create Load)按钮,或在主菜单中选择Load--Create (也可以直接单击左侧模型树中的Loads 来完成此项操作)。在弹出的Create Load对话框中(见图1-13 ),在Name 后输入Pressure ;将Types for Selected Step(所选分析步的载荷类型)设为Pressure (单位面积上的压力),Step 设为loadbeam,单击Continue... 按钮。
图1-14 Edit Load 对话框
图1-13 Create Load 对话框
此时窗口底部的提示区信息变为Select surfaces for the load ,单击悬
臂梁的上表面,ABAQUS/CAE以红色高亮显示所选中的表面,在视图区中单击鼠标中键。在弹出的Edit Load 对话框(见图1-14 ),在Magnitude 后面输入压力103,然后单击OK按钮。施加载荷后的悬臂梁模型如图1-15 所示。
图1-15 施加载荷后的模型
说明:载荷类型Pressure 的含义是单位面积上的力,正值表示压力,负值表示拉力。
2 定义悬臂梁左侧的固支约束
单击工具区左侧的(Create Boundary Condition )按钮,或者在主菜单中选择BC--Create (也可以直接单击左侧模型树中的BCs来完成此操作)。在弹出的Create Boundary Condition 对话框中(见图1-16 ),在Name后面输入BC-2,
其余参数都保持默认值,单击Continue... 按钮。
图1-16 Create Boundary Condition 对话框
此时窗口底部的提示区信息变为Select regions for the boundary condition ,选择悬臂梁左侧的面,ABAQUS/CA以E 红色高亮度的显示选中的平面,如图1-17 所示,在视图区中单击鼠标中键。
图1-17 选择施加边界条件的悬臂梁模型
图1-18 Edit Boundary Condition 对话框
说明:施加边界条件时,要准确地选中要选择的边界面。如果发现单击后
悬臂梁其他部分的面被ABAQUS/CA红E 色高亮度显示,说明刚才选中了显示的位
置。这时应重新单击正确的位置。
提示:为了更好的选中位置,可以借助菜单栏下的工具栏中的(Rotate View)按钮把悬臂梁旋转到合适的位置,单击鼠标中键。再根据窗口下面提示区的提示,在旋转后的模型中选中需要施加边界条件的面。
在弹出的Edit Boundary Condition 对话框中(见图1-18 ),在ENCASTRE 前的方框中打钩,单击OK按钮,结果如图1-19 所示。
图1-19 创建边界条件后的悬臂梁模型
1.8 划分网格
在窗口左上角的Module 列表中选择Mesh(网格)功能模块,在窗口顶部的环境栏中把Object 选项设为Part :beam,如图1-20 所示,即为部件beam划分网格,而不是为整个装配件划分网格。
图1-20 把划分网格的对象设置为Part :beam
说明:如果没有选择对部件划分网格,而是按照默认选项来对整个装配件
划分网格,接下来的操作就会出现错误信息。
1 设置网格控制参数
在主菜单中选择Mesh--Controls 命令,或单击左侧工具区的Assign MeshC ontrols )按钮,弹出Mesh Controls (网格控制参数)对话框,将Element
Shape(单元形状)设置为Hex,Technique 设置为Structured ,如图1-21 所示,
单击OK按钮
图1-21 Mesh Controls 对话框
2 设置单元类型
单击左侧工具区的 ( Assign Element Type )按钮,或者在主菜单中选择Mesh--Element Type ,弹出Element Type 对话框,如图1-22 所示。
图1-22 Element Type 对话框
单击Hex 标签项,选择Incompatible modest,对话框中就出现了C3D8I 单元类型的信息提示。其余参数采用默认值,单击OK按钮。
3 设置种子
在左侧工具区用鼠标单击(Seed Part )按钮,或者直接在主菜单中选择Seed--Part... ,就会出现Global Seeds 对话框,选择单元大小默认值:10,如图
1-23 所示,单击OK按钮。
图1-23 Global Seeds 对话框
4 划分网格
单击左侧工具区的 (MeshP art )按钮,或者在主菜单中选择Mesh--Part ,窗口底部的提示区显示OK to mesh the part ? (为部件划分网格?) ,在视图区单击鼠标中键,或直接单击提示区中的Yes,得到如图1-24 所示的网格。
图1-24 生成的网格
说明:本例题的目的是通过一个简单的模型,让用户初步了解ABAQUS/CAE
的建模方法,因此使用了比较简单的网格划分方法,得到的网格比较粗糙,计算得
出的悬臂梁固定端处的应力结果将不会太准确。如果希望更准确地分析此悬臂梁受
均布载荷的问题,可以进一步细化网格。
5 检查网格
单击工具区中的Verify Mesh (检查模型)工具,在视图区选择悬臂梁部件,单击鼠标中键,弹出Verify Mesh对话框,如图1-25 所示。在Type 栏内选择Analysis checks (分析检查),单击Highlight 按钮,显示没有任何错误或警告信息。
图1-25 检查模型网格划分
1.9 提交分析作业
在窗口的左上角的Module 列表中选择Job(分析作业)功能模块。
1 创建分析作业
单击左侧工具区的(Job Manager)按钮,或者在主菜单中选择Job--Manager ,弹出Job Manager对话框,如图1-26 所示,单击Create... (创建新的作业)按钮,在Name后面输入Deform,单击Continue... 按钮,弹出Edit Job 对话框,如图1-27 所示,将Description 设为Cantilever beam,其他各参
数保持默认值,单击 OK 按钮。
图 1-27 Edit Job 对话框
2 提交分析
在 Job Manager 对话框中单击 Submit (提交分析)按钮。看到对话框中的 Status (状态)提示依次变为 Submitted ,Running 和 Completed
,这表明对模
图 1-26 Job Manager 对话框
型的分析已经完成。单击此对话框中的 Results (分析结果)按钮,自动进入 Visualization 模块。
提示:如果 Status 提示变为 Aborted (分析失败),说明模型存在问题,分 析已经终止。可以单击对话框中的 Monitor (监视器)来检查错误信息,然后检 查前面各个建模步骤是否都已经准确完成,更正错误后,重新提交分析。
说明:在 ABAQUS/CAE 对话框的底部常常可以看到两个按钮: Dismiss 和 Cancel ,他们的作用都是关闭当前对话框,二者的区别在于: Dismiss 按钮出现 在包含只读数据的对话框中; Cancel 按钮出现在允许作出修改的对话框中,单 击 Cancel 按钮可以关闭对话框,而不保存所修改的内容。
1.10 后处理
看到窗口左上角的 Module 列表已经自动变成 Visualization 功能模块,在 视图区显示出模型未变形时的轮廓图。
1 显示未变形图
单击左侧工具区的 (Plot Undeformed Shape )按钮,或者在主菜单中选
Plot--Deformed Shape ,显示出变形后的网格模型,如图 1-29
所示。2 显示变形图 单击左侧工具区的
Plot Deformed Shape )按钮,或者在主菜单中选择
择 Plot--Undeformed Shape ,显示出未变形的网格模型,如图 1-28 所示。
图 1-28 未变形的网格模型
图1-29 变形后的网格模型
单击窗口右下角的Deformed Shape Options ,在弹出的对话框中选择Superimpose undeformed plot (覆盖未变形图),单击OK按钮,看到变形图和未变形图的模型一起显示出来。
3 显示云纹图
单击左侧工具区中的(Plot Contours on Deformed Shape )按钮,或者
在主菜单中选择Plot--Contours ,显示出Mises 应力的云纹图,如图1-30 所示。
图1-30 变形后的Mises 应力分布
4 显示动画
单击左侧工具区的( Animate:Scale Factor )按钮,可以显示缩放系数变化
