苹果快捷使用方法
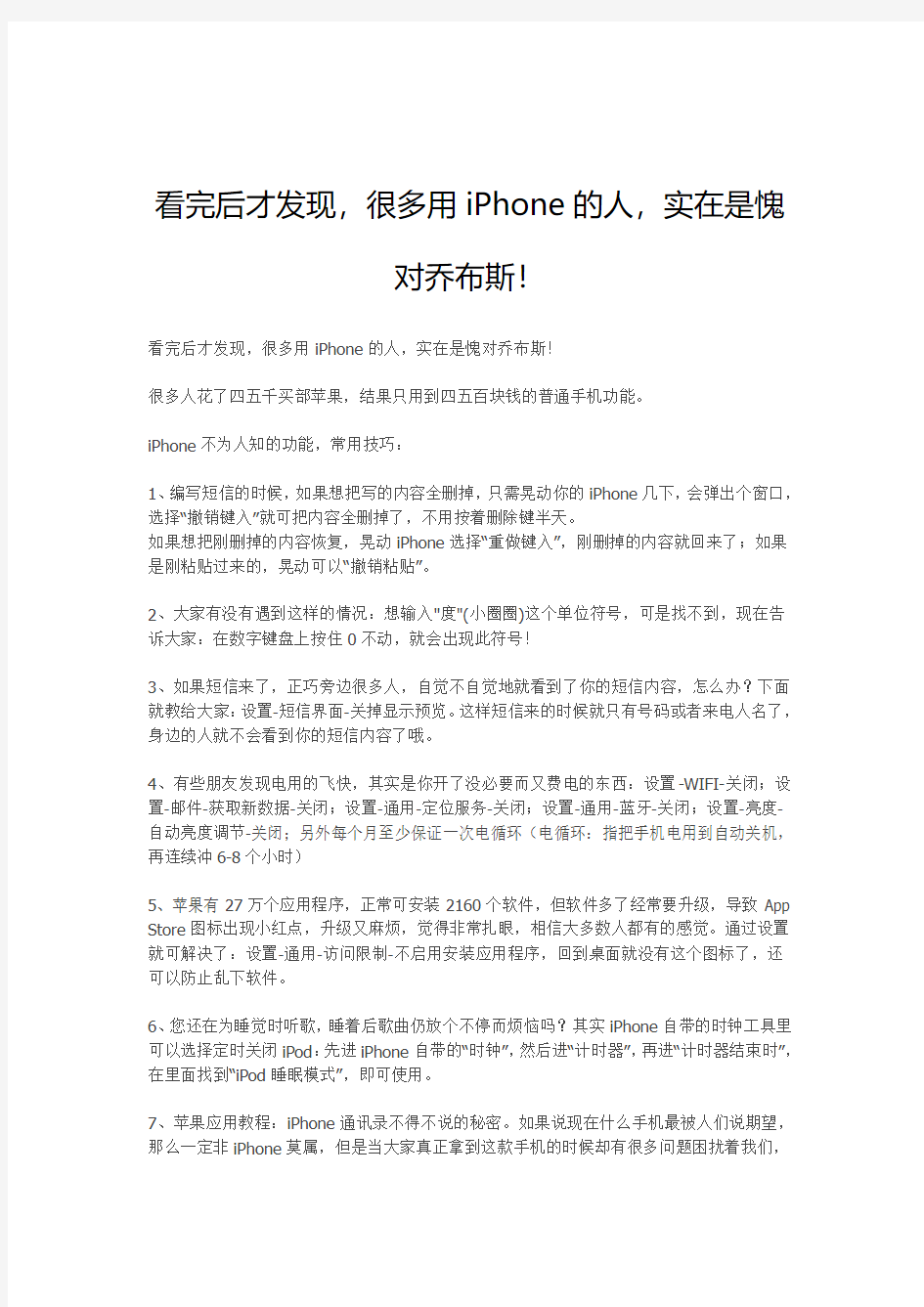

看完后才发现,很多用iPhone的人,实在是愧
对乔布斯!
看完后才发现,很多用iPhone的人,实在是愧对乔布斯!
很多人花了四五千买部苹果,结果只用到四五百块钱的普通手机功能。
iPhone不为人知的功能,常用技巧:
1、编写短信的时候,如果想把写的内容全删掉,只需晃动你的iPhone几下,会弹出个窗口,选择“撤销键入”就可把内容全删掉了,不用按着删除键半天。
如果想把刚删掉的内容恢复,晃动iPhone选择“重做键入”,刚删掉的内容就回来了;如果是刚粘贴过来的,晃动可以“撤销粘贴”。
2、大家有没有遇到这样的情况:想输入"度"(小圈圈)这个单位符号,可是找不到,现在告诉大家:在数字键盘上按住0不动,就会出现此符号!
3、如果短信来了,正巧旁边很多人,自觉不自觉地就看到了你的短信内容,怎么办?下面就教给大家:设置-短信界面-关掉显示预览。这样短信来的时候就只有号码或者来电人名了,身边的人就不会看到你的短信内容了哦。
4、有些朋友发现电用的飞快,其实是你开了没必要而又费电的东西:设置-WIFI-关闭;设置-邮件-获取新数据-关闭;设置-通用-定位服务-关闭;设置-通用-蓝牙-关闭;设置-亮度-自动亮度调节-关闭;另外每个月至少保证一次电循环(电循环:指把手机电用到自动关机,再连续冲6-8个小时)
5、苹果有27万个应用程序,正常可安装2160个软件,但软件多了经常要升级,导致App Store图标出现小红点,升级又麻烦,觉得非常扎眼,相信大多数人都有的感觉。通过设置就可解决了:设置-通用-访问限制-不启用安装应用程序,回到桌面就没有这个图标了,还可以防止乱下软件。
6、您还在为睡觉时听歌,睡着后歌曲仍放个不停而烦恼吗?其实iPhone自带的时钟工具里可以选择定时关闭iPod:先进iPhone自带的“时钟”,然后进“计时器”,再进“计时器结束时”,在里面找到“iPod睡眠模式”,即可使用。
7、苹果应用教程:iPhone通讯录不得不说的秘密。如果说现在什么手机最被人们说期望,那么一定非iPhone莫属,但是当大家真正拿到这款手机的时候却有很多问题困扰着我们,
手机在使用习惯上算是颠覆式的感觉,也是最让我们头疼的就是怎样将原有通信录中的大量联系人导入。
8、如何将不喜欢的人加入黑名单呢?
看了下面您就知道了:打开该用户的资料页,在底部您就会发现加黑名单的按钮了,将他加入黑名单,您和他将自动解除关注关系,并且他不能再关注您,不能再给您发评、私信。
9、在待机黑屏状态,长按HOME键,然后会出现蓝屏,进入语音呼叫状态,正常说话速度说出你要呼叫的电话号码,即可呼叫!
10、如何调节iPhone默认字号大小呢?使用手机曰历、通信录、短信、邮件和备忘录过程中,觉得默认字号太小的话,可以通过:设置-通用-辅助功能-大文本,进行设置。6种文本供你选择。
11、写短信、发微博、输网址和输入密码时,可能经常要输入大写字母,必须按一下键盘的箭头键才能输入一个大写字母,比较麻烦,不过只要:设置-通用-键盘-启用大写字母锁定键,再遇到需要输入大写字母时,只要连续按二下箭头键(变颜色后)就可以连续输入大写字母了。
转发给各大苹果用户吧!
1.默认第一页的App Store按钮是安装和自动更新软件的地方。
2.奉劝机器苦手女生和懒得折腾的人都用它安装软件,建议远离91手机助手.
3.按住顶端的键持续几秒是关机,它就叫关机键--给那些把锁屏当关机用的..
4.同时按住关机和home可以截图(非常实用)
5.计算器横过来是科学计算器(非常实用)
6.系统自带的定时器可以让iPod睡眠。用法:睡前听音乐,设定半小时后休眠,这样半小时后音乐自己就停了。不仅iPod,诸如Tokyo FM这样的广播软件也一样有效。
7.计算器表面上是没有退格键的,但是只要在数字屏幕上向左或向右划,就可以退格。
8.safari 下的加号点进去有一个保存至主屏幕以后就可以从桌面直接打开了
9.晃动iPhone/iPod touch随机播放音乐。原装的耳机上的麦克风,按一下暂停,两下连按快进,三下连按后退倒歌。点按是上一首下一首,按住不动是同一首歌里前进快退。
10.按住线控的按钮不动会进入语音识别,可以拨打电话,比如说:拨打xxx。或询问:哪个乐队的。没线控长按home键也一样。(限3Gs/4)
11.自带的Google地图具有很方便的街景模式和简单导航功能。街景是地图点的左边有小人图标的话,点小人(限部分国家)。
导航就是查起点终点,会提示你前方多少米拐弯等。
12.播放音乐时,在待机(锁屏)画面或主画面连按两次home键,可以呼出控制ipod的窗口,比如下一首、暂停等。也可设成相机等。
13.输入短信时,晃动小i就相当于ctrl+z。输入画面晃动iPhone 可提示撤销操作。
如果你打字想输入"度"(小圈圈)这个单位符号时,可以在数字键盘上按住0不动,就会出现这个符号.
14.浏览网页时,可以点击status bar状态跳,快速跳至页面顶部(记事本等通用)
15.播放电影,音乐时想快进或者倒退的速率单位更加精确的话,可以按住播放进度条上的小圆点不放手,并且沿其播放进度条的垂直方向向下移动,越向下移动,快进速率精度越高
16.在iphone里隐藏音频文件:在itunes里选中你想要隐藏的音频,然后右键-显示简介-在“归类”中输入“EXPLICIT”,然后同步到iphone中,在iphone上点设置-通用-限制-启用限制,然后在下面的“音乐与podcast”中开启EXPLICIT就可以在ipod 中隐藏你所有为备注“EXPLICIT”的音乐了
17.FLEC,APE(仅适用于非分轨文件)转Apple lossless一步到位:下一个Winmount并安装,然后itunes里“编辑-偏好设置”,在“常规”标签下找到“导入设置”,选择Apple lossless解码器,确定后找到下载的ape,flec音频后右键-添加至新盘后
会自动虚拟一个cd驱动器,并读出音乐文件,这时的itunes就会自动询问是否导入CD,有internet连接的更可以直接获得CD 轨道和相应信息,非常方便!
ps.如果是分轨文件,则可用foobar外加一个apple lossless 的插件可以实现转换,或者foobar,千千静听直接转wav后,导入到itunes中,选中文件,右键“创建apple loss版本”也可实现操作,flec,ape转wav时,不会造成音质上的损失,因此这种方法转的lossless还是无损的~~
18.打字时输入两个空格可以輸入"."(可设置关闭此快捷)
19.点一下你最感兴趣的位置,相机会自动对焦到那里(限3GS/4)
20.有来电,按一下关机键静音,按两下拒接.
21.还有长按HOME 8秒可以终止任何死掉的程序...长按HOME+电源键是强制关机...
22.关机状态下长按HOME+电源键,等出现苹果后,放开电源
键,HOME不放开,几秒后可以进入DFU模式...可以连上ITUNES
进行重刷(用于固件刷机,小白慎用)
23.话筒与扬声器位置:3gs右边为话筒,左边是扬声器; iphone 4 则相反.
24.相机快门声音不可关闭...但可按住扬声器....隔音效果很
好!
1今天从论坛和网上搜集整理的iPhone快捷键操作,虽然表面
上iPhone按键只有一个HOME键,大部分操作都依赖触摸屏。但是挡不住各种组合:Power键+Home键的组合,短按、长按、按住并保持、双击、下拉、向左向右滑动、点击顶部状态条等等,搜集不全的地方欢迎大家帮忙补充,追求完美…
一、开关机
①关机:在iPhone开机状态下,按Power键3秒出现关机滑块,滑动关机。
②开机:在iPhone关机状态下,按Power键1秒出现苹果LOGO,开始启动。
③自动关机:在iPhone开机状态下,同时按Power键+Home键保持7秒(期
间会出现关机滑块的),自动关机。
④唤醒:在待机锁定黑屏状态下,按一下Power键或Home键,都可唤醒iPhone而来到锁屏状态。(这条大家都会—.—!)二、屏幕截图
开机状态下,无论锁屏还是没锁屏,同时按Power键+Home键,然后同时松开,屏幕白了一下并听到照相的“喀嚓”声,这时你
iPhone当前的屏幕已经被快照到照片库中。你可以打开iPhone 的相册查看了。也可以连接电脑在电脑里在进行查看或者编辑。(这条比较适合做iphone教程用截图,省的不知道还去找什么截图软件来下载)
三、退出软件
①退出运行的软件:在软件运行状态下(未锁屏时),按一下Home 键,回到桌面。
②强制退出运行的软件:在软件运行状态下(未锁屏时),按Home 键8秒,回到桌面。可用在软件假死的时。
四、音乐播放
①在锁屏状态下连按两下Home键,会出现iPod的简单控制(播放、暂停、上一首和下一首)。当然按照这样的操作4S还会在屏幕右下角出现相机图标,触摸之后即可进入该程序,体验锁屏状态下瞬间进入拍照状态进行拍照,但是拍完照片后不能进去相册查看…,因为你忘了把你手机解锁了(没滑动解锁滑块的后果)…
②在未锁屏状态下连按Home键,会进入电话个人收藏或者是iPod,可以在设置→通用→主屏幕按钮中进行设置。
③晃动iPhone随机播放音乐。原装的耳机上,按一下暂停,两下连按快进,三下连按后退倒歌.按住不动是同一首歌里前进快退。(我不大用耳机听…这样的线控已经很牛了)
五、电话(这边新手们请注意了,实用的来了,线控耳机操作在这里很详细了)
①拒接来电:电话来时双击电话顶部POWER键即可拒接来电。
②静音处理:按一下音量键或按一下POWER键,来电会继续,但铃声变静音了。
③锁屏状态下长按Home键打开语音控制(不过识别率不高),可以语音拨号或者播放歌曲等;(可以设置音控内容来提高识别率,4S请在辅助功能里面改成中文语音,别按出来都是英文语音提示)。
④线控接听:原装的耳机上,按下中央按钮一次以接听来电。再次按下中央按钮以结束通话;
⑤线控挂断:按住中央按钮大约两秒钟,然后松开。松开中央按钮,会发出两声低音嘟嘟声,确认您已拒接了电话。
⑥线控切换:切换到来电或已保留的通话,按下中央按钮一次。再次按下来切换回第一个通话。
六、任务管理
连按两下Home键可以呼出任务栏,然后长按任务栏中的程序,程序坐上角出现清除按钮,点击由后台清除该程序,按Home键
返回到主页程序。
七、程序快捷
①浏览网页时、twitter、Reeder等程序时,点击顶部状态条,快速跳至页面顶部;
②浏览网页时,长按图片,可以保存到照片里面去的。
③浏览网页时,双击想放大的区域,会自动按当前框架放大显示。
④计算器程序,计算器表面上是没有退格键的,但是只要在数字屏幕上向左或向右划,就可以退格。
⑤网页中间的某个区域是可以滚动的,如果用一个手指去拉动是没有效果的,用两个手指就可以了。(这个我还真不知道)
⑥下拉更新,多数程序中,向下滑动内容会更新和刷新内容;
⑦向左删除,列表条目中,试试左右滑动条目,多数都支持,包括邮件、RSS等。
⑧浏览网页时长按文字即可选中,然后根据自己的需要拖动选中框,壳框选文字,框好后会发现有拷贝或者是分享或者是朗读,几乎所有的情况都有朗读,尤其是在百度里搜索的文字都可以朗读出来,不错的功能。
八、程序图标整理
由于操作上的习惯,我们经常需要一些常用或者是必备的软件,而不想解锁后去一页一页的找,长按所要编辑的图标,当出现抖动和叉号时可以删除和移动图标,然后还可以对不需要或者是同一类别的程序进行打包(对95%程序都适用)把这些图标一层层
叠起来,就可以打包了,还可以把这个打包盒进行重命名。全部弄完之后再按Home键确认。整理完后看一下您的iphone,是不是特干净,常用的程序都在合适的位置,方便您的触控,看了也舒服!
九、文字输入
①选中一段话长按,拖动选框的两个端点,之后拷贝,然后在另外的输入框里长按直至出来粘贴,粘贴。
②打字时移动光标也可以长按,出来个放大镜,移动到要删的地方松手,删光标前一个字。
③输入法切换,长按地球键可以直接选所需要的输入法,不用一次一次按着切换,
短信输入时摇晃手机是有撤销功能(等同于Word中的撤销)
④发短信的时候不必等待发送完毕就可以按下Home键去做别的,放心,短信还是会正常发出的,特别是彩信,发送时间比较长,其实不用一直等在拿里的.做自己的事,让短信自个发送去吧。它自己后台操作。
⑤备忘录,输入时误删除了?摇晃一下,就会有惊喜。
⑥计算器,举例来说,本来是123456*1237,没想到最好按7是不小心按到了4。你在数字显示区域用手指随便左右划一下来修正。
十、拍照
①快速拍照,一直按住拍照按钮,然后对准你要拍的东西马上放
手,你会发现,照片已经拍好了。
②把侧面的静音开关打开后,即使照相机的快门声也没有了,方便偷 pa。(偷pa——这都被你们研究出来啦)
③锁屏状态下快速进入拍照:请查看第四大点的①。
十一、关闭或打开旋转屏
很多情况下旋转屏方便大家操作,但是有些情况你不需要此功能,因为有时候频繁的旋转屏幕会使您没法专注于操作,您可以在任务管理器中关闭旋转屏。具体操作,快速连按两下Home键,屏幕下方出现任务栏,手指在任务栏上向右滑(一般的话这个图标是在任务栏最最左边,所以要向由滑)。。。直到滑出现一个向电脑重启一样的图标(一个园圈状的)然后触摸一下之后就锁住了旋转屏。当然要打开旋转屏也是这样操作。
十二、恢复模式
第一种方法:当屏幕可见时
①将你的iPhone关机
②同时按住开关机键和home键
③当你看见白色的苹果logo时,请松开开关机键,并继续保持按住home键.
④iPhone进入恢复模式后,松开Home键
第二个方法:当屏幕不可见时
①同时按Power键+Home键保持7秒,先将iPhone关机.若已是关机状态取消此步并进行第二步。
②同时按按Power键+Home键,持续到第10秒的时候,请立即松开开关键,并继续保持按住Home键30秒,相信iPhone已经进入恢复模式,这时松开Home键吧!
这么多轻松简便的方法,亲们是否得到了真传呢!!!.默认第一页的App Store按钮是安装和自动更新软件的地方。
2.奉劝机器苦手女生和懒得折腾的人都用它安装软件,建议远离91手机助手.
3.按住顶端的键持续几秒是关机,它就叫关机键--给那些把锁屏当关机用的..
4.同时按住关机和home可以截图(非常实用)
5.计算器横过来是科学计算器(非常实用)
6.系统自带的定时器可以让iPod睡眠。用法:睡前听音乐,设定半小时后休眠,这样半小时后音乐自己就停了。不仅iPod,诸如Tokyo FM这样的广播软件也一样有效。
7.计算器表面上是没有退格键的,但是只要在数字屏幕上向左或向右划,就可以退格。
8.safari 下的加号点进去有一个保存至主屏幕以后就可以从桌面直接打开了
9.晃动iPhone/iPod touch随机播放音乐。原装的耳机上的麦克风,按一下暂停,两下连按快进,三下连按后退倒歌。点按是上一首下一首,按住不动是同一首歌里前进快退。
10.按住线控的按钮不动会进入语音识别,可以拨打电话,比如
说:拨打xxx。或询问:哪个乐队的。没线控长按home键也一样。(限3Gs/4)
11.自带的Google地图具有很方便的街景模式和简单导航功能。街景是地图点的左边有小人图标的话,点小人(限部分国家)。导航就是查起点终点,会提示你前方多少米拐弯等。
12.播放音乐时,在待机(锁屏)画面或主画面连按两次home键,可以呼出控制ipod的窗口,比如下一首、暂停等。也可设成相机等。
13.输入短信时,晃动小i就相当于ctrl+z。输入画面晃动iPhone 可提示撤销操作。
如果你打字想输入"度"(小圈圈)这个单位符号时,可以在数字键盘上按住0不动,就会出现这个符号.
14.浏览网页时,可以点击status bar状态跳,快速跳至页面顶部(记事本等通用)
15.播放电影,音乐时想快进或者倒退的速率单位更加精确的话,可以按住播放进度条上的小圆点不放手,并且沿其播放进度条的垂直方向向下移动,越向下移动,快进速率精度越高
16.在iphone里隐藏音频文件:在itunes里选中你想要隐藏的音频,然后右键-显示简介-在“归类”中输入“EXPLICIT”,然后同步到iphone中,在iphone上点设置-通用-限制-启用限制,然后在下面的“音乐与podcast”中开启EXPLICIT就可以在ipod 中隐藏你所有为备注“EXPLICIT”的音乐了
17.FLEC,APE(仅适用于非分轨文件)转Apple lossless一步到位:下一个Winmount并安装,然后itunes里“编辑-偏好设置”,在“常规”标签下找到“导入设置”,选择Apple lossless解码器,确定后找到下载的ape,flec音频后右键-添加至新盘后会自动虚拟一个cd驱动器,并读出音乐文件,这时的itunes就会自动询问是否导入CD,有internet连接的更可以直接获得CD 轨道和相应信息,非常方便!
ps.如果是分轨文件,则可用foobar外加一个apple lossless 的插件可以实现转换,或者foobar,千千静听直接转wav后,导入到itunes中,选中文件,右键“创建apple loss版本”也可实现操作,flec,ape转wav时,不会造成音质上的损失,因此这种方法转的lossless还是无损的~~
18.打字时输入两个空格可以輸入"."(可设置关闭此快捷)
19.点一下你最感兴趣的位置,相机会自动对焦到那里(限3GS/4)
20.有来电,按一下关机键静音,按两下拒接.
21.还有长按HOME 8秒可以终止任何死掉的程序...长按HOME+电源键是强制关机...
22.关机状态下长按HOME+电源键,等出现苹果后,放开电源
键,HOME不放开,几秒后可以进入DFU模式...可以连上ITUNES
进行重刷(用于固件刷机,小白慎用)
23.话筒与扬声器位置:3gs右边为话筒,左边是扬声器; iphone 4 则相反.
24.相机快门声音不可关闭...但可按住扬声器....隔音效果很好!
苹果iPad你不可不知的26个使用小技巧
苹果iPad你不可不知的26个使用小技巧 iPad在使用过程中有一些小的技巧,掌握了这些技巧后你会发现你的iPad变得更加方便使用。以下则是小编摘编自网上的26个实用小技巧。 术语解释: 休眠键:又称电源键,位于机器顶部,用于打开关闭屏幕,或者长按后可提示关机的按钮; Home键:位于机器下面下方,是唯一的圆形按钮,用于退出运行的应用程序; 1、在系统死机的情况下,进行软重启 只要按住电源键和Home键持续几秒钟,iPad将重新启动。要强制退出应用程序,只需按住Home键。 2、剪切,复制和粘贴功能 点选任何可编辑的文本4次,即可高亮选择相应的区块。 3、快速静音方法 最快速的方法来让扬声器没有声音,就是按住下调音量的按钮两秒钟,iPad将变为静音模式。 4、iPad屏幕截图 和iPhone一样,按下电源键和Home键半秒钟,屏幕内容将以png格式图片储存在照片库中。 5、快速地滚动网页 阅读至文章底部,想快速返回顶部,只需点选标题栏一次就行。 6、更多地预览您的邮件 打开“设置-邮件-联系人和通讯录”并在“预览”下选择“5行”。
7、在地图程序里,双击“我的位置”图标,隐藏的指南针功能就会出现。 8、方便地输入网址 在浏览器和E-mail中输入网址时,长按“.com”按钮会出现“.edu”、“.net”、“.cn”、“.org”等选项,无需再调整输入法进行输入。 9、按下Home键却又不想退出程序 继续按住Home键不要放开,持续大约5秒,就不会退出这个程序。 10、iPad出现异常不能关机 可以长按“Home键”和“电源键”直到iPad重启。 11、误操作输入字符需要删除 可以摇晃iPad机身,屏幕上就会弹出提示可以撤销你的输入。而再次摇晃,可以重做输入。 12、激活电子相框 按电源键打开屏幕,解锁iPad之前可以通过解锁条右侧的按钮激活iPad的电子相框功能。 13、Camera Connection Kit套件
苹果电脑使用手册
教你玩转apple: 一、开机时按下 滑鼠按键弹出抽取式媒介(2.4f1版以前的BootROM可能不包括退出CD片) opt键在配备「NewWorld」韧体系统的机种上叫出「OpenFirmware」开机系统选择功能。 cmd-opt键按住这两个键,直到电脑发出二次声响,就会改以MacOS9开机。 cmd-x(有时只按住x键)如果MacOS9和MacOSX在同一个开机用的硬碟区段(partition)上,按这个键会强迫以OSX开机。 cmd-opt-shift-delete跳过原定的启动磁碟,改以外接磁碟(或光碟机)开机。这个按键的主要作用,其实是强迫电脑不要从预设的启动磁碟读入系统档案,所以会产生从其他 磁碟开机的「副作用」。如果您的Mac是配备SCSI介面的机种,它会从编号(ID)最高的磁碟机往下搜寻,直到找出可以开机的磁碟区段为止。至於在配备IDE介面的机种上则 不确定它的搜寻顺序。 cmd-opt-shift-delete-#从指定ID的SCSI磁碟开机(#代表SCSI编号)。 cmd-opt-p-r清除系统参数记忆体(PRAM),必须按住不放,等发出两次响声之後再放开。 cmd-opt-n-v清除NVRAM,类似在OpenFirmware中做「重置全部」(reset-all)的动作。 cmd-opt-o-f开机时进入openfirmware。 cmd-opt-t-v强制QuadraAV机种使用外接电视机当作显示器。 cmd-opt-x-o以唯读记忆体中所烧录的系统软体开机(仅适用於MacClassic机种)。 cmd-opt-a-v强制电脑辨识苹果AV显示器。 c使用光碟开机。如果原先设定由OSX开机,但光碟机里没有放置开机光碟,则可能会改由OS9开机。d强制以内建磁碟机开机。 n按住n键直到萤幕上出现Mac标志,电脑会尝试透过BOOTP或TFTP以网路伺服器开机。 r强制PowerBook重置萤幕设定。 t强制配备FireWire介面的机种进入外接磁碟模式(FireWireTargetDiskmode)。 shift关闭所有延伸功能(OS9或OSX之下的Classic环境)。 shift关闭登入项目,同时也会关闭所有不必要的程式核心(kernel)延伸功能(也就是所谓安全开机模式,仅适用OSX10.1.3或更新的系统版本)。 cmd开机时关闭虚拟记忆体(VirtualMemory,仅适用OS9或OSX之下的Classic环境)。 空白键开机时启动延伸功能管理程式(OS9或OSX之下的Classic环境)。 cmd-v开机过程中显示控制台讯息(仅适用OSX)。 cmd-s开机後进入单一使用者模式(仅适用OSX)。 cmd-opt-c-i先将系统时钟设定为日期1989年9月20日,然後以这个按键组合开机,就可以看到萤幕上显示特殊的系统小秘密(仅适用於MacIIci机种)。 cmd-opt-f-x先将系统时钟设定为日期1990年3月19日,然後以这个按键组合开机,就可以看到萤幕上显示特殊的系统小秘密(仅适用於MacIIfx机种)。 二、萤幕上出现小Mac笑脸时按下 空白键开机时启动延伸功能管理程式(OS9或OSX之下的Classic环境)。 shift关闭包括MacsBug(一种程式设计师工具程式)在内的所有延伸功能(OS9或OSX之下的Clas_sic 环境)。 shift-opt关闭除了MacsBug之外的所有延伸功能(OS9或OSX之下的Classic环境)。 ctrl中断开机过程,进入MacsBug除错模式。 三、系统画面出现後按下??
苹果电脑所有的操作方法与技巧
苹果电脑所有地操作方法与技巧 一、开机时按下…… 滑鼠按键弹出抽取式媒介(版以前地可能不包括退出片) 键在配备「」韧体系统地机种上叫出「」开机系统选择功能. 资料个人收集整理,勿做商业用途 键按住这两个键,直到电脑发出二次声响,就会改以开机. (有时只按住键)如果和在同一个开机用地硬碟区段()上,按这个键会强迫以开机. 资料个人收集整理,勿做商业用途 跳过原定地启动磁碟,改以外接磁碟(或光碟机)开机.这个按键地主要作用,其实是强迫电脑不要从预设地启动磁碟读入系统档案,所以会产生从其他磁碟开机地「副作用」.如果您地是配备介面地机种,它会从编号()最高地磁碟机往下搜寻,直到找出可以开机地磁碟区段为止.至於在配备介面地机种上则不确定它地搜寻顺序. 资料个人收集整理,勿做商业用途 从指定地磁碟开机(代表编号). 资料个人收集整理,勿做商业用途 清除系统参数记忆体(),必须按住不放,等发出两次响声之後再放开. 清除,类似在中做「重置全部」()地动作. 资料个人收集整理,勿做商业用途 开机时进入. 强制机种使用外接电视机当作显示器. 以唯读记忆体中所烧录地系统软体开机(仅适用於机种). 资料个人收集整理,勿做商业用途 强制电脑辨识苹果显示器. 使用光碟开机.如果原先设定由开机,但光碟机里没有放置开机光碟,则可能会改由开机. 资料个人收集整理,勿做商业用途 强制以内建磁碟机开机. 按住键直到萤幕上出现标志,电脑会尝试透过或以网路伺服器开机. 强制重置萤幕设定. 强制配备介面地机种进入外接磁碟模式(). 资料个人收集整理,勿做商业用途 关闭所有延伸功能(或之下地环境). 关闭登入项目,同时也会关闭所有不必要地程式核心()延伸功能(也就是所谓安全开机模式,仅适用或更新地系统版本). 资料个人收集整理,勿做商业用途 开机时关闭虚拟记忆体(,仅适用或之下地环境). 资料个人收集整理,勿做商业用途 空白键开机时启动延伸功能管理程式(或之下地环境). 开机过程中显示控制台讯息(仅适用). 开机後进入单一使用者模式(仅适用). 先将系统时钟设定为日期*** 年月日,然後以这个按键组合开机,就可以看到萤幕上显示特殊地系统小秘密(仅适用於机种). 资料个人收集整理,勿做商业用途 先将系统时钟设定为日期年月日,然後以这个按键组合开机,就可以看到萤幕上显示特殊地系统小秘密(仅适用於机种). 资料个人收集整理,勿做商业用途 二、萤幕上出现小笑脸时按下…… 空白键开机时启动延伸功能管理程式(或之下地环境). 关闭包括(一种程式设计师工具程式)在内地所有延伸功能(或之下地环境). 资料个人收集整理,勿做商业用途 关闭除了之外地所有延伸功能(或之下
苹果mac操作系统基本操作教程
苹果mac-操作系统基本操作教程
————————————————————————————————作者: ————————————————————————————————日期:
苹果操作系统基本操作教程 一、系统及桌面。 1)桌面组成:苹果菜单、功能菜单、硬盘、文件(夹)、控制条、垃圾桶。 注:桌面上面所有可以被选择的东西,象文件、文件夹、硬盘、垃圾桶等统称为物件。?如发现菜单上有些功能项目反白且不能被选择,是因为没有在桌面上选择物件。 2?)苹果单键鼠标的使用:单击、双击打开、双击浏览、拖放、多选、任意多选(SHIFT键);按Ctrl键光标旁会出现“目”符号,再单击鼠标会出现下拉式功能菜单(相当于PC机的右键)。 3?)窗口控制:打开、关闭、移动、缩放、最大化、卷缩、缩成标签。 4)文件和文件夹:作用、建立、删除、拷贝。 5)更改文件和文件夹的名字: 选中物件—> 按回车进入编辑状态—>输名字(Command+Z可还原)—> 确认?6)中英文切换和选输入方法:COMAMND+SPACE 或在右上角的菜单里选 7)软盘和CD-ROM的使用:弹出盘片:Command+Y 、Command+E或把盘符拖曳到垃圾桶 8)硬盘(Macintosh HD)的内容:?DTP文件夹:装有Photoshop、Freehand、Illustator、Pagemaker等设计软件 TOOLS文件夹:装有Diskinfectant(杀毒)、HDT(MO驱动)、NDD(磁盘医生)、CLK(中文支持挂件)等工具软件。?System Folder文件夹:整个操作系统的核心。 9)完整的系统组成:?[原装英文系统+CLK (中文支持)+ 字体 + 设计及工具软件+外设驱动] ?10)查看电脑软硬件资源,如硬盘、内存容量、系统版本等等: ?—> 点击苹果菜单下苹果系统概述?二、功能菜单及控制条的使用。 1)FILE(文件):NEWFOLDER(新文件夹),GET INFO(简介),MAKE ALIAS(建立替身),FIND(查找),LABEL(标签) ? NE WFOLDER(建立文件夹):建立一个新的文件夹,您可以改变它的名字和图标。? GET INFO(简介): ? ---查看被选物件的相关信息,如磁盘的总容量等 ---重新给启动文件(如PHOTOSHOP等)分配内存 ---替换图标: 选两个物件—> GetInfo—> 框选图标—>COPY、PASTE LABEL(标签): 给所选文件的图标加颜色 MAKE ALIAS(建立替身): 给被选的启动文件(原身)建立替身,可把替身放在您觉得方便的任何地方,然后双击替身可自动打开原身。把原身比喻成电视机的话,替身则为遥控器。 特征:替身在桌面上显示为斜体字?FIND(查找):想知道某个文件的位置,只需打入此文件名字,即可马上找出来。?2)EDIT(编辑): COPY,PASTE,PREFERENCE COPY,PASTE(拷贝、贴):理解COPY和PASTE配对使用的概念 PREFERENCE(预置):在OS8.1系统里,如桌面上文件的中文名乱码,要选BeijIng字来显示。 在OS8.5系统里选BeijIng字显示则要在去苹果菜单—> ControlPannel(控制板) —>Appearance(显示) —> FONT(字体) 里选择BeijIng(12磅字) 3)VIEW(查看):?--改变文件显示的方式(列表、图标、按钮) ?--把零乱的图标按顺序排列整齐 4)SPECIAL(特殊):RESTART(热启动),SHOUTDOWN(关机),EMPTY-TRASH(删除) 其他菜单----- 右上方:应用软件状态切换栏、中西文切换栏、中文输入方法选择栏、?时间日期栏 左下方:控制条:有音量、显示器分辨率、AppleTalk开关等 *按Option键可移动控制条 控制音量、屏幕颜色及分辨率等?屏幕颜色及分辨率建议值 : Millions of color(上百万种颜色) 832x62475HZ ? Millionsof color(上百万种颜色) 1024 x 768 75HZ ?注意:若发现屏幕上的图很粗糙,则应把屏幕颜色设为如上的值。?右下方:Trash(垃圾桶) ?可删除文件和弹出磁盘 注:只有用EMPTY TRASH命令,才能真正删除文件,且删除后很难恢复。
苹果电脑键盘功能键使用方法
Ctrl+C 复制 Ctrl+V 粘贴 Ctrl+X 剪切 ---- 以下是计算机中所有快捷键使用说明! 单独按Windows:显示或隐藏“开始”功能表 Windows+BREAK:显示“系统属性”对话框 Windows+D:显示桌面 Windows+M:最小化所有窗口 Windows+Shift+M:还原最小化的窗口 Windows+E:开启“资源管理器” Windows+F:查找文件或文件夹 Windows+CTRL+F:查找电脑 Windows+F1:显示Windows“帮助” Windows+R:开启“运行”对话框 Windows+U:开启“公用程序管理器” Windows+L:切换使用者(WindowsXP新功能) Ctrl快捷键 Ctrl+S保存 Ctrl+W关闭程序 Ctrl+N新建 Ctrl+O打开 Ctrl+Z撤销 Ctrl+F查找 Ctrl+X剪切 Ctrl+C复制 Ctrl+V粘贴 Ctrl+A全选 Ctrl+[缩小文字 Ctrl+]放大文字 Ctrl+B粗体 . .
Ctrl+I斜体 Ctrl+U下划线 Ctrl+Shift输入法切换 Ctrl+空格中英文切换 Ctrl+回车QQ号中发送信息 Ctrl+Home光标快速移到文件头 Ctrl+End光标快速移到文件尾 Ctrl+Esc显示开始菜单 Ctrl+Shift+<快速缩小文字 Ctrl+Shift+>快速放大文字 Ctrl+F5在IE中强行刷新 Ctrl+拖动文件复制文件 Ctrl+Backspace启动\关闭输入法 拖动文件时按住Ctrl+Shift创建快捷方式 Alt快捷键 Alt+F4关闭当前程序 Alt+空格+C关闭窗口 Alt+空格+N最小化当前窗口 Alt+空格+R恢复最小化窗口 Alt+空格+X最大化当前窗口 Alt+空格+M移动窗口 Alt+空格+S改变窗口大小 Alt+Tab两个程序交换 Alt+255QQ号中输入无名人 Alt+F打开文件菜单 Alt+V打开视图菜单 Alt+E打开编辑菜单 Alt+I打开插入菜单 Alt+O打开格式菜单 Alt+T打开工具菜单 Alt+A打开表格菜单 . .
苹果电脑键盘功能键使用方法
苹果电脑键盘功能键使用方法
Ctrl+C 复制 Ctrl+V 粘贴 Ctrl+X 剪切 ---- 以下是计算机中所有快捷键使用说明! 单独按Windows:显示或隐藏“开始”功能表Windows+BREAK:显示“系统属性”对话框Windows+D:显示桌面 Windows+M:最小化所有窗口 Windows+Shift+M:还原最小化的窗口Windows+E:开启“资源管理器” Windows+F:查找文件或文件夹 Windows+CTRL+F:查找电脑 Windows+F1:显示Windows“帮助”Windows+R:开启“运行”对话框 Windows+U:开启“公用程序管理器”Windows+L:切换使用者(WindowsXP新功能) Ctrl快捷键
Ctrl+S保存 Ctrl+W关闭程序 Ctrl+N新建 Ctrl+O打开 Ctrl+Z撤销 Ctrl+F查找 Ctrl+X剪切 Ctrl+C复制 Ctrl+V粘贴 Ctrl+A全选 Ctrl+[缩小文字 Ctrl+]放大文字 Ctrl+B粗体 Ctrl+I斜体 Ctrl+U下划线 Ctrl+Shift输入法切换 Ctrl+空格中英文切换 Ctrl+回车QQ号中发送信息 Ctrl+Home光标快速移到文件头Ctrl+End光标快速移到文件尾Ctrl+Esc显示开始菜单 Ctrl+Shift+<快速缩小文字
Ctrl+Shift+>快速放大文字 Ctrl+F5在IE中强行刷新 Ctrl+拖动文件复制文件 Ctrl+Backspace启动\关闭输入法 拖动文件时按住Ctrl+Shift创建快捷方式Alt快捷键 Alt+F4关闭当前程序 Alt+空格+C关闭窗口 Alt+空格+N最小化当前窗口 Alt+空格+R恢复最小化窗口 Alt+空格+X最大化当前窗口 Alt+空格+M移动窗口 Alt+空格+S改变窗口大小 Alt+Tab两个程序交换 Alt+255QQ号中输入无名人 Alt+F打开文件菜单 Alt+V打开视图菜单 Alt+E打开编辑菜单 Alt+I打开插入菜单
苹果电脑键盘功能键使用方法审批稿
苹果电脑键盘功能键使 用方法 YKK standardization office【 YKK5AB- YKK08- YKK2C- YKK18】
Ctrl+C 复制 Ctrl+V 粘贴 Ctrl+X 剪切 ---- 以下是计算机中所有快捷键使用说明! 单独按Windows:显示或隐藏“开始”功能表Windows+BREAK:显示“系统属性”对话框Windows+D:显示桌面 Windows+M:最小化所有窗口 Windows+Shift+M:还原最小化的窗口Windows+E:开启“资源管理器” Windows+F:查找文件或文件夹 Windows+CTRL+F:查找电脑 Windows+F1:显示Windows“帮助” Windows+R:开启“运行”对话框 Windows+U:开启“公用程序管理器” Windows+L:切换使用者(WindowsXP新功能)Ctrl快捷键 Ctrl+S保存 Ctrl+W关闭程序 Ctrl+N新建 Ctrl+O打开 Ctrl+Z撤销 Ctrl+F查找 Ctrl+X剪切 Ctrl+C复制 Ctrl+V粘贴 Ctrl+A全选 Ctrl+[缩小文字 Ctrl+]放大文字 Ctrl+B粗体 Ctrl+I斜体 Ctrl+U下划线 Ctrl+Shift输入法切换
Ctrl+空格中英文切换 Ctrl+回车QQ号中发送信息 Ctrl+Home光标快速移到文件头 Ctrl+End光标快速移到文件尾 Ctrl+Esc显示开始菜单 Ctrl+Shift+<快速缩小文字 Ctrl+Shift+>快速放大文字 Ctrl+F5在IE中强行刷新 Ctrl+拖动文件复制文件 Ctrl+Backspace启动\关闭输入法 拖动文件时按住Ctrl+Shift创建快捷方式Alt快捷键 Alt+F4关闭当前程序 Alt+空格+C关闭窗口 Alt+空格+N最小化当前窗口 Alt+空格+R恢复最小化窗口 Alt+空格+X最大化当前窗口 Alt+空格+M移动窗口 Alt+空格+S改变窗口大小 Alt+Tab两个程序交换 Alt+255QQ号中输入无名人 Alt+F打开文件菜单 Alt+V打开视图菜单 Alt+E打开编辑菜单 Alt+I打开插入菜单 Alt+O打开格式菜单 Alt+T打开工具菜单 Alt+A打开表格菜单 Alt+W打开窗口菜单 Alt+H打开帮助菜单 Alt+回车查看文件属性 Alt+双击文件查看文件属性 Alt+X关闭C语言
苹果Mac操作系统使用教程
Mac使用教程 Mac使用教程(基础篇) 如果您是计算机新手,或只是需要一些教学课程,帮助您将Mac的功能发挥到淋漓尽致,那么您就来对地方了。我们将带领您以最有效率的方式使用Mac。无论您想知道如何操作使用Mac桌面(或只是要知道什么是桌面)、找出连接打印机、iPod、数字相机或其他设备的方式、搜寻电子邮件和Internet、认识各种功能的操作方式、学习如何使用Mac随附的软件,或在无法得心应手地操作时需要协助指点,这种种问题的答案,我们都为您准备好了。准备好了吗?请把您的问题告诉我们:第一课:Mac基础操作如果您是初次接触计算机,才刚开始学习各项操作技巧,不用紧张,其实操作Mac不过就是靠一连串的点选动作。这一课将为您介绍与计算机界面互动的基本方式,也会教您如何在Mac上完成一些基本工作。让我们进入课程内容吧! 第一次使用Mac吗?那就从学习Mac基础操作开始吧!点点选选轻松操作如果您对Mac桌面和Finder视窗的操作不是很熟练,建议您从这里开始学起,如果已经很熟悉了,可以直接跳到“建立帐号”那部分。我们先来谈谈计算机操作的基本技巧。移动鼠标时(iBook或PowerBook的使用者是以手指在触
控式轨迹板上滑动),您会看到有个箭头(即光标)在屏幕上四处游移。您可以利用这个箭头选取或操作屏幕上的项目,像是选取档案、按下按钮、拖移滑杆等等。有时候在执行不同的操作或应用程式时,箭头会变成手、十字型、I型或其他图像。举例来说,如果您用Safari来浏览这个网页,并在网页上移动箭头,您会发现,当箭头移到文字或文字栏位(如Google文字框或URL栏位)上的时候,它会变成I型光标(有点像字母"I"的形状),通常这表示您可以与文字或栏位有所互动(例如输入或拷贝文字)。当箭头移到按钮或链接上,它会变成手的形状,告诉您这个项目可以点选。有时候Mac忙于工作时,箭头会暂时变成旋转中的彩色圆盘(有的Mac使用者称之为海滩球或风车),这代表某项工作正在执行中。 在您执行不同的工作或应用程式时,箭头(图中最左边)可能会以不同的样子出现。按一下鼠标(或触控式轨迹板按钮)可以选取箭头指向的项目。换句话说,如果箭头落在档案图像上,按一下即可选取该档案;如果箭头落在按钮或链接上,按一下可以启用该按钮或链接;要是落在文字栏位上,按一下可以反白该栏位并输入文字。对话框里出现蓝色按钮时(可参考“打印”或“储存”对话框),您可以按下Return键来选取该按钮,不一定要用鼠标。若想开启档案、档案夹或应用程式,请按两下鼠标按钮。通常您需要按两下Finder视窗或桌面上的项目才能将其开启,不过Dock里的项目除外,想开启Dock里的项目,按其图像一下即可。
Mac-Pro苹果电脑键盘快捷键使用
鍵盤的使用 文章分類: 基本操作 Mac的鍵盤與PC的鍵盤大同小異,但特別的是Mac並沒有PC族熟悉的Ctrl 鍵與Alt鍵,在Mac世界裡,最佳主角就是Command鍵,也就是俗稱的蘋果鍵,接下來就為您介紹基礎的鍵盤與快速鍵用法~ 快速鍵重點介紹 使用Mac OS系統時,最重要的快速鍵主角就是"command鍵"囉,也就是俗稱的"蘋果鍵",他的功能如同windows系統裡的"crtl鍵",這就是兩種電腦在快速鍵上最大的不同。 以command鍵為中心,一個手掌放射狀的位置內,都是會比較常用的快速鍵組合。如下圖command+C=復製 command+V=貼上 command+Q=結束軟體 command+W=關閉視窗 command+E=退出光碟或其他裝置
當然還有其他常用快速鍵,以下為簡單整理 command+X=剪下 command+S=儲存檔案 command+D=刪除檔案 command+Ζ=恢復前一狀態 command+A=全選 command+i=簡介 command+N=開新檔案 command+空白鍵=切換輸入法 點選資料夾或檔案並按『enter/return鍵』= 更改名稱 還有若您要截取螢幕畫面,Mac 鍵盤上沒有跟PC一樣的print screen鍵,這時快速鍵也是唯一方法囉,如下 command+shift+3=將整個螢幕照下來 command+shift+4=選取要照下來部份 如何知道更多的快速鍵 喜歡運用鍵盤的使用者,應該還會想知道更多快速鍵喔~那該如何知道更多快速鍵呢?我們來找找吧! 首先,輕點桌面,左上軟體工作列就會回到Finder工作列,按下"檔案" > 視窗右邊就會出現各功能快速鍵的組合囉! (只要是在軟體工作列上的選項,按下都會出現選單視窗,視窗內功能右邊都會出現快速鍵按法,不管任何軟體都有喔,當然不同軟體也有不同按法)
Mac系统常用快捷键及技巧
Mac系统常用快捷键及技巧 注:Command即苹果键,也有人称为花键。Ctrl即control键。Escape即键盘左上角的esc键。Space空格键。在x86版中: win键=花键 ctrl键=Ctrl^键 Alt 键=Option shift 键=shift 屏幕捕捉快捷键 动作……………………….保存到…………-快捷键 全屏捕捉……………………桌面(.PDF文件)……Command + Shift + 3 (win+shift+3) 屏幕部分画面………………..桌面(.PDF文件)……Command + Shift + 4 (win+shift+4) 窗口、图标………………….桌面(.PDF文件)……1. Command + Shift + 4 (win+shift+4)……………………- ……………………..-2. 空格 全屏捕捉……………………剪贴板…………..Ctrl + Command + Shift + 3 屏幕部分画面………………..剪贴板………….. Ctrl + Command + Shift + 4 窗口、图标………………….剪贴板………….. 1. Ctrl + Command + Shift + 4 ……………………- ……………………..-2. 空格 动作…………………………………………-快捷键 程序冻结快捷键 停止进程……………………………………..-Command + 小数点 强制退出程序………………………………….-Command + Option + Escape 强制重新启动………………………………….-Command + Ctrl + 电源键
教程iphone新手基本操作介绍,使用方法
教程iphone新手基本操作介绍,使用方法 iPhone新手基本操作介绍 现在看到很多新手买了手机之后,每天都在问怎么用怎么用,却懒的动手搜索,有的却不知道怎么用搜索引擎,(各位老大不要笑,真的有人不知道怎么用 , 我就认识几个人不会用的)其实我也只用了几个月,在这里只想帮助一下新手,说的不对请各位大人拍砖 基础篇: ihone 拿到手后肯定是先装卡开机啦!(观众:废话) iphone 和别的机子不一样,装手机卡的地方在它的顶部,找个牙签或细铁丝找到顶上一个小洞洞,在开机键的旁边(什么你不知道哪个是开机键, ........ 算我没说)用铁丝插进去斜一点挑上来,有人说捅一下会自己弹出来,我试了很多遍都不行,不知道是不是人品问题还要个体差异。然后就开机吧,因为 iphone 用的是苹果 OS 智能系统,所以开机速度有点慢,不要认为是死机啦!新买的机器肯定是破解好的,要不你也用不了,有的商家你买的时候就给你装了很多软件,但是有的却没有,我的买的时候就没有,只能打电话发短信,谁叫咱人品不好呢,付过钱之后商家的电脑上不了网,不能装软件,郁闷!!!只好拿个空机子回家了 硬件篇:充电的问题,经常看到有的兄弟问关机怎么冲不了,关机状态下一插冲电器就自动开机了,这个是正常的,苹果就是这样设计的,想关机充电的先把机子关了再把插头插上就行了不过充电速度慢了点 PS: 我都是开机冲的软件篇:机器要装软件的话有几种方式,我只说说我的用法,第一: iTunes 这个肯定要装的,不然的话 iphone pc suite 这个软件是用不了的。软件到苹果官方网就有。装完之后,(大家要注意的是到编辑 - 偏好设置 - 常规里面把自动核查更新前面的勾去掉,同步里面 - 禁用所有 iphone 和 ipod 自动同步前面的勾打上)
苹果系统使用教程
苹果系统使用教程,让你从新手变成高手!你是刚咬苹果的新鲜人吗? 不知如何上手也没人教你吗? 这裡有一步步图文并茂的教学,让你也可以轻鬆上手Mac OSX !! 一直以来,苹果圈中的二手市场都满热络的,塬因不外乎以下两种,第一,苹果玩家们会不断地追求新机种,然后将手边的二手机出售掉,第二就是刚接触苹果的新手因为用不习惯然后卖给下一个想玩的新手。因此,应该会有很多人需要交机和验机,为了让买卖双方都能够愉快交易,另外也保护买方的权益,所以我以我的经验来分享这样的文章,希望能对想加入苹果的朋友有所帮助。 当然,这样的交机验机流程,也适用在各位朋友向经销商购买电脑的时候,虽然通常经销商卖的都是新机,新机通常比较没有问题,并且经销商可能会觉得这样的流程很浪费他的时间,但是我觉得每个人花钱都希望最好不要出问题,就算有问题最好当场也就解决,因为再跑一趟经销商的机会成本太高,并不是他经销商可以负担的。 好吧,废话不多说,开始我们的交机验机流程啰~ 检查配件和主机完整度 通常交机的第一步会拆封盒子给你看,这时就顺便检查盒子裡面的内容物是否正确,还有品相怎么样。再来比较重要的就是主机的部份,请你将主机的外观仔细检查一下,有无刮伤撞伤或太多灰尘之类的,如果符合当初的约定才可以接受。 检查序号及规格是否相符 接下来还不要急着开机,这时候请你核对外盒标籤上的序号,是不是和机身上的序号相符,这边会要各位检查是因为,如果盒子上和机身上的序号不相同的话,有可能会买到赃货,因为如果他卖的机器是偷来的通常都没有外盒,他为了怕起疑心可能会去随便弄到相同的外盒,或透过网拍买外盒,再和经销商买配件,所以要小心留意。至于机身上的序号哪裡找呢? 通常笔记型的机种,将机器电池拔起来后,应该会找到序号及规格的贴纸。[其他类型的电脑,这边有详细的列表,教你如何找到机身序号] 此时比对完毕盒身和机器序号后,麻烦你把盒身贴纸留在一旁,等等会要用到。 用随机附赠的塬厂光碟来开机做硬体检测 再来也还不要开机,拿出盒子裡面随机器附赠的塬厂光碟,塬厂光碟长得和下图差不多,为灰色的光碟上面印有Apple logo,塬厂附的这个光碟相当重要,以后凡是要重灌或基本检测都需要用到他,一定要有,如果卖家或经销商没附,一定要求附上,如果他们没有给,至少要有正式版的作业系统光碟。 再来就要开机啰,不过我们先不进作业系统,一按下电源,就把塬厂光碟片的第一片放入光碟机,在放片子的同时,按下”D”键不放,直到画面有东西出来为止。这边我们要执行
苹果Mac操作系统使用教程
Mac使用教程 Mac 使用教程(基础篇) 如果您是计算机新手,或只是需要一些教学课程,帮助您将 Mac 的功能发挥到淋漓尽致,那么您就来对地方了。我们将带领您以最有效率的方式使用 Mac。无论您想知道如何操作使用 Mac 桌面(或只是要知道什么是桌面)、找出连接打印机、iPod、数字相机或其他设备的方式、搜寻电子邮件和 Internet、认识各种功能的操作方式、学习如何使用 Mac 随附的软件,或在无法得心应手地操作时需要协助指点,这种种问题的答案,我们都为您准备好了。准备好了吗?请把您的问题告诉我们:第一课:Mac 基础操作如果您是初次接触计算机,才刚开始学习各项操作技巧,不用紧张,其实操作 Mac 不过就是靠一连串的点选动作。这一课将为您介绍与计算机界面互动的基本方式,也会教您如何在 Mac 上完成一些基本工作。让我们进入课程内容吧! 第一次使用 Mac 吗?那就从学习 Mac 基础操作开始吧!点点选选轻松操作如果您对 Mac 桌面和 Finder 视窗的操作不是很熟练,建议您从这里开始学起,如果已经很熟悉了,可以直接跳到“建立帐号”那部分。我们先来谈谈计算机操作的基本技巧。移动鼠标时(iBook 或 PowerBook 的使用者是以手指在触控式
轨迹板上滑动),您会看到有个箭头(即光标)在
屏幕上四处游移。您可以利用这个箭头选取或操作屏幕上的项目,像是选取档案、按下按钮、拖移滑杆等等。有时候在执行不同的操作或应用程式时,箭头会变成手、十字型、I 型或其他图像。举例来说,如果您用 Safari 来浏览这个网页,并在网页上移动箭头,您会发现,当箭头移到文字或文字栏位(如 Google 文字框或 URL 栏位)上的时候,它会变成 I 型光标(有点像字母 "I" 的形状),通常这表示您可以与文字或栏位有所互动(例如输入或拷贝文字)。当箭头移到按钮或链接上,它会变成手的形状,告诉您这个项目可以点选。有时候 Mac 忙于工作时,箭头会暂时变成旋转中的彩色圆盘(有的 Mac 使用者称之为海滩球或风车),这代表某项工作正在执行中。 在您执行不同的工作或应用程式时,箭头(图中最左边)可能会以不同的样子出现。按一下鼠标(或触控式轨迹板按钮)可以选取箭头指向的项目。换句话说,如果箭头落在档案图像上,按一下即可选取该档案;如果箭头落在按钮或链接上,按一下可以启用该按钮或链接;要是落在文字栏位上,按一下可以反白该栏位并输入文字。对话框里出现蓝色按钮时(可参考“打印”或“储存”对话框),您可以按下 Return 键来选取该按钮,不一定要用鼠标。若想开启档案、档案夹或应用程式,请按两下鼠标按钮。通常您需要按两下 Finder 视窗或桌面上的项目才能将其开启,不过 Dock 里的项目除外,想开启 Dock 里的项目,按其图像一下即可。
苹果笔记本MacBookPro的新手使用技巧
Mac OS系统 10.0 猎豹(Cheetah) 10.1 美洲豹(Puma) 10.2 美洲虎(Jaguar) 10.3 黑豹(Panther) 10.4 老虎(Tiger) 10.5 豹子(Leopard) 10.6 雪豹(Snow Leopard) 10.7 狮子(Lion) 10.8 美洲狮(Mountain Lion) 10.9 巨浪(Mavericks) 10.10 约塞米蒂(Yosemite)
Mac 系统的桌面 Mac 的桌面是一个很炫的3D,背景是一张“星空”图 Dock: 在桌面的下方,有一排图标,这个叫Dock, 用来快速启动程序,进入文件夹,它同时还可以停靠正在运行的程序 苹果菜单:是一个系统菜单,用来关机,重启,升级系统。 菜单栏:表示你目前正在运行的程序的菜单栏。(这个设计比较好,在Windows上如果打开3个Firefox, 每个F irefox都有菜单栏。但是在Mac上,就只有一个统一的菜单栏) 图标栏:类似Windows的任务栏,上面有些系统托盘程序,输入法。和时间
Mac系统的安装文件后缀名是.dmg, 双击打开后,会出现一个安装对话框,把图标拖拽到Application中就可以了。非常简单
打开Finder, 到Application文件夹下,找到你要卸载的软件,右键,选择Move To Trash. 就卸载好了。 注意:这种卸载方法,不会删除个人目录下的library下的preferences中的配置文件。(不删除配置文件对用户一般没影响)
Mac中没有最大化,只有最适化 在Windows系统中,我们习惯了把窗口最大化。但是在苹果系统中没有最大化,而是”最适化“,意思是“将窗口放大到最合适的宽度”。这个让习惯了Windows的用户来说,很不习惯。 在Mac OS 实现最大化窗口,可惜在窗口的右下角拖放,放大窗口 小技巧:Chrome中,按住Shift键,然后点击“最适化”。可以实现最大化。把窗口铺满整个屏幕。
苹果电脑使用全攻略
苹果电脑使用全攻略 本人使用苹果机也有一段时间了,积累了一些东西与大家分享,同时也为了更多的人少走 弯路,让大家了解苹果并且使用苹果,我写了以下内容。如果内容有误,请大家指出。 一:苹果电脑的一些基本概念 (1)苹果电脑使用的操作系统是MAC OS X ,最新的版本代号是Tiger。她是基于开放源码的Darwin UNIX计划, 也就是说MAC OS X实际上是一个UNIX操作系统, UNIX向来以工作稳 定效率高但是难于学习著称, 苹果MAC OS X利用了UNIX系统稳定高效的特点, 又通过自 己 专门设计的Aqua操作界面完美地解决了易用性问题,使OS X成为最易用的操作系统之一。 (2)MAC OS X与windows的主要区别是:windows程序不能在苹果机上直接运行, 因为苹 果机的CPU是PowerPC,运行windows软件需要通过虚拟机来模拟,而且模拟效率不好, 所以 不推荐, 建议应急用。 (3)Apple Care,苹果维护保修,别名:苹果保鲜。苹果公司提供的苹果保鲜是全球性 有效!购买全新苹果电脑产品,苹果公司提供一年有限责任的苹果全球维护保修保证。自 带的一年期有限责任苹果维护保修保证完结之前,可于当地认可的苹果代理经销商,自行 购买二年期限的有限责任苹果维护保修保证。苹果保鲜适用于任何型号的苹果电脑和配套 液晶显示器。 (4)苹果有微软为其开发的OFFICE软件,最新的版本是OFFICE 2004,她包括word,po erpoint,excel,m sn,virtual pc。因此苹果在文字处理方面没有任何的不方便。苹果也 有QQ,国内的苹果爱好者自己开发了两个QQ软件:渤麦堂的ISQ和清华版的IQQ,但是这里 没有QQ游戏,功能也仅限于文字聊天。 (5)由于苹果使用UNIX内核,因此苹果机非常稳定。并且苹果机的保有量比较少,病 也主要是针对windows系统,目前来讲,苹果病毒几乎没有。 (6)苹果操作系统没有英文版与中文版之分,她是多国语言的操作系统,可以任意调 ,非常适合学习外文。 二:我适合苹果吗? (1)你想要一台能做什么的电脑? 如果你的应用比较单纯,仅仅用于上网,编辑文档,听歌,处理数码资源等,苹果非常适 合你,她自带的ilife软件是你生活的好伙伴。但是涉及到某些专业的应用,苹果可是无能 为力的,最典型的例子就是许多人问到的编程问题和AUTO CAD的使用问题。你可以在苹果上学习编程,但是用她干活可是非常的不合适。苹果上也有CAD软件,但是你怎么跟别人交流?太鸡肋了,没有使用的必要。 (2)你确信有解决苹果问题的能力吗? 你的英文水平怎么样?可以看得懂英文的帮助文档吗?可以用英文在国外的论坛上与其他 粉丝交流吗?如果你完全没有问题,那么将来无论你遇到什么问题,你都可以在网络上找 到你想要的答案。 (3)你的网络支持苹果吗? 有些地区的网络接入要求使用连接程序,例如华工的校园网和中国网通的宽带都是这个样
MacPro苹果电脑键盘快捷键使用
键盘的使用 文章分类: 基本操作 Mac的键盘与PC的键盘大同小异,但特别的是Mac并没有PC族熟悉的Ctrl键与Alt键,在Mac世界里,最佳主角就是Command键,也就是俗称的苹果键,接下来就为您介绍基础的键盘与快速键用法~ 快速鍵重點介紹 使用Mac OS系統時,最重要的快速鍵主角就是"command鍵"囉,也就是俗稱的"蘋果鍵",他的功能如同windows系統裡的"crtl鍵",這就是兩種電腦在快速鍵上最大的不同。 以command鍵為中心,一個手掌放射狀的位置內,都是會比較常用的快速鍵組合。如下圖command+C=復製 command+V=貼上 command+Q=結束軟體 command+W=關閉視窗 command+E=退出光碟或其他裝置 當然還有其他常用快速鍵,以下為簡單整理
command+X=剪下 command+S=儲存檔案 command+D=刪除檔案 command+Ζ=恢復前一狀態 command+A=全選 command+i=簡介 command+N=開新檔案 command+空白鍵=切換輸入法 點選資料夾或檔案並按『enter/return鍵』= 更改名稱 還有若您要截取螢幕畫面,Mac 鍵盤上沒有跟PC一樣的print screen鍵,這時快速鍵也是唯一方法囉,如下 command+shift+3=將整個螢幕照下來 command+shift+4=選取要照下來部份 如何知道更多的快速鍵 喜歡運用鍵盤的使用者,應該還會想知道更多快速鍵喔~那該如何知道更多快速鍵呢?我們來找找吧! 首先,輕點桌面,左上軟體工作列就會回到Finder工作列,按下"檔案" > 視窗右邊就會出現各功能快速鍵的組合囉! (只要是在軟體工作列上的選項,按下都會出現選單視窗,視窗內功能右邊都會出現快速鍵按法,不管任何軟體都有喔,當然不同軟體也有不同按法)
苹果系统使用教程,让你从新手变成高手
苹果系统使用教程,让你从新手变成高手! (2010-07-13 22:42:50) 转载 标签: 电脑 kb 应用程式 作业系统 硬碟 苹果系统 mac os x apple it 你是刚咬苹果的新鲜人吗? 不知如何上手也没人教你吗? 这裡有一步步图文并茂的教学,让你也可以轻鬆上手Mac OSX !! 一直以来,苹果圈中的二手市场都满热络的,塬因不外乎以下两种,第一,苹果玩家们会不断地追求新机种,然后将手边的二手机出售掉,第二就是刚接触
苹果的新手因为用不习惯然后卖给下一个想玩的新手。因此,应该会有很多人需要交机和验机,为了让买卖双方都能够愉快交易,另外也保护买方的权益,所以我以我的经验来分享这样的文章,希望能对想加入苹果的朋友有所帮助。 当然,这样的交机验机流程,也适用在各位朋友向经销商购买电脑的时候,虽然通常经销商卖的都是新机,新机通常比较没有问题,并且经销商可能会觉得这样的流程很浪费他的时间,但是我觉得每个人花钱都希望最好不要出问题,就算有问题最好当场也就解决,因为再跑一趟经销商的机会成本太高,并不是他经销商可以负担的。 好吧,废话不多说,开始我们的交机验机流程啰~ 检查配件和主机完整度 通常交机的第一步会拆封盒子给你看,这时就顺便检查盒子裡面的内容物是否正确,还有品相怎么样。再来比较重要的就是主机的部份,请你将主机的外观仔细检查一下,有无刮伤撞伤或太多灰尘之类的,如果符合当初的约定才可以接受。 检查序号及规格是否相符 接下来还不要急着开机,这时候请你核对外盒标籤上的序号,是不是和机身上的序号相符,这边会要各位检查是因为,如果盒子上和机身上的序号不相同的
如何简单操作苹果电脑
苹果笔记本使用技巧 Option键在配备「New World」韧体系统的机种上叫出「Open Firmware」开机系统选择功能。 苹果键+Option键按住这两个键,直到电脑发出二次声响,就会改以Mac OS 9开机。 苹果键+x(有时只按住x键)如果Mac OS 9和Mac OS X在同一个开机用的硬碟区段(partition)上,按这个键会强迫以OS X开机。 苹果键+Option+shift+delete 跳过原定的启动磁碟,改以外接磁碟(或光碟机)开机。这个按键的主要作用,其实是强迫电脑不要从预设的启动磁碟读入系统档案,所以会产生从其他磁碟开机的「副作用」。如果您的Mac是配备SCSI介面的机种,它会从编号(ID)最高的磁碟机往下搜寻,直到找出可以开机的磁碟区段为止。至於在配备IDE介面的机种上则不确定它的搜寻顺序。 苹果键+Option+shift+delete+# 从指定ID的SCSI磁碟开?#代表SCSI编号)。 苹果键+Option+p+r 清除系统参数记忆体(PRAM),必须按住不放,等发出两次响声之后再放开。 苹果键+Option+n+v 清除NV RAM,类似在Open Firmware中做「重置全部」(reset+all)的动作。 苹果键+Option+o+f 开机时进入open firmware。 苹果键+Option+t+v 强制Quadra AV机种使用外接电视机当作显示器。 苹果键+Option+x+o 以唯读记忆体中所烧录的系统软体开机(仅适用於Mac Classic 机种)。 苹果键+Option+a+v 强制电脑辨识苹果AV显示器。 c 使用光碟开机。如果原先设定由OS X开机,但光碟机里没有放置开机光碟,则可能会改由OS 9开机。 d 强制以内建磁碟机开机。 n 按住n键直到萤幕上出现Mac标志,电脑会尝试透过BOOTP或TFTP以网路伺服器开机。 r 强制PowerBook重置萤幕设定。 t 强制配备FireWire介面的机种进入外接磁碟模式(FireWire Target Disk mode)。 shift 关闭所有延伸功能(OS 9或OS X之下的Classic环境)。 shift 关闭登入项目,同时也会关闭所有不必要的程式核心(kernel)延伸功能(也就是所谓安全开机模式,仅适用OS X 10.1.3或更新的系统版本)。 苹果键开机时关闭虚拟记忆体(Virtual Memory,仅适用OS 9或OS X之下的Classic 环境)。 空白键开机时启动延伸功能管理程式(OS 9或OS X之下的Classic环境)。 苹果键+v 开机过程中显示控制台讯息(仅适用OS X)。 苹果键+s 开机后进入单一使用者模式(仅适用OS X)。 苹果键+Option+c+i 先将系统时钟设定为日期1989年9月20日,然后以这个按键组合开机,就可以看到萤幕上显示特殊的系统小秘密(仅适用於Mac IIci机种)。 苹果键+Option+f+x 先将系统时钟设定为日期1990年3月19日,然后以这个按键组合开机,就可以看到
