Adobe Acrobat9中文版教程之快速入门
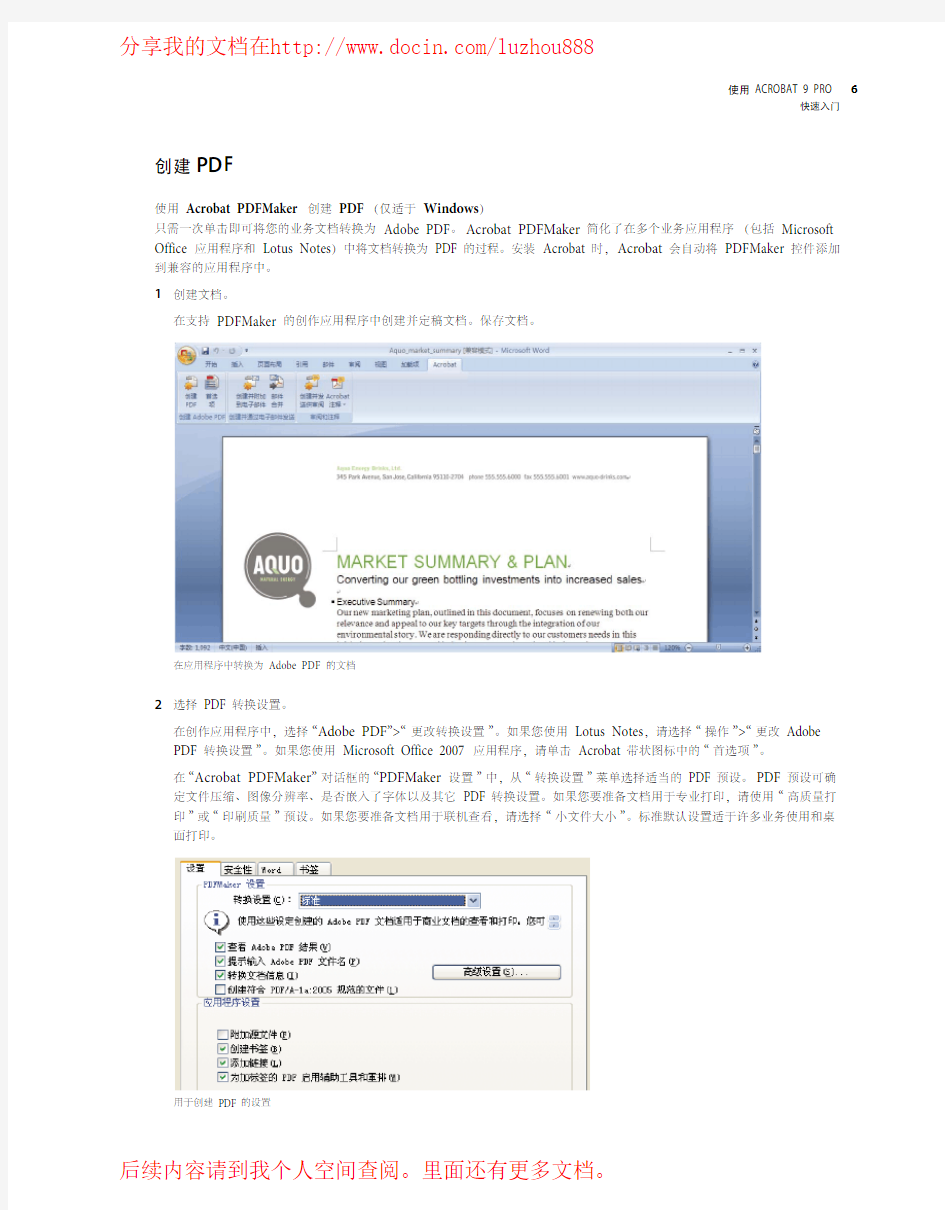
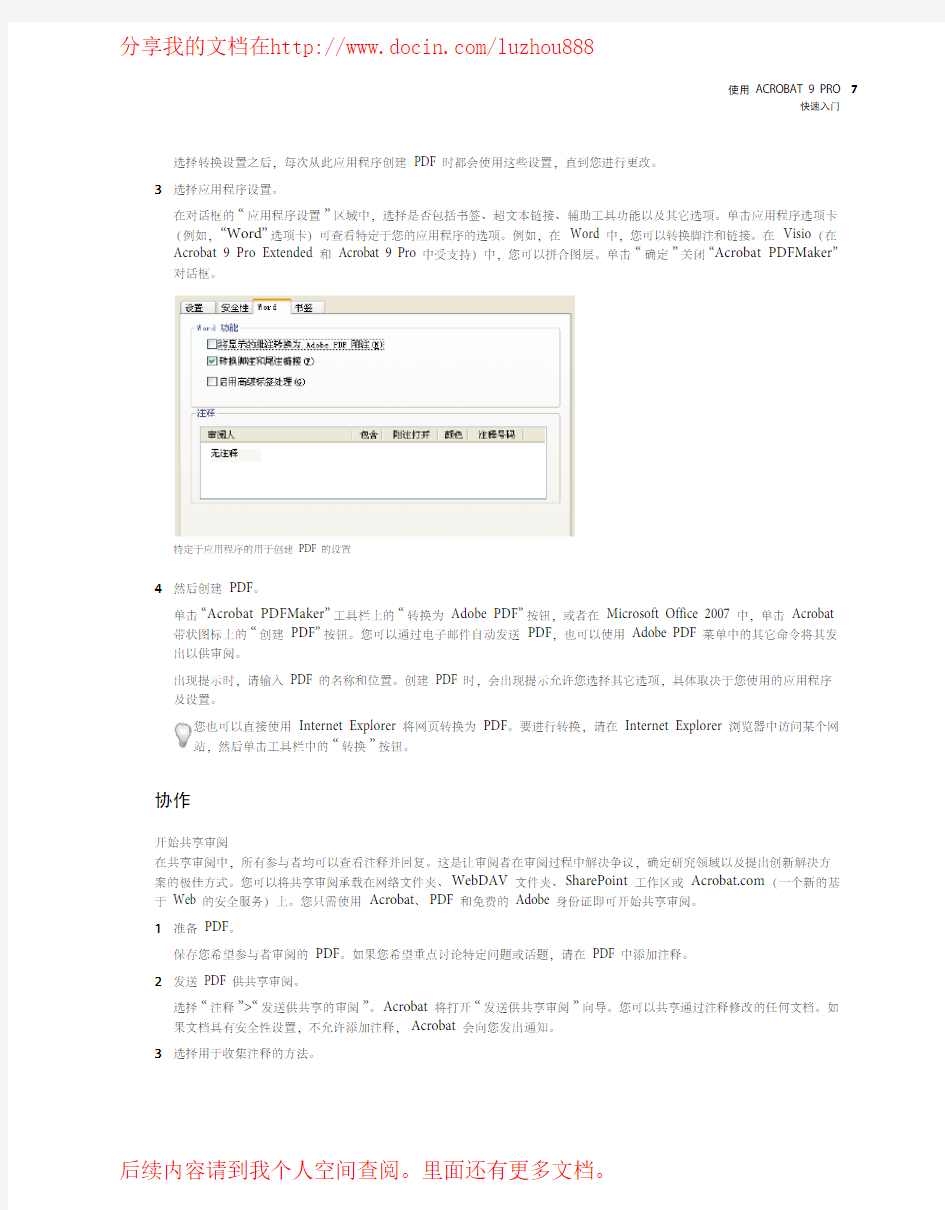
创建PD F
使用 Acrobat PDFMaker 创建 PDF(仅适于 Windows)
只需一次单击即可将您的业务文档转换为 Adobe PDF。Acrobat PDFMaker 简化了在多个业务应用程序(包括 Microsoft Office 应用程序和 Lotus Notes)中将文档转换为 PDF 的过程。安装 Acrobat 时,Acrobat 会自动将 PDFMaker 控件添加到兼容的应用程序中。
1创建文档。
在支持 PDFMaker 的创作应用程序中创建并定稿文档。保存文档。
在应用程序中转换为 Adobe PDF 的文档
2选择 PDF 转换设置。
在创作应用程序中,选择“Adobe PDF”>“更改转换设置”。如果您使用 Lotus Notes,请选择“操作”>“更改 Adobe PDF 转换设置”。如果您使用 Microsoft Office 2007 应用程序,请单击 Acrobat 带状图标中的“首选项”。
在“Acrobat PDFMaker”对话框的“PDFMaker 设置”中,从“转换设置”菜单选择适当的 PDF 预设。PDF 预设可确定文件压缩、图像分辨率、是否嵌入了字体以及其它 PDF 转换设置。如果您要准备文档用于专业打印,请使用“高质量打印”或“印刷质量”预设。如果您要准备文档用于联机查看,请选择“小文件大小”。标准默认设置适于许多业务使用和桌面打印。
用于创建 PDF 的设置
选择转换设置之后,每次从此应用程序创建 PDF 时都会使用这些设置,直到您进行更改。
3选择应用程序设置。
在对话框的“应用程序设置”区域中,选择是否包括书签、超文本链接、辅助工具功能以及其它选项。单击应用程序选项卡(例如,“Word”选项卡)可查看特定于您的应用程序的选项。例如,在 Word 中,您可以转换脚注和链接。在 Visio(在Acrobat 9 Pro Extended 和 Acrobat 9 Pro 中受支持)中,您可以拼合图层。单击“确定”关闭“Acrobat PDFMaker”
对话框。
特定于应用程序的用于创建 PDF 的设置
4然后创建 PDF。
单击“Acrobat PDFMaker”工具栏上的“转换为 Adobe PDF”按钮,或者在 Microsoft Office 2007 中,单击 Acrobat 带状图标上的“创建 PDF”按钮。您可以通过电子邮件自动发送 PDF,也可以使用 Adobe PDF 菜单中的其它命令将其发出以供审阅。
出现提示时,请输入 PDF 的名称和位置。创建 PDF 时,会出现提示允许您选择其它选项,具体取决于您使用的应用程序及设置。
您也可以直接使用 Internet Explorer 将网页转换为 PDF。要进行转换,请在 Internet Explorer 浏览器中访问某个网
站,然后单击工具栏中的“转换”按钮。
协作
开始共享审阅
在共享审阅中,所有参与者均可以查看注释并回复。这是让审阅者在审阅过程中解决争议,确定研究领域以及提出创新解决方案的极佳方式。您可以将共享审阅承载在网络文件夹、WebDAV 文件夹、SharePoint 工作区或 https://www.360docs.net/doc/536201979.html,(一个新的基于 Web 的安全服务)上。您只需使用 Acrobat、PDF 和免费的 Adobe 身份证即可开始共享审阅。
1准备 PDF。
保存您希望参与者审阅的 PDF。如果您希望重点讨论特定问题或话题,请在 PDF 中添加注释。
2发送 PDF 供共享审阅。
选择“注释”>“发送供共享的审阅”。Acrobat 将打开“发送供共享审阅”向导。您可以共享通过注释修改的任何文档。如果文档具有安全性设置,不允许添加注释,Acrobat 会向您发出通知。
3选择用于收集注释的方法。
选择需要发布 PDF 和从审阅者收集注释的方式。如果您要使用 https://www.360docs.net/doc/536201979.html, 共享审阅,请选择“通过 https://www.360docs.net/doc/536201979.html, 自动下载并追踪注释”。要使用网络服务器、WebDAV 服务器或 SharePoint 工作区,请选择“在我自己的内部服务器上自动收集注释”。
“发送供共享审阅”向导将引导您以不同的方式管理注释。
如果您要将 PDF 承载在自己的服务器上,请选择服务器类型并输入它的路径。如果您要将 PDF 承载在 https://www.360docs.net/doc/536201979.html, 上,请输入您的 Adobe 身份证。如果您没有 Adobe 身份证,请单击“创建 Adobe 身份证”在 Acrobat 内创建一个。
4邀请审阅者。
输入您希望邀请的审阅者的电子邮件地址,或者从您的电子邮件地址簿中选择地址。然后,自定义要发送给审阅者的消息。
设置审阅期限。超过此期限之后,注释工具在共享审阅服务器上将不再可用。如果您使用 Acrobat 9 Pro Extended 或Acrobat 9 Pro,则 Adobe Reader 用户可以参与共享审阅。
准备审阅邀请
5发送 PDF。
单击“发送”将 PDF 发布到服务器,并向审阅参与者发送电子邮件邀请。Acrobat 将在相同位置保存共享审阅文件的副本,并且在文件名后面追加“_review”。
开始共享审阅之后,您便可以在共享审阅服务器上阅读和回复注释。审阅结束之后,您还可以阅读所有注释。使用
Acrobat 内的追踪器可以查看注释者、发送提醒电子邮件给审阅者或更改期限。
启用实时协作
您可以使用 https://www.360docs.net/doc/536201979.html, 与一个或多个同事一起联机实时审阅 PDF。通过实时协作功能,您可以共享页面,以便所有查看者同时看到相同的内容。使用实时聊天窗口可以讨论您正在查看的文档。您可以使用 Acrobat 9 或 Reader 9 邀请任何人参与实时协作。
注:实时协作功能未以所有语言提供。
1准备文档。
创建并保存您希望在实时协作中讨论的文档。如果文档不是 PDF,请使用 Adobe PDF 打印机、Acrobat PDFMaker (仅限 Windows)或 Acrobat 中的“创建 PDF”命令将其转换为 PDF。
打开您要在 Acrobat 中讨论的 PDF。
2开始协作。
选择“文件”>“协作”>“实时发送和协作”。登录到 https://www.360docs.net/doc/536201979.html,,如果提示。如果您没有 Adobe 身份证,请创建一个。
使用“发送和实时协作”向导开始实时聊天会话。
3邀请参与者。
输入您要与其协作的同事的电子邮件地址,在各个地址之间添加分号或回车。您也可以从电子邮件应用程序(如Microsoft Outlook)的地址簿中添加电子邮件地址。
准备协作邀请
编辑主题和邮件正文以自定义协作邀请电子邮件。要将文档发布到 https://www.360docs.net/doc/536201979.html,,请选择“在 https://www.360docs.net/doc/536201979.html, 上存储文件并将链接发送到收件人”。选择访问级别以确定哪些人可以从 https://www.360docs.net/doc/536201979.html, 访问文档。如果您不选择“在 https://www.360docs.net/doc/536201979.html, 上存储文件”,Acrobat 会将文档作为附件发送给参与者。
“实时协作”导览窗格在文档中打开。
4等待其他参与者。
要共享页面或联机聊天,至少必须有一个其他的人加入您。使用 Acrobat 9 或 Reader 9,参与者可以通过单击 PDF 附件或在邀请信中单击 URL 来加入。参与者使用他们的 Adobe 身份证和口令登录或作为来宾加入后,可以双击 PDF 将其打开。
监视参与者加入会话
5共享页面。
在至少有一个其他的人加入实时协作会话之后,您可以同步页面视图,以便所有参与者都可以看到相同的页面视图。要共享页面,请单击“开始页面共享”按钮。您要停止页面共享时,请单击“停止页面共享”。
6在线聊天。
要讨论文档,请在“实时协作”导览窗格底部的框中键入聊天消息。单击颜色框来为您的聊天文本选择颜色。要保存聊天历史记录,请从导览窗格中的选项菜单中选择“保存聊天记录”。
将即时消息发送给与会者。
表单
创建交互表单
您可以将任意表单转换为交互表单,以便用户可以用电子形式填充并返回。以您已扫描的纸质表单或在任意应用程序中创建的表单文档开始。
1然后创建 PDF。
您可以将纸质表单直接扫描到 Acrobat(选择“文件”>“创建 PDF”>“从扫描仪”)中。您也可以使用 Acrobat PDFMaker、Adobe PDF 打印机或 Acrobat 中的创建 PDF 命令将任意电子文档转换为 PDF。
2使用“表单”向导自动创建表单域。
选择“表单”>“启动表单向导”。请按照向导中的屏幕说明进行操作,然后单击“确定”关闭“欢迎使用表单编辑模式”对话框。当您运行向导时,Acrobat 会分析文档并自动创建电子表单域。
“创建或编辑表单”向导可自动创建表单域。
3评估 Acrobat 创建的表单域。
Acrobat 将在“域”窗格中列出创建的表单域。浏览文档以查看 Acrobat 是否遗漏了现有域或者创建了额外的域。要删除某个域,请在“域”窗格中将其选中,然后按“删除”。
Acrobat 遗漏了“是”和“否”单选按钮的域。
4根据需要添加或编辑表单域。
在需要的位置添加表单域。您可以向 PDF 添加文本域、复选框、列表框、单选按钮、操作按钮、数字签名域以及条形码。
从“表单”工具栏中的“添加新域”列表选择表单域类型,然后单击要显示该域的位置。为每个新域指定唯一的说明性名称。该名称不显示在用户可以看到的表单上,但是它可以在您使用数据库或电子表格中的数据时标识域。
如果您要进行其它更改,请单击“域名称”对话框中的“显示所有属性”。您可以更改域外观、设置文本域以接受多行文本、创建用户标签或设置其它属性。要编辑某个域,请确保您处于“表单”模式下,然后双击该域。(要切换到“表单”模式,请选择“表单”>“添加或编辑域”。)要预览表单,请单击“表单”工具栏中的“预览”。
编辑表单域
5保存表单。
确保保存含有您添加的所有域的表单。选择“文件”>“另存为”以使用其它名称保存表单,以便完整保留您的原始静态文档。
PD F 包
创建 PDF 包
快速将某个项目的所有文件组合到单个内聚的 PDF 包中。这些文件可以包括文本文档、电子邮件、电子表格、CAD 绘图、PowerPoint 演示文稿、视频、PDF 等等。您不必将组件文档转换为 PDF,而且可以独立编辑每个组件,而不影响 PDF 包中的任何其它组件。
1创建 PDF 包文件。
在 Acrobat 中,选择“文件”>“创建 PDF 包”。“PDF 包”工具栏显示在菜单栏下方;Acrobat 在您每次打开 PDF 包时显示此工具栏。在 Acrobat 9 Pro 和 Acrobat 9 Pro Extended 中,“编辑 PDF 包”窗格在窗口右侧打开。
2添加文件到 PDF 包。
在“PDF 包”工具栏中选择“修改”>“添加文件”。导航到您要包括的文件。选择一个文件并单击“打开”。按住 Shift 选择以添加多个连续的文件;按住 Ctrl 可以以任何顺序选择多个文件。
为 PDF 包选择文件
当您添加文件到 PDF 包时,会同时包括原始文档的副本。如果文档不是 PDF,任何接收 PDF 包的人必须安装本机应用程序才能预览特定文档。例如,如果包括 PowerPoint 演示文稿,要查看您的 PDF 包的人必须安装 Office 才能查看此组件。3选择布局。
单击“编辑 PDF 包”窗格中的“选择布局”。从弹出菜单中选择类别(如“基本布局”),然后选择布局。
布局选项
布局提供导览帮助并确定组件文档在 PDF 包主页上的显示方式。当您首次创建 PDF 包时,默认应用“基本网格”布局,不过,您可以使用任意布局。
4添加页眉。
您可以在页面的顶部应用页眉,使 PDF 包具有一致的外观。页眉可以包括文本和图形,如徽标、公司名称或联系信息。
要添加页眉,请单击“编辑 PDF 包”窗格中的“添加欢迎和页眉”,单击“页眉”,然后选择模板。每个模板包含一个图像占位符、一个文本占位符或同时包含两者。单击图像占位符将其替换为 GIF、JPEG 或 PNG 文件。单击文本占位符可键入文本并设置文本格式。
页眉可以统一 PDF 包的内容。
5添加欢迎页面。
欢迎页面会在 PDF 包打开时显示。欢迎页面可以包含文本、图像或 Flash 动画(SWF 文件或 FLV 文件)。
欢迎页面用于介绍 PDF 包。
要添加欢迎页面,请在“编辑 PDF 包”窗格中单击“欢迎页面”。选择模板,然后单击占位符使用文本、图像或 SWF 文件将其替换。
6选择颜色方案。
您可以通过以下方式进一步自定义 PDF 包:选择要用于文本、背景以及显示组件数据的卡片的颜色。单击“编辑 PDF 包”
窗格中的“选择颜色方案”。单击表现您要使用的方案的色板,或者单击“自定义颜色方案”制定自己的方案。要创建自定义颜色方案,请选择用于每种类别的颜色,如主要的文本颜色。
颜色方案选项
7发布 PDF 包。
您完成 PDF 包后,可以通过电子邮件或在 https://www.360docs.net/doc/536201979.html,(基于 Web 的安全服务)上将其共享。您可以将其刻录到 CD 或 DVD 中,也可以像共享任何其它 PDF 那样将其发布。
首先,选择“文件”>“保存包”。从“PDF 包”工具栏中的共享菜单,选择“电子邮件”将 PDF 包作为电子邮件附件发送。您也可以在 https://www.360docs.net/doc/536201979.html, 上将其共享,当 PDF 包文件大小对于许多电子邮件服务器而言过大时这将特别有用。从共享菜单选择“在 https://www.360docs.net/doc/536201979.html, 上共享包”,然后登录到 https://www.360docs.net/doc/536201979.html,。
安全性
对文档进行电子签名
与手写签名相似,数字签名也是您独有的。Acrobat 包括各种保护您的数字签名安全的功能。与传统签名不同,数字签名可以包含其它信息,如签名的日期和时间以及签名的原因。恰如以前在现实生活中展示您自己的签名风格一样,您也可以在签名外观中添加自己独特的风格。
1获取数字身份证。
如果您没有数字身份证,请在 Acrobat 中创建自签名数字身份证。自签名数字身份证包括用于对文档进行签名或解密的已加密私人密钥,还包括用于验证签名和加密文档的证书中的公钥。
要创建自签名数字身份证,请选择“高级”>“安全性设置”。请在工具栏中选择左边的“数字身份证”,然后单击“添加身份证”按钮。选择“我要立即创建的数字身份证”,并继续此向导。
键入您的数字身份证的个人信息,包括您的姓名。当您验证或签名文档时,名称会显示在“签名”面板和签名域中。为您的数字身份证命名并创建口令,其中口令至少包含 6 个字符,不含标点符号或特殊字符。请单击“完成”。对您的数字身份证文件进行备份,以防原始文件丢失或损坏。
数字身份证的个人信息
2为数字签名创建外观。
数字签名可简可繁。它可以看起来像手写的签名,或者像打出的名字。它可以包含公司徽标,包括签名日期和时间以及陈述签名的原因。您可以创建多种签名外观以用于不同的用途;每次签名文档时选择一种。如果您要包含签名图像,请扫描您的签名并将其保存为 PDF。
要创建外观,请选择“编辑”>“首选项”(仅 Windows)或“Acrobat”>“首选项”(仅 Mac OS)。在左侧选择“安全性”,然后在“数字签名”部分单击“新建”。为签名外观指定简短的说明标题,以便您在签名文档时进行识别。选择选项,包括您是否希望包括导入的图形,如扫描的签名。当您进行更改时,编辑的签名会显示在预览窗口中。请单击“确定”。
使用安全性首选项自定义您签名的显示方式。
如果选择了“原因”,请单击“高级首选项”并在“创建”窗格中选择“签名时显示原因”。如果选择了“位置”,请选择“签名时显示位置和联系信息”。
3认真审阅文档。
以实际或电子形式签名文档之前,请确保您了解正在签名的内容以及所有签名域所在的位置。因为动态内容可能改变 PDF 的外观或误导您,所以请在签名之前在“预览文档”模式中查看文档。要使用“预览文档”模式,请打开“首选项”对话框并在左侧选择“安全性”;然后选择“签名时,在预览文档模式中查看文档”。
查看文档每页的签名域。您可能需要在多个位置签名某个文档。每个签名域是唯一的,因此您的签名不会自动从文档的一个域复制到其它签名域。
4签名 PDF。
要签名文档,请单击签名域。如果不存在签名域,请从“任务”工具栏选择“签名”>“放置签名”并在页面上拖动签名域。
如果已将 Acrobat 设置为签名之前在“预览文档”模式下显示文档,文档消息栏会报告文档中是否存在动态内容。审阅文档后,请在文档消息栏中单击“签名文档”以继续。
签名文档时选择签名外观。
在“签名文档”对话框中,选择外观,然后添加所需信息,如位置或签名的原因。如果您的数字身份证需要口令,请输入口令。单击“签名”。为文档指定新名称,以便您可以更改原始 PDF,而不会使签名失效,然后单击“保存”。
当您应用数字签名时,Acrobat 会在 PDF 中嵌入加密的消息摘要。Acrobat 还可以在签名文档时嵌入证书的详细信息和文档的版本。
5分发证书。
要验证您的数字身份证,查看您的文档的其他用户必须具有您的数字身份证的公匙证书。要发送您的证书,请选择“高级”>“安全性设置”,然后在左侧选择“数字身份证”。请展开列表,选择您要共享的数字身份证,然后单击“导出”。请按照屏幕说明将您的证书作为 FDF 文件发送给某人或将证书保存为其它文件类型。
