FreeNFS安装配置手册
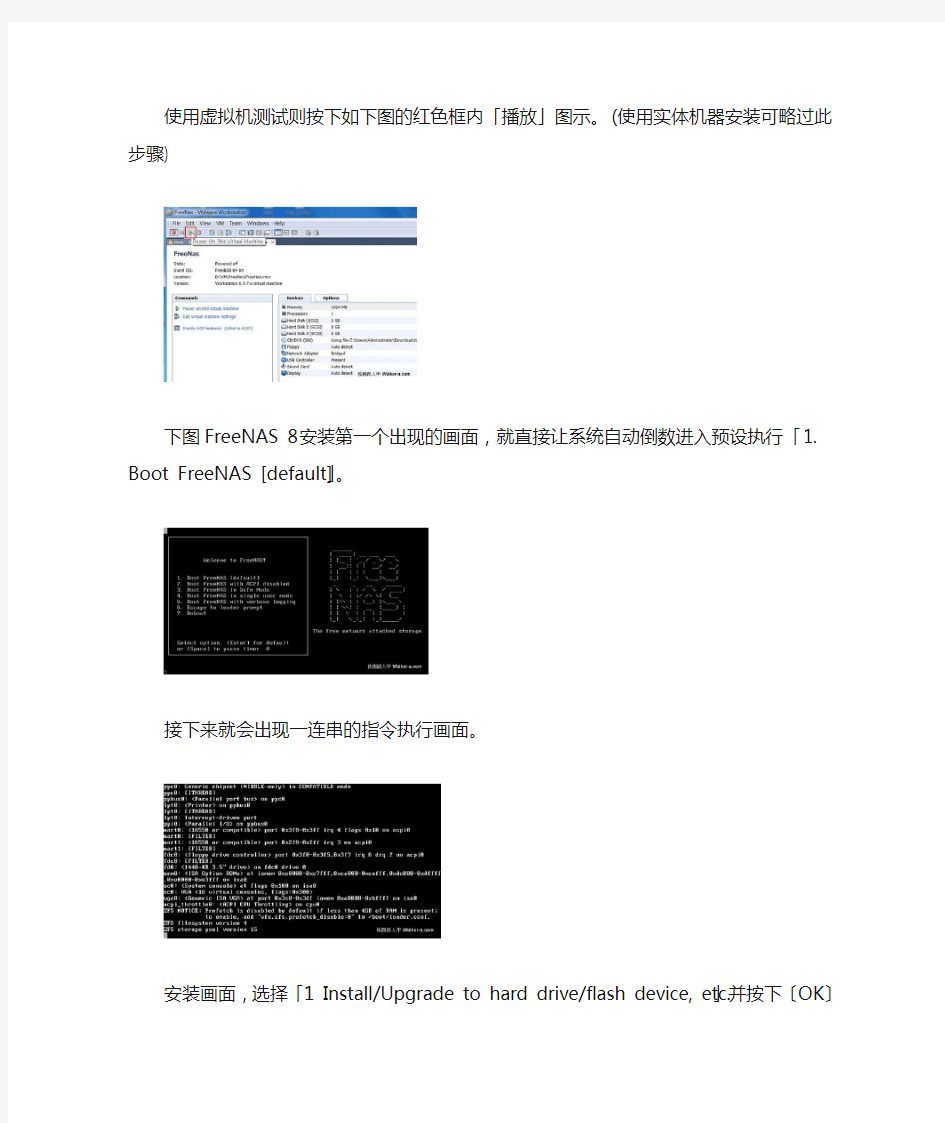

使用虚拟机测试则按下如下图的红色框内「播放」图示。(使用实体机器安装可略过此步骤)
下图FreeNAS 8安装第一个出现的画面,就直接让系统自动倒数进入预设执行「1. Boot FreeNAS [default]」。
接下来就会出现一连串的指令执行画面。
安装画面,选择「1 Install/Upgrade to hard drive/flash device, etc.」并按下〔OK〕来安装。
出现目的安装选择的画面,可以看到仿真2颗8G硬盘与1颗2G开机碟,选择2G来安装系统,接着按下〔OK〕来继续(使用实体机器安装的请略过此步骤)。
开始安装FreeNAS的讯息,当然是按下〔Yes〕继续。
按下〔Yes〕后,画面下方就开始出现指令运作了。
安装完成后提示为要求移除光驱上的光盘片与重新开机,按下〔Yes〕继续。
回到主画面选择「3 Reboot System」来重新开机。
进入系统后出现第一个画面如下图,「Console setup」内有9大选项,首先要设定网络环境,FreeNAS是属网络储存服务器,没有网络大概什么都不用谈吧!所以输入「1」后按下〔Enter〕
注意:有些版本可能有更多Consolesetup 选项,但设置过程都是IP、网关、DNS。
15. 网络的设定主要是指定IP的地址,说明如下图。
之后回到主界面选择4网关设置
完成后再选择6 DNS设置方法同上
设定成功后会回到主画面选单上,选择「8 Rboot」后可以很清楚看到设定的IP地址,你成功1了吗?
FreeNAS服务器启动后,接下来测试由远程联机进入管理,打开浏览器输入安装时设定的IP地址。此时会出现登入的画面,账号是「admin」,密码为「freenas」
注意:最好用火狐浏览器,IE有些加载项禁用了,显示不出登陆提示。
▼当你看到此画面表示成功进入管理画面,下图中可以清楚看到OS的版本是FreeBSD 8.2,而FreNAS的版本是FreeNAS 8.0.1-RC1。
▼右上「Alert」图示会一直闪烁警告使用者变更最高权限密码,按下「Account」图标接着选择「Change Password」,并输入旧密码(freenas)与新密码,最后按下「Change Admin Password」来变更密码,成功后「Alert」图标会变成绿色灯。
▼接下来点选「Settings」标签页来设定时区,在「Timezone」右边选择Asia/Taipei」。FreeNAS 8.0 只有英文接口可选择,但FreeNAS 8.0.1-RC1 有支持多国语言(包含繁体中文)。
▼Storage部分的观念似乎有别于0.72FreeNAS采用Linux 的volume管理观念,必先建立一个Volume。
▼「Volume name」名称是自订,「member disks」内则是列出可管理的磁盘,「Filesystem type」有UFS与ZFS选择,(UFS即为闪存服务,闪存盘,若你有较大的内存或是想要有Snapshot功能,那可以选择ZFS)一般做服务器等大型存储选择ZFS。确定之后按下「Add Volume」。
(▼下图是使用虚拟机器仿真了2颗硬盘状况,当你勾选2颗后,结果FreeNAS相当智慧会多出了「Group type」的设定,此时你可以指定mirror (RAID 1)或stripe(RAID 0))。
有了硬盘空间后,接下来是分享设定的动作,可支持Apple、UNIX与Windows系统,挨踢路人甲以Windows为前端测试环境,所以按下「Sharing」服务后,接着选择「Unix」并再按〔Add Unix Share〕钮。
▼在「Name」输入分享的名称,「Path」指定哪颗硬盘,勾选「Allow Guest Access 」选项(若没有在CIFS服务设定,也可以在此设定),最后按下〔OK〕即可。
▼为了方便测试,将权限全打开,进入「Storage」->「Change Permissions」->「mode」内打勾所有的权限,并按下〔Change〕来变更。
Windows共享是CIFS协议,而Unix共享要开启NFS协议。
注意:此处NFS要选上加载,否则共享失效。
让Widnows系统连上FreeNAS,必须启动CIFS服务,所以按下「Services」图示即进入服务启动画面,选按「CIFS」来启动。因为无法一一解说使用者账号设定部分,所以点选旁边的板手图示,在出现设定参数窗口内勾选「Allow Guest Access 」选项,以防权限不足而无法使用。
设置完成
▼打开档案总管直接输入「\\192.168.1.88」(FreeNAS的IP),结果发现之前建立的分享名称「itnas」,点选进入。
▼虽然主机板内建一张1000Mbps的网卡,但连接100M的网络线,特别丢上1G大小的档案到FreeNAS上,结果表现算还不错,平均都有超过10MB~12MB (100Mbps网络的理论极速为12.5MB/s),可见瓶颈是在网络卡上哦!
其他功能:
▼将网络线换成Cat6e与Gigabit Switch,一样丢上1G大小的档案到FreeNAS上,结果相当1G网络的40%~60%左右速度在跑,不要怀疑,姑且不论其它总线、CPU的影响,网络传输速度远高于磁盘的机械读写速度,所以瓶颈是硬盘哦!
▼接下来再进行FTP的测试,按下「Services」图示即进入服务启动画面,选按「FTP」来启动,接着点选旁边的板手图示。
为了方便测试,在出现设定参数窗口内勾选「Allow Anonymous Login」选项,「Path」利用旁边的〔 Browse〕钮来选择储存区,最后卷到最下方并按下
▼
访问IP管理设置
