思拓力RTKSurPad3.0安卓版说明书
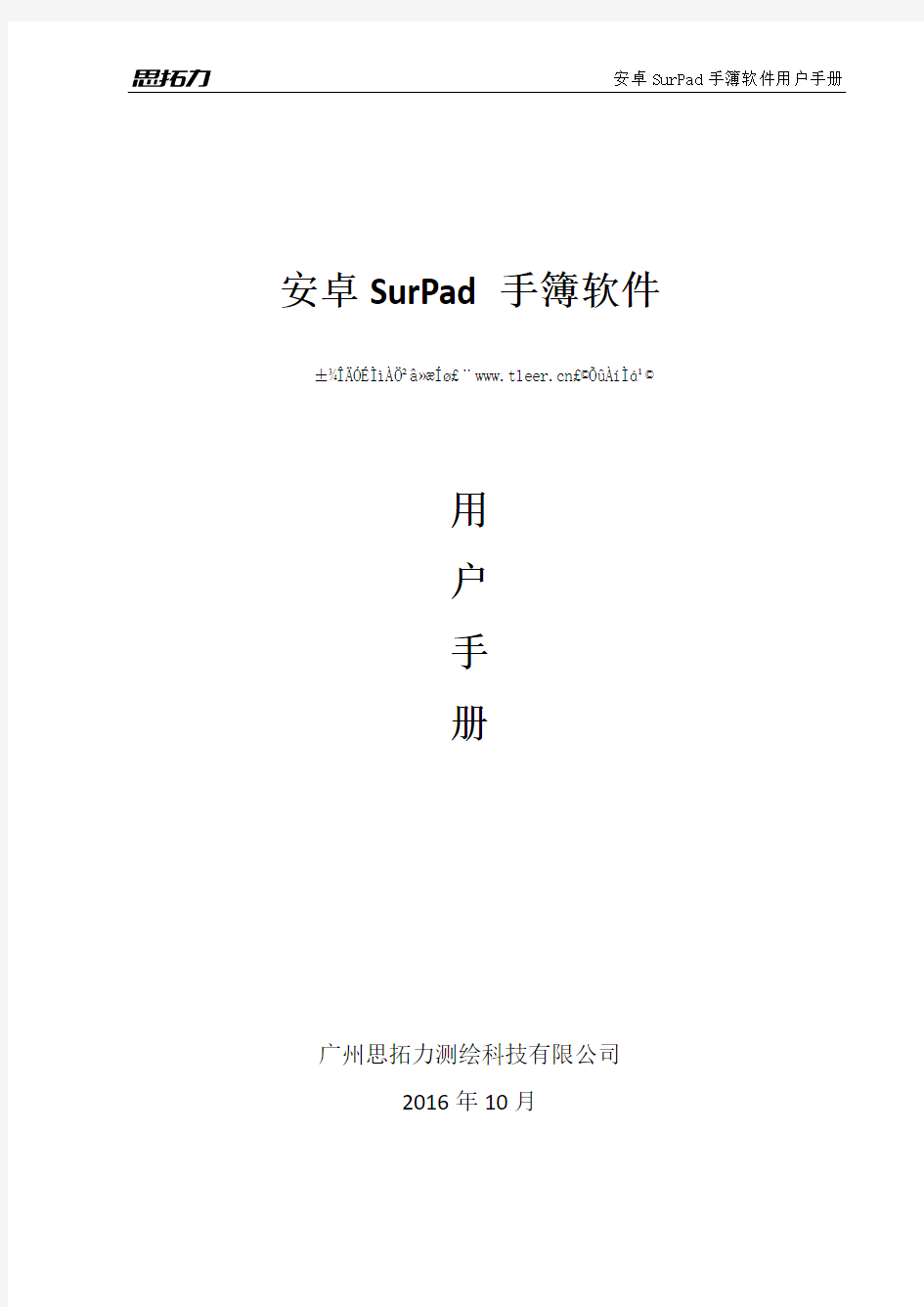

安卓SurPad手簿软件用户手册
安卓SurPad手簿软件
±???óéììà?2a??í?£¨https://www.360docs.net/doc/567082825.html,£???àíìá1?
用
户
手
册
广州思拓力测绘科技有限公司
2016年10月
目录
第一章软件介绍 (4)
第二章软件的安装与卸载 (5)
第三章软件的介绍——项目 (9)
3.1 项目管理 (9)
3.2 查看数据 (10)
3.3 新建/打开数据文件 (10)
3.4 RTK文件导入 (11)
3.5 文件导出 (11)
3.6 项目属性 (13)
3.7 软件版本 (13)
第四章软件的介绍——仪器 (14)
4.1 GPS状态 (14)
4.2 数据链状态 (15)
4.3 通讯设置 (17)
4.4 工作模式 (18)
4.4.1通信设置 (18)
4.4.2静态工作模式 (18)
4.4.3基准站模式 (20)
4.4.4移动站模式 (22)
4.4.5调用配置集 (23)
4.5 数据链设置 (23)
4.5.1网络 (24)
4.5.2内置电台 (25)
4.5.3外置电台 (26)
4.5.4蓝牙 (26)
4.5.5双发链路 (26)
4.6 其他菜单功能 (26)
第五章软件的介绍——测量 (28)
5.1 点测量 (29)
5.2 点放样 (32)
5.3 直线放样 (34)
5.4 道路放样 (37)
5.5 场地高程控制 (41)
5.6 物探放样 (43)
5.7 曲线放样 (45)
5.8 既有线放样 (47)
第六章软件的介绍——配置 (49)
6.1 坐标系统 (49)
6.2 记录设置 (50)
6.3 显示设置 (50)
6.4 系统设置 (50)
6.5 离线地图 (51)
6.6 测区设置 (51)
第七章软件的介绍——校正 (53)
7.1 转换参数 (53)
7.2 测站校准 (55)
7.3 磁北校准 (57)
第八章软件的介绍——工具 (63)
8.1 数据键入 (63)
8.1.1坐标点库 (63)
8.1.2放样直线 (64)
8.1.3放样道路 (65)
8.1.4放样曲线 (67)
8.2 坐标转换 (68)
8.3 角度变换 (68)
8.4 计算方位距离 (69)
8.5 偏角偏距 (69)
8.6 空间距离 (69)
8.7 两线夹角 (70)
8.8 周长面积 (71)
8.9 坐标计算 (71)
第一章软件介绍
SurPad软件安卓版是广州思拓力测绘科技有限公司开发的GNSS测绘软件,根据多年的市场经验积累,在结合国际主流测绘数据采集软件功能的同时,集RTK控制采集、道路设计放样等功能于一体。该软件具有人性化的操作流程、图形交互更加出色、功能更为强大。本书主要介绍实际基本作业流程和SurPad软件各菜单功能。
主界面窗口分为主菜单栏和子菜单栏。
主菜单栏包含所有菜单命令,内容分为六个部分:项目、仪器、测量、配置、校正、工具。其中各项包含的主要内容大致如下,在接下来的章节中,我们将会对各个菜单功能进行详细介绍。
项目:包括对工程项目和数据文件进行管理,以及软件版本的查看与升级。
仪器:包括设置仪器的通讯、工作模式、数据链和查看仪器的各种状态等。
测量:包括点测量、点放样、直线放样、道路放样、场地高程控制、物探放样、曲线放样、既有线放样。
配置:包括对坐标系统、系统、记录、显示和测区五项内容进行集中设置以及离线下载地图。
校正:包括求解转换参数、测站校准和磁北校准。
工具:包括管理各类数据库(坐标点库、直线库、道路库、曲线库),坐标转换和八大测量辅助计算功能。
第二章软件的安装与卸载
安装过程:
⑴下载安卓SurPad软件安装程序(*.apk)。
⑵安装方法一:将SurPad软件安装程序拷贝到安卓手簿。在安卓手簿的文件管理中找到该软件安装程序,如图2-1所示。点击该安装程序,弹出安装对话框,如图2-2所示。点击“安装”,稍等一会就会弹出安装完成对话框,如图2-3所示。点击“完成”返回设备桌面,单击“打开”运行SurPad软件。
图2-1 图2-2 图2-3
安装方法二:在电脑利用手簿管理软件进行安装。下面以豌豆荚为例讲解安装过程。先通过USB数据线或者WIFI连接手簿和电脑。在电脑端找到该软件安装程序,选中安装程序,点击右键->打开方式->豌豆荚,如图2-4所示。选中豌豆荚,点击“确定”弹出安装对话框,如图2-5所示。点击“安装”豌豆荚中会增加新任务。打开手簿,弹出安装提示,如图2-6所示,选择“继续安装”,稍等一会,完成安装,并可以在桌面找到该软件图标,如图2-7所示。
图2-4 图2-5
图2-6 图2-7
卸载过程:
卸载方法一:长按桌面上软件的图标,拉到“卸载”选项框中,会弹出是否卸载的对话框,如图2-8所示。点击“卸载”完成软件卸载。
卸载方法二:点击“设置”->“其他应用管理”中找到“SurPad软件”,如图2-9所示。单击SurPad->点击“卸载”,如图2-10所示,弹出是否卸载应用软件对话框,如图2-11所示,点击“确定”完成软件卸载,如图2-12所示。
图2-8 图2-9 图 2-10
图2-11 图2-12
卸载方法三:利用手簿管理软件进行卸载,下面以豌豆荚为例讲解卸载过程。通过USB 数据线或者WIFI连接手簿和电脑。打开电脑豌豆荚软件,点击应用和游戏管理->已安装,找到SurPad软件,点击“卸载”,弹出卸载对话框,如图2-12所示。点击“确定”,稍等一会完成手簿SurPad软件卸载。
图2-12
第三章软件的介绍——项目
在软件主界面,单击“项目”出现的子菜单如图3-1所示。项目子菜单中包含有项目管理、查看数据、数据文件管理、RTK文件导入、数据文件导出、断面文件导出、项目属性、软件版本八项内容。
SurPad软件是以工程文件的形式对软件进行管理的,所有的软件操作都是在某个定义的工程下完成的。每次进入SurPad软件,软件会自动调入最后一次使用软件时的工程文件。一般情况下,每次开始一个地区的测量施工前都要新建一个与当前工程坐标系匹配的工程文件,项目后缀为*.GSW。工程项目建好后,在移动设备存储盘中,会默认生成一个和项目名称同名的文件夹,所有相关数据都会保存在其中。
3.1 项目管理
点击项目->项目管理,如图3-2所示。
点击右上角“新建”可新建一个新的工程项目文件,新建工程项目界面如图3-3所示,输入项目名称(必填),操作人员,仪器说明,工程说明,点击“确定”。弹出提示对话框“是否应用当前坐标系统转换参数”。如果选择“确定”,那么新建工程项目和当前工程项目的坐标系统参数设置保持一致。如果选择“取消”,那么可以根据工程测量需要自行选择坐标系统参数,也可以套用本地参数。点击“确定”,新建的工程项目就会默认为当前工作的工程项目并返回软件主界面。
图3-1 图3-2 图3-3
如果您需要在某个工程文件中进行操作,那么请长按对应的工程项目文件,如图3-4所示。点击“打开”即可打开该工程项目文件并默认为当前工作的工程项目;点击“删除”即可将工程项目文件从项目列表中删除。
3.2 查看数据
点击项目->查看数据,如图3-5所示。可以查看测量点库中的点数据,数据包括平面坐标(x、y、h)、经纬度坐标、里程、偏距、编码等信息。如果测量点库保存的坐标点比较多,也可以通过输入“点名”或者“编码”来快速查找目标点,如图3-6所示。
图3-4 图3-5 图3-6 选中测量点库中的任意一个点,点击“详细”,如图3-7所示,可以查看该点的相关详细信息,例如:平面坐标、经纬度坐标、点类型、存储方式、精度因子、测量时间、天线高、基站信息等。
选中测量点库中的任意一个点,点击“编辑”,可以对该点的相关信息进行修改,可修改编辑内容包含有点名,编码,天线参数(量取高度,量取方式,天线高度);点击“删除”,即可将该点的数据从测量点库中删除。
3.3 数据文件管理
在使用过程中,一个工程如果数据量太大,或者您想区分两个不同的测量点库时,你可以通过点击“数据文件管理”,如图3-8所示。点击右上角“新建”,新建一个文件来存储记录
的测量数据并默认该新建文件为当前工程存储记录的数据文件,文件后缀为*.PD。新建的文件隶属于当前工程并且文件与其他数据文件不能相同。
当一个工程有多个数据文件的时候,选中数据列表中的数据文件,点击“打开”可进行不同数据文件之间的切换,点击“删除”可删除该数据文件。
图3-7 图3-8 图3-9
3.4 RTK文件导入
RTK文件是存储在RTK主机磁盘上面的工程备份文件,当移动设备中的工程丢失或是损坏时,可以通过RTK文件进行数据恢复。
先将RTK主机用七星电缆线和电脑连接,将备份数据拷贝至电脑,再将移动设备和电脑连接,将数据拷贝至移动设备中。
点击“RTK文件导入”->“打开RTK文件”,选择所需的RTK文件,如图3-9所示。输入新建的数据文件名,点击【确定】即可打开。
3.5 文件导出
1.数据文件导出
点击项目->数据文件导出,如图3-10所示。数据文件导出是将测量数据文件导出成用户成图所需要的数据格式。
数据文件导出可以将数据导出为指定格式的数据文件,或者导出为自定义格式的数据文件。数据文件导出需要填写文件名称,选择导出路径、数据文件及文件格式,文件格式包括:自定义文件格式、AutoCAD文件格式(dxf)、GoogleEarthur文件格式(kml)、Cass格式、原始测量数据*.csv,点击“导出”即可导出文件到指定路径。
自定义文件格式设置:选择“自定义文件格式”,点击“新建”,即可根据需要新建导出文件格式,如图3-11所示。设置分隔符号,扩展名称,角度格式,是否写文件头,选择自定义导出格式内容。选中需要导出的内容,点击“添加”,即可添加到自定义格式描述中;点击“删除”即可将自定义格式描述中的内容逐一删除。完成设置后点击“确定”即完成自定义导出格式设置,如图3-12所示。
选中自定义文件格式,可以对该文件格式进行“编辑”和“删除”操作。
点击“选项”,可以选择导出坐标点的类型,在需要导出的坐标点类型前打勾,坐标点的类型包含:辅助点,测量点,控制点,输入点,计算点,放样点和屏幕点。
图3-10 图3-11 图3-12
2.断面文件导出
点击项目->断面文件导出,如图3-13所示。设置文件名称,选择导出路径、数据文件并设置数据文件类型,排序方式,高差方式,点击“导出”即可完成断面文件导出到指定路径。
可提供选择的数据文件类型有纬地软件格式,天正软件格式,南方CASS断面格式。
可提供选择的高差方式有相对于前一点和相对于中桩。
3.6 项目属性
点击项目->项目属性,即可查看和修改当前工程项目的相关信息,可修改信息有操作人员、仪器说明、工程说明,如图3-14所示。点击“确定”,即可保存修改的工程项目属性信息并返回项目主界面。
3.7 软件版本
点击项目->软件版本,可以查看该软件的版本和及时检查更新软件版本,如图3-15所示。选择“检查新版本”可以检查SurPad的最新版本。
图3-13 图3-14 图3-15
第四章软件的介绍——仪器
在软件主界面单击“仪器”,如图4-1所示。仪器子菜单中包含GPS状态,数据链状态,通讯设置,工作模式,数据链设置,仪器信息,重新定位,仪器注册。以下分别对子菜单中各个选项的操作进行详细的介绍。
4.1 GPS状态
点击仪器->GPS状态,可以查看GPS定位的相关信息,点击“详细”,如图4-2所示。包含有当前GPS的经纬度坐标、平面坐标、速度、航向、解算状态、差分模式、差分延时、卫星、PDOP、HDOP、HRMS、VRMS、UTC时间、当地时间、到基站距离。
图4-1 图4-2 图4-3 解状态:包括单点解、差分解、浮点解、固定解。
单点解:表示接收机未接收到基站差分信号,精度最低。
差分解:表示接收机可以接收到基准站差分信号,但由于各种原因,例如:移动站位置太差,卫星数太少,导致数据精度偏低。
浮点解:表示接收机可以接收到基准站差分信号,经载波相位差分数据解算得到的初步解,精度较高,一般在0.5米以内。
固定解:表示接收机可以接收到基准站差分信号,经载波相位差分数据解算得到的最终解,精度较最高,一般在2厘米以内,进行高精度GPS测量时,需要达到固定解状态才能记录数据。
差分模式:包括CMR、RTCM等。
CMR:天宝公司定义的一套差分电文格式。
RTCM:通用的差分传输电文格式,包括RTCM2.X、RTCM32等。
差分延时:表示移动站接收到一组差分的时间(例如:差分延时10秒表示移动站接收到的是10秒前基站发出的差分信号),单位为秒,RTK进行工作时,差分延时越小越好,一般要求小于10秒,最好为1秒、2秒。
PDOP:卫星空间几何分布强度因子,小于3为比较理想状态,PDOP值越小表示卫星分布程度越好,有利用快速解算到固定解状态。
HDOP:水平几何分布强度因子,表示PDOP在水平方向上的分量。
VDOP:垂直几何分布强度因子,表示VDOP在垂直方向上的分量。
基站定位信息中含有基站ID,经纬度,大地高,北坐标,东坐标,高程,基站距离,如图4-3所示。
星图表示当前接收机接收到卫星信号的卫星位置,包含有方位角和高度角,圆上的数值表示方位角,圆半径上的数值表示高度角,如图4-4所示。(蓝色的为GPS卫星,红色的为Glonass卫星,绿色的为BeiDou卫星)。
星表是用表格的形式表示接收机接收到卫星信号的卫星信息,包含GPS信号中L1、
L2、L5和北斗信号B1、B2、B3 六个载波信号的信噪比,方位角和高度角,如图4-5所示。
星历是用柱状图的形式表示接收机接收到卫星信号的卫星L1、L2、L5三个载波信号的信噪比,如图4-6所示。
4.2 数据链状态
数据链状态可以查看当前接收机所选择的数据链的配置和状态。点击仪器->数据链状态。
当数据链设置为网络状态时,数据链状态如图4-7所示。
“连接”:连接数据链;“断开”:断开数据链;“重启”:重新开启数据链;“状态”:当前数据链状态。
当数据链设置为内置电台状态时,数据链状态如图4-8所示。
可以使用“重启”和“状态”两个按键,“连接”和“断开”按键只能在网络数据链模式下使用。
当数据链设置为蓝牙状态时,数据链状态如图4-9所示。
图4-4 图4-5 图4-6
图4-7 图4-8 图4-9
4.3 通讯设置
点击仪器->通讯设置,如图4-10所示。通讯设置主要是用来选择接收机与移动端SurPad软件的通信模式。通信设置需要进行两个步骤的设置:一是选择仪器类型,可供选择的仪器类型有RTK,M5和自身;二是设置通信模式,通信模式有蓝牙,WIFI和网络。
⑴蓝牙连接
在通信设置界面选择“蓝牙”通信模式,然后点击“搜索”,如图4-11所示。如果“搜索的蓝牙设备列表”中已经有您需要连接的蓝牙设备,可以点击“停止”,停止搜索,选中需要连接仪器的蓝牙设备名称,点击“连接”,当出现配对对话框后,点击配对即可成功连接。
⑵ WIFI连接
在通信设置界面选择“WIFI”通信模式,然后点击“设置”,点击“刷新”查找对应接收机发出的WIFI名称(默认为接收机的编号),点击WIFI名称进行移动设备WIFI连接。连接成功后返回通讯设置界面,点击“连接”,完成WIFI通信连接,如图4-12所示。
图4-10 图4-11 图4-12
4.4 工作模式
工作模式菜单主要用来设置接收机的工作状态,点击仪器->工作模式,进入工作模式选择界面,如图4-13所示。在工作模式中,包含有通信设置、静态模式、基准站模式、移动站模式、调用配置集五个选项。
当进行静态测量时,我们选择的是设置静态模式;当进行RTK测量时,我们选择的是设置基准站或者移动站模式。
通过通信设置将移动端SurPad软件与仪器连接后,可以在SurPad软件设置仪器的工作模式、数据链等内容,下面详细介绍工作模式菜单中的各种设置。
4.4.1通信设置
点击仪器->工作模式->通信设置,通信设置同上4.3通讯设置的过程一样,请参考4.3
通信设置。
图4-13 图4-14 图4-15
4.4.2静态工作模式
点击仪器->工作模式->静态模式,如图4-14所示。静态站设置包含了参数设置,天线参数设置,卫星系统设置三个方面的内容。下面详细地介绍各种参数设置。
点名:静态数据的点名限制为4位。
PDOP值:卫星分布的空间几何强度因子,一般卫星分布越好时,PDOP值越小,小于3为比较理想的状态。
高度截止角:卫星和接收机之间的连线和地平线之间的夹角,接收机不接收小于截止角的卫星信号。
采集间隔:1HZ表示每秒采集一个数据,5HZ表示每秒采集五个数据,5秒表示五秒采集一个数据,其它依此类推。
是否自动记录静态数据:如果选择“是”,当接收机开机后接收到卫星信号后就会自动开始记录;如果选择“否”,开机后需要手动设置开始记录静态数据。
天线高度:通常定义为从天线的相位中心到测量点的垂直距离,由于没法直接量取,因此一般通过别的量取方式来推算。
卫星系统:卫星系统设置中包含有四个卫星系统,分别为“GPS”,“GLONASS”, “BEIDOU”, “SBAS”系统。根据测量工作需要,可以自行选择是否接收相应卫星系统的信号。
SBAS:广域差分增强系统(星基增强系统),由大量分布广泛的差分站对导航卫星进行检测,并将获得的原始数据发送至主控台。然后由主控台通过计算得到各卫星的各种定位修正信息,并通过上行注入站发给GEO卫星。最后由GEO卫星将修正信息播发给广大用户,有利于提高定位精度。
静态站设置中各项参数设置完成后点击“存入配置集”如图4-15所示,可存储当前设置的静态站参数到文件中,方便下次调用,配置集名称可以自行设置。
静态站设置中各项参数设置完成后,点击“应用”如图4-16所示,即可修改接收机的工作模式为静态工作模式。
图4-16 图4-17 图4-18
4.4.3基准站模式
点击仪器->工作模式->基准站模式,如图4-17所示。基准站设置包含了启动模式,选项设置,数据链设置,卫星系统四个方面的内容。下面详细地介绍各种参数设置。
启动模式:基准站设置有两种启动模式,分别是使用单点坐标和指定基站坐标。
使用单点坐标:即基准站取通过单点定位当前点的WGS-84坐标来作为基站坐标。
指定基站坐标:即用户指定基站坐标值,指定的基站坐标值不能和当前点的准确WGS-84坐标差距太大,否则基站不能正常工作。
使用指定基站坐标时,点击“设置基站坐标”,如图4-18所示,基站坐标可从坐标库中选择,也可以获取当前的GPS坐标,还可以手动输入。点击“设置基站天线高”,如图4-19所示,选择量取方式,输入正确的量取高度。
量取高度:一般是指量取位置距离地面点的高度。
天线高度:一般是指天线相位中心距离地面点的垂直高h。
合众思壮思拓力RTK快速操作
G970快速入门 1、手簿与主机蓝牙连接 点击“仪器”--》通讯设置--》“蓝牙”--》“配置蓝牙”-》添加新设备;点击选择基站主机,点击“下一步”,密码可输入1234,再点击“下一步”,连接成功后点“完成”,在设备列表中就可以看到主机编号。点击上方菜单,选择COM端口,选择“新建发送端口”,为基站主机选择一个未使用的端口,点击确定后回到设备列表;选中主机编号,点击确定,最后点击“连接”。连接成功后“连接”变为“断开”。 新的手簿软件有直连功能,直接搜索到设备后点击连接即可,软件会自动配置蓝牙端口。 2、设置基站(内置电台模式) 2.1、将接收机安置于平坦开阔且地势较高处,插入天线(注意:短天线为网络模块天线,接入“GPRS”口;长天线为内置电台模块天线,接入“UHF”口,不可接错),按电源键开机,等待数秒后接收卫星信号,可查看卫星数量及点位精度; 2.2、打开手簿软件,点击“新建”项目(或打开已有项目)--》输入“工程名称”、“操作人员”等信息,点击“确定”--》连接基站主机(见1)--》点击“椭球参数”选择工程所用椭球(北京54或西安80),点击投影参数输入工程给定的中央子午线经度,没有给出则点击“A”自动获取,其他参数一般默认值,点击“确定”--》输入文件名及工程类型,点击“确定”; 2.3、点击“仪器”--》工作模式--》基准站设置--》启动参数:使用单点坐标,勾选开机自动启动,其他参数默认--》“数据链”菜单中,通讯模式选择内置电台,内置电台设置中选择通道(1-8),与移动站相同即可,其他参数默认--》“选项”菜单中选择差分模式为RTCM 3.2,其他默认--》点击“确定”; 2.4、基站成功启动后,显示屏中会有向上的箭头闪烁,说明基站主机正在发射差分信号; 3、设置移动站 3.1、将主机安装于碳素杆上,插入天线(注意:短天线为网络模块天线,接入“GPRS”口;长天线为内置电台模块天线,接入“UHF”口,不可接错),按电源键开机; 3.2、点击“仪器”--》通讯设置--》蓝牙--》仪器列表中选择移动站接收机编号,点击“确定”--》连接成功后点击关闭(见1); 3.3、点击“仪器”--》工作模式--》移动站模式设置--》“选项”菜单中,差分模式选择“RTCM3.2”,高度截止角5--》数据链菜单中选择通讯模式为“内置电台”,内置电台设置中选择与基站相同通道,其他参数默认--》天线高中输入杆高(一般为1.8),量取方式选择“杆高”--》点击下方“确定”,设置完成后回到主页; 3.4、此时移动站接收机屏幕中显示向下箭头闪烁,说明开始正在接收差分信号,得到固定解,可开始进行测量或放样工作。 (注:移动站无法接收差分信号:检查基站和移动站天线(UHF)是否接错,通道号和差分数据格式(RTCM3.2)是否一致;移动站能接收到差分信号却得不到固定解:查看基站和移动站卫星数量及点位精度(PDOP)是否达到要求,若达不到则将基站安置于开阔且地势较高处;可用手簿查看主机接收卫星状态(仪器--》GPS状态),若信号较差(灰色)卫星数量太多,则可重置主板(“工具”--》重置主板--》选择主机COM口)。
合众思壮思拓力RTK快速操作
合众思壮思拓力R T K 快速操作 公司标准化编码 [QQX96QT-XQQB89Q8-NQQJ6Q8-MQM9N]
G970快速入门 1、手簿与主机蓝牙连接 点击“仪器”--》通讯设置--》“蓝牙”--》“配置蓝牙”-》添加新设备;点击选择基站主机,点击“下一步”,密码可输入1234,再点击“下一步”,连接成功后点“完成”,在设备列表中就可以看到主机编号。点击上方菜单,选择COM端口,选择“新建发送端口”,为基站主机选择一个未使用的端口,点击确定后回到设备列表;选中主机编号,点击确定,最后点击“连接”。连接成功后“连接”变为“断开”。 新的手簿软件有直连功能,直接搜索到设备后点击连接即可,软件会自动配置蓝牙端口。 2、设置基站(内置电台模式) 2.1、将接收机安置于平坦开阔且地势较高处,插入天线(注意:短天线为网络模块天线,接入“GPRS”口;长天线为内置电台模块天线,接入“UHF”口,不可接错),按电源键开机,等待数秒后接收卫星信号,可查看卫星数量及点位精度; 2.2、打开手簿软件,点击“新建”项目(或打开已有项目)--》输入“工程名称”、“操作人员”等信息,点击“确定”--》连接基站主机(见1)--》点击“椭球参数”选择工程所用椭球(北京54或西安80),点击投影参数输入工程给定的中央子午线经度,没有给出则点击“A”自动获取,其他参数一般默认值,点击“确定”--》输入文件名及工程类型,点击“确定”; 2.3、点击“仪器”--》工作模式--》基准站设置--》启动参数:使用单点坐标,勾选开机自动启动,其他参数默认--》“数据链”菜单中,通讯模式选择内置电台,内置电台设置中选择通道(1-8),与移动站相同即可,其他参数默认--》“选项”菜单中选择差分模式为RTCM 3.2,其他默认--》点击“确定”; 2.4、基站成功启动后,显示屏中会有向上的箭头闪烁,说明基站主机正在发射差分信号; 3、设置移动站 3.1、将主机安装于碳素杆上,插入天线(注意:短天线为网络模块天线,接入“GPRS”口;长天线为内置电台模块天线,接入“UHF”口,不可接错),按电源键开机; 3.2、点击“仪器”--》通讯设置--》蓝牙--》仪器列表中选择移动站接收机编号,点击“确定”--》连接成功后点击关闭(见1); 3.3、点击“仪器”--》工作模式--》移动站模式设置--》“选项”菜单中,差分模式选择“RTCM3.2”,高度截止角5--》数据链菜单中选择通讯模式为“内置电台”,内置电台设置中选择与基站相同通道,其他参数默认--》天线高中输入杆高(一般为1.8),量取方式选择“杆高”--》点击下方“确定”,设置完成后回到主页;
surpad软件说明书2013-11-11
SurPad软件使用说明书 第一版 (V2.0)
目录 第一章:软件简介及简易操作流程 (1) 1.1软件简介 (1) 1.2软件简易操作流程 (1) 1.3 软件菜单简介 (12) 第二章项目 (13) 2.1 项目管理 (13) 2.2 项目属性 (13) 2.3 查看数据 (14) 2.4 新建(打开)文件 (14) 2.5 文件(导入)导出 (15) 第三章仪器 (17) 3.1 通讯设置 (17) 3.2工作模式设置 (20) 3.2.1 静态模式 (20) 3.2.2基准站模式 (21) 3.2.3 移动站模式 (25) 3.2.4调用配置集 (25) 3.3 GPS状态 (26) 3.4 数据链状态 (27) 3.5 测距仪设置及其它信息 (28) 第四章校正 (30) 4.1 转换参数 (30) 4.2 测站校准 (33) 第五章测量 (36) 5.1 工程测量 (36) 5.1.1 点测量 (36) 5.1.2 点放样 (38) 5.1.3 直线放样 (39) 5.1.4 物探放样 (40) 5.1.5 曲线放样 (41) 5.1.6 道路放样 (41) 5.2电力勘测 (46) 5.2.1 电力勘测 (47) 5.2.2 塔基放样 (50) 5.3 属性采集 (52) 第六章、配置 (57) 6.1 坐标系统 (57) 6.2 图层配置 (57) 6.3 记录设置 (58) 6.4 测区设置 (58)
6.5 显示设置 (59) 6.6 系统设置 (59) 第七章工具 (60) 7.1 数据键入 (60) 7.2 坐标转换 (61) 7.3 角度变换 (62) 7.4 计算坐标点 (62) 7.5 测量计算 (62) 7.6 编辑数据字典 (63) 7.7 大电台设置 (63) 第八章关于 (65) 8.1 注册仪器 (65) 8.2 电池电量 (65) 8.3 关于仪器 (65) 8.4 关于软件 (65) 第九章SurPad软件的安装与卸载 (67) 9.1 软件安装 (67) 9.2 软件卸载 (67)
思拓力RTKSurPad3.0安卓版说明书
安卓SurPad手簿软件用户手册 安卓SurPad手簿软件 ±???óéììà?2a??í?£¨https://www.360docs.net/doc/567082825.html,£???àíìá1? 用 户 手 册 广州思拓力测绘科技有限公司 2016年10月
目录 第一章软件介绍 (4) 第二章软件的安装与卸载 (5) 第三章软件的介绍——项目 (9) 3.1 项目管理 (9) 3.2 查看数据 (10) 3.3 新建/打开数据文件 (10) 3.4 RTK文件导入 (11) 3.5 文件导出 (11) 3.6 项目属性 (13) 3.7 软件版本 (13) 第四章软件的介绍——仪器 (14) 4.1 GPS状态 (14) 4.2 数据链状态 (15) 4.3 通讯设置 (17) 4.4 工作模式 (18) 4.4.1通信设置 (18) 4.4.2静态工作模式 (18) 4.4.3基准站模式 (20) 4.4.4移动站模式 (22) 4.4.5调用配置集 (23) 4.5 数据链设置 (23) 4.5.1网络 (24) 4.5.2内置电台 (25) 4.5.3外置电台 (26) 4.5.4蓝牙 (26) 4.5.5双发链路 (26) 4.6 其他菜单功能 (26) 第五章软件的介绍——测量 (28) 5.1 点测量 (29)
5.2 点放样 (32) 5.3 直线放样 (34) 5.4 道路放样 (37) 5.5 场地高程控制 (41) 5.6 物探放样 (43) 5.7 曲线放样 (45) 5.8 既有线放样 (47) 第六章软件的介绍——配置 (49) 6.1 坐标系统 (49) 6.2 记录设置 (50) 6.3 显示设置 (50) 6.4 系统设置 (50) 6.5 离线地图 (51) 6.6 测区设置 (51) 第七章软件的介绍——校正 (53) 7.1 转换参数 (53) 7.2 测站校准 (55) 7.3 磁北校准 (57) 第八章软件的介绍——工具 (63) 8.1 数据键入 (63) 8.1.1坐标点库 (63) 8.1.2放样直线 (64) 8.1.3放样道路 (65) 8.1.4放样曲线 (67) 8.2 坐标转换 (68) 8.3 角度变换 (68) 8.4 计算方位距离 (69) 8.5 偏角偏距 (69) 8.6 空间距离 (69) 8.7 两线夹角 (70) 8.8 周长面积 (71) 8.9 坐标计算 (71)
思拓力全站仪现场使用说明
思拓力全站仪现场使用 说明 Document serial number【KKGB-LBS98YT-BS8CB-BSUT-BST108】
2017年6月17日现场记录全站仪的使用情况: 一、思拓力R1全站仪测站点功能的使用情况 1、首先在任意测站点的上方固定好全站仪三角架,大致整平,然后 装上仪器进一步的对中整平;按BS键→左右键就可以调节出激光对中及 其的亮度;然后再进一步的进行精平对中。 2、整平对中完后开始输入测站点及后视点然后测量计算即可完成测 站点及后视点的设置,进一步就可以对任意进行测量及放样。 步骤:功能键(FUne)调出测站→F2(测站)→1(测站坐标)→进 入测站点点名及测站点的坐标输入卷面→输入完成后按F4(OK)→2 (后视)→进入后视点点名的坐标输入卷面→输入完成后按F4(OK)进 入测量卷面→按F1(测量)→按F3(记录)即完成了测站点及后视点的 设置,进而可以对任意进行测量及放样。 二、思拓力R1全站仪后方交会功能的使用情况 1、任意找个方便又可以与个个点通视的位置安置仪器,安置仪器的 步骤和一/1的步骤一样。 2、仪器安置整平对中完成后就可以进行个个点的输入,输入完后依 次测量,把输入的每个点依次测量完后就可以进行计算,计算完方可进行 对任意点的测量及放样。 步骤:功能键(FUne)调出程序→F2(程序)→然后调节上下键→ 2、后方交会→1、坐标→进入第一个点点名及坐标的输入→输完后F3 (往下)→进入第二个点点名及坐标的输入→输完后就可以开始照准第一 个点进行测量→F4(测量)→完后再照准第二个点测量→最后进行计算→
记录;即可完成了后方交会的设置,进一步就可以进行任意点的测量及放样。注意:在此至少要输入两个点才能进行后方交会,也可以输入三个或四个点等;输入的点数多比较精确,一般三到四个为宜。
SurPad4.0使用说明书
工程测量软件SurPad4.0 (Android版本) 使 用 说 明 书 广州吉欧电子科技有限公司 2018年8月
目录 第一章 SurPad4.0软件概述 (1) 1.1软件简介 (1) 1.2软件界面 (1) 1.3软件的安装与卸载 (3) 第二章快速入门 (6) 第三章项目 (8) 3.1 项目管理 (8) 3.2 数据文件管理 (9) 3.3 坐标系统 (10) 3.4 测站校准 (14) 3.5 坐标点库 (17) 3.6 数据文件导出 (19) 3.7 扫一扫 (21) 3.8 云设置 (21) 3.9 软件设置 (21) 3.10 关于软件 (23) 第四章仪器 (25) 4.1 通讯设置 (25) 4.2移动站模式 (26) 4.2.1移动站-主机网络 (28) 4.2.2移动站-内置电台 (29) 4.2.3移动站-外置电台 (29) 4.2.4移动站-手簿网络 (30) 4.3基准站模式 (30) 4.3.1基准站-主机网络 (32) 4.3.2基准站-内置电台 (33) 4.3.3基准站-外置电台 (33) 4.3.4基准站-双发 (33) 4.4静态站模式 (34) 4.5工作状态 (35) 4.6配置集 (37) 4.7仪器信息 (38) 4.8仪器设置 (38) 4.9倾斜校准 (39)
4.10重新定位 (43) 4.11仪器注册 (44) 4.12默认电台设置 (44) 第五章测量 (45) 5.1 点测量 (45) 5.2碎步测量 (51) 5.3 CAD (51) 5.4点放样 (54) 5.5直线放样 (56) 5.6线路施工放样 (59) 5.7线路逐点放样 (61) 5.8测横断面 (63) 5.9道路桥涵放样 (65) 5.10桥台锥坡放样 (67) 5.11电力线勘测 (69) 5.12塔基放样 (74) 5.13场地高程控制 (76) 5.14曲线放样 (77) 5.15既有线放样 (79) 5.16铁路放样 (80) 5.17测区设置 (83) 5.18图层设置 (84) 第六章工具 (86) 6.1 转换参数 (86) 6.2坐标转换 (87) 6.3角度变换 (88) 6.4周长面积计算 (88) 6.5几何计算 (90) 6.5.1 坐标反算 (90) 6.5.2 点线计算 (90) 6.5.3 空间距离 (91) 6.5.4 夹角计算 (91) 6.5.5 交会计算 (92) 6.5.6 后方交会 (92) 6.5.7 前方交会 (93) 6.5.8 坐标正算 (93)
surpad手簿软件说明书
目录 第一章:软件简介 (1) 第二章项目 (2) 2.1 项目管理 (2) 2.2 项目属性 (3) 2.3 查看数据 (3) 2.4 新建(打开)文件 (3) 2.5 文件(导入)导出 (4) 第三章仪器 (6) 3.1 通讯设置 (6) 3.2工作模式 (9) 3.2.1 静态模式 (9) 3.2.2基准站模式 (10) 3.2.3 移动站模式 (14) 3.2.4调用配置集 (14) 3.3 GPS状态 (15) 3.4 数据链状态 (16) 3.5其它菜单功能 (17) 第四章校正 (18) 4.1 转换参数 (18) 4.2 测站校准 (21) 4.2 磁北校准 (24) 第五章测量 (28) 5.1 点测量 (28) 5.2 点放样 (29) 5.3 直线放样 (31) 5.4 物探放样 (31) 5.5 曲线放样 (32) 5.6 道路放样 (33) 5.7 既有线放样 (37) 5.8 RoadPro道路设计软件 (38) 第六章配置 (39) 6.1 坐标系统 (39) 6.2 图层配置 (40) 6.3 记录设置 (40) 6.4 测区设置 (40) 6.5 显示设置 (41) 6.6 系统设置 (41) 第七章工具 (42) 7.1数据键入 (42)
7.2 坐标转换 (44) 7.3角度变换 (44) 7.4 计算坐标点 (44) 7.5 测量计算 (45) 7.6编辑数据字典 (46) 7.7电台设置 (46) 第八章关于 (48) 8.1注册仪器 (48) 8.2 电池电量 (48) 8.3 关于仪器 (48) 8.4 关于软件 (48) 第九章SurPad软件的安装与卸载 (50) 9.1 软件安装 (50) 9.2 软件卸载 (50) 第十章电力勘测 (52) 10.1 电力作业流程简介 (52) 10.2电力勘测 (52) 10.3 塔基放样 (56) 10.4 ElectricPro电力格式转换软件 (57) 第十一章属性采集 (59) 11.1 编辑数据字典 (59) 11.2 影像处理软件 (59) 11.3 手持机差分设置及坐标校准 (61) 11.4 属性采集功能 (62) 第十二章RTK外业测量简易操作流程 (65)
思拓力P7说明书
P7 用户手册 (V1.0) 2013.01.28
目录 第1章产品简介 (1) 1.1 正视图 (1) 1.1.1 键台 (2) 1.2 后视图 (4) 1.3 底视图 (5) 第2章基本操作 (5) 2.1 开机、待机、关机、重启 (5) 2.1.1 开机 (5) 2.1.2 待机 (5) 2.1.3 关机 (6) 2.1.4 重启 (6) 2.1.4.1 冷启动 (6) 2.2 取出及放入笔针 (6) 2.3 安装、拆卸SIM、TF卡及电池 (6) 2.4 电池充电 (7) 2.5 安装手提带 (7) 第3章与计算机连接、同步 (8) 3.1 安装连接管理软件 (8) 3.1.1安装 Windows Mobile Device Center (8) 3.1.2 安装ActiveSync (9)
3.2 与计算机连接、同步 (9) 3.2.1 用 Windows Mobile Device Center 管理连接、同步 (9) 3.2.2 用ActiveSync管理连接、同步 (11) 3.2.3 用U盘模式连接 (13) 3.2.4 OTG连接 (15) 第4章操作系统简要说明 (15) 4.1 系统主界面及开始菜单 (15) 4.2 状态指示器 (16) 4.2.1 电池状态指示器 (16) 4.2.2 扬声器状态指示器 (16) 4.2.3 网络和调制解调器状态指示器 (17) 4.3 预安装程序 (17) 4.4 与设备进行交互 (18) 4.5 输入信息 (18) 4.5.1 使用屏幕键盘 (18) 4.5.2 直接在屏幕上绘画和写字 (19) 4.5.3 录音 (19) 4.5.4 相机(特定机型) (20) 4.5.4.1 拍照 (20) 4.5.4.2 录像 (21) 4.6 个性化设置 (23)
思拓力全站仪现场使用说明
2017年6月17日现场记录全站仪的使用情况:
一、思拓力R1全站仪测站点功能的使用情况 1、首先在任意测站点的上方固定好全站仪三角架,大致整平,然后装上仪器进一步的对中整平;按BS键→左右键就可以调节出激光对中及其的亮度;然后再进一步的进行精平对中。 2、整平对中完后开始输入测站点及后视点然后测量计算即可完成测站点及后视点的设置,进一步就可以对任意进行测量及放样。 步骤:功能键(FUne)调出测站→F2(测站)→1(测站坐标)→进入测站点点名及测站点的坐标输入卷面→输入完成后按F4(OK)→2 (后视)→进入后视点点名的坐标输入卷面→输入完成后按F4(OK)进入测量卷面→按F1(测量)→按F3(记录)即完成了测站点及后视点的设置,进而可以对任意进行测量及放样。 二、思拓力R1全站仪后方交会功能的使用情况 1、任意找个方便又可以与个个点通视的位置安置仪器,安置仪器的步骤和一/1的步骤一样。 2、仪器安置整平对中完成后就可以进行个个点的输入,输入完后依次测量,把输入的每个点依次测量完后就可以进行计算,计算完方可进行对任意点的测量及放样。 步骤:功能键(FUne)调出程序→F2(程序)→然后调节上下键→2、后方交会→1、坐标→进入第一个点点名及坐标的输入→输完后F3 (往下)→进入第二个点点名及坐标的输入→输完后就可以开始照准第一个点进行测量→F4(测量)→完后再照准第二个点测量→最后进行计算→记录;即可完成了后方交会的设置,进一步就可以进行任意点的测量及放样。注意:在此至少要输入两个点才能进行后方交会,也可以输入三个或四个点等;输入的点数多比较精确,一般三到四个为宜。
思拓力RTK操作流程
思拓力 S9/S6系列 RTK 软件操作流程 呼和浩特市北半球测绘仪器有限公司 思拓力RTK操作步骤 新建工程 P7手簿采用的Moble的系统,开机的系统界面如下图:我们点击开始菜单,在开始菜单的列表里选择我们的手簿软件 打开软件后点击-新建,如下图: 输入新建工程名称,默认的是手簿系统时间,输入时点击会切换出软件盘,也可以用键盘输入,输入完成后点对勾点确定: 确定之后会来到我们连接仪器的界面如下图: 仪器型号选择S9/S6,点击蓝牙如下图: SurPad2.0,如下图: 开嫦 IF 益%喉匸16:13 □o 远穆桌直 i 披累手机 桔助 XSurvey DO Office Mobile SimTkUl SurPadZ.u
择并点确定,如果没有那么我们需要给手簿配置一下蓝牙, 点击“配置蓝牙设备”如下图: 点击添加新设备,让手簿搜索你的主机蓝牙号,如下图: 搜索到你的主机蓝牙号后选中点击下一步,输入密码 1234,点击下一步,如下图: 软件提示已建立连接,点击完成,如下图: 点击端口选项,为主机蓝牙配置端口,如下图: 点击新建端口,选中我们的主机号,点击下一步,如下图: 选择一个端口,点击完成,如果提示无法创建端口,点击 0K 重新选择另外能用的端口, 如下图: 创建好能端口后,点击 0K 在蓝牙列表里选择主机的仪器号后点击确定,如下图: 然后点击连接,手簿开始连接仪器,如下图: 连接变为断开说明已经连接上仪器,然后点击关闭,点击关闭后到了设置你新建工程的坐 标系统参数的界面,如下图: 在这里我们首先设置椭球参数,点击椭球参数,在下拉列表里选择你控制点坐标系统的椭 球,如国家80,如下图: 选择好后点击确定,然后设置投影参数,点击投影参数,在下拉列表里选择你的投影方式, 一般为高斯投影,这里没有六度和三度之分,高斯投影已涵盖了。 然后设置你的中央子午线经度,如果知道直接输入,如果你是三度带的话,不知道当地的 中央子午线,点击旁边的A ,软件会自动算出并添加(这里是指手簿连上仪器,并且仪器应 经锁定卫星的情况),六度带和自定义只能自己添加了,如下图: 点击确定,在点击确定,然后选择工程测量,点击关闭,如下图: 到这里,新建工程,就建好了,如果你是提前建工程的话,那么连接仪器就可以省略了, 出来设置仪器的时候在进行连接,在通讯设置里连接就可以了。 (一)基准站设置 手簿连上基准站后,点击仪器,选择工作模式如下图: 在工作模式里选择基准站模式设置,如下图: 在这里挨个设置就可以了,设置启动模式设置, 这里选择使用单点坐标,基站 ID 可以不输入,其他按默认设置就行,开机自动启动选中, 最后点确定,如下图: SurPad2.0 如果手簿里有你的仪器号和对应的 COM 口这直接选 设置仪器 甲以区* U 16:18 蓝才设备死表:
思拓力手簿软件说明书
目录 第一章:软件简介及简易操作流程 (1) 1.1软件简介 (1) 1.2软件简易操作流程 (1) 1.3 软件菜单简介 (12) 第二章项目 (13) 2.1 项目管理 (13) 2.2 项目属性 (14) 2.3 查看数据 (14) 2.4 新建(打开)文件 (15) 2.5 文件(导入)导出 (15) 第三章仪器 (17) 3.1 通讯设置 (17) 3.2工作模式设置 (20) 3.2.1 静态模式 (20) 3.2.2基准站模式 (21) 3.2.3 移动站模式 (25) 3.2.4调用配置集 (25) 3.3 GPS状态 (26) 3.4 数据链状态 (27) 3.5 测距仪设置及其它信息 (28) 第四章校正 (30) 4.1 转换参数 (30) 4.2 测站校准 (33) 第五章测量 (36) 5.1 工程测量 (36) 5.1.1 点测量 (36) 5.1.2 点放样 (38) 5.1.3 直线放样 (39) 5.1.4 物探放样 (40) 5.1.5 曲线放样 (41) 5.1.6 道路放样 (41) 5.2电力勘测 (46) 5.2.1 电力勘测 (47) 5.2.2塔基放样 (50) 5.3 属性采集 (52) 第六章配置 (57) 6.1 坐标系统 (57) 6.2 图层配置 (57) 6.3 记录设置 (58)
6.4 测区设置 (58) 6.5 显示设置 (59) 6.6 系统设置 (59) 第七章工具 (60) 7.1数据键入 (60) 7.2 坐标转换 (61) 7.3角度变换 (62) 7.4 计算坐标点 (62) 7.5 测量计算 (62) 7.6编辑数据字典 (63) 7.7大电台设置 (63) 第八章关于 (65) 8.1注册仪器 (65) 8.2 电池电量 (65) 8.3 关于仪器 (65) 8.4 关于软件 (65) 第九章SurPad软件的安装与卸载 (67) 9.1 软件安装 (67) 9.2 软件卸载 (67)
思拓力SGO静态数据处理软件使用说明书
SGO静态数据处理软件 使用说明 广州思拓力测绘科技有限公司
目录 简介 (3) 1 软件的安装 (4) 1.1软件的安装 (4) 1.2软件的卸载 (7) 1.3软件的主要功能介绍 (8) 2 软件主界面 (9) 2.1菜单栏 (10) 2.1.1 项目 (10) 2.1.2 基线处理 (12) 2.1.3 网平差 (14) 2.1.4 报告 (16) 2.1.5 工具 (16) 2.1.6 设置 (18) 2.1.7 帮助 (19) 2.2工具栏 (19) 2.3状态栏 (20) 2.4工程菜单栏 (26) 3 软件使用快速指南-工程实例 (27) 3.1静态GNSS数据处理基本步骤 (27) 3.1.1 新建项目 (27) 3.1.2 导入数据 (29) 3.1.3 解算基线 (31) 3.1.4 检查闭合环 (34) 3.1.5 网平差及高程拟合 (35)
简介 欢迎使用广州思拓力测绘科技科技有限公司开发的SGO数据后处理软件说明书,该说明适用于对静态采集的GNSS数据进行系统处理,得到较好的基线解算结果。 使用本公司产品之前,请您务必仔细阅读使用说明,这会有助于您更好使用本产品。本说明对如何安装、设置和使用SGO数据后处理软件进行了详细描述。 如果您有任何技术问题,可联系广州思拓力测绘科技科技有限公司售后技术支持,我们会及时的解答您的问题。
1 软件的安装 1.1 软件的安装 双击软件压缩包,软件开始自解压,解压完毕进入软件安装提示窗口如下图所示。 点击“Next”,弹出软件安装路径和权限。 图1-1 点击“浏览”,可自定义安装本软件的路径,也可使用默认路径安装,单击“Next”如下图所示。
