flash元件影片剪辑
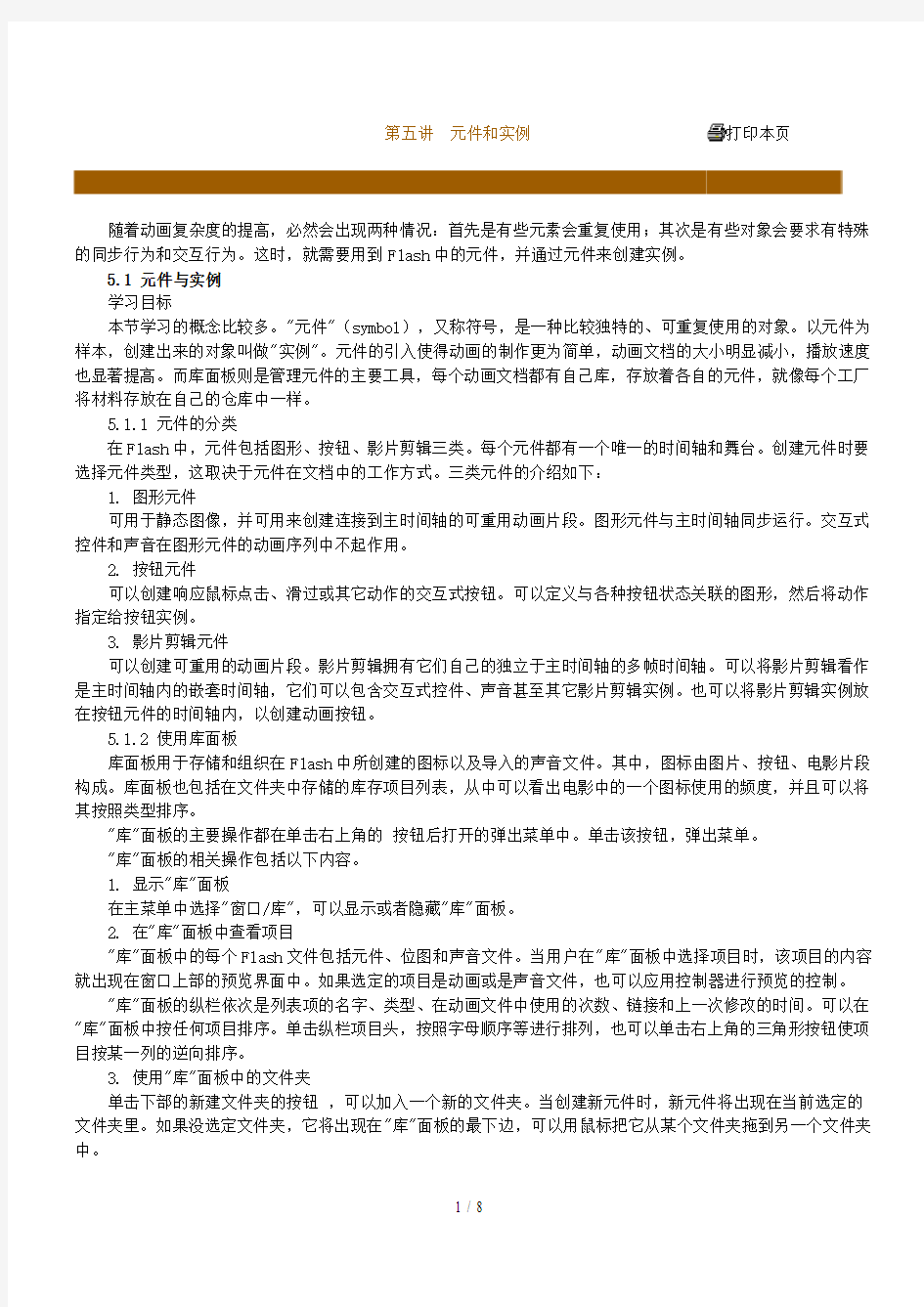
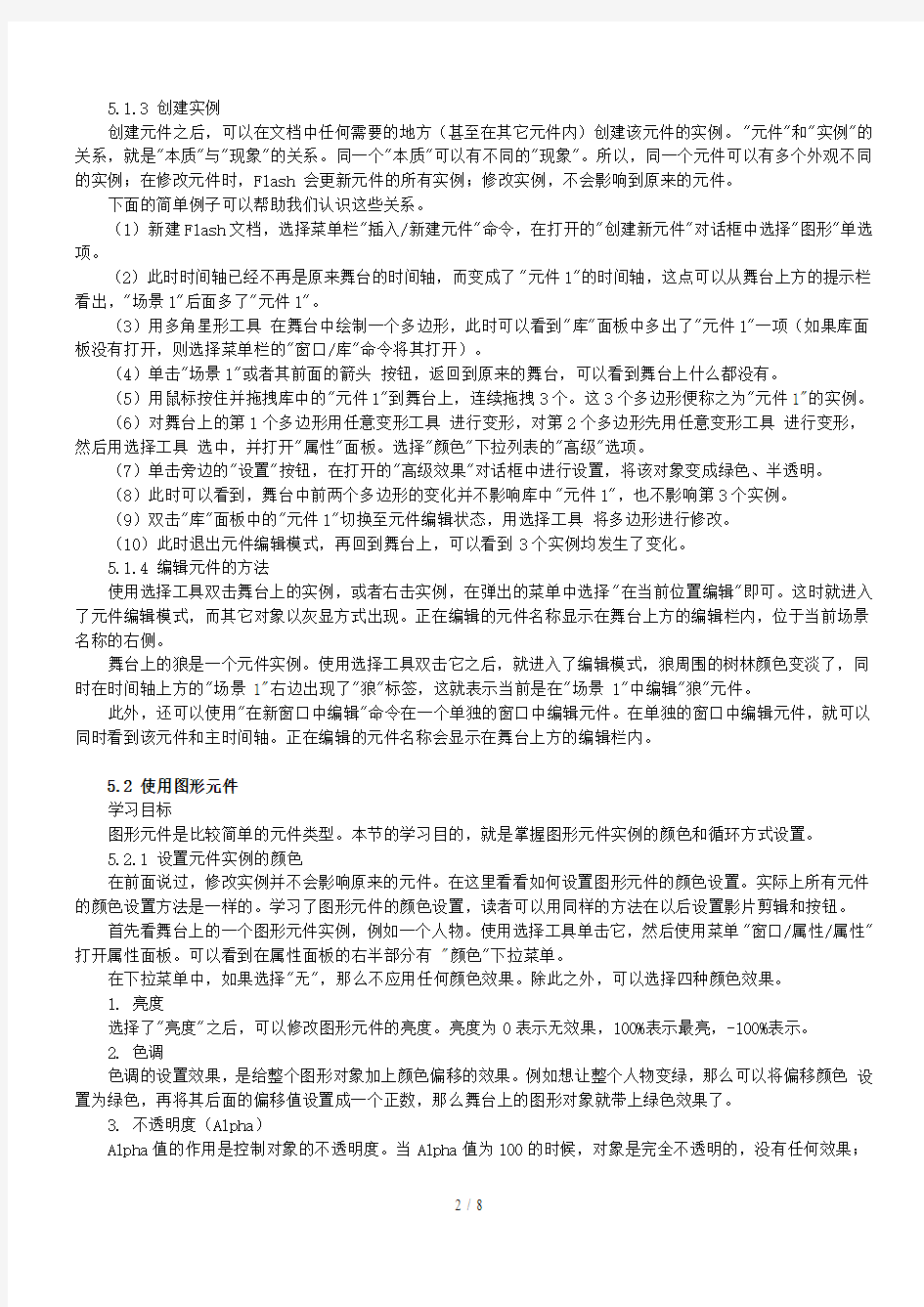
第五讲元件和实例打印本页
随着动画复杂度的提高,必然会出现两种情况:首先是有些元素会重复使用;其次是有些对象会要求有特殊的同步行为和交互行为。这时,就需要用到Flash中的元件,并通过元件来创建实例。
5.1 元件与实例
学习目标
本节学习的概念比较多。"元件"(symbol),又称符号,是一种比较独特的、可重复使用的对象。以元件为样本,创建出来的对象叫做"实例"。元件的引入使得动画的制作更为简单,动画文档的大小明显减小,播放速度也显著提高。而库面板则是管理元件的主要工具,每个动画文档都有自己库,存放着各自的元件,就像每个工厂将材料存放在自己的仓库中一样。
5.1.1 元件的分类
在Flash中,元件包括图形、按钮、影片剪辑三类。每个元件都有一个唯一的时间轴和舞台。创建元件时要选择元件类型,这取决于元件在文档中的工作方式。三类元件的介绍如下:
1. 图形元件
可用于静态图像,并可用来创建连接到主时间轴的可重用动画片段。图形元件与主时间轴同步运行。交互式控件和声音在图形元件的动画序列中不起作用。
2. 按钮元件
可以创建响应鼠标点击、滑过或其它动作的交互式按钮。可以定义与各种按钮状态关联的图形,然后将动作指定给按钮实例。
3. 影片剪辑元件
可以创建可重用的动画片段。影片剪辑拥有它们自己的独立于主时间轴的多帧时间轴。可以将影片剪辑看作是主时间轴内的嵌套时间轴,它们可以包含交互式控件、声音甚至其它影片剪辑实例。也可以将影片剪辑实例放在按钮元件的时间轴内,以创建动画按钮。
5.1.2 使用库面板
库面板用于存储和组织在Flash中所创建的图标以及导入的声音文件。其中,图标由图片、按钮、电影片段构成。库面板也包括在文件夹中存储的库存项目列表,从中可以看出电影中的一个图标使用的频度,并且可以将其按照类型排序。
"库"面板的主要操作都在单击右上角的按钮后打开的弹出菜单中。单击该按钮,弹出菜单。
"库"面板的相关操作包括以下内容。
1. 显示"库"面板
在主菜单中选择"窗口/库",可以显示或者隐藏"库"面板。
2. 在"库"面板中查看项目
"库"面板中的每个Flash文件包括元件、位图和声音文件。当用户在"库"面板中选择项目时,该项目的内容就出现在窗口上部的预览界面中。如果选定的项目是动画或是声音文件,也可以应用控制器进行预览的控制。
"库"面板的纵栏依次是列表项的名字、类型、在动画文件中使用的次数、链接和上一次修改的时间。可以在"库"面板中按任何项目排序。单击纵栏项目头,按照字母顺序等进行排列,也可以单击右上角的三角形按钮使项目按某一列的逆向排序。
3. 使用"库"面板中的文件夹
单击下部的新建文件夹的按钮,可以加入一个新的文件夹。当创建新元件时,新元件将出现在当前选定的文件夹里。如果没选定文件夹,它将出现在"库"面板的最下边,可以用鼠标把它从某个文件夹拖到另一个文件夹中。
5.1.3 创建实例
创建元件之后,可以在文档中任何需要的地方(甚至在其它元件内)创建该元件的实例。"元件"和"实例"的关系,就是"本质"与"现象"的关系。同一个"本质"可以有不同的"现象"。所以,同一个元件可以有多个外观不同的实例;在修改元件时,Flash 会更新元件的所有实例;修改实例,不会影响到原来的元件。
下面的简单例子可以帮助我们认识这些关系。
(1)新建Flash文档,选择菜单栏"插入/新建元件"命令,在打开的"创建新元件"对话框中选择"图形"单选项。
(2)此时时间轴已经不再是原来舞台的时间轴,而变成了"元件1"的时间轴,这点可以从舞台上方的提示栏看出,"场景1"后面多了"元件1"。
(3)用多角星形工具在舞台中绘制一个多边形,此时可以看到"库"面板中多出了"元件1"一项(如果库面板没有打开,则选择菜单栏的"窗口/库"命令将其打开)。
(4)单击"场景1"或者其前面的箭头按钮,返回到原来的舞台,可以看到舞台上什么都没有。
(5)用鼠标按住并拖拽库中的"元件1"到舞台上,连续拖拽3个。这3个多边形便称之为"元件1"的实例。
(6)对舞台上的第1个多边形用任意变形工具进行变形,对第2个多边形先用任意变形工具进行变形,然后用选择工具选中,并打开"属性"面板。选择"颜色"下拉列表的"高级"选项。
(7)单击旁边的"设置"按钮,在打开的"高级效果"对话框中进行设置,将该对象变成绿色、半透明。
(8)此时可以看到,舞台中前两个多边形的变化并不影响库中"元件1",也不影响第3个实例。
(9)双击"库"面板中的"元件1"切换至元件编辑状态,用选择工具将多边形进行修改。
(10)此时退出元件编辑模式,再回到舞台上,可以看到3个实例均发生了变化。
5.1.4 编辑元件的方法
使用选择工具双击舞台上的实例,或者右击实例,在弹出的菜单中选择"在当前位置编辑"即可。这时就进入了元件编辑模式,而其它对象以灰显方式出现。正在编辑的元件名称显示在舞台上方的编辑栏内,位于当前场景名称的右侧。
舞台上的狼是一个元件实例。使用选择工具双击它之后,就进入了编辑模式,狼周围的树林颜色变淡了,同时在时间轴上方的"场景 1"右边出现了"狼"标签,这就表示当前是在"场景 1"中编辑"狼"元件。
此外,还可以使用"在新窗口中编辑"命令在一个单独的窗口中编辑元件。在单独的窗口中编辑元件,就可以同时看到该元件和主时间轴。正在编辑的元件名称会显示在舞台上方的编辑栏内。
5.2 使用图形元件
学习目标
图形元件是比较简单的元件类型。本节的学习目的,就是掌握图形元件实例的颜色和循环方式设置。
5.2.1 设置元件实例的颜色
在前面说过,修改实例并不会影响原来的元件。在这里看看如何设置图形元件的颜色设置。实际上所有元件的颜色设置方法是一样的。学习了图形元件的颜色设置,读者可以用同样的方法在以后设置影片剪辑和按钮。
首先看舞台上的一个图形元件实例,例如一个人物。使用选择工具单击它,然后使用菜单"窗口/属性/属性"打开属性面板。可以看到在属性面板的右半部分有 "颜色"下拉菜单。
在下拉菜单中,如果选择"无",那么不应用任何颜色效果。除此之外,可以选择四种颜色效果。
1. 亮度
选择了"亮度"之后,可以修改图形元件的亮度。亮度为0表示无效果,100%表示最亮,-100%表示。
2. 色调
色调的设置效果,是给整个图形对象加上颜色偏移的效果。例如想让整个人物变绿,那么可以将偏移颜色设置为绿色,再将其后面的偏移值设置成一个正数,那么舞台上的图形对象就带上绿色效果了。
3. 不透明度(Alpha)
Alpha值的作用是控制对象的不透明度。当Alpha值为100的时候,对象是完全不透明的,没有任何效果;
当Alpha值小于100而大于0的时候,对象是半透明的;当Alpha值等于0的时候,对象就变成完全透明的,看不见了。
4. 高级
选择了"高级"项之后,就会在后面出现"设置"按钮。单击"设置"按钮,将会进行高级设置。
在这里简单说一下计算的方法。假设有一个颜色为"#CCFF33",Alpha值为90的点,应用了图中的设置,那么应该变成什么样子?可以分4步:
(1)先计算红色成分。原来的红色成分是十六进制的CC,也就是十进制的204,按图中的换算规则是乘以80%,取整后为163,也就是十六进制的A3。
(2)再计算绿色成分。原来的绿色成分是十六进制的FF,也就是十进制的255,按图中的换算规则是乘以50%再加上30,取整后为158,也就是十六进制的9E。
(3)然后计算蓝色成分。原来的蓝色成分是十六进制的33,也就是十进制的51,按图中的换算规则是乘以20%再加上负80,取整后为负70。但是颜色值的取值范围是0~255,所以只能取最小值0。
(4)接下来计算Alpha值。原来的Alpha值是90,这本来就是十进制的,按图中的换算规则是乘以80%再加上30,结果是102。但是Alpha值的取值范围是0~100,所以只能取最大值100。
(5)最后综合上面的计算结果,可以得到应用效果后的颜色值为"#A39E00",Alpha值为100。
5.2.2 设置图形元件的循环方式
选中图形元件之后,可以在属性面板的中部设置图形元件的循环方式,共有三种循环方式供选择。在后面的"第一帧"文本框中,可以设置动画的起始帧。
各种循环方式的特点如下:
循环:播放到最后一帧之后,又回到开头继续播放。
播放一次:播放到最后一帧之后,就静止不动了。
单帧:只显示一帧。
5.2.3 操作实例:旋转的风车
上机实践
本实例是在制作图形元件的基础上,掌握如何设置图形元件的播放。
(1)首先创建一个新文档,文档大小保持默认状态即可。使用"线条工具" 在舞台中绘制出一片风车叶子的轮廓。在绘制线条时启用工具箱中的"贴紧至对象" 功能,可以使绘制出来的线条处于封合状态。
(2)使用"颜料桶工具" 对舞台上的图形进行颜色填充,填充颜色可以根据个人爱好自由设定,这里填充的是绿色和深绿色。
(3)使用"任意变形工具" 选中舞台中的图形,然后将变形中心点的位置拖拽到图形左下角的位置上。
(4)打开"变形"面板,将旋转的角度设置为90度,点击3次"复制并应用变形"按钮,制作出风车的其余3个叶片。
(5)接下来使用"选择工具" 选中整个风车叶片,按键盘上的"F8"功能键,准备将舞台上的风车图形转换为影片剪辑元件。
(6)按了"F8"功能键之后,会弹出"转换为元件"对话框,设置元件名称为"风车",元件类型选择为"图形",最后单击"确定"按钮,将舞台上的图形转换为图形元件。
(7)将舞台上的风车复制两次,并适当调整大小。
(8)使用绘图工具绘制风车的柄。
(9)这时三架风车的扇页位置是完全相同的。但是在现实中,很少出现多个风车扇页位置一致的现象。这时可以进行调整。选中左边的风车扇页,在属性面板中将第一帧设置为3。
(10)将右边风车扇页的第一帧设置为2。这时风车的扇页错落有致。
(11)最后还有很关键的一步。在主时间轴中,单击选中第20帧,按F5快捷键插入帧。如果少了这一步,那么主时间轴中只有一帧,图形元件是与时间轴同步的,也只能显示一帧了。
(12)至此动画制作完成,保存并测试动画。
5.3 使用影片剪辑
学习目标
影片剪辑作为Flash元件的一个重要类型,在动画制作中一直发挥着不可替代的作用,合理地运用影片剪辑可以制作出很多奇特的效果。此外,影片剪辑实例的颜色设置与图形实例是相同的,在此不再赘述。
5.3.1 创建影片剪辑
要创建影片剪辑,可以有两种方法:
1. 创建空白的影片剪辑
使用菜单命令"插入/新建元件",可以创建一个空白的元件。在"创建新元件"对话框中设置元件的名称,并将元件的行为设置为"影片剪辑",单击"确定"按钮就可以了。
2. 将舞台上的对象转换为影片剪辑
使用选择工具选中舞台上的对象,使用菜单"修改/转换为元件"或者快捷键F8,在对话框中设置元件的名称,并将元件的行为设置为"影片剪辑",然后设置注册点位置,再单击"确定"按钮就可以了。
在这里说一下注册点。"注册点"就是转换为元件之后的元件坐标原点。例如将注册点位置设置为"右上",那么转换为元件之后,元件的坐标原点将位于被选中的对象的右上方。
5.3.2 操作实例:蜡烛
上机实践
元件在动画制作过程中是不可缺少的元素,不仅可以反复使用它,而且还可以对它进行属性修改等。这一实例就通过制作一个燃烧的蜡烛效果,初步认识元件的作用。
(1)创建一个尺寸为400×300的新文档,文档的背景颜色为黑色。这里将背景颜色设置为黑色是为了衬托出蜡烛的光芒。
(2)在舞台中绘制一个渐变矩形,在矩形的上方再绘制一个渐变椭圆,对其进行变形后制作出蜡烛图形。由于前面已经深入的讲解过图形的绘制方法,这里就不再细述。
(3)绘制好蜡烛图形后,现在来制作晃动的灯心效果。执行菜单栏"插入/新建元件"命令,此时会弹出"创建新元件"对话框。
(4)在弹出的"创建新元件"对话框中,名称指的是元件的名称,这里命名为"灯心";类型指的是元件类型,这里选择为"影片剪辑"。
(5)单击"确定"按钮,进入元件的编辑状态。使用工具箱中的"椭圆工具" 在舞台上绘制一个线性渐变椭圆,再结合"选择工具" 调节渐变椭圆的形状,调整完成后的图形作为灯心效果。灯心的渐变颜色由下而上依次为黄色"#FFFF00"到桔红色"#FF6600",再到深红色"#D22B00"的渐变。
(6)在时间轴的第2、3、4、5帧上按"F6"功能键插入关键帧,然后在这几帧所对应的舞台上,使用"选择工具" 分别适当调整灯心顶端在不同帧上的不同形状,制作出火苗因为燃烧而产生晃动的动画效果。
(7)灯心的效果就制作到此,接下来执行菜单栏"插入/新建元件"命令,此时会弹出"创建新元件"对话框。
(8)在该对话框中,将元件名称命名为"光晕",元件类型选择为"影片剪辑"元件。
(9)单击"确定"按钮,进行"光晕"元件的编辑区。在舞台上绘制一个放射状渐变椭圆,渐变颜色同第5步骤中的相同。
(10)选中舞台上的渐变椭圆,执行菜单栏"修改/形状/柔化填充边缘"命令,此时"柔化填充边缘"对话框将被打开。在该对话框中将距离和步骤数均设置为10,方向为默认的"扩展"。
(11)单击"确定"按钮完成设置。
(12)在时间轴的第2到5帧上分别按下"F6"功能键插入关键帧,然后使用键盘上的方向键移动每帧所对应的光晕图形。每帧上光晕移动的距离只需要相差1到2个像素即可,以强化火焰燃烧时的动感。
(13)完成光晕的动画制作后,点击时间轴上的"场景1"按钮,回到主场景中。执行菜单栏"窗口/库"命令,此时会将"库"面板打开。
(14)在"库"面板中可以看到刚才创建的"灯心"和"光晕"两个影片剪辑元件,使用"选择工具" 直接将"光晕
"影片剪辑元件拖拽至舞台中,并放置于蜡烛之上。
(15)接着再将"灯心"影片剪辑元件拖拽至舞台上,同样放置于蜡烛之上。再使用"选择工具" 选中舞台上的"光晕"元件,将该元件向上移动,构成一幅完整的蜡烛图像。
(16)最后使用"Ctrl + Enter"预览动画,一根正在燃烧的蜡烛动画就制作完成。
5.3.3 操作实例:一群小鸟
上机实践
在上一章的"飞行的小鸟"实例中,已经初步认识了影片剪辑元件的作用,本例将在它的基础上继续了解元件的功能。
(1)打开第5章中制作过的"飞行的小鸟"实例,然后执行菜单栏"文件/另存为"命令,将该文档另存为"一群小鸟"。
(2)将文件另存之后,在时间轴上锁定图层2,点击"插入图层"按钮创建一个新的图层3,在该图层的第3帧上按"F6"功能键插入关键帧。
(3)执行菜单栏"窗口/库"命令,此时会打开"库"面板。使用"选择工具" 直接将"库"面板中的"元件1"拖拽至舞台上。
(4)使用"任意变形工具" 适当缩小舞台上的小鸟图形,缩放完成后,将小鸟图形放置在舞台中的右侧边缘处。
(5)在第3帧上单击鼠标右键,在弹出的菜单中选择"创建补间动画"命令,创建一个补间动作。再在第25帧处按"F6"功能键插入一个关键帧,同样在该帧上单击鼠标右键,在弹出的菜单中选择"删除补间"命令,删除第25帧以后的补间动作。
(6)继续选中第25帧,然后在舞台中将小鸟图形移动至舞台的最左侧边缘。这样运用同一个元件创建的第二个运动动画就制作完成。
(7)分别在时间轴的三个图层的第40帧上按"F5"功能键插入帧,再在图层2的第30帧上单击鼠标右键,在弹出的菜单中选择"删除补间"命令,删除第30帧以后的补间动作。
(8)锁定图层3,创建一个新的图层4,在该图层的第10帧上按"F6"功能键插入一个关键帧。
(9)继续选中第10帧,再次将"元件1"从"库"面板中拖拽至舞台上,将小鸟图形放置在舞台的右侧边缘的任意位置。
(10)在第10帧上单击鼠标右键,在弹出的菜单中选择"创建补间动画"命令,创建一个补间动作。再在第40帧处按"F6"功能键插入一个关键帧。
(11)创建好补间动作之后,继续选中第40帧,在舞台中将小鸟移动到舞台左侧边缘的任意位置上。
(12)最后使用"Ctrl + Enter"预览动画,一群小鸟从天空飞翔而过的动画效果就制作完成。当然还可以用相同的方法创建多个运动动画,使在天空中飞翔的小鸟增多。
5.3.4 操作实例:海里的鱼
上机实践
在前面的实例学习中,已经知道了元件可以反复使用。在这一实例中将学习如何修改元件的颜色属性。
(1)打开上一章制作过的"游动的小鱼"实例,本实例将在此例的基础上进行制作。执行菜单栏"文件/另存为"命令,将该实例另存为"海里的鱼"。
(2)将文件另存之后,在时间轴上选择图层1,即选中小鱼动画所在的图层。选中图层1后,该层时间轴上的所有帧都处于选中状态,然后在该层的时间轴上单击鼠标右键,在弹出的菜单中选择"剪切帧"命令,准备将该层上的整个运动动画剪切到新的位置。
(3)执行了"剪切帧"命令之后,执行菜单栏"插入/新建元件"命令,此时会弹出"创建新元件"对话框,在该对话框中,名称保持默认即可,元件类型选择为"影片剪辑"。
(4)单击"确定"按钮,进入新创建的元件编辑区。在元件编辑状态下,点击时间轴的第1帧后,单击鼠标右键,在弹出的菜单中选择"粘贴帧"命令,这样就将主场景中的整个动画粘贴到了元件1中。
(5)完成后点击时间轴上的"场景1"按钮,回到主场景中。观察时间轴上的图层1,此时该层上的帧已被变
成空白帧。
(6)执行菜单栏"窗口/库"命令,此时会弹出"库"面板,在该面板下可以看到创建的影片剪辑"元件1"已经放置在其中。
(7)使用"选择工具" 直接拖拽"元件1"至舞台中,将它放置于舞台右侧边缘的任意位置上。
(8)锁定图层1,点击"插入图层"按钮创建一个新的图层3。在该图层的第5帧上按"F6"功能键插入一个关键帧,然后从"库"面板中将"元件1"拖拽至舞台右侧的任意位置上。
(9)使用工具箱中的"任意变形工具" 适当缩小小鱼图形的大小,然后使用"选择工具" 选中该元件。打开"滤镜"面板,点击"添加滤镜"按钮,在弹出的列表中选择"调整颜色"命令。
(10)在点击了"调整颜色"对话框后,就进入了"调整颜色"属性对话框。在该属性框中适当调整"饱和度"和"色相"的值。一边调整一边观察舞台上选中的小鱼的颜色变化,这里"饱和度"和"色相"的值的设定没有固定约束,只要和图层1中小鱼的颜色不一致就可以了。
(11)接下来锁定图层3,创建一个新的图层4,在该图层的第3帧上按"F6"功能键插入关键帧。然后从"库"面板中将"元件1"拖拽至舞台的任意位置。
(12)使用"选择工具" 选中图层4中的小鱼元件,然后打开"滤镜"面板,点击"添加滤镜"按钮,在弹出的菜单中选择"调整颜色"命令。在打开的"调整颜色"属性面板中,适当调整图像"饱和度"和"色相"值,使该图层中的小鱼颜色与前两个图层中小鱼的颜色有所区别。
(13)应用相同的方法,可以在时间轴上创建若干图层,在不同图层的不同帧上放置"元件1",然后对小鱼图形进行任意的缩放和颜色修改。这里再添加两个图层。
(14)最后使用"Ctrl + Enter"预览动画。
5.3.5 使用滤镜
使用滤镜,可以为文本、按钮和影片剪辑增添有趣的视觉效果,并且经常用于将投影、模糊、发光和斜角应用于图形元素。Flash 所独有的一个功能是您可以使用补间动画让应用的滤镜活动起来。例如,如果创建一个具有投影的球(即球体),可以在时间轴中将投影位置从起始帧移到终止帧,来模拟光源从对象一侧移到另一侧的效果。
下面是一个简单的小例子。
(1)使用文本工具,在舞台上创建一个静态文本,键入文字"闪动天下",并将文本颜色设置为桔红色。使用选择工具单击文本,将其选中。
(2)使用菜单"窗口/属性/滤镜",打开滤镜面板。
(3)在这里先为文字添加凸起的斜角效果。单击"添加滤镜"按钮,在弹出的菜单中选择"斜角"。
(4)这时可以看到在滤镜面板左端的滤镜列表中出现了"斜角"滤镜条目。单击"斜角"滤镜条目,可以显示出它的详细参数。
每个滤镜都可以设置"品质"。品质越高,滤镜效果就越细腻,但是系统需求就越高。此外,对于"斜角"滤镜,可以进行以下设置:
首先从"类型"弹出菜单上,选择要应用到对象的斜角类型。可以选择内斜角、外斜角或者完全斜角。
设置"模糊 X"和"模糊 Y"的值,设置斜角的宽度和高度。
选择斜角的阴影和加亮颜色。在这里分别设置为暗桔黄色和亮桔黄色。一般要求与文本本身的颜色是同一个色系的,否则看起来会比较怪异。
设置"强度"的值,设置斜角的不透明度。
调整"角度"值,更改斜边投下的阴影角度。
设置"距离"的值,定义斜角的宽度。
选中"挖空"复选框可以从视觉上隐藏源对象,并在挖空图像上只显示斜角。
(5)然后,还希望文字从舞台上"漂浮"起来,这就需要添加投影效果。使用同样的方法,再添加一个"投影"滤镜。以进行设置的内容如下:
调整"模糊 X"和"模糊 Y"滑块,设置投影的宽度和高度。
拖动"距离"滑块,设置阴影与对象之间的距离。
单击"颜色"框,打开"颜色"弹出窗口,然后设置阴影颜色。
拖动"强度"滑块,设置阴影暗度。数值越大,阴影就越暗。
对于"角度",输入一个值来设置阴影的角度。
选中"挖空"复选框从视觉上隐藏源对象,并在挖空图像上只显示投影。
选择"内侧阴影"复选框,在对象边界内应用阴影。
选中"隐藏对象"复选框隐藏对象,并只显示其阴影。使用"隐藏对象"选项可以更轻松地创建逼真的阴影。
选择投影的质量级别。把质量级别设置为"高"就近似于高斯模糊。建议把质量级别设置为"低",以实现最佳的回放性能。
5.4 使用按钮
学习目标
按钮是四帧的交互对象。在Flash的发展过程中,按钮是最早用于交互控制的元素。本节学习的是按钮的使用方法。此外,按钮的颜色设置与图形实例是相同的,在此不再赘述。
5.4.1 按钮的结构
创建按钮的时候,Flash 会创建一个四帧的时间轴。前三帧显示按钮的三种可能状态;第四帧定义按钮的活动区域。时间轴实际上并不播放,它只是对指针运动和动作做出反应,跳到相应的帧。具体地说,按钮元件的时间轴上的每一帧都有一个特定的功能:
第一帧是弹起状态,代表指针没有经过按钮时该按钮的状态。
第二帧是指针经过状态,代表当指针滑过按钮时,该按钮的外观。
第三帧是按下状态,代表单击按钮时,该按钮的外观。
第四帧是"点击"状态,定义响应鼠标单击的区域。此区域在 SWF 文件中是不可见的。
复杂按钮的时间轴可以包含多个图层。每个图层都可以包含4个帧。
值得注意的是,如果按钮上的某个帧是缺失的(注意,不是空白关键帧),那么Flash将会在该帧插入普通帧,所以该帧的内容将与它前面的关键帧相同。
5.4.2 操作实例:电源开关
上机实践
现在来体验一下按钮元件的制作方法。例如这个实例中绘制的开关,初始状态下开关为关闭状态,亮绿灯;当鼠标点击开关后,启动电源,开关显示为红灯状态。
(1)创建好一个新文档后,执行菜单栏"修改/文档"命令,在打开的"文档属性"对话框中将文档尺寸设置为400×300,其余选项保持不变。
(2)文档属性修改之后,执行菜单栏"插入/新建元件"命令,此时会弹出"创建新元件"对话框,在该话框中保持元件名称为默认"元件1",元件类型选择为"按钮"。
(3)单击"确定"按钮后,进行按钮元件的编辑区。选择工具箱中的"矩形工具" ,将"笔触颜色" 设置为黑色,"填充色" 设置为灰色"#CCCCCC"。完成后在舞台中绘制一个灰色矩形。
(4)用鼠标点击时间轴的"按下"帧,然后按"F5"功能键插入帧,使该矩形在这三帧中保持不变。
(5)锁定图层1,接着点击时间轴上的"插入图层"按钮,创建一个新的图层2。然后选择工具箱中的"矩形工具" ,并将填充色设置为无,设置完成后,在该图层上绘制一个无填充矩形。
(6)使用"线条工具" 在矩形的右侧绘制一条直线,将矩形分割成两部分,绘制直线时在工具箱中启用"贴紧至对象" 功能,以便使绘制出来的直线两端与矩形边缘封合。
(7)选择工具箱中的"颜料桶工具" ,然后打开"混色器"面板。在该面板下将填充类型选择为线性填充,填充颜色设置为偏白色"#E6E6E6"到灰色"#707070"的渐变。
(8)设置完成后在舞台中对矩形的左右两个部分分别进行颜色填充,它将作为开关的初始状态。
(9)在时间轴的"按下"帧上按"F6"功能键插入一个关键帧,此时舞台上的图形已处于选中状态。执行菜单
栏"修改/变形/水平翻转"命令,翻转按钮图形。翻转后的图形将作为开关被按下后的状态。
(10)锁定图层2,点击"插入图层"按钮,创建一个新的图层3。在该图层上绘制一个较小的矩形,矩形填充颜色设置为绿色。将该矩形放置于开关图形的正中间,作为开关未被使用时的颜色状态。
(11)在图层3的"按下"帧上按"F6"功能键插入一个关键帧,然后在舞台中将矩形的颜色修改为红色,作为开关被启动时的颜色状态。
(12)通过上述步骤的操作,按钮元件的制作就完成了。点击时间轴上的"场景1"按钮,回到主场景中,将按钮元件"元件1"从库面板中拖拽至舞台的中央。使用"Ctrl + Enter"组合键预览最后的按钮效果。
本章要点
1.元件、实例与库
2.使用影片剪辑元件
3.使用按钮元件
(完整版)flash元件影片剪辑
第五讲元件和实例打印本页 随着动画复杂度的提高,必然会出现两种情况:首先是有些元素会重复使用;其次是有些对象会要求有特殊的同步行为和交互行为。这时,就需要用到Flash中的元件,并通过元件来创建实例。 5.1 元件与实例 学习目标 本节学习的概念比较多。"元件"(symbol),又称符号,是一种比较独特的、可重复使用的对象。以元件为样本,创建出来的对象叫做"实例"。元件的引入使得动画的制作更为简单,动画文档的大小明显减小,播放速度也显著提高。而库面板则是管理元件的主要工具,每个动画文档都有自己库,存放着各自的元件,就像每个工厂将材料存放在自己的仓库中一样。 5.1.1 元件的分类 在Flash中,元件包括图形、按钮、影片剪辑三类。每个元件都有一个唯一的时间轴和舞台。创建元件时要选择元件类型,这取决于元件在文档中的工作方式。三类元件的介绍如下: 1. 图形元件 可用于静态图像,并可用来创建连接到主时间轴的可重用动画片段。图形元件与主时间轴同步运行。交互式控件和声音在图形元件的动画序列中不起作用。 2. 按钮元件 可以创建响应鼠标点击、滑过或其它动作的交互式按钮。可以定义与各种按钮状态关联的图形,然后将动作指定给按钮实例。 3. 影片剪辑元件 可以创建可重用的动画片段。影片剪辑拥有它们自己的独立于主时间轴的多帧时间轴。可以将影片剪辑看作是主时间轴内的嵌套时间轴,它们可以包含交互式控件、声音甚至其它影片剪辑实例。也可以将影片剪辑实例放在按钮元件的时间轴内,以创建动画按钮。 5.1.2 使用库面板 库面板用于存储和组织在Flash中所创建的图标以及导入的声音文件。其中,图标由图片、按钮、电影片段构成。库面板也包括在文件夹中存储的库存项目列表,从中可以看出电影中的一个图标使用的频度,并且可以将其按照类型排序。 "库"面板的主要操作都在单击右上角的按钮后打开的弹出菜单中。单击该按钮,弹出菜单。 "库"面板的相关操作包括以下内容。 1. 显示"库"面板 在主菜单中选择"窗口/库",可以显示或者隐藏"库"面板。 2. 在"库"面板中查看项目 "库"面板中的每个Flash文件包括元件、位图和声音文件。当用户在"库"面板中选择项目时,该项目的内容就出现在窗口上部的预览界面中。如果选定的项目是动画或是声音文件,也可以应用控制器进行预览的控制。 "库"面板的纵栏依次是列表项的名字、类型、在动画文件中使用的次数、链接和上一次修改的时间。可以在"库"面板中按任何项目排序。单击纵栏项目头,按照字母顺序等进行排列,也可以单击右上角的三角形按钮使项目按某一列的逆向排序。 3. 使用"库"面板中的文件夹 单击下部的新建文件夹的按钮,可以加入一个新的文件夹。当创建新元件时,新元件将出现在当前选定的文件夹里。如果没选定文件夹,它将出现在"库"面板的最下边,可以用鼠标把它从某个文件夹拖到另一个文件夹中。
影片剪辑技巧
有些人指出流畅的秘诀是动接动,其实这并不是唯一方法,剪辑还有静接静、动接静、静接动,效果要因片而异,都一样能剪出很流畅的片子。画面剪辑其实没有太多的限制,可以自由发挥,但是有一些准则是不能违背,比如说动接动: 1、既然是动接动,那么画面就不能是死的(固定画面),必须要有"推拉摇移跟升降"中的任意一个,如果碰上死画面,到PM或AE等软件中作推拉!!清晰度虽然有一点损失,但比起损失画面流畅感来说,要划算得多。 2、两个画面不能是相同景别相似机位(通常情况下,同机位剪辑是大忌,除非你追求特殊效果) 3、不能等画面运动到落幅才接,(简单说快定住或定住后)这样会影响流畅感,很多人以为画面一定要长到看清楚才行,其实画面剪辑也是一种调动人想象力的技巧,一个很短的镜头因为人的经验、想象,自然而然的把未表现的内容当成是已表现。 4、动的要有根据。如果是一个人在到茶壶喝水,那么镜头的逻辑关系就应该是:手拿茶壶、开盖(如果有)、另一只手拿杯子、倒水、水满......(基本上正常的规律),如果顺序颠倒,这组镜头就会看起来别扭。褥疮怎么治疗褥疮如何治疗褥疮 5、注意节奏。节奏有两种,1:所表现的事物的内在逻辑关系形成的内在节奏。这是本来就有的。 2:外加的如音乐、噪声、这是人为的、利用外加因素控制节奏。 一条片子不能没有节奏,所谓流畅感其实就是剪辑中的节奏对人的冲击带来的心理影响。剪辑的一般规律 1、正确的剪切点 剪辑是将许多零碎的画面片断串联为一个有节奏的整体的过程,这就涉及到一个应该在哪些地方进行剪切和连接的问题。 这里要提到一个画面顶点的概念,所谓画面的顶点,是指画面中动作、表情的转折点,比如人物手臂完全伸展时,点头打招呼后低头动作结束时,收回笑容的瞬间等。 这里要提到一个剪辑技巧:因为影像是一连串静止画面的连续,前面一个镜头的画面在人眼中会形成残留的影像,所以在实际剪辑工作中,遇到快速运动(画面内容)的镜头,要将剪切点提前一点。这样可产生体现出影像的旋律感和舒适感。比如一个翻书的动作,我们可以把最开始的剪切点选择在翻书动作已经开始的状态,若把翻书这个动作分解成25帧画面,那么就选择从第4或5帧处进入。将后点设为第21帧左右,这样不会对观众理解翻书动作产生影响,相反,还能表现出动作的旋律感和前后镜头的连贯性。 2、动作剪辑中的固定规则 指被拍摄物体为移动时的剪辑方法。 方法是将同一连续动作用不同机位和景别连接起来。为什么这么作:起源传说:一盘胶片时间很短,从前常常要因为更换胶片而不得不中断对一个动作的拍摄,然而人们发现用不同的
影片剪辑和图形元件的区别
Flash中影片剪辑和图形元件的区别 从原理上说,这两个是完全没有区别,都可以制作动画,而且都可以播放。但就具体而言,影片剪辑(一般称为MC)可以自动播放,而且如果不加动作控制的话会是无限循环播放,但图形却不行,它要求放置图形的位置要有足够多的帧,例如。在图形中定义了一段动画,共计20 帧,但放置图形的场景中却只有3帧,那么,这个图形元件在主场景中就只会播放3帧。另外,MC可以被脚本直接进行控制,不但MC内部可以定义脚本,它本身也可以命名并被其它脚本进行控制。这就是它们两者的一些区别。我也只是简单的说说,可能还有一些更深层次的区别没有讲出来。 1:其实剪辑和图象的从内部构造来说。剪辑是有独立的时间线的。也就是说他的播放是不受父级时间先控制的。而图象就是没有独立时间线的。剪辑可以理解是通过loadMovie装载的一个独立影片. 2:在影片剪辑里做一个动画片段,放到场景里,只要1桢就可以播放而在图形里做好的片段,放进场景则需要和图形里的动画一样的桢数 3:在这里我看到了一些家伙对这2个的错误理解! 影片剪辑是代替不了图形元件的,做动画根本就不用影片剪辑的,缺点太多了,而它的优点对于做动画(不要求编程)的时候是没有用的,还有就是,图形元件可以设置显示第几帧,比如说:你做了个手的图形元件,并且在里面有很多帧,每帧是不同的手的形状,如果是图形元件就可以设置显示那一帧,但是影片剪辑是没这个功能的,还有你的作品 如果要装成电视上看的,放再AE等后期处理元件处理要输出PNG序列图的时候,是输出不了的,只会是影片剪辑开始的那个画面。 还有在做动画的时候,影是不能随时浏览效果的,因为准确的说,它其实是动画片里的小动画片,在F8面多了很多特效,大家可以灵活运用,我建议调好效果以后再把它添加为图形元件。 图形元件中的动画在主场景中拖动时间轴是可以预览的,MC不可! MC中加as可生效,图形中不可! MC中可加音效! 图形转换成图符后,在Flash动画中就算反复使用其容量也不会增大,那是因为flash是基于矢量的程序。位图的容量极大,而矢量图是由一个俱的计算式组成,因此所占的容量要小的多。而且如果要进行补间,也必须把图形转换成图符, 在flash动画中最重要的补间功能,就要把图形转换成图符。 影片片段元件,它用于创建可独立于主影像时间轴播放的可得复使用的动画片段。 图形元件是基础,影片元件和按扭元件乃至整个动画都是以它为基础做出来的。把Flash 动画说成“元件的美学”一点都不夸张。因为用Flash制作的动画质量好坏直接与“能否很好地运用元件有关”。你多做工几个动画就知道了,从简单的开始。 图形和影片剪辑的关系大概像声音流和事件声音的关系.然后,图形是在导出前算好属性
flash小动画制作步骤
一.背景绘制:将事先找好的元件拖入到库中,重命名为 “马路”,之后改变舞台颜色为蓝色,并将马路元件突入 舞台,图层命名为”路”,,之后新建图形元件“云”,新 建云1元件,将云拖入天空元件中,进行排列,和任意变 形。 如图所示:随后制作天空的影片剪辑元件“云1”,创建图中所表示的传统补间,随后将图 片剪辑拖入背景图层 中,命名为“天空”。 并且背景效果如下图 所示:
二.画出人物:制作动画,所需要的基 本的任务造型和影片剪辑:新建元件, 将所要画人物的耳朵,左脚,右脚等 制作成元件,之后使用“红脸”元件, 制作脸红的影片剪辑,将红脸拖入剪 辑元件中,在5帧处,设置透明度为 10%,10帧处设置透明度为100%, 15帧处设置透明度为10%。之后制作 “兔子”的影片剪辑,将元件拖入影片剪辑元件中,调整各 个部分的位置,添加如图所示的关键帧,和传统补间。并且 将做好的脸红影片剪辑,拖入到其中,至此,兔子的影片剪 辑,制作完成,择兔子行走的影片剪辑完成,之后,重复以上动作,制作元件“女兔子”和其行走的影片剪辑,如图所示:
二.具体动画制作: 男:新建元件,画出图形,命名为“眼睛2”、“眼睛3”, “眼睛4““眼睛5”等的图形在兔子元件中,选中如图所示的帧,并复制粘贴在新建影片剪辑“兔子身体”中,新建“兔子2”、“兔子3”和“兔子4”等影片剪辑,将兔子 身体,以及眼睛拖入,制作新的兔子造型元件。 女:女兔子也是重复相同的方法,新建图形元件,影片剪辑,绘制成不同帧所用的简单动画任务造型,并如图所示,拖入“汗”的图形元件,插入关键帧,创建传统补间。制作出流汗的效果。按照男兔子的制作方法制作元件,影片剪辑,
影片剪辑的复制方法
影片剪辑的复制方法 控制影片剪辑的方法很多,我们用的较多的方法是duplicateMovieClip和attachMovie,它们用于复制和附加影片剪辑,这两个命令可以实现许多效果,如下雨、下雪、满天繁星、棋类、射击游戏等。 还是从实例入手,我们使用duplicateMovieClip方法来实现下雪的效果。OK,Let’ go! 打开Flash MX 22004,新建一个文档,这里为了在论坛显示方便,我将大小设置为480*360,背景为兰色。按Ctrl+F8新建一个元件,名称为雪花,行为选影片剪辑。我们来制作一个简单的雪花元件。选择工具箱直线工具,笔触颜色选白色,笔触高度为3,按住Shift键在场景中绘制一条线段,再在线段两侧分别绘制两 条线段,如图5-1所示。 像个小麦穗,呵呵。单击工具箱选择工具,框选整个图形。然后单击工具箱任意变形工具,将注册点移到图形下方中间位置。然后按Ctrl+T打开变形面板,将旋转角度设为60度,单击复制并应用变形按钮5次。OK,雪花元件就做好了, 呵呵。如图5-2所示。
回到场景中,按F11键打开库面板,将雪花元件拖到舞台上方,调整一下它的大小,并为该元件起实例名snow,然后在时间轴第二桢和第三桢分别按F6插入关 键桢。 单击时间轴第一桢,按F9键打开动作面板,输入命令 i = 1; max = 50; 对变量i和max进行初始化。 单击选中时间轴第二桢,在动作面板输入命令 duplicateMovieClip(snow,"snow"+i, i); //复制雪花 this["snow"+i]._x = random(1200); //设置雪花出现的X轴坐标 size = (random(10))+5; this["snow"+i]._xscale = size; this["snow"+i]._yscale = size; //设置雪花出现的大小 for (j=1; j<=max; j++) { //使所有雪花下落 this["snow"+j]._y = this["snow"+j]._y+(random(10))+5; } 单击选中时间轴第三桢,输入命令 if (i > max) { i = 1; } else { i = i+1; } gotoAndPlay(2); 好了,按Ctrl+Enter进行测试吧。
被压缩的小电影——影片剪辑元件教学设计(初中信息技术精品)
被压缩的小电影 ——影片剪辑元件 一、教学目标 1、知识与技能: (1)指导学生借助图形元件的创建与调用方法自学影片剪辑元件的创建与调用,并能灵活应用。 (2)借助逐帧动画的编辑方法指导学生学会影片剪辑元件的编辑,并教会学生正确 区分Flash 动画主场景与影片剪辑元件编辑画面。 (2)使学生正确理解影片剪辑元件的作用与属性。 (4)提高学生的分析能力、观察能力、动手能力。 2、过程与方法:在教学中,通过比较图形元件与影片剪辑元件创建过程的联系,以及逐帧动画与Flash 影片剪辑元件编辑过程中的相同点与不同点,达到让学生熟悉掌握影片剪辑元件制作方法与使用方法的目标,从而提高学生分析能力、观察能力和动手能力。 3、情感、态度与价值观:在教学过程中,培训学生的观察能力与分析能力,提高学生举一反三的能力。 二、教材分析与处理 我选用的教材是大连理工大学出版社《信息技术》八年级(上)教材。该教材通篇讲授 Flash 动画制作的基础知识,共分两个单元。第一单元讲授Flash 基础及部分简单动画,包含动作补间动画、逐帧动画、形状补间动画,共用7 课时完成。第二单元讲授Flash 简单动画(包括引导线动画、遮罩层动画)、为动画添加修饰内容(声音、按钮、影片剪辑元件)及动画的导出与发布,共用6 课时完成。 《被压缩的小电影——影片剪辑元件》是该教材第二单元的第 2 课,是在讲授完Flash 的多种简单动画后,对Flash 的难点之一——影片剪辑元件的接触与学习。之所以称其为难点,并不是因为影片剪辑元件本身的制作难于学习,而是因为初学者在学习这部分内容时,往往将“影片剪辑元件”的编辑画面与Flash 动画制作的“场景”混淆,从而使得整个动画的制作无法进行到终点,所以在讲授这部分知识时,我注重将影片剪辑元件与图形元件、 Flash动画(以逐帧动画为例)制作进行比较,指导学生找出不同,增强记忆,让学生在“温故”中“知新” ,从而可以提高学生学习影片剪辑元件的质量与效率。 教材中通过一个大型例子来完成整个第二单元的教学任务。我在教学中发现,这种方法 对我市的学生不合适,如果某学生某节课作品完成得不好或是因故没上课,就会影响第二节 课的学习,这样这个学生就没法再继续学习后面的课程,除非他将落下的作品补完整,这样 就会给教学带来很大麻烦,因此在进行本节课内容的教学时,我应用了自己设计的小案例《飞 舞的蜻蜓》来完成教学任务。这个案例画面清新、元件形象卡通,很符合初中学生的兴趣与
怎么在FLASH的场景中控制影片剪辑的播放和停止
怎么在FLASH的场景中控制影片剪辑的播放和停止. 分类:Flash技巧2010-03-29 15:04 5104人阅读评论(0) 收藏举报 flashactionscript脚本测试c怎么在FLASH的场景中控制影片剪辑的播放和停止 悬赏分:5 - 提问时间2008-4-9 13:27 问题为何被关闭 主要是想问FLASH中的影片剪辑的停止 我做了多个影片然后又做了一些按钮,每个按钮控制相应的影片剪辑 例如,做了3个影片剪辑名字分别是1,2,3然后又做了三个按钮,名字分别是A,B ,C 按钮A控制影1,B控制2,C控制3,点击按钮播放相应的影片剪,播放到影片剪辑的最后一帧停止,(前提是不对影片剪辑做任何操作的时候,就不能播放其他帧)希望能有高手指教!急用,越快越好!1、将影片剪辑的第一帧和最后一帧都加stop() 2、为影片剪辑1拖到场景后起个名称a1 3、在a按钮中加入 on (release) { _root.a1.play() } 控制影片剪辑 影片剪辑是Flash中最重要的一种元件,对影片剪辑的控制是ActionScript的最重要功能之一。从根本上说,Flash的许多复杂动画效果和交互功能都与影片剪辑的运用密不可分。 使用点语法或方括号可以定位影片剪辑。使用方括号时可以使用由变量表示的影片剪辑实例名,这是它相对于点语法的优点。 可以用脚本控制影片剪辑的各种动作,也可以在影片剪辑的事件处理函数中控制主时间轴和别的影片剪辑。影片剪辑最重要的两个事件是load和enterFrame。 控制影片剪辑的播放动作 设想一个Flash动画,它的主场景中只有一个帧,舞台中只有一个影片剪辑,影片剪辑中并没有ActionScript。如何才能控制影片剪辑的播放动作呢? 要控制一个影片剪辑,首先应该为影片剪辑命名。容易混淆的是,库面板中的影片剪辑本身有一个名称,这里要命名的是场景中影片剪辑实例的名称。它们可以相同,也可以不相同。如果你在场景中创建了同样的影片剪辑的多个实例,那么就需要将每个实例以不同的名称命名,才能用ActionScript对每一个实例进行控制。如果不需要对影片剪辑进行控制,也就不需要为影片剪辑的实例命名。 从本例文件中,你将看到库面板中只有一个影片剪辑rollmc,场景中创建了一个rollmc的实例。你还可以再从库中拖出若干个rollmc的实例将它们放置到场景中。 选中场景中影片剪辑rollmc的实例,打开属性面板,可以看到它被命名为roll,你同时可以看到该影片剪辑原来的名字rollmc,如图5-1所示。你也可以为它指定别的名称,也可以是rollmc,Flash并不会混淆它们之间的区别。 首先,为影片剪辑实例命名 实例名称可以在程序中用来指代该影片剪辑实例,如果要控制该实例,就需要在脚本中使用该名称。下面,我们就来看看如何通过脚本控制影片剪辑实例roll。 分别选中场景中的4个按钮,打开它们的动作面板,查看其中的代码。 “STOP”按钮: on (release) { roll.stop();
影片剪辑的属性设置
第二课影片剪辑的属性设置。 本节课内容: 1.数学类:random()方法 2.动态文本 3.影片剪辑属性 4.脚本可能存在的三个位置 脚本工具箱中的位置:1) ActionScript 类> Math > random(Math.random 方法) 2)ActionScript 2.0类>影片>MovieClip>属性 _alpha. _height. _rotation. _visible. _width. _x _y. _xmouse. _ymouse. _xscale. _yscale _name 知识:random(Math.random 方法) public static random() : Number 返回一个伪随机数 n,其中 0 <= n < 1。返回的数字之所以是一个伪随机数是因为它不是由真正的随机自然现象(如放射性衰变)生成的数字。 返回 Number - 一个数字。 实例:在按钮上输入语句: on (release) { num = random(10);//把random(10)赋值给变量num trace(num);//测试num.。输出为0到9之间的随机整数 } 想:如果想要使影片剪辑出现在场景中的任意位置,应该怎样设置? _x(MovieClip._x 属性) public _x : Number 一个整数,它设置影片剪辑相对于父级影片剪辑的本地坐标的x坐标。如果影片剪辑在主时间轴中,则其坐标系统将舞台的左上角作为 (0, 0)。如果影片剪辑位于另一个具有变形的影片剪辑中,则该影片剪辑位于包含它的影片剪辑的本地坐标系统中。因此,对于逆时针旋转 90?的影片剪辑,该影片剪辑的子级将继承逆时针旋转 90?的坐标系统。影片剪辑的坐标指的是注册点的位置。 _y(MovieClip._y 属性)
电影剪辑的魔力——概览电影剪辑发展史
电影剪辑的魔力 剪辑作为一种不再年轻的、具有相对独立性的艺术形态,有着自身独特的生长发展历程,可以分为以下几个时期:“原生态”时期、“蒙太奇语言”时期、“动作剪辑”时期和“数字合成”时期。剪辑艺术在由雏形向成熟进化提升的螺旋性的递进中,从技术形态走向艺术形态、从艺术与技术的“合流”趋向于珠联璧合的圆润,形成了独立的艺术形态。 一、“原生态”时期:不存在剪辑的电影 曾经,电影没有剪辑师,也没有切换。起初,电影人只是拍下他们感兴趣或是好玩的东西,他们会一直拍摄直到厌倦或者胶片跑完。 在卢米埃尔兄弟最初的电影实践中,他们通常是选择一个认为有意思的事物,把摄像机对准它,一直拍摄到胶片用完。像他们在1895年公映的电影《工厂大门》《火车到站》《出港的船》等,实际上都是由一个镜头构成。受当时技术条件制约,这些影片只能放映1分钟左右。任何一个平凡的事件都可作为拍摄目标,只不过是把运动中的事物拍摄记录下来而已。但尽管只是记录简单事物,却已经显示出它能有意识地控制所拍摄的素材。 照相器材商出身的卢米埃尔兄弟最初只把电影看作照相技术的延伸——能摄取并观看活动的影像,正像斯坦利·所罗门所说的“电影最初是一种机械装置,用以记录现实活动的形象,而不是一种叙事手段。”因此,当时的电影仅仅是对现实的一种复制,是一种杂耍,还构不成艺术。 美国的爱迪生、法国的卢米埃尔兄弟对于电影的未来十分消极悲观,虽然当时的人们都对活动的视觉形象很感兴趣,但人们不会愿意花钱来看那些在大街小巷就可以看到的真实场景。 二、“蒙太奇语言”时期:奠定了剪辑艺术的基础 1897年,一次偶然的影片放映的错误让人们无意中领略了剪辑所带来的意想不到的效果。这次偶然促进了传统剪辑意义的形成,同时原本只是记录形态的影片开始具备虚构成分和原始的创作涵义。 当时与卢米埃尔兄弟齐名的是魔术师出身的乔治·梅里埃,他对剪辑的贡献是突破了用单个镜头来叙述一个故事的限制。梅里埃的一个镜头如同戏剧中的每一幕,固定在单一的背景上,在时间和地点上都是在同一个范围内。摄像机机位不变,保持同一位置,处于动作场景之外。分镜头的概念首次出现,在场景与场景切换之间停止拍摄。但这样的分镜头更多的只是为了给换场景留出时间,节约胶片,而不是为了满足艺术创作的需要。 几乎在同时,英国形成了一个繁荣一时的“布莱顿学派”。他们发现摄影机不一定要固定在一个位置上。照相师出身的阿尔伯特·史密斯发展成一套从“特写”到“全景”的镜头景别系列,并且灵活应用于实践。 在美国,汤马斯.爱迪生的一个雇员——爱德温.鲍特完成了电影史上的一个创举,他发现把不同的镜头剪辑在一起可以创造出一个故事,于是利用已拍摄出来的素材,制作完成了一部故事片。这部电影名为《一个美国消防队员的生活》,鲍特在其中开始使用交叉剪辑的手法,通过交切两个毫无关系的镜头,对观众的情绪产生冲击。《火车大劫案》是他的另一部电影,通过这部电影,人们真正看到了剪辑的可能性,剪辑使电影得以发展起来。剪辑的
flash 图形、按钮和影片剪辑元件
今天来看看Flash里的元件,Flash里有三种元件:图形,按钮和影片剪辑~记得以前就有朋友问,这三个有什么区别,特别是那个图形和影片剪辑的,要什么情况下用~那就让我们先初步来了解下吧~ 在Flash中,按Ctrl+F8或是选择插入——新建元件,都能打开新建元件窗口,就会出现如下窗口供我们选择要新建哪种元件,点确定后,就会直接进入元件编辑页面里了~ 还有一种情况,就是在场景里画好的图形,想把它转成元件,那就把图选起来,直接按F8或是选择修改——转按为元件,一样能出现这个选择窗口,只不过,这种情况下,转完后还是在场景中,不会直接进入到元件中,但此时,这个选中的图形已经是元件了~
三种元件的标志是不一样的,如图~ 这三种元件中,按钮算是比较特殊的元件,图形元件和影片剪辑元件,就有些人会搞乱,那就先说下这两种元件吧~ 图形元件:一般我们是用来放静态图用的,转成图形元件的图案,可以方便的在影片剪辑元件中或是场景中做动画补间~ 影片剪辑元件:这个是很方便的一个元件,有时候,我们打开来一个FLASH源文件,发现只有主场景中一帧,会奇怪,怎么这一帧就有那么多动画呢,其实,问题就在于这个影片剪辑中了,这一帧包含的影片剪辑,内容可是很丰富的,也就是说,一个影片剪辑中,可以套上多个不同的影片剪辑和图形元件,是我们做动画减少场景中图层的一个必要手段~ 图形元件虽说一般只用来存放静态图案,但,它也是可以做动态的,只是不如影片剪辑方便~ 打个比方吧,在一个图形元件中,做好一个小圆移动的补间动画~这个动画在元件中测试是可以的~
我们把它放到场景中,再发布测试下,发现,它是不会动的,跟影片剪辑不一样,那就不能让它动么,那是可以的,只不过,要在场景中,把它的帧数延长才能动,而要它跟在元件中一模一样,则需要延长的帧数跟在元件中一样才行了~ 而影片剪辑元件,刚很是方便啦,还是用上面的例子,在一个影片剪辑元件中做一个圆移动的补间动画~
flash动作脚本-动态文本框、影片剪辑的拖拽、流程控制与循环语句
flash动作脚本-动态文本框、影片剪辑的拖拽、流程控制与循环语句 四、动态文本框 一、flash 中的动态文本使用方法 在flash中,文本工具提供了三种文本类型。分别是:静态文本、动态文本和输入文本。 下面讲解的内容属于动态文本的AS 编写规则。要创建一个动态文本非常简单,只需要选中文本工具,然后选择动态文本类型,然后在舞台上拖拽出所需要的动态文本框就行了 。 二、如何为动态文本赋值 当在舞台上拖拽出动态文本框之后,可以直接在里面进行文本输入或粘贴外部文本内 容。那么用AS 如何来对动态文本框赋值呢?在这里为大家介绍两种方法进行 赋值! 1、使用动态文本的实例名字来赋值 操作步骤: (1)在舞台上创建一个动态文本框,并为这个动态文本实例起一个名字,例如abc (2)选中时间轴的第一桢,打开动作面板,输入以下脚本: abc.text = "爱国者安全网" 按下ctrl+回车就可进行测试了。从这个简单的例子可以知道,如果要用文本实例名字来进行赋值的话,必须使用以下格式:动态文本实例的名字.text=”需要赋值的内容” 2、使用变量来赋值 (1)在舞台上创建一个动态文本框,并为这个动态文本实例起一个变量名 3800hk。 (2)选中时间轴的第一桢,打开动作面板,输入以下脚本: 3800hk= "欢迎大家来到爱国者安全网学习!" 不难看出,使用变量赋值更为简单实用!赋值格式为:变量名=“赋值的内容”以上两种赋值方法如果内容过多需要换行的时候,需要使用行用回车符(“\r”即ASCII 13)分隔! 三、如何载入外部txt 文本里的内容 当内容过多的时候,使用上面的方法并不是太好,我们可以使用下面的方法,从外部获取文本资料内容!而外部的资料内容就放在一个普通的txt(记事本)文件中。 具体操作步骤如下: 1、创建一个动态文本实例,并为这个动态文本实例起一个变量名hk 2、选中时间轴的第一桢,打开动作面板,输入以下脚本: loadVariablesNum("heiying.txt", 0);//载入外部名字叫heiying.txt 的文本文件,加载级别为0 3、现在来准备外部的heiying.txt 文本文件了。注意:要把这个文本文件和你刚才做的flash文件放在一个文件夹里! 这个txt 文件里的资料应该按照如下格式编写:flash中动态文本变量的名字=这
第9课蝴蝶飞舞——运用影片剪辑元件教学设计
第9课蝴蝶飞舞——运用影片剪辑元件 一、教学内容分析 本课是第9课的教学内容,本课学习的影片剪辑为学生在以后学习复杂的动画制作打下了基础。 二、学生情况分析 从心理特点和学习能力分析,本课的学习对象为六年级学生,他们对动画能较真实地反映生活中的事物惊叹不已,充满了学习的渴望,喜欢自己动手操作,在教师的引导下,具有一定的分析和解决问题的能力,这为本课的学习提供了保障。从知识掌握情况来看,通过前面的学习,学生已基本掌握了逐帧动画、制作多图层动画、指定轨迹运动的操作方法,这是本课的学习前提。 三、教学目标 1.知识与技能 (1)理解影片剪辑元件在制作动画中的意义。 (2)掌握影片剪辑元件的制作过程。 (3)能灵活调用影片剪辑元件。 2.过程与方法 通过体验用动画的语言模拟自然界蝴蝶飞舞的活动,逐渐感悟运用影片剪辑元件制作动画的基本过程和操作方法。 3.情感、态度与价值观 (1)让学生在自主探究的过程中体验成功,感受到合作学习的快乐,增强学生的组织能力和团队协作精神。 (2)体会动画给我们日常生活带来的乐趣,激发学生热爱信息技术的情感,增强创新和审美能力。 四、教学重点和难点 重点:创建和使用影片剪辑元件。
难点:影片剪辑元件的概念。 五、教学策略 本课采用的教学方法是任务驱动法,通过主题教学策略的实施,学生在合作的氛围中探索、交流,完成教学任务,发挥教师的组织、引导、促进作用,遵循以教师为主导、学生为主体、双边信息交流的分组教学方式,让学生亲手操作、步步尝试,最终用动画的语言展示学生在生活中发现的美。 六、教学准备 多媒体广播系统、大屏幕投影机。 七、教学过程
flash影片剪辑控制方法
flash影片剪辑控制方法 影片剪辑 影片剪辑是Flash中最重要的一种元件,对影片剪辑的控制是ActionScript的最重要功能之一。从根本上说,Flash的许多复杂动画效果和交互功能都与影片剪辑的运用密不可分。 使用点语法或方括号可以定位影片剪辑。使用方括号时可以使用由变量表示的影片剪辑实例名,这是它相对于点语法的优点。 可以用脚本控制影片剪辑的各种动作,也可以在影片剪辑的事件处理函数中控制主时间轴和别的影片剪辑。影片剪辑最重要的两个事件是load和enterFrame。 5.1 控制影片剪辑的播放动作 设想一个Flash动画,它的主场景中只有一个帧,舞台中只有一个影片剪辑,影片剪辑中并没有ActionScript。如何才能控制影片剪辑的播放动作呢? 要控制一个影片剪辑,首先应该为影片剪辑命名。容易混淆的是,库面板中的影片剪辑本身有一个名称,这里要命名的是场景中影片剪辑实例的名称。它们可以相同,也可以不相同。如果你在场景中创建了同样的影片剪辑的多个实例,那么就需要将每个实例以不同的名称命名,才能用ActionScript对每一个实例进行控制。如果不需要对影片剪辑进行控制,也就不需要为影片剪辑的实例命名。 从本例文件中,你将看到库面板中只有一个影片剪辑rollmc,场景中创建了一个rollmc的实例。你还可以再从库中拖出若干个rollmc的实例将它们放置到场景中。 选中场景中影片剪辑rollmc的实例,打开属性面板,可以看到它被命名为roll,你同时可以看到该影片剪辑原来的名字rollmc,如图5-1所示。你也可以为它指定别的名称,也可以是rollmc,Flash并不会混淆它们之间的区别。 此主题相关图片如下: 图5-1 为影片剪辑实例命名 实例名称可以在程序中用来指代该影片剪辑实例,如果要控制该实例,就需要在脚本中使用该名称。下面,我们就来看看如何通过脚本控制影片剪辑实例roll。 分别选中场景中的4个按钮,打开它们的动作面板,查看其中的代码。 “STOP”按钮: on (release) {roll.stop();} 单击“STOP”按钮使roll实例停止播放。 “PLAY”按钮: on (release) {roll.play();}
Flash_影片剪辑的简单控制
Flash 影片剪辑的简单控制 本章主要学习通过在按钮上写上相应的脚本(Action),达到控制影片剪辑的播放、停止、跳转到某一帧播放、跳转到某一帧停止、到时间轴下一帧停止、到时间轴的上一帧停止来实现对影片的以上六种控制。 Flash中的Action是由一个个命令组成,一个命令能实现一个目的。因此我们首先要知道某个命令能做什么,在实际操作过程就是我们要实现一个效果,应该使用哪个命令。知道选用哪个命令后,那么我们要确定把这个命令写在哪里,在ActionScript2.0中,Action能写在“按钮”、“影片剪辑”、“关键帧”上,本章主要介绍Action写在“按钮”与“关键帧”的方法。选定书写Action的对象后,我们还要知道这个命令的书写格式,只有书写格式正确后,命令才能被Flash执行。总结上的三方面的内容,我把学习Flash中Action的方法归纳为七个字:“能做什么?怎么做?”。 本章学习以下六种影片方法和八种按钮事件: 本章主要是讲解Flash中影片剪辑方法中的其中六种,还有按钮的“按下(press)”事件和“放开(release)”事件,在按钮事件中还有以淡色显示的其余的六种事件,它们在使用方法上是一样的,只是功能上不一样,这里不举例说明,希望广大学友能举一反三。同时,Action 控制的影片剪辑已经编辑好,并且存放在“光盘: \实例与视频\第四章\影片剪辑素材”文件夹中。用于控制影片剪辑的按钮也已经编辑好,放置在“光盘: \实例与视频\第四章
118 \按钮素材”文件夹中。通过引用影片素材和按钮素材简化实例制作过程,侧重Action 应用。 第一节 在相同时间轴下的控制 4.1.1 小车运动 实例预览:光盘: \实例与视频\第四章\第一节\小车运动实例.swf 操作步骤: 1. 启动Flash CS3,打开“光盘: \实例与视频\第四章\影片剪辑素材\小车运动.fla ”这 个Flash 源文件。打开后,我们观察此源文件,此文档共有3层,分别为“小车”、“按钮层”、“Action ”。“小车”图层是动画图层,“按钮层”用于放置按钮,“Action ”图层用书写Action 。各图层各司其职,条理清晰,易读懂,因此,在制作动画时应该有目的的去整理各图层的内容。 2.按快捷键“Ctrl+Enter ”测试影片,我们可以看到舞台中一辆重复移动的小车和两个 单击后没有反映的“播放”“停止”按钮。 3.关闭测试窗口,给这个文档添上相应Action 。选定“Action ”图层的第1帧,按快捷键“F9” 或者单击右方窗口的“动作-帧”按钮,打开“动作-帧”面板,并在此面板中输入如下Action: this.stop(); 如图4.1.02所示。输入完成后,“Action ”图层的第1帧上会出现字母“a ”,表示此帧上写有脚本。 图 4.1.01
flash小动画制作步骤
一. 二. 三.背景绘制:将事先找好的元件拖入到库 中,重命名为“马路”,之后改变舞台颜色为蓝色,并将 马路元件突入舞台,图层命名为”路”,,之后新建图形元件 “云”,新建云1元件,将云拖入天空元件中,进行排列, 和任意变形。 如图所示:随后制作天空的影片剪辑元件“云1”,创建 图中所表示的传统补间,随后将图片剪辑拖入背景图层 中,命名为“天空”。 并且背景效果如下图 所示: 二.画出人物:制 作动画,所需要的基本的任务造型和影片剪 辑:新建元件,将所要画人物的耳朵,左脚, 右脚等制作成元件,之后使用“红脸”元件, 制作脸红的影片剪辑,将红脸拖入剪辑元件
中,在5帧处,设置透明度为10%,10帧处设置透明度为100%,15帧处设置透明度为10%。之后制作“兔子”的影片剪辑,将元件拖入影片剪辑元件中,调整各个部分的位置,添加如图所示的关键帧,和传统补间。并且将做好的脸红影片剪辑,拖入到其中,至此,兔子的影片剪辑,制作完成,择兔子行走的影片剪辑完成,之后,重复以上动作,制作元件“女兔子”和其行走的影片剪辑,如图所示: 四.具体动画制作: 男:新建元件,画出图形,命名为“眼睛2”、“眼睛3”, “眼睛4““眼睛5”等的图形在兔子元件中,选中如图所示的帧,并复制粘贴在新建影片剪辑“兔子身体”中,新建“兔子2”、“兔子3”和“兔子4”等影片剪辑,将兔子身体,以及眼睛拖入,制作新的兔子造型元件。 女:女兔子也是 重复相同的方法,新建图形元 件,影片剪辑,绘制成不同帧 所用的简单动画任务造型,并
如图所示,拖入“汗”的图形元件,插入关键帧,创建传统补间。制作出流汗的效果。按照男兔子的制作方法制作元件,影片剪辑, 新建元件“文字框”,之后新建元件“文字1-5”将动画中所出现的人物对话制作为元件,如图所示: 最后,将所有制作好的影片剪辑拖入 场景图层中,逐个进行调整,图层也很 多,所以将有相同人物的图层进行合并,并把帧数以及时间都调整,要反复尝试,直到达到想要的效果位置,最终将图层合并为了7个图层,分别将其重命名,是图层更加显而易见。如图所示: 至此,人物绘制,以及基本的动画已经完成。 三.遮罩和按钮 遮罩:将所有图层锁住,以免在
计算机FLASH试题
一、元件,实例的区别 元件是指在Flash中创建的图形、按钮或影片剪辑,能够至始至终在影片中重复使用,元件能够包含从其它应用程序中导入图画,任何创建的元件都会自动变成当前文档库地一部分。 实例是指位于舞台上或嵌套在另一个元件内的原件副本,实例与元件颜色大小和功用上差异很大,编辑元件会更新一切实例,但对元件的一个实例应用效果则只更新该实例。 两者关系是:重复使用实例会增加文件的大小,是使文档文件保持较小地战略中很好地一部分。元件还简化了文档地编辑,当编辑元件时,该元件地一切实例都相应地更新以反映编辑。元件的另一益处是使用它们能够创建完善地交互性。元件能够象按钮或图形那样简单,也能够像影片剪辑那样繁杂,创建元件后,必需将其存储到“库”面板中。实例其实只是对原始元件地引用,它通知Flash 在该位置绘制指定元件地一个副本。通过使用元件和实例,能使资源更易于组织,使Flash文件更小。 二、图形元件与影片剪辑元件的区别 1.特点 影片剪辑元件——可以理解为电影中的小电影,可以完全独立于主场景时间轴并且可以重复播放. 图形元件——是可以重复使用的静态图像,或连接到主影片时间轴上的可重复播放的动画片段.图形元件与影片的时间轴同步运行. 2. 相同点: 两种元件的相同点是都可以重复使用,且当需要对重复使用的元素进行修改时,只需编辑元件,而不必对所有该元件的实例一一进行修改,flash会根据修改的内容对所有该元件 的实例进行更新. 3. 区别及应用中需注意的问题: 1)影片剪辑元件的实例上都可以加入动作语句,图形元件的实例上则不能; 影片剪辑里的关键帧上可以加入动作语句,图形元件则不能. 2)影片剪辑元件中可以加入声音,图形元件则不能. 3)影片剪辑元件的播放不受场景时间线长度的制约,它有元件自身独立的时间线;图形元件 的播放完全受制于场景时间线; 4)影片剪辑元件在场景中敲回车测试时看不到实际播放效果,只能在各自的编辑环境中观看效果,而图形元件在场景中即可适时观看. 5)两种元件在舞台上的实例都可以在属性面板中相互改变其行为,也可以相互交换实例. 6)影片剪辑中可以勘套另一个影片剪辑,图形元件中也可以勘套另一个图形元件。两种元件可以相互勘套 Flash作品的播放保护。 三、什么是补间动画?
影视剪辑常见技巧分析
影视剪辑常见技巧分析 剪辑(Filmediting)是电影的后期制作流程之一,是由电影剪辑师将前期拍摄的视觉素材与声音素材重新分解、组合、并构成一部完整电影的过程的总称。电影剪辑要处理的最基础问题,是镜头与镜头之间的时间和空间关系。蒙太奇既指镜头组接的艺术技巧,又常指由剪辑而获得的艺术效果,所以蒙太奇也是“剪辑”的同义语。下面为大家了影视剪辑常见技巧分析,希望能帮到大家! 一、影视剪辑的主要作用。 一是保证镜头转换的流畅,使观众感到整部影片一气呵成;二 是使影片段落、脉络清晰,使观众不致把不同时间、地点的内容误认为是同一场面。将一部影片拍摄的大量素材,经过选择、取舍和组接,最终编成一个能传达创作者意图的作品,是电影创作的主要组成部分、一部影片从拍摄到完成的一次再创作。 从影视素材到一部完整的影视作品,剪辑大致分为初剪、复剪、精剪、综合剪四步骤。初剪是根据分镜头剧本,把人物的动作、对话、相互交流的情景等镜头组接起来;复剪是在初剪的基础上进行进一步修正;精剪是经过对画面反复推敲后,结合蒙太奇结构进行的更为细致的剪辑;综合剪是在全片所有场景都拍摄完毕,各片段都经过精剪之后对整体结构和节奏的调整。剪辑人员运用剪辑手段对影视片的总节奏进行最后的加工,使全片节奏最后定型,在营造最佳节奏以影视语言为基础,以各种蒙太奇形式为手段,对影视片的内部节奏、主要是外部节奏进行艺术处理,成为全片总节奏的重要组成部分。在整个
剪辑过程中,既要保证镜头与镜头之间叙事的自然、流畅、连贯,又要突出镜头的内在表现,即达到叙事与表现双重功能的统一。瑞典电影大师伯格曼这样说过:剪辑节奏是至关重要的,永远是至关重要的。 二、影片剪辑技巧原则: 1、静态镜头的剪辑 剪辑静态镜头时,要注意镜头长度的一致和主体朝向的差异。镜头长度一致指的是每个镜头在时间长度上一致,采用这种方法剪辑的镜头,能形成明显的节奏感。由于画面中的主体是静态的,所以,连续镜头中主体的朝向应有差异。也就是说,如果第一个镜头中的主体面朝左,第二个镜头中的主体就面朝前,第三个镜头中的主体则面朝右前方,第四个镜头中的主体就应面朝右。相互衔接镜头中的主体朝向应该有一些变化,如果方向完全一致,剪接点就会形成明显的跳感,如果方向完全相反,又会有跳轴的感觉。所以,主体的方向不能一致,也不能相反,而要有一定差异。 2、运动状态的剪辑 剪辑时,运动状态的剪辑要注重一致性。在有些影视镜头中,对象都是移动状态的。剪辑这组镜头时,要注意运动速度的一致和运动方向的变化。电影、电视、歌曲和文学作品都有着相通之处,虽然画面中的主体各式各样,千姿百态,相互之间既没有时间上的顺序,也没有因与果的关系,但组接在一起就象一首吟唱的诗、一支流动的歌,一幅动态的画。在视觉和听觉上形成节奏和韵律。 3、用主观镜头剪辑
FLASH动画类型全解
FLASH动画类型全解 一、几种类型帧的小结:(关键帧、空白关键帧、普通帧) 1. 特点 帧——是进行flash动画制作的最基本的单位,每一个精彩的flash动画都是由很多个精心雕琢的帧构成的,在时间轴上的每一帧都可以包含需要显示的所有内容,包括图形、声音、各种素材和其他多种对象。 关键帧——顾名思义,有关键内容的帧。用来定义动画变化、更改状态的帧,即编辑舞台上存在实例对象并可对其进行编辑的帧。 空白关键帧——空白关键帧是没有包含舞台上的实例内容的关键帧。 普通帧——在时间轴上能显示实例对象,但不能对实例对象进行编辑操作的帧。 2. 区别 1)关键帧在时间轴上显示为实心的圆点,空白关键帧在时间轴上显示为空心的圆点,普通帧在时间轴上显示为灰色填充的小方格 2)同一层中,在前一个关键帧的后面任一帧处插入关键帧,是复制前一个关键帧上的对象,并可对其进行编辑操作;如果插入普通帧,是延续前一个关键帧上的内容,不可对其进行编辑操作;插入空白关键帧,可清除该帧后面的延续内容,可以在空白关键帧上添加新的实例对象。 3)关键帧和空白关键帧上都可以添加帧动作脚本,普通帧上则不能。 3. 应用中需注意的问题 1)应尽可能的节约关键帧的使用,以减小动画文件的体积; 2)尽量避免在同一帧处过多的使用关键帧,以减小动画运行的负担,使画面播放流畅。 二、几种类型动画的小结:(帧帧动画、形变动画、运动动画) 1. 特点 帧帧动画——是flash动画最基本的形式,是通过更改每一个连续帧在编辑舞台上的内容来建立的动画 形状补间动画——是在两个关键帧端点之间,通过改变基本图形的形状或色彩变化,并由程序自动创建中间过程的形状变化而实现的动画 运动补间动画——是在两个关键帧端点之间,通过改变舞台上实例的位置、大小、旋转角度、色彩变化等等属性,并由程序自动创建中间过程的运动变化而实现的动画 2. 区别 1)帧帧动画的每一帧使用单独的画面,适合于每一帧中的图像都在更改而不是仅仅简单地在舞台中移动的复杂动画。对需要进行细微改变(比如头发飘动)的复杂动画是很理想的方式。 形状补间在起始端点绘制一个图形,再在终止端点绘制另一个图形,可以实现一副图形变为另一副图形的效果。 运动补间在起始端点定义一个实例的位置、大小、色彩等属性,在终止端点改变这些属性,可以实现翻转、渐隐渐现等效果。 2)帧帧动画保存每一帧上的完整数据,补间动画只保存帧之间不同的数据,因此运用补间动画相对于帧帧动画,可以减小文件体积。 3)形状补间必须是运用在被打散的形状图形之间,动画补间必须应用在组合、实例上,帧帧动画不受此限制。
