联想一键拯救OKR8.1工程师版WIN8
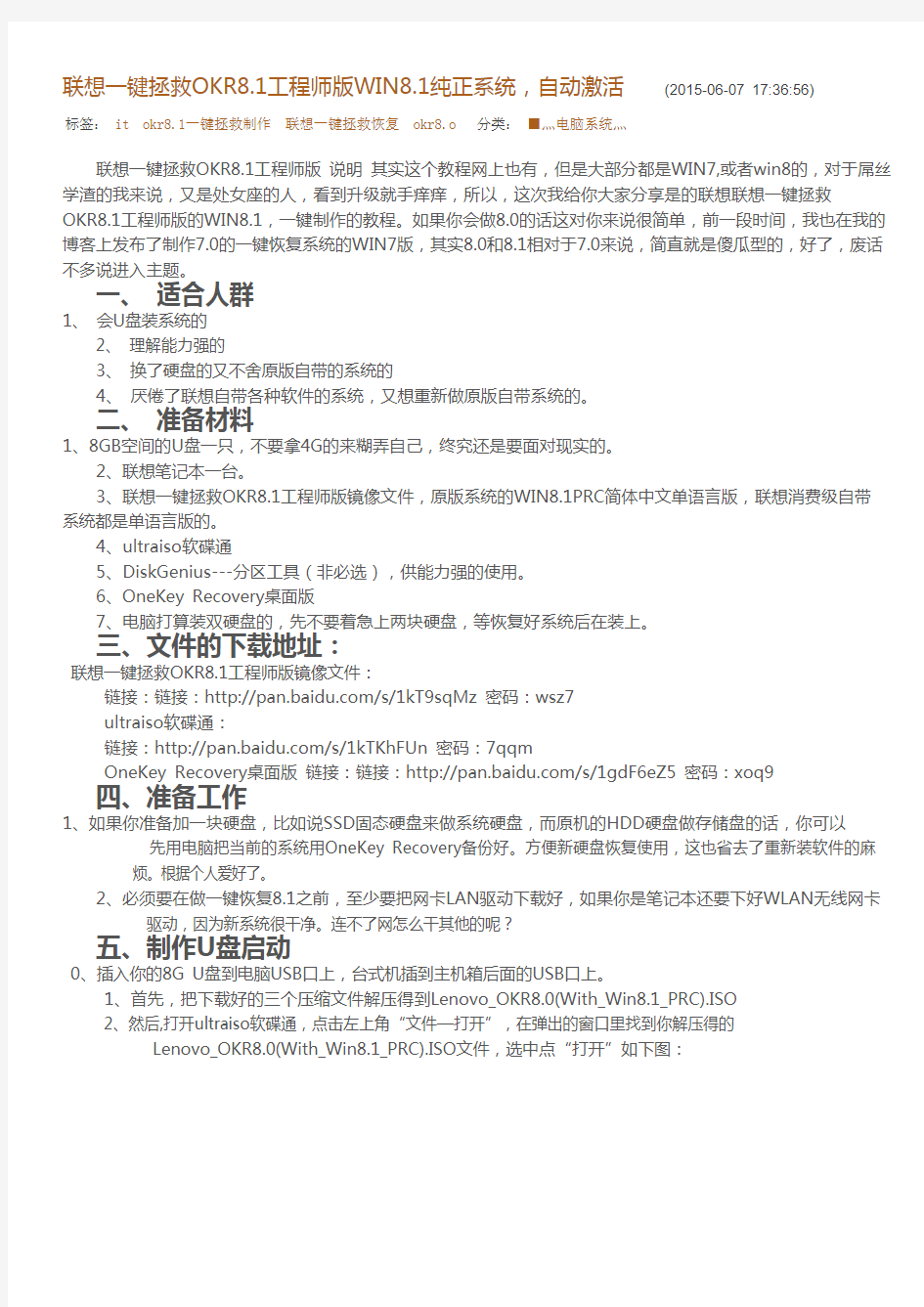
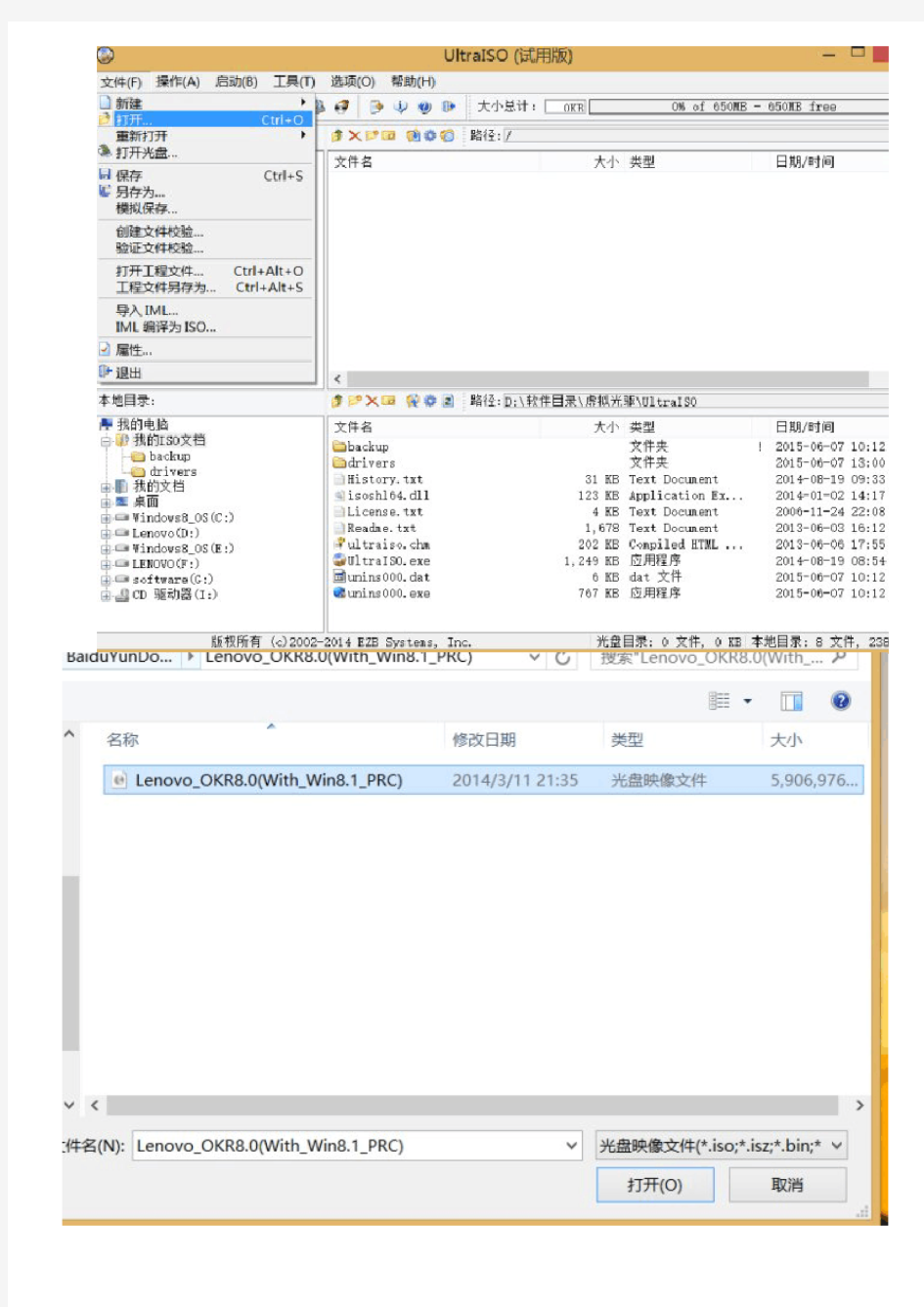
联想一键拯救OKR8.1工程师版WIN8.1纯正系统,自动激活(2015-06-07 17:36:56)
标签:it okr8.1一键拯救制作联想一键拯救恢复okr8.o分类:■灬电脑系统灬
联想一键拯救OKR8.1工程师版 说明 其实这个教程网上也有,但是大部分都是WIN7,或者win8的,对于屌丝学渣的我来说,又是处女座的人,看到升级就手痒痒,所以,这次我给你大家分享是的联想联想一键拯救OKR8.1工程师版的WIN8.1,一键制作的教程。如果你会做8.0的话这对你来说很简单,前一段时间,我也在我的博客上发布了制作7.0的一键恢复系统的WIN7版,其实8.0和8.1相对于7.0来说,简直就是傻瓜型的,好了,废话不多说进入主题。
一、 适合人群
1、 会U盘装系统的
2、 理解能力强的
3、 换了硬盘的又不舍原版自带的系统的
4、 厌倦了联想自带各种软件的系统,又想重新做原版自带系统的。
二、 准备材料
1、8GB空间的U盘一只,不要拿4G的来糊弄自己,终究还是要面对现实的。
2、联想笔记本一台。
3、联想一键拯救OKR8.1工程师版镜像文件,原版系统的WIN8.1PRC简体中文单语言版,联想消费级自带系统都是单语言版的。
4、ultraiso软碟通
5、DiskGenius---分区工具(非必选),供能力强的使用。
6、OneKey Recovery桌面版
7、电脑打算装双硬盘的,先不要着急上两块硬盘,等恢复好系统后在装上。
三、文件的下载地址:
联想一键拯救OKR8.1工程师版镜像文件:
链接:链接:https://www.360docs.net/doc/5e10601937.html,/s/1kT9sqMz 密码:wsz7
ultraiso软碟通:
链接:https://www.360docs.net/doc/5e10601937.html,/s/1kTKhFUn 密码:7qqm
OneKey Recovery桌面版 链接:链接:https://www.360docs.net/doc/5e10601937.html,/s/1gdF6eZ5 密码:xoq9
四、准备工作
1、如果你准备加一块硬盘,比如说SSD固态硬盘来做系统硬盘,而原机的HDD硬盘做存储盘的话,你可以
先用电脑把当前的系统用OneKey Recovery备份好。方便新硬盘恢复使用,这也省去了重新装软件的麻 烦。根据个人爱好了。
2、必须要在做一键恢复8.1之前,至少要把网卡LAN驱动下载好,如果你是笔记本还要下好WLAN无线网卡 驱动,因为新系统很干净。连不了网怎么干其他的呢?
五、制作U盘启动
0、插入你的8G U盘到电脑USB口上,台式机插到主机箱后面的USB口上。
1、首先,把下载好的三个压缩文件解压得到Lenovo_OKR8.0(With_Win8.1_PRC).ISO
2、然后,打开ultraiso软碟通,点击左上角“文件—打开”,在弹出的窗口里找到你解压得的 Lenovo_OKR8.0(With_Win8.1_PRC).ISO文件,选中点“打开”如下图:
3、点击ultraiso软碟通上方“启动—写入硬盘映像”,检查好,是否是写到U盘,没问题后,点写入。等待 大约10分钟后完成,时间的长短,取决于你的U盘是2.0还是3.0。
4、如果是加一块硬盘的,要把下载的网卡驱动放在老硬盘,不加硬盘的把下载的网卡驱动打开U盘后放里 面。然后关机。
5、要把OKR8.1做到新硬盘上的同学,这是要换硬盘了,还是在老硬盘上做的同学,这步可以忽略。
六、设置BIOS,并恢复系统
1、按一下NOVO键,一般在开机键旁边,或者标有个箭头画半圆的符号就是,很小的小园键,联想小新
V3000的恢复键在插电源的位置。
2、选择BIOS STEUP的选项
3、进入BIOS后利用方向键左右,选择Configuration 高级菜单设置,看一下9、Hotkey mode 键盘热键 模式 当前是不是Disabled,不是的话要改成这个,(此项并非所有型号都要,部分电脑有,没有的可以 忽略)
4、按方向键选则BOOT 启动菜单,上下键选择boot mode :UEFI ,按回车改成legacy support传统模 式,
5、在上面改好,紧跟着下面会出现UEFI FIST的选项,也是改成legacy support传统模式,
6、继续向下检查下USB BOOT是否为Enbled ,如不是,要改成Enbled 启用。 左右建选择EXIT 退出菜 单,选中OS optimized defaults :win8 64bit,改成other。
7、继续向下选择一般这里不会显示你的U盘,没关系,直接按F10保存重启。
8、开机出现Lenovo时,快速的按下F12,有的机型是F12有的是F10,(如果你BIOS里面UEFI FIST的选 项,没改成legacy support,你按F12不管用,会直接进入你的老硬盘系统了。)然后选择你的U盘的启 动项。会出现一个WIN8的标志图标。
9、等待载入会,出现如下界面说明你已经成功进来了如下图。
10、勾选开始制作,右边的方框内会显示进度信息,好吧,这时你可以放松下,抽支烟,喝口茶,大约不到 10分钟。就会弹出成功的对话框,会提示你是否重启。这时强行关机,否则重启后又进入U盘来了,因 为硬盘还没系统,只是给你分好区了。
11、还是按一下一键拯救的小按键,选择最后一项System Recovery然后是就是载入的进度条了,几秒后熟 悉的一键恢复界面是不是出现了?好了,如果你之前有备份的可以恢复你自己备份的,也可以从初始分 区恢复,很快15分钟,搞定。
12、恢复完后点关机,切记。
13、关机后在按下Novo键,选择BIOS SETUP后,左右选择BOOT菜单下的boot mode 改成UEFI 模式。
14、左右建选择EXIT 退出菜单,选中OS optimized defaults :other,改成win8 64bit。
15、按F10保存自动重启,就会出现设置WINDOWS了,按照提示设置好,进入桌面,右下角出现了系统的 版本等,说明没有激活,不要慌。
16、鼠标在桌面上右击选择“个性化”,左边选择“更改桌面图标”,勾选我的电脑。
17、鼠标右击桌面上出现的我的电脑,---属性,点左边设备管理器,查看下网络是否驱动好,没有驱动好 的话,去U盘安装你事先下载放进去的网卡驱动。
18、连上网后,鼠标右击桌面上我的电脑,选属性,拉到最下边,点激活WINDOWS,OK了。
19、自动激活是在你前提就是预装的这个版本。非预装WIN8.1的是自动激活不了的,其实也没关系了,百 度激活工具很多,实在不想找的话,可以淘宝找代激活的。希望支持购买正版软件。
七、安装桌面版OneKey Recovery
现在系统恢复好了,安装下载的OKR8.1的桌面版一键恢复。小新V3000可以去官网下载驱动,里面有个随
机软件的选择,找到下载里面的一键恢复OK8.1桌面版。
后续:
一、 关于硬盘的分区容量
相信新买的电脑硬盘无论多大的容量,C盘总是100GB,剩余的全归D盘所有,对于我这样的SSD固态硬盘
来说C盘太奢侈了,用不了那么多,必要的文件可以放C盘,其他的都可以装D盘。 如果你打算SSD装这个OKR8.1的话建议选256GB的。价格也不贵,GPT分区尤其是联想的恢复系统,占用一部分空间。128GB的话,本身硬盘自建内存用去一部分根本达不到128。隐藏分区用去一部分等。
下面是系统自动分区的详细情况:
隐藏分区WINRE_DRV:1000MB
隐藏分区ESP:260MB
隐藏LRS_ESP分区:1001MB
隐藏MSR分区:128MB
隐藏恢复分区PBR_DRV:19.5GB
主硬盘C盘分区:100GB
逻辑盘D盘分区:剩余所有容量 算一下你的128GB还够吗?EFI+GPT的硬盘这样会启动速度会比MBR分区类型的盘要快。所以建议你们选SSD256的固态硬盘,如果是500GB的机械盘,到无所谓,因为容量大,俗话说有容奶大。 其实针对256GB的SSD的固态盘来我们可以适当的修改下分区的容量便于利用资源。
二、 修改自动分区的容量大小
提示:本文用的OKR8.1一键恢复系统的在创建分区时已经调整了,C盘分区为50GB。 当你把镜像文件写入
U盘成功后,在U盘OKR8文件夹的根目录下,有个配置文件是create.ini可以用记事本来打开,做适当修改。 其实,隐藏恢复分区PBR_DRV:19.5GB 本镜像C盘分区默认为50GB 其他的也稍微可以改动一些,但是不建议,以上两项可以改。
三、 替换初始分区的恢复文件
隐藏恢复分区PBR_DRV里面有个install.win,就是我们每次初始恢复分区时要用到的文件了。你舍不得你电
脑自带的系统恢复文件时可以替换出来就OK了。当然这样的做的人肯定和我一样是换了硬盘的人了。 总结:以
上就是OKR8.1的制作整个过程,如果不懂的话可以给我发评论留言。 禁止转载。
