ps教程入门—Photoshop制作苹果风格背景
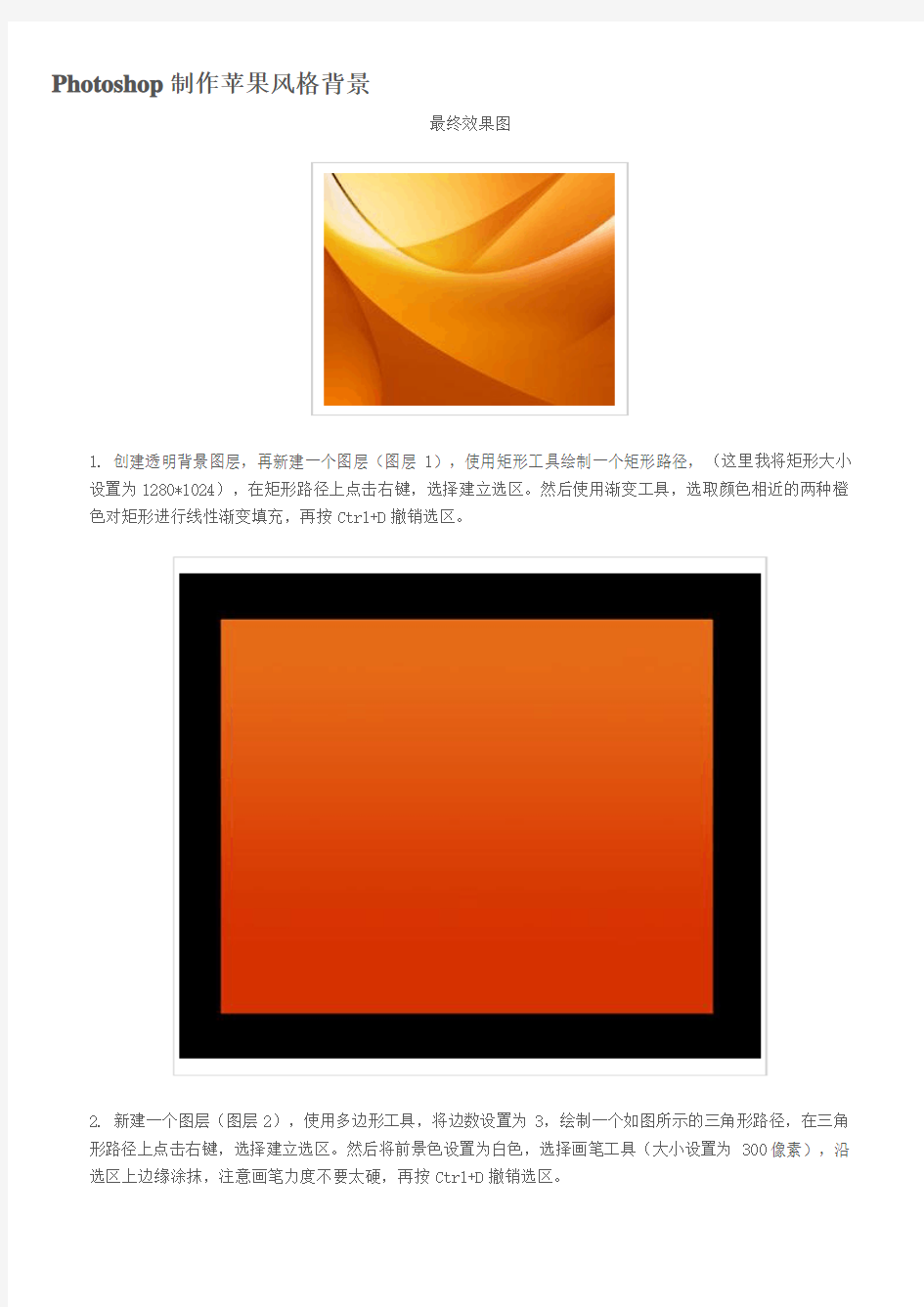
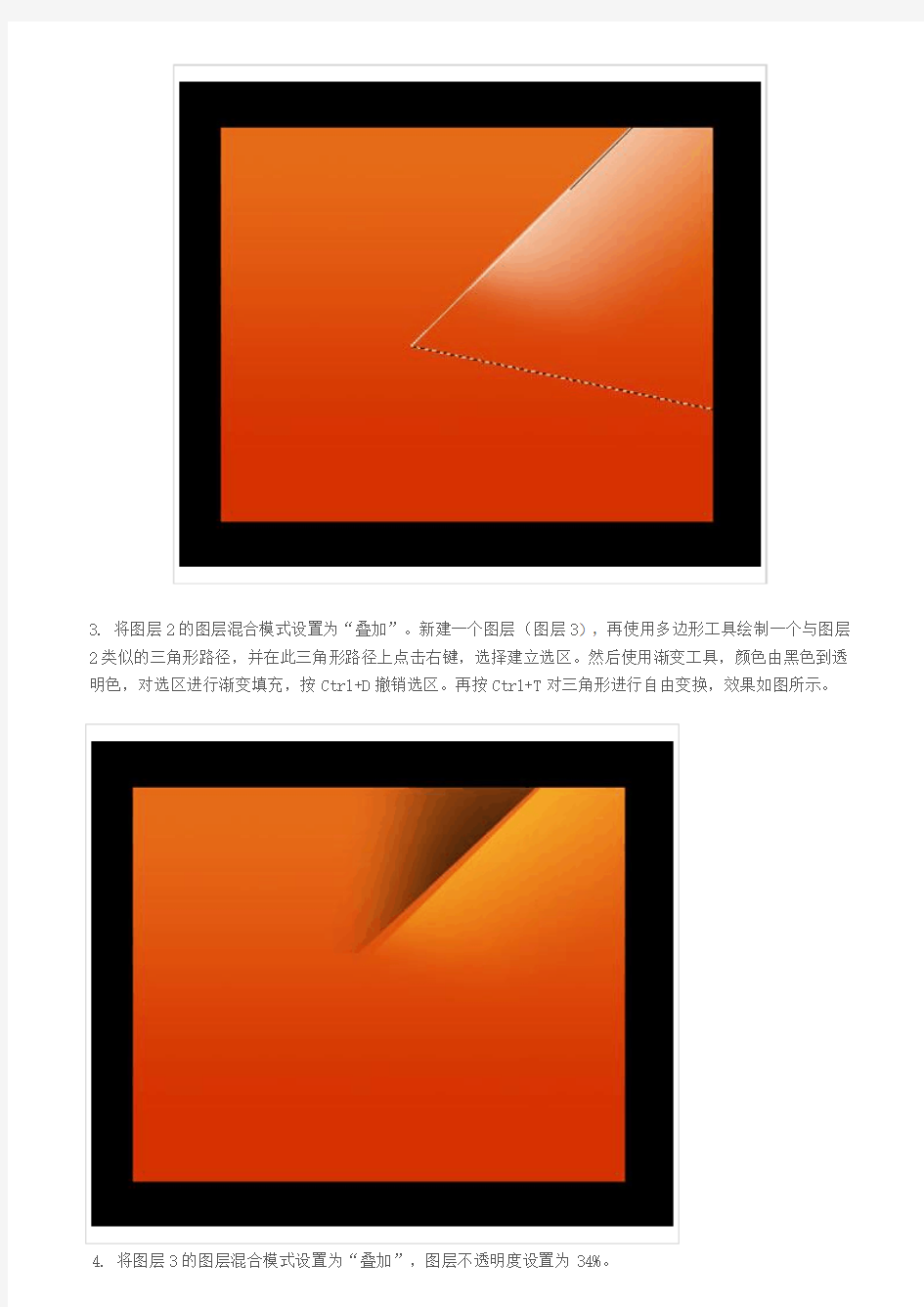
Photoshop制作苹果风格背景
最终效果图
1. 创建透明背景图层,再新建一个图层(图层1),使用矩形工具绘制一个矩形路径,(这里我将矩形大小
设置为1280*1024),在矩形路径上点击右键,选择建立选区。然后使用渐变工具,选取颜色相近的两种橙色对矩形进行线性渐变填充,再按Ctrl+D撤销选区。
2. 新建一个图层(图层2),使用多边形工具,将边数设置为3,绘制一个如图所示的三角形路径,在三角
形路径上点击右键,选择建立选区。然后将前景色设置为白色,选择画笔工具(大小设置为300像素),沿选区上边缘涂抹,注意画笔力度不要太硬,再按Ctrl+D撤销选区。
3. 将图层2的图层混合模式设置为“叠加”。新建一个图层(图层3),再使用多边形工具绘制一个与图层2类似的三角形路径,并在此三角形路径上点击右键,选择建立选区。然后使用渐变工具,颜色由黑色到透明色,对选区进行渐变填充,按Ctrl+D撤销选区。再按Ctrl+T对三角形进行自由变换,效果如图所示。
4. 将图层3的图层混合模式设置为“叠加”,图层不透明度设置为34%。
新建一个图层(图层4),使用钢笔工具绘制一条曲线。然后点击右键,选择建立选区。
5. 现在得到了一个如图所示的选区,使用渐变工具,将颜色设置为由白色到透明色,对选区进行渐变填充,再按Ctrl+D撤销选区,并将图层4的图层混合模式设置为“叠加”。
6. 新建一个图层(图层5),再次使用钢笔工具绘制图形,形状如图所示。在图形处点击右键,选择建立选区。
7. 使用画笔工具(大小设置为300左右),将前景色设为黑色,沿着选区的上边缘进行涂抹,效果如图所示。注意不要撤销选区以备后面使用。
8. 新建一个图层(图层6),选择选区工具,然后按住方向键的向下箭头,将选区向下移动10个像素(将向下箭头按10次)。然后按住Ctrl+Shift+I对选区进行反选,再用画笔工具(大小设置为300左右),将前景色设为黑色,沿着选区的下边缘进行涂抹,然后将图层的混合模式设置为“叠加”,图层不透明度设置为60%。
9. 新建一个图层(图层7),再次按住Ctrl+Shift+I对选区进行反选,然后选择画笔工具(大小设置为300左右),设置前景色为白色,沿着选区的上边缘进行涂抹,再按Ctrl+D撤销选区。效果如图所示。
10. 新建一个图层(图层8),使用椭圆选框工具在图层的左上方绘制圆形选区,然后使用渐变工具,颜色由白色到透明,对圆形选区进行径向渐变填充,再按Ctrl+D撤销选区,并将图层模式设置为“叠加”。
11. 现在看来整体颜色不是很明亮,那么我们新建一个图层(图层9),使用矩形工具绘制一个矩形路径(大小为1280*1024),选择一个较为明亮的橙色进行填充,并将图层的混合模式设置为“颜色”,图层的不透明度设置为55%,这样看起来就明亮多了。
12. 为了让它看起来更加漂亮,我们新建一个图层(图层10),使用钢笔工具勾出一个路径,然后点击右键,
选择建立选区。效果如图所示。
13. 使用线性渐变工具,颜色由白色到透明,对选区进行线性渐变填充,再按Ctrl+D撤销选区,并将图层混合模式设置为“叠加”。
14. 新建一个图层(图层11),使用椭圆选框工具在图层的左下角绘制一个椭圆选区,然后使用渐变工具,颜色由白色到透明,对选区进行线性渐变填充,再按Ctrl+D撤销选区,并将图层混合模式设置为“叠加”。
15. 最后,我在右下角加入了一点黑色渐变,在左上角加入了一点白色渐变,并将图层的混合模式设置为“叠加”。大家也可以根据自己的喜好ps一个苹果风格的背景。
Photoshop经典教程10000例设计和作图高手
精心整理Photoshop经典教程10000例与常见问题处理177例 很多朋友都很羡慕那些处理图片的高手,后期制作,总可以把拍下的片子处理的哪么好看,唯美。 其实想想,咱自自己就可以学习的,俗话说的好,自己动手丰衣足食,谢谢支持本人精心整理PS美丽生活! 1.About互动媒体行业分析(平面媒体、网络媒体、商业插画、FLASH高级设计、数字摄影) 2.About建筑设计行业分析(建筑表现与动画、建筑表现、室内设计) 3.about影视动画行业分析(影视模型与渲染、影视特效与合成、剪辑与包装、数字角色动画) 4.About游戏设计行业分析(游戏原画美术、游戏模型贴图、游戏动画特效) 5.2010 CG年度热点新闻盘点 今天在网络上整理了一些不错的Photoshop教程,只要大家坚持学习我相信一点可以成功!~ 大家遇到问题可以在这里提问我能帮助大家的一点帮助解决!~ 下面是为大家推荐的一些15个优秀教程,如果喜欢可以看更多的教程: 1.Photoshop制作水花飞溅的艺术字效果 2.Photoshop制作创意十足的耐克球鞋广告
03.Ph Photoshop制作花纹艺术字体教程 04.Photoshop调出外景人像精细的淡黄调 05.Photoshop调出性感梦幻的柔粉色调 06.Photoshop设计充满活力的多彩酒精产品的广告
07.Photoshop CS5画笔制作逼真的墨迹效果 08.Photoshop设计一款花纹3D文字效果 09.Photoshop给清晰的美女照转手绘
10.Photoshop CS5有哪些值得关注的新功能 11.Photoshop设计颓废的苹果标志 12.Photoshop制作一幅创意的餐厅广告 13.Photoshop调出人物漂亮的刘方黄色调
Photoshop经典教程例
Photoshop经典教程10000例---寒假轻松成为设计和作图高手来源:于红林地日志 主页君个人微博地址: 很多朋友都很羡慕那些处理图片地高手,后期制作,总可以把拍下地片子处理地哪么好看,唯美. 其实想想,咱自自己就可以学习地,俗话说地好,自己动手丰衣足食! 1.About互动媒体行业分析<平面媒体、网络媒体、商业插画、FLASH高级设计、数字摄影) 2.About建筑设计行业分析<建筑表现与动画、建筑表现、室内设计) 3.about影视动画行业分析<影视模型与渲染、影视特效与合成、剪辑与包装、数字角色动画) 4.About游戏设计行业分析<游戏原画美术、游戏模型贴图、游戏动画特效) 5.2018 CG年度热点新闻盘点 今天在网络上整理了一些不错地Photoshop教程,只要大家坚持学习我相信一点可以成功!~大家遇到问题可以在这里提问我能帮助大家地一点帮助解决!~教程搜索: 下面是为大家推荐地一些15个优秀教程,如果喜欢可以看更多地教程: 1.Photoshop制作水花飞溅地艺术字效果 2.Photoshop制作创意十足地耐克球鞋广告
03.Ph Photoshop制作花纹艺术字体教程 04.Photoshop调出外景人像精细地淡黄调 05.Photoshop调出性感梦幻地柔粉色调
06.Photoshop设计充满活力地多彩酒精产品地广告
07.Photoshop CS5画笔制作逼真地墨迹效果
08.Photoshop设计一款花纹3D文字效果 09.Photoshop给清晰地美女照转手绘
10.Photoshop CS5有哪些值得关注地新功能 11.Photoshop设计颓废地苹果标志
ps教程之魔法书制作
效果图看上去的确非常强大,给人一种无限遐想的空间,仿佛又回到童年时代嬉戏的时光。不管是创意,配色,细节等都是无可挑剔。可见作者在制作的时候是花了一定心思的。用到的素材极其丰富,不过遗憾的是没有提供原始的素材图,如果喜欢这个效果的话可以下载类似的素材去完成效果。 原图 1、新建一个尺寸为1200×600 像素的文件. 找一圆桌面的素材,调整图片位置和大小如下: 2、我需要一面光滑点的墙,所以我随便下载了一个好看的素材。调整素材大小,把它平铺在原先的墙面上。使用橡皮工具使圆桌显示出来。
3、再下载一个打开的书本素材,调整大小和位置,使其位于桌面的中心。把书本从它的背景中抠取出来。 4、在书本下面新建一个图层,命名为书影。选择黑色画笔工具,选择35pt软画笔(约为46px,pt:px=9:12,),软化边缘,从书本底部画出阴影部分。
5、在上方新建一层,重名名为:渐变叠加,使用渐变工具拉出垂直渐变,顶部颜色为#F19025,底部颜色为#000000. 6、然后选择该层的图层混合模式为:柔光. 你将得到一个温暖的环境图片。 7、再新建一层,命名为“黑边”。为其填充黑色。
8、使用软化边缘的橡皮擦,大小为700pt(约为933px)在画布中央擦拭一到两次,以便露出书本。 9、Ctrl+L调整色阶,数值为:9,0.60,255. 10、下载一幅常见的绿地蓝天图片,调整大小使其只覆盖书本的左边。将图层命名为草地。
11、在草地图层上拉一个图层蒙版,使用黑白笔刷涂抹(黑色表示隐藏,白色表示示)让其只显示草地。右键点击草地图层,选择图层样式,设置阴影,角度:35,距离:3,大小:1 ,其余的保持默认值。 12、使用同样的方法为书本右侧做草地,2片草地中间为后面要做的小河留点距离。 13、找一张水塘素材,把素材调整如下图,调整图层不透明度为80%
