maya从入门到精通
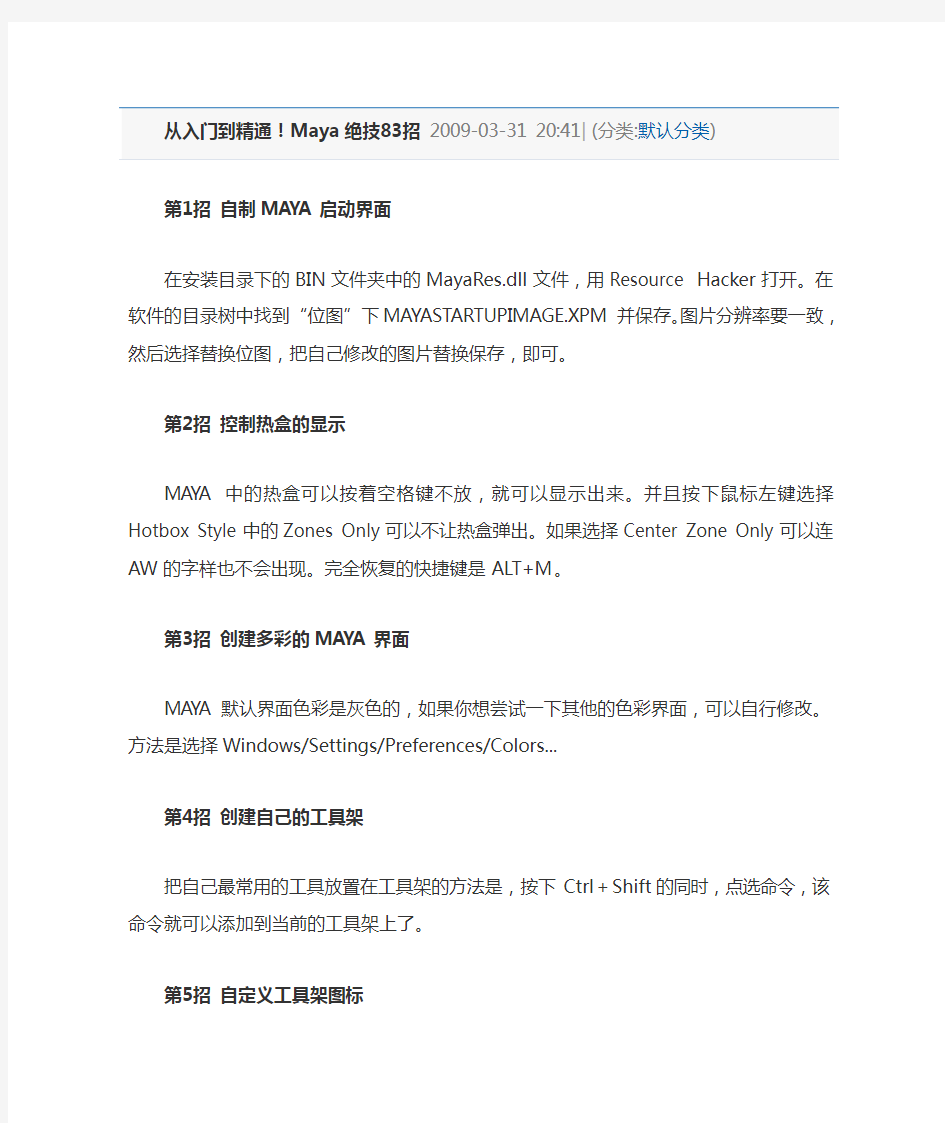

从入门到精通!Maya绝技83招2009-03-31 20:41|(分类:默认分类)
第1招自制MAYA启动界面
在安装目录下的BIN文件夹中的MayaRes.dll文件,用Resource Hacker打开。在软件的目录树中找到“位图”下MAYASTARTUPIMAGE.XPM并保存。图片分辨率要一致,然后选择替换位图,把自己修改的图片替换保存,即可。
第2招控制热盒的显示
MAYA中的热盒可以按着空格键不放,就可以显示出来。并且按下鼠标左键选择Hotbox Style中的Zones Only可以不让热盒弹出。如果选择Center Zone Only可以连AW的字样也不会出现。完全恢复的快捷键是ALT+M。
第3招创建多彩的MAYA界面
MAYA默认界面色彩是灰色的,如果你想尝试一下其他的色彩界面,可以自行修改。方法是选择Windows/Settings/Preferences/Colors...
第4招创建自己的工具架
把自己最常用的工具放置在工具架的方法是,按下Ctrl+Shift的同时,点选命令,该命令就可以添加到当前的工具架上了。
第5招自定义工具架图标
我们将一行MEL添加到工具架上的时候,图标出现MEL字样,不容易区分,此时可以选择Windows/Settings/Preferences/Shelves选择新添加的命令,单击Change Image按钮,选择要替换的图片,选择Save All Shelves按钮,就替换成功。
第6招自定义标记菜单
执行Windows/Settings/Preferences/Marking Menus设置相关参数,然后在Settings下符合自己操作习惯来设置参数,最后单击Save即可。
第7招自定义物体属性
如果想添加一个属性,并且把其他数据进行设置表达式或者驱动关键帧,就必须在属性对话框中点击Attributes/add...
第8招选择并且拖动
打开Windows/Settings/Preferences在Selection中,勾选Click Drag Select然后点击Save这样就可以了。
第9招界面元素隐藏或显示
执行Display/UI Elements下的Show UI Elements或者Hide UI Elements可以对于全界面下元素显示或者隐藏。
第10招改变操纵器的显示大小与粗细
打开Windows/Settings/Preferences在Manipulators中修改Line Size可以改变操纵器的显示粗细,按下小键盘的“+”“-”可以改变操纵器的显示大小。
第11招空选
空选(Pick Nothing)是一个非常实用的选择命令,我们可以把空选定义到标记菜单或者连到快捷键上,这个在第六招中有介绍。也可以定义在工具架上。在使用MEL语言时,一定要注意大小写。也可以在命令行输入:selectMode -rootl;select -clear; 。
第12招把自己的MAYA习惯带走
一般在我的文档中的MAYA\prefs下,有一些文件,这些文件包括了自己定义的快捷键、标记菜单、界面颜色、工具架等信息,连着一些图标一起打包并复制到其他机器的相同目录中。而这些文件在任何人的机器上,都可以让你使用自己的习惯。
第13招牢记度量单位
MAYA默认的单位--centimeter,也就是厘米,而且MAYA的动力学和灯光衰减等都是基于默认的单位CM。当用MAYA和Rhino、MAX等三维软件交互时候,就非常重要,一定要统一这些软件的单位,不要轻易修改。具体位址在WINDOW\SETTINGS\PREFERENCES\PREFERECES中的SETTING中的Linear,修改并保存即可。
第14招Y和Z轴向的改变
影视动画软件的向上轴向时Y轴,建筑软件大多时Z轴。当交互模型时候,这个轴向也很重要,具体设置同十四招的相同位址,修改UP Axis,并保存。
第15招使NURBS显示更加平滑
一般在MAYA中我们按下键盘的3就可以很平滑了,如果想更平滑,我们需要在前两招的同位置,选择NURBS选项,提高Curve Divisions和Shaded Divisions值。显示的平滑和最终渲染没有关系。
第16招定制鼠标单击的有效区域
如果想让MAYA很轻易的选择细小的曲线和物体时,要在设置中选择Selection下增加Click Box Size 值。
第17招设置选择的优先级
WINDOW\SETTINGS\PREFERENCES\PREFERECES中的SETTING中,选择物体类型,设置Priority的数值,数值越大,优先级越高.越容易选择。
第18招尝试关闭动力学和画笔特效
MAYA会默认加载动力学和画笔工具,并且会占用不少的内存.如果想关闭它,在WINDOW\SETTINGS\PREFERENCES\PREFERECES中的Modules下取消Dynamics和Paint Effets就可以
第19招摆脱成分模式的限制
如果在不选取的情况下,无法显示CV模式,如果想随时都能看到模型的CV,可以在显示菜单中选择相应菜单,显示CV即可。
第20招自定义图象分辨率
MAYA有默认的一些分辨率,如果你想让软件自己能默认中添加自己想要的分辨率,可以在安装的位置下,找MAYA\SCRIPTS\PTHERS下找到IMAGEFORMATS.MEL文件,这个文件就记载着分辨率信息,可以自己添加.然后在软件中就可以看到自己设定的分辨率。
第21招将Outliner分成两个
在该视图中如果元素很多的时候,会觉得Outliner不够用,这个时候拖动下侧的底框,就可以分成两栏,这样选择就省事多了。
第22招运用选择区域,快速选择物体
在渲染工具按钮后有个选择框,输入相应名称和统配符*可以迅速找到匹配的物体.例如ikHandle*。
第23招在Outliner中快速选择物体
方法同上,区别仅仅是在该列表框中而已。
第24招userPrefs.mel与MAYA运行速度
MAYA软件应该是很稳定的,如果出现速度很慢,无故退出,交互很慢等等和平时不一样的状况时候,最好检查一下userPrefs.mel文件,该文件的位置在我的文档\MAYA\6.0\PREFS下面,删除即可,但是你的快捷键和标记菜单都会删除的。
第25招快速精确地变换参数
如果想在maya中快速的成倍增加和缩小甚至移动物体的时候,而恰巧物体的属性参数又有很多小数点的,用计算器去运算又太慢。这时在MAYA中有一个好办法,就是在通道盒中选择要变换的属性,在第一个空白的数值区域输入“*=12”或者“/=12”就会得到非常精确的结果了。
第26招确保精确的移动
在MAYA的视图中,我们可以精确的移动选择的物体。方法是按下ALT键和键盘的4个方向键。是按照一个像素的单位来移动的,但是要注意在透视图中,这样的操作会同时影响被选择物体的XYZ 三个轴向的坐标。
第27招添加标注说明
这招很酷,可以在视图中直接添加注释说明。只能用英文和数字。不支持中文~首先要选择要注释的物体,然后执行菜单的Create\Annotation,然后你就可以随心所欲的添加注释说明了,这个特别实用方便。
第28招在Outliner中快速找到物体
当我们在场景中选择一个物体的时候,例如骨骼。有时候会在很多层级下面,很难选择。这个时候你可以在Outliner中执行菜单命令Display\Reveal Selected就会看到该物体的完全展开的的层级。
第29招快速选择对齐物体
在建模过程中,有时候我们需要对齐CV点,我们可以用软件的吸附功能来完成。选择CV并激活移动工具并选择相应的轴向,按下X键进行网格捕捉,就可以在某个轴向的网格位置上对齐了。
第30招掌握MAYA滑动方式调整参数
在MAYA中我们可以用鼠标左键和键盘的Ctrl进行拖动数值来调整,并且可以在选择了参数后,用中键在视图中进行左右拖动调整数值。
第31招加快翻转速度
有时我们会频繁的翻转视图,来观察某个细节。如果你觉得翻转的速度无法忍受,可以执行视图菜单
View\Camera Tools\Tumble Tool来提高Tumble Scale数值,就可加快翻转速度了。对于其他的工具也一样。
第32招同时改变多个物体的属性和参数
在MAYA中,我们可以同时改变多个物体的属性和参数,执行Window\General Editors\Attribute Spread Sheet选择同一类型的元素,然后可以同时改变某项或者多项属性,例如灯光颜色等等。
第33招激活面板的良好习惯
一般我们在选择了大量物体后,想激活另外一个视图,如果用左键激活,就会失去选择状态,所以我们要尽可能的用右键来完成。
第34招充分利用右键
MAYA的右键在不同区域会有不同的功能,而这些菜单无疑可以加快工作的效率,例如设定关键帧、图层操作、选择遮罩等等。
第35招充分利用中键
在Outliner中按下中键拖拽物体,可以建立父子关系成组,或者解开群组。在Hypershade中,用中键拖动材质到视图中的物体上,可以直接指定材质。并且也可以在Hypershade中用中键完成两个材质帖图中的连接,最简单的做法是按下Ctrl或者Shift直接连接或者打开连接编辑器。
第36招Y键与上一次的动作
Y键只对TOOL的工具才能起作用,这样可以很快捷的在不选取命令就能直接进入命令状态了。
第37招G键与上一次的动作
G键对所有的命令都起作用,包括了Y键的TOOL工具的功能。
第38招放大和缩小视图的捷径
对于视图操作,MAYA可以配合ALT键方便的控制视图,最新版的MAYA6支持滚轮控制,也可以用ALT键和鼠标左键来框选范围进行放大缩小。
第39招方便快捷的移动操作
中键配合shift键,然后沿着想要变换的方向拖动中键,MAYA会单方向完成操作。在场景中,我们可以在视图中用中键直接拖动完成移动、旋转、缩放。
第40招更加成功的存储
打开Save Scene的Options面板,勾选Incremental Save和Limit Inremental Saves项,这个时候你再保存场景时候,你就会发现在Scenes下有个InrementalSave文件夹。同样保存着场景文件。自动按照保存顺序前后命名。这样在碰到问题的时候,你可以找回最近一次保存的结果。
第41招捕捉和旋转
从MAYA5开始,双击工具箱中的移动缩放旋转工具,马上就可以调出工具属性栏。以旋转为例,将Snap Rotate勾选,并设置Step Size数值,就可以旋转特定的数值了。
第42招解决Far Clip Plane惹的祸
一般我们做比较大的场景的时候,场景中的很多部分看不到,表现在最近和最远距离有局限,这个时
候我们可以调出摄像机的属性,减小和加大最近和最远的数值就可以了。
第43招自制MEL图标
这是为42招的一个扩展的MEL命令为例,是对四个视图同时增加了最远值,具体方式可以参看点脚本器中的命令,并添加到工具架即可,并把自己设计或者软件自己本身的图标指定给命令。执行WINDOW\SETTINGS\PREFERENCES\Shelves选择添加的命令,然后点击Change image,选择想替换的图标,并保存,这样就替换了工具架上的图标了。
第44招工具方式与动作方式
在MAYA中,工具一般是按下了回车键或者开始下一个命令才会结束,而动作是建立在选择的基础上的,必须先选择,然后才能执行动作,动作的结果大多受选择顺序的影响,例如连接曲面或者断开曲面等。WINDOW\SETTINGS\PREFERENCES\MODELING中设置a tool或者Everything is an Action,默认是Action。
第45招挖掘MAYA的标记菜单
MAYA的标记菜单很好用,但是有好多的秘密。在多边形或者NURBS上按住Ctrl和右键,会看到很多类型的标记菜单选择。
第46招避免死锁
Gimbal Lock就是死锁的意思,例如打开旋转工具属性框,在Rotate Mode中选择Gimbal项,并且沿Y轴进行旋转90度时,发现蓝色和红色的旋转环重叠了,这就是死锁。而且会给动画控制带来麻烦。所以要尽量避免。要避免也简单,物体的属性编辑窗中,调整Rotate Order旋转顺序项就可以了,MAYA默认的顺序是XYZ,我们设置旋转顺序是YZX就可以避免死锁了。
第47招MAYA和IE
新版本的MAYA6集成了WEB浏览功能。命令在Panels\Panel\Web Browser https://www.360docs.net/doc/60616201.html,建模秘籍
第48招对齐图板
在建模的时候我们经常需要在三视图中导入参考图板,但是对于怎么对齐他们呢?我们在三视图中各自进行调整图板的Center X Y Z的值,使它们在视图中对齐。
第49招定制灵活的图板
这一招其实使48招的一个变通,我们先在PHOTOSHOP中把三视图的参考图片进行长宽修改,然后可以在MAYA中建立三个平面,进行贴图,改变贴图的Color Gain值,这个做法能更灵活调整自己的参考图
第50招MAYA卡片技巧
这一招是视觉欺骗,可以节省资源和时间。通常用在制作树木、城市背景、局部增加细节上。做法是创建平面,把相关图片贴到平面上、配合模型一起渲染。值得注意的是,要留意贴图的透视角度、灯光信息和场景中的模型是否匹配,另外还常常将贴图连接到Lambert材质的Incandescent上,而将Color属性设置为黑色。如果必要,将贴图的Alpha或单独制作的MASK连接到材质的透明属性上,使物体之外的部分透明。为了匹配灯光信息,甚至可以在photoshop中使用光照效果滤镜修改贴图。
第51招Insert键的秘密
Insert键可以调整Pivot,也可以在CV或者EP曲线工具创建NURBS 曲线时安下insert键,并配合键盘的方向键来选择当前或者其它点,当再次按下可以继续操作或者结束操作。
第52招细分的秘密
MAYA在渲染NURBS的时候,会将面转换为多边形网格来渲染。我们可以在打开物体的属性对话框,在Tessellation中调整其相关的UV细分数值,直到调整光滑不影响视觉就行。
第53招细分和CV
细分多时,CV点少也很光滑,细分少的时候,CV点多也很光滑,关于这个方面的设置,看个人的喜好了。
第54招线性与立方
当创建Nurbs面片的时候,我们可以发现一个属性叫Degree,maya默认的时Cubic(立方),如果你所需要的平面一直是平的,建议将Degree改成Linear(线性)。这样的平面CV点会少很多,也会省出大量内存。
第55招画直线
我们在画直线的时候,可以把画线工具设定为Linear方式,除了用网格捕捉画线外,我们也可以按下Shift键任意创建水平或竖直的直线。
第56招旋转参数与资源
在旋转成面属性中,MAYA默认的Segments为8,但我们大多不需要这么多段数,我们可以在成面后修改8为4或者6,尤其是在场景中有大量旋转成面的模型,可以设置小的段数,而省下了很多资源。
第57招创建螺旋曲线新思路
创建一个NURBS圆柱,执行菜单Modify|Make Live然后用CV曲线工具在激活的圆柱上单击4次,创建4个CV然后按下INSERT键,拖动中间绕着圆柱绕圈,这个时候你会发现你梦寐以求的螺旋线出现了。结束创建,在曲线编辑才弹下执行曲线复制,然后取消激活Modify|Make not Live,删除圆柱。用同样的方法可以在圆锥、圆球、圆环上创建更特别的螺线线。
第58招重建与多边形面片
Rebuild(重建)是一个很强的工具,可以通过设置UV段数,达到静犍或者细化模型。而且在这个工具面板中的输出多边形物体,比NURBS转换多边形的命令更好用。
第59招尽量避免Trim、Planar和Instance
因为在这些命令下面,剪切和平面工具表面上看很有效率很方便,但是在渲染的时候,他们的渲染一点都不少,仅仅是把某些部分不渲染而处理了,对于instance这个工具是在复制命令中的,在做群组和打散群组时,常常会出现不可预测的问题。
第60招打造现实的完美方案
现实中的物体大多有点扭曲或者破损,而在软件中都太过完美了,所以有人专门编写了随机化的不完美效果的MEL,个人也可以用手动方式来大体调整。
第61招用photoshop作为建模工具
通常这个方法用在LOGO和文字方面的制作。打开一张图片,进入通道面板,复制一个黑白对比明显的通道,然后进入色阶进行调整,然后按下Ctrl单击,载入选取,或者反选,新建图层,进行填充,这样就出现了边缘清晰的文字或者LOGO图案。有了清晰的边缘,看下一招。
第62招自动获取轮廓
对于上一招做出清晰的边缘轮廓,进行选区,并在路径面板中生成路径,然后将其导出为Illustrator 的ai格式,注意不要是中文,否则MAYA会出错。直接拖动到MAYA工作视图中,即可使用。
第63招Photoshop路径转化为MAYA曲线
在Photoshop中输入文字进行排版,然后执行菜单命令图层|文字|创建工作路径,然后输出为AI格式,进行MAYA的导入。
第64招置换新意
Displacement(置换)和Bump(凹凸)效果类似,但运行方式不同。将一个File结点用中间拖动到材质上有的shading Group属性中的置换属性上,这个时候可以看到outAlpha和Displacement Mat连接起来了,然后可以执行Modify|Convert|Displacement to polygons,进行预览。但是在最后渲染的时候一定要把它删除。对于Displacement,我们可以选择应用置换的物体,然后在属性编辑窗里打开Displacement Map栏,勾选Feature Displacement,可以先提高Initial Sample Rate值,然后降低Extra Sample Rate 值,甚至为0,如果转换多边形数据量太大,可以考虑先关闭该选项,但是渲染的时候一定要勾选上。虽然置换方式可以增加细节,但是会消耗大量内存,所以要小心使用。
第65招惊人的动画建模
在MAYA中有两个强大的建模工具:Animation Snapshot和Animated Sweep 我们举例说明,建立一个NURBS球,在TY 中输入=4*sin(4*time)表达式TX中输入=4*time 选择小球,执行Animate|Create Animation Snapshot在Options 中设置开始结束帧,然后单击Snapshot按钮(这个效果可以是物体的不断复制)而Animated Sweep可以认为是曲线动画的不断复制放样成模型的效果。这两个工具非常强大,妥善运用,可以事半功倍。
第66招快速选择组
这个是MAYA的一个非常聪明的功能。可以记录选择信息,如果辛苦选择了一些面和点,而且以后还要用到,再费力选择实在是太让人心烦。这时你可以用Create|Sets|Quick Select Set然后命名,不要用中文。下次要用的时候,执行菜单Edit|Quick Select Set来选择先前设置的选择组。
第67招挖掘W、E、R键的潜能
MAYA里默认的移动、旋转、缩放快捷键是W、E、R玩MAYA的人都知道,但是有个小技巧可能不是太多人知道。当你按下这些快捷键的时候,点击左键,会发现变换工具的属性菜单栏就在手边。
第68招挖掘XFORM的潜能
xform是什么?当你需要一个CV、EP或者物体Pivot的精确坐标的时候,xform就可以帮助你了。选择一个点,在命令行或者脚本编辑器中输入xform -q -t -ws;这个时候在脚本编辑器中就能显示出精确的xyz的坐标了。
第69招便捷的多边形选择方法
这里有一个很酷的技巧,令人爱不释手。在视图面板上,执行菜单命令Panels|Panel|UV Texture Editor
打开UV纹理编辑器。执行菜单命令Edit Polygons|Selection|Selection Constranints然后在弹出的窗口Propagation下选择Shell然后单击Close and Remember 进入Vertex模式,再次在多边形模型上点选一下,你会发现这个模型相关联的所有Vertex都选择了,有时候这个非常方便。进入UV编辑器中点右键,进去uv模式,然后在UVs上点选,发现一片都被选择了。这样可以非常方便的进行点选贴图来加快流程。如果你需要只选择某个点的时候,可以进行最初的命令菜单的选择,将选项由Shell更改为off即可,也可以把这两个命令作为MEL命令添加到工具架上,进行点选即可。
第70招四边形VS多边形
当一个多边形模型要为后续工程做动画时候,我们一定要注意模型的布线和网络拓朴结构。最好保证多边形模型全部是四边形。尽量避免出现三角形或者更多的多边形面片。而且四边形的模型对于光滑后的效果依然很好。
第71招NURBS倒角技巧
这个技巧就是运用了添加ISO线,然后防缩CV点或者Hull,形成倒角。典型例子就是NURBS圆柱边做倒角效果。
第72招享受旋转CVs带来的乐趣
旋转CVs有时候会带来意想不到的效果。我们有一个六棱柱的例子建立一个NURBS圆柱,带开Inputs 设置Sections为12然后进入CV 模式。在top视图中,隔一组选择一组CVs,然后按照Y轴进行旋转,和未选择的点靠近的时候,原来的圆柱变成了带有漂亮倒角的六棱柱。https://www.360docs.net/doc/60616201.html,动画秘籍。
第73招骨骼的父化
动画中的骨骼系统中,父化是必不可少的。简单的一个例子,创建两段骨骼,分别为父和子。先选择子,按下shift选择父,再按下P键,就建立了骨骼的父化。在Outliner中,点选骨骼,用中间拖动到父物体上,就完成了骨骼父化。在Hypergraph中,用中间拖动子到父,就完成了骨骼父化,和Outliner相同。
第74招初始化骨骼
在MAYA中初始化骨骼是非常必要的,否则可能会在动画中引发许多问题。下面用简单的例子说明:两段骨骼,一段中的是经过旋转的,而另一断是没有做过任何旋转,我们会发现在按下F8进入成分模式下,并且按下问号图标的时候,显示出来的Local Axes非常凌乱,很不规则。而没有做过改动的local Axes 的X轴指向下一级骨骼。我们这个时候就要初始化凌乱的骨骼。在MAYA6中,有个工具可以自动对齐local Axes ,省去了很多调整的时间。选择要初始化的所有骨骼,然后执行菜单命令Skeleton|Orient Joint打开Options设置参数,分别调整参数为XYZ +X 勾选Hierarchy和Scale 再单击Orient按钮即可完成骨骼的初始化。可以看到更改后的轴向的X轴都指向下一级骨骼。这为以后的动画设定带来很大的方便。全部完成后,再命令行输入MEL:joint -e -zso -ch;这个命令可以使骨骼的缩放轴和旋转轴对齐,当缩放骨骼的时候,这个MEL就非常有用了。
第75招融合FK和IK
MAYA6增强了FK/IK之间可以互相转换融合,使角色动画的设置变得更加轻松。FK为正向动力学,也使传统的针对每级动画设定关键帧来控制角色的动画,IK为反向动力学,在骨骼中使用IK手柄来控制,非常实用有趣。下面我们来看一下它们之间的转换。执行菜单命令Display|Heads Up Display|Animation Details来让视图中显示动画的一些信息。然后选择IK手柄和所有骨骼,执行Animation|IK/FK Keys|Connect IK/FK来连接FK/IK。再次选择IK手柄会发现多了一个IK Blend的属性,同时视图右下方的动画信息栏也显示IK Blend 为1。调整该值就可以融合IK和FK了,如果想关闭IK就
把数值改为0视图显示为OFF,反之改为1,视图显示为on。当数值为0.5时,就可以同时使用FK和IK了,当数值大于或者小于0.5,就可以设定IK是否强过FK了。
第76招绘画权重之新法
MAYA中绑定骨骼有Smooth bind和Rigib Bind两种方式,对于Smooth Bind可以通过绘画每个骨骼的权重来决定骨骼对皮肤的影响,非常直观好用。方法:选择已绑定骨骼的物体,执行菜单Skin|Edit Smooth Skin|Paint Skin Weights Tool打开Paint Skin Weights Tool的属性栏,这里可以设定画笔的大小和模式,以及想要绘画权重的骨骼。要想效率提高,最好时用快捷键使绘画又快又好==进去绘画权重模式,在想要绘画的骨骼上点右键,选择绘制权重,就可以快速直观的切换骨骼,按下B键然后按左键拖动,可以调整画笔的半径大小。按下N键拖动左键,可以连续快速改变画笔的透明度(可以理解为绘画的强度)。按下U键点左键,将弹出绘画模式的标记菜单,可以快速切换绘画的模式,有这个技巧,可以使工作效率加倍。而且MAYA是以黑白来显示骨骼的影响范围。越白的地方,代表影响越强烈,越黑影响的越弱。
第77招约束之颠
MAYA中的约束有很多种类型,也有着不同的作用。恰当运用约束,可以大大增强对动画的控制。先看看Pole Vector约束的效果:先建立一个Locator并调整位置,以IK为例,先选择Locator按住Shift 键选择IK Handle,然后执行菜单命令Constrain|Pole Vector,这就对IK进行了约束。可以移动一下Locator看看效果。MAYA有多种约束类型,注视、点约束等等都是调整动画的利器。一般约束都是先选择控制物体,再选择被控制的物体,选择约束类型。
第78招活用表达式
就是用一个移动的数值连接到放缩的数值的例子。例如:tx=sx 。
第79招雕刻变形器
Sculpt Deformer是隔很有趣的工具。创建一个圆环,执行Deformer|Create Sculpt Deformer,打开超图(Hypergraph)查看Sculpt Deformer的组成。选择Sculpt Deformer并移动,看它是如何影响圆环变形的。除此之外,还可以用nurbs物体作为Sculpt Deformer,在Sculpt Options中勾选Sculpt Tool下的Use Secondary NURBS Object as Sculpt Tool即可;先选择要施加雕刻变形的物体,然后按下Shift键选择作为Sculpt Deformer的NURBS物体,然后创建Sculpt Deformer,便可以得到更多更丰富多彩的动画效果了。
第80招活用网络变形器
Wrap Deformer---网格变形器是MAYA中一款非常强大的变形工具,它的典型应用就是通过Wrap来实现低精度模型控制高精度模型。举例说明:建立一个模型(鱼)并复制,然后smooth这样就建立了两个精度不同的物体了,用骨骼工具为角色创建骨骼。选择骨骼和角色,选择Smooth Bind,绑定骨骼。我们现在可以用骨骼来控制低模的动作了。先选择高精度模型,再选择低模,执行Deform|Create Wrap 创建Wrap。为了节省资源,快速预览动画,我们可以建立一个层,把高模添加进去并隐藏,这时可以快速方便查看低模的动画了。
第81招跟随路径
路径动画可以做鱼的游动、鸟的飞行、灯光的游动、摄像机运动等等,方法是化一条曲线,让物体以曲线进行位移。来继续上一个鱼的例子,选择鱼的模型,在它的属性对话框中打开Display标签,勾选Display Local Axis,显示模型的Local Axis,这对于后面的设定参数有帮助。选择鱼并且选择曲线,执行
Attach to Motion Path在对话框中设置好轴向以正确动画。并确定要勾选Follow项当模型出于选择状态时,执行Flow Path Object打开对话框,设置细分数,这样可以让动画更平滑,流畅。在Lattice Around中选择Object 项。
第82招动画曲线的延展
打开Graph Editor窗口,可以看到动画曲线。执行菜单命令Curves|Post Infinity|Cycle就可以延展动画曲线了,如果你看不到,请执行View|Infinity这时就能看到了。更改Post Infinity的类型,可以看到不同的延展效果。
第83招打断相切
在Graph Editor窗口中,当运用了Break Tangents后,可以打断相切的动画点曲线,这样可以方便的做出非常特别的动画来。
Maya所有版本菜单全部中英文对照表
Maya菜单中英文对照表Standard标准菜单File文件 .. New Scene 建立新场景 Open Scene 打开场景 Save Scene 保存场景 Save Scene As 另存场景为 Archive Scene Save Preferences 保存参数Optimize Scene Size 优化场景尺寸 Import 导入 Export All 全部导出 Export Selection 导出选定项目Export Proxy Container View Image 查看图像 View Sequence 查看序列帧 Create Reference 创建参照 Reference Editor 参照编辑器 Project 方案 New 新建 Edit Current 编辑当前 Set 设置 Recent Files 最近使用文件 Recent Increments 最近增加 Recent Projects 最近使用方案 Exit退出 Edit编辑
.. Undo 取消上一次操作 Redo 恢复上一次操作 Repeat 重复最后一次操作 Recent Commands List 最近使用命令列表 Cut 剪切 Copy 复制 Paste 粘贴 Keys 关键帧 Cut Keys 剪切关键帧 Copy Keys 复制关键帧 Paste Keys 粘贴关键帧 Delete Keys 删除关键帧 Delete FBIK Keys 删除完整躯体IK关键帧 Delete All FBIK Keys 删除全部完整躯体关键帧 Delete Body Part Keys 删除躯体部分关键帧 Delete Selected FBIK Keys 删除选定完整躯体IK关键帧 Scale Keys 缩放关键帧 Snap Keys 捕捉关键帧 Bake Simulation 模拟烘焙 Delete 删除 Delete by Type 根据类型删除 History 历史记录 Non-Deformer History 没有变形的历史记录 Channels 通道 Static Channels 静态通道 Motion Paths 运动路径 Non-particle Expressions 非粒子表达式 Constraints 约束 Sounds 声音 Containers Rigid Bodies 刚体 Delete All by Type 根据类型删除所有 History 历史记录 Non-Deformer History 没有变形的历史记录 Channels 通道 Static Channels 静态通道 Clips 剪辑 Motion Paths 运动路径 Non-particle Expressions 非粒子表达式 Constraints 约束 Sounds 声音 Joints 连接
maya动画教程:动画基础概论
第1章动画基础概论 动画(Animation)一词是由拉丁语的动词animate(赋予生命)演变而来。1980年,国际动画组织(ASIFA)在南斯拉夫的Zagreb(今天的克罗地亚首都)召开动画会议,会上对动画(Animation)一词的定义是这样的:动画艺术是指除使用真实之人或事物造成动作的方法之外,使用各种技术所创作出的活动影像,亦即是以人工方式所创造的动态影像。 那么,什么是动画片?在美国,动画和卡通两个词汇曾经没有任何区别。而在日本,Mange就是漫画,Anime就是动画。现代动画片的概念,是从其技术实现的角度来定义的。它是采用“逐格摄影”的方法将影像拍摄在胶片上,然后以每秒钟24格的速度,在银幕上逐一放映的动态影像。由于所拍摄的影像互相之间只有细微的变化,因而形成了系列动态的影像感觉。 本章的主要内容是介绍动画的历史和发展。在学习动画之前,应当先了解动画这个艺术表现形式,动画是影视艺术的一个分支,它的基础源于绘画,将一幅幅连续的图画顺序播放,就得到了一个活动的影像,这就是动画最基本的原理。本章将从动画片的分类、三维动画的技术分类、世界动画的发展史以及中国动画的发展史这四个方面介绍动画的基础概念。 本章主要内容: ●动画片的分类 ●三维动画技术类型 ●世界动画发展史 ●中国动画发展史 动画的起源和发展以及三维动画的技术分类。 1.1.动画片的分类 动画片的分类其实有很多种,主流的分类方式大致会把动画分成以下三种: ●手绘动画(Cel Animation) ●电脑制作动画(computer animation) ●定格动画(stop-motion animation) 1.手绘动画
maya中英文对照(常用)
maya中英文对照(常用) Standard标准菜单File文件 New Scene建立新场景 Open Scene打开场景Save Scene存盘场景Save Scene As改名存盘 Import导入 Export All导出所有Export Selection导出选定物体 Create Reference引入场景文件
Reference Editor引入场景编辑器 Project项目 New建立新项目 Edit Current编辑当前项目 Set指定当前项目Exit退出 Edit编辑 Undo取消上一次操作Redo恢复上一次操作 Repeat重复最后一次操作 Keys关键帧 Cut Keys裁剪关键帧
Copy Keys拷贝关键帧 Paste Keys粘贴关键帧 Delete Keys删除关键帧Scale Keys缩放关键帧 Bake Simulation模拟复制 Delete删除 Delete by Type根据类型删除 History构造历史Channels通道 Static Channels静帧通道
Motion Paths运动路径 Expressions表达式Constraints约束Rigid Bodies刚体Delete All by Type根据类型删除所有 History构造历史Channels通道 Static Channels静帧通道 Motion Paths运动路径 Expressions表达式Constraints约束
Unused Transforms未用变形 Joints连接 IK Handles逆向运动控制柄 Lattices车削Clusters族 Sculpt Objects雕刻物体 Wires网格 Lights灯光Cameras照相机Image Planes图像板Shading Groups and Materials阴影组和材质Particles粒子
最全Maya菜单中英对照表
2017Maya菜单中英文对照表 File文件 New Scene 建立新场景 Open Scene 打开场景 Save Scene 保存场景 Save Scene As 另存场景为 Archive Scene 存档场景 Save Preferences 保存参数Optimize Scene Size 优化场景尺寸 Import 导入 Export All 全部导出 Export Selection 导出选定项目Export Proxy Container View Image 查看图像 View Sequence 查看序列帧 Create Reference 创建参照 Reference Editor 参照编辑器 Project 方案 New 新建 Edit Current 编辑当前 Set 设置 Recent Files 最近使用文件 Recent Increments 最近增加 Recent Projects 最近使用方案 Exit 退出 Edit编辑 Undo 取消上一次操作 Redo 恢复上一次操作 Repeat 重复最后一次操作 Recent Commands List 最近使用命令列表 Cut 剪切 Copy 复制 Paste 粘贴 Keys 关键帧 Cut Keys 剪切关键帧 Copy Keys 复制关键帧 Paste Keys 粘贴关键帧 Delete Keys 删除关键帧 Delete FBIK Keys 删除完整躯体IK关键帧 Delete All FBIK Keys 删除全部完整 躯体关键帧 Delete Body Part Keys 删除躯体部分 关键帧 Delete Selected FBIK Keys 删除选定完整 躯体IK关键帧 Scale Keys 缩放关键帧 Snap Keys 捕捉关键帧 Bake Simulation 模拟烘焙 Delete 删除 Delete by Type 根据类型删除 History 历史记录 Non-Deformer History 没有变形的历史记录 Channels 通道 Static Channels 静态通道 Motion Paths 运动路径 Non-particle Expressions 非粒子表达式 Constraints 约束 Sounds 声音 Containers 容器 Rigid Bodies 刚体 Delete All by Type 根据类型删除所有 History 历史记录 Non-Deformer History 没有变形的历史记录 Channels 通道 Static Channels 静态通道 Clips 剪辑 Motion Paths 运动路径 Non-particle Expressions 非粒子表达式 Constraints 约束 Sounds 声音 Joints 连接 IK Handles 逆向运动控制柄 Lattices 车削 Clusters 族 Sculpt Objects 雕刻物体 Nonlinears 非线性 Wires 网格 Lights 灯光 Cameras 摄影机 Image Planes 图板 Shading Groups and Materials 阴影组和材质 Containers Particles 粒子 Rigid Bodies 刚体 Rigid Constraints 刚体约束 Fluids 流体 Fur 毛皮 Strokes 笔划 nCloths 布料
MAYA灯光教程基础
MAYA灯光效果基础教程 出处:2345软件大全时间:2011-04-28人气:2571我来评论 教程贴士:在Create>Lights菜单命令下我们可以看到,Maya5.0给我们提供了六种灯光的类型 一、灯光类型: 在Create>Lights菜单命令下我们可以看到,Maya5.0给我们提供了六种灯光的类型: 这六种灯光类型分别是:Ambient Light(环境光源)、Directional Light(平行光源)、Point Light(泛光灯光源)、Spot Light(聚光灯光源)、Area Light(面积光源)、Volume Light(体积光源)。 Point light(泛光灯光源) 又叫点光源,是被使用的最普通的光源。光从一个点光源射向四面八方,所以光线是不平行的,光线相汇点是在灯所在的地方。它模拟一个挂在空间里的无遮蔽的电灯泡。点光源可以投射阴影。
点光源投射阴影的形状如下,注意它的形状是向外发散的。 Directional Light(平行光源) 远光灯是用来模拟一个非常明亮,非常遥远的光源。所有的光线都是平行的。虽然太阳是一个点光源。可是因为它离我们的距离是如此的遥远,以至于太阳光到达地球后实际上是没有角度的,所以我们用平行光源来模拟太阳光。要注意的是,平行光没有衰减属性。平行光可以投射阴影。 平行光投射的阴影如图所示,因为平行光的光线都是平行的,所以它投射的阴影也是平行的,这是它的一大特征 Spot Light(聚光灯光源) 聚光灯是具有方向性的灯,所有的光线从一个点并以你定义的圆锥形状向外扩散。可通过使用Cone Angle(锥角)滑块的方法,从顶点开始以度为单位来度量锥体。聚光灯是所有灯光中参数最复杂的灯光。通过调节它的参数可以产生很多类型的照明效果。 Cone Angle 控制光束扩散的程度,通常采用缺省值40度就够了. 不要把Cone Angle设置太大,否则阴影会出现问题. Penumbra Angle 该值为正时,外部矩形区域边缘模糊不清;该值为负时,内部矩形区域边缘模糊,边缘轮廓不清.
掌握maya动画的七个技巧
本教程将讲解有关动画操作的7个技巧,分别是IK与FK、IK与FK的转换、表达式实现动画效果、父子关系与父子约束、权重绘制技巧、关键帧和制作循环动画。 技巧一:IK与FK IK与FK主要应用在骨骼绑定中,IK即反向动力学,是指根据末端关节的位置移动来控制其父关节的旋转操作,FK即正向动力学,是指根据父关节的旋转来控制其子关节的位置,下面通过一个小实例来具体讲解IK与FK的区别。 step 01.单击Animation(动画)工具架上的(骨骼工具)按钮,在场景中创建下图(左)所示的两个腿部骨骼。 step 02.单击(IK手柄)按钮,在右侧骨骼的“Joint1”和“Joint3”关节上分别单击鼠标,为其创建一个IK,如下图(中)所示。当前左侧骨骼为FK,右侧为IK。 step 03 要想为左侧的骨骼设置屈腿动作,需要执行以下两个步骤:使用旋转工具对“Joint01”关节做如下图(右)所示的旋转。 使用旋转工具对“Joint02”关节做如下图(左)所示的旋转。 step 04. 要想为右侧的骨骼设置屈伸腿动作,只需使用移动工具移动右侧骨骼上的IK手柄,整个腿部会随之移动,做屈腿伸腿运动,如下图(右)所示。
由此可见,当前使用IK来调节屈腿伸腿的动画比使用FK要容易,但是就灵活性来说,IK却不如FK,使用IK只能调节出常规的动作,它有一定的限制,而使用FK则可调节出任意动作,如下图所示,这是IK做不到的,因此IK与FK各有利弊,在制作具体的项目时,要依据所创建的模型和要调节的动作来选择使用IK还是使用FK。 (提示:由于IK和FK的作用是互补的,因此在绑定角色的骨骼时,通常会在腿部、身体和胳膊等部位分别创建IK和FK,以方便根据不同的情况做出不同的选择。) 双击Animation(动画)工具架上的(IK手柄)按钮,会弹出IK手柄工具的参数,如下图(左)所示,在Current solver(当前结算器)中有两个选项,分别是ikSCsolver和ikRPsolver,其中ikSCsolver是没有极向量的,多用于控制骨骼的长度,ikRPsolver是有极向量并可对其进行调节的,多用于胳膊、膝盖等部位,如下图(右)所示。 技巧二:IK与FK的切换 本小节将通过一个小实例来讲解切换IK和FK的方法。 step 01.单击Animation(动画)工具架上的(骨骼工具)按钮,在场景中创建下图(左)所示的骨骼。 step 02.单击(IK手柄)按钮,然后在“Joint1”和“Joint3”关节上分别单击鼠标,为其创建一个IK手柄,如下图(中)所示。 step 03.打开通道盒,此时Ik Blend(IK弯曲)的值为1,选择并移动IK手柄,骨骼会随之移动,如下图(右)所示,这说明此时IK是打开状态。
MAYA基础教学大纲
MAYA基础 课程代码: 2223120401 学位课程/非学位课程:学位课程 学时/学分: 90/6 先修课程:电脑平面设计课程 一、课程在人才培养中的地位和作用 MAYA建模在三维动画中是一个最基础的模块,培养学生三维软件制作能力,摆脱二维的思维方式。它已成为电影、电视、游戏以及其他媒体中的一部分,它以动画自由化丰富和复杂的表现而著名。它已成为专业人员在这些中的首选工具之一。掌握MAYA的建模模块,利用相关的功能和命令加上自己的灵感创建出神奇的三维效果。 二、课程教学目标 通过对MAYA建模模块的学习,让学生掌握使用MAYA模拟自然界物体模型,理解MAYA 建模的各种方式,着重培养学生的实际操作能力。使学生具备较强的操作技能。以及自学MAYA的其他功能的能力。 三、课程教学内容 (一)课程的知识体系 知识领域1:MAYA的功能 知识单元1:MAYA界面 知识单元2:MAYA的基本操作
知识单元3:MAYA快捷菜单和热键 知识领域2:Polygon建模技术 知识单元1: Polygon简介及物体的创建与编辑 知识单元2:基础Polygo工具 知识单元3:Polygon扩展工具与常用工具 知识单元4:Polygon机械体建模实例、Polygon生物体建模实例知识领域3:NURBS建模技术 知识单元1:NURBS简介及曲线编辑 知识单元2:NURBS曲面创建 知识单元3:NURBS曲面编辑 知识单元4:NURBS建模应用实例 知识领域4:Subdivision建模技术 知识单元1:细分建模简介及创建 知识单元2:细分原始物体的编辑 知识单元3:细分建模应用实例 (二)课程涵盖的知识单元 知识单元1.1:MAYA界面 参考学时: 知识点 界面的组成 学习目标 1.了解MAYA主界面是由八大模块组成。 2.掌握各个模块的主要功能用途。 知识单元1.2:MAYA的基本操作 参考学时: 知识点 MAYA基本操作方式 学习目标 1.掌握项目及物体的创建 2.掌握视图操作及对物体的操纵
maya命令中英文对照表
Maya菜单中英文对照(全) Standard标准菜单 File文件 New Scene建立新场景 Open Scene打开场景 Save Scene存盘场景 Save Scene As改名存盘 Import导入 Export All导出所有 Export Selection导出选定物体Create Reference引入场景文件Reference Editor引入场景编辑器Project项目 New建立新项目 Edit Current编辑当前项目 Set指定当前项目 Exit退出 Edit编辑 Undo取消上一次操作 Redo恢复上一次操作 Repeat重复最后一次操作 Keys关键帧 Cut Keys裁剪关键帧 Copy Keys拷贝关键帧 Paste Keys粘贴关键帧 Delete Keys删除关键帧 Scale Keys缩放关键帧 Bake Simulation模拟复制 Delete删除 Delete by Type根据类型删除History构造历史 Channels通道 Static Channels静帧通道 Motion Paths运动路径Expressions表达式 Constraints约束 Rigid Bodies刚体 Delete All by Type根据类型删除所有
History构造历史 Channels通道 Static Channels静帧通道 Motion Paths运动路径 Expressions表达式 Constraints约束 Unused Transforms未用变形 Joints连接 IK Handles逆向运动控制柄 Lattices车削 Clusters族 Sculpt Objects雕刻物体 Wires网格 Lights灯光 Cameras照相机 Image Planes图像板 Shading Groups and Materials阴影组和材质Particles粒子 Rigid Bodies刚体物体 Rigid Constraints刚体约束 Select All选择所有 Select All by Type根据类型选择所有 Joints连接 IK Handles逆向运动控制柄 Lattices车削 Clusters族 Sculpt Objects雕刻物体 Wires网格 Transforms变形 Geometry几何体 NURBS Geometry NURBS几何体 Polygon Geometry多边形几何体 Lights灯光 Cameras照相机 Image Planes图像板 Particles粒子 Rigid Bodies刚体物体 Rigid Constraints刚体约束 Quick Select Set快速选择集 Layers层 New Layers建立新层 Rename Layer更改层名称 Remove Current Layer移去当前层 Layer Editor层编辑器
Maya骨骼的基础设置教程
Maya骨骼的基础设置教程 第一步:首先我们要有一副完整且符合我们要求的骨骼。如图。 第二步:这个骨骼是根据要求制作的,所以会有很多的控制器。在胳膊的位置要作IK 和FK的转换控制。
说明:这3个骨头的位置分别在上臂、肘和前臂,我在每一个骨头的原点位置都做了一个环,就如上图的上图,“A”、“B”和“C”,用他们分别操纵上臂、肘和前臂的旋转,再在这个基础上建立一条由上臂到前臂的IK,这样就完成了初步的创建。在这3个环的属性通道里只保留了旋转,这么一项。移动均是被所操纵的骨骼所控制。 后面要做的事情就比较简单了,只需要在IK/FK自己的属性里做驱动关键贞,位置有提过。开Animate>Set Deiven Key >Set,在这个里面选择IK/FK,将它Load Driver,同样也将IK/FK Load Driven,换句话说就是让他自己的属性操纵自己的属性,从而相成关联的动画。 这里的目的说明:需要在这里实现,当我们需要IK做动画的时候,将FK的操纵器(就是A、B和C)隐藏,而当我们需要FK的时候,也要将IK的操纵器(D)隐藏,这个D是控制该IK的位移属性的。 那么就需要象如下的操作,前面已经将FK_Visbility和IK_Visbility做了属性的关联,现在需要将这些属性由IK_FK项一同控制。也就是在IK_FK为0的时候显示IK的操纵器,在IK_FK为5的时候显示FK的操纵器。IK_Visbility为1,IK_FK为0,IK_Visbility为0,IK_FK 为4.95,FK_Visbility为0,IK_FK为0.05,FK_Visbility为1,IK_FK为5,就是这样,现在准备已经结束,可以操作一下IK/FK的IK_FK项0到5动画一下,看看是否可以正确按照需要动画。
Maya快速选择技巧
Maya快速选择技巧 这篇教程介绍Maya快速选择技巧,教程属于入门级别的MAYA教程,同时这个教程讲解的只是在我们建模的时候会经常的用到。转发过来和飞特的朋友们一起学习了。 众所周知,影响建模效率的因素有:建模工具命令的强大能力、选择元素的能力、工具调用是否快捷等方面。在选择元素方面,尤其是选择loop点、边和面,在建模中很重要。 1.关于Loop的选择: 点、线和面的loop选择在建模的时候是非常非常常用到的。XSI在这方面好像是做的最早的,其后和max。用XSI的人都知道在其点、边和面的元素级别下先选一条边,然后按住Alt键鼠标出现【...】标记,就可以实现loop选择,其操作是:鼠标左键单击和之前选择的边在同一loop上的另一边,即可选择中间范围的所有边。效果如图01: 图01 Alt+鼠标中间点一个边就整个环选。效果如图02. 图02 这选择功能确实很酷!效率很高!不过maya2009也可以这么做。
在maya中,先选择一个边,然后按住shift键双击同一loop中的一条边,即可选择之间的所有边。如果03所示: 图03 如果是要整个环选,什么都可以不用按,只要鼠标双击一条边即可。效果如图04所示: 图04 如果是点,可以先选一个点,然后按住shift键双击同一loop中的另一个点,即可选择之间的所有点。如果05所示:
图05 如果是要整个环选,就双击和该点相邻的一个点。效果如图06 图06 选面的方法和选点相同。如图07所示.
图07 maya同时多了一种选择:直接双击物体上一个面,会选择整个物体的面。 在xsi中同样的方式还可以选择ring,似乎maya暂时还无法用同样的方式选。当然有其他的工具选ring,大家基本上都知道,我就不说了。 2.关于Drag选择 Maya还新增了一种Drag选择方式,很类似于以前的画笔选择方式,不过没有画笔半径,完全看鼠标移动的路径,我觉得非常好用。具体的操作入下: 先选择一个物体,进入点、边或面层级,然后按住q键,同时按住鼠标左键,在菜单中选择Drag方式,然后就可以按住鼠标在模型上选择元素了。如果想换回普通方式,选择与Drag对应的Marquee方式即可。效果如图08
maya动画教程:角色基本行走动画
第6章角色基本行走动画 本章将教授制作角色的基本行走动画。角色行走动画可以通过关键帧动画来实现,在制作之前需要分析行走动作,将动作过程中的关键动作提取并在Maya里设置关键帧,通过不同关键帧的过渡来实现行走动画。 本章主要内容: ●行走动作的分析 ●基本行走的循环动画的制作 ●基本行走的动作分析 ●根据动作分析制作关键帧动画 ●修改并调整动画曲线 6.1.行走动作的分析 在一部动画片中,角色行走的动画十分常见,所以掌握角色行走的基本动作规律是非常重要的,也是每个动画师必须掌握的基本技能之一。 所谓基本行走动画,指的是角色在行走过程中不附带任何的感情色彩以及情绪,例如角色负伤行走、背着重物行走、角色心情低落地行走等都属于带有感情色彩的行走。制作行走动画的方法有很多种,本章会为读者提供其中的一种制作方法。 制作角色循环行走的具体步骤如下: 1)步伐的制作; 2)身体重心的制作(身体上下重心以及左右重心转移的交换); 3)胯部旋转的制作(胯部左右旋转以及侧旋); 4)胯部以上至胸部旋转的制作(身体的前后旋转、左右旋转以及侧旋); 5)手臂的弧线摆动以及小臂、手腕跟随运动的制作; 6)头部的制作; 7)细节的调整(脚部以及手指的细节和动画曲线的调整)。 在开始制作之前,首先要对角色行走时身体各个部位的运动规律进行系统地分析。
6.1.1.步伐分析 当一个角色向前行走时,两只脚会以前后交错的方式进行规律性的运动,这样才会使身体保持前后的平衡。与其说是行走,不如说是一连串防止跌倒的控制过程。 行走有不同的节奏,例如轻快的竞走、缓慢沉重的走、大步流星的走,通过节奏上的变化,会产生不同的效果。一个不附带任何情绪的完整的行走一般需要25帧时间,也就是1秒钟。第1帧~第13帧为一步,第13帧~第25帧为另一步。图6-1是角色其中一只脚的运动过程。 图6-1基本行走中脚的运动 6.1.2.身体重心分析 在行走时,由于下肢的运动会导致身体上下的重心产生忽高忽低的起伏变化,有了这种变化,才会使角色产生重量感。在制作过程中,要根据角色的性格和身材来调整上下起伏的幅度。 当角色迈出一步的时候,会有5个关键帧来控制身体上下重心的起伏。它们分别在第1、4、7、10、13帧上。迈出另一步则是在第13、16、19、22、25帧上,如图6-2所示。 图6-2基本行走中身体重心的上下变化
玛雅中英文对照(全)
Maya菜单中英文对照 Standard标准菜单 File文件 New Scene建立新场景 Open Scene打开场景 Save Scene存盘场景 Save Scene As改名存盘 Import导入 Export All导出所有 Export Selection导出选定物体Create Reference引入场景文件Reference Editor引入场景编辑器Project项目 New建立新项目 Edit Current编辑当前项目 Set指定当前项目 Exit退出 Edit编辑 Undo取消上一次操作 Redo恢复上一次操作 Repeat重复最后一次操作 Keys关键帧 Cut Keys裁剪关键帧 Copy Keys拷贝关键帧 Paste Keys粘贴关键帧 Delete Keys删除关键帧 Scale Keys缩放关键帧 Bake Simulation模拟复制 Delete删除 Delete by Type根据类型删除 History构造历史 Channels通道 Static Channels静帧通道 Motion Paths运动路径 Expressions表达式 Constraints约束 Rigid Bodies刚体 Delete All by Type根据类型删除所有History构造历史 Channels通道 Static Channels静帧通道 Motion Paths运动路径
Expressions表达式 Constraints约束 Unused Transforms未用变形 Joints连接 IK Handles逆向运动控制柄 Lattices车削 Clusters族 Sculpt Objects雕刻物体 Wires网格 Lights灯光 Cameras照相机 Image Planes图像板 Shading Groups and Materials阴影组和材质Particles粒子 Rigid Bodies刚体物体 Rigid Constraints刚体约束 Select All选择所有 Select All by Type根据类型选择所有 Joints连接 IK Handles逆向运动控制柄 Lattices车削 Clusters族 Sculpt Objects雕刻物体 Wires网格 Transforms变形 Geometry几何体 NURBS Geometry NURBS几何体 Polygon Geometry多边形几何体 Lights灯光 Cameras照相机 Image Planes图像板 Particles粒子 Rigid Bodies刚体物体 Rigid Constraints刚体约束 Quick Select Set快速选择集 Layers层 New Layers建立新层 Rename Layer更改层名称 Remove Current Layer移去当前层 Layer Editor层编辑器 Transfer to Layer转化为层 Select All on Layer选择层上所有物体 Hide Layer隐藏层 Hide All Layers隐藏所有层
MAYA快速入门教程3
nURBS建模 简介 NURBS(非均匀有理B 样条线)使用数学方法描述非常适合3D 应用程序的曲线和曲面。NURBS 的特点是它们能够产生平滑的有机形状。 可以使用多种方法快速对NURBS 曲面进行建模和编辑。使用一条或多条NURBS 曲线(定义了想要用于曲面的形状的轮廓)创建NURBS 曲面,然后使用特定的构建方法创建完成的曲面。 NURBS 曲线和曲面有多种应用,是工业设计人员和汽车设计人员的首选曲面类型,在工业设计和汽车设计中往往需要包含最少数据的平滑形状来定义特定形状。NURBS 曲线是为动画对象定义平滑运动路径的理想选择。采用NURBS 时,可对曲面建模,然后将其转化为多边形网格。 在本章中,您将了解有关在Maya 中使用NURBS 曲线和曲面的一些基本技术。本章包括以下课程: ?第1 课旋转曲线来创建曲面:简介 ?第2 课雕刻NURBS 曲面:简介 ?第3 课放样曲线来创建曲面:简介 课程准备 若要确保课程按所述方式运行,请在开始之前执行下列步骤: 1.如果尚未下载课程文件,请从https://www.360docs.net/doc/60616201.html,/maya-tutorials下载。 将Getting Started 2013 Lesson Files Zip 文件复制到本地驱动器并解压缩该文件夹。 2.创建新项目,如下所示: ?选择“文件> 项目窗口”(File > Project Window),然后单击“新建”(New)按钮。 ?单击“位置”(Location)字段中的文件夹图标以导航到 GettingStartedMaya2013LessonData文件夹,这样会将创建的项目保存在该文件夹中。
教你用MAYA制作人物动画
《驯龙高手》《卑鄙的我》《超能陆战队》...想必大家对这些动画都很熟悉,都是各个时期最火最受推崇的动画片,里面的动画人物也都收获了一大票的粉丝,那这些时而搞笑时而暖心感人时而勇敢无畏的动画形象是如何塑造出来的呢?今天渲云小编会整理一个MAYA教程给大家,教你如何制作人物动画。 1.规划 在一个大型动画的制作中,你可以使用别的工具或一个周期来制定一个通用的散步或停止运动的参考,你可以拍摄出一些人物走动的画面作为你的参考动态。 首先,运动过程会具体影响到体形和肌肉,了解运动过程能使运动制作的尽可能真实。 你要设计角色时要考虑以下两点:一是角色来自何处,以及他们要去哪里?二是再次是拍摄的目标是什么?以避免重复无目的的拍摄。 一旦确定,就可以开始拍摄出你的角色走路的图像。首先,创建三个或四个运动镜头组成一个很好的参考表,以了解行走时所发生的运动效果。 你现在可以开始勾勒出行动的基本路线;这是连接脚,臀部,肩部和头部的假想线。加速和减速观察到腿和上胸部的动态效果,以及它如何旋转和位移之间的关系是很重要的。
制作一个角色,一定要注意其解剖结构的设计。你可能会发现,比例不一样的人物,但它的参考表是相同的。 现在,随着角色在Maya中,进行快速的使用快捷方式选择全身。这将使它更快,更容易操纵图像。找到脚本编辑器>编辑清除历史记录,然后选择并选择您计划使用的工具拖放到主工具架上创建一个快捷键按钮。
2.模块化处理 我倾向于用臀部和腿部启动该进程。使用方框控制臀部的平移和旋转,特别是使用X轴旋转,同时你也可以调整该运动曲线以创建加速和减速效果的运动效果(1-2),如下图。 找到你的角色重心点。获得尽可能接近的接触点在每个姿势的中心都是很重要的,因为任何偏差将会导致你的角色失去平衡。
maya中英文对照表
File文件? New Scene建立新场景? Open Scene打开场景? Save Scene存盘场景? Save Scene As改名存盘? Import导入? Export All导出所有? Export Selection导出选定物体? Create Reference引入场景文件? Reference Editor引入场景编辑器? Project项目? New建立新项目? Edit Current编辑当前项目? Set指定当前项目? Exit退出 Edit编辑? Undo取消上一次操作? Redo恢复上一次操作? Repeat重复最后一次操作? Keys关键帧? Cut Keys裁剪关键帧? Copy Keys拷贝关键帧? Paste Keys粘贴关键帧? Delete Keys删除关键帧? Scale Keys缩放关键帧? Bake Simulation模拟复制? Delete删除? Delete by Type根据类型删除? History构造历史? Channels通道? Static Channels静帧通道? Motion Paths运动路径? Expressions表达式? Constraints约束? Rigid Bodies刚体? Delete All by Type根据类型删除所有? Unused Transforms未用变形? Joints连接? IK Handles逆向运动控制柄? Lattices车削? Clusters族? Sculpt Objects雕刻物体?
Wires网格? Lights灯光? Cameras照相机? Image Planes图像板? Shading Groups and Materials 阴影组和材质? Particles粒子? Rigid Bodies刚体物体? Rigid Constraints刚体约束? Select All选择所有? Select All by Type根据类型选择所有? Joints连接? IK Handles逆向运动控制柄? Lattices车削? Clusters族? Sculpt Objects雕刻物体? Wires网格? Transforms变形? Geometry几何体? NURBS Geometry NURBS几何体? Polygon Geometry多边形几何体? Lights灯光? Cameras照相机? Image Planes图像板? Particles粒子? Rigid Bodies刚体物体? Rigid Constraints刚体约束? Quick Select Set快速选择集? Layers层? New Layers建立新层? Rename Layer更改层名称? Remove Current Layer移去当前层? Layer Editor层编辑器? Transfer to Layer转化为层? Select All on Layer选择层上所有物体? Hide Layer隐藏层? Hide All Layers隐藏所有层? Show Layer显示层? Show All Layers显示所有层? Template Layer临时层? Untemplate Layer解除临时层? Hide Inactive Layers隐藏非活动层?
maya菜单栏中文介绍
袃薇蒇袂蒂蒇螈三维设计软件Maya中英文菜单对照 螇艿肁芄蚇薀芀作者:潘洋发表于2010-6-28 9:10:40 评论(0) 阅读(250) 肀膁肅螇肇葿蚅很多朋友在学习三维软件MAYA的时候,手边不一定有中文版的MAYA,这里我们整理提供MAYA菜单中英文对照,希望对大家学习和使用MAYA有所帮助。 莁薃羇衿袃膂袇这里我们选取了常用的一些菜单项以及它们下面的子菜单,不同版本可能略有差异。 莅膆莇肃羄肆蚈 (MAYA界面图片较大,请拉动滚动条观看) 莆腿芃薂芆蒀薁File文件New Scene建立新场景 Open Scene打开场景 Save Scene存盘场景 Save Scene As改名存盘 Import导入 Export All导出所有 Export Selection导出选定物体 Create Reference引入场景文件 Reference Editor引入场景编辑器 Project项目 New建立新项目 Edit Current编辑当前项目 Set指定当前项目 Exit退出 肀蒂莄莆羈蚀羃Edit编辑 Undo取消上一次操作 Redo恢复上一次操作 Repeat重复最后一次操作 Keys关键帧 Cut Keys裁剪关键帧 Copy Keys拷贝关键帧 Paste Keys粘贴关键帧 Delete Keys删除关键帧 Scale Keys缩放关键帧
Bake Simulation模拟复制 Delete删除 Delete by Type根据类型删除 History构造历史 Channels通道 Static Channels静帧通道 Motion Paths运动路径 Expressions表达式 Constraints约束 Rigid Bodies刚体 Delete All by Type根据类型删除所有History构造历史 Channels通道 Static Channels静帧通道 Motion Paths运动路径 Expressions表达式 Constraints约束 Unused Transforms未用变形 Joints连接 IK Handles逆向运动控制柄 Lattices车削 Clusters族 Sculpt Objects雕刻物体 Wires网格 Lights灯光 Cameras照相机 Image Planes图像板 Shading Groups and Materials阴影组和材质Particles粒子 Rigid Bodies刚体物体 Rigid Constraints刚体约束 Select All选择所有 Select All by Type根据类型选择所有 Joints连接 IK Handles逆向运动控制柄 Lattices车削 Clusters族 Sculpt Objects雕刻物体
maya建模图文教程
[建模教程] MAYA制作动画人物头发教程详解 1 MAYA, 头发, 动画, 详解, 教程
maya里人物头发的几种一般做法: 1.面片+贴图. 2.长发用pfx--先用curves 编制发型,再将stroke粘贴到引导曲线上生成头发;短发用fur. 3.插件. 4.maya 6以后增加的hairSystem. 其中1,2是传统做法,网上教程已经很多了;3,根据需要看插件的help.本教程只讨论第4种做法,使用maya默认渲染器和pe进行渲染. 先总结一下使用maya hairSystem制作发毛的一般流程,也就是maya help里面建议的一般流程: 1.制作一个具有良好uv分布的面片以生成毛发。 2.在该面片上生成hairSystem。
3.编辑hairSystem的start curves,rest curves,使hair定型。 4.制作constraint,进行动力学解算。 5.动画。 理论上这个流程是可行的,但实际制作是却非常麻烦,主要原因是第3步,用正常的方法编辑start curves生成需要的发型是比较困难的。 下面我介绍一种用nurbs面片生成头发的引导曲线制作发型的方法,然后再用一个具体例子说明hairSystem在制作,运动,渲染时一些要注意的地方。 1.用任意方法制作一块nurbs面片,注意uv的起始位置在头发的根部(画黄线的地方) 2.选取多个isoparm,然后duplicat surface curves 3.不要删除历史,选择这些curves,然后Hair-Make select curves dynmic 4.选择生成的follicle,在属性里把point lock改成Base(默认是锁定2端) 5.现在你移动时间轴,可以看到这些curve可以运动了
maya分层渲染教程
分层渲染基础 第一节分层渲染的概念 在MAYAI对一个场景进行渲染有很多方法,分层渲染就是其中的一种,尤其 对于很复杂的场景,用分层渲染来进行渲染在经过后期软件的合成,所出来的效果要比单独在MAYAS行渲染的效果要好的多。 有很多对分层窜入有一点了解的人,可能会认为分层渲染就是为了减少渲染时 所消耗的时间。这是不对的,就单一的来说分层渲染,其实它在MAYA所消耗的时间还要多一点。因为它是单一的对很多图层进行一一渲染,最后得出很多渲染图片,这样一下来要消耗的时间要比直接渲染多的多。所以说分层渲染不是为了 节约时间,而是为了得到很好的画面质量。 当然就总体效果来说,分层渲染确实要比MAYAt接去渲染要节约时间,因为就统一效果画面,在MAYAft接渲染出来所画费得时间是很长的,而我们做了分层渲染以后可以直接导入其他后期软件来进序列图片效果的处理,得出的效果要 好的多。像这样的后期软件有很多,若是你要做静帧可以用PS来处理,要是批量帧可以用AE来合成,这样做起来要方便简单的多。 第二节分层渲染的基本操作 A: 打开MAYA,找到图层列表,也就是Display ,女口图 -筆壬釜.... 二@2 Display ' Render 1 Anim Layers H?lp 白口匚miT V Eh 匚 V JinChan :JinChan_Ctrl V厂|ZhaoCaiT ongZi:Zhao Cai V厂1Jin 匚hanJinChanJnt Hu 口Guo:layer2 在这个上面有3个选项,分别是display.render.anim 而且我们所要进行的分成渲染就是Render ,选中Render会弹出所如图的窗口峯匿釜 1 Display Render Anim Layers ContributiOptions Help 这个窗口就是跟前面的diplay操作一样的,也是图层直接的操作。好了,我们来说具体的操作,当你选择一个图层时也就那个所选的图层变成蓝色(上图我选择的是masterlayer这一层),那么在渲染的时候就只会对当前所选中的图层进
