如何制作WIN7+XP+WINPE+DOS多系统启动光盘(图文教程)
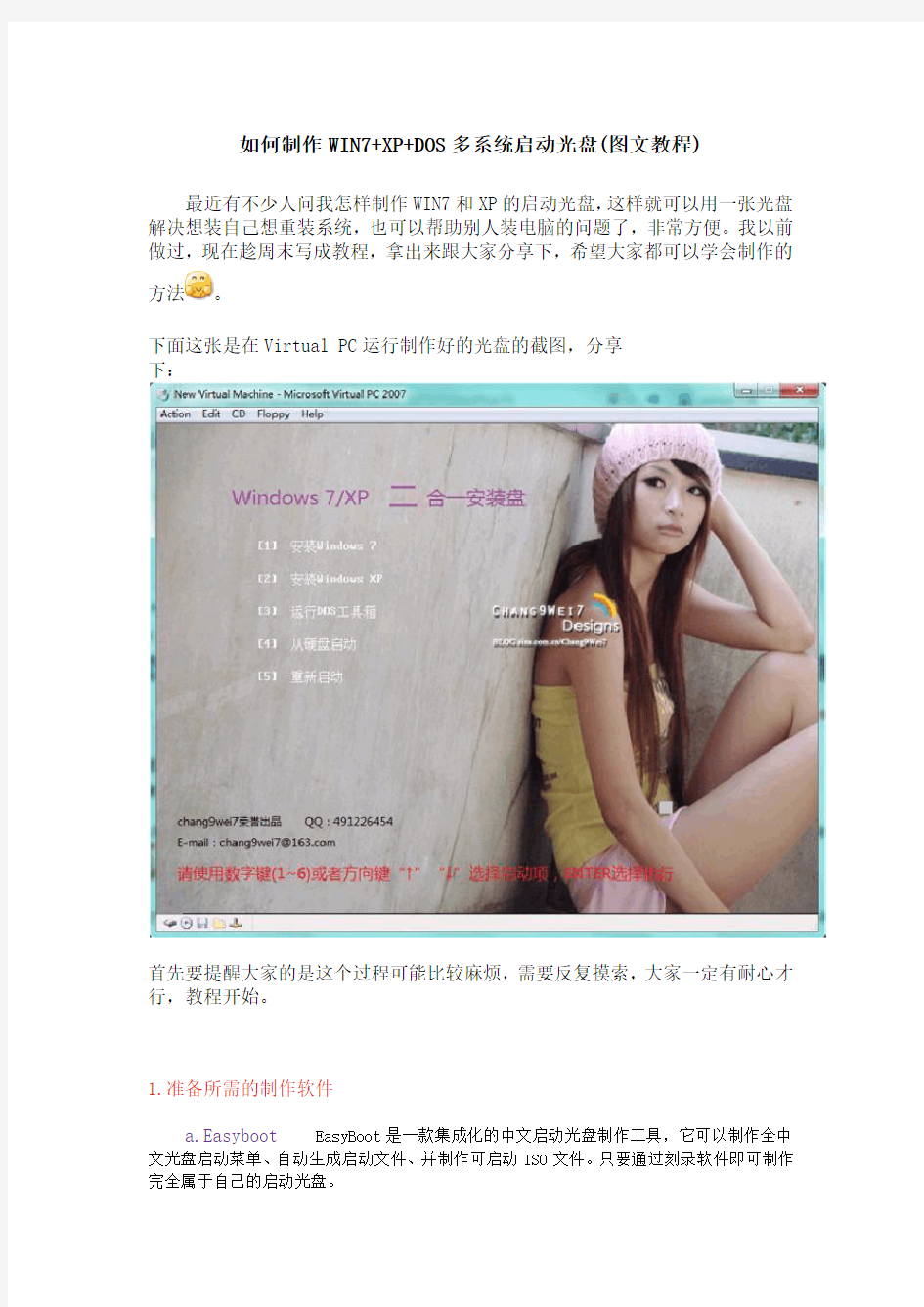
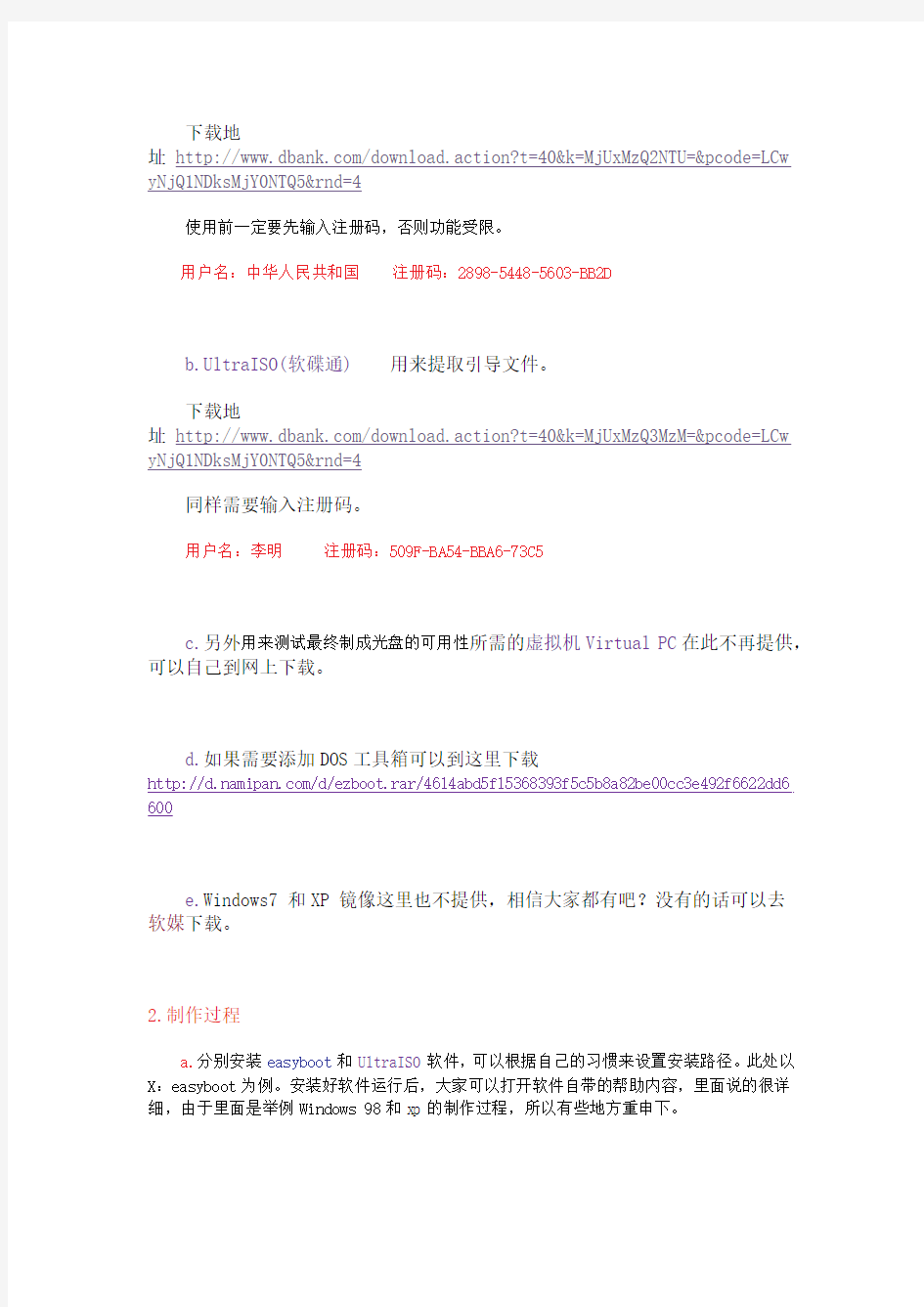
如何制作WIN7+XP+DOS多系统启动光盘(图文教程)最近有不少人问我怎样制作WIN7和XP的启动光盘,这样就可以用一张光盘
解决想装自己想重装系统,也可以帮助别人装电脑的问题了,非常方便。我以前做过,现在趁周末写成教程,拿出来跟大家分享下,希望大家都可以学会制作的
方法。
下面这张是在Virtual PC运行制作好的光盘的截图,分享
下:
首先要提醒大家的是这个过程可能比较麻烦,需要反复摸索,大家一定有耐心才行,教程开始。
1.准备所需的制作软件
a.Easyboot EasyBoot是一款集成化的中文启动光盘制作工具,它可以制作全中文光盘启动菜单、自动生成启动文件、并制作可启动ISO文件。只要通过刻录软件即可制作完全属于自己的启动光盘。
下载地
址https://www.360docs.net/doc/632398907.html,/download.action?t=40&k=MjUxMzQ2NTU=&pcode=LCw yNjQ1NDksMjY0NTQ5&rnd=4
使用前一定要先输入注册码,否则功能受限。
用户名:中华人民共和国注册码:2898-5448-5603-BB2D
b.UltraISO(软碟通) 用来提取引导文件。
下载地
址https://www.360docs.net/doc/632398907.html,/download.action?t=40&k=MjUxMzQ3MzM=&pcode=LCw yNjQ1NDksMjY0NTQ5&rnd=4
同样需要输入注册码。
用户名:李明注册码:509F-BA54-BBA6-73C5
c.另外用来测试最终制成光盘的可用性所需的虚拟机Virtual PC在此不再提供,可以自己到网上下载。
d.如果需要添加DOS工具箱可以到这里下载
https://www.360docs.net/doc/632398907.html,/d/ezboot.rar/4614abd5f15368393f5c5b8a82be00cc3e492f6622dd6 600
e.Windows7 和XP 镜像这里也不提供,相信大家都有吧?没有的话可以去
软媒下载。
2.制作过程
a.分别安装easyboot和UltraISO软件,可以根据自己的习惯来设置安装路径。此处以X:easyboot为例。安装好软件运行后,大家可以打开软件自带的帮助内容,里面说的很详细,由于里面是举例Windows 98和xp的制作过程,所以有些地方重申下。
b.先将Windows XP镜像解压后文件根目录的内容拷贝到X:EasyBootdisk1下面。Windows 7镜像解压后下的全部文件拷贝至相同目录(如果提示重复就跳过,不要覆盖)。以下是我的disk1目录下的文件作为参考:
c.制作启动映像文件
打开UltraISO(软碟通),打开自己的的Windows xp镜像文件,然后依次点击启动—>保存引导文件—>输入文件名(例如winxp),先保存到桌面上。同样的方法制作出win7.bif 引导文件。然后把这两个引导文件拷贝至X:EasyBoot\disk1\ezboot目录下。同时把dos98映像文件拷贝至也拷贝此目录下,名称是DOS98.IMG。
d.制作光盘的菜单,这步可以略过,如果喜欢漂亮的朋友可以自己设计,但是由于Easyboot只支持要求十分严格的.bmp格式文件,所以必须慢慢琢磨。下面的这张是我设计的,花了很长时间。
e.下面是Easyboot各个菜单的设置情况,供大家参考:
注意:其中菜单条的一项,1到5依次所对应的命令为:
run win7.bif
run w2ksect.bin
run dos98.img
boot 80
reboot
还有各个快捷键的设置。
f.最后一步,点击保存,如果设置没有错误的话,点保存没什么反应,然后点制作iso,设置好相应的文件位置,一般来说默认就可以。三至五分钟就可以制作好了。
g.在虚拟机上进行测试,检验制作的iso镜像文件是否可以运行。以下是我在Virtual PC上测试的截图:
Win7 的测试界面
XP的测试界面
DOS测试效果:
制作多系统启动盘的教程就到此结束了,希望大家多多支持我的劳动成果,支持chang9wei7,如果有什么疑问或者问题,大家可以在这篇文章回复留言,多谢
大家额支持~!
(注:本文章是chang9wei7原创,所用资源均来自互联网,仅供学习交流,请于下载后24小时内删除,chang9wei7不承担任何相关法律责任,转载请注明出处!)
制作准备:
其一,下载光盘镜像。下载Win7、XP的光盘ISO(建议下载微软原版),下载DOS工具箱(网络硬盘下载)。
其二,下载制作软件。1、光盘镜像制作软件"EasyBoot"(下载);2、光盘镜像编辑软件“UltraISO";
制作步骤:
第一,用“UltraISO”提取Windows 7简体中文旗舰版ISO镜像的光盘引导文件。具体操作:菜单/启动/保存引导文件/ 保存为“Win7.bif”,并存储在光盘镜像制作软件EasyBoot\disk1\ezboot中。
第二,将Windows XP光盘镜像和重新制作后的Windows 7光盘镜像的全部文件,分别解压到EasyBoot\disk1中(提示有重复文件,尽管覆盖就是)。将“DOS工具箱”(为可光盘启动“dos98.img”镜像文件)保存到EasyBoot\disk1\ezboot中。
第三:设置“光盘选项菜单”执行命令:“安装Windows 7”对应“run Win7.bif”;“安装Windows XP”对应“run w2ksect.bin”(EasyBoot自带);“运行DOS工具箱”对应“run dos98.img”;“重新启动计算机”对应“reboot”。具体EasyBoot的使用请参见该软件的"帮助".
——注意:1。安装光盘选项菜单的背景图,应当为640 X 480“256色”的“BMP格式位图”;2。制作光盘镜像ISO,引导文件为EasyBoot\disk1\ezboot\loader.bin(EasyBoot 自带);3。用“UltraISO”打开制作完成的“ISO”,只要显示“可启动UDF”(可引导光盘),即可直接刻录光盘。
用EasyBoot制作启动光盘的教程(图文完整版)
EasyBoot制作启动光盘教程 用EasyBoot轻松做启动光盘 原版系统安装盘的缺憾——不管是Windows 98还是Windows NT / 2000 / XP,仅能实现单一系统的初始安装,缺少调试维护、系统恢复、DOS杀毒等工具。虽然市面上出现了N合1光盘,但一般体积庞大,且无法满足自己的需要。 用EasyBoot刻盘正好可以解决这个问题。EasyBoot是一款集成化的中文启动光盘制作工具,它可以制作光盘启动菜单、自动生成启动文件,并生成可启动ISO文件,利用其内置的刻录功能,马上就能制作出一张完全属于你自己的启动光盘 一、功能篇 先看一下EasyBoot的作品 ——纯DOS下的光盘启动菜单。 见图1: 图1 怎么样,光彩照人吧?其实,EasyBoot基本的功能都体现在这儿了。 ·全中文彩色界面 EasyBoot能轻松生成可在纯DOS下显示的彩色中文菜单,让操作者一目了然。 ·多引导映像支持 每个菜单项都可挂接一个操作系统的光盘引导映像来模拟原版光盘的启动过程,所以当您像我一样把XP和98同时放在一张光盘上当然就没有问题了。 那什么又是引导映像呢?我们知道在硬盘上有专门存放启动数据的扇区,光盘也一样,每张自启动光盘也都有这样一块启动区域,内置特殊启动指令,如果想模拟原版系统盘的启动,只须将原版系统盘的启动区镜像成文件,挂接在某个菜单下,当用户选择这个菜单时,EasyBoot就会自动调用该映像文件模拟启动,而且完全不用担心DOS下内存占用问题。
·自定义背景和启动画面 EasyBoot自定义的范围非常广,无论是文字、背景还是装饰条都能修改,要是您愿意的话,还可以把公司的徽标做成启动画面出现在启动菜单之前。 ·菜单倒计时定时启动 常装系统的朋友知道,在整个系统安装过程中,一般会重启好几次,原版系统盘都有一项几秒钟不操作就自动从硬盘启动的功能,以免每次重启后须人为修改BIOS启动顺序的麻烦。而在EasyBoot中我们也可以通过设定默认菜单和倒计时启动来实现一样的效果。 ·控制灵活,支持鼠标 / 键盘/ 快捷键 在启动菜单中,用户能使用鼠标、光标键、快捷键中的任意一种方法来执行菜单命令。 ·内置硬盘启动、重启电脑的命令 EasyBoot自身包含两个从硬盘启动和重新启动电脑的命令,便于我们实现特殊功能。 ·光盘密码保护 设置了该功能后,每次DOS启动光盘时都须由用户提供口令才能使用。(只有主菜单才支持密码保护) ·支持主菜单和子菜单相互调用 菜单在EasyBoot中是以.ezb格式的文件存放的,在制作菜单的界面中能够选择保存为主菜单还是子菜单,菜单之间可以使用run xx.ezb命令来互相调用。 ·直接生成ISO文件,直接刻盘 既然是一个启动光盘编辑软件,EasyBoot自然也包含刻录功能。它能方便地生成标准的ISO文件,直接刻盘。 注:ISO文件是一种能将光盘以镜像方式备份下来的文件类型,可直接刻盘,如果原光盘支持DOS 启动,那么刻成的光盘也将能支持DOS启动。 ·实时预览式编辑 编辑时可以实时预览到最终效果,真正的所见即所得,非常容易上手。 二、原理篇 我们再来讲讲EasyBoot的工作原理。 软件安装完后将生成如下目录结构。见图2: 图2 一个普通的系统启动光盘采用如下的顺序启动: CD-ROM启动→ 执行光盘启动区指令→ 根据指令寻道至具体扇区→ 执行相关程序。而使用了EasyBoot后则略有改动,变为:CD-ROM启动→ 执行光盘启动区指令(Ezboot
U盘启动盘制作方法
U盘启动 本文档内容包括:U盘启动模式介绍,如何制作U盘启动盘、制作U盘WinPE,从U 盘安装操作系统。 一、各种U盘启动模式简介 1、USB-HDD。硬盘仿真模式,DOS启动后显示C:盘,HP U盘格式化工具制作的U盘即采用此启动模式。此模式兼容性很高,但对于一些只支持USB-ZIP模式的电脑则无法启动。 2、USB-ZIP。大容量软盘仿真模式,DOS启动后显示A盘,FlashBoot制作的USB-ZIP启动U盘即采用此模式。此模式在一些比较老的电脑上是唯一可选的模式,但对大部分新电脑来说兼容性不好,特别是大容量U盘。 3、USB-HDD+。增强的USB-HDD模式,DOS启动后显示C:盘,兼容性极高。其缺点在于对仅支持USB-ZIP的电脑无法启动。 4、USB-ZIP+。增强的USB-ZIP模式,支持USB-HDD/USB-ZIP双模式启动(根据电脑的不同,有些BIOS在DOS启动后可能显示C:盘,有些BIOS在DOS启动后可能显示A:盘),从而达到很高的兼容性。其缺点在于有些支持USB-HDD的电脑会将此模式的U盘认为是USB-ZIP来启动,从而导致4GB以上大容量U盘的兼容性有所降低。 5、USB-CDROM。光盘仿真模式,DOS启动后可以不占盘符,兼容性一般。其优点在于可以像光盘一样进行XP/2003安装。制作时一般需要具体U盘型号/批号所对应的量产工具来制作,对于U3盘网上有通用的量产工具。 二、制作U盘启动盘 让电脑从U盘启动,或者说制作U盘启动盘功很多,如:DOS进行系统维护、去除系统登录密码、从U盘安装操作系统等。制作U盘启动盘时在设置启动模式时要与主板支持的USB启动模式相符,否则就无法引导U盘启动。 提示:USB-ZIP启动方式不支持大于2G的U盘,USB-HDD启动方式对U盘大小没有限制,USB-CDROM启动方式需要对U盘进行量产。 在制作U盘启动盘之前应首先了解你的电脑支持的启动方式,以免造成制作好启动盘后不能启动的尴尬。 (一)、DOS启动盘制作 用这种启动盘启动后,进入DOS,要在DOS下进行操作。常用制作工具有USBoot、FlashBoot、UltraISO等。 1、用USBoot制作U盘启动盘 (1)、首先插入U盘,再运行USBoot,选中你的U盘(见下图):
【IT专家】制作win7+ubuntu +winPE+CDlinux多系统启动U盘
本文由我司收集整编,推荐下载,如有疑问,请与我司联系制作win7+ubuntu +winPE+CDlinux 多系统启动U 盘2012/09/17 9168 1.需要软件 grub4dos(sourceforge/projects/grub4dos/files/) UltraISO(cn.ezbsystems/ultraiso/download.htm) grubinst(sourceforge/projects/grub4dos/files/) 2.需要文件 win7:(ed2k://|file|cn_windows_7_ultimate_x86_dvd_x15- 65907.iso|2604238848|D6F139D7A45E81B76199DDCCDDC4B509|h=XLUL3JRUJSSG TFX4PGZJIYMOVW5WJSNO|/) Ubuntu(ubuntu/download/desktop/windows-installer) winPE(这里使用的是小马pe(pccppc/category.php?cid=3)) CDlinux (cdlinux/wiki/doku.php/zh/download/latest) 另附XP sp3 (thunder://QUFodHRwOi8vdGVsZG93bjIuOTlwYW4uY29tLzQvMTAwMzczOTc2Njk 1MDQ1MzAwNT8xL9StsOZ3aW54cF9zcDMuaXNvWlo=) 制作过程 1:grub4dos 安装 首先将下载的grubinsit 文件解压,运行文件grubinsit_gui.exe(vista 和win7 系统下 需要以管理员身份运行,否则找不到U 盘)选择目标U 盘,设置如图,然后点 install。当然之前先把U 盘格式化吧,我设置的是FAT32 的,不知道NTFS 的行不 行,没试过。 注意:请一定要确定你所选择的硬盘是目标U 盘,假若选成硬盘,则可能进不去 系统了。如果你电脑上只有一块硬盘,则U 盘是hd1,另外说一个非常笨的方法, 就是先拔出U 盘,看一下盘符列表,然后再插上U 盘,重新打开grubinsit_gui.exe 再看一下,新增的盘符即是目标U 盘的盘符了
如何制作DVD启动光盘
如何制作DVD启动光盘 □风雨发表于 2007-4-9 9:26:08 如今随着DVD光驱,DVD刻录机的普及,越来越多的电脑爱好者希望为自己建一个DVD可启动光盘,DVD的好处自然不言而喻了,容量大,价格低。 那么如何来制作一张DVD可启动光盘呢?其实,制作DVD可启动盘和制作CD 可启动盘是类似的,可以通过NERO来制作,本文这里以NERO6为列。不过,有些细节需要注意,要不然可能制作出来的光盘虽然可启动计算机,但却不能正常工作。 想必大多数人都希望制作出来的是一张windows98启动盘,因为这样可以进入纯DOS下工作。那么通过NERO制作可启动光盘要注意些什么呢? 1、你需要有一个windows98的映象文件,是IMA格式的映象文件,如果没有,可在本站下载。 2、在NERO“刻录编译——启动”选项对话框中,打开高级设置,然后选择“虚拟1.44MB磁盘”,这点很重要,为什么要选择这个呢?如果你不选择,那么NERO默认会虚拟成“硬盘驱动器”,到时你会发现一些DOS程序无法正常工作。 点击小图看大图 3、在NERO“刻录编译——ISO”选项对话框中,字符集选择为“ISO 9660 (标准ISO CD-ROM)”,在“放宽限制”选项对话框中去掉“允许内含8层以上的文件夹”“允许大于255个字符”“允许Jeliet名称多于64个字符(A)”前面的“勾。为什么要这样?因为如果不这样,你刻录出来的文件在DOS下是不可读的。 点击小图看大图 4、注意不要使用NERO EXPRESS模式。 注意到上面几个问题那么你就可以刻录一个自己的DVD启动光盘了。(来源:
icpoline)
超详细刻录系统盘教程
系统盘刻录完整教程: 现在网上有着许多电脑爱好者制作的操作系统,对于广大用户来说都有各自忠于的系统,但是对于一些珍藏系统的爱好者就经常提出一个问题“如何刻录系统盘?”为了方便这些爱好者,特别做出一个使用Nero 9.0 刻录的教程给大家。 Nero 是一个由德国公司出品的光盘刻录程序,支持ATAPI(IDE) 的光盘刻录机,支持中文长文件名刻录,可以刻录多种类型的光盘片,是一个非常不错的光盘刻录程序,本文是Nero Burning简明使用教程,使用的主要工具是Nero9.0。 Nero 9.0绿色移动版下载地址:https://www.360docs.net/doc/632398907.html,/ghostxp/741.htm 学习操作 首先我们可以去ghost2上面下载款最新的系统盘,我选择的系统盘是:番茄花园Windows XP Pro SP3 免激活版V4.3. 地址: https://www.360docs.net/doc/632398907.html,/ghostxp/447.htm Nero9.0由于是绿色版本的直接可以使用,如果不可以的用户请点击绿化工具绿化即可。下面我们先从刻录数据光盘着手,熟悉Nero9各个功能的作用和各个选项的意义。新版的nero9启动界面和以往相比有了比较大的变化,体现了软件对使用者的体贴和照顾。 打开Nero9.0的弹窗里出现
选择打开任务后,然后会出现下面的界面
我选择的系统盘是:番茄花园Windows XP Pro SP3 免激活版V4.3. 地址:https://www.360docs.net/doc/632398907.html,/ghostxp/447.htm选择好后就会弹出选择刻录机(CD-RW或者DVD-RW) .
这里我的由于是虚拟测试的,所以跟你们的不一样,如果你们已经是有刻录机会出现(CD-RW或者DVD-RW) .选择他确定就可以了.
u盘NTFS格式制作PE+CDlinux+ubuntu多系统启动盘
u盘NTFS格式制作PE+CDlinux+ubuntu多系统启动盘原创文章,只在百度文库共享,作者博客:https://www.360docs.net/doc/632398907.html,/zswnic 上网查找大量资料,可惜都找不到相关的教程,即使有,也是写得非常复杂,忽悠小朋友又吓到花花草草,哪里有这么复杂。 在u盘安装PE已经不是什么新鲜事,网上都有很多现成的一键制作工具,但是都是将u盘格式化为FAT32格式,我测试过,读取速度没有NTFS快,而且存入单个文件不能超过4G,所以才想到使用NTFS格式,这两种格式有什么不同大家可以百度一下。 本文要制作PE+CDlinux+ubuntu三个系统,用grub引导,理论上来说,只要u盘足够大,可以装无数个系统。Grub引导的好处是操作简单,修改容易。需要用到的工具请自行下载: UltraISO单文件版 grub4dos (百度一下,容量很小的) ubuntu-12.10-desktop-i386.iso (ubuntu任何版本都一样) CDlinux (百度一下就知道它的强大功能) winPE (PE有很多种,随便即可,如“老毛桃PE,大白菜PE,深度PE”) 步骤一 插入u盘,先格式化你的u盘为NTFS格式,然后打开UltraISO单文件版,分别写入“硬盘主引导记录”和“grub”。
至此,你的u盘已经具备启动能力了。 步骤二 解压下载好的grub4dos,复制里面的grldr、grub.exe和menu.lst三个文件到u 盘根目录,右键menu.lst选择“以记事本打开”,你会看到里面有很多文字,全部清空后,复制以下代码到里面,保存退出。
title WinPE find --set-root /grldr chainloader /setupldr.bin quiet title Ubuntu root (hd0,3) kernel (hd0,3)/ubuntu/vmlinuz boot=casper iso-scan/filename=/ubuntu/ubuntu-12.10-desktop-i386.iso locale=zh_CN.UTF-8 initrd (hd0,3)/ubuntu/initrd.lz title CDlinux find --set-root /CDlinux/bzImage kernel /CDlinux/bzImage CDL_DEV=hd0 CDL_LANG=zh_CN.UTF-8 initrd /CDlinux/initrd Boot 以上代码用来启动PE、cdlinux和ubuntu,你可以自行修改 步骤三 ①将你下载好的pe解压,因为每个pe版本不同,文件也有所区别,但是本质都一样,不管它有多少个文件和文件夹,全部复制到u盘根目录,然后从文件夹里找到https://www.360docs.net/doc/632398907.html,和SETUPLDR.BIN放到u盘根目录,这两个用来启动pe的。 ②解压cdlinux到u盘根目录,其实只有一个名为“CDlinux”的文件夹和mkisofs.sh ③在u盘根目录新建一个文件夹ubuntu,将ubuntu-12.10-desktop-i386.iso、initrd.lz和vmlinuz(从iso里提取)放到里面。 以上设置具体可参照下图。 好了,现在你可以重启你的计算机,从u盘启动就可以看到三个选择菜单了。如果你还不知道如何设置主板从u盘启动,那就百度一下。
Win7_XP启动光盘制作方法
多合一多启动系统安装 前言: 一张DVD光盘有4.38G的空间,如果只用来刻一个六七百MB的小ISO文件,实在太浪费,而且刻一大堆的光盘,携带也是一个麻烦的事,所以N合一就是很多人都想要的。与其临渊羡鱼不如退而结网,想做就开始吧。 一、准备阶段: 1、准备工具软件: (1)菜单制作软件: EZBoot:这是N合一的核心,版本越新越好,现在最新好像是5.12; Multimedia Builder:用于制作windows环境下的启动菜单,也有些兄弟喜欢功能强大的AutoPlay Media Studio或者简单易用的AutoPlay Menu Builder。个人比较推荐MMB,因为它功能足够强,生成的是独立EXE文件,不带垃圾,干净清爽。 (2)镜像提取与编辑软件 UltraISO:用于提取原ISO中的文件和引导文件; IsoBuster:和UltraISO不同在于,它提取出的引导文件是IMG格式,同时用它看ISO的引导文件更直观一些; WinImage:用来编辑IMA和IMG文件, nMaker:深度论坛的杰作(3.0以前版本叫Windows N in 1 Maker),用来生成BIN和IMA引导文件。 (3)虚拟测试软件 VMware Workstation和Virtual PC 2007:很多朋友比较偏爱VMware Workstation,我觉得两个都必须要,有时候某个引导项目在一个虚拟机中通不过,先不要下结论,认为制作失败了,不妨用另一个软件来测一下这一项,没准是虚拟机本身的问题。 2、准备素材文件 (1)系统盘ISO:也就是你想要的集成到这张光盘中的系统盘的镜像文件,如果有GHOST安装的系统,把GHO文件准备好。
win7自带刻录软件 光盘刻录图文教程
win7自带刻录软件光盘刻录图文教程 刻录光盘光盘刻录刻录光盘光盘制作 来源:互联网作者:佚名时间:10-16 02:05:24【大中小】 点评:win7自带刻录软件,光盘刻录功能使用方法 Win7 系统自带光盘刻录功能使用方法 Windows7 系统刻录 DVD 光盘 把一张空白光盘放入刻录机,打开“计算机”窗口,双击刻录机图标,弹出“刻录光盘”对话框,选择刻录类型。 这里有两个选项: 一个是“类似于 USB 闪存驱动器”; 另一个是“带有 CD/DVD 播放器”。 选择“类似于 USB 闪存驱动器”,将刻录一张可以随时保存、编辑和删除文件,可以在 WinXP 或更高版本系统中运行的光盘; 选择“带有 CD/DVD 播放器”模式刻录光盘,光盘光盘可以在大多数计算机上工作,但是光盘中的文件无法编辑或删除。 选择“类似于 USB 闪存驱动器”模式 1、如果选择“类似于 USB 闪存驱动器”,单击“下一步”,系统会对空白光盘进行格式化。 选择刻录模式,格式化空白光盘 2、完成对空白光盘格式化后,自动打开空白光盘,将需要刻录到光盘的文件复制、剪切或拖动到空白光盘窗口中,刻录机开始工作,将相关文件刻录到光盘中。
Windows7 正在刻录光盘 选择“带有 CD/DVD 播放器”模式 1、如果选择“带有 CD/DVD 播放器”,单击“下一步”,系统不会对空白光盘进行格式化,而是直接打开,将需要刻录到光盘的文件复制、剪切或拖动进来后。 2、单击“刻录到光盘”按钮,启动“刻录到光盘”向导,进入“准备此光盘”窗口,设置好光盘标题和刻录速度,单击“下一步”按钮,Windows7 自动完成光盘的刻录。 设置光盘标题和刻录速度 Windows 7 中刻录 ISO 镜像 打开 ISO 镜像文件所在的文件夹;点击鼠标右键即可看到“刻录光盘映像”的选项,当然也可以通过双击直接打开 ISO 文件的刻录程序。 ISO 镜像文件已可以直接操作 点击“刻录光盘映像”或者双击 ISO 文件即可打开“刻录光盘映像”操作界面,在此选择刻录机后即可马上开始刻录了。
制作U盘启动系统方法(最简单有效的U盘启动盘制作方法)
制作U盘启动系统方法(最简单有效的U盘启动盘制作方法) 一、准备工具: 1、UltraISO9.3 2、制作后期处理——批处理文件(本文后面) 二、准备下载好的系统ISO文件及1GB以上大小的U盘 三、开始制作 1、将U盘插入电脑 2、正常出现U盘盘符以后,打开UltraISO9.3(图1) 3、在UltraISO软件界面上方菜单栏依次选择: 文件——打开,找到准备好的ISO文件——GhostXPSP3电脑城快速装机版
v2010.01.iso(图2) 4、接下来在Ultra ISO上方菜单栏依次选择: 启动光盘——写入硬盘映像,(图3)
5、出现上面界面的时候,在“硬盘驱动器”选项里,选择U盘的盘符,在“写入方式”里,选择USB-HDD+模式,并点击“便捷启动”按钮——写入新的硬盘 主引导记录——USB-HDD+(图4) 6、主 引导记录写入成功后(图5), 就可以点击当前界面下的“格式化”
——格式化请选择FAT或FAT32格式!(图6、7) 来自 https://www.360docs.net/doc/632398907.html,
7、格式化完成后再点击“写入”,开始将ISO文件写入到U盘(图8、9)
8、写入成功后,关闭UltraISO软件。——为了让制作好的U盘版系统看起来不是那么乱,还需进行后期处理,可以运行一个批处理xxx.bat,完成。 9、这样就成功将GhostXPSP3电脑城快速装机版v2010.01光盘版制作成可用U 盘启动的U盘版。 以下双虚线以内是批处理内容,打开记事本,将虚线内的内容复制过去 ============仅需复制双虚线以内的内容======================== @echo off cls echo 以下盘符X:代表U盘在当前系统下的盘符,具体盘符请按实际修改。中国免费网 rd x:\boot /s /q del x:\autorun.exe /s /q del x:\autorun.inf /s /q del x:\autorun.ini /s /q del x:\制作说明.txt /s /q del x:\adsl密码.exe /s /q del x:\安装GHOSTXPSP3.INI /s /q del x:\安装GHOSTXPSP3.exe /s /q attrib x:\AXPE /S /D +s +h attrib x:\PESETUP /S /D +s +h attrib x:\PESOFT /S /D +s +h attrib x:\https://www.360docs.net/doc/632398907.html, +s +r +h attrib x:\ntldr +s +r +h attrib x:\smartdrv.exe +s +r +h attrib x:\winnt.xpe +s +r +h attrib x:\winpe.xpe +s +r +h attrib x:\wnpefont.bin +s +r +h ===============仅需复制双虚线以内的内容=========================== 改写好此批处理后将文件另存为xxx.bat 运用这个带PE系统的可启动U盘可以直接通过U盘启动进入U盘PE,然后在PE 系统下进行分区及安装系统的操作。 声明:来自网络,本人整理,学习之用,莫作它途,谢谢合作!
EasyBoot制作Ghost系统启动盘简易教程)
EasyBoot制作Ghost系统启动盘简易教程『图解』ZZ (2009-02-20 00:14:39) 转载▼ 标签: 分类:系统盘制作 it 网上搜索到的易启动教程并不少但大多的说得太复杂,总让人感觉太乱,这对于新手来说,学习起来很困难。我也是个新手,刚开始还不知道有易启动这个软件,是因为自己想学系统封装,后来才知道系统要用易启动做成ISO文件才能刻盘的,所以就研究易启动来了,花了好几天时间,总算弄出了一张启动盘,可惜系统不是自己封装的,封装还没学好,还没弄懂其中的原理,主要是一些封装软件不知道怎么用,网上也没有详细的教程。下面这张图就是我做的启动盘的启动界面,背景没怎么弄,因为自己对Photoshop不是很懂。系统用的是深度的ghostxp 系统。
以下是我制作的方法过程,给新手们做个参考, 尽量说简单点,通俗一点,希望大家都能看懂。 先说明一下,易启动可以制作多种启动盘,可以是单个系统的启动盘,也可以是N合1个系统的启动盘;可以用原版系统(带有i386文件夹)制作,也可以用ghost 系统制作。本文所讲述的是用ghost系统制作单个系统的启动盘的方法。 一. 准备需要的工具和相关文件 1.易启动
(雨林木风版,下载地址:EasyBoot V5.10 雨林木风版) 2.虚拟机 vmware或virtual pc (新手推荐用用virtual pc,原因是这个比较简单易懂)虚拟机是用来做ISO测试的,测试没问题就可以放心刻盘了。如果你实在不懂虚拟机,那么制作启动盘的过程中,一对要细心,不能出错,确认无误后方可刻盘,要不然就得浪费一张盘了。 virtual pc下载地址:霏凡软件站汉化补丁:华军软件园 3.img文件 要用的一些常用工具的img文件,比如DOS、PQ分区等。可以到这里下载https://www.360docs.net/doc/632398907.html,/或https://www.360docs.net/doc/632398907.html,/soft/101/101_1.html如果你下载 有别的ghost系统ISO,可以将其解压,在文件夹EZBOOT里面也有img 文件。 4.ghost镜像文件 这就是封装的ghost系统的ghost镜像文件,下载个自己喜欢的系统,提取出里面的ghost镜像。img文件和ghost镜像文件的提取,可以把直接ISO解压复制提取,也可以用软件winimage提取(推荐) winimage下载地址:绿色软件站 二.制作启动盘背景图 要用到的工具:photoshop和ACDSee V5.0 龙漫实用典藏版(ACDSee下载页面:绿色软件站) 易启动仅支持640X480 256色的BMP格式的图片,但为了画面更好看一些,可以用800X600 64K色(16位)BMP格式的.用photoshop设置好图片大小为 800X600,图形-模式-索引颜色,8位/通道,保存为BMP格式。由于易启动无法识别以以上方法用photoshop制作的BMP格式的图片,因此要用ACDSee 将图片转为BMP格式,保存名为BACK。
如何利用U盘做电脑系统
如何利用U盘做电脑系统 在笔记本电脑早已普及到会议室的这个年代,商务人士拿笔记本来演示PPT以及做电子版的会议记录;在笔记本电脑已经普及到教室的这个年代,学生们甚至在用笔记本翻阅资料进行开卷考试。随着笔记本电脑正在成为人们生活中不可或缺的一部分,新的问题来了,盲目的追求性价比导致的是机身重量肆无忌惮的在力压人们的肩膀,也就是“扁担效应”。有笔记本常识的人都知道,性价比和便携性是笔记本领域的正反命题,它们之间永远对立而不可能和谐相处,即使国家在努力提倡和谐社会。 很多对移动性有要求的用户,在吃了第一个笔记本的性价比甜头的同时却都在忍受着“扁担效应”的副作用。因此他们开始选择只为便携而存在的第二台机器,而这种机器大多有一个特点,就是无光驱设计!在市场里放眼望去,不带光驱的笔记本通常都是轻便型机器的代表,它们的重量很轻,性能却不马虎,虽然售价高高在上,但依然获得了很多受不了“扁担效应”,追求移动性强的笔记本用户的青睐。 笔者就有不少朋友在使用不带光驱的笔记本,但是问题也来了,需要重装系统的时候,没有光驱,该怎么办?也许你会说可以在dos下硬盘安装,但有几个人会用dos? 其实不仅仅不带光驱的笔记本用户愁怎么装系统,那些没有光驱的台式机用户也愁。为了给这类用户提供方便,笔者今天就来讲解一下,在没有光驱的情况下,如何方便快速的安装操作系统。 ●装系统前的准备 一个能启动电脑的U盘和一个系统的光盘镜像 在安装系统前,需要准备好一些东西。一个是操作系统的镜像,另一个就是能启动的U 盘。下面我们就来讲解怎么安装deepin版的XP系统。 注:读懂本文需要了解安装操作系统的一些基础知识。 ●首先是制作一个能启动电脑的带WindowsPE的启动U盘 先到网上去下载一个叫“老毛桃WinPE”的工具到硬盘里,再把U盘接在电脑上,然后按下面的步骤一步步来就可以制作一个能启动的U盘了。 选第4项,然后回车 输入U盘的盘符,然后回车 来到格式化步骤,按默认的设置,点“开始”就行 顺利格式化 引导部分 这里要说明一下,在“设备”里有两个选项,一个是电脑的硬盘,一个是要制作的U盘。这里一定要选对U盘而别选错硬盘,从大小就能分出来哪个是U盘。笔者的U盘是2G的,所以应该选择(hd1)[1898M]。下面的“选项”部分可以不用管,默认不勾选任何参数就行。确认好以上步骤后,点“安装”然后进行下一步。 写入引导完毕,按任意键继续 要给启动U盘设个密码 本来笔者不想设置启动U盘的密码,但这个步骤不能跳过,所以没办法只好设了一个密码。设置完后,一定要牢记你设好的密码,否则启动U盘会无法使用。 制作完毕 当你完成以上步骤后,恭喜,一个具有启动功能的U盘已经来到你的身边。你再也不用心烦没有光驱不能从光驱启动了,因为以后你可以从U盘启动再安装操作系统!想知道怎么操作吗?下一页就开始。
为大家介绍一种超简单的U盘启动盘制作方法
为大家介绍一种超简单的U盘启动盘制作方法,大家一看都会,我们所需要的只是一个小软件(UltraISO),附件提供下载。还有你平时从网上下载的可启动的GHOST光盘映像文件,或者WINPE光盘。 1、首先,下载好软件后,解压出来,直接运行,点击打开按钮,如图: 用UltraISO制作U盘启动盘(附图) 2、找到你准备好的GHOST光盘映像文件或者WINPE光盘,都可以
3、选择好后,点击打开,这样,光盘映像被加载到软件当中,选择启动光盘菜单中的写入硬盘映像。
? 4、这样,弹出写入硬盘映像信息,这里,值得注意的是,如果是硬盘驱动器的选择与写入方式,选择好硬盘驱动器后,选择写入方式,如果想要使制作出来的U盘启动盘兼容性好点的话,建议选择USB-ZIP模式。 然后点击写入。
? 5、这样,弹出格式化提示,我们当然要选择是了。 ? ? 6、选择完毕后,就开始直接写入U盘了。 写入,制作完毕后,会显示刻录成功的提示,我们点返回就OK了,怎样,这个U盘启动盘就这样刻录好了,方便,简单吧! 剩下的工作就是进入BIOS,将U盘调整为第一磁盘,第一启动,然后利用U盘进行相关的
工作了。面,就是我们最关键的一步了,设置U盘第一启动,如果这步不会,那就等于前功尽弃了! ? 首先,将你制作好的可启动U盘插到你的电脑上,然后,进入BIOS进行调整第一引导顺序了,因主板不同,BIOS多少有点区别,以往用光盘装系统,必须调整启动项为光驱启动,而现在我们要用U盘装系统,所以要调整为U盘启动。 下面我们举例两个不同bios的调整方法。 1、按DEL进入BIOS,进入boot选项卡,选择“hard disk drives"(硬盘驱动器) ??
用电脑怎么刻录光盘
用电脑怎么刻录光盘 要先买一个刻录机或是带刻录功能的光驱,然后安装一个刻录软件,推荐使用NERO 光盘刻录程序NERO教程集 Nero是一个由德国公司出品的光盘刻录程序,支持ATAPI(IDE) 的光盘刻录机,支持中文长文件名刻录,可以刻录多种类型的光盘片,是一个相当不错的光盘刻录程序,本文是Nero Burning简明使用教程。以下教程转自各大网站! 学习操作 Nero的安装很简单,一步一步安装就可以了。下面我们先从刻录数据光盘着手,熟悉Nero各个功能的作用和各个选项的意义。 新版的nero启动界面和以往相比有了比较大的变化,体现了软件对使用者的体贴和照顾。 选择一个任务,然后会出现下面的界面 选择“文件-新建”,这时会出现如下图所示菜单。在这个菜单中就可以选择我们要刻录的“只读CD-ROM(ISO)”。在Nero中能使用这个选项来完成ISO光盘和多记录光盘的创建(包括追加数据)。
如果你的CD-R/RW是空白的,并且要写入的数据不足一张光盘的容量(650MB/700MB),这时你就可以选“多记录”。如果你的CD-R/RW 光盘已经使用过“开始多记录光盘”并没有关闭盘片,那么可以选择“继续多记录光盘”来引入以前写入的数据。当使用“继续多记录光盘”时Nero会预先读取刻录机中光盘最后的ISO轨道。如果你要一次写满整个光盘或不想再追加数据时就可以选择“无多记录”以获取最大的空间,最好的兼容性和最快的读取速度。 确定了你要刻录的只读光盘类型以后,我们就可以进入ISO(文件选项)选项的设定界面了如下图。这个界面中的设定关系着刻录后的光盘是否能在DOS、UNIX、Mac系统上读取;是否支持长文件名;是否支持中文文件名和目录名等;所以大家要一一了解清楚。 “文件-/目录名长度”:ISO 1级的文件名和目录名最多只能使用11个字符,也就是不支持长文件名,要放宽这个限制就得选择“ISO 2级”,这样我们就能使用长文件名了。 ISO-9660目前有Level 1和Level 2两个标准。1级与DOS兼容,文件名采用传统的 8.3格式,而且所有字符只能是26个大写英文字母、10个阿拉伯数字及下划线。2级则在Level l的基础上加以改进,
U盘做系统方法
步骤/方法 首先是制作一个能启动电脑的带WindowsPE的启动U盘 先下载一个叫“老毛桃WinPE”的工具到硬盘里,再把U盘接在电脑上,把我们下载的ISO 文件解压,解压后运行SETUP这个文件中的“PESETUP”然后按下面的步骤一步步来就可以制作一个能启动的U盘了。选第4项,然后回车输入U盘的盘符,然后回车来到格式化步骤,按默认的设置,点“开始”就行顺利格式化,关掉格式化窗口引导部分 这里要说明一下,在“设备”里有两个选项,一个是电脑的硬盘,一个是要制作的U盘。这里一定要选对U盘而别选错硬盘,从大小就能分出来哪个是U盘。笔者的U盘是2G的,所以应该选择(hd1)[1898M]。下面的“选项”部分可以不用管,默认不勾选任何参数就行。确认好以上步骤后,点“安装”然后进行下一步。写入引导完毕,按任意键继续要给启动U 盘设个密码 本来笔者不想设置启动U盘的密码,但这个步骤不能跳过,所以没办法只好设了一个密码。设置完后,一定要牢记你设好的密码,否则启动U盘会无法使用。制作完毕 当你完成以上步骤后,恭喜,一个具有启动功能的U盘已经来到你的身边。你再也不用心烦没有光驱不能从光驱启动了,因为以后你可以从U盘启动再安装操作系统!想知道怎么操作吗?下一页就开始。
以往用光盘装系统,必须调整启动项为光驱启动,而现在我们要用U盘装系统,所以要调整为U盘启动。关于这个,不同电脑不同版本的bios有不同的设置方法,不过都大同小异,目的就是让电脑的第一启动项变为U盘启动。最常见的Phoenix-Award的bios选项,选择USB-HDD即可 用能启动的U盘安装XP 先把具备启动功能的U盘接上电脑启动电脑 启动电脑后,会要求你输入启动U盘的密码,也就是前文在制作这个启动U盘时设置的密
将普通视频刻录成光盘详细教程
我怎样将网上下载的视频刻录成光盘? 怎样刻录光盘?这个问题其实很大,所以我们一点点分开来讲,可能有些问题重复,大家不要嫌我啰嗦哈。 新手朋友请自己问自己下面这些问题,并选择适合自己的答案。 谋定而后动: 首先必须确定用什么设备来播放,用什么盘来刻录…… 我用什么设备来播放刻录的光盘? 如果是VCD影碟机,只能买CD-R光盘来刻录(不支持CD-RW可擦写光盘的染料层读取)。如果是DVD影碟机,兼容性比较好,可以选用的空白盘类型为DVD+R、DVD-R、DVD-RW 或CD-R、CD-RW。(影碟机能支持的碟片具体类型不一而足,请自行参阅影碟机的包装盒或说明书。有些影碟机支持对MPEG-4等数据光盘的直接读取。) 新买的全功能的DVD机可以直接读取MPEG-4文件(DivX 或XviD编码、AVI格式),甚至有些机器连RMVB都能播放。这样的机器直接把上述视频当数据刻录到光盘上即可。 我手中有什么样的刻录机? 如果是CD刻录机,则只能在CD-R 或CD-RW 空白盘上写入内容。 如果是DVD刻录机,则可以在DVD±R(W)、CD-R(W) 上写入内容。 我手中有什么样的盘片? 如果手中拥有的是CD-R,则只能刻录数据CD光盘、音乐CD光盘、VCD、SVCD、KVCD、Mini-DVD(蓝色字的是视频光盘)。 如果手中拥有的是DVD+R或-R,则可以刻录:数据DVD、音乐DVD、视频DVD、KDVD、HDVD、XDVD(蓝色字的是视频光盘)。 如果手中拥有的是CD-RW 或DVD±RW,是属于可擦写光盘,仅用于临时测试数据或视频,且并非无限次刻录。用这种可擦写光盘刻录视频的话只能在有限的影碟机上可以读取,一般只有DVD影碟机可以兼容,VCD机不行,具体请看碟机说明书。
制作N合一系统启动光盘
制作N合一系统启动光盘 引子: 前一段时间我发布了一个七合一系统安装与维护光盘,集成了雨林木风 Windows Vista Ultimate With SP1 精简版、雨林木风 Windows XP SP3 精简安装版 Y1.0 、雨林木风 Ghost XP SP3 纯净版 Y5.0、雨林木风 Windows Server 2003 SP2 企业安装版 Y1.0、雨林木风 Windows 2000 SP4 GHOST版、 Win98SE GHOST版和一个WinPE光盘操作系统。 很多朋友都问我要一个制作教程,因为大家都想制作有自己个性化,集成自己想集成的系统。我自己也是属于菜鸟级别,就把我自己制作的过程写一下出来,能供大家参考,也许对那些和一样初级水平的朋友有些帮助。 前言: 一张DVD光盘有4.38G的空间,如果只用来刻一个六七百MB的小ISO文件,实在太浪费,而且刻一大堆的光盘,携带也是一个麻烦的事,所以N合一就是很多人都想要的。与其临渊羡鱼不如退而结网,想做就开始吧。 一、准备阶段: 1、准备工具软件: (1)菜单制作软件: EZBoot:这是N合一的核心,版本越新越好,现在最新好像是5.12; Multimedia Builder:用于制作windows环境下的启动菜单,也有些兄弟喜欢功能强大的AutoPlay Media Studio 或者简单易用的AutoPlay Menu Builder。个人比较推荐MMB,因为它功能足够强,生成的是独立EXE文件,不带垃圾,干净清爽。 (2)镜像提取与编辑软件 UltraISO:用于提取原ISO中的文件和引导文件; IsoBuster:和UltraISO不同在于,它提取出的引导文件是IMG格式,同时用它看ISO的引导文件更直观一些;WinImage:用来编辑IMA和IMG文件, nMaker:深度论坛的杰作(3.0以前版本叫Windows N in 1 Maker),用来生成BIN和IMA引导文件。 (3)虚拟测试软件 VMware Workstation和Virtual PC 2007:很多朋友比较偏爱VMware Workstation,我觉得两个都必须要,有时候某个引导项目在一个虚拟机中通不过,先不要下结论,认为制作失败了,不妨用另一个软件来测一下这一项,没准是虚拟机本身的问题。 2、准备素材文件 (1)系统盘ISO:也就是你想要的集成到这张光盘中的系统盘的镜像文件,如果有GHOST安装的系统,把GHO文件准备好。
UltraISO 光盘 ISO 刻录详细 使用 图文教程
知道系统光盘ISO刻录详细图文教程: 在网上下载了一个自己喜欢的系统,想在自己的电脑上安装,常用的方法就是将系统镜像(iso文件)刻录成光盘,然后用光盘通过光驱来安装自己喜欢的系统。但是如何刻录系统盘,对于许多电脑爱好者特别是初级电脑用户来说是一个难题!网络上面有许多刻录系统镜像光盘的教程,但是有些太复杂或者介绍的不够详细导致初级电脑用户难以学会,下面我来教大家一种简单的方法来刻录系统光盘!(用UltraISO刻录系统镜像光盘) 用UltraISO刻录系统镜像需要下面几个基本条件: 1.系统镜像 系统镜像就是你下载回来的ISO文件 2.UltraISO刻录软件 你的电脑上面需要安装刻录软件(UltraISO刻录软件),才能用UltraISO刻录系统镜像。 下载地址:https://www.360docs.net/doc/632398907.html,/ultraisopremium-qfwy.exe 3.空白的光盘 刻录系统镜像需要空白的光盘。 4.刻录光驱 你的电脑上面需要有刻录光驱,刻录光驱是刻录系统镜像的最基本的条件也是必备条件! 确定这些基本条件你都具备之后我们就可以进入刻录了 第一步,将空白的光盘放入刻录机中。 第二步,启动UltraISO软件。 启动之后我们会看到如下界面,如[图1] [图1]
第三部,进入刻录光盘映像界面。 方法有三种(任选一种即可): 第一种,直接按键盘上面的F7 第二种,用鼠标单击UltraISO软件界面上的刻录按钮。如[图1]第三种,选择工具-- 刻录光盘映像… F7。如[图2] [图2] 进入刻录光盘映像界面之后我们会看到如下界面如[图3] [图3]
第四步,设置一下相关的刻录选项 1,刻录机一般都只有一个刻录机。这里采用默认的,不需要更改。(如果你有两台以上的刻录机,可以通过下菜单按钮如[图4] 1选择你要用的刻录机。) 2,刻录校验在这个地方用鼠标单击一下勾选上这个选项(如[图4] 2),用于刻录完毕之后检查你的光盘刻录是否刻录成功。 3,写入速度可以通过下菜单按钮如[图4] 3选择刻录速度。 CD 推荐24x或者以下 DVD 最好用8x 4,写入方式可以通过下菜单按钮如[图4] 4更改,一般采用默认。 5,映像文件选择映像文件,点击浏览按钮如[图4] 5,找到你下载的系统镜像文并且双击来选定它。 都设定好之后就会看到如下界面如[图4] [图4] 第五步,刻录点击刻录[B] 如[图4] 6这个按钮开始刻录光盘映像,刻录+刻录校验可能需要花掉你几分钟到十几分钟左右的时间,请耐性等待刻录完成。 刻录完毕之后,光驱会自动弹出,这时候系统光盘就刻好了!如果你下载镜像文件没有问题且刻录检验通过的话,你就可以用这张光盘来重新安装你的系统了! 刻录成功如[图5] [图5]
大白菜超级U盘启动盘制作(u盘装系统图解教程)
大白菜超级U盘启动盘制作 (u盘装系统图解教程) (1)盘启动盘制作前准备(注意操作前备份好u盘有用的资料) 1,下载大白菜超级U盘启动盘制作工具 大白菜U盘启动盘制作工具地址:https://www.360docs.net/doc/632398907.html,/down_9.html 2,下载大白菜系统的光盘镜像文件 大白菜 ghost xp 下载地址:https://www.360docs.net/doc/632398907.html,/winxp.html 大白菜 ghost win7 下载地址:https://www.360docs.net/doc/632398907.html,/win7.html 如图: (2) 下载文件包后,请解压到任何目录,启动DBCUsb.exe,插入你的U盘。如图:
打开画面如图: 归还空间如图(注意操作前备份重要数据) 大白菜usb启动盘制作如图:
恭喜制作完成。u盘系统文件隐藏,你会发现u盘空间没多大变化。重启计算机,在计算机启动的第一画面上按"DEL"键进入BIOS (可能有的主机不是DEL有的是F2或F1.请按界面提示进入),选择BIOS FEATURES SETUP,将Boot Sequence(启动顺序) 设定为USB-ZIP,第一,设定的方法是在该项上按PageUP或PageDown键来转换选项。设定好后按ESC一下,退回BIOS主界面, 选择Save and Exit(保存并退出BIOS设置,直接按F10也可以,但不是所有的BIOS都支持)回车确认退出BIOS设置。 如下图: 图1:
设置完成后,将您制作好的U盘插入USB接口(最好将其他无关的USB设备暂时拔掉)重启电脑看看大白菜的启动效果吧
