电磁场软件MAXWELL使用说明
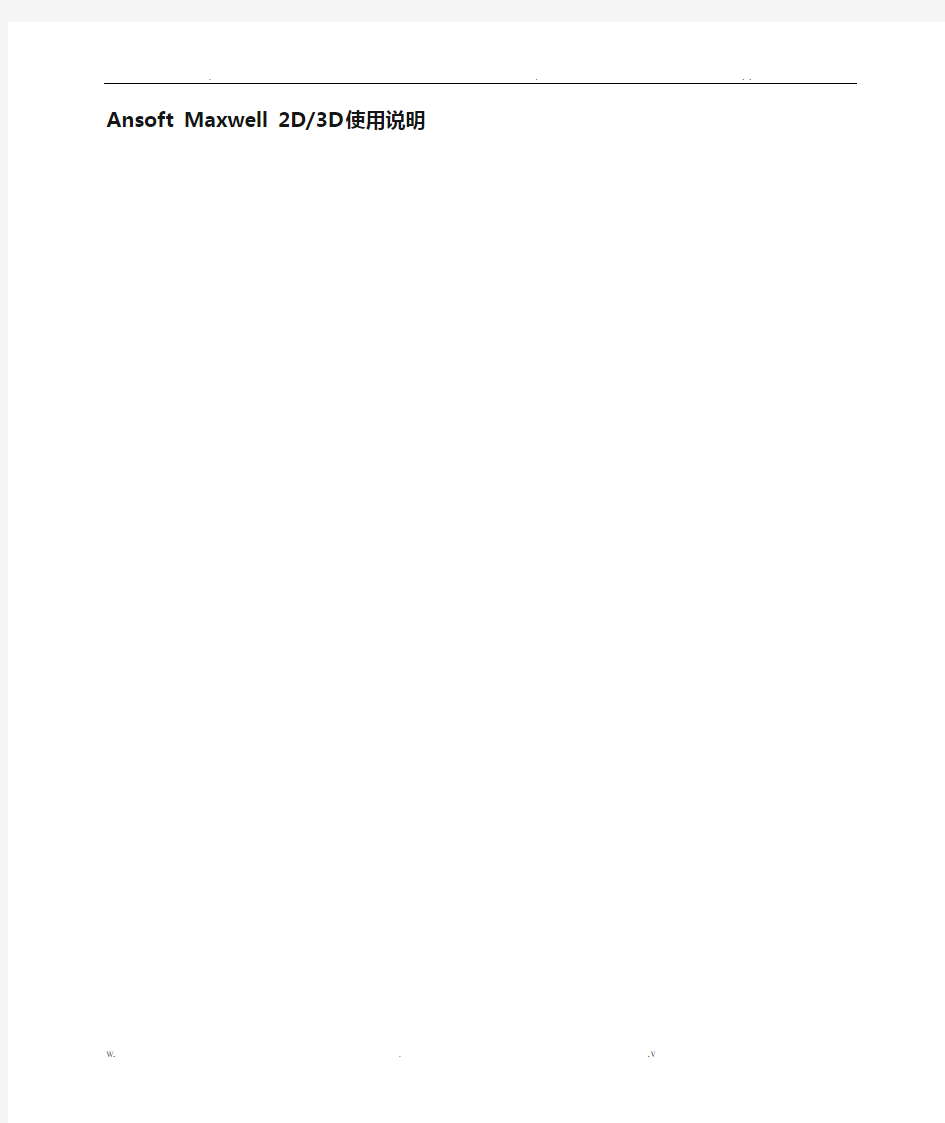
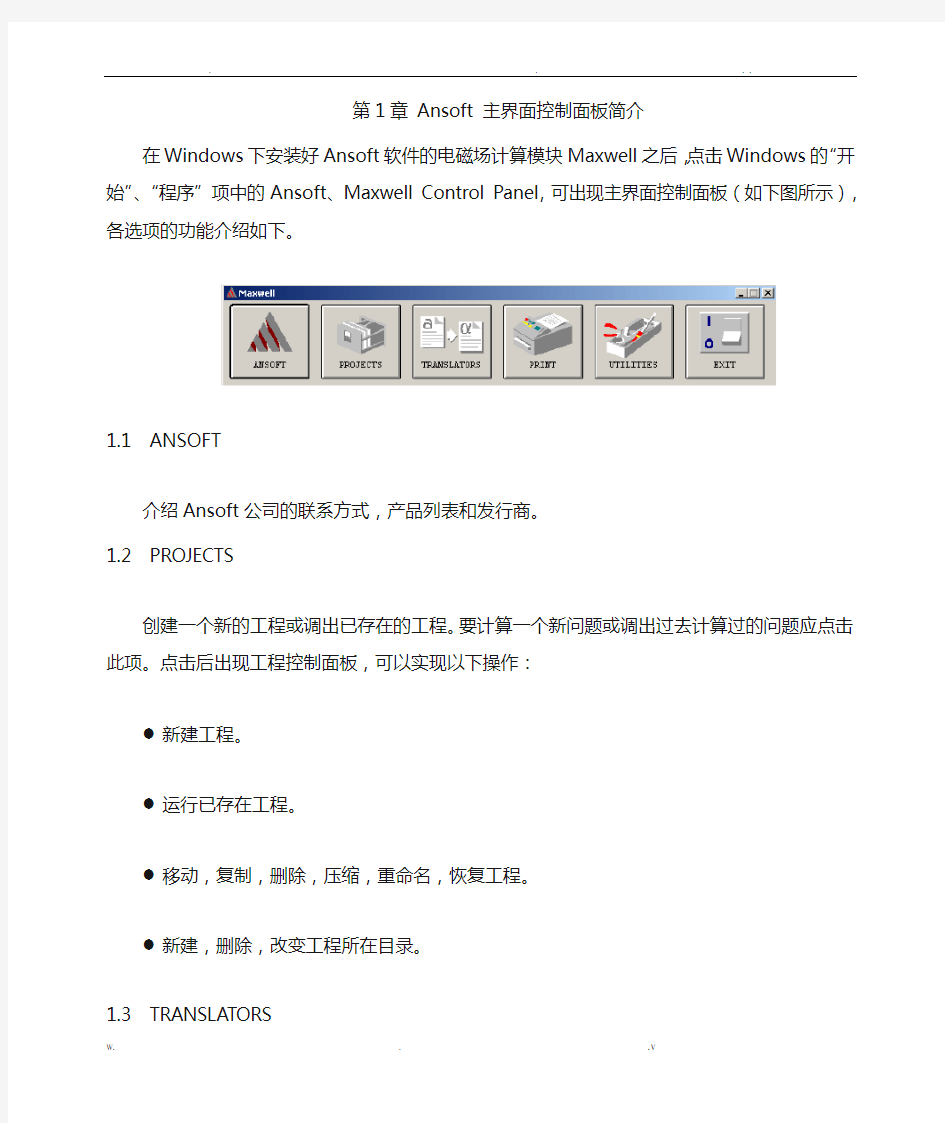
Ansoft Maxwell 2D/3D 使用说明
第1章Ansoft 主界面控制面板简介
在Windows下安装好Ansoft软件的电磁场计算模块Maxwell之后,点击Windows 的“开始”、“程序”项中的Ansoft、Maxwell Control Panel,可出现主界面控制面板(如下图所示),各选项的功能介绍如下。
1.1 ANSOFT
介绍Ansoft公司的联系方式,产品列表和发行商。
1.2 PROJECTS
创建一个新的工程或调出已存在的工程。要计算一个新问题或调出过去计算过的问题应点击此项。点击后出现工程控制面板,可以实现以下操作:
●新建工程。
●运行已存在工程。
●移动,复制,删除,压缩,重命名,恢复工程。
●新建,删除,改变工程所在目录。
1.3 TRANSLATORS
进行文件类型转换。点击后进入转换控制面板,可实现:
1.将AutoCAD格式的文件转换成Maxwell格式。
2.转换不同版本的Maxwell文件。
1.4 PRINT
打印按钮,可以对Maxwell的窗口屏幕进行打印操作。
1.5 UTILITIES
常用工具。包括颜色设置、函数计算、材料参数列表等。
第2章二维(2D)模型计算的操作步骤
2.1 创建新工程
选择Mexwell Control Panel (Mexwell SV)启动Ansoft软件→点击PROJECTS打开工程界面(如图2.1所示)→点击New进入新建工程面板(如图2.2所示)。在新建工程面板中为工程命名(Name),选择求解模块类型(如Maxwell 2D, Maxwell 3D, Maxwell SV等)。Maxwell SV为Student Version即学生版,它仅能计算二维场。在这里我们选择Maxwell SV version 9来完成二维问题的计算。
图2.1 工程操作界面
图2.2 新建工程界面
2.2 选择求解问题的类型
上一步结束后,建立了新工程(或调出了原有的工程),进入执行面板(Executive Commands)如图2.3所示。面板的左边是一系列的执行菜单,在接下来的求解过程中将顺次执行它们(前面的菜单没有正确执行时后面的菜单为灰色,不能执行)。
第一步,选择求解器(Solver),点击后会出现场类型选项,包括静电场(Electrostatic),稳恒磁场(Magnetostatic)和正弦时变涡流场(Eddy Current)等。选择用户要求解的问题类型。
第二步,选择求解区域几何类型(Drawing),包括平行平面场(XY Plane)和轴对称场(RZ Plane)。
对于场域模型创建模块(Define Model),设定模型材料属性模块(Setup Materials),设定边界条件与激励源模块(Setup Boundaries/Sources),设定执行参数模块(Setup Executive Parameters),设定求解参数模块(Setup Solution Options),求解模块(Solver)与后处理模块(Post Process)将在下面分别详细说明。
图2.3 执行面板(Executive Commands)
2.3 创建模型(Define Model)
点击Define Model选项,进入模型绘制面板(2D Modeler)如图2.4所示。
图2.4:模型绘制面板(2D Modeler)
2.3.1 模型绘制命令项介绍
File
创建新文件(New)或调出已有文件(Open)及保存几何模型文件(Save);导入和导出其他格式文件(Import);设置打印选项(Print Setup);打印(Print);退出模型绘制界面(Exit)。实际上,进入该界面后可以直接建立模型,然后在推出时程序将提问是否保存模型,且会自动按工程名赋予模型文件名。在建模期间若担心信息丢失,可以使用保存命令存盘。
Edit
进行图形编辑,包括选择对象(Select)和取消选择(Deselect)、剪切(Cut)、复制(Copy)和粘贴(Paste)、删除(Clear);定义对象属性(Attributes);控制对象的可见性(Visibility)等。复制功能可以沿坐标轴、线或对称面复制对象。
Reshape
修改物体的形状。包括对选中的物体进行按比例大小缩放(Scale Selection);对定义圆弧的线段数进行重新设置(Edge-Number of Segments)(在画圆弧时已进行了定义)。圆弧线段的长度应小于有限元网格相应边界单元的边长,否则会带来较大的计算误差。因此,应定义较多的圆弧线段数(如对于圆周最好设180段)。
Boolean
不同物体之间的运算,包括合并(Union)、相减(Subtract)(如形成一个圆环可以通过两个圆相减得到)、相交(Intersect)等操作。
Arrange
模型排列,包括移动(Move),旋转(Rotate),镜像(Mirror),同时可以重新定
义模型尺度,即变换模型大小。
Object
选择物体模型绘制类型,包括:直线或折线(Polyline,双击鼠标结束画线)、圆弧(Arc)、由点定义的光滑曲线(Spline)、矩形(Rectangle)、圆(Circle)。
Model
模型绘制参数设置与调整,包括距离测量(Measure)、绘图量纲(Drawing Units)、绘图板大小定义(Drawing Sizes)、画笔捕捉设定(Snapto Mode)、颜色与文字大小默认值设定(Defaults)。
Window
绘图窗口显示与坐标处理等,包括显示缩放(Change View - Zoom in, out)、坐标平移或旋转(Coordinate System)、绘图界面网格设置(Grid)、填充封闭区域(Fill Solids)。Help 提供在线帮助。
2.3.2 板面快捷工具功能介绍
工具条
图2.5为快捷工具条的图标,从左到右依次为:画折线或直线、顺时针弧线、逆时针弧线、光滑曲线、写文字标记、绘制矩形、圆;物体平移、物体旋转、选择物体、取消选择、设置颜色、物体属性(包括显示物体的端点和给物体定位)、测量(包括显示所选两点的坐标与距离,两点连线与水平线的夹角)、放大、缩小、适应(使显示平面与物体大小适应)、坐标平移、坐标旋转。
图2.5:快捷工具条
绘图区
绘图区是绘制物体的区域。可以利用Window命令项中的Cascade-Subwindows选项打开多个绘图区窗口。可以调整这些窗口的位置和布局,也可以对每个窗口进行放大或缩小等操作,而其他窗口中的物体保持不变,此功能可以用来从不同的视角观察绘图区域,例如可以在一个窗口上放大局部区域观察细节,而另一个观察整体。
状态栏
状态栏位于模型绘制面板的底部,显示鼠标所在位置的坐标值,其主要用途是在建模工程中直接输入坐标或几何尺寸,这是建模的一个常用的办法。因为用鼠标建模不易获得准确坐标数据。若要在数据栏中输入坐标时,应将鼠标移出绘图区域,否则
移动鼠标时会更改数据栏中的数据。注意数据输入后按Enter健生效。
信息栏
信息栏位于“状态栏”的上面,用来提示应进行的操作或显示鼠标功能。例如,点击建立矩形区域命令后,信息栏显示:MOUSE LEFT: Select first corner point of rectangle(按鼠标左健选择(确定)矩形的第一个角点),MOUSE RIGHT: Abort command(按鼠标右健中断当前命令)。注意:按鼠标右健中断命令功能会经常用到。
若在U、V(X、Y)数据栏中输入数据后按Enter健,信息栏显示:MOUSE LEFT: Select second corner point of rectangle (选择矩形的第二个角点),此时在dU、dV数据栏中输入矩形的宽和高按Enter健便可建立矩形。
2.3.3 建模的基本操作程序小结
(1)选择Model/Drawing Plane命令,设置模型的绘制平面。选项中包括XY Plane和RZ Plane.
(2)选择Model/Drawing Size重新定义模型区域的大小。
(3)选择Model/Drawing Units来定义模型所用的单位。
(4)创建模型。建议通过画直线和圆弧来完成场域边界的建立。
(5)需要的时候,利用Edit,Reshape和Arrange菜单命令修改你所建立的模型。(6)在建立模型的过程中也可以调用Window菜单命令新建子面板,用于模型细节或其他方面的建模。
(7)保存所建立的模型,退出模型绘制面板。
2.4 设定模型材料属性(Setup Materials)
2.4.1 界面介绍
模型材料界面分为4块(如下图所示),左上部为物体(object)和已定义的材料名(Material)列表。尚未定义的材料名为UNASSIGNED,场域背景(Background)默认设定材料为真空(Vacuum)。左下部分为Ansoft给定的或用户加入的材料库(Material),右上部分为模型图,右下部分为材料的具体参数。
2.4.2 设置材料属性
1.若材料库中存在所需材料,则从物体列表中选中一个物体,然后从材料库中选择所需材料,最后点击“Assign”即可完成该物体的材料属性设定。
2.若材料库中不存在所需材料,则需要先填加新材料到材料库,然后再设定物体的材料属性。填加新材料到材料库中的步骤如下。
(1)选择Material中的Add
(2)在Material Properties下面的文本框内填入材料名。
(3)如果需要,可选择材料名文本框下面的Perfect Conductor(良导体),Anisotropic Material(各向异性材料)或B-H Nonlinear Material(非线性磁材料)。
(4)在材料属性参数栏中输入具体的材料属性值,包括Rel. Permittivity (相对介电常数),Conductivity (电导率,西门子/米),Elec. Coercivity (电矫顽力),Elec.
Retentivity (电记忆力),Polarization (电极化强度)。对磁场计算还有Rel.
Permeability相对磁导率,Magnetic Coercivity磁矫顽力,Magnetic Retentivity
磁记忆力,Magnetization 磁化强度。
(5)对非线性材料,点击B-H Curve按钮,定义材料的B-H曲线。
(6)对于材料的属性,也可以用函数的方法赋值,具体做法是点击Functions按钮,在弹处的对话框中输入函数的名称和表达式,然后在属性赋值时,利用函数名
称赋值。
(7)材料性质设定后,点击Enter。
模型材料定义界面
2.4.3 排除物体
有些情况下,可能让一些物体不参加计算,这时,就可以利用排除该物体来实现该目的。一种典型的情况是,对于一个闭合的场域问题(如由第一类边界包围的一个
电场区域)背景可以不参加计算,这时就可以利用排除背景来实现。具体做法为:选择要排除的物体,点击Exclude。可Include来恢复物体。
2.5 设定边界条件和激励源(Setup Boundaries/Sources)
2.5.1 界面介绍
边界条件和激励源的界面如下图所示,左侧为已经设定的边界激励条件(第一次打开时为空),右部上方为场域模型,用来配合选择边界或物体,右下方为设定边界或激励源的赋值区域。
2.5.2 基本操作步骤
1.选择要赋值的边界或物体,方法:点击Edit/Select/Edge(Object/By Clicking),然后
鼠标变为一个黑色箭头,用鼠标点击选择边界(或物体)。按鼠标右键则退出选择模式。
2.选择要加载边界条件还是激励源,方法:点击Assign/Boundary/Value设置边界值、
Boundary/Symmetry设置对称边界值、Boundary/Balloon设置开域场边界,Assign/Source/Solid设置激励源(电荷或电流)。Symmetry设置对称边界值分为奇对称(Odd)和偶对称(Even)。奇对称可理解为对称边界两侧场源异号,对电场问题对称边为零电位线,磁场问题为一条磁力线;偶对称为同号源,电场问题为电位的法向导数或电场强度的法向分量为零,磁场问题为磁场强度的切向为零或磁力线垂直于对称边界。如对于下图所示的一个电场问题,设大圆边界电位值为10V,小圆为5V,左侧边界(Edge)为奇对称,其它三条边界设为Balloon。电位分布如图所示。从电位结果可以看出,实际问题是左侧有一个对称模型,但大圆电位值-10V,小圆为-5V。
3.键入边界或激励数值。也可以用函数赋值,具体做法与上面讲到的用函数设定模型
材料属性的方法类似。
4.点击Assign保存设置并退出。然后点击File/Exit/Yes退出界面。
2.5.3 几点说明
1.当完成物体选择后,注意让光标在场域内点击右键退出/完成选择步骤。
2.对于包含在其他物体内部的物体,用鼠标点击不能进行选择时,可以利用
Edit/Visibility隐藏外面的物体,然后再选择;但最好是利用物体的名称(By Name)进行选择。
3.对于背景(Background),也可以和其他物体一样处理,可以单独选择它的各个边
(Edge),也可以作为整体(Object)选择,根据不同的情况加载不同的边界条件。4.要想改变已设定过的边界或物体,应先删除原来的设定,即在界面左侧的列表中选
中物体名然后按Del键。
2.6 设定求解参数(Setup Executive Parameters)
该步骤用来完成以下几个集总参数的求解设定。
1.施加在一个物体或一组物体上的电磁力(Force)。
2.施加在一个物体或一组物体上的力矩(Torque)。
3.电容、电感、电阻值,对于多个物体给出分布参数矩阵(Matrix)。
4.铁心损耗(Core Loss)
5.磁链(Flux Lines)
设定方法或过程为:首先点击Setup Executive Parameters下相应的参数项进入设定面板,然后选择所要计算的物体。例如,若模型中有5个物体,想要计算所有物体间的电容,则应全部选定,也可仅选其中的2个物体计算一个电容值。对于力(力矩)
计算,可以直接选择物体计算各物体的受力(力矩),也可以先创建一个group,然后选择此group包含的物体,以实现合力(力矩)的计算。选择一个物体后要按右下角的Include Selected Objects: Yes,然后物体列表中的名字后变为Yes。
2.7 设定求解选项(Setup Solution Options)
该部分可以设置网格剖分、方程求解精度和求解方法等。Ansoft具有网格自适应功能,这是该软件的一大优点,自适应技术可以实现网格单元的合理分布,从而可以提高计算精度。自适应网格细分是一个迭代过程,程序先生成一个单元较少的初始(Initial)网格网格,然后计算场量,根据场量分布细分一些区域的网格,然后再计算场,依次循环。该部分的具体内容如下。
1.Starting Mesh: 自适应迭代过程的起始网格。该选项的第一部分为设置迭代过程是
从初始网格开始(Initial),还是从已经迭代计算过的当前网格开始(Current)。很显然,设置为Current是在上次已计算结果的基础上继续迭待,这样可以节省时间。顺便指出,在迭代过程中用户可以终止计算,程序将保存当前结果,即亦可以得到计算结果。该选项的第二部分为人工网格处理(Manual Mesh),点击该项后进入网格处理界面,其中最常用的功能是网格细分(Refine),利用该命令可以实现点(Point)、面(Area)、物体(Object)的网格细分,选择Point后光标变为十字,然后按左键便细分光标附近的网格,按Area后光标也变为十字,按一下左键后拖拉鼠标到一个位置再按一次左键定义一个矩形区域,区域内的网格将被细分。
2.Solver Residual: 方程求解器余量误差控制,一般利用默认值1e-5即可。
3.Solver Choice: 求解器计算方法选择,一般选自动(Auto)方式即可。
4.Solve for: 求解目的。计算场Fields,计算参数Parameters(上一步设定求解参数时
所设定的内容,如电容,电感,电阻,力,力矩等)。
5.是否要利用自适应技术,若是则选中Adaptive Analysis。然后要设定每部细分百分
数或每步约增加的单元百分数(Percent refinement per pass),一般设定30%为亦;设定自适应迭代终止判据或控制参量(Stopping Criterion),要求的总步数(Number of required passes)和误差百分数(Percent error)。该误差只是相邻两次迭代的总能量计算误差,并不表示场量的计算误差。一般应设定一个较下的数值(如0.01),然后有迭代次数控制终止,因次数和误差只要一个条件满足程序就会停止。步数开始可选侧1,待通过后处理判断结果正确后再分几次逐渐增加步数,以免一次定义步数太多而需要太长的计算时间。
2.8 求解(Solve)
对上述内容设定完毕后就可以进行求解,在求解过程中,点击abort按钮,可以强行推出求解过程。当然如果前面的设置有错误的话,求解将不能正常完成。
选择右上角的Profile按钮,在Command/Info窗口中显示求解到每一步的信息;
点击右上角的Convergence(收敛)按钮,可以观察每一个求解步长的信息,包括剖分单元数,总能量值和能量误差;点击右上角的Solutions及其内部的相应项(如Force),可以显示相应量的求解收敛情况。
2.9 后处理(Post Process)
求解完成后,点击Post Process进入结果输出、图形显示和分析界面。这里仅介绍最常用的一些功能。
在进入后处理界面后,选择Plot菜单的Mesh选项,可以绘制计算过程中的网格剖分情况,了解剖分单元的分布。但显示网格之前一定要选择要显示的部分,具体要通过Edit/Select来选择。
选择Plot菜单的Field选项进行结果场图的绘制,此时会弹出一个Create New Plot 的界面(如下图所示为电场问题的界面),界面从左到右分成三个部分,第一个部分是绘制的场量(Plot Quantity),包括电压phi(画等位线)、电场强度的幅值mag E、电位移mag D(画场量分布云图)、电场强度和电位移矢量E Vector和D Vector(画矢量图)还有能量分布图;第二部分是绘制的区域,包括点(Point)、线(Line)和面(Surface);第三部分是绘制区所属的范围。在每项中都选择一个项目后可按OK键。
在Plot菜单下还有Visibility和Delete,点击后将给出已显示的场图列表。图形显示方式是重叠覆盖式,要想显示哪个场图(已被遮盖的场图)可选择Visibility然后点击场图名字,每点击一次Visibility状态将在Yes/No之间变换。Delete用来删除场图以释放内存空间。
值的注意的是,在后处理界面中可以象创建场域模型界面那样曾加几何模型,其目的是为了进行模型上的场量显示,如要想观察沿一条线上的场分布,而该线段在场域建模时有没有建立,则可以在此建立。
第3章三维(3D)模型计算的操作步骤
3.1 建模
1.新建工程(Project)
双击MAXWELL图标,打开MAXWELL面板。单击Project,打开工程窗口,然后单击new按钮,弹出图1所示的窗口。输入文件名(如test3d),选择分析类型(Type)为Maxwell 3D Version 6,单击OK。
图1 工程主界面
2.选择求解类型
Solver(求解器)有三种类型,默认的求解器是Megnetostatic(静磁场),另外两个是Electrostatic(静电场)和Eddy Current(涡流场)。根据自己的需要进行选择。3.进入建模窗口
单击Draw按钮,弹出图2所示窗口。默认单位制是mm,单击该按钮可以修改单位制,然后单击OK。
图2 单位设定界面
4.建模的准备工作和基本技能
(1)准备工作
开始打开建型界面时看到四个小窗口,其为从不同角度观察的界面(视图),在建模时最好只利用右上角的三维坐标界面;将鼠标移动到右上角窗口的左下角,此时鼠标变成黑色,两边都有箭头,即,按下鼠标左键向左下方拖拉,扩大该窗口。(2)基本技能:
i)图形旋转。光标在窗口中点右键,弹出一个图3所示的窗口,单击其中的Rotate,菜单消失,鼠标变成弧状,按住左键拖动可以旋转物体。
ii)图形放大与缩小。单击工具栏中的“+”号按钮可放大图形,“—”号可缩小,“x”号使图形充满窗口。
iii)移动工作平面。移动工作平面可视为建立一个局部坐标,设置一个特定坐标原点与方向的坐标系。移动工作平面在建模中具有非常重要的作用,可大大简化建模过程,如建立两个圆柱时,可首先设定工作平面的坐标系使其Z轴与第一个圆柱的轴线重合,建立该圆柱;然后设定工作平面的坐标系使其Z轴与第二个圆柱的轴线重合,建立该圆柱。移动工作平面的具体操作步骤为:先在界面左上角的xyz后面的文本框中输入坐标原点的位置,然后执行菜单操作Coordinates->Set Current CS->Move Origin,将坐标系移动到该点。在角度(Rad弧度或Ang度)栏内填上角度,然后执行菜单操作Coordinates-> Set Current CS->Rotate X, Y或Z可以旋转坐标系。菜单Coordinates->Global可以将坐标系移回原点。
图4
5.建模
MAXWELL 3D有三种建模方法:直接建立模型、用宏命令文件生成模型、导入二维模型然后旋转拉伸得到三维模型。下面分别介绍。
(1)直接建立模型
i) 建立方体。根据立方体的尺寸计算出坐标,在左上角的xyz后面的空格中输入立方体的一个顶点坐标,然后在菜单中选择Solids->Box,或者单击菜单栏的按钮,进入建模状态。然后单击Enter,在Enter Box Size下面的空格中输入正方体xyz 方向的宽度。最后单击Enter完成建模。
ii) 建圆柱。在左上角的xyz后面的空格中输入圆柱一个端面的中心坐标,然后在菜单中选择Solids->Cylinder,或者单击菜单栏的按钮,进入建模状态,选择圆
柱的对称轴。单击Enter,在Radius & Height下面的空格中输入半径R和高度H,段数(圆柱的弧是由直线近似的,段数表示的就是直线的数量,越多越精确,但是剖分也越复杂)默认值是12(可以增加,最好是4的整数倍)。最后单击Enter完成建模。
iii) 建矩形面积。这里介绍矩形的目的是因为在线圈上面加电流的时候需要建立一个横截面。在左上角的xyz后面的空格中输入矩形一个顶点的坐标,在菜单中选择Lines->Rectangle,单击Enter,选择矩形所在的平面(XY/YZ/ZX),输入相应的长宽,例如选择XY,那么输入X和Y方向的距离。单击Enter,生成矩形。
iv) 建空心圆柱体(圆筒)。建立圆筒模型有两种方法。(a) 建立两个圆柱然后相减。先建两个圆柱,然后在菜单中选择Solids->Subtract进入相减状态,用鼠标选择大(被减)圆柱(注意:鼠标选择的时候相应的圆柱会变色,以免误选),然后OK;再选择小圆柱,OK。(b) 先建立矩形面,然后旋转。旋转的方法是,在菜单中Solids->Sweep->Around Axis,在窗口左边的Object名字框内点击所要选择的矩形的名字,OK;再选择旋转轴,然后输入旋转角度,Enter。
附加说明
建模时每步或建完一个部分后都要按Enter确认,在这个操作之前可以在窗口中看到闪烁的图形,这个图形就是按Enter之后要建立的模型,如果想取消该模型,可以单击Cancel键。
(2)用宏命令文件生成模型。
宏命令文件是可以用记事本编辑的,当然为了不用死记硬背命令极其格式,我们可以先用GUI(图形界面方式,即建模的第一种方式)建立模型,然后察看它的宏命令文件来得到相应的命令格式。由此可以看出,用此种方法建立几种相似的模型或进行模型修改可以大大减少工作量。
察看宏命令文件的方法是:打开Ansoft文件加下\当前工程名.pjt文件夹下\mod3文件夹下\当前工程名.mac,该文件的代码及其含义如下。(注:2D问题不能用宏命令文件)
NewObjColor 192 192 192 定义新建物体的颜色为灰色
Cyl [0, 0, 0] 2 1 1 "cyl1" 12 [1, 0, 1] 建立圆柱,圆心在[0,0,0],名称为cy11
NewObjColor 192 192 192 定义新建物体的颜色为灰色
Cyl [0, 0, 0] 2 2 1 "cyl2" 12 [2, 0, 1] 建立圆柱,圆心在[0,0,0],名称为cy12
NewObjColor 192 192 192 定义新建物体的颜色为灰色
Rectangle [0, 0, 0] 2 1 1 "rect1" 1 建立矩形,名称为rect1
FitAllViews 执行fit命令
如果模型有改变,可修改这个mac文件,然后另存。
执行宏命令文件的方法是:在建模窗口菜单中依次选择File->Macro->Execute或者直接按Ctrl+F3,弹出下图所示的窗口。用鼠标选择mac文件,Ok即可自动执行里面的命令。
(3)导入二维模型。
菜单操作:File->Import->2D Modeler File,选择二维模型文件导入即可。具体方法和步骤参见附录中的例1:气体开关电场计算。
3.2 定义材料属性
在工程菜单中选择Setup Materials进入材料属性定义窗口,界面如下图所示。图中的Bachground是背景空气区域,其他两个物体的材料属性都还没有定义,故为UNASSIGNED标志。
设定物体属性的方法为:在物体列表框中选择一个物体,在下面的材料名称框中选择这个物体对应的材料,单击Assign(施加)按钮可完成定义。这种情况适用于材料列表中已有所需材料的情况。若没有,则需要自己定义材料,方法为:单击Material 按钮,选择add(添加),然后在右边的空格中输入材料名称和属性值。
定义完材料属性之后,单击Exit关闭窗口,然后单击yes保存。
3.3 加载激励和边界条件
在工程菜单中选择Setup Boundary/Sources进入加载窗口。加载之前要选择欲施加载荷的物体,具体操作是进入菜单File->Edit->Select By Name来选择。
加载激励
电场问题的源为:V oltage(电压)、Charge(电荷)和Charge Density(电荷密度);磁场问题的源为:Current(电流)、Current Density(电流密度)和V oltage(电压)。对于时变场或涡流问题的源一般与计算磁场的源相同。
施加边界条件
施加边界条件和激励源的主界面如下图所示,可在激励和边界条件之间切换。
完成施加边界条件和激励源后关闭窗口,单击yes保存。
3.4 设置求解选项与求解
在工程菜单中选择Setup Solution->Options进入窗口设置求解选项。选项说明跟二维相同。完成设置后单击OK。
在工程菜单中选择Solve->Nominal Problems求解。
3.5 后处理
在工程菜单中选择Postprocess->Nominal Problems进入后处理窗口。后处理的功能将在后面结合实例讲解。
3.6 补充说明
在打开一个工程时,若软件弹出“该工程被锁住(Locked)”的信息,应单击右下角的Recover按钮,然后单击“是”。
3.7 例两电极电场计算
1.问题描述
空气中有高、低压两个电极,两个电极均为圆柱导体前端有一个半球,如下图所示,球的半径为10mm,两球顶点相距20mm,圆柱半径为20mm,高为100mm。计算目的是得到电场分布,察看电场强度和电位分布。为了说明软件的使用方法,我们计算其全模型。因为是轴对称模型,可以先建立平面模型然后旋转得到三维模型。
2. 模型建立
对该问题先建立二维模型然后导入二维模型进行旋转生成三维模型。利用图形界面建模的操作步骤如下。
(1)新建工程。双击MAXWELL图标,打开MAXWELL面板。单击Project,打开工程窗口,然后单击new按钮。输入文件名(如kaiguan2d),选择分析类型为Maxwell SV Version 9(二维软件),单击OK,打开kaiguan2d工程窗口。
(2)将Drawing从默认的XY Plane改成RZ Plane。不用修改Solver,因为只是建模,不用计算。
(3)单击Define Model->Draw Model进入建模窗口。
(4)进入菜单Model->Drawing Size修改画板尺寸。R为左下角标出的U方向,Z 为V方向。将原来的0,-35,100,35改成0,0,100,200,然后OK。
(5)进入菜单Model->Snap to Mode,去掉Snap to grid(捕捉栅格)前面的对号,如下图。注:Snap to vertex为捕捉顶点。
(6)画电极。先画一个如下图所示的电极。
单击工具栏的画顺时针圆弧,然后在屏幕下方的UV后面的空格中分别填入圆心(0, 20),单击Enter。然后输入圆弧的起始点(10,20),即在dU栏中输入10,在dV栏中输入0,单击Enter;dU和dV是在圆心坐标的基础上得增量。再输入圆弧的终点(0,10),即在dU栏中输入0,在dV栏中输入-10,单击Enter。然后会弹出一个将圆由多少段直线段表示的提问窗口,定义段数(Number of segments)或角度增量(Angular increment)后单击OK,画板上出现一段圆弧。附注:实际上由圆心坐标与起始点坐标即可定义圆弧的半径,若所输入的终点坐标没有在圆弧上,则圆弧会终止在圆心与终点的连线上。
单击工具栏中的进入画线状态。现在U、V栏中分别输入10和20,然后在dU、dV中输入10和0,按Enter;再在dU、dV中输入0和100,按Enter;再在dU、dV 中输入-20和0,按Enter;再按Enter即可得到下图所示的模型(为节省篇幅图形旋转了90度)。
(7)退出保存建模窗口。单击Exit退出工程窗口。
(8)新建一个名为kaiguan3d的工程,选择MAXWELL 3D Version 6。选择求解器为Electrostatic。
(9)建三维模型。
单击Draw进入建模窗口。单击OK确认单位制为mm。菜单操作File->Import->2D Modeler File,选择kaiguan2d.pjt目录,选择该目录下的kaiguan2d.sm2,OK。二维模型成功导入到xy平面。
二维模型旋转成三维。菜单操作:Solids->Sweep->Around Axis。选择Object,按OK。Sweep Axis选择Y,OK,模型一半被建立。
做关于xoz坐标面的镜像拷贝生成模型的另一半。菜单操作:Edit->Select All选择所有物体;菜单操作:Edit->Duplicate->Mirror;给定对称面上的一点,即给定xyz的坐标分别为0,0,0,Enter,然后再输入一点定义对称面的法向,相对于对称面上的一点(0,0,0),应给定xyz的坐标为0,-10,0,Enter。退出保存。
3. 定义材料属性
在工程窗口中单击Setup Materials,打开材料属性定义窗口。将Object1~2全部定义为Copper(铜、导体)。单击Exit和Yes。
4. 定义边界条件
在工程窗口中单击Setup Boundaries/Sources。菜单操作:Edit->Select->By Name或者用鼠标选择高压电极Object1,单击Done,在Value后面的空格中输入100,单击Assign按钮。然后选择低压电极Object2,单击Done,在Value后面的空格中输入0,单击Assign按钮。退出保存或保存退出。
5. 定义求解选项
在工程窗口中单击Setup Solution,Number of Request Passes(迭代步数)中输入2。注:三维模型要求计算时间一般较长,所以不要将一个新模型的迭代步数设置太大,察看结果趋势正确后再加步数。
6. 求解
在工程窗口中单击Solve->Nominal Problem进行求解。
7. 后处理。
察看XOY面电位分布。菜单操作:Plot->Field->phi, Surface xy, -all-, ok, ok,电位显示结果如下图所示。可以看到,由于计算步数只有2,单元较少所以电位分布图局部不光滑,呈锯齿状,增加计算步数即可得到好的结果。
察看电场强度。菜单操作:Plot->Field->E, Vector Surface, xy, -all-, ok。Size(箭头大小)50, Spacing(箭头间距)10。
8. 结果文件输出方法
利用计算器可以实现导出结果数据的功能。
(1)准备工作
在Ansoft工作目录的pjt文件夹下用记事本建立两个文件,将它们的扩展名分别修改为pts和reg。pts文件的内容为给定所要观察的场点的坐标,其格式如下(三个点):
0 -5 0
0 0 0
0 5 0
(2)导出结果数据到文件
以电场强度的结果为例。单击工具栏中的计算器按钮,在input中单击Qty按钮并选择E,在ouput中选择Export->To File,在Points File Name中选择已建立的扩展名为pts的文件,Output File Name中选择已建立的扩展名为reg的文件,OK即可。用记事本打开reg文件,即可看到如下结果。
Vector data "
0 -5 0 5866.51211916 -55464.2863341955 8098.0792033769
0 0 0 -794.167058431997 -55535.4035275828 2945.31956701277
0 5 0 3264.90141432673 -55591.4792657537 -2160.26057866903
神机妙算软件使用—工程量快速指南
工程量软件操作指南 一、双击桌面图标进入工程量自动计算。 二、单击“工程”菜单中“新建”——在“文件名”栏中键入工程名称——然后单击“打开”。 三、打开定额库——选择定额——划分楼层——单击工程菜单中“划分楼层”——在各栏中输入内 容——单击 (存盘退出)图标。 四、定义主轴——单击屏幕上方“主轴”——在弹出窗口中填入相关数据——单击 (存盘退出)图标。 ——单击屏幕上方“辅轴”——选择相关按钮生成画图时需要的辅轴来辅助画图。 五、画图(画图基本步骤:1定义构件属性 2画构件)。 (1)柱——单击(定义属性)——在“定额”栏中单击鼠标右键——单击“分部查找”在弹出窗口中拖拉所选柱定额(可选综合定额,其中包括支撑、模板、混凝土)——填入长宽——填入柱编号——击“添加”——单击 (一点画柱)图标,开始按图纸画构件。 (2)墙——单击(定义属性)——在“定额”栏中拖拉所选墙定额——在“厚”栏中输入墙厚度——有偏心距(即墙的中心线到轴线的距离)的相应填入偏心距数据——在“类型”中选择墙类型——填入墙编号——击“添加”——单击“画墙”图标开始画墙。 (3)门窗——单击(定义属性)——在“定额”栏中拖拉所选门窗定额(如定额项目多,可采用“{}” 的形式输入,例:{t7-1,t7-2,t7-43,t7-44}此逗号为英文状态下,括号内定额单位要一致)——填入洞口宽高——在“类型”中选择洞类型——(如为窗输入窗台高度)——在“预过”按扭(选择预制过梁)——击“预制过梁”按扭(拖拉选择标准图集中所需过梁)——输入门窗洞编号——击“添加”——单击画门窗洞。 (4)板——单击(定义属性)——在“定额”栏中拖拉所选板定额——在“厚”栏中输入板厚度——填入板编号——击“添加”——矩形板单击(对角线画板)图标(异形板单击“多边形画板”图标)。 (5)预制板——单击(定义属性)——击“预制板”按扭(拖拉选择标准图集中所需预制板)——在数量中输入数量——输入编号——击“添加”——矩形板单击“对角线画板”图标(异形板
计算机常用软件使用技巧
计算机常用软件使用技巧
《常用工具软件使用技巧》论文 班级:学号:姓名 【摘要】本文主要介绍了一些常用的计算机软件使用方法和技巧。重点介绍了系统维护软件,虚拟设备软件,网络基本知识,网络资源查找与下载,多媒体软件,IM软件,办公软件多媒体播放器等等。这些对我们日常使用和维护电脑有很大的帮助。 【关键字】软件使用技巧系统维护工具虚拟设备网络应用工具文件阅读器多媒体设备 1 课程所涉及的软件 1.1 系统维护软件 管理信息系统在完成系统实施、投入正常运行之后,就进入了系统运行与维护阶段。一般信息系统的使用寿命短则4-5年,长则可达10年以上,在信息系统的整个使用寿命中,都将伴随着系统维护工作的进行。系统维护的目的是要保证管理信息系统正常而可靠地运行,并能使系统不断得到改善和提高,以充分发挥作用。因此,系统维护的任务就是要有计划、有组织地对系统进行必要的改动,以保证系统中的各个要素随着环境的变化始终处于最新的、正确的工作状态。
在的硬盘“1”,如果您只有一块硬盘,可以直接按回车。 3、选择要制作镜像文件的分区(即源分区),这里用上下键选择分区“1”(即C分区),再按Tab键切换到“OK“按钮,再按回车。 4、选择镜像文件保存的位置,此时按下“Shift+Tab”键可以切回到选择分区的下拉菜单,按上下键选择分区,例如“1:2”的意思就是第一块硬盘的第二个分区,也就是“D”盘,选好分区后,再按Tab键切到文件选择区域,用上下键选择文件夹,可以再按Tab键,切到“Filename”文本框键入镜像文件名称,如“xp”或“C_BAK.GHO”,然后按回车键即可。 1.2 虚拟设备软件 虚拟机(Virtual Machine),在计算机科学中的体系结构里,是指一种特殊的软件,他可以在计算机平台和终端用户之间创建一种环境,而终端用户则是基于这个软件所创建的环境来操作软件,相互独立操作、互不干扰。在计算机科学中,虚拟机是指可以像真实机器一样运行程序的计算机的软件实现。 1.3 网络基本知识
神机妙算软件流程介绍
软件流程介绍 图形算量软件通过建立工程模型,实现工程量自动计算,下面我们通过绘制几个简单的构件,快速的 熟悉图形算量软件的整个操作流程。 操作步骤: 启动软件 -→ 新建工程(选择模板)-→ 新建楼层 -→ 建立轴网 -→ 定义构件属性 -→ 绘制构件 -→定义计算规则-→汇总计算 -→ 查看计算结果 -→数据导出-→保存工程 -→ 退出软件 操作步骤详解 第一步:启动软件 双击桌面快捷方式,启动图形算量软件。 第二步:新建工程 1、定义工程文件名。点击主菜单“图形算量->新建图形算量”,在弹出的对话框中定 义工程文件名, 如下图。 图定义工程文件名称 2、如图2,进入工程主界面,定义工程信息。
图定义工程信息 2、如图3,选择工程模板。模板的选择主要是为了引进清单定额库以及标准图集,开 放式的图形算量 模板管理,方便用户增加定额或图集,自定义工程量计算规则,可以适合全国各地的定额要求和各种特 殊情况处理,同时模板中还内置门窗、预制构件、屋面、楼地面等标准图集库。工程文件中的构件属性, 通过自定义存档,可以保存到模板,在不同工程中调用,省去了重复定义构件属性过程。通过把工程 及经验积累到算量模板,提高工作效率十倍以上。
第三步:定义楼层信息 新建工程后,系统自动创建一个初始楼层,确定该初始楼层为工程的哪一个楼层(比如首层), 定义它的楼层信息,从楼层管理窗口选择快捷功能“定义楼层信息”,输入相应信息确认。 图选择模板 注:工程的其它楼层,比如基础层、标准层、顶层、屋面层等建议通过楼层复制/粘贴来创建,这样 做可以复制已有楼层的构件属性及图元到目标层,大大提高建模效率。 软件楼层复制不会自动根据楼层递增底标高,所以每复制或者新建一个楼层都需要定义楼层底标高, 保证工程在高度方向的整体性。 另外在复制楼层时,可以在弹出的对话框中选择复制构件,最后确认即可。
神机妙算软件使用技巧
第1章软件及软件锁的一般问题 1.1 如何判断购买的软件为正版软件? 方法一:启动神机妙算软件,点击主菜单”关于/检测购买的软件是否正版软件”菜单项可,显示正版神机妙算软件锁图案,正版神机妙算软件锁外壳上铸有”神机妙算”商标. 方法二:软件中显示的软件锁,只是当前版本软件所使用的正版锁,未必是最新版本软件使用的软件锁,最新正版软件锁请登陆上海神机公司网站(www.**https://www.360docs.net/doc/694680359.html,),查询正版神机妙算软件锁图案. 1.2 如何查到软件的版本号? 这是一个常识性的问题,在提供电话技术支持的时候,需要提供软件版本号,有几种方法查到软件版本号: ①刚刚启动软件的时候,在软件的LOGO图形最下面一行文字,如”工程造价计算平台 V21.33”,这里的V21.33便是软件的版本号. ②打开软件后,在标题栏(即屏幕顶部第一行)显示的文字中包含有版本号,其中“……正式版 本V21.33”,即为版本号. ③选择主菜单”关于/关于”神机妙算.NET工程造价软件”菜单项,可以看到软件版本的详细 信息,包括发布时间等等。 [说明]: 1.软件版本号代表的是不同时间发布的主程序,神机妙算软件更新速度快,至今已有2000多 个版本,最新的版本可到本公司网站下载. 2.花絮:软件版本号里从来没有”4”,但惟有一个版本有”4”,即:V20.04,正好是在2004年发布 的,那是个具有纪念意义的版本. 1.3 神机妙算软件升级很快,升级到底更新哪些内容,我是否每次都要升级到最新版本? 软件升级更新的内容主要有软件的一些功能增加、性能增强或错误修正。自从2003国家出台清单计价规范以来,主要的升级内容集中在清单计价这一块。 升级当然不需要每次跟踪到最新版本,每个相邻版本之间功能相差也不会好大,如果你发现功能够用,不升级也是可以的。 有一种情况是非升级不可了,就是需要打开一个用高版本软件创建的工程,软件报”文件标识错误”时,只有升级才能打开它. 1.4 如何升级软件主程序? 升级主程序的方法较多,这里列举几个: ①如果电脑上了互联网,就可以通过主菜单”工程造价/神机妙算.NET=>>>自动更新”功能 自动升级,另外升级之前最好关闭工程文件. ②没有上网条件,也可通过软件光盘拷贝到高版本的主程序文件,找到软件的安装目录,软 后解压缩并覆盖原来的老版本程序即可.该主程序文件压缩后为1M多,未压缩时为5M 多. 1.5 下载价格信息时,可以把握常用的价格信息网址设置在软件中吗? 凡高于”V20.13”版本的软件,均可进行设置.方法是:选择主菜单”选项/设置价格信息网址”菜单项,在弹出的对话框中输入网址后确认,再选择主菜单”价格库/上网下载价格信息”菜单项就可直接联接你所要上的信息网.
神机妙算工程软件操作手册
神机妙算工程资料软件 操作手册
目录 目录 (1) 第一部分神机妙算资料软件最终用户许可协议 (2) 1.许可 (2) 2.您保证 (2) 3.您保证不 (2) 4.本系统的版权和所有权 (3) 5.售后担保 (3) 6.概不负责 (3) 7.责任有限 (3) 8.许可终止 (3) 9.适用法律 (3) 第二部分神机妙算资料软件简介 (4) 【软件特点】 (4) 第三部分神机妙算资料软件安装 (7) 第一章软件安装 (7) 第二章软件的运行环境 (8) 第四部分神机妙算资料软件操作说明 (9) 第一章主界面及各功能模块 (9) 第二章新建工程 (10) 第三章资料编辑 (11) 第一节浏览模板目录 (11) 第二节查找表格 (11) 第三节节点的新建与编辑 (13) 第四节填写表格 (15) 第五节批量填写表格(高手操作方法) (16) 第六节分部、子分部、分项自动汇总 (17) 第七节常用操作与技巧 (18) 第四章电子组卷 (26) 第五章打印表格 (28) 第一节打印单张表格 (28) 第二节批准打印工程 (28) 第五部分神机妙算资料软件加密锁问答 (30) 常见问题简答 (31)
第一部分 神机妙算资料软件最终用户许可协议 您一旦购买、安装、下载或通过其他方式持有神机妙算资料软件产品:包括计算机软件及相关媒体、印刷材料或电子文档,以及神机妙算资料软件提供给您的产品的任何更新和补充资料等(以下简称“软件产品”),即表示您同意接受本协议的各项条款和条件的约束。您如果不同意以下协议,请不要安装和使用本系统。 1.许可 神机妙算资料软件将使用权授予您。但您必须作以下保证:不在本协议规定的条款之外,使用、拷贝、修改、租赁或转让本系统或其中的任一部份。 2.您保证 1.只在一台机器上使用本系统; 2.为在这一台机器上使用,出于备份或档案管理的目的,以机器可读格式制作本系统的拷贝; 3.在他方接受本协议的条款和条件的前提下,将本系统及许可协议转手给另一方使用,同时保证另一方无条件遵守本协议。 若发生转手,原文档及其伴随文档的所有拷贝必须一并转交对方,或将未转交的拷贝全部销毁。 4.只在以下之一前提下,将本系统用于多用户环境或网络系统上: (1)本系统明文许可用于多用户环境或网络系统上; (2)使用本系统的每一节点及终端都已购买使用许可。 5.因操作系统和软件的复杂性的不确定性,若用户的某些损失可能与软件有若干联系,我公司不承担进行任何赔偿。 3.您保证不 1.对本系统再次转让许可; 2.对本系统进行逆向工程、反汇编、反编译或解体拆卸; 3.拷贝或转交本系统的全部或部分,但本协议中明文规定的除外; 4.复制、制作、销售、购买、使用或使他人得以使用盗版的本公司软件产品; 5.转让、出租或租赁(即使本软件产品不是出租或租赁的主要目的)、出借、托管软件产品。除非取得了本公司正式书面许可; 6.进行其他可能损害本公司软件产品著作权或其他合法权益的行为。 您将本系统或拷贝的全部或局部转手给另一使用方之时,您的许可权即自行终止。
字处理软件常用使用技巧和习题
字处理软件常用使用技巧和习题 1.字处理软件(WPS 、Word)能够处理:文字、图片、表格等信息 (注意:利用字处理软件加工信息,所有操作都要先选择被操作对象) 例1.要制作一个图文并茂的电子报刊,以下软件中哪些是比较合适的?()A.WORD、WPS B.WORD、写字板 C.WORD 记事本D.写字板、记事本 2.在字处理软件中,键盘上主要按钮的作用:
例2.在字处理软件中,键盘上
神机妙算使用操作流程篇
软件流程篇 知识提示 清单专家操作流程:启动软件→新建工程→选择模板→输入工程信息→设置当前价格库→编辑套价库→套价库汇总计算→报表打印输出→保存工程→退出软件。 学习要求 掌握工程新建以及模板选择;掌握工程信息编辑与输入方法;掌握当前价格库的调用方法;掌握设置工程分部以及套定额的方法;熟悉套价库计算中的取价规则;掌握报表打印输出的方法。 第一步:启动软件 双击桌面神机妙算图标,启动清单专家软件。 第二步:新建工程 1.建立工程库。单击工具栏新建按钮(图1)或选择菜单栏“工程造价/新建工程造价”(图2)建立工程库。 图1 工具栏新建工程 图2 菜单栏新建工程 2.定义工程文件名。在新建工程造价窗口的“文件名”栏定义工程文件名,然后单击窗口按钮(如图3所示),进入新建工程库的编辑窗口。
图3 定义工程文件名 第三步:选择模板 新创建的工程库一定要选用模板才能进行工程预算书的编制。 1.点击【工程信息】插页“选择模板”按钮,在弹出对话框中进行模板的选择(如图4所示)。 图4 选择工程模板 说明:选择模板,即可以选择标准模板文件,也可选择工程库文件。对于相似工程,调用已完成的工程库做模板,更可以提高工作效率。 2.单击按钮,则新建工程库按所选模板的格式进行了设置,如下图。 注意:模板只准选择一次,一旦确认,按钮变为浅灰色 第四步:输入工程信息
1.设置工程库密码 为防止当前工程的数据被他人查看或改动,可为当前工程库设置密码。 密码设置方法:如上图,选择【工程信息】插页按钮,在下图对话框中输入密码。 设置了密码的工程库,每次打开时均需输入正确的密码,因此,一定要牢记密码。 2.定义工程档案 工程档案的定义,用于当前工程信息的保存和查寻,便于打印输出的表格版面信息的采集。档案设置方法:如右图,在“数据”栏输入“名称”栏规定的内容。其中:1-22行内容是系统设定,不允许更改;23-100行内容可根据需要自定义。 第五步:设置当前价格库 在套定额之前,应先进入【价格信息】插页,在〖当前价格库〗窗口提取右键菜单,选择“打开”菜单项,在弹出的列表框内(如下图)选择所需价格库打开,即可将其显示在〖当前价格库〗窗口。 图5 选择价格信息 第六步:编辑套价库 1.进入【清单定额措施】插页,进行套价库编辑。 2.定义工程分部名称。套定额前设置工程分部,便于进行多级汇总。 如下图,工程分部行在〖套价库〗窗口显示为天蓝色,在“项目编号”栏带“*”号,该行具有汇总功能,可以设置多级汇总,通过“*”号区别等级(1*—5*,*级可人工调整),*越多汇总级别越低。 图6 定义工程分部名称
神机妙算动态费率的设置及调用操作技巧
神机妙算动态费率的设置及调用操作技巧 此插页窗口分为两个部分,上部分设置费率,下部分是费率说明。 (一)软件中“动态费率”的取费原理: “动态费率”通过特项跟“清单定额措施”关联,在套定额时,在“特项”栏设置所取费率行对应的特项符号,在定额单项取费时,通过设置特项符号取对应的费率;“特项”栏为空时,取“默认”费率进行计算; 动态费率中设置的费率变量,在“清单定额措施”插页及取费插页都可调用,调用时前加$. (二)费率的设置方法: 表格纵向定义项目名称,横向定义各种费率,每行设定一种“特项符号”(此处的特项符号与“清单定额措施”中的特项一致)。第一行为默认行,用于在套定额不填特项符号时,所取的费率; 在定义费率时,“*”自动综合后面的费率,“#”不综合计算。 在软件中,选择模板以后,动态费率中的内容已经根据各地的实际情况设置好了,用户无需进行调整。 下面通过一个简单的例子还说明动态费率的设置办法。
例:一个工程中,需要补充一个综合费率(40)和和夜间施工费(20),综合费率由企业管理费(17)与利润(23)组成,取费基数为所有土建筑分部的直接费。夜间施工费的取费基数是土建筑所有分部的人工。 要完成设置,需要如下几个步骤: 步骤1:输入费率名称 在名称一行分别输入三个费率名称。如下图所示: 步骤2:确定变量 首先我们来给这三个费率确定变量,假设“综合费率”变量为zh,“企业管理费”的变量为qg,“夜间施工”的费率为ys。然后再在变量一栏输入费率的变量,如下图所示: 步骤3:确定变量的取费方式根据[“*”自动综合后面的费率,“#”不综合计算]的原则,来确定费率的计算方式。此例中,zh为综合计算费率。夜间施工不综合计算,因此,我们的输入方式应该如下图所示: 步骤4:确定取费项目此例是取费项都是土建分部,假设土建分部的特项为A。则我们设置应如下图所示: 步骤5:计算所以数据设置完成后,点下图中红框中的计算按钮。
50个工作中最常用excel技巧
50个工作中最常用excel技巧 1、excel判断分数成绩是否及格,怎么做? 答:excel判断分数成绩是否及格可以用IF进行区间判断。 =IF(A1>60,"及格","不及格") 2、excel频率统计用什么函数? 答:FREQUENCY以一列垂直数组返回某个区域中数据的频率分布,具体用法回复frequency或频率查看示例。 3、excel什么时候要用$符号呢? 答:复制公式时,单元格的引用位置不想发生变化时,就在行号或列标前加$,了解详情回复“绝对引用”查看教程 4、合并单元格后里面的数据或文字我都想保留如何处理? 答:多个单元格都含有内容,如果要在合并后保留所有单元格的内容,可以用下面的方法。 1.选取单元格区域,并把列宽拉到可以容下所有单元格合并后的宽度。 2.开始选项卡- 编辑- 两端对齐。把多个单元格的内容合并到一个单元格中 3.在分隔的空隔处按alt+enter键添加强制换行符,换行。 4.再合并单元格 5、插入表格后发现行数不够,怎样才能再次快速插入更多行? 答:需要插入多少行就选取多少行,然后就会一次插入多少空行 6、合并单元格后里面的数据或文字我都想保留如何处理 答:多个单元格都含有内容,如果要在合并后保留所有单元格的内容,可以用下面的方法。 1.选取单元格区域,并把列宽拉到可以容下所有单元格合并后的宽度。 2.开始选项卡- 编辑- 两端对齐。把多个单元格的内容合并到一个单元格中 3.在分隔的空隔处按alt+enter键添加强制换行符,换行。 4.再合并单元格 7、如何复制粘贴行宽 答:粘贴后的粘贴选项中,会有保留源列宽的选项。如下图所示
8、excel如何把数值批量转换成文本 答:数据- 分列- 第三步选文本 9、excel如何把空值全部填写为“0“ 答:定位- 条件- 空值- 在编辑栏中输入0,按ctrl+enter完成输入 10、excel2010的插入特殊符号在哪里? excel2010版本的特殊符号, 很多同学在搜这个问题,可以肯定的说excel2010版本里没有这个命令的。大家不用再费心找了,如果要插入符号,可以从插入选项卡- 符号里找找。在微信平台回复“特殊符号”可以查看更多符号输入方法 11、excel如何去掉地址栏的名称 excel如何去掉地址栏的名称,excel2003版,插入菜单- 名称- 定义- 在弹出的窗口找到该名称点删除按钮,2010版,公式选项卡- 名称管理器-找到名称点删除 12、如何按日期显示星期? 问:excel如何按日期显示成星期 答:公式 =TEXT(A2,"aaaa") =WEEKDAY(A2,2) 也可以通过格式设置把日期显示成星期 13、excel如何隐藏公式? 在excel里,如何隐藏公式,让公式别人看不到呢? 答:在excel里隐藏公式是通过设置单元格格式设置的。 选取公式所在单元格,右键菜单中点设置单元格格式,然后在弹出的单元格格式窗口点保护选项卡,勾选隐藏公式选项。 最后通过工具- 保护-保护工作表(excel2010里是通过审阅- 保护工作表)。然后在单元格或编辑栏里就看不到公式了。 14、excel表格中下拉复制数字时,为什么不变大呢?怎么才能递增?
“神机妙算”套价软件操作(使用)说明
神机妙算”套价软件操作(使用)说明 套价【操作流程】 一、新建工程名称 当双击快捷方式进入系统以后,单击“工程造价”7“新建工程库”T双击需要存放工程文档的文件夹(如“套价工程库文档” )7输入工程名称如“ XXX工程” 7单击“打开” 7单击“选择模板”按钮7双击选择定额工程模板或清单工程模板文件夹7双击模板文件(如:宁夏2000 修缮标准模板)7“确认” 。 二、建立工程信息 在“工程信息”页面,输入建筑面积信息。其他各栏目的内容,软件已经设定,如用户不满意其名称,可以自己修改。 三、选择材料价格库单击“价格信息”页面选择所需材料价格库。右侧表格上方显示标准模板中默认的价格库,如果 不是 您所需,将鼠标移动到表格框内任意位置,按鼠标右键7单击“打开”功能7双击材料价格库7双击选中所需某期材料价格文件。 四、套用定额项目在“套定额”窗口中完成工程量套定额,套定额共有四种方法。 1)直接输入定额号:在“定额号”栏直接输入定额号(如5-259 ),然后按回车键,5-259 定额子目自动调出,此时光标在计算公式栏目中,直接输入工程量7按回车键。重复以上步骤,完成套定额。 2)查套定额:在“定额库列表” 窗口中(左下角窗口),选择所套定额分部名称双击,在上面“定额子目” 窗口中选中定额子目,拖拉到右边窗口,然后在“计算公式”栏目里输入工程量即可。(可以连续拖拉多个定额子目,然后连续输入工程量。) 3)工程量自动套定额:在套定额号窗口中,单击鼠标右键7菜单中选择“(工程量)处理”7“ (工程量) 自动套定额” 7查找“工程量自动计算”所在的文件夹(如工程量安装在D:\GCL95),选择此文件夹下的工程量结果文件XXX.DBF (如何生成DBF数据库文件:在工程量计算结果表中,选择“汇总表”状态,单 击“生成DBF数据库”,单击按钮输入文件名称,即生成XXX .DBF文件),打开后。用鼠标选中“原始工程量计算数据”文字栏,按住鼠标左键不放,拖拉至套定额窗口中实现自动套定额。 注意:此方法只用于使用“工程量自动计算”软件中已计算的工程量,并已生成DBF数据文件。 4)调用已套算过的工程:如果用户现在套定额的工程与从前已经套过定额的某一个工程类似,则可以使用该方法,而不用再去套定额,仅修改工程量即可。具体操作方法如下:在套定额窗口,单击鼠标右键调出功能菜单7选择“调用(拖拉)工程库定7额”7查找所需路径下的工程库文件7打开所需文件7将图示(1-8)框内的定额子目逐条(或选择)地拖拉至套定额窗口中7修改“计算公式”栏的数据。 五、提取人材机在人材机页面单击右键7提取刷新人材机7则将前面所有套项中的人材机数量提取出来。如某种材料 是甲方供应,按F8设置甲供功能7光标移到甲供材料栏7双击鼠标选中。这时可见甲供明细表中有刚才选中的材料,该表可以汇总计算,并利用宏变量可以提取计算结果供分析和打印。 六、材料找价差 在价差页面窗口,将光标移动在表格栏目中7单击鼠标右键调出功能菜单7单击“(手工选择)价差项目”功能7按图示(1-10)显示的全部人材机表,选择所需找差的材料(方法是:单击材料前的小方框,使框内变成V) 7单击“覆盖原有” 7确认7按F8或点击按钮进行价差计算7按提示选择价差计算公式(图1-11)(方法是:点击价差计算式1右边的按钮,然后选择所需的价差计算公式,如:(S-D)*SL表示市场价减去定额价乘数量)。如果找差材料中的市场价格不合要求,请按如下操作:将光标移动到需修改市场价的栏目7输入新的市场价7单击鼠标右键调出功能菜单7单击“放回(当前)价格库”功能,则下次调用该材料找差时,市场价格就以此为准了。注意:B价差,C价差窗口操作方法同上。 七、取费计算 在取费页面窗口,单击按钮T按提示选择所需的费率种类(图下所示确认T单击按钮或F8则取费
简易常用-Word文档使用技巧方法大全(超全)
Word文档使用技巧方法大全 Word2000、2003、2007、2010快捷键使用大全总结常用快捷键 快捷键作用 一、字体类 Ctrl+B 使字符变为粗体 Ctrl+I 使字符变为斜体 Ctrl+U 为字符添加下划线 Ctrl+Shift+D 双下划线 Ctrl+Shift+< 缩小字号 Ctrl+Shift+> 增大字号
Ctrl+] 逐磅增大字号 Ctrl+[ 逐磅减小字号 Ctrl+Shift+F 改变字体 Ctrl+Shift+P 改变字号 Ctrl+D 改变字符格式("格式"菜单中的"字体"命令) Shift+F3 切换字母大小写(一次首字母变成大写,两次单词变成大写) CTRL+SHIFT+A 将所选字母设为大写 二、格式类 Ctrl+Shift+C 复制格式 Ctrl+Shift+V 粘贴格式 Ctrl+1 单倍行距(1为主键盘的数字键) Ctrl+2 双倍行距
Ctrl+5 1.5 倍行距 Ctrl+0 在段前添加一行间距 Shift+F1(单击)需查看文字格式了解其格式的文字Ctrl+E 段落居中 Ctrl+J 两端对齐 Ctrl+L 左对齐 Ctrl+R 右对齐 Ctrl+Shift+J 分散对齐 Ctrl+M 左侧段落缩进 Ctrl+Shift+M 取消左侧段落缩进 Ctrl+T 创建悬挂缩进 Ctrl+Shift+T 减小悬挂缩进量
Ctrl+Shift+S 应用样式 Ctrl+Shift+N 应用"正文"样式 Alt+Ctrl+1 应用"标题1"样式 Alt+Ctrl+2 应用"标题2"样式 Alt+Ctrl+3 应用"标题3"样式 三、编辑和文字移动 Backspace 删除左侧的一个字符 Ctrl+Backspace 删除左侧的一个单词 Delete 删除右侧的一个字符 Ctrl+Delete 删除右侧的一个单词 F2(然后移动插入移动选取的文字或图形点并按Enter键)
“神机妙算”套价软件操作(使用)说明
“神机妙算”套价软件操作(使用)说明 套价【操作流程】 一、新建工程名称 当双击快捷方式进入系统以后,单击“工程造价”→“新建工程库”→双击需要存放工程文档的文件夹(如“套价工程库文档”)→输入工程名称如“XXX工程”→单击“打开”→单击“选择模板”按钮→双击选择定额工程模板或清单工程模板文件夹→双击模板文件(如:宁夏2000修缮标准模板)→“确认”。 二、建立工程信息 在“工程信息”页面,输入建筑面积信息。其他各栏目的内容,软件已经设定,如用户不满意其名称,可以自己修改。 三、选择材料价格库 单击“价格信息”页面选择所需材料价格库。右侧表格上方显示标准模板中默认的价格库,如果不是您所需,将鼠标移动到表格框内任意位置,按鼠标右键→单击“打开”功能→双击材料价格库→双击选中所需某期材料价格文件。 四、套用定额项目 在“套定额”窗口中完成工程量套定额,套定额共有四种方法。 1)直接输入定额号:在“定额号”栏直接输入定额号(如5-259),然后按回车键,5-259定额子目自动调出,此时光标在计算公式栏目中,直接输入工程量→按回车键。重复以上步骤,完成套定额。 2)查套定额:在“定额库列表”窗口中(左下角窗口),选择所套定额分部名称双击,在上面“定额子目”窗口中选中定额子目,拖拉到右边窗口,然后在“计算公式”栏目里输入工程量即可。(可以连续拖拉多个定额子目,然后连续输入工程量。) 3)工程量自动套定额:在套定额号窗口中,单击鼠标右键→菜单中选择“(工程量)处理”→“(工程量)自动套定额”→查找“工程量自动计算”所在的文件夹(如工程量安装在D:\GCL95),选择此文件夹下的工程量结果文件XXX.DBF。(如何生成DBF数据库文件:在工程量计算结果表中,选择“汇总表”状态,单击“生成DBF数据库”,单击按钮输入文件名称,即生成XXX .DBF文件), 打开后。用鼠标选中“原始 工程量计算数据”文字栏,按住鼠标左键不放,拖拉至套定额窗口中实现自动套定额。 注意:此方法只用于使用“工程量自动计算”软件中已计算的工程量,并已生成DBF数据文件。 4)调用已套算过的工程:如果用户现在套定额的工程与从前已经套过定额的某一个工程类似,则可以使用该方法,而不用再去套定额,仅修改工程量即可。具体操作方法如下:在套定额窗口,单击鼠标右键调出功能菜单→选择“调用(拖拉)工程库定→额”→查找所需路径下的工程库文件→打开所需文件→将图示(1-8)框内的定额子目逐条(或选择)地拖拉至套定额窗口中→修改“计算公式”栏的数据。 五、提取人材机 在人材机页面单击右键→提取刷新人材机→则将前面所有套项中的人材机数量提取出来。如某种材料是甲方供应,按F8设置甲供功能→光标移到甲供材料栏→双击鼠标选中。这时可见甲供明细表中有刚才选中的材料,该表可以汇总计算,并利用宏变量可以提取计算结果供分析和打印。 六、材料找价差 在价差页面窗口,将光标移动在表格栏目中→单击鼠标右键调出功能菜单→单击“(手工选择)价差项目”功能→按图示(1-10)显示的全部人材机表,选择所需找差的材料(方法是:单击材料前的小方框,使框内变成√)→单击“覆盖原有”→确认→按F8或点击按钮进行价差计算→按提示选择价差计算公式(图1-11)(方法是:点击价差计算式1右边的按钮,然后选择所需的价差计算公式,如:(S-D)*SL表示市场价减去定额价乘数量)。如果找差材料中的市场价格不合要求,请按如下操作:将光标移动到需修改市场价的栏目→输入新的市场价→单击鼠标右键调出功能菜单→单击“放回(当前)价格库”功能,则下次调用该材料找差时,市场价格就以此为准了。注意:B价差,C价差窗口操作方法同上。 1
神机妙算教程汇总
(一)定额计价 一、创立新工程 软件安装胜利后,在Windows 的桌面上会天生一个“建筑工程计价(2005)”图 标,双击此图标,或者在神机妙算工程造价软件的程序组中 (2005)”选项,进进软件主界面。 打开“建筑工程计价 1、新建工程库 点击工具条“新建(工程造价)”按钮,或点击【工程造价】菜单〖新建(工程造价)〗命令选项。在弹出的新建(工程造价)对话框输入工程造价文件名称,点击“打开”按钮. 2、选择模板 在[工程信息]插页,点击[选择模板]按钮。在“打开(工程造价)模板”窗口,选 择实用的模板文件。(注:模板启动后自动完成工程量清单报价编制系统设置,全进 程领导用户的操作,用户只需录入清单及其工程内容子目和工程量,体系即可自 动完成工程量清单报价的编制和各种尺度清单表格的打印输出。) 3、定义工程信息 打开所选模板,软件自动刷新『工程信息』插页后,在「工程信息」窗口录入各 项工程信息。 工程造价:指一个单位工程的计价文件。 模板:指根据江西建设工程计价方法,专门为您制作的计价样本,只要在样本里填入工程数据就可得出您所要的结果。请不要随意修改此模板。 工程信息:指单位工程的有关数据,如建设单位、施工单位、编制单位、工程名称、 工程编号、建筑范围、建筑面积等等 二、选择人材机价格库 在编制工程预结算、工程量清单标底或投标报价前,应先设置人材机价格信 息,作为人材机剖析的价格根据。操作方法: 1、进入『价格信息』插页,在「当前价格库」窗口,单击鼠标右键,从下拉菜单
中,选择“打开”命令项。 2、在弹出“打开”对话框中,选择需要的价格库文件。该价格库文件打开后,即成为当前价格库,直接供本工程造价的取费使用。相关价格库文件可以自己制造,软件会员用户也可以从本公司网站下载。 人材机价格库:指每一期的人工、材料、机械的市场单价。每项人材机项目由编号、名称/规格、单位、定额单价、市场单价组成(注:同时还可以包括一些其他的的信息,如系数、价差算式、提取标志等等信息)。 三、选择动态费率 进入[动态费率]插页,在[动态费率]窗口,根据工程类别选择取费费率或调剂(增添/删除)工程费率。每一举动态费率项目对应一个[特项],套定额时,通过定额子目特项,可自动实现定额子目按所属工程类别费率计算用度。 A、按工程类别选择费率的方法 1、在本窗口,点击鼠标右键,选择下拉菜单中[打开]的选项。从弹出的小窗口中, 我们可以看到窗口里分辨有[定额计价]和[清单计价]的文件夹;双击[定额 计价]文件夹,窗口内又会主动列出相干的工程费率。然后选择所需的费率 文件(如:[定额]建筑2 类工程.fls),点打开即可。 B、如何修改工程费率 2、将光标移到要修正的费率栏,将原费率数据删除,然后输入新费率即可。 C、如何添加跨专业的工程费率 将光标移到费率后的下一行,点击鼠标右键,选择下拉菜单中“块操作->块 读”选项,通过块读窗口“向上一级”或“查找范畴”功效,找到其他专业费 率文件,并将其打开。这时,将看到块读进来的红色部分就是新添加的取 费费率内容,然后将光标移到最后一行,通过定义“块尾”撤消块属性。 动态费率:动态费率由工程取费项目种别,特项和费率名称、变量、费率数据组成。动态费率依据计价措施或工程取费须要来定义,是可变更的。可通过[特项]对每条定额进行计费。定额计价模板默认定义的实体项目、办法项目、估量项目的
常用软件使用技巧
常用软件使用技巧 一、Outlook 1、通讯录的备份 (1)打开outlook Exrpess 点击通讯录,然后点击“文件”菜单,点击“导出”,选择通讯薄(WAB)(A)… (2)在弹出的保存文件对话框的文件名框中输入要保存的文件名,并选择相应的盘符和目录,点击“保存”,点击“确定”通讯录即可导出成功 (3)您可以将导出的通讯录文件安全备份到光盘,U盘或移动硬盘上,保存在安全的地方,当重新安装系统或者更换电脑后,只要打开新的OE,点击通讯薄——文件夹——导入,找到光盘或U盘上的通讯薄(wab)文件导入即可。 2、收发邮件账号的保存 (1)首先打开Outlook Express,点击“工具”,点击“账户”,点击“邮件”选中已经建立好的账号,点击“导出”;
(2)在弹出的对话框中输入要保存的账号名,并选择相应的保存路径,点击“保存”即可成功。将保存在硬盘上的这个文件保存在U盘,光盘或移动硬盘上,妥善保存。按这种方法可以吧所有的账号全部导出。当更换电脑或者重装系统后,打开OE——工具——账号——邮件,点击“导入”找到U盘上的文件,导入即可。 3、邮件的备份 (1)首先打开outlook express,点击“工具”,“选项”,点击“维护”标签; (2)点击“存储文件夹”,能看到邮件文件夹存储的目录:您会在弹出的对话框中看到:
D:\My Document\outlook express,系统默认的是在C:盘。 (3)然后点击我的电脑——打开相应的盘符——找到分支的目录:outlook express。将这个目录复制到D盘保存,然后将这个文件保存在移动硬盘上,U盘由于容量小,不适宜保存OUTLOOK EXPRESS大量的邮件文件夹。 4、邮件恢复 (1)当由于意外情况邮件丢失时,可以用备份的邮件恢复到当前的OUTLOOK EXPRESS 系统中。打开OUTLOOK EXPRESS——文件——导入:选择“邮件”: (2)在弹出的对话框中选择Microsoft Outlook Express 6,点击“下一步”:
神机妙算清单计价使用方法
神机妙算清单计价使用方法 一、创建新工程、 1、启动计价软件软件安装成功后,在Windows的桌面上会生成一个“浙江2003建筑计价”图标,双击此图标,或者在神机妙算工程造价软件的程序组中进入编辑环境。 2、新建工程库点击工具条“新建(工程造价)”按钮,或点击【工程造价】菜单〖新建(工程造价)〗命令选项。在弹出的新建(工程造价)对话框输入工程造价文件名称,点击“打开”按钮。 3、选择模版在[工程信息]插页,点击[选择模板]按钮。在“打开(工程造价)模板”窗口,选择适用的模板文件。注:模板启动后自动完成工程量清单报价编制系统设置,全过程引导用户的操作,用户只需录入清单及其工程内容子目和工程量,系统即可自动完成工程量清单报价的编制和各种标准清单表格的打印输出。、定义工程信息打开所选模板,软件自动刷新『工程信息』插页后,在「工程信息」窗口录入各项工程信息。 二、选择人材机价格库在编制工程预结算、工程量清单标底或投标报价前,应先设置人材机价格信息,作为人材机分析的价格依据措施项目一步到位的编制方法 1、在[套定额]窗口分部分项清单项目下一行的“项目编号”栏中输入“2”,并回车。 2、软件弹出“措施项目”列表窗口,点击技术措施项目节点,逐级展开技术措施的清单项目。在清单项目前的方框“□”中,单击选择所需的技术措施清单项目。点击组织措施项目节点,逐级展开组织措施的清单项目。在清单项目前的方框“□”中,点击选择所需的组织措施清单项目。最后,单击窗口右下角“确认”按钮,完成措施项目清单项目一次性的录入。 3、将光标移到清单项目编号栏,按回车,弹出清单项目指引窗口。窗口中以树形目录自动列出组成该清单项目工程内容的定额子目列表[即浙江省建筑(装饰或安装)工程工程量清单计价指引中的相关定额子目全部编制内],根据清单工程内容来选择组成的定额子目后,点确认即可。 4、完成清单项目工作内容套定额的组成后,接下来是对清单项目进行综合单价的组价。方法是:a、在清单项目“计算公式或工程量”栏,输入清单工程量,按回车完成清单工程量的录入。 b、查组成清单项目的定额子目,对需要换算的定额进行换算处理; c、完成前两项操作后,输入定额子目工程量,按回车完成该子目工程量的录 入;
实用软件应用技巧
实用软件应用技巧 1.Excel中,若要对B2中的数据保留两位小数四舍五入,应该使用的公式是() (A) =ROUND(B2,0) (B) =ROUND(B2,1) (C) =ROUND(B2,2)(D) =ROUND(B2,-2) 2.在 PowerPoint的大纲视图中,大纲由每张幻灯片的()组成。 (A) 图形和标题 (B) 标题和图片(C) 标题和正文 (D) 正文和图片 3.想知道某篇文章的字数、行数、段落数等信息,可通过() (A) “文件/属性”命令(B) “文件/另存为”命令(C) “工具/选项”命令(D) “工具/字数统计”命令 4.利用PowerPoint中()功能,可以实现针对不同类型的观众,设计不同的放映内容和顺序 (A) 自定义动画 (B) 幻灯片切换(C) 自定义放映 (D) 幻灯片版式 5.在Excel中若要第5行之前插入两行空白行,应()再执行“插入/行”操作 (A) 选中第5、6行(B) 选中第4行(C) 选中第5行 (D) 选中第6行 6.使用替换功能时,如果指定了“查找内容”,但在“替换为”对话框中未输入任何内容,单击“全部替换”后,则() (A) 不能执行 (B) 每查找到一个,就询问用户,让用户指定“替换什么” (C) 把所有查找到的内容全都删除 (D) 只能查找,不做任何替换 7.Excel中若要添加自定义序列,应使用() (A) “编辑/填充”命令(B) “工具/选项”命令(C) “格式/自动套用格式”命令(D) “数据/排序”命令 8.美图秀秀中,消除红眼功能在()菜单中 (A) 场景(B) 美化(C) 美容(D) 娃娃 9.在Excel中利用自动筛选显示所有姓“刘”的职工,自定义条件应该设置为() (A) 等于“刘” (B) 包含“刘”(C) 始于“刘” (D) 止于“刘” 10.GoldWave中,()效果器不会改变声音的振幅 (A) 时间弯曲(B) 淡入(C) 淡出(D) 更改音量 11.Word中,文章标题的对齐方式一般是() (A) 两端对齐(B) 居中(C) 右对齐 (D) 分散对齐 12.Excel中提供了快速计算操作,其结果显示在() (A) 标题栏 (B) 菜单栏 (C) 工具栏(D) 状态栏 13.制表符键是键盘上的()键 (A) Shift (B) Ctrl(C) Tab (D) Alt 14.美图秀秀可以调整偏色的图片,是在()菜单中实现的 (A) 场景(B) 美化(C) 美容(D) 饰品 15.GoldWave中,控制器面板中“播放”按钮的功能是() (A) 仅播放选中的那部分声音 (B) 仅播放未选中的那部分声音 (C) 根据设置的播放属性播放声音 (D) 播放整个声音文件 16.下面()功能不是美图秀秀具备的 (A) 亮度对比度调整功能 (B) 色彩饱和度调整功能(C) 通道功能(D) 动画功能 17.PowerPoint中,如果需要编辑某个幻灯片模板文件,应() (A) 在模板文件上双击 (B) 在模板文件上右键选择“新建” (C) 在模板文件上右键选择“打开”(D) 在模板文件上右键选择“打印” 18.在Word中,使用“插入”菜单中的()命令,可以实现两个文件的合并 (A) 文件(B) 合并(C) 对象(D) 以上都不是 19.Excel中若希望确保工作表中录入数据的正确性,可为单元格区域设置数据的()。 (A) 有效性 (B) 条件格式(C) 无效范围(D) 正确格式 20.在Word中,选择一个矩形文字块时,应按住()键并拖动鼠标左键 (A) Ctrl (B) Shift (C) Alt (D) Tab 21.GoldWave中,声音编辑区中的纵向坐标表示() (A) 时间(B) 时间线(C) 音量(D) 声道 22.Excel中,选择()命令可保存当前打开工作簿的显示信息,如窗口大小、位置、打印区域等 (A) 保存(B) 另存为 (C) 另存为网页(D) 保存工作区 23.会声会影X2中保存静态图像的保存格式选择()格式 (A) AVI (B) MP3 (C) JPG (D) MPEG 24.美图秀秀软件是由()开发制作完成 (A) 新浪网(B) 美图网 (C) 搜狐网 (D) 腾讯 25.PowerPoint中采用“插入”模式插入图片,具有()特点 (A) 图片集成在演示文稿中(B) 图片独立存储 (C) 图片可实时更新 (D) 图片文件丢失后,演示文稿中的图片不能正常显示 26.下列序列中, Excel不能直接利用自动填充快速输入的是() (A) 星期一,星期二,星期三,…(B) Mon,Tue,Wed,… (C) 甲,乙,丙,…(D) 第一,第二,第三,… 27.PowerPoint中的幻灯片放映模式为我们提供了放映时的指针效果,其中不属于“指针选项”的是() (A) 墨迹颜色(B) 白屏/黑屏 (C) 圆珠笔 (D) 箭头 28.PowerPoint中,如果要预览演示文稿的放映效果,应该在()视图进行。
