实例ANSYS
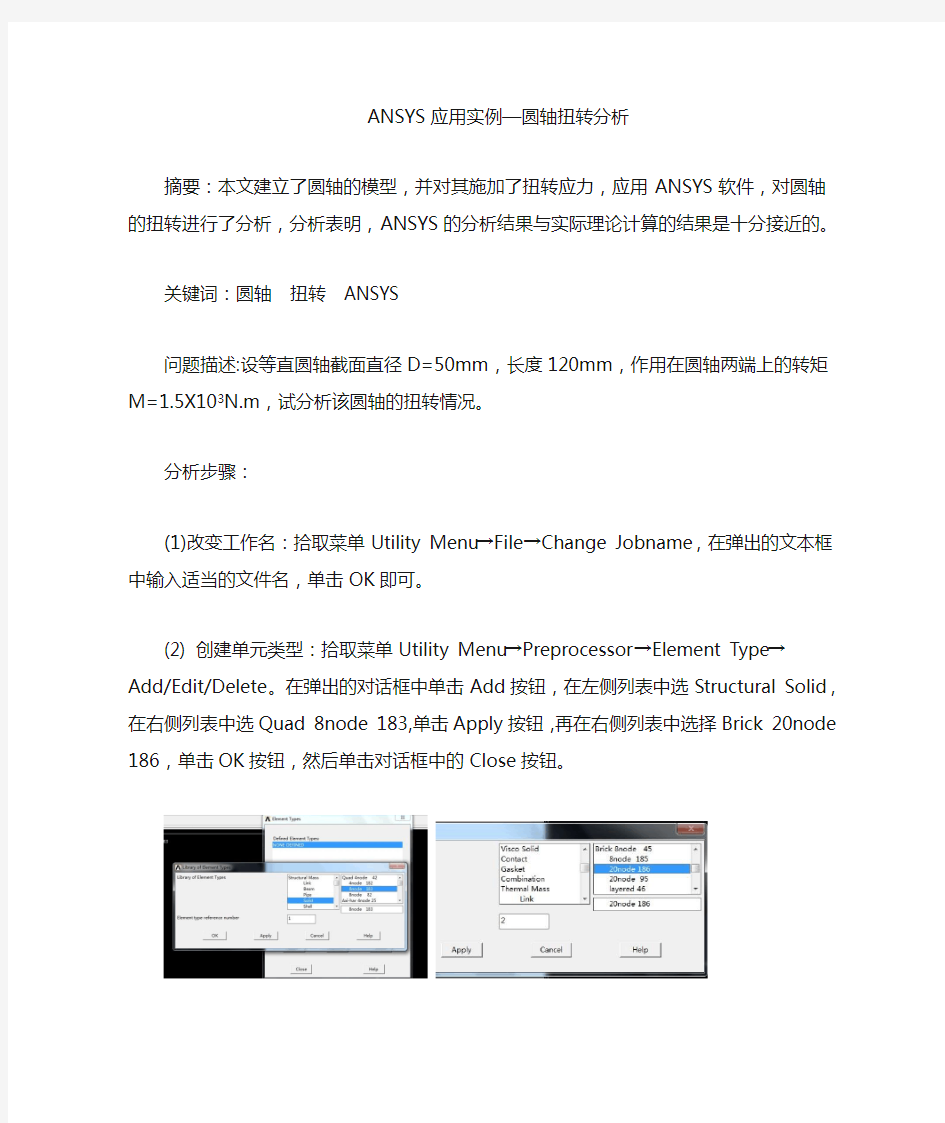

ANSYS应用实例—圆轴扭转分析
摘要:本文建立了圆轴的模型,并对其施加了扭转应力,应用ANSYS软件,对圆轴的扭转进行了分析,分析表明,ANSYS的分析结果与实际理论计算的结果是十分接近的。
关键词:圆轴扭转ANSYS
问题描述:设等直圆轴截面直径D=50mm,长度120mm,作用在圆轴两端上的转矩M=1.5X103N.m,试分析该圆轴的扭转情况。
分析步骤:
(1)改变工作名:拾取菜单Utility Menu→File→Change Jobname,在弹出的文本框中输入适当的文件名,单击OK即可。
(2) 创建单元类型:拾取菜单Utility Menu→Preprocessor→Element Type→
Add/Edit/Delete。在弹出的对话框中单击Add按钮,在左侧列表中选Structural Solid,在右侧列表中选Quad 8node 183,单击Apply按钮,再在右侧列表中选择Brick 20node 186,单击OK按钮,然后单击对话框中的Close按钮。
图1 单元类型对话框
(3 )定义材料类型:拾取菜单Utility Menu→Preprocessor→Material Props→Material Model。弹出如图2所示的对话框,在右侧列表中一次双击Structural、Linear、Elastic、Isotropic,弹出如图3所示的对话框,在EX文本框中输入弹性模量2.08e11,在PRXY中输入泊松比0.3,单击OK,关闭对话框即可。
图3 材料特性对话框
(4 )创建矩形面:拾取菜单Utility Menu→Preprocessor→Modeling→Create→Areas→Rectangle→By Dimensions。弹出如图4所示的对话框,在“X1,X2“文本框中输入0,0.025,在”Y1,Y2”文本框中输入0,0.12,单击OK按钮即可。
图4 创建矩形面对话框
(5 )划分单元:拾取菜单Utility Menu→Preprocessor→Meshing→Mesh Tool。弹出如图6所示的对话框,单击Size Controls区域中的Lines后的Set按钮,弹出拾取窗口,拾取矩形面的任意短边,单击OK,在如图7中的弹出对话框在NDIV 文本框中输入5,单击Apply按钮,在此弹出拾取窗口,拾取矩形面的任一长边,单击OK按钮,再次弹出对话框,在NDIV文本框中输入8,单击OK按钮。在Mesh区域,选择单元形状为Quad,选择划分单元的方法为Mapped,单击Mesh 按钮,弹出拾取窗口,拾取面,单击OK,然后关闭窗口即可。
图5 划分单元工具对话框
图6 单元尺寸对话框
(6)设定挤出选项:拾取菜单Utility Menu→Preprocessor→Modeling→Operate →Extrude→Elem Ext Opts。弹出图8所示的对话框,在VAL1文本框中输入5(挤出段数),选定ACLEAR为Yes,即选择清除矩形面上的单元,单击OK即可。
图7 单元尺寸对话框
(7)由面旋转挤出体:拾取Utility Menu→Preprocessor→Modeling→Operate→Extrude→Areas→About Axis。弹出拾取窗口,拾取矩形面,单击OK;再次弹出拾取窗口,拾取矩形面在Y轴上的两个关键点,单击OK按钮,随后弹出如图所示的对话框,在ARC文本框中输入360,单击OK按钮。
图8 由面旋转挤出体对话框
(8)显示单元:拾取菜单Utility Menu→Plot→Elements。
(9 改变视点:拾取菜单Utility Menu→PlotCtrls→Pan Zoom Rotate,在弹出的对话框中,依次单击按钮ISO、Fit。
(10)旋转工作平面:拾取菜单Utility Menu→WorkPlane→Offset WP by Increment。弹出对话框,在XY、YZ、ZX、Angles文本框中输入0,-90,单击OK 按钮即可。
(11) 创建局部坐标系:拾取菜单Utility Menu→WorkPlane→Local Coordinate System→Create Local CS→At WP Origin。弹出如图所示的对话框,在KCN文本框中输入11,选择KCS为Cylindrical1,单击OK按钮,即创建一个代号为11,类型为圆柱坐标系的局部坐标系,并激活使之成为当前坐标系。
图9 创建局部坐标系对话框
(12) 选中圆柱面上的所有节点:拾取菜单Utility Menu→Select→Entity,弹出如图所示的对话框,在各下拉列表框、文本框、单选按钮中一次选择Nodes、By Location、X coordinates、0.025、From Full,单击Apply按钮。
(13)旋转节点坐标系到当前坐标系:拾取菜单Main Menu→Preprocessor→Modeling→Move/Modify→Rotate Node CS→To Active CS,弹出拾取窗口,单击Pick All按钮。
(14)施加约束:拾取菜单Main Menu→Solution→Define Loads→Apply→Structural →Displacement→On Node。弹出拾取窗口,单击Pick All按钮。弹出的对话框在Lab2列表中选择UX,单击OK按钮。
图10在节点上施加约束对话框
(15) 选中圆柱面最上端的所有节点:再次激活选择实体对话框,在各下拉列表框、文本框、单选按钮中依次选择Nodes、By Location、Z coordinates、0.12、Reselect,单击Apply按钮即可。
(16) 施加载荷:拾取菜单Main Menu→Solution→Define Loads→Apply→Structural →Force/Moment→On Nodes ,弹出拾取窗口,单击Pick All按钮。弹出如图所示对话框,在Lab下拉列表中选择FY,在VALUE文本框中输入1500,单击OK按钮。这样,在结构上一共施加了40个大小为1500N的集中力,它们对圆心力矩和为1500N.m。
图11 在节点上施加载荷对话框
(17)选择所有:拾取菜单Utility Menu→Select→Everything。
(18)显示体:拾取菜单Utility Menu→Plot→Volume。
(19)施加约束:拾取菜单Main Menu→Solution→Define Loads→Apply→Structural →Displacement→On Areas。弹出拾取窗口,拾取圆柱体下侧底面(一共4部分),单击OK,弹出窗口,在Lab2列表框中选择ALL DOF,单击OK按钮。
图12 施加约束对话框
(20) 求解:拾取菜单Main Menu→Solution→Solve→Current LS,单击Solve Current Load Step对话框的OK按钮,在单击随后弹出的对话框的Yes按钮,当出现Solution is done!时,表明求解已经结束,就可以查看结果了。
(21)显示变形:拾取菜单Main Menu→General Postproc→Plot Results→Deformed Shape。在弹出的对话框中,选择Def+undeformed,即变形+未变形的单元边界,单击OK按钮。
图13 圆轴的变形
(22) 改变结果坐标系为局部坐标系:拾取菜单Main Menu→General Postproc→
Options for Outp。弹出如图所示对话框,在RSYS下拉列表中选择Local system,在Local system reference no文本框中输入11,单击OK按钮。
图14 输出选项对话框
(23) 选择所有Z=0.045m的所有节点,在选择实体对话框中,在下拉列表中依次选择Nodes、By Location、Z coordinates、0045、From Full,然后单击Apply按钮,之后再在各下拉列表中选择Nodes、By Location、Y coordinates、0、Reselect,然后单击Apply按钮。
(24) 列表显示节点位移:拾取菜单Main Menu→General Postproc→List Results→Nodal Solution。在弹出的对话框中一次选择Nodal Solution→DOF Solution→Y Component od displacement,单击OK按钮。列表结果是:
图15 显示节点位移列表
结果表明,在18号节点上有最大的切向位移3.4383X10-5m,相对应的转角位3.4383X10-5/0.025=1.375X10-3rad,实践证明,这与理论结果是完全一致的。(25) 选择单元,在选择实体对话框中,在下拉列表框,文本框,单选按钮中一次选择Nodes、By Location、Z coordinates、0,0.045、From Full,然后单击Apply
按钮,再依次选择Elements、Attached to、Nodes all、Reselect,然后单击Apply
按钮。这与的目的是在下一步显示应力时,不包含集中力作用点附近的单元,以
得到更好的计算结果。
(26)查看结果,用等高线显示剪应力:拾取菜单Main Menu→General Postproc →Plot Results→Contour Plot→Element Solu。弹出对话框,依次选择Element Solution→Stress→YZ shear Stress。结果如图所示,从图上可以看出,剪应力的最大值为61.7Mpa,这与理论结果是一致的。
图16剪应力的计算结果
分析总结
(1) ANSYS是一款功能十分强大的分析软件,使用ANSYS软件可以非常方便、
精确的模拟出圆轴扭转的过程。
(2)通过分析,可知圆轴扭转的剪应力的最大值为61.7Mpa,这与理论结果是
一致的。最大的切向位移3.4383X10-5m,相对应的转角位
3.4383X10-5/0.025=1.375X10-3rad,实践证明,这与理论结果是完全一
致的。
ANSYS流固耦合计算实例
ANSYS流固耦合计算实例 Oscillating Plate with Two-Way Fluid-Structure Interaction Introduction This tutorial includes: , Features , Overview of the Problem to Solve , Setting up the Solid Physics in Simulation (ANSYS Workbench) , Setting up the Fluid Physics and ANSYS Multi-field Settings in ANSYS CFX-Pre , Obtaining a Solution using ANSYS CFX-Solver Manager , Viewing Results in ANSYS CFX-Post If this is the first tutorial you are working with, it is important to review the following topics before beginning: , Setting the Working Directory , Changing the Display Colors Unless you plan on running a session file, you should copy the sample files used in this tutorial from the installation folder for your software (
ANSYS新手入门学习心得
(1) 如果你模拟结构体中裂缝扩展过程的模拟,在Ansys中可以用全解耦损伤分析方法来近似模拟裂缝扩展,我曾用Ansys软件中提供的可以定义10,000个材料参数和单元ekill/alive 功能完成了层状路面体中表面裂缝和反射裂缝在变温作用下的扩展过程的模拟。我模拟的过程相对来说比较简单,模拟过程中我们首先要知道裂缝的可能扩展方向,这样在裂缝可能扩展的带内进行网格加密处理,加密到什么程度依据计算的问题来确定。 (2) 如果采用断裂力学理论计算含裂缝结构体的应力强度因子,建模时只需在裂尖通过命令kscon生成奇异单元即可。Ansys模块中存在的断裂力学模块可以计算I、II、III型应力强度因子(线弹性断裂力学)和J积分(弹塑性断裂力学),在Ansys中verification里面有一个计算I型应力强度因子的例子vm143,参见该例子就可以了。 (3) 如果通过断裂力学模拟裂缝的扩展过程,需要采用动态网格划分,这方面我没有做,通过Ansys的宏命令流应该可以实现。技术参考可参阅文献:杨庆生、杨卫.断裂过程的有限元模拟.计算力学学报,1997,14(4). (4) 我现在做动荷载作用下路面结构体中应力强度因子的分布规律,我是通过位移插值得到不同时间点处的应力强度因子。如果想这样做,可参阅理论参考中关于应力强度因子计算说明。 1. 讨论两种Ansys求极限荷载的方法 (1)力加载 可以通过对应的方法(比如说特征值屈曲)估计结构的极限荷载的大致范围,然后给结构施加一个稍大的荷载,打开自动荷载步二分法进行非线性静力分析,最后计算会因不收敛终止,则倒数第二个子步对应的就是结构的极限荷载;另外,也可以选择弧长法,采用足够的子步(弧长法可以一直分析到极限承载力之后的过程)同样可以从绘制的荷载位移曲线或计算结果中找出结构的极限荷载。 (2)位移加载 给结构施加一个比较大的位移,打开自动荷载步二分法进行非线性分析,保证足够的子步数,这样也可以分析到极限荷载以后,通过绘制荷载位移曲线或查看相应结果文件也可知道结构的极限荷载。 希望众高手讨论一下 (1)弧长法求极限荷载的收敛性问题,如何画到荷载位移曲线的下降段? (2)位移法求极限荷载的具体步骤? 2. 需要注意的问题 1. 由于SOLID 65单元本身是基于弥散裂缝模型和最大拉应力开裂判据,因此在很多情况下会因为应力集中而使混凝土提前破坏,从而和试验结果不相吻合,因此,在实际应用过程中应该对单元分划进行有效控制,根据作者经验,当最小单元尺寸大于5cm 时,就可以有效避免应力集中带来的问题; 2. 支座是另一个需要注意的问题。在有限元分析中,很多时候约束是直接加在混凝土节点上,这样很可能在支座位置产生很大的应力集中,从而使支座附近的混凝土突然破坏,造成求解失败。因此,在实际应用过程中,应该适当加大支座附近单元的尺寸或者在支座上加一些弹性垫块,避免支座的应力集中;
七个ansys经典入门实例
“有限元分析及应用”课程有限元分析软件ANSYS6.xed 上机指南 清华大学机械工程系 2002年9月
说明 本《有限元分析软件ANSYS6.1ed:上机指南》由清华大学机械工程系石伟老师组织编写,由助教博士生孔劲执笔, 于2002年9月完成,基本操作指南中的所有算例都在相应的软件系统中进行了实际调试和通过。 本上机指南的版权归清华大学机械工程系所有,未经同意,任何单位和个人不得翻印。
目录 Project1 简支梁的变形分析 (1) Project2 坝体的有限元建模与受力分析 (3) Project3 受内压作用的球体的应力与变形分析 (5) Project4 受热载荷作用的厚壁圆筒的有限元建模与温度场求解 (7) Project5 超静定桁架的有限元求解 (9) Project6 超静定梁的有限元求解 (11) Project7 平板的有限元建模与变形分析 (13)
Project1 梁的有限元建模与变形分析 计算分析模型如图1-1 所示, 习题文件名: beam。 NOTE:要求选择不同形状的截面分别进行计算。 梁承受均布载荷:1.0e5 Pa 图1-1梁的计算分析模型 梁截面分别采用以下三种截面(单位:m): 矩形截面:圆截面:工字形截面: B=0.1, H=0.15 R=0.1 w1=0.1,w2=0.1,w3=0.2, t1=0.0114,t2=0.0114,t3=0.007 1.1进入ANSYS 程序→ANSYSED 6.1 →Interactive →change the working directory into yours →input Initial jobname: beam→Run 1.2设置计算类型 ANSYS Main Menu: Preferences →select Structural →OK 1.3选择单元类型 ANSYS Main Menu: Preprocessor →Element Type→Add/Edit/Delete… →Add… →select Beam 2 node 188 →OK (back to Element Types window)→Close (the Element Type window) 1.4定义材料参数 ANSYS Main Menu: Preprocessor →Material Props →Material Models →Structural→Linear→Elastic→Isotropic→input EX:2.1e11, PRXY:0.3→OK 1.5定义截面 ANSYS Main Menu: Preprocessor →Sections →Beam →Common Sectns→分别定义矩形截面、圆截面和工字形截面:矩形截面:ID=1,B=0.1,H=0.15 →Apply →圆截面:ID=2,R=0.1 →Apply →工字形截面:ID=3,w1=0.1,w2=0.1,w3=0.2,t1=0.0114,t2=0.0114,t3=0.007→OK
ANSYS有限元分析实例
有限元分析 一个厚度为20mm的带孔矩形板受平面内张力,如下图所示。左边固定,右边受载荷p=20N/mm作用,求其变形情况 200 100P 20 一个典型的ANSYS分析过程可分为以下6个步骤: ①定义参数 ②创建几何模型 ③划分网格 ④加载数据 ⑤求解 ⑥结果分析 1定义参数 1.1指定工程名和分析标题 (1)启动ANSYS软件,选择File→Change Jobname命令,弹出如图所示的[Change Jobname]对话框。
(2)在[Enter new jobname]文本框中输入“plane”,同时把[New log and error files]中的复选框选为Yes,单击确定 (3)选择File→Change Title菜单命令,弹出如图所示的[Change Title]对话框。 (4)在[Enter new title]文本框中输入“2D Plane Stress Bracket”,单击确定。 1.2定义单位 在ANSYS软件操作主界面的输入窗口中输入“/UNIT,SI” 1.3定义单元类型 (1)选择Main Menu→Preprocessor→Element Type→Add/Edit/Delete命令,弹出如图所示[Element Types]对话框。 (2)单击[Element Types]对话框中的[Add]按钮,在弹出的如下所示[Library of Element Types]对话框。
(3)选择左边文本框中的[Solid]选项,右边文本框中的[8node 82]选项,单击确定,。 (4)返回[Element Types]对话框,如下所示 (5)单击[Options]按钮,弹出如下所示[PLANE82 element type options]对话框。 (6)在[Element behavior]下拉列表中选择[Plane strs w/thk]选项,单击确定。 (7)再次回到[Element Types]对话框,单击[close]按钮结束,单元定义完毕。 1.4定义单元常数 (1)在ANSYS程序主界面中选择Main Menu→Preprocessor→Real Constants→Add/Edit/Delete命令,弹出如下所示[Real Constants]对话框。 (2)单击[Add]按钮,进行下一个[Choose Element Type]对话框,选择[Plane82]单
ansys实例及过程(10.0版)
实例:如下图1-0所示的平面钢板,板厚0.01m,左端固定,右端作用50kpa的均布载荷.试对其进行静力分析。弹性模量为210GPa,泊松比为0.25。 图1-0 分析步骤 (1)启动ANSYS,进入ANSYS界面。 (2)定义工作文件名 进入ANSYS/Multiphysics的程序界面后,单击Utility Menu菜单下File 中Change Jobname的按钮,会弹出Change Jobname对话框,输入gangbanfenxi 作为工作文件名,单击0K。 (3)定义分析标题 选择菜单 Utility Menu — File — Change Title,在弹出的对话框中,输入Plane Model作为分析标题,单击OK。 (4)重新显示 选择菜单Utility Menu —Plot — Replot,单击该按钮后,所命名的分析 标题相工作文件名会出现在ANSYS中。 (5)选择分析类型 在弹出的对话框中,选择分析类型.由于此例属于结构分析,选择菜单Main Menu:Preferences,故选择Structural这一项,单击OK。 (6)定义单元类型 选择菜单 Main Menu - Preprocessor - Element Type - Add/Edit/Delete。单击弹出对话框中的Add按钮,弹出单元库对话框,在材料的单元库中选P1ane82单元。即在左侧的窗口中选取Solid单元,在右侧选择8节点的82单元。然后单击0K。如图1-1所示 图1-1
(7)设置单元属性 定义完单元类型后,Element Type对话框中的0ption按钮被激活,单击后弹出一个对话框,在Element behavior中选择Plane strs w/thk,在Extra Element output中,选择Nodal stress。单击OK,最后单击close,关闭单元类型对话框。如图1-2所示 图1-2 (8)定义实常数 选择菜单 Main Menu - Preprocessor - Real Constants - Add/Edit/Delete。执行该命令后,在弹出Real Constants对话框中单击Add按钮,确认单元无误后,单击OK,弹出Real Constants Set Number 1,for Plane 82对话框,在thickness路后面输入板的厚度0.01单击OK,单击close。如图1-3所示 图1-3 (9)定义力学参数 选择菜单 Main Menu — Preprocessor — Material Props — Material Model,在弹出的对话框中右边一栏依次双击structures,Linear,Elastic,Isotropic弹出定义材料属性对话框,在Ex后输入弹性模量210e9,在PRXY后面输入泊松比0.25。单击OK,然后关闭定义材料属性对话框。如图1-4所示
ansys分析实例
阶梯轴分析步骤及结果 第一步:打开ansys点击File>Clear Database and Start new,选着Read file 点击OK弹出Verify对话框,点击Yes.开始新的分析,
点击File>Change Jobname修改工作文件名,输入zhou, 点击File>Change Title修改文件标题shang ji lian xi。 第二步:ANSYS Main Menu,点击Preferences弹出References for GUI Filtering对话框,选择Structural点击OK. 第三步:ANSYS Main Menu,点击Preprocessor>Element Type>Add/Edit/Delete弹出Element Types对话框,点击add按钮,弹出Library of Element Types对话框,选着Solid>Tet
10node 92 点击OK.关闭Element Types对话框 第四步:ANSYS Main Menu,点击Preprocessor>Material Props>Material Models弹出Define Material Nodel Behavior对话框,在Material Models Available栏选择Structural>Linear>Elastic>Isotropic弹出Linear Isotropic Properties for Mater…..对话框,在EX 框输入2E+007点击OK
第五步:ANSYS Main Menu,点击Preprocessor>Modeling>Create>Volumes>Cylinder>Solid Cylinder弹出Solid Cylinder对话框,在Radius输入0.7978,Depth输入10,点击OK生成圆 柱体。 第六步:在菜单栏点击WorkPlane>Offset WP by increments…..弹出Offset WP对话框,平
ANSYS特高压输电线路电磁分析计算实例
第3章运用ansys软件对导线场强进行仿真计算 本文中选择的杆塔为750kv线路ZB128酒杯型直线塔,各相导线采用8×LGJ-500/45, 子导线直径30mm,子导线间距0.4m;架空地线为LHBGJ-120/70。因为750kv为线电压, ÷=612.37(kv)。 则加载的相电压为750?23 3.1利用ansys软件进行输电线路建模 ⑴打开ansys软件操作界面进行操作main menu—preferences,选择electric选项,确定仿真对象为电磁类型 ⑵.Mainmenu—preprocessor—modeling—create—areas—circle—annulus进行设定所要建模的导线截面积以及高度和彼此距离
⑶mainmenu—preprocessor—modeling—create—keypoints—in active cs设定仿真边界的关键点 ⑷ .mainmenu—preprocessor—modeling—create—lines—straight line将关键点练成直线形成边界。
⑸main menu—preprocessor—element type—add/edit/delete进行单元类型定义,选择add后找到electrostatic的2D quad 121。 ⑹main menu—preprocessor—material props定义单元材料属性,选择electromagnetics中的relative permeability进行材料介电常数设定,空气为1,导线为3.54E7。
ck—all进行独立面划分 (8)main menu—preprocessor—meshing—meshing tool进行网格划分,选择areas后点击mesh按钮,在之后出现的对话框中选择pick all
ANSYS建模实例
第一部分自由网格划分 (1)确定单元类型 GUI:执行“Main Menu→Preprocessor→Element Type→Add/Edit/Delete”菜单命令。 执行上命令后,打开如下左图所示对话框。在左图中单击(Add)按钮,打开右图对话框,然后再左侧的窗口中选取“Solid”单元,右侧窗口中选取“10node 92”单元。 (2)建立几何模型 GUI:执行“Main Menu→Preprocessor→Create→Volumes→Block→By Dimensions”菜单命令,在弹出的对话框中输入“X1=0,X2=4,Y1=0,Y2=4,Z1=0,Z2=4”,得到立方体。 执行“Main Menu→Preprocessor→Create→Volumes→Cylinder→Solid Cylinder” 菜单命令,在弹出的对话框中输入“X=2,Y=2,Radius=0.5,Depth=6”,得到圆柱体。如下图:
(3)布尔加运算 GUI:执行“Main Menu→Preprocessor→Modeling→Operate→Booleans-Add→Volumes”菜单命令。执行命令后,将打开如图的对话框中单击(Pick All)按钮,将所有面积组合在一起。如上图。 (4)自由网格划分 GUI:执行“Main Menu→Preprocessor→Meshing→Mesh Tool”菜单命令,在弹出 的对话框中选择“Global→set”,接着在对话框中输入“SIZE=0,NDIV=10”,如图: 得到自由网格划分结果如下图:
第二部分映射网格划分 (1)确定单元类型 GUI:执行“Main Menu→Preprocessor→Element Type→Add/Edit/Delete”菜单命令。 执行上命令后,打开如下左图所示对话框。在左图中单击(Add)按钮,打开右图对话框,然后再左侧的窗口中选取“Magnetic-Edge”单元,右侧窗口中选取“3D Brick 117”单元。
ansys实例分析
实验三:大件运输车 车轴结构有限元分析 一、实验内容:车轴的主要设计条件为两端轴承约束,内套承受45t 的载荷, 其它条件见设计图纸和技术资料。要求给出车轴第四强度当量应力计算结果。 二、实验步骤: 1、新建一个Static Structural项目,右击geometry导入模型 新建材料库进入EngineerData输入各个材料属性 在网上查找材料性能参数,并输入(未找到XL330的参数,下面的数值为估计值)
(Tensil Ulitimate Strength) 输入上表中的数据 7、双击Geometry进入DM,点击Generate生成几何体,8、点击新建平面命令,新建Plane 4,在Details窗口中Type下拉菜单中选择From Cicle/Ellipse 9、选择如图所示的边作为Base Edge,点击Generate,生成Plane 410、再点击新建平面命令,新建Plane 5,在Details窗口中Type下拉菜单中选择From Plane 11、以Plane4作为Base Plane,在Transform 1下拉菜单中选择Rotate about X,输入90°,点击Generate生成Plane 512、点击Slice命令,选择Base Plane 为Plane 5,选择Targets 为两个内环13、将两个内环分为四段 14、将下面的两个环合为一个Part,按住Ctrl键,选中下面的两个环,右击选择Form New Part
关闭DM,双击Model进入Mechanical为模型添加材料 根据要求,轴头为40Cr,内套为20钢,内环为XL330,箱体板为Q345
ANSYS实例分析-飞机机翼
ANSYS实例分析 ——模型飞机机翼模态分析 一,问题讲述。 如图所示为一模型飞机机翼,其长度方向横截面形状一致,机翼的一端固定在机体上,另一端为悬空自由端,试对机翼进行模态分析并显示机翼的模态自由度。是根据一下的参数求解。 机翼材料参数:弹性模量EX=7GPa;泊松比PRXY=0.26;密度DENS=1500kg/m3。 机翼几何参数:A(0,0);B(2,0);C(2.5,0.2);D(1.8,0.45);E (1.1,0.3)。 问题分析 该问题属于动力学中的模态分析问题。在分析过程分别用直线段和样条曲线描述机翼的横截面形状,选择PLANE42和SOLID45单元进行求解。 求解步骤:
第1 步:指定分析标题并设置分析范畴 1.选取菜单途径Utility Menu>File>Change Title 2.输入文字“Modal analysis of a model airplane wing”,然后单击OK。 3.选取菜单途径Main Menu>Preferences. 4.单击Structure选项使之为ON,单击OK。主要为其命名的作用。 第2 步:定义单元类型 1.选取菜单途径:Main Menu>Preprocessor>Elemen t Type>Add/Edit/Delete。 2.Element Types对话框 将出现。 3.单击Add。Library of
Element Types对话框将出现。 4.在左边的滚动框中单击“Structural Solid”。 5.在右边的滚动框中单击“Quad 4node 42”。 6.单击Apply。 7.在右边的滚动框中单击“Brick 8node 45”。 8.单击OK。 9.单击Element Types对话框中的Close按钮。 第3 步:指定材料性能
几个ansys经典实例(长见识)
平面问题斜支座的处理 如图5-7所示,为一个带斜支座的平面应力结构,其中位置2及3处为固定约束,位置4处为一个45o的斜支座,试用一个4节点矩形单元分析该结构的位移场。 (a)平面结构(b)有限元分析模型 图5-7 带斜支座的平面结构 基于ANSYS平台,分别采用约束方程以及局部坐标系的斜支座约束这两种方式来进行处理。 (7) 模型加约束 左边施加X,Y方向的位移约束 ANSYS Main Menu: Solution →Define Loads →Apply →-Structural→Displacement On Nodes →选取2,3号节点→OK →Lab2: All DOF(施加X,Y方向的位移约束) →OK 以下提供两种方法处理斜支座问题,使用时选择一种方法。 ?采用约束方程来处理斜支座 ANSYS Main Menu:Preprocessor →Coupling/ Ceqn →Constraint Eqn :Const :0, NODE1:4, Lab1: UX,C1:1,NODE2:4,Lab2:UY,C2:1→OK 或者?采用斜支座的局部坐标来施加位移约束 ANSYS Utility Menu:WorkPlane →Local Coordinate System →Create local system →At specified LOC + →单击图形中的任意一点→OK →XC、YC、ZC分别设定为2,0,0,THXY:45 →OK ANSYS Main Menu:Preprocessor →modeling →Move / Modify →Rotate Node CS →To active CS → 选择4号节点 ANSYS Main Menu:Solution →Define Loads →Apply →Structural →Displacement On Nodes →选取4号节点→OK →选择Lab2:UY(施加Y方向的位移约束) →OK 命令流; !---方法1 begin----以下的一条命令为采用约束方程的方式对斜支座进行处理 CE,1,0,4,UX,1,4,UY,-1 !建立约束方程(No.1): 0=node4_UX*1+node_UY*(-1) !---方法1 end --- !--- 方法2 begin --以下三条命令为定义局部坐标系,进行旋转,施加位移约束 !local,11,0,2,0,0,45 !在4号节点建立局部坐标系 !nrotat, 4 !将4号节点坐标系旋转为与局部坐标系相同 !D,4,UY !在局部坐标下添加位移约束 !--- 方法2 end
ANSYS分析实例
一、问题描述 简支外伸梁(图1),截面尺寸如图所示,E=210GPa , =0.33,求A 点位移。 1000N 63 0.3 0.4 A 图1 杆系结构图 二、分析与建模 1、定义单元类型 菜单路径 Main Menu>Preprocessor>Element Type>Add/Edit/Delete ,弹出图2 所示的“Element Types ”对话框。 图2 “Element Types ”对话框 单击【Add 】,在弹出的“ Library of Element Types ”对话框中选择,Beam 大类的3D 2 node 188类型的单元,即Beam188。 图3 “Library of Element Types ”对话框
2、定义实常数 菜单路径Main Menu>Preprocessor>Real Constants>Add/Edit/Delete,弹出图4所示的“Real Constants”对话框。单击【Add】按钮,在“Element Type for Real Constants”对话框中选择单元类型中的Beam188单元,单击【OK】。 说明Beam188为已经定义实常数的单元,这里不用设臵。 图4 “Real Constants”对话框图5 “Element Type for Real Constants”对话框3、定义材料属性 菜单路径Main Menu>Preprocessor>Material Props> Material Models,弹出图6所示的“Define Material Model Behavior”对话框。 按照Structural>Linear>Elastic>Isotropic的顺序在上述对话框的右侧进行选择,在弹出的“Linear Isotropic Properties for Material Number 1”对话框中设臵,令EX=210e9,PRXY=0.33。 图6 “Define Material Model Behavior”对话框
水电站厂房的ansys模拟过程详解
一、步骤 概述、建模、计算、结果。 二、概述 此次作业主要完成的内容: 1、水轮机层楼板高程以上厂房和厂房上下游围岩的实体建模; 2、对所建立的模型进行网格划分; 3、加载(静力部分); 4、求解得到结果图。 三、建模 1、计算范围 选择1号机组段结构作为计算模型,计算范围选取:竖向的计算范围为水轮机层楼板高程266.97m向上至厂房所在地地面高程316.60m;
图3.1.1竖向计算范围 机组段纵向(垂直水流方向)长度为20.80m; 横向(平行水流方向)宽度共128.4m:厂房内宽度21.4m,厂房上下游两侧围岩各2.5倍厂房宽度,即,53.5m。 图3.1.2厂房内水平计算范围 2、单元类型 1)八节点块体单元,模拟机墩及围岩(solid73); 2)板壳单元,模拟楼板、风罩、边墙等厚度相对较小的板式结构(shell181);
3)三维梁单元,模拟厂房的梁柱结构(beam188); 3、总体坐标系的选取: Y轴为垂直竖向,向上为正;X轴为机组段横向,正向从上游指向下游;Z轴为机组段纵向 4、模型中的主要孔洞 各层楼板的吊物孔;风罩主出线孔;机墩进人孔;排水廊道。其他的一些空洞相对较小,对结果影响可以忽略,故没有模拟。 图3.4.1模型最后结果
图3.4.2模型最后结果(厂房内部放大图) 5、计算方案 按参考资料[2]中的F3方案:发电机层、母线层和水轮机层均采用中厚板结构,板厚分别为80cm,50cm,50cm。各楼层不布设主次梁,但保留边梁。同时,考虑岩体对上下游边墙的水平弹性支撑作用。这样的设计可以使刚度提高,施工也比较方便。 6、建模过程中的体会 1)建模之前要对模型有整体的规划。 (1)坐标系 坐标轴正方向的选取,坐标原点的选取要考虑到以后建模的方便。 (2)建立组元 界面操作步骤:Select>Comp/Assembly>Creat component。在以
ansys工程实例(4经典例子)解析
输气管道受力分析(ANSYS建模) 任务和要求: 按照输气管道的尺寸及载荷情况,要求在ANSYS中建模,完成整个静力学分析过程。求出管壁的静力场分布。要求完成问题分析、求解步骤、程序代码、结果描述和总结五部分。所给的参数如下: 材料参数:弹性模量E=200Gpa; 泊松比0.26;外径R?=0.6m;内径R?=0.4m;壁厚t=0.2m。输气管体内表面的最大冲击载荷P为1Mpa。 四.问题求解 (一).问题分析 由于管道沿长度方向的尺寸远大于管道的直径,在计算过程中忽略管道的端面效应,认为在其长度方向无应变产生,即可将该问题简化为平面应变问题,选取管道横截面建立几何模型进行求解。 (二).求解步骤 定义工作文件名 选择Utility Menu→File→Chang Jobname 出现Change Jobname对话框,在[/FILNAM] Enter new jobname 输入栏中输入工作名LEILIN10074723,并将New log and eror file 设置为YES,单击[OK]按钮关闭对话框 定义单元类型 1)选择Main Meun→Preprocessor→Element Type→Add/Edit/Delte命令,出现Element Type 对话框,单击[Add]按钮,出现Library of Element types对话框。 2)在Library of Element types复选框选择Strctural、Solid、 Quad 8node 82,在Element type reference number输入栏中出入1,单击[OK]按钮关闭该对话框。 3. 定义材料性能参数 1)单击Main Meun→Preprocessor→Material Props→Material models出现Define Material Behavion 对话框。选择依次选择Structural、Linear、Elastic、Isotropic选项,出现Linear Isotropic Material Properties For Material Number 1对话框。 2)在EX输入2e11,在Prxy输入栏中输入0.26,单击OK按钮关闭该对话框。 3)在Define Material Model Behavion 对话框中选择Material→Exit命令关闭该对话框。 4.生成几何模型、划分网格 1)选择Main Meun→Preprocessor→Modeling→Create→Areas→Circle→Partail→Annulus出现Part Annulus Circ Area对话框,在WP X文本框中输入0,在WP Y文本框中输入0,在Rad1文本框中输入0.4,在Theate-1文本框中输入0,在Rad2文本框中输入0.6,在Theate-2文本框中输入90,单击OK按钮关闭该对话框。 2)选择Utility Menu→Plotctrls→Style→Colors→Reverse Video,设置显示颜色。 3)选择Utility Menu→Plot→Areas,显示所有面。 4) 选择Main Menu→Preprocessor→Modeling→Reflect→Areas,出现Reflect Areas拾取菜
ANSYS瞬态分析实例
例题:一根钢梁支撑着集中质量并承受一个动态载荷(如图1所示)。钢梁长为L,支撑着一个集中质量M。这根梁承受着一个上升时间为t1的值为F1 的动态载荷F(t)。梁的质量可以忽略,确定产生最大位移响应时的时间t max 和响应y max。 图1 钢梁支撑集中质量的几何模型 材料特性:弹性模量为2e5MPa,质量为M=0.0215t,质量阻尼为8; 几何尺寸为:L=450mm,I=800.6mm4,h=18mm; 载荷为:F1=20N,t1=0.075s GUI操作方式: 1.定义单元类型:Main Menu>Preprocessor>Element Type>Add/Edit/Delete,出现一个对话框,单击“Add”,又出现一个对话框,在对话框左面的列表栏中选择“Structural Beam”,在右面的列表栏中选择“2D elastic 3”,单击“Apply”,在对话框左面的列表栏中选择“Structural Mass”,在右边选择“3D mass 21”,单击“OK”,在单击“Options”,弹出对话框,设置K3为“2-D W/O rot iner”,单击“OK”,再单击“Close”。 2.设置实常数:Main Menu>Preprocessor>Real Constants> Add/Edit/Delete,出现对话框,单击“Add”,又弹出对话框,选择“Type1 BEAM3”,单击“OK”,
又弹出对话框,输入AREA为1,IZZ=800.6,HEIGHT=18,单击“OK”,在单击“Add”,选择Type 2 MASS21,单击“OK”,设置MASS为0.0215,单击“OK”,再单击“Close”。 3.定义材料属性:Main Menu>Preprocessor>Material Props>Material Modls,出现对话框,在“Material Models Available”下面的对话框中,双击打开“Structural>Linear>Elastic>Isotropic”,又出现一个对话框,输入弹性模量EX=2e5,泊松比PRXY=0,单击“OK”,单击“Materal>Exit”。 4.建立模型: 1)创建节点:依次单击Main Menu>Preprocessor>Modeling>Create>Nodes>In Active CS,在弹出对话框中,依次输入节点的编号1,节点坐标x=0,y =0,然后单击“Apply”,输入节点编号2,节点坐标x=450/2,y=0,然后单击“Apply”,输入节点编号3,节点坐标x=450,y=0。单击“OK”。2)创建单元:依次单击Main Menu>Preprocessor>Modeling>Create>Elements >Auto Numbered>Thru Nodes,弹出拾取框,拾取节点1和2,2和3,单击“OK”。 3)指定单元实常数:Main Menu>Preprocessor>Modeling>Create>Elements> Elem Attributes,弹出对话框,设置TYPE为2,REAL为2,单击“OK”。4)创建单元:依次单击Main Menu>Preprocessor>Modeling>Create>Elements >Auto Numbered>Thru Nodes,弹出拾取框,拾取节点2,单击“OK”。5.定义分析类型:Main Menu>Solution>Analysis Type>New Analysis,弹出对话框,选择Trasiernt,单击“OK”,又弹出对话框,选择Reduced,单击“OK”。6.设置分析选项:Main Menu>Solution>Analysis Type>Analysis Options,弹出对话框,单击“OK”。
ANSYS结构力分析实例
基于图形界面的桁架桥梁结构分析(step by step) 下面以一个简单桁架桥梁为例,以展示有限元分析的全过程。背景素材选自位于密执安的"Old North Park Bridge" (1904 - 1988),见图3-22。该桁架桥由型钢组成,顶梁及侧梁,桥身弦杆,底梁分别采用3 种不同型号的型钢,结构参数见表3-6。桥长L=32m,桥高H=5.5m。桥身由8 段桁架组成,每段长4m。该桥梁可以通行卡车,若这里仅考虑卡车位于桥梁中间位置,假设卡车的质量为4000kg,若取一半的模型,可以将卡车对桥梁的作用力简化为P1 ,P2 和P3 ,其中P1= P3=5000 N, P2=10000N,见图3-23。 图3-22 位于密执安的"Old North Park Bridge" (1904 - 1988) 图3-23 桥梁的简化平面模型(取桥梁的一半) 表3-6 桥梁结构中各种构件的几何性能参数 解答以下为基于ANSYS 图形界面(Graphic User Interface , GUI)的菜单操作流程。 (1) 进入ANSYS(设定工作目录和工作文件)
程序→ANSYS →ANSYS Interactive →Working directory(设置工作目录)→Initial jobname (设置工作文件名):TrussBridge →Run →OK (2) 设置计算类型 ANSYS Main Menu:Preferences… →Structural →OK (3) 定义单元类型 ANSYS Main Menu:Preprocessor →Element Type →Add/Edit/Delete... →Add…→Beam: 2d elastic 3 →OK(返回到Element Types窗口)→Close (4) 定义实常数以确定梁单元的截面参数 ANSYS Main Menu: Preprocessor →Real Constants…→Add/Edit/Delete →Add…→select Type 1 Beam 3 →OK →input Real Constants Set No. : 1 , AREA: 2.19E-3,Izz: 3.83e-6(1号实常数用于顶梁和侧梁) →Apply →input Real Constants Set No. : 2 , AREA: 1.185E-3,Izz: 1.87E-6 (2号实常数用于弦杆) →Apply →input Real Constants Set No. : 3, AREA: 3.031E-3,Izz: 8.47E-6 (3号实常数用于底梁) →OK (back to Real Constants window) →Close (the Real Constants window) (5) 定义材料参数 ANSYS Main Menu: Preprocessor →Material Props →Material Models →Structural →Linear →Elastic →Isotropic →input EX: 2.1e11, PRXY: 0.3(定义泊松比及弹性模量) →OK →Density (定义材料密度) →input DENS: 7800, →OK →Close(关闭材料定义窗口) (6) 构造桁架桥模型 生成桥体几何模型 ANSYS Main Menu:Preprocessor →Modeling →Create →Keypoints →In Active CS →NPT Keypoint number:1,X,Y,Z Location in active CS:0,0 →Apply →同样输入其余15个特征点坐标(最左端为起始点,坐标分别为(4,0), (8,0), (12,0), (16,0), (20,0), (24,0), (28,0), (32,0), (4,5.5), (8,5.5), (12,5.5), (16.5.5), (20,5.5), (24,5.5), (28,5.5))→Lines →Lines →Straight Line →依次分别连接特征点→OK 网格划分 ANSYS Main Menu: Preprocessor →Meshing →Mesh Attributes →Picked Lines →选择桥顶梁及侧梁→OK →select REAL: 1, TYPE: 1 →Apply →选择桥体弦杆→OK →select REAL: 2, TYPE: 1 →Apply →选择桥底梁→OK →select REAL: 3, TYPE:1 →OK →ANSYS Main Menu:Preprocessor →Meshing →MeshTool →位于Size Controls下的Lines:Set →Element Size on Picked →Pick all →Apply →NDIV:1 →OK →Mesh →Lines →Pick all →OK (划分网格) (7) 模型加约束 ANSYS Main Menu: Solution →Define Loads →Apply →Structural→Displacement →On Nodes →选取桥身左端节点→OK →select Lab2: All DOF(施加全部约束) →Apply →选取桥身右端节点→OK →select Lab2: UY(施加Y方向约束) →OK (8) 施加载荷 ANSYS Main Menu: Solution →Define Loads →Apply →Structural →Force/Moment →On Keypoints →选取底梁上卡车两侧关键点(X坐标为12及20)→OK →select Lab: FY,Value: -5000 →Apply →选取底梁上卡车中部关键点(X坐标为16)→OK →select Lab: FY,Value: -10000 →OK →ANSYS Utility Menu:→Select →Everything (9) 计算分析 ANSYS Main Menu:Solution →Solve →Current LS →OK (10) 结果显示 ANSYS Main Menu:General Postproc →Plot Results →Deformed shape →Def shape only →OK(返回到Plot Results)→Contour Plot →Nodal Solu →DOF Solution, Y-Component of Displacement →OK(显示Y方向位移UY)(见图3-24(a))
