Multisim仿真软件的使用
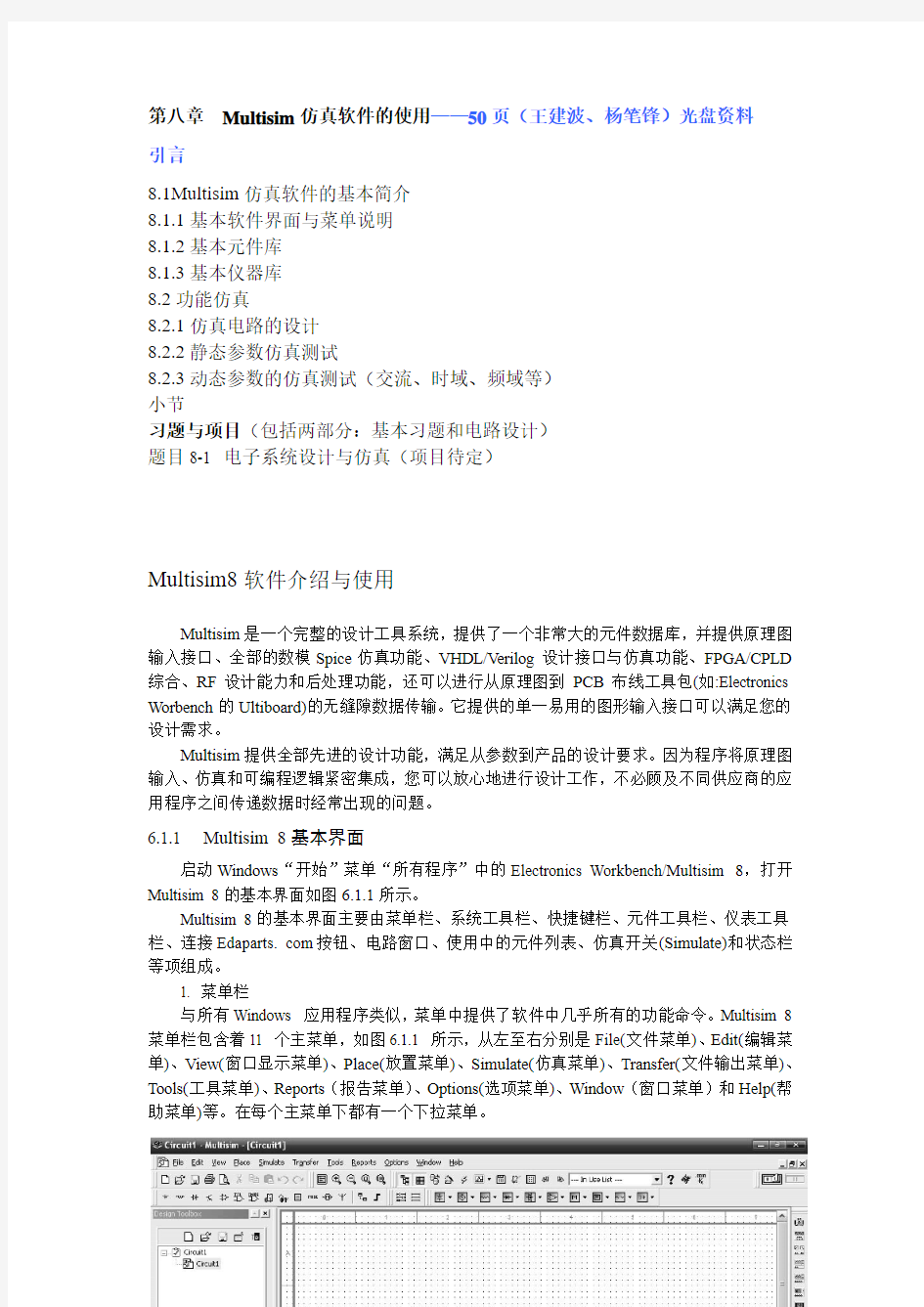

第八章Multisim仿真软件的使用——50页(王建波、杨笔锋)光盘资料
引言
8.1Multisim仿真软件的基本简介
8.1.1基本软件界面与菜单说明
8.1.2基本元件库
8.1.3基本仪器库
8.2功能仿真
8.2.1仿真电路的设计
8.2.2静态参数仿真测试
8.2.3动态参数的仿真测试(交流、时域、频域等)
小节
习题与项目(包括两部分:基本习题和电路设计)
题目8-1 电子系统设计与仿真(项目待定)
Multisim8软件介绍与使用
Multisim是一个完整的设计工具系统,提供了一个非常大的元件数据库,并提供原理图输入接口、全部的数模Spice仿真功能、VHDL/Verilog设计接口与仿真功能、FPGA/CPLD 综合、RF设计能力和后处理功能,还可以进行从原理图到PCB布线工具包(如:Electronics Worbench的Ultiboard)的无缝隙数据传输。它提供的单一易用的图形输入接口可以满足您的设计需求。
Multisim提供全部先进的设计功能,满足从参数到产品的设计要求。因为程序将原理图输入、仿真和可编程逻辑紧密集成,您可以放心地进行设计工作,不必顾及不同供应商的应用程序之间传递数据时经常出现的问题。
6.1.1 Multisim 8基本界面
启动Windows“开始”菜单“所有程序”中的Electronics Workbench/Multisim 8,打开Multisim 8的基本界面如图6.1.1所示。
Multisim 8的基本界面主要由菜单栏、系统工具栏、快捷键栏、元件工具栏、仪表工具栏、连接Edaparts. com按钮、电路窗口、使用中的元件列表、仿真开关(Simulate)和状态栏等项组成。
1. 菜单栏
与所有Windows 应用程序类似,菜单中提供了软件中几乎所有的功能命令。Multisim 8菜单栏包含着11 个主菜单,如图6.1.1 所示,从左至右分别是File(文件菜单)、Edit(编辑菜单)、View(窗口显示菜单)、Place(放置菜单)、Simulate(仿真菜单)、Transfer(文件输出菜单)、Tools(工具菜单)、Reports(报告菜单)、Options(选项菜单)、Window(窗口菜单)和Help(帮助菜单)等。在每个主菜单下都有一个下拉菜单。
(1)File(文件)菜单
主要用于管理所创建的电路文件,如打开、保存和打印等,
New:提供一个空白窗口以建立一个新文件。
Open: 打开一个已存在的*.ms8、*.ms7、*.msm、*.ewb 或*.utsch 等格式的文件。
Close: 关闭当前工作区内的文件。
Save: 将工作区内的文件以*.ms8 的格式存盘。
Save As: 将工作区内的文件换名存盘,仍为*.ms8 格式。
Print..: 打印当前工作区内的电路原理图。
Print Preview:打印预览。
Print Options:打印选项,其中包括Printer Setup(打印机设置)、Print Circuit Setup(打印电路设置)、Print Instruments(打印当前工作区内的仪表波形图)。
Recent Circuits:最近几次打开过的文件,可选其中一个打开。
New Project、Open Project、Save Project 和Recent Projects 命令是指对某些专题文件进行的处理,仅在专业版中出现,教育版中无此功能。
(2)Edit(编辑)菜单主要用于在电路绘制过程中,对电路和元件进行各种技术性处理。
其中Cut(剪切)、Copy(拷贝)等大多数命令与一般Windows 应用软件基本相同,不再介绍。
Find:搜索。
Graphic Annotation:图形注解。
Order:排序。
Assign to Layer:指定到层。
Layer Setting:层设置。
Title Block Position:标题栏位置设置。
Orientation:旋转。
Edit Symbol/Title Block..:编辑符号/标题栏。
Font..:字体设置。
Properties..:属性设置。
(3)View(窗口显示)菜单用于确定仿真界面上显示的内容以及电路图的缩放和元件的查找。
Full Screen:全屏显示。
Zoom In:放大。
Zoom Out:缩小。
Zoom Area:局部放大。
Zoom Fit to Page:窗口显示完整电路。
Show Grid:显示栅格。
Show Border::显示边界。
Show page Bound:显示纸张边界。
Ruler bars:显示标尺栏。
Status Bar:显示状态栏。
Design Toolbox:显示设计文件夹。
Spreadsheet View:显示电子数据表。
Circuit Description Box:显示电路描述文件夹。
Toolbars:选择工具栏。
Grapher:显示图表。
(4)Place(放置)菜单提供在电路窗口内放置元件、连接点、总线和文字等命令。
Component: 放置一个元件。
Junction: 放置一个节点。
Wire:放置一根连接线。
Bus: 放置一根总线。
Connectors: 放置连接。
Hierarchical Block From File..:子块调用。
New Hierarchical Block.. :生成新的子块。
Replace by Hierarchical Block..:由一个子块替换。
New Subcircuit:放置一个子电路。
Replace by Subcircuit..:用一个子电路替换。
Multi-Page..:多页设置。
Comment:放置注释。
Text:放置文字。
Graphics:放置图片。
Title Block..:放置标题栏。
(5)Simulate (仿真)菜单提供电路仿真设置与操作命令。
Rum:运行仿真开关。
Pause:暂停仿真。
Instrument:选择仿真仪表。
Interactive Simulation Settings..:交互仿真设置。
Digital Simulation Settings:数字仿真设置。
Analyses:选择仿真分析法。
Postprocessor..:打开后处理器对话框。
Simulation Error Log/Audit Trail:仿真错误记录/检查路径。
Xspice Command Line Interface..:Xspice 命令行输入界面。
Load Simulation Settings..:装载仿真文件。
Save Simulation Settings..:保存仿真文件。
Auto Fault Option:自动设置电路故障。
Probe Properties:探针属性设置。
Reverse Probe Direction:翻转探针方向。
Clear Instrument Data:清除仪表数据。
Global Component Tolerance:全局元件容差设置。
(6)Transfer(文件输出)菜单提供将仿真结果传递给其他软件处理的命令。Transfer to Ultiboard:传送给Ultiboard。
Transfer to other PCB Layout:传送给其他PCB 版图软件。
Forward Annotate to Ultiboard:反馈注释到Ultiboard。
Backannotate from Ultiboard:从Ultiboard 返回的注释。
Highlight Selection in Ultiboard:高亮
Ultiboard 上的选择项。
Export Netlist:输出网表。
(7)Tools(工具)菜单主要用于编辑或管理元器件和元件库。Component Wizard: 打开创建元件对话框。
Database: 打开数据库对话框。
Timer Wizard..:打开创建555 定时器对话框。
Filter Wizard..:打开创建滤波器对话框。
CE BJT Amplifier Wizard..:打开创建共射极晶体管放大器对话框。Rename/Renumber Components..:打开元件命名/标号对话框。
Replace Component.. :打开替换元件对话框。
Update Circuit Components:打开升级电路元件对话框。
Electrical Rules Check..:打开电规则检查对话框。
Clear ERC Markers:打开清除。
ERC :标志对话框。
Title Block Editor:打开标题栏编辑对话框。
Description Box Editor:打开电路描述对话框。
Edit Labels:打开符号编辑对话框。
Capture Screen Area:捕捉屏幕区域。
Internet Design Sharing:打开网络设计共享对话框。
Education Web Page:打开教学网页。
https://www.360docs.net/doc/727702636.html,:连接https://www.360docs.net/doc/727702636.html, 网站。
Show Breadboard:打开面包板设计页。
(8)Report(报告)菜单
列出了Multisim 可以输出的各种表格、清单。
(9)Options(选项)菜单用于定制电路的界面和电路某些功能的设定。Global Preferences..:全局选项设置。
Sheet Properties..:页属性设置。
Global Restriction:全局限制设置。
Circuit Restriction:电路限制设置。
Simplified Version: 简化版本。
Customize User Interface..:定制用户界面。 2. 系统工具栏
系统工具栏包含了常用的基本功能按钮,如新建、打开、保存、打印、放大和缩小等,与 Windows 的基本功能相同,如图6.1.2 所示。
3. 快捷键栏
快捷键栏如图6.1.3 所示。 借助快捷键栏可方便地进行一些操作,虽然前述菜单中也可以执行这些操作,但使用快捷键会更方便。这 11 个快捷键按钮从左至右分别为:
设计文件夹按钮(Show or hide design toolbox ):显示或隐藏设计文件夹。 电子数据表按钮(Show or hide spreadsheet bar ):显示或隐藏电子数据表。 数据库按钮(Database manager ):打开数据库管理器。 元件按钮(create component ):打开创建元件对话框。 仿真按钮(Run/stop simulation F5):用以确定开始、暂停或结束电路仿真。也可用 F5 键。 分析按钮(Grapher/analyses list ):用以选择要进行的分析。 后处理按钮(Postprocessor ): 用以进行对仿真结果的进一步操作。 电规则检查按钮(Electrical Rules Check ):打开电规则检查对话框。 面包板按钮(Show Breadboard ):打开面包板设计页。 传输按钮(Backannotate from Ultiboard )、(Forward Annotate ):用以与 Ultiboard 进行通信。
4. 元件工具栏
Multisim 8 将元件模型按虚拟元件库和实际元件分类放置。带蓝色衬底的是虚拟元件 库,如图6.1. 4 所示,其中存放的是具有一个默认值的非标准化元件,选取这样的元件后,对其双击可以进行参数的任意设置;图6.1. 5 所示的是实际元件库,其中存放的是符合实际标准的元件,通常在市场上可以买到。为了使设计的电路符合实际情况,应该尽量从实际元件库中选取元件。
虚拟元件库分10个元件分类库,每个元件库放置同一类型的元件,从左到右分别是: 电源库(Power Sources)、信号源元件库(Signal Sources Components)、基本元件库(Basic)、 二极管库(Diodes Components)、晶体管库(Transistors Components)、模拟元件库(Analog Components)、混合元件库 (Miscellaneous Components) 、测量元件库 (Measurement Components)、额定元件库(Rated Virtual Components)和 3D 元件库(3D Components )。
实际元件库中放置的是各种实际元件,从左到右分别是:电源库(Sources )、基本元件库(Basic )、二极管库(Diode)、三极管库(Transistor)、模拟元件库(Analog)、TTL 元件库(TTL)、CMOS 元件库(CMOS)、各种数字元件库(Misc Digital)、数模混合元件库(Mixed)、指示元件库(Indicator)、混合元件库(Miscellaneous Components)、机电类元件库 (Electromechanical)
、
图6.1.2 系统工具栏
图6.1. 3 设计工具栏 图6.1.4 理想元件库工具栏
射频元件库(RF)。
5. 仪表工具栏
该工具栏含有 19 种用来对电路工作状态进行测试的仪器仪表,习惯上将其工具栏放置于工作台的右边,如图6.1. 6 所示。
从左至右,分别是数字万用表(Multimeter)、函数信号发生器(Function Generator)、 瓦特表(Wattmeter)、示波器(Oscilloscope)、4 通道示波器(4 Channel Oscilloscope)、波特图仪 (Bode Plotter) 、频率计数器 (Frequency Counter) 、字信号发生器 (Word Generator)、逻辑分析仪(Logic Analyzer)、逻辑转换仪(Logic Converter)、IV 分析仪(IV-Analysis)、失真分析仪(Distortion Analyzer)、频谱分析仪(Spectrum Analyzer)、网络分析仪(Network Analyzer)、Agilent 函数发生器(Agilent Function Generator)、Agilent 数字万用表(Agilent Multimeter)、Agilent 示波器(Agilent Oscilloscope)、Tektronix 示波器(Tektronix Oscilloscope)和节点测量表(Measurement probe)等。
6. 其它
(1).com 按钮
元件工具栏中还有一个.com 按钮 ,点击该按钮,用户可以自动通过因特网进入 https://www.360docs.net/doc/727702636.html, 网站。这是一个由 EWB 和 ParMiner 合作开发,提供给 Multisim 用户的因特网入口,用户可以访问超过一千多万个器件的 CAPSXper 数据库,并可从 ParMiner 直接把有关元件的信息和资料下载到自己的数据库中。另外,还可从侅网站免费下载到专为 Multisim 设计的升级 Multisim Master 元件库的文件。
(2)电路窗口
电路窗口也称为 Workspace ,相当于一个现实工作中的操作平台,在界面的中央,电路图的编辑绘制、仿真分析及波形数据显示等都将在此窗口中进行。
(3)使用中元件列表(In Use List ) 使用中元件列表列出了当前电路所使用的全部元件,以供检查或重复调用。
(4)仿真开关 仿真开关用以控制仿真进程,一般在界面的右上角。
(5)状态栏 状态栏显示有关当前操作以及鼠标所指条目的有用信息,在界面的最下方。
6.1.2 常用虚拟仪器使用
MultiSim 8 的仪器库(Instruments)较其早期版本有较大增加和完善,一共有 19 种虚拟仪器,这些仪器可用于各种模拟和数字电路的测量。使用时只需单击仪器库中该仪器图标,拖动放置在相应位置即可,对图标双击可以得到该仪器的控制面板。
尽管虚拟仪器的基本操作与现实仪器非常相似,仍存在一定的区别。需要特别指出的是 MultiSim 8 还提供了世界著名的两家仪器公司 Agilent 和 Tektronix 的多款仪器及其“真 实形象”的用户界面供用户使用。为了更好地使用这些虚拟仪器,这里将介绍几种最常用的虚拟仪器的使用方法。
1. 函数信号发生器(Function Generator)
图6.1. 5 实际元件库工具栏
图6.1. 6 仪表工具栏
函数信号发生器是用来产生正弦波、方波和三角波信号的仪器,对于三角波和方波可以设置其占空比(Duty cycle )大小,对偏置电压的设置(Offset )可将正弦波、方波和三角波叠加到设置的偏置电压上输出。其图标和面板如图6.1.7 所示。 (1)连接规则 连接函数信号发生器的图标有“+”、“Commom ”和“-”三个端子,它们与外电路相连输出电压信号,其连接规则是:
① 连接“+”和“Commom ”端子,输出信号为正极性信号,幅值等于信号发生器的有效值。
② 连接“Commom ”和“-”端子,输出信号为负极性信号,幅值等于信号发生器的有效值。
③ 连接“+”和“-”端子,输出信号的幅值等于信号发生器的有效值的两倍。 ④ 同时连接“+”、“Common ”和“-”端子,且把“Common ”端子与公共地(Ground ) 连接,则输出两个幅值相等、极性相反的信号。
(2)面板操作对面板各区域的不同设置,可改变输出电压信号的波形类型、大小、占空比或偏置电压等。
① Waveforms 区
选择输出信号的波形类型,有正弦波、方波和三角波 3 种周期性信号供选择。 ② Signal Options 区
对 Waveforms 区中选取的信号进行相关参数设置。
·Frequency :设置所要产生信号的频率,范围在 1Hz ~999MHz 。
·Duty Cycle :设置所要产生信号的占空比,设定范围为 1%~99%。 ·Amplitude :设置所要产生信号的最大值(电压),其可选范围从 1V 级到 999kV 。 ·Offset :设置偏置电压,即把正弦波、三角波、方波叠加在设置电压上输出,其可选范围从1V 级到 999kV 。
③ Set Rise/Fall Time : 按钮 设置所要产生的信号的上升时间与下降时间,该按钮只在产生方波时有效。点击该
按钮后,出现如图6.1.8所示的对话框。
在栏中以指数格式设定上升时间(下降时间),再点击 Accept 按钮即可。如点
击 Default ,则为默认值 1.000000e-12。
(3)其他函数信号发生器
MultiSim 8 的仪器库中还包括Agilent 函数发生器 (Agilent FunctionGenerator)
,该
图6.1.7 函数信号发生器图标和面板
图6.1.8 Set Rise/Fall Time 对话框
仪器的图标和面板如图6.1.9 所示。
从图 6.1.9 可以看出,Agilent 函数发生器的面板与实际使用的仪器完全相同,其操作方法与实际 Agilent 函数发生器相同,这里不再赘述。
2. 示波器(Oscilloscope)
示波器是电子实验中使用最频繁的仪器之一,可用来观察信号波形,并可用来测量信号幅度、频率及周期等参数。该仪器的图标和面板如图6.1.10 所示。
(1)连接规则
图6.1.10所示的是一个双踪示波器,有 A 、B 两个通道,G 是接地端,T 是外触发端, 该虚拟示波器与实际示波器的连接方式稍有不同:
① A 、B 两通道分别只需一根线与被测点相连,测量的是该点与“地”之间的波形。 ② 接地端 G 一般要接地,但当电路中已有接地符号时,也可不接。 (2)面板操作双踪示波器的面板操作如下:
① Timebase 区
用来设置 X 轴方向时间基线扫描时间。 ·Scale :选择 X 轴方向每一个刻度代表的时间。点击该栏后将出现刻度翻转列表, 根据所测信号频率的高低,上下翻转选择适当的值。
·X position :表示 X 轴方向时间基线的起始位置,修改其设置可使时间基线左右移动。
·Y/T :表示Y 轴方向显示 A 、B 两通道的输入信号,X 轴方向显示时间基线,并按设
置时间进行扫描。当显示随时间变化的信号波形(例如三角波、方波及正弦波等)时,常采
图6.1.9 Agilent
函数发生器的图标和面
图6.1.10 示波器图标和面板
用此种方式。
·B/A:表示将A通道信号作为X轴扫描信号,将B通道信号施加在Y轴上。
·A/B:与B/A 相反。以上这两种方式可用于观察李萨育图形。
·ADD:表示X轴按设置时间进行扫描,而Y轴方向显示A、B通道的输入信号之和。
②Channel A区
用来设置Y 轴方向A 通道输入信号的标度。
·Scale:表示Y 轴方向对A 通道输入信号而言每格所表示的电压数值。点击该栏后将出现刻度翻转列表,根据所测信号电压的大小,上下翻转选择适当的值。
·Y position:表示时间基线在显示屏幕中的上下位置。当其值大于零时,时间基线在屏幕上侧,反之在下侧。
·AC:表示屏幕仅显示输入信号中的交变分量(相当于实际电路中加入了隔直电容)。
·DC:表示屏幕将信号的交直流分量全部显示。
·0:表示将输入信号对地短接。
③Channel B 区
用来设置Y 轴方向B 通道输入信号的标度,其设置与Channel A 区相同。
④Trigger 区用来设置示波器的触发方式。
·Edge:表示将输入信号的上升沿或下降沿作为触发信号。
·Level:用于选择触发电平的大小。
·Sing:选择单脉冲触发。
·Nor:选择一般脉冲触发。
·Auto:表示触发信号不依赖外部信号。一般情况下使用Auto 方式。
·A 或B:表示用A 通道或B 通道的输入信号作为同步X 轴时基扫描的触发信号。
·Ext:用示波器图标上触发端子T 连接的信号作为触发信号来同步X 轴时基扫描。
(3)测量波形参数
在屏幕上有两条左右可以移动的读数指针,指针上方有三角形标志,如图 6.1.10所示。通过鼠标左键可拖动读数指针左右移动。
在显示屏幕下方的测量数据的显示区中显示了两个波形的测量数据,分别是:
Time:从上到下的三个数据分别是1号读数指针离开屏幕最左端(时基线零点)所对应的时间、2号读数指针离开屏幕最左端(时基线零点)所对应的时间、两个时间之差,时间单位取决于Timebase所设置的时间单位。
Channel A:从上到下的三个数据分别是1号读数指针所指通道A的信号幅度值、通道B 的信号幅度值、两个幅度之差,其值为电路中测量点的实际值,与X、Y轴的Scale 设置值无关。
Channel B:从上到下分别是2号读数指针所指通道A的信号幅度值、通道B的信号幅度值、两个幅度之差。
为了测量方便准确,点击Pause(或F6 键)使波形“冻结”,然后再测量更好。
(4)设置信号波形显示颜色
只要在电路中设置A、B 通道连接导线的颜色,波形的显示颜色便与导线的颜色相同。方法是双击连接导线,在弹出的对话框中设置导线颜色即可。
(5)改变屏幕背景颜色
点击展开面板右下方的Reverse 按钮,即可改变屏幕背景的颜色,要将屏幕背景恢复为原色,再次点击Reverse 按钮即可。
(6)存储数据
对于读数指针测量的数据,点击展开面板右下方的Save 按钮即可将其存储,数据存储
格式为 ASCII 码格式。
(7)移动波形
在动态显示时,点击暂停按钮或按 F6 键,通过改变 X position 设置,可实现左右移动波形。
(8)其他示波器 ① Agilent 示波器
MultiSim 8 的仪器库中还包括 Agilent 示波器(Agilent Oscilloscope),该仪器的图标和面板如图6.1.11 所示。
该虚拟仪器的操作方法与实际 Agilent 示波器相同。 ② 四通道示波器(4 ChannelOscilloscope)
MultiSim 8 的仪器库中提供了一台四通道示波器,其图标和面板如图 6.1.12 所示。 该示波器的通道数由常见的 2 变为 4,使用方法与 2 通道的示波器相似。
3. 波特图仪(Bode Plotter)
波特图仪(Bode Plotter )是测量电路、系统或放大器幅频特性 A(f)和相频特性 ?(f )的虚拟仪器,类似于实验室的频率特性测试仪(或扫描仪),图 6.1.2.8
是波特图仪的图标
图 6.1.11 Agilent 示波器的图标和面板
图 6.1.12 四通道示波器的图标和面板
和面板。
(1)连接规则
波特图仪的图标包括了 4 个连接端,左边 IN 是输入端口,其+、-分别与电路输入端的正负端子相连;右边 OUT 是输出端口,其+、-分别与电路输出端的正负端子相连。由于波特图仪本身没有信号源,所以在使用波特图仪时,必须在电路的输入端口示意性地接入一个交流信号源(或函数信号发生器),且无需对其参数进行设置。
(2)面板操作 ① Mode 区
·Magnitude :选择它显示屏里展开幅频特性曲线。 ·Phase :选择它显示屏里展开相频特性曲线。
② Horizontal 区 确定波特图仪显示的 X 轴频率范围。
选择 Log ,则标尺用 Logf 表示;若选用 LIN ,即坐标标尺是线性的。当测量信号的频率范围较宽时,用 Log 标尺为宜。
F 和 I 分别是频率的最终值(Final )和初始值(Initial )的缩写。为了清楚地显示某一频率范围的频率特性,可将 X 轴频率范围设定得小一些。
③ Vertical 区
设定波特图仪显示的 Y 轴的刻度类型。
测量幅频特性时,若点击 Log 按钮,Y 轴的刻度单位为 dB (分贝);点击 LIN 按钮后,Y 轴是线性刻度。测量相频特性时,Y 轴坐标表示相位,单位是度,刻度是线性的。
F 栏用以设置 Y 轴最终值,I 栏用以设置初始值。 需要指出的是:若被测电路是无源网络(谐振电路除外),由于 A (f )的最大值是 1,所以 Y 轴坐标的最终值应设置为 0dB ,初始值为负值。对于含有放大环节的网络,A (f )值 可大于 1,最终值设为正值(+dB )为宜。
④ Controls 区
·Reverse:改变屏幕背景颜色。
·Save :以 BOD 格式保存测量结果。
·Set :设置扫描的分辨率,点击该按钮后,屏
幕出现如图 6.1.14 所示的对话框。
在 Resolution Points 栏中选定扫描的分辨率,数值越大读数精度越高,但将增加运行时间,默认值是 100。
(3)测量波形参数利用鼠标拖动(或点击读数指针移动按钮)读数指针,可测量某个频率点处的幅值或相位,其读数在显示屏下方显示。
图 6.1.13 波特图仪图标和面板 图 6.1.14 设置扫描分辨率对话框
6.1.3 基本分析方法
启动Simulate 菜单中的Analyses 命令,里面共有18 种分析功能,从上至下分别为: 直流工作点分析(DC Operating Point Analysis)、交流分析(AC Analysis)、瞬态分析(Transient Analysis)、傅里叶分析(Fourier Analysis)、噪声分析(Noise Analysis)、噪声图形分析(Noise figure Analysis)、失真分析(Distortion Analysis)、直流扫描分析(DC Sweep Analysis)、灵敏度分析(Sensitivity Analysis)、参数扫描(Parameter Sweep)、温度扫描分析(Temperature Sweep Analysis)、极点-零点分析(Pore-Zero Analysis)、传输函数分析(Transfer Function Analysis) 、最坏情况分析(Worst Case Analysis)、蒙特卡罗分析(Monte Carlo Analysis)、轨迹宽度分析(Trace Width Analysis)、批处理分析(Batched Analysis)、用户定义分析(User Defined Analysis)、及RF分析(RF)。下面我们主要介绍几种常用的分析方法。
1. 直流工作点分析
直流工作点分析(DC Operating Point Analysis)是在电路中电感短路、电容开路的情况下,计算电路的静态工作点。直流分析的结果通常可用于电路的进一步分析,如在进行暂态分析和交流小信号分析之前,程序会自动先进行直流工作点分析,以确定暂态的初始条件和交流小信号情况下非线性化模型的参数。
下面以图6.1.15 所示的简单共射极放大电路为例,介绍直流工作点分析的基本操作过程。电路搭建完成后,在Options\ Sheet Properties..中,Net Names 选择“Show All”,这样电路中所有节点号将被显示。
图中三极管取理想元件,将其β值修改成80,把电位器的阻值调节到70%-80%,此时用示波器看到的波形没有失真,如图6.1.16 所示,电路处于放大状态。启动Simulate 菜单中Analyses 子菜单下的DC Operating Point 命令,在如图6.1.17 所示的节点选择对话框中选择要仿真的节点,(1节点为三极管基极,2节点为集电极,6节点为射极),点击Simulate进行分析,得到如图6.1.18 所示的直流工作点仿真结果,即
V BE = V
B
-V
E
= 1.96367-1.18780 = 0.77587V
图6.1.15 简单晶体管放大电路
2. 交流分析
交流分析(AC Analysis
)可以进行电路的小信号频率响应的仿真。分析时程序自动先
图6.1.16 放大状态波形
图6.1.17 节点选择对话框
图6.1.18 直流工作点仿真结果
对电路进行直流工作点分析,以建立电路中非线性元件的交流小信号模型,并把直流电源置零,交流信号源、电容及电感等用其交流模型,如果电路中含有数字元件,将认为是一个接地的大电阻。交流分析时以正弦波为输入信号,即不管在电路的输入端为何种输入信号,进行分析时都将自动以正弦波替换,且信号的频率也将以设定的范围替换。交流分析的结果以幅频特性和相频特性两个图形显示。如果将波特图仪连至电路的输入端和被测节点,也可获得同样的交流频率特性。
下面我们仍以图 6.1.15 所示的简单共射极放大电路为例,说明如何进行交流分析。 电路搭建完成后,启动 Simulate 菜单中 Analyses 子菜单下的 AC Analysis 命令,在如图6.1.19 所示的对话框中进行交流分析的起止频率等项的设定。
在 Output 页里,选定分析节点 8 的电压传输特性如图 6.1.20所示。
点击 Simulate 进行分析,其幅频特性和相频特性仿真结果如图6.1.21 所示。
图6.1.19 AC Analysis 对话框
图 6.1.20 输出节点选择
3. 瞬态分析
瞬态分析(Transient Analysis )是一种非线性时域(Time Domain )分析,可以在激励信号(或没有任何激励信号)的情况下计算电路的时域响应。分析时,电路的初始状态可由用户自行指定,也可由程序自动进行直流分析,用直流解作为电路初始状态。瞬态分析的结果通常是待分析节点的电压波形,故可用示波器观察结果。
我们用图 6.1.22 所示的一个简单的正弦交流电路为例,说明瞬态分析的过程。启动 Simulate 菜单中 Analyses 下的 Transient Analysis 命令,出现瞬态分析对话框如图6.1.23 所示。
在对话框的 Output 页,可进行输出变量(节点 1 和 3 的电压)选择,如图 6.1.24 所示。
图 6.1.21 幅频特性和相频特性仿真结果
图6.1.22 简单的正弦交流电路
图6.1.23 Transient Analysis 对话框
点击 Simulate 进行分析,其仿真结果如图 6.1.25 所示。
4. 傅里叶分析
傅里叶分析(Fourier Analysis )是分析周期性非正弦波信号的一种数学方法,它将周期性的非正弦波信号转换成一系列正弦波及余弦波,即
f (t ) = A 0 + A 1 cos ωt + A 2 cos 2ωt + ... + B 1 sin ωt + B 2 sin 2ωt + ...
式中A 0 为原始信号的直流(平均)分量,ωt 项为基波分量, n ωt 项为 n 次谐波分量, A i 、B i 为第 i 次谐波分量的系数,ω为基波角频率。
下面以图 6.1.26 所示的一个方波激励的 RC 电路为例,说明傅里叶分析的基本操作过
程。
启动 Simulate 菜单中 Analyses 下的 Fourier Analysis 命令,出现傅里叶分析对话框 如图 6.1.27 所示。
图6.1.24 输出变量选择对话框
图 6.1.25 瞬态分析仿真
C12uF
图 6.1.26 方波激励的 RC 电路
在 Output 页进行输出节点设置,如图6.1.28 所示。
点击 Simulate 进行分析,傅里叶分析仿真结果如图6.1.29 所示。
6.1.4 电路仿真过程
图6.1.27 傅里叶分析对话框
图6.1.28 输出节点设置对话框
图6.1.29 傅里叶分析仿真结果
图 6.1.31 Parts 页 本节将以图6.1.30 的共射极放大电路为例,说明 Multisim 的仿真过程。
1. 编辑原理图 (1)建立电路文件
打开 Multisim 基本界面如图6.1.1 所示,此时系统自动命名空白电路文件为 Circuit 1。 在 Multisim 正常运行时,如果启动 File/New 菜单,同样也会出现这样的空白电路文件。
(2)设计电路界面
通过 Options 菜单中的若干选项,可以设计出个性化的界面。 ① 启动 Options/Preference ,打开 Preference 对话框中的 Parts 页,如图 6.1.31 所示,对 Symbol standard 区内的电气元器件符号标准进行设置,Multisim 提供了两套元器件符号标准,ANSI 是美国标准,DIN 是欧洲标准,我们选择 ANSI 标准。
② 打开 Options/Sheet Properties/Workspace 页如图 6.1.32 所示,对其中的相关项进行设置:选择 Show 区内的 Show Grid (也可从 View/Show Grid 菜单选取),则电路图中将出现栅格;选择 Show 区内的 Show Border (也可从 View/Show Border 菜单选取),则电路窗口就像一张标准图纸。
③ 打开 Options/Sheet Properties/Circuit 页如图6.1.33 所示,可以对元件符号显示(component )、节点显示(Net Name )、电路界面颜色(Color )等等进行设置。
图6.1.30 共射极放大电路
图 6.1.32 Workspace 页 图6.1.33 Circuit 页
(3)电路搭建
电路界面设计好后,就可以进行电路搭建了。 ① 元件选择
根据图6.1.30 的电路图,从元件工具栏中可以进行元件的选择。待放大的信号源、直流电源、接地端可以从电源库(Sources)中选取如图6.1.34 所示。
图6.1.34中,双击元器件可以进行电源参数、符号等进行设置如图6.1.35 所示。
图 6.1.34
电源器件选图 6.1.35 电源参数设置
电阻、电容器件在基本元件库(Basic)中选择,如图6.1.36 所示。
选取的元件如果方向不符合要求,可以由“Ctrl+R ”快捷键或由 Edit 菜单中的旋转选项进行旋转。
三极管从晶体管库(Transistors Components)选择如图 6.1.37 所示。
这种带绿色衬底的是虚拟元件库,实际 NPN 元件库中有各种信号的 NPN 型三极管如图 6.1.38 所示,其中列出了国外几家大公司的产品,如 Zetex 、National 等,没有我国的晶 体管器件模型,如果我们实际要用3DG6(β=80)的三极管,只能在虚拟元件库中取一个 BJT_NPN_VIRTUAL 来代替,而它β的默认值100,可以进行修改:双击 BJT_NPN_VIRTUAL , 打开其属性对话框如图 6.1.39 所示。
图6.1.36 基本元件库
图 6.1.37 晶体管库
图 6.1.38 NPN 型三极管实际元件库库
最详细最好的Multisim仿真教程
第13章Multisim模拟电路仿真本章Multisim10电路仿真软件,讲解使用Multisim进行模拟电路仿真的基本方法。 目录 1. Multisim软件入门 2. 二极管电路 3. 基本放大电路 4. 差分放大电路 5. 负反馈放大电路 6. 集成运放信号运算和处理电路 7. 互补对称(OCL)功率放大电路 8. 信号产生和转换电路 9. 可调式三端集成直流稳压电源电路 13.1 Multisim用户界面及基本操作 13.1.1 Multisim用户界面 在众多的EDA仿真软件中,Multisim软件界面友好、功能强大、易学易用,受到电类设计开发人员的青睐。Multisim用软件方法虚拟电子元器件及仪器仪表,将元器件和仪器集合为一体,是原理图设计、电路测试的虚拟仿真软件。 Multisim来源于加拿大图像交互技术公司(Interactive Image Technologies,简称IIT公司)推出的以Windows为基础的仿真工具,原名EWB。 IIT公司于1988年推出一个用于电子电路仿真和设计的EDA工具软件Electronics Work Bench(电子工作台,简称EWB),以界面形象直观、操作方便、分析功能强大、易学易用而得到迅速推广使用。 1996年IIT推出了EWB5.0版本,在EWB5.x版本之后,从EWB6.0版本开始,IIT对EWB进行了较大变动,名称改为Multisim(多功能仿真软件)。 IIT后被美国国家仪器(NI,National Instruments)公司收购,软件更名为NI Multisim,Multisim经历了多个版本的升级,已经有Multisim2001、Multisim7、Multisim8、Multisim9 、Multisim10等版本,9版本之后增加了单片机和LabVIEW虚拟仪器的仿真和应用。 下面以Multisim10为例介绍其基本操作。图13.1-1是Multisim10的用户界面,包括菜单栏、标准工具栏、主工具栏、虚拟仪器工具栏、元器件工具栏、仿真按钮、状态栏、电路图编辑区等组成部分。
实验1:电路仿真工具multisim的基本应用
实验一电路仿真工具Multisim的基本应用 一.实验目的 1.学会电路仿真工具Multisim的基本操作。 2.掌握电路图编辑法,用Multisim对电路进行仿真。 二、实验仪器 PC机、Multisim软件 三、实验原理 MultiSim 7 软件是加拿大Electronics Workbench 公司推出的用于电子电路仿真的虚拟电子工作台软件。它可以对模拟电路、数字电路或混合电路进行仿真。该软件的特点是采用直观的图形界面,在计算机屏幕上模仿真实实验室的工作台,用屏幕抓取的方式选用元器件,创建电路,连接测量仪器。软件仪器的控制面板外形和操作方式都与实物相似,可以实时显示测量结果。 1. Multisim 7主窗口 2. 常用Multisim7 设计工具栏 元件编辑器按钮--用以增加元件仿真按钮--用以开始、暂停或结束电路仿真。 分析图表按钮--用于显示分析后的图表结果分析按钮--用以选择要进行的分析。 3.元件工具栏(主窗口左边两列) 其中右边一列绿色的为常用元器件(且为理想模型)。左边一列包含了所有元器件(包括理想模型和类实际元器件模型)。在电路分析实验中常用到的器件组包括以下三个组(主界面左边第二列):
电源组信号源基本器件组 (1)电源(点击电源组) 交流电源直流电源接地 (2)基本信号源 交流电流源交流电压源 (3)基本元器件(点击基本器件组) 电感电位器电阻可变电容电容 4.常用虚拟仪器(主窗口右侧一列) ⑴数字万用表 数字万用表的量程可以自动调整。双击虚拟仪器可进行参数设定。下图是其图标和面板: 其电压、电流档的内阻,电阻档的电流和分贝档的标准电压值都可以任意设置。从打开的面板上选Setting按钮可以设置其参数。 (2)信号发生器 信号发生器可以产生正弦、三角波和方波信号,其图标和面板如下图所示。可调节方波和三角波的占空比。双击虚拟仪器可进行参数设定。 (3)示波器 在Multisim 7中提供了两种示波器:通用双踪示波器和4通道示波器。双击虚拟仪器可进行参数设定。这里仅介绍通用双踪示波器。其图标和面板如下图所示。
Multisim电路仿真应用
Multisim电路仿真及应用 仿真实训一:彩灯循环控制器的设计与仿真分析变换的彩灯已经成为人们日常生活不可缺少的点缀。那么这些变化的灯光是如何控制的呢?这就是我们下面要讨论的课题—彩灯循环控制电路。 电路设计分析彩灯循环控制技术指标: 1.彩灯能够自动循环点亮。 2.彩灯循环显示且频率快慢可调。 3.该控制电路具有8路以上输出。 仿真实训二:交通信号灯控制系统的设计与仿真分析十字路口的交通信号灯是我们每天出行时都会遇到的,信号灯指挥着行人和各种车辆安全有序的通行。实现红、绿灯的自动控制是城市交通管理现代化的重要课题,合适的信号灯指挥系统可以提高城市交通的效率。下面我们以该课题为例进行设计与仿真分
析。 电路设计分析交通信号灯控制系统的技术指标: 1.主、支干道交替通行,主干道每次放行30s,支干道每次放行20s。 2.绿灯亮表示可以通行,红灯亮表示禁止通行。 3.每次绿灯变红灯时,黄灯先亮5s(此时另一干道上的红灯不变)。 4.十字路口要有数字显示,作为等候时间提示。要求主、支干道通行时间及黄灯亮的时间均以秒为单位作减计数。 5.在黄灯亮时,原红灯按1HZ的频率闪烁。 6.要求主、支干道通行时间及黄灯亮的时间均可在0-99s任意设定。 仿真实训三:篮球比赛24秒倒计时器的设计与仿真分析电路设计分析: 计时器在许多领域均有普遍的应用,篮球比赛中除了有总时间倒计时外,为了加快比赛节奏,新的规则还要求进攻方在24秒有一次投篮动作,否则视为违规。 本设计题目“篮球比赛24秒倒计时器”从数字电路角度讨论,实际上就是一个二十四进制递减的计数器。 电路设计技术指标: 1.能完成24秒倒计时功能。 2.完成计数器的复位、启动计数、暂停/继续计数、声光报警等功能。
电路仿真软件Multisim_11.0安装使用教程及破解
Multisim 11.0 软件免费下载汉化激活全套 Multisim 11.0目前为最新版本。嵌入式系统 安装需要需要资料:17Embed,17嵌入式 1.Multisim11.0软件,免费下载地址: https://www.360docs.net/doc/727702636.html,/c07n2rh7tb m 2. Multisim11.0汉化包+激活包免费下载地址: https://www.360docs.net/doc/727702636.html,/c0frrgfutf Multisim是美国国家仪器(NI)有限公司推出的一款优秀的仿真工具,适用于板级的模拟/数字电路板的设计工作。它包含了电路原理图的图形输入、电路硬件描述语言输入方式,具有丰富的仿真分析能力。 《数字电子技术》一书就是以Mulitisim作为教材工具,其强大的功能被广大老师、同学和自由爱好者所喜爱,所以本人决定在此做个教程以共大家学习参考之用。(文末附有下载) 一、安装 1、双击应用程序(379.35MB的那个)首先会出现如下窗口,确定即可。 2、确定后会出现如下窗口,说白了,就是个解压缩过程 一起嵌入式开发
3、选择第一项,然后解压缩后紧接着会出现如下窗口,仍选择第一项 4、然后选择“Install this product for evaluation”,试用的意思
5、接下来就按照提示一路狂Next就行,然后重启就行了嵌入式系统 这样安装就算完成了,接下来就是汉化和破解了。
嵌入式系统 二、汉化 1、将ZH文件夹放到目录“...\Program Files\National Instruments\Circuit Design Suite 11.0\stringfiles”下。 记住,不是目录“X:\National Instruments Downloads”,这个文件是你安装时第二步解压缩后的文件,安装完后就可以删掉了。(好多朋友在这里犯错误)17Embed,17嵌入式2、再运行Multisim11,菜单里边的:Options\Gobal Preferences\convention\language\ZH (参考图片)
模拟电路Multisim软件仿真教程
第13章 Multisim模拟电路仿真本章Multisim10电路仿真软件, 本章节讲解使用Multisim进行模拟电路仿真的基本方法。 目录 1. Multisim软件入门 2. 二极管电路 3. 基本放大电路 4. 差分放大电路 5. 负反馈放大电路 6. 集成运放信号运算和处理电路 7. 互补对称(OCL)功率放大电路 8. 信号产生和转换电路 9. 可调式三端集成直流稳压电源电路 13.1 Multisim用户界面及基本操作 13.1.1 Multisim用户界面 在众多的EDA仿真软件中,Multisim软件界面友好、功能强大、易学易用,受到电类设计开发人员的青睐。Multisim用软件方法虚拟电子元器件及仪器仪表,将元器件和仪器集合为一体,是原理图设计、电路测试的虚拟仿真软件。 Multisim来源于加拿大图像交互技术公司(Interactive Image Technologies,简称IIT公司)推出的以Windows为基础的仿真工具,原名EWB。 IIT公司于1988年推出一个用于电子电路仿真和设计的EDA工具软件Electronics Work Bench(电子工作台,简称EWB),以界面形象直观、操作方便、分析功能强大、易学易用而得到迅速推广使用。 1996年IIT推出了EWB5.0版本,在EWB5.x版本之后,从EWB6.0版本开始,IIT对EWB进行了较大变动,名称改为Multisim(多功能仿真软件)。 IIT后被美国国家仪器(NI,National Instruments)公司收购,软件更名为NI Multisim,Multisim 经历了多个版本的升级,已经有Multisim2001、 Multisim7、 Multisim8、Multisim9 、Multisim10等版本,9版本之后增加了单片机和LabVIEW虚拟仪器的仿真和应用。 下面以Multisim10为例介绍其基本操作。图13.1-1是Multisim10的用户界面,包括菜单栏、标准工具栏、主工具栏、虚拟仪器工具栏、元器件工具栏、仿真按钮、状态栏、电路图编辑区等组成部分。
Multisim数字电路仿真快速上手教程
Multisim 快速上手教程每一次数电实验都要疯了有木有!!!全是线!!!全是线!!!还都长得要命!!!完全没地方收拾啊!!!现在数电实验还要求做开放实验,还要求最好先仿真!!!从来没听说过仿真是个什么玩意儿的怎么破!!!以下内容为本人使用仿真软件的一些心路历程,可供参考。 所谓仿真,以我的理解,就是利用计算机强大的计算能力,结合相应的电路原理(姑且理解为 KVL+KC)L 来对电路各时刻的状态求解然后输出的过程。相较于模拟电路,数字电路的仿真轻松许多,因为基本上都转化为逻辑关系的组合了。有人用minecraft 来做数字电路,都到了做出 8bitCPU 的水平(、l )。这个很神奇。 以下进入正文 首先,下载Multisim 安装程序。具体链接就不再这里给出了(毕竟是和$蟹$版的软件),可以到BT站里搜索,有一个Multisim 12 是我发的,里面有详细的安装说明,照着弄就没问题了。 好,现在已经安装上Multisim 12 了。 然后运行,在Circuit Design Suite12.0 里,有一个multisim ,单击运行。进去之后就是这样的。 那一大块白的地方就是可以放置元件的地方。现在来以一个简单的数字逻辑电路为例:菜单栏下一排是这些东西,划线的是数字电路仿真主要用得上的元件。来个7400 吧 点击TTL那个图标(就是圈里左边那个)。出来这样一个东西: 红圈里输入7400就出来了,也可以一个一个看,注意右边“函数”栏目下写的“QUAD-INPUT NAND 即是“四个双输入与非门”的意思。 点击确认,放置元件。 A B C、D在这里指一块7400里的四个双输入与非门,点击即可放置。看起来很和谐,那就做个RS 触发器吧。 这里输出用的是一种虚拟器件PROB,在Indicators 组,图标就是个数码管的那个。功能相当于实验箱上那些LED也是高电平就点亮。元件旋转方向的方法是选中元件然后按Ctrl+R(otate)。还可以选中元件后点击右键,选择“水平翻转”等。接下来解决输入,同样仿照实验箱上方式解决——使用单刀双掷开关(英文简称SPDT) 这里介绍的技巧就是,在上述的界面里,把组选到所有组、系列选到所有系列,在元器件里输入“ SPDT,可以使用“ *”做通配符代替元件代号不清楚的地方。 同样的方法加入VCCDGND应该要与GROUN模拟地区分开),说道这里需要注意,Multisim 里的仿真,电路必须有接地,没有接地将无法启动仿真。出现这个窗口一定选确认。然后就是连线了。点击元件的端点就可以引出导线,到另一个元件端点即可结束。选中开关,双击之,出现下面窗口:把空格改为“ R”另一个开关用同样的方法改成“ S”。 一个RS 触发器就弄好了,然后就可以开始仿真了。点击菜单栏上一个绿色的类似于播放键的三角形图标,开始仿真。 R=0, S=0, Q和Q都输出为1. 然后可以按下键盘上的R和S键,切换开关,观察其他状态。如同时按下RS切换至1,将 观察到不稳定输出,两灯闪烁。(截图是一个时刻,无法展现闪烁的动态效果) 然后就没有了。_________________________________________________________________________ 再来说说有的元件出来是芯片: 你会发现没有VCCGND这些管脚,因为它们都被隐藏了。只要你在电路中添加了VCCDGND 软件就会将这些隐藏管脚与之相连。 来做个显示译码器+数码管吧! 把元件添加好:7448N+七位共阴极数码管
