如何给word文档添加附录
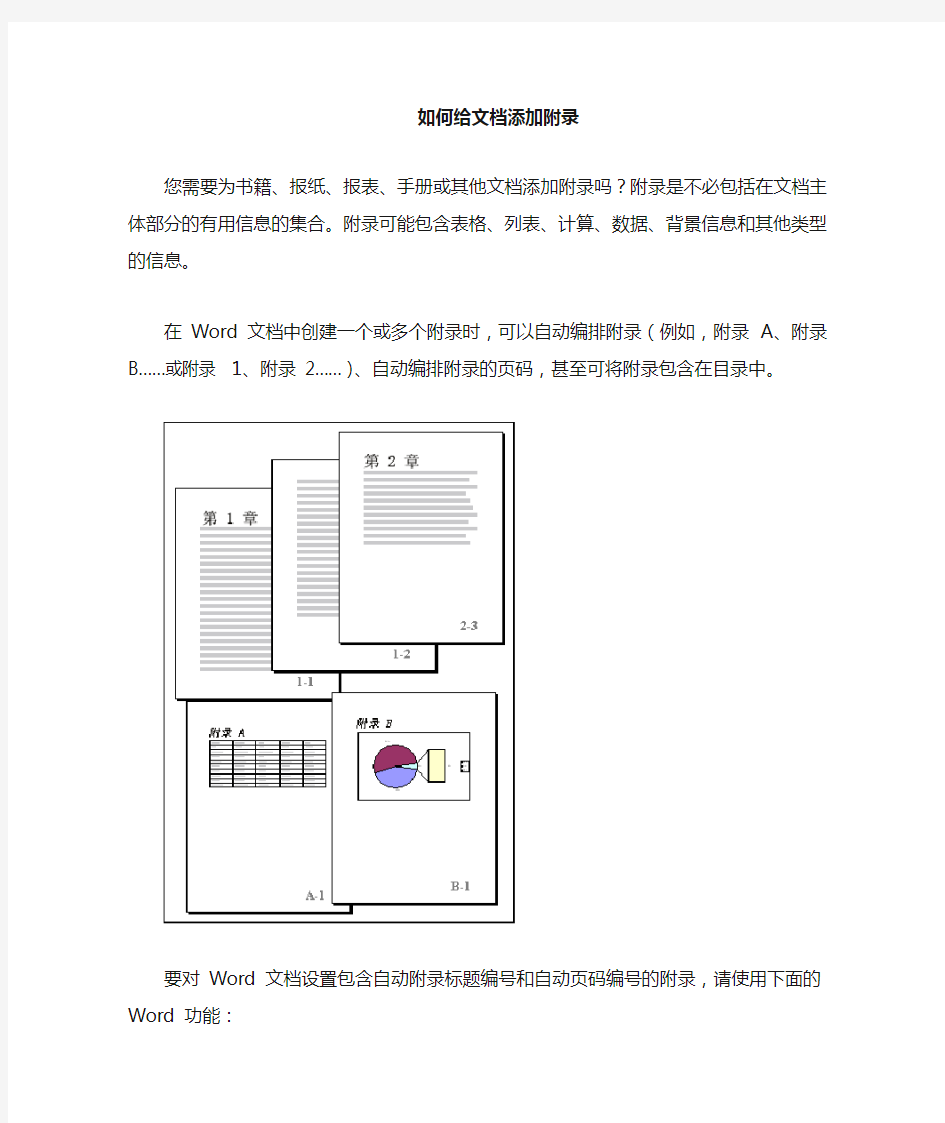
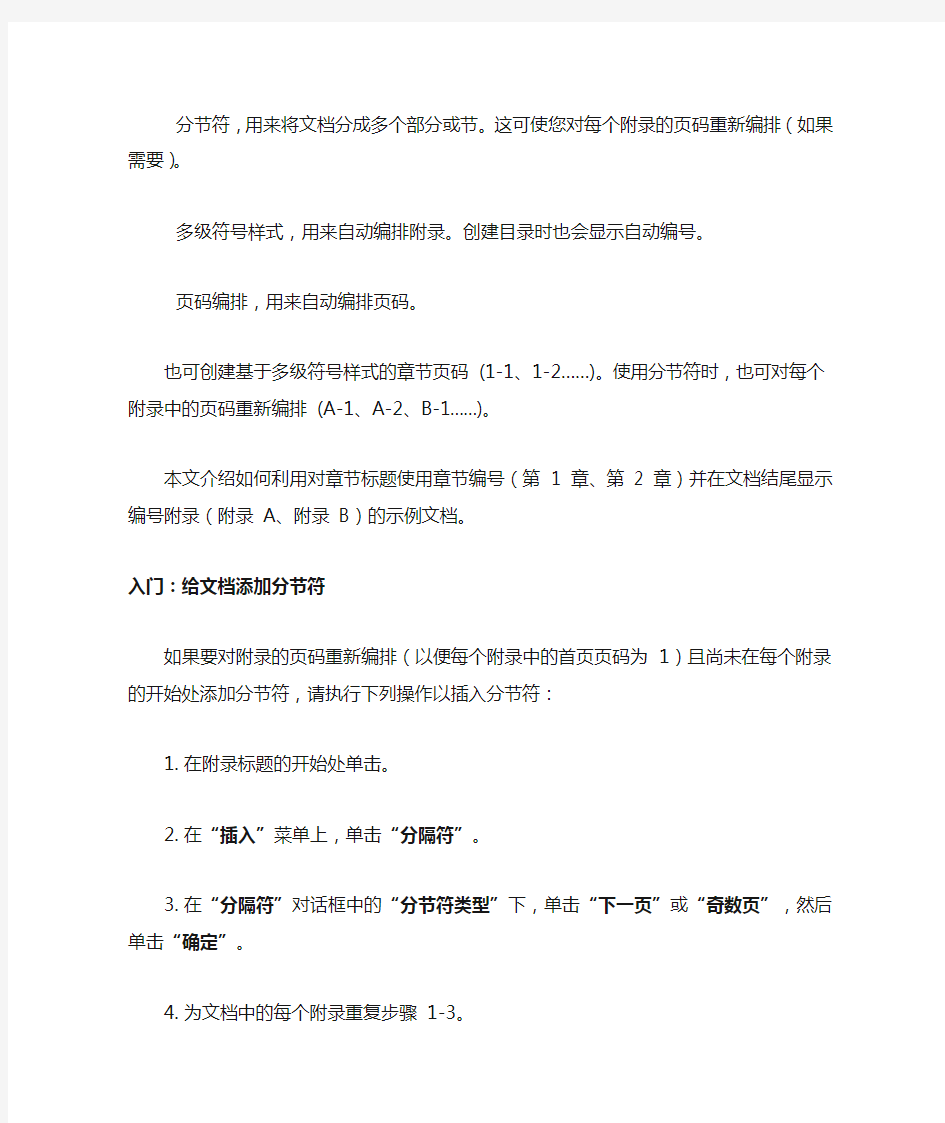
如何给文档添加附录
您需要为书籍、报纸、报表、手册或其他文档添加附录吗?附录是不必包括在文档主体部分的有用信息的集合。附录可能包含表格、列表、计算、数据、背景信息和其他类型的信息。
在Word 文档中创建一个或多个附录时,可以自动编排附录(例如,附录A、附录B……或附录1、附录2……)、自动编排附录的页码,甚至可将附录包含在目录中。
要对Word 文档设置包含自动附录标题编号和自动页码编号的附录,请使用下面的Word 功能:
分节符,用来将文档分成多个部分或节。这可使您对每个附录的页码重新编排(如果需要)。
多级符号样式,用来自动编排附录。创建目录时也会显示自动编号。
页码编排,用来自动编排页码。
也可创建基于多级符号样式的章节页码(1-1、1-2……)。使用分节符时,也可对每个附录中的页码重新编排(A-1、A-2、B-1……)。
本文介绍如何利用对章节标题使用章节编号(第 1 章、第2 章)并在文档结尾显示编号附录(附录A、附录B)的示例文档。
入门:给文档添加分节符
如果要对附录的页码重新编排(以便每个附录中的首页页码为1)且尚未在每个附录的开始处添加分节符,请执行下列操作以插入分节符:
1.在附录标题的开始处单击。
2.在“插入”菜单上,单击“分隔符”。
3.在“分隔符”对话框中的“分节符类型”下,单击“下一页”或“奇数
页”,然后单击“确定”。
4.为文档中的每个附录重复步骤1-3。
自动编排附录
使用多级符号样式,可以自动编排附录而不用键入编号,例如附录A、附录B……或附录1、附录2……“项目符号和编号”对话框中的“多
级符号”选项卡(“格式”菜单,“项目符号和编号”命令)具有可供您使用的章节编号格式。
如果您在文档正文中使用章节编号(例如第 1 章、第2 章……),并且希望附录具有另一类型的编号(如附录A),或者如果希望重新开始编排,请对附录标题使用与对章节标题所使用的样式不同的标题级别样式。例如,如果使用带有“标题1”章节标题的多级符号格式,则可将“标题7”样式应用于附录标题,自定义“标题7”样式使之具有想要的外观,然后自定义多级符号格式以对附录自动编排。
应用和自定义“标题7”样式
1.选中文档中的所有附录标题。
操作方法
2.如果“样式和格式”任务窗格未打开,请单击“格式”工具栏上的
“样式和格式”。
3.如果“样式和格式”任务窗格中未列出“标题7”,请单击“显示”
框中的“所有样式”。
4.在“样式和格式”任务窗格中,单击“标题7”。
5.在“样式和格式”任务窗格中,右键单击“标题7”,然后单击“修
改”。
6.选择想要的所有选项。
7.要查看更多选项,请单击“格式”,然后单击要更改的属性(如“字
体”或“段落”)。
自定义多级符号格式以自动编排附录
1.在文档中选择一个附录标题。
2.在“格式”菜单上,单击“项目符号和编号”,然后单击“多级符号”
选项卡。
3.单击对文档正文中的编号标题使用的列表格式,例如“第1 章”
(如果尚未自定义编号格式,则单击对话框中最后一个格式选项),然后单击“自定义”。
如果未看到想要的列表格式,则可能需要将自定义列表格式重设为原始设置。单击要重设的格式(例如“多级符号”选
项卡右下角的格式选项),然后单击“重新设置。
4.在“级别”列表中,单击“7”。
5.在“编号格式”框中,键入附录并按空格键以在单词“附录”后插
入空格。
6.在“编号样式”列表中,单击如下面的插图所示的“A, B, C, ...”。
单击“A, B, C,”后,“编号格式”框将显示“附录A”。
7.在“编号格式”框中,在“附录A”后置入插入点,然后按空格键
以插入一个空格。
8.如果“起始页码”列表未显示“A”,请输入A。
9.单击“其他”。
10.在“将级别链接到样式”列表中,单击“标题7”,然后单击“确
定”。
文档的附录标题现在应该自动编号。
自动编排页码
既然已经将文档分成多个节并对其应用了标题样式,就可以对一个或多个附录重新编排页码,并对文档的页眉或页脚添加页码。
有关设置页码格式以包含章节编号的详细信息,请单击本文“请参阅”
部分中的“在页眉或页脚中插入章节号和标题”。
设置页码格式以包含附录编号
1.单击包含第一个附录标题的页面的任意位置。
2.在“视图”菜单上,单击“页眉和页脚”。
3.如果想在文档页脚中显示页码,请单击“页眉和页脚”工具栏上
的“在页眉和页脚间切换”。
4.如果希望此节中的页码格式与前一节不同,请单击“页眉和页
脚”工具栏上的“链接到前一个”以断开当前节与前一节中的页眉和页脚之间的连接。
在Word 2000 和Word 2002 中,单击“与上一节相同”。
不再在页眉或页脚的右上角显示“与上一节相同”。
5.如果页眉或页脚中未显示页码,请单击“页眉和页脚”工具栏上
的“插入页码”。
6.在“页眉和页脚”工具栏上,单击“设置页码格式”。
7.在“页码格式”对话框中,选中“包含章节号”复选框。
8.在“章节起始样式”列表中,单击“标题7”。
9.在“页码编排”下,单击“起始页码”,在“起始页码”框中,输入1
然后单击“确定”。
10.要设置下一附录(节)中的页码格式,请单击“页眉和页脚”工
具栏上的“显示下一项”,然后重复步骤4-8。
11.当页码具有想要的外观时,请单击“页眉和页脚”工具栏上的“关
闭”。
在目录中包含附录
要在目录中包含带有设置的附录页码编号的附录,可在使用标题样式创建目录时包含“标题7”样式。例如,执行以下操作:
1.单击要包含目录的文档。
2.在Word 2003 或2002 中,指向“插入”菜单中的“引用”,然
后单击“索引和目录”。
在Word 2000 中,单击“插入”菜单上的“索引和目录”。
3.单击“目录”选项卡。
4.单击“选项”。
5.要包含与目录中的“标题1”标题的格式相同的“标题7”标题,请
在“有效样式”列表中的“标题7”右侧的“目录级别”框中键入1。
6.清除“大纲级别”复选框。
7.单击“确定”。
8.在“索引和目录”对话框中,单击“确定”。
