第2章JAVA开发环境配置与开发环境

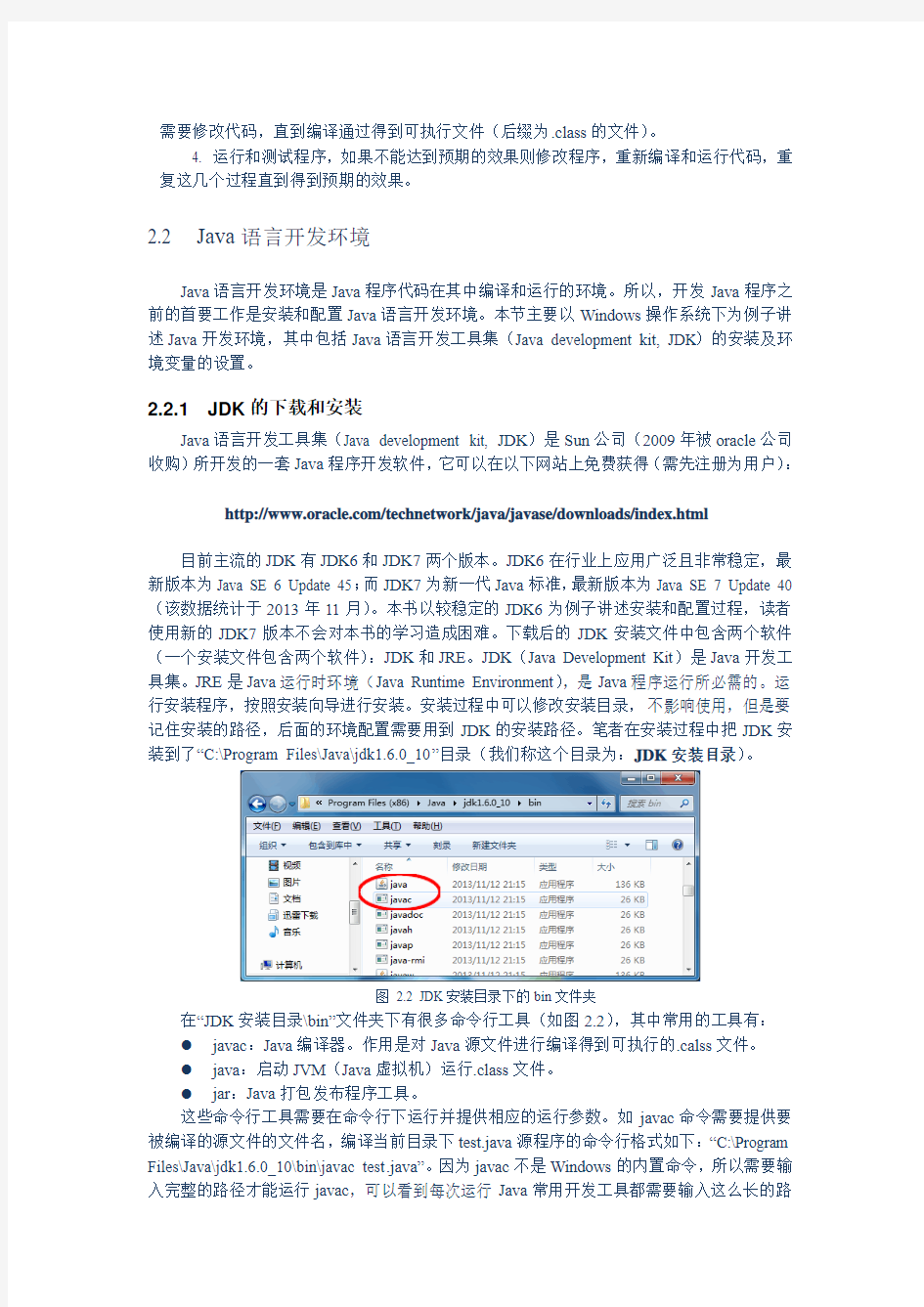
第2章Java开发环境配置及常用开发工具介绍本章学习目标
●掌握Java在Windows操作系统下的安装与配置
●掌握使用命令行编译和运行Java程序
●了解Java语言常用的开发工具
●掌握UltraEdit和Eclipse开发环境的安装、配置和使用
本章首先讲述开发一个Java程序的流程,让读者对程序开发有一个总体的概念。开发Java程序之前我们需要安装和配置Java的开发环境,然后我们对Java语言开发环境的配置进行详细的介绍。为了简化Java程序的开发(特别是大型的程序)通常需要借助于功能较强大的Java开发工具,使用这些工具大大简化了开发的难度和减少开发的时间,提高程序员开发的效率。最后在配置好Java开发环境和安装好开发工具后,我们将会使用常用的开发工具编写、编译并运行Java程序。
2.1 Java程序的开发流程
对于刚接触Java编程的初学者可能无从下手去编写、编译和运行一个Java程序。本节我们将简要的讲述Java程序的开发流程,让读者有一个总体的概念,其中的操作细节我们将在本章的其余部分讲述。开发一个Java基本应用程序流程一般包括以下几个步骤(如图2.1所示):
*.java源程序文件
得到可执行文件*.class
测试不通过
图 2.1 Java程序开发流程
1. 需求分析与设计,即我们要实现一个具有什么样功能的应用程序。需求分析与设计使得开发者对要开发的应用有一个总体的把握,减少不必要的工作。
2. 编码,即编写Java代码实现需要的功能(保存为后缀为.java的源代码文件)。当功能较多的时候一般分模块处理,每个模块完成其中一个或多个功能。
3. 编译和调试Java代码。编码完成后需要对源代码进行编译,如果源代码有错误则
需要修改代码,直到编译通过得到可执行文件(后缀为.class的文件)。
4. 运行和测试程序,如果不能达到预期的效果则修改程序,重新编译和运行代码,重复这几个过程直到得到预期的效果。
2.2 Java语言开发环境
Java语言开发环境是Java程序代码在其中编译和运行的环境。所以,开发Java程序之前的首要工作是安装和配置Java语言开发环境。本节主要以Windows操作系统下为例子讲述Java开发环境,其中包括Java语言开发工具集(Java development kit, JDK)的安装及环境变量的设置。
2.2.1 JDK的下载和安装
Java语言开发工具集(Java development kit, JDK)是Sun公司(2009年被oracle公司收购)所开发的一套Java程序开发软件,它可以在以下网站上免费获得(需先注册为用户):
https://www.360docs.net/doc/7a13473822.html,/technetwork/java/javase/downloads/index.html
目前主流的JDK有JDK6和JDK7两个版本。JDK6在行业上应用广泛且非常稳定,最新版本为Java SE 6 Update 45;而JDK7为新一代Java标准,最新版本为Java SE 7 Update 40(该数据统计于2013年11月)。本书以较稳定的JDK6为例子讲述安装和配置过程,读者使用新的JDK7版本不会对本书的学习造成困难。下载后的JDK安装文件中包含两个软件(一个安装文件包含两个软件):JDK和JRE。JDK(Java Development Kit)是Java开发工具集。JRE是Java运行时环境(Java Runtime Environment),是Java程序运行所必需的。运行安装程序,按照安装向导进行安装。安装过程中可以修改安装目录,不影响使用,但是要记住安装的路径,后面的环境配置需要用到JDK的安装路径。笔者在安装过程中把JDK安装到了“C:\Program Files\Java\jdk1.6.0_10”目录(我们称这个目录为:JDK安装目录)。
图 2.2 JDK安装目录下的bin文件夹
在“JDK安装目录\bin”文件夹下有很多命令行工具(如图2.2),其中常用的工具有:
●javac:Java编译器。作用是对Java源文件进行编译得到可执行的.calss文件。
●java:启动JVM(Java虚拟机)运行.class文件。
●jar:Java打包发布程序工具。
这些命令行工具需要在命令行下运行并提供相应的运行参数。如javac命令需要提供要被编译的源文件的文件名,编译当前目录下test.java源程序的命令行格式如下:“C:\Program Files\Java\jdk1.6.0_10\bin\javac test.java”。因为javac不是Windows的内置命令,所以需要输入完整的路径才能运行javac,可以看到每次运行Java常用开发工具都需要输入这么长的路
径非常麻烦。在2.2.2节我们讲述如何配置环境变量简化Java常用命令行工具的使用。
2.2.2 设置环境变量
1. 设置Path环境变量
在命令行中,如果用户输入的命令不是内置命令,也不是当前目录下的任何程序名,则系统会查找Path环境变量中所列出的目录(多个目录之间用英文分号“;”隔开)中是否有具有该名称的程序。如果Path环境变量所列的目录中还找不到则会显示错误:“不是内部或外部命令,也不是可运行的程序或批处理文件”。如图2.3所示,因为没有把javac所在的目录(C:\Program Files\Java\jdk1.6.0_10\bin)加入到Path环境变量中,在命令提示符中输入javac 运行出现错误提示。
图 2.3 命令提示符运行javac错误
在Windows中添加路径到Path环境变量最直接的方法是:进入控制面板,在【控制面板】→【系统和安全】→【系统】→【系统属性】中编辑Path环境变量(如图2.4)。如图2.4 (b)可见,当前系统已经存在Path环境变量,且其中中已经包含了一些目录,不要删除这些目录,而是在最后面添加目录C:\Program Files\Java\jdk1.6.0_10\bin(注意用“;”号与之前的目录隔开)。
2.4 (a)属性菜单 2.4 (b)环境变量
图2.4 配置Path环境变量
配置好Path 环境变量后,我们重新打开一个命
令提示符窗口,在命令提示符上运行javac 和java
得到如图2.5的界面说明配置成功,如果没有出现
下面的界面则配置错误,需要重新配置。配置了Path
路径后,我们可以在任意的路径下运行java 的常用
工具而不需要输入很长的路径名。
2.5 (a) javac 命令测试环境变量 2.5 (b) java 命令测试环境变量 图2.5 测试Path 环境变量
另外一个设置Path 环境变量的方法是在命令提示符下使用set 命令设置。命令格式如下:
C:\Documents and Settings\Administrator>set Path=C:\Program Files\Java\jdk1.6.0_10\bin
这种方法只对当前打开的命令提示符有效,打开一个新的命令提示符窗口的时候需要重新设置Path 变量。这种方法适合在学生做实验的机房使用,因为设置只对当前命令提示符有效,不会影响同一台电脑上其他同学的实验环境。
2. 设置ClassPath 环境变量
ClassPath 环境变量的作用是告诉Java 运行时环
境加载类(.class 可执行文件)时搜索的路径。这些
类包括我们自己编写的类和第三方提供的类。这里我
们建议在ClassPath 中添加三个变量值。这三个变量
值分别为当前目录“.”与JDK 安装目录下的lib 子目录
中的dt.jar 和tools.jar 。根据最新的java 开发文档,Java
SE 6 Update 45以后的JDK 中ClassPath 环境变量的
设置已经不是必须,但是在本书的学习中我们依然建
议你设置ClassPath 。
如果环境变量中没有ClassPath 变量,则新建一
个ClassPath 变量,并在上面加入以上提到的三个目
录,注意把当前目录“.”放在最前面且与以上提到的三
个目录用“;”号分隔,格式如下(添加方法与设置Path
环境变量一样,如图2.6所示):
.;C:\Program Files\Java\jdk1.6.0_45\bin\dt.jar;C:\Program
Files\Java\jdk1.6.0_45\bin\tools.jar
图2.6 设置ClassPath 环境变量
3. 运行第一个Java 程序
安装好JDK 并配置好环境变量后,我们就可以使用Java 语言开发程序了。这里我们以在Windows 自带的“记事本”文本编辑工具上开发我们的第一个Java 程序。在2.3节将会介绍一些常用的Java
开发工具供读者选择,使用这些工具可以提到开发的效率和降低开发的
2.4 (c)编辑Path 环境变量
难度。这里使用记事本只是方便大家理解Java 程序编写、编译和运行的原理,且让大家知道只要有文本编辑器(或者源代码编辑器)我们就能开发Java 程序,其步骤如下(结果如图2.7所示):
第1步:使用记事本在我的C 盘根目录(c:\)下新建一个文件并命名为Hellojava.java 。使用记事本打开该文件并在上面输入如图2.7中的Java 代码并保存。
这个程序的功能是使用6次Java 的System.out.println 函数向命令行输出一段对话。
⑴ public class Hellojava
⑵ {
⑶ public static void main(String[] args)
⑷ {
⑸ System.out .println(" 你爱咖啡,");
⑹ System.out .println(" 我爱JAVA ,");
⑺ System.out .println(" 我和你共品咖啡和JAVA 。");
⑻ System.out .println("但是医生说:儿童不宜喝咖啡。");
⑼ System.out .println("咖啡因可以兴奋儿童中枢神经系统,");
⑽ System.out .println("干扰儿童的记忆,造成儿童多动症。");
⑾ }
⑿ }
图2.7 第一个java 程序Hellojava.java
第2步:打开命令提示符,并切换到
C 盘根目录(命令提示符下输入:cd c:\)。
然后使用javac 命令编译Hellojava.java 文
件,C 盘根目录上会得到Hellojava.calss
可执行文件,如图2.8 (b)。
命令格式为:javac Hellojava.java
第3步:在命令提示符下使用java 命
令执行Hellojava.class ,如图2.8 (c)。
命令格式为:java Hellojava
注意:使用java 运行class 文件时不需要加后缀,
否则会报如下错误:“错误: 找不到或无法加载主类
Hellojava.class”。
图2.8 使用记事本开发的三个步骤
2.3 Java 语言常用开发工具
本节将介绍4中常用的Java 开发工具:UltraEdit ,EditPlus ,Eclipse 和NetBeans 。其中
2.8 (a)第1步 2.8 (b)第2步 2.8 (c)第3步
UltraEdit和EditPlus为功能较简单的源代码编辑器,而后面两种皆为功能强大的集成开发环境。读者可以根据需要选择适合自己的开发工具。集成开发环境自带了很多的自动化功能会掩盖掉Java开发和运行的基本原理和细节,所以建议初学者刚开始学习Java时应该选用功能较简单的编辑器(如UltraEdit和EditPlus),在掌握了Java开发的基本原理后再转用功能强大的集成开发环境进行开发较大型的应用(如Eclipse,NetBeans)。
2.3.1常用开发工具简介
1. UltraEdit
UltraEdit是一个功能强大的程序源代码编辑器。它的默认配置可以对多种编程语言(如Java,C/C++, VB和HTML)进行语法着色。用它编写Java程序时,会自动对Java编程语言的关键词进行着色(不同类别的语法关键字显示不同的颜色),方便Java开发人员浏览和检查代码。UltraEdit具有显示格式控制(代码的缩进)、复制、粘贴、剪切、查找和替换等编辑功能。通过配置,在UltraEdit可以直接执行编译工具javac和解析器java等命令行工具,并且UltraEdit可以捕获命令行的输出并显示在UltraEdit的列表框中(我们将在2.3.2节详细介绍安装和配置UltraEdit)。UltraEdit试用版下载地址:https://www.360docs.net/doc/7a13473822.html,/。
2. EditPlus
与UltraEdit类似,EditPlus也是一个功能很全面的程序源代码编辑器。默认支持多种语言的语法着色(如Java、C/C++、HTML、PHP、ASP、JavaScript)。类似于UltraEdit,通过配置好Java的编译器(Javac)和解释器(Java),通过EditPlus的菜单可以直接编译执行Java 程序。
3. Eclipse
Eclipse是一个开源的可扩展集成开发环境(IDE)。Eclipse本身只是一个框架平台,最初主要用于Java语言开发,由于其框架的灵活性可以往上面添加插件使其拥有其他功能(例如通过插件可以支持C/C++、Python和数据库开发)。Eclipse最初由IBM公司开发,在2001年贡献给开源社区,现在由Eclipse基金会管理,公开免费下载,下载地址:https://www.360docs.net/doc/7a13473822.html,/downloads/。
4. NetBeans
与Eclipse类似,NetBeans也是一个开源的可扩展集成开发环境,是一个开放框架,通过开发插件可扩展到其他编程语言的开发,如:Java,C/C++,PHP等语言的开发。NetBeans 现由Oracle公司所有,当前最新版为7.4可以在以下网址免费下载和使用(笔者与2013年11月统计,以下网址可能会过期,请以NetBeans官方网址公布的版本为准):
https://https://www.360docs.net/doc/7a13473822.html,/downloads/
在本书的学习中,我们选择UltraEdit和Eclipse作为开发工具。在前面的基础学习中我们都使用UltraEdit(第二章至第五章),待读者熟悉Java开发的原理后建议在第五章开始可以转用Eclipse(读者也可以一直使用UltraEdit进行学习)。
2.3.2UltraEdit的安装、配置及使用
UltraEdit的安装较简单,下载UltraEdit安装程序后(本书使用UltraEdit 15.10中文汉化版)双击安装程序并按照向导逐步安装就可以。安装完成后我们打开UltraEdit并建立Hellojava.java文件得到的效果如图2.9所示。Java的语法关键字用不同颜色高亮显示。下面我们分步骤讲解如何在UltraEdit中配置javac编译器和java运行器(解析器)。
图 2.9 UltraEdit 开发工具的界面
(1) 配置javac 编译器
● 第1步:打开 “高级”菜单→“工具配置”,如图2.10 (a);
● 第2步:在“命令”选项卡中点击“插入”按钮并在“菜单项目名称”文本框中输入“javac 编
译”(显示在菜单上的名称,读者可以自定义),如图2.10 (b);
● 第3步:在“命令行”文本框中输入javac %n%e (%n 为文件名不带扩展名,%e 为扩展
名),如图2.10 (b);
● 第4步:在“工作目录”文本框中输入%p (表示文件所在目录),如图2.10 (b); ● 第5步:切换到“选项”选项卡,“程序类型”中选择“Dos 程序”,如图2.10 (c);
● 第6步:切换到“输出”选项卡,选择“输入到列表框”,使命令的结果输出到列表框上,
并选择“捕获输出”复选框(表示执行结果的捕获,输出到下面的输出框里),如图2.10 (d);
● 第7步:点击“确定”按钮,完成javac 编译器菜单的制作。点击高级菜单栏我们发现多
了“javac 编译”菜单项。
2.10 (a) 2.10 (b)
2.10 (c)
输出窗口
代码编辑窗口
菜单与工具栏
文件管理
2.10 (d) 2.10 (e)
图2.10 javac编译器配置过程
(2)配置java解析器(运行器)
配置java解析器的步骤和过程与配置java编译器的一样,只有两点不同:
1) 在“命令”选项卡中点击“插入”按钮并在“菜单项目名称”文本框中输入“java 运行”(显示在菜单上的名称)(第2步),
2) 在“命令行”文本框中输入java %n(第3步),其他选项与配置javac编译器一样。
配置完成java解析器后,“高级”菜单中多了一个“java 运行”菜单项,如图2.11(a)所示。我们使用“java编译”编译Hellojava.java文件,并用“java 运行”运行得到如图2.11 (b)的结果。配置好java编译器和解析器后java程序的开发就可以整合到UltraEdit中,不用打开命令提示符运行java工具。
2.11 (a) 2.11 (b)
图2.11 java解析器配置过程
2.3.3Eclipse的安装、配置及使用
点击进入Eclipse官方下载网页https://www.360docs.net/doc/7a13473822.html,/downloads/下载Eclipse标准版(eclipse standard),随着eclipse版本的更新,这个网址可能会过期,读者请以Eclipse官方网站提供的版本信息为准。截止到2013年11月,当前最新版本为Eclipse Standard 4.3.1(注:读者也可以使用旧版本的Eclipse,这不会对本书的学习带来困难)。Eclipse为绿色软件,解压后双击主目录下的eclipse.exe即可直接运行eclipse,读者可以为eclipse.exe建立桌面快捷方式,方便从桌面启动。启动后首先会提示你设置你的工作空间文件夹存放的位置(在Eclipse中新建项目和文件默认保存在这个工作目录下面),这个路径可以根据需要修改,不影响后面的开发和使用,这里我选用默认的路径作为工作空间文件夹,点击确定进入Eclipse 操作界面。
2.12 (a)工作空间选择
2.12 (b)Eclipse 操作界面
图2.12 Eclipse 启动过程以及操作界面
下面我们分步骤的讲解如何使用eclipse 进行Java 程序的开发:
第1步:新建项目
开发过程中,通常以一个Java 程序为一个项目进行管理,与这个项目相关的源程序文件,类文件以及第三方提供的类文件都放在项目文件夹下方以方便管理和发布。操作方法是:
【文件】→【新建】→【Java 项目】,进入新建项目向导。第一步是输入项目的名称,如图
2.13 (a)。在这一步还可以设置项目保存的路径,JRE 的版本,和项目文件的组织形式(Project layout )。最后一步是选择Java 源程序文件(默认在“项目文件夹/src ”子文件夹)和编译后的可执行文件的保存位置(默认在“项目文件夹/bin ”子文件夹)。这里我们选择默认配置,点击完成,如图2.13 (b)。
2.13 (a) 输入项目名称 2.13 (b) 输出文件夹设置
图2.13 Eclipse 新建Java 项目 第2步:在项目中新建源代码文件
建立HelloJava 项目后,里面是空的,我们需要建立源代码文件然后在上面编写代码实现我们需要的功能。新建源代码文件的操作方法是:【文件】→【新建】→【类】,进入添加
代码编辑窗口
文档管
理窗口 菜单与工具栏
调试信息输出窗口
类文件向导。第一步是填写类名称,我们建立一个名称为Hellojava类(如图2.14 (a)),点击完成进入代码编写界面,如图2.14 (b)。
2.14 (a) 新建类文件 2.14 (b) 代码编写界面
图2.14在项目中新建类文件
在代码编辑界面我们输入图2.7中的代码,然后使用点击工具栏的按钮旁边的小三角形,以“Java 应用程序”形式运行,如图2.15 (a)所示。运行结果如图2.15 (b)所示。
2.15 (a) 新建类文件 2.15 (b) 运行结果
图2.15运行Java程序
2.4 本章小结
这章我们首先讲述了Java开发环境的配置(JDK的安装及配置),这是使用Java进行程序开发的准备工作。配置好开发环境后,我们使用文本编辑软件开发我们的第一个Java 程序:HelloJava。使用文本编辑器进行开发有很多的不方便,效率比较低下,所以开发较大型Java应用的时候一般选用一些功能强大的开发工具。接着我们介绍了常用的开发工具如UltraEdit,Editplus,Eclipse,和Netbeans,供读者选用,最后介绍了如何安装,配置和使用UltraEdit和Eclipse进行Java程序开发。理解和掌握了这章的内容会减少学习Java编程中的很多弯路。
习题2
一、选择题
1. JRE的作用是()
A. 编译程序
B. 提供Java程序运行的环境
C. 提供开发Java程序需要的工具
D. 以上都不是
2. 以下哪种开发工具是集成开发工具()
A. UltraEdit
B. EditPlus
C. NetBeans
D. NotePad
3. Java源程序经过javac编译后得到后缀为()的文件
A. “.exe”
B.“.java”
C.“.class”
D. “.bat”
4. UltraEdit配置javac编译器时填写的命令中“javac %n%e”的“%n%e”表示()
A. 文件名和扩展名
B. 扩展名和文件名
C. 目录名和文件名
D. 目录名和扩展名
二、填空题
1. JDK提供的命令行工具中的作用是编译java源程序。
2. Java程序编译后得到的字节码文件的扩展名(文件名后缀)为。
3. 在命令行中启动一个经过编译后的可执行文件应使用的命令格式为。
4. 成功安装JDK之后,还需要设置其运行环境,其中包括path和两个主要的环境变量。
三、简答题
1. 什么是命令行和命令行工具?
2. Path和ClassPath环境变量的作用是什么?
3. 请简述本章介绍的两种配置Path环境变量的方法,这两种配置方法的区别有哪些?
4. 写出在UltraEdit和Eclipse集成开发平台中编写、调试和运行Java程序的主要步骤。
四、编程题
5. 分别使用记事本,UltraEdit和Eclipse编写一个Java程序,功能是在控制台窗口中输出如下信息:
***********************************
** 你好Java!
** Java:你好世界!
***********************************
Java环境变量配置_图解(免费)
Java环境变量配置图解 1 软件准备: 1.1 JDK1.5下载地址1国外:https://www.360docs.net/doc/7a13473822.html,/javase/downloads/index_jdk5.jsp 1.2 JDK1.5下载地址2国内:https://www.360docs.net/doc/7a13473822.html,/javatools/tools/jdk/jdk-1_5_0_06-windows-i586-p.exe 2测试安装效果 3.1开始->运行(cmd)->弹出dos窗口如下所示 3.2输入java(回车),如果运行结果如下图所示,说明安装成功。
3.3输入javac(回车)出现如下图所示结果,这说明我们还没有设置环境变量。 3环境变量配置 4.1新建环境变量JA V A_HOME “我的电脑”—>右击—>“属性”—>“高级”—>“环境变量”,弹出如下图所示:
单击系统变量中“新建”按钮,如下图所示: “变量名”为:JA V A_HOME “变量值”为:E:\Program Files\code\Java\Jdk1.5 (jdk的安装路径)。如下图所示: 单击“确定”。以“JA V A_HOME”命名的环境变量新建完成。 4.2新建环境变量CLASSPA TH(步骤和上一步类似)
“变量名”为:CLASSPA TH “变量值”为:%JA V A_HOME%\lib\dt.jar;%JA V A_HOME%\lib\tools.jar; 如下图所示: 单击“确定”,CLASSPA TH新建完成。 4.3编辑环境变量Path 在“系统变量”中,选中Path项,单击下面的“编辑”:
企业Java项目环境搭建
新人主要任务 1.搭建java环境 2.安装Eclipse开发集成环境 3.配置Tomcat服务器 4.安装SVN插件 5.安装Maven插件 6.搭建一个Maven项目 一.下载资源 (1)接通共享主机,根据提示输入用户名, 密码。 (2)进入安装程序\开发工具\Java文件夹,下载您需要的资源。如下图二.Java环境搭建 (1)安装jdk-6u25-windows-i586.exe执行文件 (2)安装后配置java环境变量,如下 电脑->属性->高级->环境变量根据自己java SDK安装目录修改如下JAVA_HOME= C: PATH= %JAVA_HOME%\bin CLASSPATH=.; %JAVA_HOME%\lib;%JAVA_HOME%\rt.jar (3)测试java环境是否搭建成功 Cmd ->java ->javac看看系统是否识别命令 二.安装Eclipse开发集成环境 解压eclipse-jee-helios-SR2-win32.zip文件夹,双击“eclipse.exe”图
标开始运行Eclipse程序(注意解压路径不要带有“中文”)。 三.解压压缩包,运行Eclipse程序,选择Window->Preferences->Server->Runtime Environments,如下图 选择“Add…”按钮后,选择“Apache Tomcat v6.0”如下图 单击”Next >”,选择Tomcat压缩路径如下图 选择结束。 四,安装SVN插件 运行Eclipse程序,选择Help->Eclipse Marketplace,如下图 在Find编辑框中输入“SVN”进行搜索,结果如下图 选择SVN进行安装。
Win7 java环境变量配置方法
Win7(windows7)java环境变量配置方法淄博seo发布于2010-12-27 8:28:3 分类:SEO优化入门评论:(0)个引用:0 浏 览:289次 windows7 下java环境变量配置方法: 1.用鼠标右击“我的电脑”->属性 选择左边导航的“高级系统设置”选项,然后这回熟悉了吧?
继续选择右下角的“环境变量”选项2.进行win7下Java环境变量配置
在"系统变量"下进行如下配置: (1) 新建->变量名:JAVA_HOME 变量值:D:\Java\jdk1.6.0_12(这只是我的JDK 安装路径) (2)编辑 ->变量名:Path 在变量值的最前面加 上:%JAVA_HOME%\bin;%JAVA_HOME%\jre\bin (3)新建 ->变量名:CLASSPATH 变量值:.;%JAVA_HOME%\lib;%JAVA_HOME%\lib \dt.jar;%JAVA_HOME%\lib\tools.jar (4)编辑->变量名:JAVA_HOME,变量值:D:\Java\jdk1.6.0_10 注意:当设置的变量在末尾时,不要加上“;”。 3.测试下环境变量是否设置成功 在左下角的搜索框中键入 cmd 或者按下“WIN+R”键,“WIN”键就是"CTRL"和“ALT””中间那个微软图标那个键; 分别输入java,javac,java -version 命令 如果出现如下信息:
4.你的Java环境变量配置成功! 注意: 若出现 'javac' 不是内部或外部命令,也不是可运行的程序 或批处理文件。 说明此次 Java环境变量配置出错了,仔细检查下吧! 以下为置JAVA_HOME,CLASSPATH,PATH的目的: 1,设置JAVA_HOME: 一、为了方便引用,比如,你JDK安装在C:\Program Files\Java\jdk1.6.0目录里,则设置JAVA_HOME为该目录路径, 那么以后你要使用这个路径的时候, 只需输入%JAVA_HOME%即可, 避免每次引用都输入很长的路径串; 二、归一原则, 当你JDK路径被迫改变的时候, 你仅需更改JAVA_HOME的变量值即可, 否则,你就要更改任何用绝对路径引用JDK目录的文档, 要是万一你没有改全, 某个程序找不到JDK, 后果是可想而知的----系统崩溃! 三、第三方软件会引用约定好的JAVA_HOME变量, 不然, 你将不能正常使用该软件, 以后用JAVA久了就会知道, 要是某个软件不能正常使用, 不妨想想是不是这个问题. 2,设置CLASSPATH: 这是一个很有趣,当然也比较折磨初学者的问题, 这个变量设置的目的是为了程序能找到相应的".class"文件, 不妨举个例子: 你编译一个JAVA程序 ---A.java, 会得到一个A.class的类文件,你在当前目录下执行java A, 将会得到相应的结果(前提是你已经设置 CLASSPATH为"."). 现在, 你把A.class移到别的目录下(例如:"e:\"), 执行java A, 将会有NoClassDefFindError的异常,原因就是找不到.class文件, 现在你把CLASSPATH增加为:".;e:\"再运行java A, 看看会有什么结果~~:)~~~, 一切正常, java命令通过CLASSPATH找到了.class文件! 3,设置PATH: 道理很简单, 你想在任何时候都使用%JAVA_HOME%\bin\java 等来执行java命令吗, 当然不会, 于是, 你可以选择把 %JAVA_HOME%\bin添加到PATH路径下, 这样, 我们在任何路径下就可以仅用java来执行命令了.(当你在命令提示符窗口输入你个代码时,操作系统会在当前目录和PATH变量目录里查找相应的应用程序, 并且执行.)
Java环境配置与设置JAVA_HOME的目的
Java环境配置与设置JAVA_HOME,CLASSPATH,PATH的目的 首先安装jdk于C,安装后目录为:C:\Program Files\Java\jdk1.6.0,然后右键我的电脑,选择高级--->环境变量,配置如下: JAVA_HOME=C:\Program Files\Java\jdk1.6.0; path=%JAVA_HOME%\bin; classpath=.;%JAVA_HOME%\lib\dt.jar;%JAVA_HOME%\lib\tool.jar; 点击确定完成。 HelloWorld.java经典测试代码: public class HelloWorld{ public static void main(String args[]){ System.out.println("hello world !") } } 命令行输入:javac HelloWorld.java 生成HelloWorld.class 命令行输入:java HelloWorld 屏幕上打印"hello world !" 很多人在初学Java的时候经常会被书中介绍的一堆环境变量的设置搞得头昏脑胀,很多书中都会在初装JDK的时候让大家设置JAVA_HOME环境变量,在开发程序的时候设置CLASSPATH环境变量,而很多人并不理解这两个环境变量的作用,我们来分别进行详细的阐述。 首先是JAVA_HOME环境变量,我们先来掌握这个环境变量的设置内容,JAVA_HOME这个环境变量的设置内容是JDK的安装目录,比如说您的JDK安装在d:\jdk1.6.0这个目录下,请您查看一下这个目录下是不是有一个子目录bin,bin目录中是不是有java.exe这个文件,如果是,那么您的JAVA_HOME环境变量的内容应该为d:\jdk1.6.0。那么我们设置这个环境变量的作用是什么呢?就
java虚拟机环境配置
文章分类:Java编程 第一步:下载jdk和tomcat:JDK下载Tomcat下载 最新的jdk为1.6.10,tomcat为6.0,建议jdk1.4以上,tomcat4.0以上 第二步:安装和配置你的jdk和tomcat:执行jdk和tomcat的安装程序,然后设置按照路径进行安装即可。 1.安装jdk以后,需要配置一下环境变量,在我的电脑->属性->高级->环境变量->系统变量中添加以下环境变量(假定你的jdk安装在C:\Program Files\Java):JAVA_HOME=C:\Program Files\Java\jdk1.6.0_10 classpath=.;%JAVA_HOME%\lib\dt.jar;%JAVA_HOME%\lib\tools.jar;(.;一定不能少,因为它代表当前路径) path=%JAVA_HOME%\bin 接着可以写一个简单的java程序来测试JDK是否已安装成功: Java代码 1.public class Test{ 2. 3. public static void main(String args[]){ 4. 5. System.out.println("This is a test program."); 6. 7. } 8. 9.} 将上面的这段程序保存为文件名为 Test.java的文件。 然后打开命令提示符窗口,cd到你的Test.java所在目录,然后键入下面的命令javac Test.java java Test 此时如果看到打印出来This is a test program.的话说明安装成功了,如果没有打印出这句话,你需要仔细检查一下你的配置情况。 2.安装Tomcat后,在我的电脑->属性->高级->环境变量->系统变量中添加以下环境变量(假定你的tomcat安装在c:\tomcat): CATALINA_HOME:C:\Program Files\Apache Software Foundation\Tomcat 6.0 CATALINA_BASE:C:\Program Files\Apache Software Foundation\Tomcat 6.0
实验1 Java环境搭建
山西大学计算机与信息技术学院 实验报告 姓名学号专业班级 课程名称 Java实验1 实验日期 成绩指导教师批改日期实验名称实验 1 Java环境搭建及编程初步 一、实验目的 1、掌握下载J DK、UltraEdit编辑软件的方法; 2、掌握熟悉设置JAVA的运行环境; 3、掌握编写与运行简单J ava 程序的方法; 4、为学习J ava 语言和进行J ava 程序的实验做好准备工作。 二、实验要求 1、下载、安装并设置 Java SE 软件包。 2、下载并安装 UltraEdit 编辑软件。 3、编写一个简单的 Java 程序。 4、掌握运行 Java 程序的步骤。 三、实验内容 JDK的下载与安装 https://www.360docs.net/doc/7a13473822.html,/technetwork/java/javase/downloads/index.html 图1 Java SE Development Kit 7 Downloads Thank you for downloading this release of the Java TM Platform, Standard Edition Development Kit (JDK TM). The JDK is a development environment for building applications, applets, and components using the Java programming language. The JDK includes tools useful for developing and testing programs written in the Java programming language and running on the Java TM platform.
java开发环境搭建
一。jdk安装与配置 jdk7于3月份刚刚发布,目前eclipse的最新版本中还没有提供对jdk7的编译支持,所以我 们只下载jdk6。 下载地址:https://www.360docs.net/doc/7a13473822.html,/jdk6/ 选择适合平台的安装文件,windows32下目前最新版本为:jdk-6u25-ea-bin-b03-windows-i58 6-27_feb_2011.exe 默认安装即可,安装完成后要配置环境变量。 比如,我的安装目录为:C:\Program Files\Java\jdk1.6。 环境变量配置如下: XP系统下,右击“我的电脑”--选择“属性”--选择“高级”--点击“环境变量” 在“系统变量(S)”中 新建:JAVA_HOME:C:\Program Files\Java\jdk1.6 新建:CLASS_PATH:.;%JAVA_HOME%\lib 编辑:PATH:在最前面加上%JAVA_HOME%\bin; 创建环境变量后,打开cmd,输入“java -version”验证是否安装成功。
二。tomcat 安装与配置 tomcat的官方网站:https://www.360docs.net/doc/7a13473822.html,/ 目前最新版本为7.0, windows32下目前最新版本下载地址:https://www.360docs.net/doc/7a13473822.html,/apache-mirror/tomcat/tomcat-7/v7. 0.11/bin/apache-tomcat-7.0.11-windows-x86.zip 此为解压缩版,下载后解压缩即可,tomcat是需要jdk才能运行的,如果我们配置好了jdk 环境变量,那么tomcat会自动从环境变量中读取jdk信息,无需特别的配置。 比如,我们将tomcat解压缩后的目录为:F:\apache-tomcat-7.0.11-windows-x86\apache-tomca t-7.0.11(以下简称%TOMCAT_HOME%) 进入%TOMCAT_HOME%/bin,双击“startup.bat”启动tomcat,如果tomcat正常启动,我们访问“http://localhost:8080/”即可打开tomcat管理页面。 双击“shutdown.bat”,即可关闭tomcat。 管理账户配置: 进入%TOMCAT_HOME%/conf,编辑“tomcat-users.xml”, 因为是开发环境,所以这里我们配置一个超级用户admin ,使其能够管理tomcat,编辑后 的内容如下:
1ARCENGINE 10 JAVA开发环境配置
A RC GIS E NGINE10.0+JAVA开发环境配置 需求软件: ●ArcGIS Engine10.0(ArcGIS Engine Developkit10) ●Eclipse(eclipse-jee-helios-SR2-win32-x86_64) ●VE插件: i.Visual Editor(VE-Update-1.5.0) ii.emf(emf-xsd-SDK-2.6.1) iii.GEF(GEF-ALL-3.6.2) 配置过程: 1、从ArcGIS Engine10.0安装盘中安装ArcGIS Engine Runtime for Windows以及ArcObjects SDK for the Java Platform(如下图):
2、将eclipse-jee-helios-SR2-win32-x86_64.zip解压到文件夹,并打 开Eclipse安装VE插件,这里需要安装三个软件,安装顺序为: emf-xsd-SDK-2.6.1.zip/GEF-ALL-3.6.2.zip/VE-Update-1.5.0.zip。 以安装emf为例,Eclipse—help—Install New Software: ADD—Local—找到emf的解压路径eclipse—确定:
选择所需要的要素进行安装(如下图):
GEF与VE的安装过程与此类似,不再赘述。 3、安装部署ArcEngine插件。LOCAL地址选择D:\Program Files (x86)\ArcGIS\DeveloperKit10.0\java\tools\eclipse_plugin\arcgis_update _site\arcobjects(此路径为我安装ArcGIS Engine的路径):
windows java环境变量配置
windows xp下配置JDK环境变量: 1.安装JDK,安装过程中可以自定义安装目录等信息,例如我们选择安装目录为D:\java\jdk1.5.0_08; 2.安装完成后,右击“我的电脑”,点击“属性”; 3.选择“高级”选项卡,点击“环境变量”; 4.在“系统变量”中,设置3项属性,JA V A_HOME,PA TH,CLASSPA TH(大小写无所谓),若已存在则点击“编辑”,不存在则点击“新建”; 5.JA V A_HOME指明JDK安装路径,就是刚才安装时所选择的路径D:\java\jdk1.5.0_08,此路径下包括lib,bin,jre等文件夹(此变量最好设置,因为以后运行tomcat,eclipse等都需要依*此变量); Path使得系统可以在任何路径下识别java命令,设为: %JA V A_HOME%\bin;%JA V A_HOME%\jre\bin CLASSPA TH为java加载类(class or lib)路径,只有类在classpath中,java命令才能识别,设为: .;%JA V A_HOME%\lib\dt.jar;%JA V A_HOME%\lib\tools.jar (要加.表示当前路径) %JA V A_HOME%就是引用前面指定的JA V A_HOME; 6.“开始”->;“运行”,键入“cmd”; 7.键入命令“java -version”,“java”,“javac”几个命令,出现画面,说明环境变量配置成功; 8.好了,打完收工。下面开始你的第一个java程序吧。 下面讲讲java几个环境变量的含义和linux下的配置方法: 通常,我们需要设置三个环境变量:JA V A_HOME、PA TH 和CLASSPA TH。 JA V A_HOME:该环境变量的值就是Java 所在的目录,一些Java 版的软件和一些Java 的工具需要用到该变量,设置PA TH 和CLASSPA TH 的时候,也可以使用该变量以方便设置。 PA TH:指定一个路径列表,用于搜索可执行文件的。执行一个可执行文件时,如果该文件不能在当前路径下找到,则依次寻找PA TH 中的每一个路径,直至找到。或者找完PA TH 中的路径也不能找到,则报错。Java 的编译命令(javac),执行命令(java) 和一些工具命令
Java实验指导1Java开发环境和Java程序结构
《Java程序设计》实验指导 实验一 Java开发环境和Java程序结构 一、实验目的: ⑴掌握Java语言的基本原理。 ⑵掌握JDK开发工具的安装和配置。 ⑶通过简单的程序设计,了解Java程序的运行原理及基本结构。 ⑷了解常用的可执行程序的命令。 ⑸掌握JCreator Pro的使用。 二、实验原理 1. Java的开发环境与设置 J2SE是Java平台中面向一般应用程序开发的平台。 J2SE SDK(Software Development Kit, JDK)是J2SE平台下的软件开发包,包含了一般开发程序所需的编译器、常用的Java类库、Java运行时环境和一些其他Java命令行工具。 如JDK的安装为:D:\J2sdk ①添加(新建):JA V A_HOME=D:\j2sdk ②修改(编辑)PATH:D:\j2sdk\bin; ③新建classpath: CLASSPATH=.; D:\j2sdk\lib\tools.jar; D:\j2sdk\lib\dt.jar; D:\j2sdk\jre\lib\rt.jar 在“运行”中用“CMD”命令打开字符模式窗口。 set——查看环境变量 java——查看参数 java -version——查看版本 2. 程序的编辑与运行 ⑴程序的编辑与存放 ①可用“记事本”或“写字板”编辑,存为纯文本格式。 ②Java程序都要以“.java”为扩展名。 ③一个Java程序只能有一个具有public关键字的类,文件名应该和这个类的名称相同,如hello是具有public关键字的类,因此文件名应该是“hello.java”。 ⑵程序的运行 D:\temp\hello.java ①进入字符模式。 ②进入D:\temp目录。 首先再D盘temp目录下建立文本文档:import java.io.*; public class Hello{ public static void main(String args[]){ System.out.println("Hello,java ouyanqing!");
Java开发工具及环境设置
JDK的安装,直接上sun的网站下对应系统的版本的按提示一步一步操作就行了。 JDK常用工具: 1.javac:Java编译器,将Java源代码转换为字节码(生成和源文件名同名的.class文件)。 2.Java:Java解释器,执行Java源程序的字节码。 3.appletviewer:小应用程序浏览器,执行嵌入HTML文件中的Java小程序的Java浏览器。 4.Javadoc:依据Java源程序和说明语句生成各种HTML文档。 5.Javap:Java反汇编器,显示编译类文件中可访问的功能和数据,显示字节码的含义。 应用程序发布工具(jar) 创建.jar文件的基本命令格式为: jar cf jar-file input-file(s) jar: 启动JDK的jar工具。 cf: 该选项表示此时调用jar工具目的是创建一个jar文件。 jar-file: 该选项表示打包的结果是文件名,该文件生成后有.jar扩展名。该文件的名称没有要求,只要容易理解记忆就可以。可以在创建jar文件时就在jar-file后添加.jar扩展名,默认不用添加扩展名。input-file(s):该参数表示添加到jar文件中的文件,该参数可以包含通配符*,也可以包含目录(一个或多个)。如果是目录则把目录下的所有文件依次打包进jar文件。 指令jar cf 会在当前目录下生成一个经过压缩的jar文件,并且产生一个默认的manifest文件,该文件会列出jar文件中的民有文件。 还有一些可以添加到cf间的选项 v: 在创建jar文件的过程中在标准输出生产文件列表,列表中列出添加到jar文件中的文件名字 0: 表示生成的jar文件不需要经过压缩。 M:表示在创建jar文件时不需要生成默认的manifest文件 m: 表示该jar文件的manifest文件包含已经存在的manifest文件的内容,其命令格式是 jar cmf existing-manifestfile jar-file input-file(s) jar工具使用总结 用法: jar {ctxu}[vfm0Mi] [jar-文件] [manifest-文件] [-C 目录]
Win7安装java7的变量环境配置详细步骤(图解)
Win7安装java7的变量环境配置详细步骤(图解)win7系统Jdk版本jdk1.7.0_01 用鼠标右击“我的电脑”->属性->高级->环境变量 第一步: 系统变量->新建->变量名:JA V A_HOME 变量值:C:\Program Files (x86)\Java\jdk1.7.0_01 (这只是我的JDK安装路径) 图解过程:
第二步: 系统变量->编辑->变量名:Path 在变量值的最前面加上:%JA V A_HOME%\bin;(若已经有Path项,无须另外新建,直接在后面加,但需用;与前面已有的项分隔开,如果加在开头则是:.;%JA V A_HOME%\bin;) 图解:
第三步: 系统变量->新建->变量名:CLASSPA TH 变量值:.;%JA V A_HOME%\lib;%JA V A_HOME%\lib\dt.jar;%JA VA_HOME%\lib\tools.jar; 图解: 第四步: 最后测试下环境变量是否设置成功 在左下角的搜索框中键入 cmd 回车 输入javac 如果出现如下信息 用法:javac<选项><源文件> 其中,可能的选项包括: -g 生成所有调试信息 -g:none不生成任何调试信息 -g:{lines,vars,source} 只生成某些调试信息 -nowarn不生成任何警告 -verbose 输出有关编译器正在执行的操作的消息 -deprecation 输出使用已过时的API 的源位置 -classpath<路径>指定查找用户类文件的位置 -cp<路径>指定查找用户类文件的位置 -sourcepath<路径>指定查找输入源文件的位置 -bootclasspath<路径>覆盖引导类文件的位置
JAVA_HOME配置
如果重新装系统。则要重新装jdk,安装完jdk后,要配置JA V A_HOME。怎么配置呢? 在桌面上找到我的电脑,右击鼠标选择->属性,->高级->系统变量 在系统变量里点击新建, 在变量名填写:JA V A_HOME 在变量值填写:C:\Program Files\Java\jdk1.6.0_07
然后配置path;在环境变量里找到path。点击编辑。在变量值里添加“%JA V A_HOME%\bin;”如下
在把jdk安装到计算机中之后,我们来进行设置使java环境能够使用。首先右键点我的电脑。打开属性。然后选择“高级”里面的“环境变量”,在新的打开界面中的系统变量需要设置三个属性“JAVA_HOME”、“path”、“classpath”,其中在没安装过jdk的环境下。path属性是本来存在的。而JAVA_HOME和classpath是不存在的。 一:点“新建”,然后在变量名写上JAVA_HOME,顾名其意该变量的含义就是java的安装路径,呵呵,然后在变量值写入刚才安装的路径“C:\jdk1.6”。(注:如果安装的路径不是磁盘C或者不是在jdk1.6这个文件夹,可对应修改。以下文字都是假定安装在C:\jdk1.6里面。) 二:其次在系统变量里面找到path,然后点编辑,path变量的含义就是系统在任何路径下都可以识别java命令,则变量值为“.;%JAVA_HOME%\bin”,(其中“%JAVA_HOME%”的意思为刚才设置JAVA_HOME的值),也可以直接写上“C:\jdk1.6\bin” 三:最后再点“新建”,然后在变量名上写classpath,该变量的含义是为java加载类(class or lib)路径,只有类在classpath中,java命令才能识别。其值为“.;%JAVA_HOME%\lib\dt.jar;%JAVA_HOME%\lib\tools.jar (要加.表示当前路径)”,与相同“%JAVA_HOME%有相同意思” 以上三个变量设置完毕,则按“确定”直至属性窗口消失,下来是验证看看安装是否成功。先打开“开始”->“运行”,打入“cmd”,进入dos系统界面。然后打“java -version”,如果安装成功。系统会显示java version jdk"1.6.0"。
java环境变量配置
java环境变量配置 windows xp下配置JDK环境变量: 1.安装JDK,安装过程中可以自定义安装目录等信息,例如我们选择安装目录为D:\java\jdk1.5.0_08; 2.安装完成后,右击“我的电脑”,点击“属性”; 3.选择“高级”选项卡,点击“环境变量”; 4.在“系统变量”中,设置3项属性,JA V A_HOME,PA TH,CLASSPA TH(大小写无所谓),若已存在则点击“编辑”,不存在则点击“新建”; 5.JA V A_HOME指明JDK安装路径,就是刚才安装时所选择的路径D:\java\jdk1.5.0_08,此路径下包括lib,bin,jre等文件夹(此变量最好设置,因为以后运行tomcat,eclipse等都需要依*此变量); Path使得系统可以在任何路径下识别java命令,设为: %JA V A_HOME%\bin;%JA V A_HOME%\jre\bin CLASSPA TH为java加载类(class or lib)路径,只有类在classpath中,java命令才能识别,设为: .;%JA V A_HOME%\lib\dt.jar;%JA V A_HOME%\lib\tools.jar (要加.表示当前路径) %JA V A_HOME%就是引用前面指定的JA V A_HOME; 6.“开始”->;“运行”,键入“cmd”; 7.键入命令“java -version”,“java”,“javac”几个命令,出现画面,说明环境变量配置成功; 8.好了,打完收工。下面开始你的第一个java程序吧。 下面讲讲java几个环境变量的含义和linux下的配置方法: 通常,我们需要设置三个环境变量:JA V A_HOME、PA TH 和CLASSPA TH。 JA V A_HOME:该环境变量的值就是Java 所在的目录,一些Java 版的软件和一些Java 的工具需要用到该变量,设置PA TH 和CLASSPA TH 的时候,也可以使用该变量以方便设置。 PA TH:指定一个路径列表,用于搜索可执行文件的。执行一个可执行文件时,如果该文件不能在当前路径下找到,则依次寻找PA TH 中的每一个路径,直至找到。或者找完PA TH 中
java环境部署手册 -
Java环境安装手册 java环境安装手册 (1) 安装配置JDK (1) 安装S QL S ERVER2014 (5) 安装T OMCAT7 (14) 安装配置jdk 双击运行安装包,会让你安装两次,第一次为JDK的安装,第二次为JRE的安装,如果没有必须的安装目录要求,请不要修改目录,直接一直下一步下一步,那么对应的目录地址应该为:C:\Program Files\Java下
右键计算机-->属性-->高级系统设置-->环境变量 在系统变量中新建变量名:JAVA_HOME变量值:C:\Program Files\Java\jdk1.7.0_60 (ps:如你没有改变默认路径复制就可以,如果修改过请选择jdk的安装目录)JAVA_HOME是用来表示jdk的安装目录。配置java_home的原因是:(1)方便引用。(2)其他软件会引用约定好的JAVA_HOME变量。比如tomcat就需要引用JAVA_HOME。
在系统变量中查找Path 编辑变量名:Path变量值:C:\ProgramFiles\Java\jdk1.7.0_60\bin;C:\Program Files\Java\jre7\bin; (ps:原来Path的变量末尾如果没有;号,先输入;号再输入上面的代码) Path配置好后能够让我们在系统中的任何地方运行java应用程序。比如:javac、java命令。 在系统变量中新建变量名:CLASSPATH变量值:.;%JAVA_HOME%lib;%JAVA_HOME%lib\tools.jar; (ps:前面有个 .; 这个是告诉JDK,搜索CLASS时先查找当前目录的CLASS文件) 配置java_home的原因是:我们写java程序时需要引用已经开发好的类,所以应该让java 解释器知道引用的类的位置啊。否则会提示:所引用的类找不到的。
第2章JAVA开发环境配置与开发环境
第2章Java开发环境配置及常用开发工具介绍本章学习目标 ●掌握Java在Windows操作系统下的安装与配置 ●掌握使用命令行编译和运行Java程序 ●了解Java语言常用的开发工具 ●掌握UltraEdit和Eclipse开发环境的安装、配置和使用 本章首先讲述开发一个Java程序的流程,让读者对程序开发有一个总体的概念。开发Java程序之前我们需要安装和配置Java的开发环境,然后我们对Java语言开发环境的配置进行详细的介绍。为了简化Java程序的开发(特别是大型的程序)通常需要借助于功能较强大的Java开发工具,使用这些工具大大简化了开发的难度和减少开发的时间,提高程序员开发的效率。最后在配置好Java开发环境和安装好开发工具后,我们将会使用常用的开发工具编写、编译并运行Java程序。 2.1 Java程序的开发流程 对于刚接触Java编程的初学者可能无从下手去编写、编译和运行一个Java程序。本节我们将简要的讲述Java程序的开发流程,让读者有一个总体的概念,其中的操作细节我们将在本章的其余部分讲述。开发一个Java基本应用程序流程一般包括以下几个步骤(如图2.1所示): *.java源程序文件 得到可执行文件*.class 测试不通过 图 2.1 Java程序开发流程 1. 需求分析与设计,即我们要实现一个具有什么样功能的应用程序。需求分析与设计使得开发者对要开发的应用有一个总体的把握,减少不必要的工作。 2. 编码,即编写Java代码实现需要的功能(保存为后缀为.java的源代码文件)。当功能较多的时候一般分模块处理,每个模块完成其中一个或多个功能。 3. 编译和调试Java代码。编码完成后需要对源代码进行编译,如果源代码有错误则
Notepad++Java开发环境配置
Notepad++Java开发环境配置 1.安装JDK为了能够在控制台窗口中方便的使用JDK中的工具,需要在Windows系统环境变量PATH中追加JDK二进制(bin)文件所在的路径,在控制台窗口中执行如下命令,更新PATH环境变量。 set path=.;%path%;E:\Program Files\Java\jdk1.6.0_02\bin 2.安装Notepad++ Notepad++是运行在Windows操作系统下的一款代码编辑器软件,能够对绝大多数的编程语言进行语法着色,为自由软件,遵循GPL。 3.配置Notepad++ 3.1单词自动补全功能配置 (何为单词自动补全:你的源文件以前输入过的单词,即token,会缓存下来,当你输入一个字符后会显示出来,按回车选中)Notepad++提供了一系列编程相关的功能,如自动识别源代码类型,支持自动缩进,语法着色,支持单词/函数名称自动补全功能等。Notepad++默认设置支持了大部分代码编写功能,下面将使Notepad++支持“单词自动补全”功能。 点击“设置”菜单,选择“首选项”菜单项,弹出“首选项对话框”,选中“备份与自动完成”,在此标签页底部中选中“所有输入均启用自动完成”复选框,并选择“单词自动完成”。 3.2Notepad++的插件NppExec实现Console Dialog,此插件可以完成Windows控制台基本功能,如可以在此窗口中进行编译、运行Java程序;Notepad++还能够运行外部程序,通过菜单项与外部程序建立映射关系,支持为外部程序输入参数等。 3.3Console Dialog作为Java开发环境 显示Console Dialog对话框 点击“插件”主菜单,在其下拉菜单中选中“NppExec”,在二级菜单中选中“Show Console Dialog”。 默认在编辑器的底部出现Console Dialog。 编辑Java源文件 新建一个Java源文件HelloNpp.java,在编辑器中输入如下内容: public class HelloNpp{ public static void main(String[]args){ System.out.println("Hello Notepad++!"); } } 3.4编译运行Java程序 notepad有两个运行代码的功能,一个是Run(F5),另一个是Plugins->NppExec(F6),用前者实现比较困难,所以选择后者,他带的命令行模拟非常好用。 首先按F6,会弹出执行命令的对话框,在Command(s)中输入下列三行:
win7系统Java环境变量配置+注析
java7.0在win7系统的环境变量配置 默认安装在C:\Program Files\Java\jdk1.7.0目录下 环境变量配置为 PATH=.;%JA V A_HOME%\bin CLASSPATH=.;%JA V A_HOME%\lib\dt.jar;%JA V A_HOME%\lib\toos.jar; JA V A_HOME=C:\Program Files\Java\jdk1.7.0 在把jdk安装到计算机中之后,我们来进行设置使java环境能够使用。首先右键点我的电脑。打开属性。 然后选择“高级”里面的“环境变量”,在新的打开界面中的系统变量需要设置三个属性“JA V A_HOME” 、“path”、“classpath”,其中在没安装过jdk的环境下。path属性是可能存在的(安装过其它软件可能 会自动增加,如暴风影音,)。而JA V A_HOME和classpath是不存在的。 一:点“新建”,然后在变量名写上JA V A_HOME,顾名其意该变量的含义就是java的安装路径,呵呵,然 后在变量值写入刚才安装的路径“C:\Program Files\Java\jdk1.7.0”。 二:其次在系统变量里面找到path,没有就新建,然后点编辑,path变量的含义就是系统在任何路径下都 可以识别java命令,则变量值为“.;%JA V A_HOME%\bin;”,(其中“%JA V A_HOME%”的意思为刚才设置 JA V A_HOME的值),也可以直接写上“C:\Program Files\Java\jdk1.7.0\bin;” 三:最后再点“新建”,然后在变量名上写classpath,该变量的含义是为java加载类(class or lib)路 径,只有类在classpath中,java命令才能识别。其值为“.;%JA V A_HOME%\lib\dt.jar;%JA V A_HOME%\lib\toos.jar; (要加.表示当前路径)”,与相同“%JA V A_HOME%有相同意思” 以上三个变量设置完毕,则按“确定”直至属性窗口消失,下来是验证看看安装是否成功。先打开“开始
Java开发环境的配置心得
首先讲一下环境配置,注意我配置的环境是在Windows2000 Server下的,不是Linux下的,配置的大致流程和操作系统无关,仅仅是在具体的安装上有差别。而配置成功与否,与操作系统无关。 软件安装分为以下几个部分: 1、 Java环境安装: 这里使用的是J2SE 1.4.2,这个可以到sun公司的网站去下载: https://www.360docs.net/doc/7a13473822.html,/j2se/1.4.2/download.html。 为什么不用其他的版本呢?我也不清楚,不过公司里配置的标准版本就是这个版本,大概是因为兼容性的原因吧。 下载完成后,即可安装J2SE-SDK到E:\jsk目录下。 配置环境变量如下: JAVA_HOME = E:\jdk PATH = %JAVA_HOME%\bin;%JAVA_HOME%\lib;%JAVA_HOME%\jre\lib; CLASSPATH = %JAVA_HOME%\lib;%JAVA_HOME%\jre\lib; 2、 Web Server环境安装: Web Server选择流行的Apache Tomcat 5.0.28,到 https://www.360docs.net/doc/7a13473822.html,/处下载,建议使用非安装的压缩版,有一点需要注意,Apache Tomcat不支持EJB,因此如果要进行EJB开发,那么就不要选择Apache Tomcat。 解压tomcat到E:\Tomcat目录下。 配置环境变量如下: TOMCAT_HOME = E:\Tomcat 3、 IDE环境安装: Eclipse是目前最佳的IDE开发环境,我们公司目前统一配置的是Eclipse 3.11中文版,可以去https://www.360docs.net/doc/7a13473822.html,/downloads/下载。这个版本和后面提到的一些插件的兼容性较好。 解压eclipse-SDK-3.1.1-win32.zip到E:\Eclipse即可使用英文原版。
java环境设置
JDK安装完成之后我们来设置环境变量: 我的电脑点右键,选择“属性”,选择“高级”标签,进入环境变量设置,分别设置如下三个环境变量: (1)设置好path变量,使得我们能够在系统中的任何地方运行java应用程序,比如javac、java、javah等等,这就要找到我们安装JDK的目录,比如我们的JDK安装在C:\jdk1.6.0目录下,那么在C:\jdk1.6.0\bin目录下就是我们常用的java应用程序,我们就需要把C:\jdk1.6.0\bin 这个目录加到path环境变量里面。 在系统变量里找到path变量,选择->编辑;(里面已经有很多的变量值,是在变量值的最前面加上C:\jdk1.6.0\bin;) 变量名: path 变量值: C:\jdk1.6.0\bin; (2)classpath环境变量,是当我们在开发java程序时需要引用别人写好的类时,要让java 解释器知道到哪里去找这个类。通常,sun为我们提供了一些额外的丰富的类包,一个是dt.jar,一个是tools.jar,这两个jar包都位于C:\jdk1.6.0\lib目录下,所以通常我们都会把这两个jar包加到我们的classpath环境变量中set classpath=.;C:\jdk1.6.0\lib\tools.jar;C:\jdk1.6.0\lib\dt.jar。 在系统环境变量那一栏中点->新建classpath 变量名: classpath 变量值: .;%JA V A_HOME%\lib\tools.jar;%JA V A_HOME%\lib\dt.jar;(注意,CLASSPATH最前面是有个“.”的,表示当前目录,这样当我们运行java AClass的时候,系统就会先在当前目录寻找AClass文件了。); (3)设置JA V A_HOME: 一是为了方便引用,比如,JDK安装在C:\jdk1.6.0目录里,则设置JA V A_HOME为该目录路径, 那么以后要使用这个路径的时候, 只需输入%JA V A_HOME%即可, 避免每次引用都输入很长的路径串; 二则是归一原则, 当JDK路径改变的时候, 仅需更改JA V A_HOME的变量值即可, 否则,就要更改任何用绝对路径引用JDK目录的文档, 要是万一没有改全, 某个程序找不到JDK, 后果是可想而知的----系统崩溃! 三则是第三方软件会引用约定好的JA V A_HOME变量, 不然, 你不能正常使用该软件. 在系统环境变量那一栏中点->新建JA V A_HOME (JA V A_HOME指向的是JDK的安装路径)变量名:JA V A_HOME 变量值:C:\jdk1.6.0 配置完成下面写一个简单的java程式来测试J2SDK是否已安装成功: public class HelloWorld{ public static void main(String[] args){ System.out.println("Hello world!"); }} 将程式保存为文档名为HelloWorld.java的文档。 打开命令提示符窗口,进入到HelloWorld.java所在目录,键入下面的命令javac HelloWorld.java java HelloWorld
