8种抠图法教程
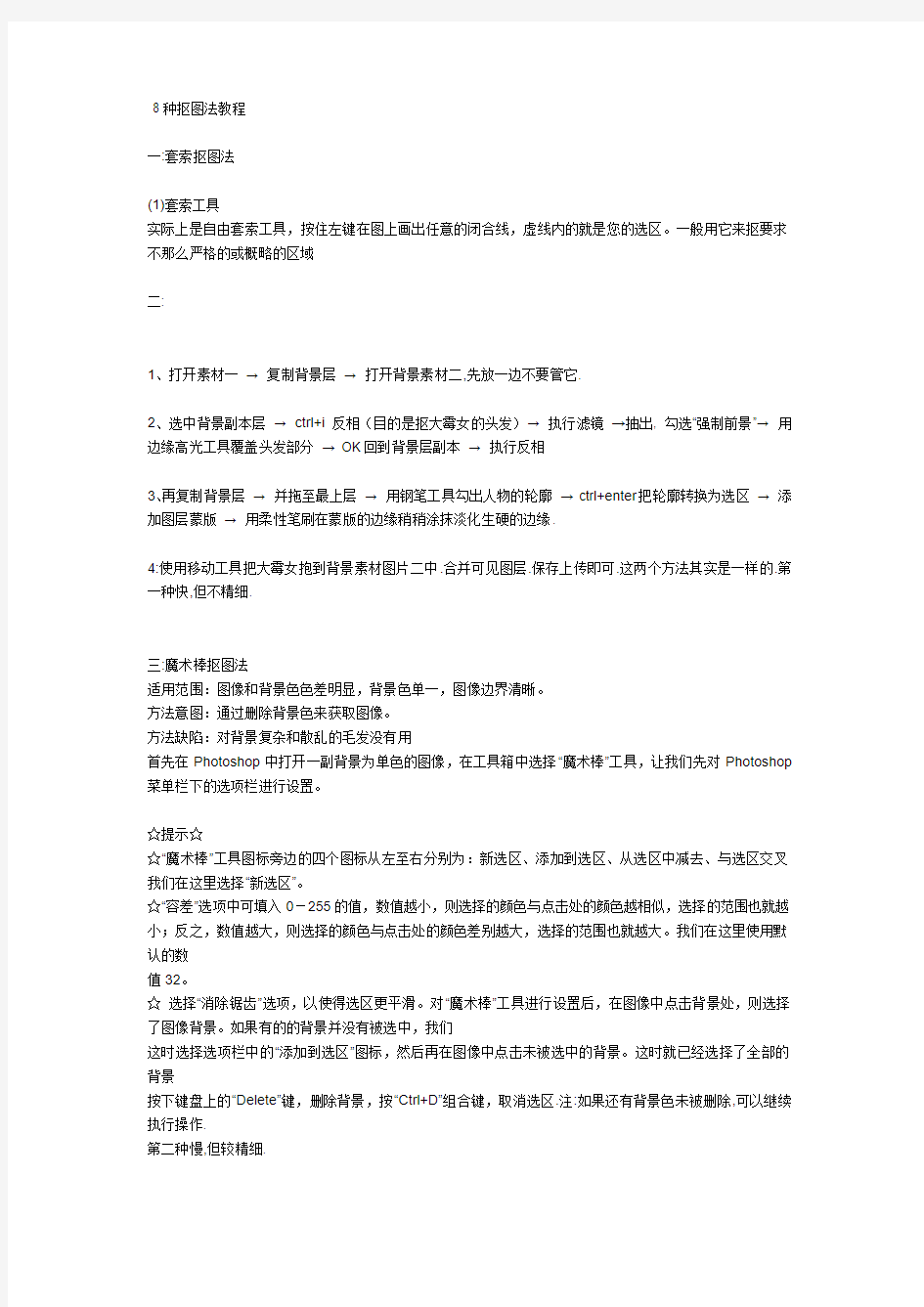
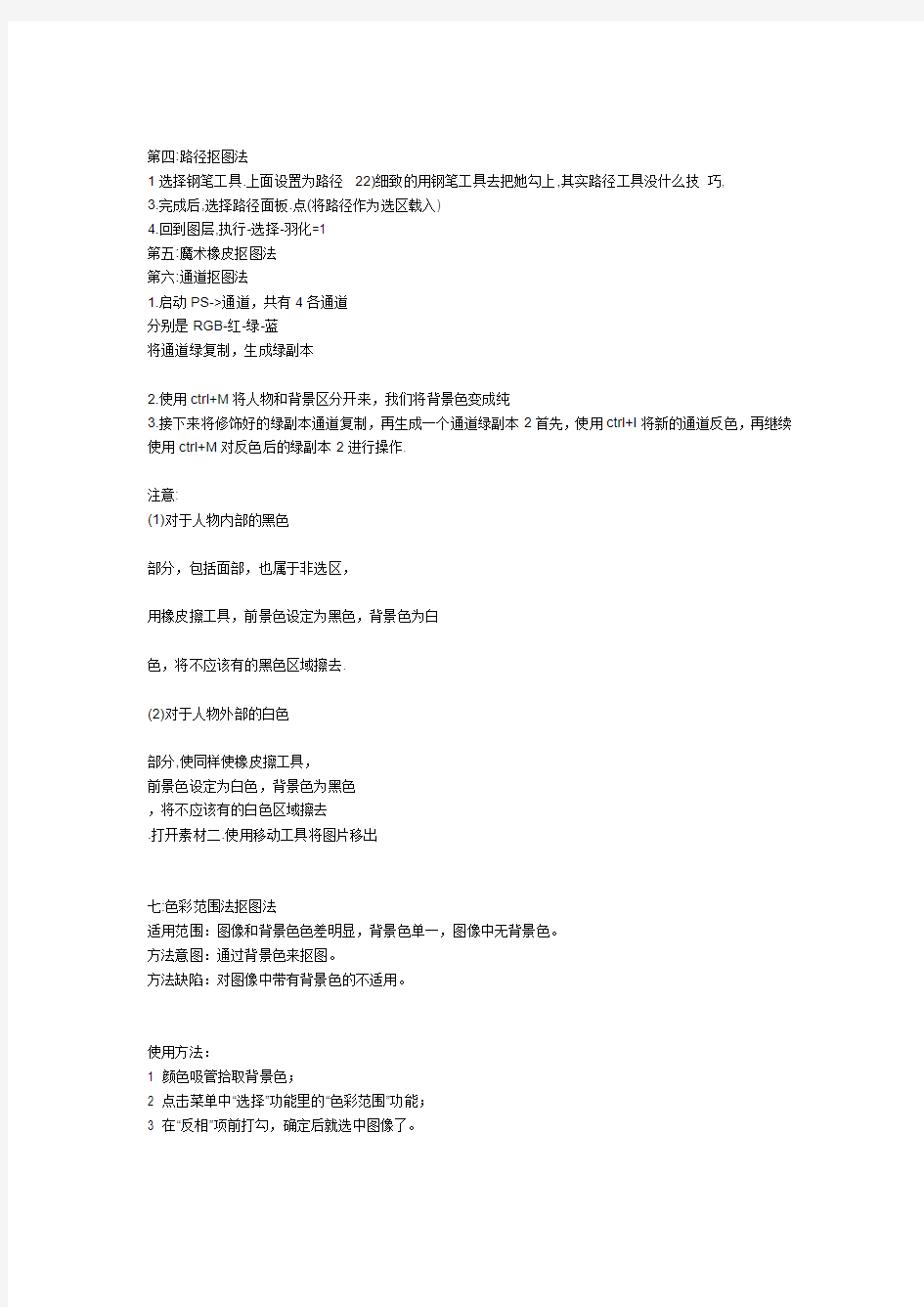
8种抠图法教程
一:套索抠图法
(1)套索工具
实际上是自由套索工具,按住左键在图上画出任意的闭合线,虚线内的就是您的选区。一般用它来抠要求不那么严格的或概略的区域
二:
1、打开素材一→ 复制背景层→ 打开背景素材二,先放一边不要管它.
2、选中背景副本层→ ctrl+i反相(目的是抠大霉女的头发)→ 执行滤镜→抽出, 勾选“强制前景”→ 用边缘高光工具覆盖头发部分→ OK回到背景层副本→ 执行反相
3、再复制背景层→ 并拖至最上层→ 用钢笔工具勾出人物的轮廓→ ctr l+enter把轮廓转换为选区→ 添加图层蒙版→ 用柔性笔刷在蒙版的边缘稍稍涂抹淡化生硬的边缘.
4:使用移动工具把大霉女抱到背景素材图片二中.合并可见图层.保存上传即可.这两个方法其实是一样的.第一种快,但不精细.
三:魔术棒抠图法
适用范围:图像和背景色色差明显,背景色单一,图像边界清晰。
方法意图:通过删除背景色来获取图像。
方法缺陷:对背景复杂和散乱的毛发没有用
首先在Photoshop中打开一副背景为单色的图像,在工具箱中选择“魔术棒”工具,让我们先对Photoshop 菜单栏下的选项栏进行设置。
☆提示☆
☆“魔术棒”工具图标旁边的四个图标从左至右分别为:新选区、添加到选区、从选区中减去、与选区交叉我们在这里选择“新选区”。
☆“容差”选项中可填入0-255的值,数值越小,则选择的颜色与点击处的颜色越相似,选择的范围也就越小;反之,数值越大,则选择的颜色与点击处的颜色差别越大,选择的范围也就越大。我们在这里使用默认的数
值32。
☆选择“消除锯齿”选项,以使得选区更平滑。对“魔术棒”工具进行设置后,在图像中点击背景处,则选择了图像背景。如果有的的背景并没有被选中,我们
这时选择选项栏中的“添加到选区”图标,然后再在图像中点击未被选中的背景。这时就已经选择了全部的背景
按下键盘上的“Delete”键,删除背景,按“Ctrl+D”组合键,取消选区.注:如果还有背景色未被删除,可以继续执行操作.
第二种慢,但较精细.
第四:路径抠图法
1选择钢笔工具.上面设置为路径22)细致的用钢笔工具去把她勾上,其实路径工具没什么技巧,
3.完成后,选择路径面板.点(将路径作为选区载入)
4.回到图层,执行-选择-羽化=1
第五:魔术橡皮抠图法
第六:通道抠图法
1.启动PS->通道,共有4各通道
分别是RGB-红-绿-蓝
将通道绿复制,生成绿副本
2.使用ctrl+M将人物和背景区分开来,我们将背景色变成纯
3.接下来将修饰好的绿副本通道复制,再生成一个通道绿副本2首先,使用ctrl+I将新的通道反色,再继续使用ctrl+M对反色后的绿副本2进行操作.
注意:
(1)对于人物内部的黑色
部分,包括面部,也属于非选区,
用橡皮擦工具,前景色设定为黑色,背景色为白
色,将不应该有的黑色区域擦去.
(2)对于人物外部的白色
部分,使同样使橡皮擦工具,
前景色设定为白色,背景色为黑色
,将不应该有的白色区域擦去
.打开素材二.使用移动工具将图片移出
七:色彩范围法抠图法
适用范围:图像和背景色色差明显,背景色单一,图像中无背景色。
方法意图:通过背景色来抠图。
方法缺陷:对图像中带有背景色的不适用。
使用方法:
1 颜色吸管拾取背景色;
2 点击菜单中“选择”功能里的“色彩范围”功能;
3 在“反相”项前打勾,确定后就选中图像了。
第八:蒙板和快速蒙板抠图法
1,打开一张图片,然后用钢笔工具勾出
2.按ctrl+Enter键(或者在路径面板,按ctrl+点击该路径;或点击面板下面一“虚线圆”按钮),将路径转为选区,适当羽化=1.
3,保持选区浮动,在图层面板下点击"添加图层蒙板".使用移动工具合并可见图层,保存上传
