单网卡接双网和双网卡接双网的解决办法
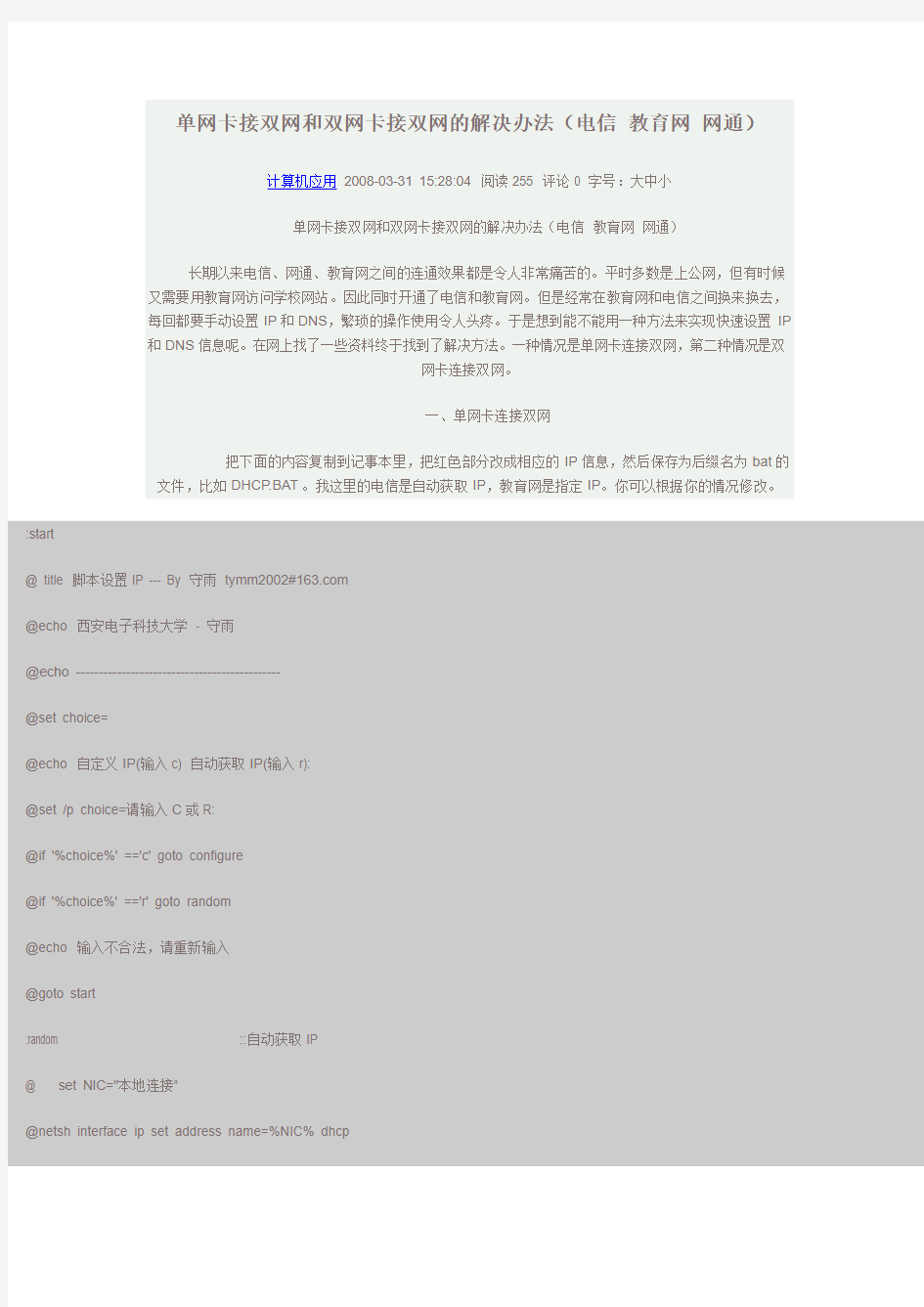
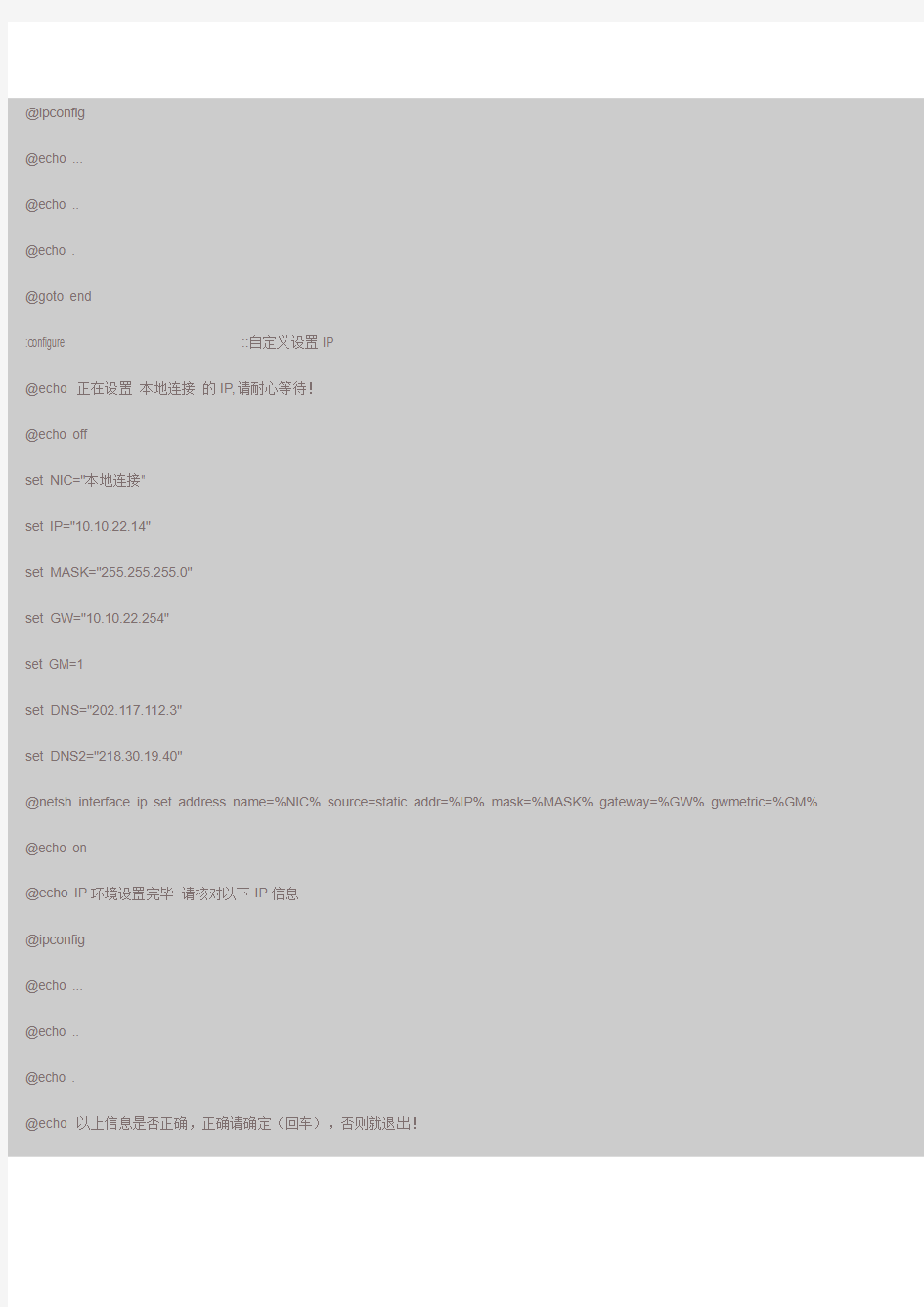
单网卡接双网和双网卡接双网的解决办法(电信教育网网通)
计算机应用2008-03-31 15:28:04 阅读255 评论0 字号:大中小
单网卡接双网和双网卡接双网的解决办法(电信教育网网通)
长期以来电信、网通、教育网之间的连通效果都是令人非常痛苦的。平时多数是上公网,但有时候又需要用教育网访问学校网站。因此同时开通了电信和教育网。但是经常在教育网和电信之间换来换去,
每回都要手动设置IP和DNS,繁琐的操作使用令人头疼。于是想到能不能用一种方法来实现快速设置IP
和DNS信息呢。在网上找了一些资料终于找到了解决方法。一种情况是单网卡连接双网,第二种情况是双
网卡连接双网。
一、单网卡连接双网
把下面的内容复制到记事本里,把红色部分改成相应的IP信息,然后保存为后缀名为bat的文件,比如DHCP.BAT。我这里的电信是自动获取IP,教育网是指定IP。你可以根据你的情况修改。
:start
@ title 脚本设置IP --- By 守雨tymm2002#https://www.360docs.net/doc/7f6619364.html,
@echo 西安电子科技大学- 守雨
@echo ---------------------------------------------
@set choice=
@echo 自定义IP(输入c) 自动获取IP(输入r):
@set /p choice=请输入C或R:
@if '%choice%' =='c' goto configure
@if '%choice%' =='r' goto random
@echo 输入不合法,请重新输入
@goto start
:random ::自动获取IP
@ set NIC="本地连接"
@netsh interface ip set address name=%NIC% dhcp
@echo ...
@echo ..
@echo .
@goto end
:configure ::自定义设置IP
@echo 正在设置本地连接的IP,请耐心等待!
@echo off
set NIC="本地连接"
set IP="10.10.22.14"
set MASK="255.255.255.0"
set GW="10.10.22.254"
set GM=1
set DNS="202.117.112.3"
set DNS2="218.30.19.40"
@netsh interface ip set address name=%NIC% source=static addr=%IP% mask=%MASK% gateway=%GW% gwmetric=%GM% @echo on
@echo IP环境设置完毕请核对以下IP信息
@ipconfig
@echo ...
@echo ..
@echo .
@echo 以上信息是否正确,正确请确定(回车),否则就退出!
@netsh interface ip set dns name=%NIC% source=static addr=%DNS%
@netsh interface ip add dns name="本地连接" addr=%DNS2%
@netsh interface ip set wins name="本地连接" source=static addr=none
@goto end
:end
@echo 设置完毕
@echo 西安电子科技大学- 守雨tymm2002@https://www.360docs.net/doc/7f6619364.html,
@pause
把网线连接到相应的网络接入端口,然后运行上一步创建的那个文件,选择相应的设置即完成
IP的设置。点这里下现成的DHCP.BAT文件。
二、双网卡连接双网——让你实现:访问电信服务器自动使用电信线路,而访问教育网服务器时自
动使用教育网线路,而访问网通服务器时自动使用网通线路这个方法同时也使用于一个网卡接外网,一个
网卡接内网的解决方案。
我在网上发现这篇文章,早已经有高手把这个方法写出来了。全文分为服务器端设置方法和客户端设置方法,而且图文并茂、非常详细。对我们这些普通用户来说只用到客户端的那部分。我把客户
端部分抄摘到下面,有兴趣的网友可以查看原文:《双网卡双ip实现双线路共用的实际应用(图文)》
其实就是双线路联网的另一个重要的网络应用。也就是针对客户端群体的双线路访问。
在实际使用中,有很多情况下,公司、网吧或者个人在家里,常常因为申请了电信的上网线路,就
会导致网通的
访问变慢,而申请了网通,则访问电信又会很慢。干脆申请两条线路,一条电信宽带,一条网通宽
带吧。又不知道
怎么把它们接起来。其实在这样的应用中,通过双网卡双ip的方式就可以实现双线路自动识别。
下面来说说具体如何操作。以我的电脑为例给大家做个演示。
我使用了2条宽带,一条电信线路,一条网通线路,带宽分别是1M。
我自己呢也有两个网卡,一个有线网卡连接网通,一个无线网卡连接电信线路。
连接网通的网卡,ip设置为:192.168.1.111,网关设置为192.168.1.1
连接电信的网卡,ip设置为:192.168.0.111,网关设置为192.168.0.1
我在命令行下,用route print命令查看一下当前默认的路由表:
注意看最下面一行:Default Gateway:192.168.1.1
这句的意思就是默认网关,一台电脑只有一个默认网关,所有的数据包都是先发往这个网关地址。根据显示,192.168.1.1代表我的网通的那条线路,也就是所有的数据包都会自动优先从网通线路走。
可能有线网卡比无线网卡的优先级高的原因吧,系统默认将有线的网通通道的地址设置为默认网关
了。
暂停一下,整理一下思路。
要通过双网卡双ip方式实现双线路,我们需要修改电脑中的路由表,可以用以下两种规则。
1、默认网关设置为网通线路的ip,然后将电信网络的网段路由手工添加到路由表记录中,
让访问电信ip时,根据路由表规则,让这些访问都通过电信线路出去,达到目的。
2、默认网关设置为电信线路的ip,然后将网通的网段路由手工添加到路由表记录中,当访问网通ip
时,
则根据路由表规则,让这些访问都通过网通线路出去,达到目的。
由于电信的网段数量比网通的多的多,所以我们用第二种规则,
也就是:默认网关设为电信,其它访问网通ip的时候,通过路由表控制,迫使数据从网通通道出去。
整理完思路之后,我们就面临第一个问题,就是如何将默认网关设置成电信网络的192.168.0.1这个
地址,而不是
网通的192.168.1.1这个地址。
这样操作:
网卡,我找到无线网卡(电信线路的那个),右键属性——TCP/IP属性——高级
找到默认网关,将默认网关的跃点数设为1。
这时候我们再route print看看
注意看最下面一行:Default Gateway:192.168.0.1
看看默认网关,已经变成192.168.0.1,也就是电信线路了。下面我们开始继续工作。
接下来要把网通的网段添加到路由表里面咯。
用这样的命令
route add 61.156.0.0 mask 255.255.0.0 192.168.1.1
比如这条命令,就指定了将61.156.0.0 这个网段的通讯全部设置为从192.168.1.1 网通线路走。
网通的段虽然比电信的少,但写出来也是呼啦一堆。所以这里准备了一个批处理文件,2000/xp/2003
直接运行就ok。
对了,route add命令是添加临时的路由记录,重启后,就清空了,如果想永久生效,用下面的命令:route -p add 61.156.0.0 mask 255.255.0.0 192.168.1.1
当然,你下载之后呢可以自己修改批处理文件。
删除路由记录也非常方便。用下面的命令:
route delete 61.156.0.0
添加网通网段路由的批处理文件删除网通网段路由的批处理文件
最后我们来看看实际效果对比吧。首先说明,我地处南京,属于南方用户,电信、网通线路带宽均
申请
的是1M 线路,也就是说,最佳下载速度在120k左右。
1、当我只开启电信线路时,进行网络测速,分别从中国电信和中国网通节点下载,可以看到:
从电信下载的速度每秒82.1k,从网通下载的速度20.3k。
2、接下来,我只开启网通线路,进行网络测速,分别从中国电信和中国网通节点下载,可以看到:
从电信下载的速度每秒6.3k左右,从网通下载的速度86.5k。
3、最后,是当我启用了双线路策略之后,两条线路同时打开进行测速的结果:
从电信下载的速度每秒103.3k左右,从网通下载的速度88.8k。
最后的结果很明显了,我就不废话了:)
这篇文章用电信与网通为例,这方法同样适用于电信与教育网或网通与教育网。下面是我找出来的教育网的网段和我做的添加和删除教育网网段路由的批处理文件
下载:教育网网段路由批处理(左键打开)
服务器安装双网卡实现内外网的解决方
今天上午忙活了一天,原因就是我们的机房里的机器上不了网了:作为路由器的主机能够上,但是下面的机器就是上不了,能够ping通主机,但是ping不通外网,所以决定重装。(当然这也不是重装的主要原因,主要是因为机器中毒了,而且杀毒软件还都查不出来,机器总是向城域网的主机发数据包,被教育局全市通报了,呵呵)。于是,格式化c盘,装上win2000server,然后安装驱动程序,一切都很顺利。然后安装网卡。我的机器有2块网卡,一块是realtek8139的,系统能够自驱,连着内网。一块是d-link的,需要自己驱动,连着外网。所以当装好系统以后,总是realtek的那块网卡先驱动起来,然后才是自己动手安装d-link的驱动。结果,按照原来的ip设置设置好以后,服务器自己能够上网,但是子网里的机器却是怎么也上不了。于是上网狂搜。结果终于让我搜到了,原来可能是由于网卡的冲突造成的。对于有两张网卡的同志一定要吸取我的教训啊! (一阵鸡蛋和柿子砸了过来了,“你还没有讲你是怎么解决的呢?”) 对对对,原因就是网卡的安装顺序反了。要先装连接外网的d-link,然后再装内网的realtek 的,具体原因我在这里就不说了,大家自己上网搜一下“双网卡冲突”就有一大堆的。于是我就到设备管理器里面,将两块网卡都卸载掉。然后重起机器,这时候系统自然是先找到realtek的了,这时候我们先不要安装d-link的驱动,而是先将realtek的卸载掉,然后再安装d-link的驱动,接下来再安装realtek的驱动。………… (为什么不在重起之前就直接把realtek的卸载掉重装一编不就行了吗?不是一个道理吗?) 问得好,我也曾经试过这样做,结果就是这个捷径行不通(至少在我试验的时候是失败的),我也不知道具体原因。这位同学如果你一定要知道为什么的话,我给你推荐以为:盖茨先生。怎么样?满意了吗?
带宽叠加,双网卡上网
双网卡上网;网络带宽叠加。 前言: 越来越多的用户拥有双网卡,可是默认情况下只能使用一张网卡上internet网,我们应该如何设置才能把多网卡利用起来,达到尽其物用其材!以下方法适合2张及2张以上网卡。当然这里的双网卡可包含任意的两张及两张网卡以上,如100MB以太网+宽带拔号网卡;双100MB以太网卡;100MB以太网卡+54MB无线网卡等任意组合。 实例一:网卡A上internet网,网卡B上内部网络。 两张自适应1000\100\10MB,网卡A+网卡B,网卡A接宽带路由器,网卡B接局域网设备(router\switch)。 网卡A地址:192.168.11.222 mask 255.255.255.0 gateway 192.168.11.1 网卡B地址:192.168.1.111 mask 255.255.255.0 gateway 192.168.1.1 接上网线后,进入系统,打开“开始”-“运行”输入CMD ,此时打开了命令行窗口。 输入以下命令:(注:每行输完按回车键,每次开机都需要手动输入;您也可以写bat文件每次开机自动运行) route add 192.168.1.0 mask 255.255.255.0 192.168.1.1 route delete 0.0.0.0 route add 0.0.0.0 mask 0.0.0.0 192.168.11.1 当然,如果您不想麻烦,您也可以让命令永久生效,在add前面加个“-p” 格式如下。route -p add 192.168.1.0..... 实例二:网卡A+网卡B,网卡A接宽带modem,需要拔号上网,网卡B接局域网设备。网卡A地址:动态拔号。 网卡B地址:192.168.1.111 mask 255.255.255.0 gateway 192.168.1.1 系统默认情况下将是以拔号为主网络,即当你拔号后,你是无法通过网卡B去访问局域网的。所以这里需要 输入一条命令即可实现: route add 192.168.1.0 mask 255.255.255.0 192.168.1.1 以上两实例均实现了既可上带宽又可访问局域网网络。 ------------------------------ 实例三:双网卡共享上网,让其它PC\notebook都能上网。 网卡A:192.168.11.222 无线网卡B:空闲 目的是让朋友的notebook能通过我的电脑上internet网。 1、共享网卡A,将外网卡设置为"允许网络用户通过我的连接上internet网".在你的外网卡的属性--高级那里.打勾.此时你的内网卡将会被重置为192.168.0.1 255.255.255.0 您如果不想这个IP为内网,可以手动改变.这样所有的PC接到你的内网卡的网络上就可以共享你的外网网络。
两台XP系统电脑用双网卡共享上网操作指南
两台XP系统电脑用双网卡共享上网操作指南 双网卡互联共享上网包括硬件连接和软件设置两个步骤。经过以下几个步骤来实现两台安装Windows XP操作系统的实现双网卡共享。 1、设置主机Internet上网。 在进行完硬件的各部分连接后,我们在需要在连接Internet线路的主机上进行一些设置,使这台主机先能够实现上网功能。 首选,右键点击桌面上的“网上邻居”图标选择“属性”选项,这时,会弹出下面这个网络连接的界面。在网络连接设置界面中,假设我们已经将两块网卡的驱动程序正确安装完成,在“LAN或高速Internet”下会显示本地连接图标。 网上邻居属性界面(点击看大图) 在网络连接的界面中,左侧“网络任务”部分包括“创建一个新的连接”“设置家庭或小型办公网络”和“更改Windows防火墙设置”三个部分,这里我们点击“创建一个新的连接选项,便会弹出下面这个设置对话框。单击“下一步”继续。 创建新连接向导(点击看大图)
点击下一步后,会弹出“网络连接类型”的对话框,这里我们需要选择“连接到Internet”可选项。选择后继续进行配置。 网络连接向导(点击看大图) 在这个界面中我们选择第二项“手动设置我的连接”。 选择连接方式(点击看大图) 在PPPoE拨号方式中,我们需要一个电信运营商提供的用户名和密码来实现验证,所以在接下来的这个界面中,我们选择“用要求用户名和密码的宽带连接来连接”选项。
用要求用户名和密码的宽带连接来连接(点击看大图) 在接下来的对话框中,我们需要输入ISP(Internet服务供应商)的名称,这个选项无论输入什么都不会影响我们上网,所以可以根据自己的喜欢来输入,这里作者输入自己的名字“adan”,点击下一步继续。 输入ISP名称(点击看大图) 这个步骤就需要用到申请宽带线路时ISP给我们的PPPoE拨号用户名和密码了,一般在我们安装宽带的时候,安装人员都会告诉用户。在这个对话框的下面有两个可选项:“任何用户从这台计算机连接到Internet时使用此帐户名和密码”和“把它作为默认的Internet连接”。Windows XP是一个多用户的操作系统,家庭上网一般不需要太多限制,所以这里我们不需要设置,第一项按默认的选项。第二项是将这个连接做为默认Internet的连接,也选择默认项即可。
双网卡上网设置
. '. 双网卡上网设置 电脑上需要有两块网卡(其中一块可以是USB网卡)分别接到 交换机上: Internet(互联网)地址:192.168.1.8,子网掩码:255.255.255.0,网关:192.168.1.1 联通专网地址:11.105.17.2,子网掩码:255.255.255.0,网关:11.105.17.1 如果按正常的设置方法设置每块网卡的ip地址和网关,在运行栏中输入cmd启动调试命令窗口,在调试命令窗口输入route print查看时会看到: Network Destination Netmask Gateway Interface Metric 0.0.0.0 0.0.0.0 192.168.1.1 192.168.1.8 0.0.0.0 0.0.0.0 11.105.17.1.1 11.105.17.2 即指向0.0.0.0的有两个网关,这样就会出现路由冲突,两个网络都不能访问。如何实现同时访问两个网络?那要用到route命令,在在调试命令窗口输入: 第一步:route delete 0.0.0.0 这条命令是"删除所有0.0.0.0的路由"。 第二步:route add 0.0.0.0 mask 0.0.0.0 192.168.1.1 这条命令是"添加0.0.0.0网络路由"这个是主要的,意思就是你可以上外网。 第三步:route add -p 11.105.0.0 mask 255.255.255.0 11.105.17.1 这条命令是"添加11.105.0.0网络路由",注意mask为255.255.255.0,这样内部的多网段才可用。 这时就可以同时访问两个网络了。 注:route add -p 添加静态路由,即重启后,路由不会丢失。
linux双网卡NAT共享上网
linux双网卡NAT共享上网 作者:佚名来源:转载发布时间:2013-4-22 20:30:00 linux双网卡NAT共享上网 一、网络拓补结构: 服务器:两网卡的设置: eth0:202.96.168.100 掩码:255.255.255.0 网关:202.96.168.68 #与 https://www.360docs.net/doc/7f6619364.html, 相联 eth1:192.168.1.1 掩码:255.255.255.0 #与局域网相联 客户机子网段:192.168.1.0/255 二、服务器设置:(这两种方法任选其一即可) 1用NAT方法 在服务器上执行下面几条命令: echo "1" > /proc/https://www.360docs.net/doc/7f6619364.html,/ipv4/ip_forward #打开IP转发,1表示转发;0表示不转发 上面这个命令也可以通过修改/etc/sysctl.conf实现,在文件中加上下面一行: net.ipv4.ip_forward = 1 其余命令是: iptables -F iptables -P INPUT ACCEPT iptables -P FORWARD ACCEPT iptables -t nat -A POSTROUTING -o eth0 -j MASQUERADE #打开NAT 2.2、用网桥方法: echo "1" > /proc/https://www.360docs.net/doc/7f6619364.html,/ipv4/ip_forward ifconfig eth0 0.0.0.0 up ifconfig eth1 0.0.0.0 up brctl addbr br0 #添加一个网桥 brctl addif br0 eth0 brctl addif br0 eth1 #将eth0 eth1加到网桥中去 ifconfig br0 https://www.360docs.net/doc/7f6619364.html,mask 255.255.255.0 broadcast 192.168.1.255 up #给网桥分配IP地址,如果不做NAT,也不需要远程访问网桥的话,可以不设IP地址,但必须启用网桥(ifconfig br0 up) route add default gw 202.96.168.68 #如果网桥不需要访问其他机器的话,可以不添加网关。 三、客户机设置: eth0:192.168.1.10 掩码:255.255.255.0 网关:192.168.1.1
服务器双网卡设置同时上内外网route命令
服务器双网卡设置同时上内外网 首先需要有两块网卡,分别接到两个路由上。 外网 internet 地址:192.168.1.1 子网掩码: 255.255.255.0,网关: 192.168.1.1 内网地址: 192.168.42.129 子网掩码:255.255.255.0 网关:192.168.42.132 按正常的设置每块网卡的ip(或通过DHCP自动获取),再cmd下使用route print查看时会看到 即指向0.0.0.0的有两个网关,这样就会出现路由冲突,两个网络的访问都会出现问题。我们需要手动配置路由,才能实现同时访问两个网络。运行cmd(win需要管理员权限) 第一步: route delete 0.0.0.0 ::删除所有的0.0.0.0的路由 第二步:route -p add 0.0.0.0 mask 0.0.0.0 mask 192.168.1.1(此处是IP,不是网关) ::添加0.0.0.0网络路由,这个是缺省时路由用192.168.1.1,加上-p的目的是设为静态(永久)路由,防止下次重起时配置消失。 第三步: route -p add 192.168.42.0 mask 255.255.255.0 192.168.42.132 ::添加 192.168.42.0网段路由为192.168.42.132内网路由,可以根据需要调整ip段和子网掩码太到多网段内网路由的效果。 执行后,永久路由就多了二项了
因为上面我们添加的是静态路由,所以,重起后,tcp/ip设置里的默认网络会成为活动网关,这样也会造成路由冲突,所以,需要把内网的tcp/ip设置里的网关去掉 注:第三步 route -p add 192.168.42.0 mask 255.255.255.0 192.168.42.132添加路由的时候,如果目标服务器和添加的路由(本网卡)IP没有在一个网段,那么第三步改成:route -p add 192.168.0.0 mask 255.255.255.0 192.168.42.132
双网卡共享上网
双网卡共享上网设置方法 2009-06-2617:57 双网卡互联共享上网包括硬件连接和软件设置两个步骤。一般我们需要经过以下几个步骤来实现两台安装W i n d o w s X P操作系统的实现双网卡共享。 1、 设置主机I n t e r n e t上网。 目前大部分电信运营商都采用P P P o E拨号来实现对宽带用户的管理,在W i n d o w s98中,如果要实现P P P o E拨号功能,需要借助P P P o E拨号软件,与W i n d o w s98操作系统不同,W i n d o w s X P将这个功能集成到了操作系统当中,这就使宽带用户可以更加方便设置拨号上网了。 在进行完硬件的各部分连接后,我们在需要在连接I n t e r n e t线路的主机上进行一些设置,使这台主机先能够实现上网功能。 首选,右键点击桌面上的“网上邻居”图标选择“属性”选项,这时,会弹出下面这个网络连接的界面。在网络连接设置界面中,假设我们已经将两块网卡的驱动程序正确安装完成,在“L A N或高速I n t e r n e t”下会显示本地连接图标。 网上邻居属性界面 在网络连接的界面中,左侧“网络任务”部分包括“创建一个新的连接”“设置家庭或小型办公网络”和“更改W i n d o w s防火墙设置”三个部分,这里我们点击“创建一个新的连接选项,便会弹出下面这个设置对话框。单击“下一步”继续。
创建新连接向导 点击下一步后,会弹出“网络连接类型”的对话框,这里我们需要选择 “连接到I n t e r n e t”可选项。选择后继续进行配置。 在这个界面中我们选择第二项“手动设置我的连接”。
服务器双网卡的冗余备份
1. 软件使用原则 服务器接入可以通过使用网卡捆绑软件实现热备冗余,对于服务器双网卡捆绑软件的选择可遵循以下几点原则: 兼容性好,能在不同品牌网卡上使用; 中断恢复快; 能检测深层中断,即能检测到非直连设备的中断。 2. 推荐软件 NIC Express 4.0是一款兼容性较好的捆绑软件,它能兼容Broadcom、D-Link等常见网卡,但在Intel网卡上安装会造成大量丢包。 Inter Proset是针对Intel网卡的专用网卡捆绑软件,但Inter Proset只能在Intel网卡上使用,且不支持深层中断的检测。 3. 软件设置 NIC Express 4.0 使用NIC Express的ELB模式,将网络检测这一关键参数设置为Status Packet,而不能使用Auto,因为设置为Auto 只能检测到直连部分的中断情况,而设置为Status Packet可以通过发状态包,检测到网络中的非直连部分的中断,响应时间更快。其余可使用默认设置。 Inter Proset 使用默认设置即可,另外需要注意: 使用Inter Proset的网卡有隐含的主备关系,即只有主用工作,主用网卡中断后隐含的主备关系交换,再接回后主备关系不变化。本文所有测试时,都使用2号网卡为主用的情况。 4. 三种测试方式 中断服务器网线测试 测试方式: 中断服务器所连网线,再接回,看有无中断。 测试结论: 使用网卡捆绑软件后,中断任意一条网线或接回均不会造成数据传输中断。 中断交换机间网线测试 测试方式: 采用单一中断和组合中断方式测试。 测试结论: 单一或组合中断②号网线,由于交换机重新协商STP,会中断50秒左右。 单一或组合中断⑦号网线,NIC Express 4.0由于可检测深层中断,所以不会造成中断; 而Inter Proset无法检测到下一级网络中断,中断或接回⑦号网线,都会中断45秒左右。 交换机断电测试 测试方式:分别关闭两台核心Cisco3550、两台服务器接入Cisco2950,再开机,测试中断情况。 测试结论: 关闭或打开根交换机(核心主用Cisco3550)电源,由于根漂移,STP重新协商,需中断45秒左右。另外3台交换机关开机均不会造成数据传输中断。
多块网卡的负载平衡设置
多网卡负载均衡 NICExpress软件下载地址: https://www.360docs.net/doc/7f6619364.html,/soft/36156.htm 注册码: 名称:https://www.360docs.net/doc/7f6619364.html, 序列号: 381567 =============================================== 前言:市面上现在天生支持绑定功能的网卡不多,而且多是出身名门的高档服务器网卡,身价不菲,设置过程也比较专业,使用和维护都不简便。难道我等平头百姓,攥着几十元的廉价8139的兄弟们就无缘领略双网卡绑定的快感了吗?非也,今天我就教大家一招,只需一款小小的软件,就可以用普通的8139之类的网卡体验一把双网卡绑定的愉悦,这个软件就叫做“NICExpress”,可能行家们已经捂着嘴乐了,呵呵,笔者的出发点是给菜鸟兄弟们排难解惑,穷办法自娱自乐,说得过火的地方,大家不要见笑,DIY的乐趣就在于此啊。 朋友或许会问了,为什么要用双网卡呢?用双网卡有什么好处?所谓双网卡,就是通过软件将双网卡绑定为一个IP地址,这个技术对于许多朋友来说并不陌生,许多高档服务器网卡(例如intel8255x系列、3COM 服务器网卡等)都具有多网卡绑定功能,可以通过软硬件设置将两块或者多块网卡绑定在同一个IP地址上,使用起来就好象在使用一块网卡。 广告:d_text 多网卡绑定的优点不少,首先,可以增大带宽,假如一个网卡的带宽是100M,理论上两块网卡就是200M,三块就是300M,当然实际上的效果是不会是这样简单的增加的,不过经实际测试使用多个网卡对于增加带宽,保持带宽的稳定性肯定是有裨益的,如果交换机等相关条件不错的话,这个效果还是很能令人满意;其次,可以形成网卡冗余阵列、分担负载,双网卡被绑定成“一块网卡”之后,同步一起工作,对服务器的访问流量被均衡分担到两块网卡上,这样每块网卡的负载压力就小多了,抗并发访问的能力提高,保证了服务器访问的稳定和畅快,当其中一块发生故障的时候,另一块立刻接管全部负载,过程是无缝的,服务不会中断,直到维修人员到来。 OK,现在就手把手的教大家如何用50元来打造出双网卡的效果! 先下载软件(点击这里下载NIC Express Enterprise),这是最新版本4.0,只有2.15M,软件的兼容性已经做得很好,支持win98/Me/2000/XP/2003。基本上支持目前市场上常见的各种网卡,百兆和千兆网卡都可以用来绑定,但是千万注意,最好用于绑定的网卡是完全相同的,至少也是基于同一芯片的,这样多块网卡才能合作得比较好。切记不要把10M网卡和100M网卡绑定在一起,那样根本起不到提升作用。 下载完软件,先不忙安装,咱们还是先准备好硬件。 第一部分:硬件安装 虽然,理论上讲绑定越多网卡在一起,最终效果提升就越明显,但是考虑到复杂程度,这里就以绑定双网卡为例进行说明,如果读者觉得好玩,兴致很高的话,按照下面方法愿意绑定多少就绑定多少个网卡,其实一般同一台服务器,绑定2-3块网卡也就够了,太多了,据说因为链路聚合的先天缺点,会过多占用服务器资源,反过来会影响服务器速度(关于这个我没实验,不过我觉得凡事都离不开物极必反的道理,适度最好)。 我取出“珍藏”的一对市场上随处可见的8139D10M/100M自适应网卡,市场价格25元一个,北京某厂的产品,做工还算精细,总成本50元人民币。
双网卡共享上网教程
双网卡共享上网教程 实现电脑共享上网的方法很多, 现在大家数通过路由上网,当然方便啦,但是一台路由器的价格也200左右, 不免有些太贵, 如果用两块网卡实现两台电脑同时共享上网, 确是一个很经济实用的办法. 下边我给大家做一个双网卡共享上网的教程: 我们把暂时把连接internet的电脑称为主机,,通过主机连接共享上网的电脑成为客户机 下面我们开始配置主机网络: 开始---程序---控制版面---网络连接: 在这里我们将连接internet的本地连接设置为外网,连接客户机的本地连接设置为内网:那么如何分别哪个是外网哪个是内网呢? 分别右键本地连接、本地连接2---属性—高级,会有如下显示:
这下大家可以清楚的看到两者的分别,将高级选项内有Internet连接共享这一项的设置成外网,反之没有的则设成内网 接下来配置IP地址和DSN。在内网的属性中,选择Internet 协议(Tcp/Ip)的属性,在IP 地址栏中输入"192.168.0.1",子网掩码为"255.255.255.0",然后点击"确定"。(DNS)(DNS 根据自己情况进行设置)
再配置客户机。 客户机的网卡不需要另外安装服务。我们只需要打开此机的网卡属性,选择Internet 协议(Tcp/Ip)的属性,在IP地址栏中输入"192.168.0.2",子网掩码为"255.255.255.0",网关为:192.168.0.1(即主机的IP地址)在DSN中的设置应和主机外网的DSN设置相同
(DNS根据自己情况进行设置) 接下来我们开始配置系统: 1 主机上。 开始--设置--网络连接--网络安装向导:
提高服务器高可用性的双网卡绑定聚合技术的应用
提高服务器可用性的多网卡绑定聚合技术的应用 王和平 摘要:通过NICExpress软件对服务器多网卡进行捆绑聚合,以实现增加带宽、负载均衡、故障自动转移等,从而达到服务器的高可靠性和高可用性。 关键词:网卡聚合;服务器;高可用性 一、引言 现今几乎各行各业内部都建立了自己的服务器,由于服务器的特殊地位,它的可靠性、可用性及其I/O速度就显得非常的重要,保持服务器的高可用性和安全性是企业IT环境的重要指标,其中最重要的一点是服务器网络连接的高可用性。本文通过NICExpress软件,通过实际部署服务器多网卡,以提高服务器网络连接的可用性,配合实现构建高可靠性的网络环境。 二、网卡聚合绑定的特点 网卡绑定聚合就是通过软件将多块网卡绑定为一个IP地址,使用起来就好象在使用一块网卡。网卡是计算机和外部联系的主要通道。个人计算机默认安装一块网卡,服务器基本配置应该安装两块网卡。如果服务器上仅安装一块网卡,建议管理员至少增加一块网卡。一块为主网卡,其他为备用网卡,然后再通过网线将对应的网卡连接到同一交换机上。在服务器和交换机之间建立主连接和备用连接。通过NICExpress虚拟网卡软件将多块网卡绑定为一块网卡,或称之为虚拟网卡组,然后为虚拟网卡组设置一个唯一的IP地址。安装多块网卡后,通过多网卡并发方式传输数据,有利于提高网络传输效率,提高系统性能。一旦网卡组中的任何一个物理连接断开,比如网卡出现故障或链路断开,系统软件将自动监测连接状态,出现故障的网卡将自动切换到其他网卡的物理连接上。 在服务器中部署多块网卡聚合绑定后,将具备如下特点: 1.增加带宽。假如网卡的带宽100Mbps,那么理论上两块网卡聚合绑定后的带宽就是200Mbps,三块网卡聚合绑定后的带宽就是300Mbps。当然实际上的效果是不会这样简单相加的,不过经实际测试使用多个网卡绑定对于增加带宽,保持带宽的稳定性肯定是有益的。经过实际测量,三块带宽为100Mbps的网卡绑定后传输总带宽可以达到260Mbps。 2.均衡负载。多块网卡聚合绑定,可以形成网卡冗余阵列、分担负载。多块网卡被聚合绑定成“一块网卡”之后,网卡之间同步工作,对服务器的访问流量被均衡分配到不同网卡上,从而减轻每块网卡的网络负载,增强服务器的并发访问能力,服务器性能。 3.故障自动切换。如果服务器中的任一网卡出现故障,那么其他网卡将自动接管全部负载,过程是无缝的,数据传输不会中断。服务器中的系统服务或者应用不会中断,增强服务器的可用性。 三、网卡绑定聚合的原则 在服务器中部署多块网卡绑定聚合应该遵循以下原则: 1.聚合绑定的网卡型号应该相同、性能指标要一致,否则运行过程中不稳定,容易出错甚至蓝屏。 2.最大网卡数量原则。绑定的网卡越多,总带宽的增加效果似乎就越明显;但其实还应该考虑到网卡绑定聚合后在运行过程中会过多占用服务器资源,反过来会在一定程度影响服务器的运行速度。所以,管理员可以参考计算机配置和管理软件所支持的最大网卡数量。 3.所有的网卡建议连接到同一台交换机上。 四、部署过程 下面以NICExpress软件实际部署为例,说明多网卡的绑定聚合过程。
双网卡同时上网及带宽叠加
双网卡同时上网及带宽叠加。 前言: 越来越多的用户拥有双网卡,可是默认情况下只能使用一张网卡上internet网,我们应该如何设置才能把多网卡利用起来,达到尽其物用其材!以下方法适合2张及2张以上网卡。当然这里的双网卡可包含任意的两张及两张网卡以上,如100MB以太网+宽带拔号网卡;双100MB以太网卡;100MB以太网卡+54MB无线网卡等任意组合。 实例一:网卡A上internet网,网卡B上内部网络。 两张自适应1000\100\10MB,网卡A+网卡B,网卡A接宽带路由器,网卡B接局域网设备(router\switch)。 网卡A地址:192.168.11.222 mask 255.255.255.0 gateway 192.168.11.1 网卡B地址:192.168.1.111 mask 255.255.255.0 gateway 192.168.1.1 接上网线后,进入系统,打开“开始”-“运行”输入CMD ,此时打开了命令行窗口。 输入以下命令:(注:每行输完按回车键,每次开机都需要手动输入;您也可以写bat文件每次开机自动运行) route add 192.168.1.0 mask 255.255.255.0 192.168.1.1 route delete 0.0.0.0 route add 0.0.0.0 mask 0.0.0.0 192.168.11.1 当然,如果您不想麻烦,您也可以让命令永久生效,在add前面加个“-p” 格式如下。 route -p add 192.168.1.0..... 实例二:网卡A+网卡B,网卡A接宽带modem,需要拔号上网,网卡B接局域网设备。 网卡A地址:动态拔号。 网卡B地址:192.168.1.111 mask 255.255.255.0 gateway 192.168.1.1 系统默认情况下将是以拔号为主网络,即当你拔号后,你是无法通过网卡B去访问局域网的。所以这里需要 输入一条命令即可实现: route add 192.168.1.0 mask 255.255.255.0 192.168.1.1 以上两实例均实现了既可上带宽又可访问局域网网络。 ------------------------------ 实例三:双网卡共享上网,让其它PC\notebook都能上网。 网卡A: 192.168.11.222 无线网卡B:空闲
win7双网卡拨号方式共享上网解决方案
win7双网卡拨号方式共享上网解决方案 1、电脑加装第二块网卡,装好驱动(win7自动安装),拨号网卡接宽带modem,局域网连接网卡接内网。 2、连接ISP服务商的“拨号网卡”设置为自动获取IP地址。接着创建一个宽带连接。在拨号窗口内,右下角点属性——共享——勾选“允许其他网络用户通过此计算机的Internet连接来连接”——家庭网络连接选择“局域网连接网卡(内网)”第二个选项“每当网络上的计算机试图访问Internet时建立一个拨号连接”也勾上,确定。Win7系统会自动把这块网卡(内网)的“IP地址”和“子网掩码”分别设定“192.168.137.1”与“255.255.255.0”。可手动修改为其它网段(比如192.168.0.1)。 操作说明: (1)如设置共享时出现错误,则在“控制面板”\“管理工具”中找到“服务”,将Windows FireWall服务设置为启用并为“自动”。 (2)系统默认情况下将是以拔号为主网络,即当你拔号后,你是无法通过局域网网卡去访问局域网的。所以这里需要输入一条命令:route add 192.168.0.0 mask 255.255.255.0 192.168.0.1。 3、客户端的设置。设置客户端网卡的网络地址,确保与服务端内网卡IP在同一网段(如“192.168.0.9”);子网掩码:255.255.255.0;网关:192.168.0.1。 首选DNS:192.168.0.1;备用DNS:可以不填,视情况而定。(计算机网络教室教师、学生机均为202.97.224.69、202.97.224.68) 4、服务端与客户端设置完成后须重新启动,服务端完成拨号上网后,客户端即可正常上网。 备注:此方案于2015年3月26日在计算机网络教室完成调试。
服务器双网卡绑定知识讲解
双网卡绑定实践 Windows平台下常用的双网卡绑定软件有Intel PROSet、NICExpress。本文主要介绍用Intel PROset实现双网卡绑定的方法。 英特尔PROSet 是一个高级的配置实用程序,可用来测试英特尔网络适配器并配置标准和高级功能。通常Intel网卡的驱动包中就包含这个程序,在安装驱动的时候PROSet默认是被安装的。 测试环境: 测试机:R525 G3,Intel双千兆网卡 OS:windows 2003 server 企业版32位 终端:联想笔记本(用于测试服务器双网卡绑定效果) 步骤: 1、打开设备管理器,双击任意一块Intel 82576; 注意R525 G3默认有3块网卡,82574L是管理网口 2、在弹出的配置对话框中,选择分组页面。此时由于系统中的网卡没有进行绑定,因此此
时组下拉列表框是灰色不可选的,单击“新组”; 3、在弹出的“新组向导”对话框中,填写组的名称,下一步; 4、钩选需要绑定的两个网卡,下一步;
5、这里列出了可选择的网卡绑定的模式,常用的是容错和负载平衡。这里我们选择容错,单击下一步; 6、完成向导;
7、此时我们可以看到刚才的分组页面中组的下拉列表中已经有team1; 8、同时弹出的还有team1的属性对话框,单击设置页面,可以看到其中一块网卡状态为“活动”,另一块网卡装状态为“待命”。在此界面中还可进行删除组和修改组的操作,单击“修改组”;
9、在弹出的对话框中,可以设置双网卡的主从关系,如不进行设定,此关系是不固定的。即:当断掉当前活动状态的主网口时,待命的网口将接替主网口的位置,对外提供服务,并成为主网口。当之前断开的网口恢复后,主从关系不会改变,该网口变为待命状态。 10、固定主从关系,设置当前活动的网口为主适配器,待命网口为次适配器;
如何通过双网卡实现另一台电脑上网
局域网中如何通过另一台电脑上网 我们把暂时把连接internet的电脑称为主机,,通过主机连接共享上网的电脑成为客户机。 下面我们开始配置主机网络:开始---程序---控制版面---网络连接:在这里我们将连接internet的本地连接设置为外网,连接客户机的本地连接设置为内网:那么如何分别哪个是外网哪个是内网呢?分别右键本地连接、本地连接2---属性—高级,会有如下显示:这下大家可以清楚的看到两者的分别,将高级选项内有Internet连接共享这一项的设置成外网,反之没有的则设成内网接下来配置IP地址和DSN。在内网的属性中,选择Internet 协议(Tcp/Ip)的属性,在IP地址栏中输入"192.168.0.1",子网掩码为"255.255.255.0",网关为"192.168.0.1",然后点击"确定"。(DNS)(DNS根据自己情况进行设置,一定得设置)再配置客户机。客户机的网卡不需要另外安装服务。我们只需要打开此机的网卡属性,选择Internet 协议(Tcp/Ip)的属性,在IP地址栏中输入"192.168.0.2",子网掩码为"255.255.255.0",网关为:192.168.0.1(即主机的IP地址)在DSN中的设置应和主机外网的DSN设置相同(DNS根据自己情况进行设置)接下来我们开始配置系统: 1 主机上。开始--设置--网络连接—设置家庭或小型办公网络安装向导:选择第一项"这台计算机直接连到INTERNET。我的网络上的其它计算机通过这台计算机连到INTERNET"再下一步的时候选网卡,应该选择接入
INTERNET的那网卡,即外网网卡。(这里要特别注意)[接下来计算机名计算机描述随便填关闭默认共享文件和打印机然后工作组就用默认的MSHOME 以后一直默认直到最后一项"完成改向导。我不需要在其它计算机运行该向导"。PS:这里设置对了,你会在内网网卡对应的本地连接上看到一只手托着。 2 客户机上。开始--设置--网络连接--设置家庭或小型办公网络网络安装向导:选择第二项"此计算机通过居民区的网关或其它计算机连接到INTERNET"。再下一步设置计算机名和计算机描述随便填,但不要和主机一样,然后是工作组,一定要填和主机一样的,如默认的MSHOME。以后一直默认,直到最后一项"完成改向导。我不需要在其它计算机运行该向导"。至此就完毕了。 还有一种快速的网络桥接方法:主机安装好双网卡之后开始---程序---控制版面---网络连接:将两个本地连接一起括起,右键--桥接:系统会自动给更新IP为192.168.0.1,设置网关为:192.168.0.1。接下来设置好拨号连接,开通共享网络。在客户机上设置IP为 192.168.0.X,网关192.168.0.1,DNS为192.168.0.1。OK搞定ADSL动态DHCP+连接共享:开始---程序---控制版面---网络连接:分别右键本地连接、本地连接2---属性—高级,会有如下显示:这下大家可以清楚的看到两者的分别,将高级选项内有Internet连接共享这一项的设置成外网反之没有的则设成内网然后将外网高级选项内的Internet连接共享的复选框打上勾:接下来我们要做
双网卡汇聚详细图文教程(精)
双网卡汇聚详细图文教程 双网卡汇聚详细图文教程首先先看下我汇聚好的设备管理器图 集成的两块网卡都是INTEL 82574L的安装最新的网卡驱动会自动把INTEL分组的功能集成进去 因为服务器正在带机运行所以不能为大家做各个步骤的详细图 1、安装INTEL的网卡驱动(我安装的是14.4) 2、驱动完毕后在设备管理器里右键点INTEL的网卡,选属性 3、属性里选分组 4、选与其他适配器分区,选新组 5、组名随便添,例如:易游无盘分组,下一步 6、钩选你要搭建负载的网卡,下一步 7、选择组模式,模式选适应性负载平衡,如果你的交换机支持链路聚合,选静态链路聚合也可以(我的交换机支持所以我选择的是静态交换机型号H3C S5024P) 8、设置你的组,选择主、从卡 有些朋友汇聚好后问为什么汇聚好的是1G而不是2G 别急交换机那里还需要设置的不过首先你的交换机要支持聚合功能 下面来看看交换机 注:新建端口汇聚时,汇聚端口类型应设为一致,而且端口的工作速率不能设为自协商,且不同速率的端口不能配置为同一个汇聚组,聚合组中的所有端口必须为全双工(FULL)。开始我就犯了这个错误没有调整结果百试不成功 我的服务器在交换机上接口为6 and 23 在端口设置里设置如图
两个端口都设置好后转到端口汇聚功能页勾选你刚才设置的两个端口到汇聚组1 如图 H3C有4种汇聚算法: 1:SA(源MAC地址)2:DA(目的MAC地址)3:SA+DA4:SA+DA+IP 每中汇聚方法适应不同类型网络,需要根据实际情况做出选择。否则将会导致严重的网络问题。端口名:对应端口的名称普通组:设置该端口为非汇聚组汇聚组:设置该端口为汇聚组我这里使用的是第三种算法SA+DA 也就是源MAC地址+目的MAC地址 这样我们就完成了交换机的汇聚功能配置 在选择组类型时候会出现很多类型下面给大家列出各种类型的说明 高级网络服务(ANS) 组类型 适配器容错 适应性负载平衡 静态链接聚合 IEEE 802.3ad 动态链接聚合
双网卡不同网段上网的设置方法
双网卡上网的设置方法 一台电脑装有两个网卡,同时开启网卡分别连接不同网段的网络,我们希望当访问不同的网段时,能自动从相应的网卡发送接收数据,但是默认情况下会有路由冲突。 通过ipconfig /all命令能看到两个网卡的mac地址、ip地址、网关等信息 电脑里也存在着路由表,通过DOS下使用命令route print可以看到路由表里的相关信息
Interface List 接口列表:包括环回口、物理网口、虚拟网口的信息。 0x1 0x2 0x10004是接口索引号后面跟mac地址、网卡名称 Active Routes 活动路由通过自动学习到的路由信息。 Network Destination Netmask Gateway Interface Metric 目的网络子网掩码下一跳地址(网关)出口地址度量值(越小 优先级越 高)Default Gateway 默认网关 因此,当两个网卡同时启用且不在同一网段时,如果設置有网关,则路由表里会有两条度量值一样的默认路由,0.0.0.0 0.0.0.0 172.17.128.2 0.0.0.0 0.0.0.0 192.17.18.2 且只能存在一个默认网关,这样会造成路由冲突。 Persistent Routes 固定路由:route –p add 与add 命令共同使用时,指定路由被添加到注册表并在启动TCP/IP 协议的时候初始化IP 路由表。默认情况下,启动TCP/IP 协议时不会保存添加的路由。与print 命令一起使用时,则显示永久路由列表。所有其它的命令都忽略此参数。永久路由存储在注册表中的位置是 HKEY_LOCAL_MACHINE\SYSTEM\CurrentControlSet\Services\Tcpip\Parameters\Persi stentRoutes。 Route命令详解 route [-f] [-p] [Command [Destination] [mask Netmask] [Gateway] [metric Metric]] [if Interface]] route add目的网络号mask目的网络的子网掩码本地网关metric 20 if 网卡标识符 Route -f 清除所有不是主路由(网掩码为255.255.255.255 的路由)、环回网络路由(目标为127.0.0.0,网掩码为255.255.255.0的路由)或组播路由(目标为224.0.0.0,网掩码为240.0.0.0 的路由)的条目的路由表。 route add 添加路由metric参数缺省为1 route change 更改现存路由 route delete 删除路由 route print 显示全部路由 如果是print 或delete 命令,可以忽略Gateway 参数,并且可以使用通配符来表示目的网络和网关。
dell服务器双网卡绑定与端口聚合
Broadcom Gigabit Ethernet Adapter Teaming 任何可用的千兆BRODCOM网卡都可以配置为TEAM的一部分.TEAMING是一种将多块千兆BRODCOM网卡绑定作为一个虚拟网卡.好处就是负载均衡. 通过选择每一个可用的千兆BRODCOM网卡并添加它们到负载均衡成员栏来创建TEAM.对于用户和应用程序,只看到一个虚的网卡. 负载均衡组中的成员共享绑定的数据流. 在一个基本的成员区域中,任一个千兆BRODCOM网卡都可以被指定为主成员负责数据流的控制,而指定为备用成员的网卡只有在所有的主 成员网卡都失败时,才开始接管数据流.一旦任一个主成员网卡恢复,数据马上由该主成员控制. 创建teaming包含下列几个步骤: * 打开BASP属性窗口 * 创建teams * 添加网卡到teams * 分配一个IP地址给teamss * 重启机器 BASP是适用于windows2003,windows2000,windowsNT,Redhat Liunx,NetWare的一个broadcom的中介型驱动程 序,需要先安装对应的broadcom网卡驱动程序. 目前它提供了负载均衡;错误冗余;VLAN高级功能,都通过创建teaming来实现. 注意: 一个team可以包含1到8个网卡,每个网卡都可以指定为主成员或备用成员. BASP的负载均衡;错误冗余功能支持与第三方厂商网卡在同一个team中协同工作. BASP FOR Windows 2000 & 20003 & NT提供以下选项: - 支持下列网卡作为故障应急(failover) Alteon AceNic,3COM 10/100 Server adapters;intel 10/1000 server
组网技术—双网卡共享上网
双网卡共享上网详细设置图解教程 实现电脑共享上网的方法很多, 现在大家数通过路由上网,当然方便啦,不过现在购买一台路由器的价格100元左右, 例如:D-Link DI-504四口路由器价格为95元,TP-Link TL-R402+四口路由器价格为88元。如果大家没有购买路由器,可以使用双网卡共享上网。 双网卡共享上网的教程: 我们把暂时把连接internet的电脑称为主机,,通过主机连接共享上网的电脑成为客户机,下面我们开始配置主机网络: 开始---程序---控制版面---网络连接: 在这里我们将连接internet的本地连接设置为外网,连接客户机的本地连接设置为内网:那么如何分别哪个是外网哪个是内网呢? 分别右键本地连接、本地连接2---属性—高级,会有如下显示:
这下大家可以清楚的看到两者的分别,将高级选项内有Internet连接共享这一项的设置成外网,反之没有的则设成内网 接下来配置IP地址和DSN。在内网的属性中,选择Internet 协议(Tcp/Ip)的属性,在IP地址栏中输入"192.168.0.1",子网掩码为"255.255.255.0",然后点击"确定"。(DNS)(DNS 根据自己情况进行设置)再配置客户机。 客户机的网卡不需要另外安装服务。我们只需要打开此机的网卡属性,选择Internet 协议(Tcp/Ip)的属性,在IP地址栏中输入"192.168.0.2",子网掩码为"255.255.255.0",网关为:192.168.0.1(即主机的IP地址)在DSN中的设置应和主机外网的DSN设置相同
(DNS根据自己情况进行设置) 接下来我们开始配置系统: 1 、主机设置 开始--设置--网络连接--网络安装向导: 选择第一项"这台计算机直接连到INTERNET。我的网络上的其它计算机通过这台计算机连到
