入手iPad4 必知的15个使用技巧
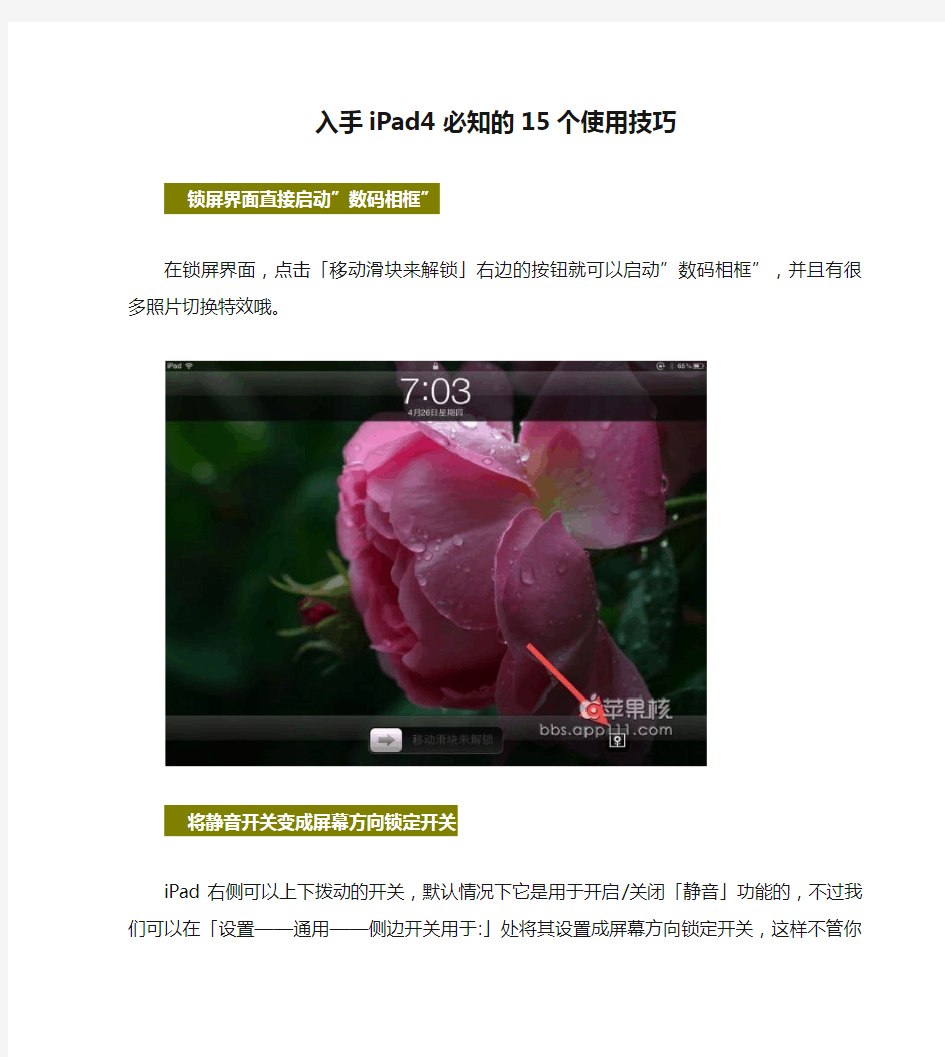
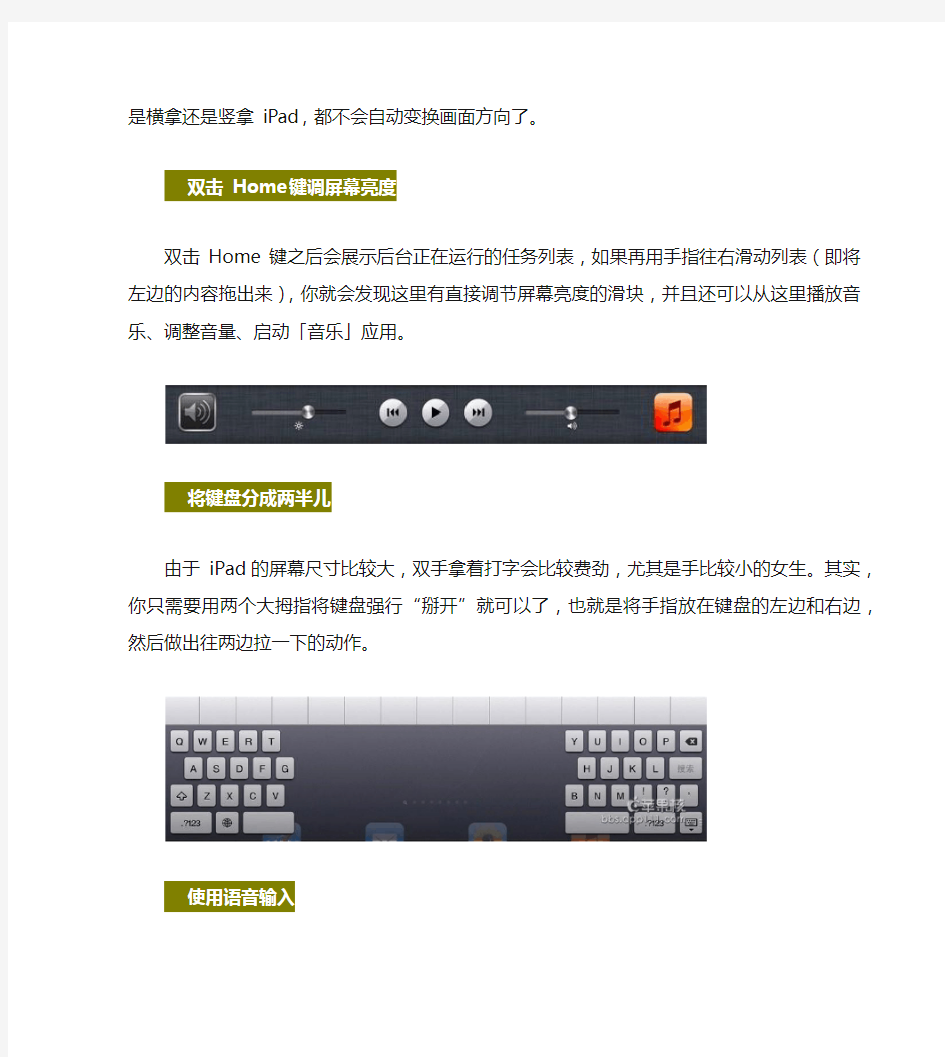
入手iPad4 必知的15个使用技巧
锁屏界面直接启动”数码相框”
在锁屏界面,点击「移动滑块来解锁」右边的按钮就可以启动”数码相框”,并且有很多照片切换特效哦。
将静音开关变成屏幕方向锁定开关
iPad 右侧可以上下拨动的开关,默认情况下它是用于开启/关闭「静音」功能的,不过我们可以在「设置——通用——侧边开关用于:」处将其设置成屏幕方向锁定开关,这样不管你是横拿还是竖拿 iPad,都不会自动变换画面方向了。
双击 Home 键调屏幕亮度
双击 Home 键之后会展示后台正在运行的任务列表,如果再用手指往右滑动列表(即将左边的内
容拖出来),你就会发现这里有直接调节屏幕亮度的滑块,并且还可以从这里播放音乐、调整音量、启动「音乐」应用。
将键盘分成两半儿
由于 iPad 的屏幕尺寸比较大,双手拿着打字会比较费劲,尤其是手比较小的女生。其实,你只需
要用两个大拇指将键盘强行“掰开”就可以了,也就是将手指放在键盘的左边和右边,然后做出往两边拉一下的动作。
使用语音输入
把键盘分两半儿都不好打字?那么你最好的选择就是用语音输入,也就是「听写」功能,不过目前还不能支持中文,在英文输入键盘中就嫩刚看到如图所示的按钮。如果你发现没有的话,请在「设置——通用——键盘」里开启「听写」功能,如果你发现这里也没有的话,那证明你的系统该升
级啦。
记住这些多任务手势
?四指做「抓合」动作,可以返回主屏幕;
?四指上推,会显示多任务栏;
?四指左右滑动,可以直接在任务之间切换;
?以上三个手势,用五指也可以实现。
在 Dock 栏放6个图标
主屏幕最下面的那一栏叫做 Dock 栏(OS X 系统也是),如果你新买的 iPad,会注意到 Dock 栏只有4个图标,其实是可以放6个图标的,你只需要把主屏幕上的图标拖到 Dock 栏上去就可以了。
将不常用的程序放到文件夹里
在 iPad 上创建文件夹非常简单,你只需要将一个程序图标拖到另一个程序图标上,就会自动创建文件夹,并将这两个程序都放到一个文件夹里。接下来,你还可以将更多的图标拖着放进去。建议大家把不常用的应用都放到文件夹里,一个文件夹最多可以放20个应用。
将网站收藏到主屏幕上
在浏览网页时,如果遇到比较喜欢的网站,可以直接将其收藏到主屏幕上。方法很简单,直接点击Safari 浏览器地址栏左侧的「箭头」按钮,然后选择「添加到主屏幕」即可。这样,下次访问该网站就可以直接点击主屏幕上的图标访问,而不用进入浏览器再输入网址了。
不要使用黑色或者暗色系壁纸
原因是你在屏幕上留下的指纹或者油污可能会看的更清楚,影响视觉效果。而使用亮色系的壁纸则可以避免这一问题。
屏幕截图
按住 Home 键,然后再按顶部的开关键,白屏闪一下就截图成功了。截取的屏幕会自动保存到「照片」库中,并且还可以在照片库中对截屏通过 iMessage、eMail 等通讯工具进行分享。
关闭「应用内购买」功能
如果你买 iPad 是为了给家里的小孩儿玩的话,这一条可谓非常重要。因为很多软件中随时都有可能弹出的「应用内购买」功能,小孩子很喜欢去点,也许点击一下,你的钱就花出去了(一般情况下没这么严重,毕竟还要输入密码呢),所以还是关闭掉吧:
进入「设置——通用——访问限制」,点击上面的「启用访问限制」,然后往下滚动到「允许的内容:」部分,关闭其中的「应用程序内购买」功能。
设置 iMessage
开启 iMessage 之后,就可以免费和其他 iOS 设备发”短信”啦,但是需要有网络才可以。设置iMessage 很简单,直接在「设置——信息」中开启 iMessage 功能,并登陆你的 Apple ID 账号就可以了。
使用 iCloud
iCloud 可以同步信息、邮件、提醒事项、书签、备忘录。并且可以将你的照片、文档等备份在云端,非常方便。你可以通过「设置——iCloud」来开启这些功能,你唯一需要的只是一个 Apple ID 账号。
开启 Find My iPad 功能
Find My iPad 可以让你定位你 iPad 的位置,启用该功能之后,你不仅可以在 iPad 丢失之后,用你的其他苹果设备来找到它。而且你还可以用它定位你其他的苹果设备,比如 iPhone、iPod touch 甚至是 Mac 电脑。
最重要的是,即便你已经明确知道自己是拿不回自己已经丢失的设备了,仍然可以通过 Find My iPad 来远程锁定,或者删除掉你设备上的所有私人数据,有效避免陈老师当年的事情。
开启 Find My iPad 也是通过「设置——iCloud」。如果有一天你的 iPad 真的丢了,你会为现在开启了这个功能而感到高兴的。
苹果iPad你不可不知的26个使用小技巧
苹果iPad你不可不知的26个使用小技巧 iPad在使用过程中有一些小的技巧,掌握了这些技巧后你会发现你的iPad变得更加方便使用。以下则是小编摘编自网上的26个实用小技巧。 术语解释: 休眠键:又称电源键,位于机器顶部,用于打开关闭屏幕,或者长按后可提示关机的按钮; Home键:位于机器下面下方,是唯一的圆形按钮,用于退出运行的应用程序; 1、在系统死机的情况下,进行软重启 只要按住电源键和Home键持续几秒钟,iPad将重新启动。要强制退出应用程序,只需按住Home键。 2、剪切,复制和粘贴功能 点选任何可编辑的文本4次,即可高亮选择相应的区块。 3、快速静音方法 最快速的方法来让扬声器没有声音,就是按住下调音量的按钮两秒钟,iPad将变为静音模式。 4、iPad屏幕截图 和iPhone一样,按下电源键和Home键半秒钟,屏幕内容将以png格式图片储存在照片库中。 5、快速地滚动网页 阅读至文章底部,想快速返回顶部,只需点选标题栏一次就行。 6、更多地预览您的邮件 打开“设置-邮件-联系人和通讯录”并在“预览”下选择“5行”。
7、在地图程序里,双击“我的位置”图标,隐藏的指南针功能就会出现。 8、方便地输入网址 在浏览器和E-mail中输入网址时,长按“.com”按钮会出现“.edu”、“.net”、“.cn”、“.org”等选项,无需再调整输入法进行输入。 9、按下Home键却又不想退出程序 继续按住Home键不要放开,持续大约5秒,就不会退出这个程序。 10、iPad出现异常不能关机 可以长按“Home键”和“电源键”直到iPad重启。 11、误操作输入字符需要删除 可以摇晃iPad机身,屏幕上就会弹出提示可以撤销你的输入。而再次摇晃,可以重做输入。 12、激活电子相框 按电源键打开屏幕,解锁iPad之前可以通过解锁条右侧的按钮激活iPad的电子相框功能。 13、Camera Connection Kit套件
2013Excel使用技巧大全(超全)
Excel使用技巧集锦——163 种技巧 目录 一、基本方法7 1.快速选中全部工作表7 2.快速启动E XCEL7 3.快速删除选定区域数据7 4.给单元格重新命名7 5.在E XCEL中选择整个单元格范围7 6.快速移动/复制单元格8 7.快速修改单元格式次序8 8.彻底清除单元格内容8 9.选择单元格8 10.为工作表命名9 11.一次性打开多个工作簿912.快速切换工作簿9 13.选定超级链接文本(微软O FFICE技巧大赛获奖作品)10 14.快速查找10 15.修改默认文件保存路径10 16.指定打开的文件夹10 17.在多个E XCEL工作簿间快速切换10 18.快速获取帮助11 19.创建帮助文件的快捷方式11 20.双击单元格某边移动选定单元格11 21.双击单元格某边选取单元格区域11 22.快速选定不连续单元格11 23.根据条件选择单元格11 24.复制或移动单元格12 25.完全删除E XCEL中的单元格12 26.快速删除空行12 27.回车键的粘贴功能12 28.快速关闭多个文件12
29.选定多个工作表12 30.对多个工作表快速编辑13 31.移动和复制工作表13 32.工作表的删除13 33.快速选择单元格13 34.快速选定E XCEL区域(微软O FFICE技巧大赛获奖作品)13 35.备份工件簿14 36.自动打开工作簿14 37.快速浏览长工作簿14 38.快速删除工作表中的空行14 39.绘制斜线表头14 40.绘制斜线单元格15 41.每次选定同一单元格15 42.快速查找工作簿15 43.禁止复制隐藏行或列中的数据15 44.制作个性单元格16 二、数据输入和编辑技巧161.在一个单元格内输入多个值16 2.增加工作簿的页数16 3.奇特的F4键16 4.将格式化文本导入E XCEL16 5.快速换行17 6.巧变文本为数字17 7.在单元格中输入0值17 8.将数字设为文本格式18 9.快速进行单元格之间的切换(微软O FFICE技巧大赛获奖作品)18 10.在同一单元格内连续输入多个测试值18 11.输入数字、文字、日期或时间18 12.快速输入欧元符号19 13.将单元格区域从公式转换成数值19 14.快速输入有序文本19 15.输入有规律数字19 16.巧妙输入常用数据19 17.快速输入特殊符号20
苹果iPad必须知道的十个基本使用技巧
苹果iPad必须知道的十个基本使用技巧 2012年03月08日 11:36:56 来源:手机中国 随便找个路人甲都能在iPad上比划几下。人家就是这样设计的。然而有些事情你还是需要了解清楚的——没有谁必须要告诉你这些。但我们会。 硬重启 iPhone OS 一个最常见却被大家忽略的是怎样进行硬重启——当系统被锁定时你就知道这个功能多有用了。 按住顶部的电源键和正面下方的 Home 键几秒钟。你的 iPad 就会重新启动了。想要退出程序,同样的方式只按 Home 就可以了。 段落剪切、复制和粘帖 复制一个单词只需要双击它。但是如果你需要复制一个段落,比如某美女家的地址,你就需要拖拽那个烦人的小蓝点了…对吧? 其实点击任何可编辑文本区域四次,就可以全选这个段落了。 导入你自己的书籍 Apple 的 iBooks程序是你在iPad上阅读或者购买书籍的港湾——它还包含一个免费书籍部分。但是不要忘记,就像 iTunes 和 iPod 可以导入并播放其他地方下载的音乐一样,iTunes 和 iPad 也可以导入并打开其他地方下载的书籍。虽然,格式是有限的。iPad 只支持 ePub 格式(带不带DRM皆可)。 你的本地图书馆可能是免费 ePub 图书的浩瀚海洋。当然,Project Gutenberg 也有超过 3 万本 ePub 图书供你下载,这些图书都是版权过期的。
如果你喜欢阅读古典书籍,你可以在这里找到很多书,他们还有新加入图书的RSS 输出。 轻松静音 你正一本正经坐在教室后面“听课”呢,突然想起来忘记把iPad的视频设置成静音了。别担心,你可以迅速地关闭扬声器。 按住音量向下键两秒钟左右,iPad 就进去静音模式了。 再也不要购买电子相框了 现在你可能知道 iPad 可以当作电子相框使用了。条条大路通罗马,但是哪条最轻松呢? 当你点亮 iPad 屏幕时,在滑动解锁条的右边有一朵小花。点击一下很快就能进入到图片播放模式。可以在设置中调节播放速度,还可以关闭“zoom in on faces”——因为它只会让你的照片更难看。 截屏 iPhone OS 上另一个不为很多人所熟知的古老而有用的功能是:你看到的一切都可以截屏。而且你在iPad上的截屏是 768×1024 分辨率的——比起iPhone 的截屏可能在大尺寸显示器上跟有用。 同时按顶部的电源键和下方正面的 Home 键半秒钟,截屏就完成了。截图存放在你的照片库中。 超快的网页切换
EXCEL电子表格使用技巧大全
EXCEL电子表格使用技巧大全 如果我们在用ExcelXP处理庞大的数据信息时,不注意讲究技巧和方法的话,很可能会花费很大的精力。因此如何巧用ExcelXP,来快速输入信息就成为各个ExcelXP用户非常关心的话题,笔者向大家介绍几则这方面的小技巧。 1、快速输入大量含小数点的数字 如果我们需要在ExcelXP工作表中输入大量的带有小数位的数字时,按照普通的输入方法,我们可能按照数字原样大小直接输入,例如现在要在单元格中输入0.05这个数字时,我们会把“0.05”原样输入到表格中。不过如果需要输入若干个带有小数点的数字时,我们再按照上面的方法输入的话,每次输入数字时都需要重复输入小数点,这样工作量会变大,输入效率会降低。其实,我们可以使用ExcelXP中的小数点自动定位功能,让所有数字的小数点自动定位,从而快速提高输入速度。在使用小数点自动定位功能时,我们可以先在ExcelXP的编辑界面中,用鼠标依次单击“工具”/“选项”/“编辑”标签,在弹出的对话框中选中“自动设置小数点”复选框,然后在“位数”微调编辑框中键入需要显示在小数点右面的位数就可以了。以后我们再输入带有小数点的数字时,直接输入数字,而小数点将在回车键后自动进行定位。例如,我们要在某单元格中键入0.06的话,可以在上面的设置中,让“位数”选项为2,然后直接在指定单元格中输入6,回车以后,该单元格的数字自动变为“0.06”,怎么样简单吧? 2、快速录入文本文件中的内容 现在您手边假如有一些以纯文本格式储存的文件,如果此时您需要将这些数据制作成Exc elXP的工作表,那该怎么办呢?重新输入一遍,大概只有头脑有毛病的人才会这样做;将菜单上的数据一个个复制/粘贴到工作表中,也需花很多时间。没关系!您只要在ExcelXP中巧妙使用其中的文本文件导入功能,就可以大大减轻需要重新输入或者需要不断复制、粘贴的巨大工作量了。使用该功能时,您只要在ExcelXP编辑区中,依次用鼠标单击菜单栏中的“数据/获取外部数据/导入文本文件”命令,然后在导入文本会话窗口选择要导入的文本文件,再按下“导入”钮以后,程序会弹出一个文本导入向导对话框,您只要按照向导的提示进行操作,就可以把以文本格式的数据转换成工作表的格式了。 3、快速输入大量相同数据 如果你希望在不同的单元格中输入大量相同的数据信息,那么你不必逐个单元格一个一个地输入,那样需要花费好长时间,而且还比较容易出错。你可以通过下面的操作方法在多个相邻或不相邻的单元格中快速填充同一个数据,具体方法为:首先同时选中需要填充数据的单元格。若某些单元格不相邻,可在按住Ctrl键的同时,点击鼠标左键,逐个选中;其次输入要填充的某个数据。按住Ctrl键的同时,按回车键,则刚才选中的所有单元格同时填入该数据。 4、快速进行中英文输入法切换 一张工作表常常会既包含有数字信息,又包含有文字信息,要录入这样一种工作表就需要我们不断地在中英文之间反复切换输入法,非常麻烦,为了方便操作,我们可以用以下方法实现自动切换:首先用鼠标选中需要输入中文的单元格区域,然后在输入法菜单中选择一个合适的中文输入法;接着打开“有效数据”对话框,选中“IME模式”标签,在“模式”框中选择打开,单击“确定”按钮;然后再选中输入数字的单元格区域,在“有效数据”对话框中,单
iPad mini你必须知道的使用技巧 15个
虽然说iPad 所采用的iOS 系统非常简单易用,但还是有一些刚刚入手iPad 的用户不太容易发现的小技巧。而如果能够对这些小技巧有效的利用,很多时候都能够帮助你更好的使用设备,这也是果迷网的宗旨之一。下面,我们就分享给iPad 新用户15 个必须要知道的小技巧: 一、锁屏界面直接启动”数码相框” 在锁屏界面,点击「移动滑块来解锁」右边的按钮就可以启动”数码相框”,并且有很多照片切换特效哦。 二、将静音开关变成屏幕方向锁定开关 iPad 右侧可以上下拨动的开关,默认情况下它是用于开启/关闭「静音」功能的,不过我们可以在「设置——通用——侧边开关用于:」处将其设置成屏幕方向锁定开关,这样不管你是横拿还是竖拿iPad,都不会自动变换画面方向了。 三、双击Home 键调屏幕亮度 双击Home 键之后会展示后台正在运行的任务列表,如果再用手指往右滑动列表(即将左边的内容拖出来),你就会发现这里有直接调节屏幕亮度的滑块,并且还可以从这里播放音乐、调整音量、启动「音乐」应用。
四、将键盘分成两半儿 由于iPad 的屏幕尺寸比较大,双手拿着打字会比较费劲,尤其是手比较小的女生。其实,你只需要用两个大拇指将键盘强行“掰开”就可以了,也就是将手指放在键盘的左边和右边,然后做出往两边拉一下的动作。 五、使用语音输入 把键盘分两半儿都不好打字?那么你最好的选择就是用语音输入,也就是「听写」功能,不过目前还不能支持中文,在英文输入键盘中就嫩刚看到如图所示的按钮。如果你发现没有的话,请在「设置——通用——键盘」里开启「听写」功能,如果你发现这里也没有的话,那证明你的系统该升级啦。 六、记住这些多任务手势 四指做「抓合」动作,可以返回主屏幕;四指上推,会显示多任务栏;四指左右滑动,可以直接在任务之间切换;以上三个手势,用五指也可以实现。 七、在Dock 栏放6个图标
Excel2010使用技巧大全(全)
Excel2010 使用技巧集锦 目录 一、基本方法7 1.快速选中全部工作表7 2.快速启动E XCEL7 3.快速删除选定区域数据 8 4.给单元格重新命名8 5.在E XCEL中选择整个单元格范围9 6.快速移动/复制单元格9 7.快速修改单元格式次序 9 8.彻底清除单元格内容10 9.选择单元格10 10.为工作表命名11 11.一次性打开多个工作簿 11 12.快速切换工作簿13 13.选定超级链接文本(微软O FFICE技巧大赛获奖作品)13 14.快速查找14 15.修改默认文件保存路径 14 16.指定打开的文件夹15 17.在多个E XCEL工作簿间快速切换15 18.快速获取帮助16 19.创建帮助文件的快捷方式16 20.双击单元格某边移动选定单元格16 21.双击单元格某边选取单元格区域17 22.快速选定不连续单元格 17 23.根据条件选择单元格17 24.复制或移动单元格18 25.完全删除E XCEL中的单元格18
26.快速删除空行19 27.回车键的粘贴功能19 28.快速关闭多个文件20 29.选定多个工作表20 30.对多个工作表快速编辑 20 31.移动和复制工作表21 32.工作表的删除21 33.快速选择单元格21 34.快速选定E XCEL区域(微软O FFICE技巧大赛获奖作品)22 35.备份工件簿22 36.自动打开工作簿23 37.快速浏览长工作簿23 38.快速删除工作表中的空行23 39.绘制斜线表头24 40.绘制斜线单元格25 41.每次选定同一单元格26 42.快速查找工作簿26 43.禁止复制隐藏行或列中的数据27 44.制作个性单元格27 二、数据输入和编辑技巧28 1.在一个单元格内输入多个值 28 2.增加工作簿的页数28 3.奇特的F4键29 4.将格式化文本导入E XCEL29 5.快速换行30 6.巧变文本为数字30 7.在单元格中输入0值31 8.将数字设为文本格式32 9.快速进行单元格之间的切换(微软O FFICE技巧大赛获奖作品)32
【2018-2019】ipad首次使用教程-推荐word版 (9页)
本文部分内容来自网络整理,本司不为其真实性负责,如有异议或侵权请及时联系,本司将立即删除! == 本文为word格式,下载后可方便编辑和修改! == ipad首次使用教程 篇一:玩转苹果iPad_air技巧教程大全 玩转苹果iPad air技巧教程:50个实用小技巧 一、必备技巧 1、死机重启 苹果的东西都比较稳定,但这并不等于iPad不会死机。死机了怎么办?iPad 电池可是内置的,后盖一般用户也打不开。方法是:按住机身顶端的电源键和 圆形的HOME键几秒钟,这时iPad就会重新启动。 2、不重启强退死锁程序 有时遇到程序死锁(即游戏或软件卡住,无法退到主屏幕),但你又不想重启iPad,怎么办?按住〔Home〕键不放,可强制退出软体。如果还无法退出,长 按电源键,直到屏幕出现“移动滑块来关机”字样,这时别管它,松开电源键,按下HOME键5秒,应用程序会强行退出,但系统不会重启。如果以上两种方法都不行,那就一直按住电源键和〔Home〕键重启机子吧。 3、没有充电器iPad怎么充电 如果iPad在使用数据线连接电脑的时候,萤幕会关闭进入充电状态,若萤幕打开,则会显示「未在充电」,但事实上仍在充电中。(这种方式充电效率较低 不建议大家使用) 二、小技巧汇总 1、隐藏符号 按住键盘上的某个键不放,就会跳出隐藏的相似符号可以选择输入(提示需要 切换至English键盘才可行) 2、快速回到页面顶端
用Safari浏览网页或使用其他程式的时候,只要点击萤幕上方的「状态列」,就能快速回到页面的最端顶(小编喜欢点状态列的时间,习惯用法,希望亲别被我传染噢) 3、点击翻页 除了可以用手指滑动换页外,点击桌面左下右下角,一样可以切换翻页(多点几下,它会翻的 = = 只是比较迟钝,所以还是建议大家用手指滑动比较顺手) 4、iPad的隐藏指南针 打开系统自带地图,按两下“我的位置”图标,隐藏的指南针就会出现了。 5、快速静音 按住向下的降低调量键两秒钟,iPad就会快速变成静音模式 6、常用域名 在浏览器输入网址时,按住键盘上的〔.com〕键,就会跳 出.net、.edu.、.hk、.tw等其他常用网域名可以选择 7、摇晃iPad撤销输入 文字输入错误时,只要摇晃iPad机身,就会跳出提示可以「撤销输入」,点击「撤销输入」即可重新输入文字。 8、取消EQ省电 如果你打开了音乐播放器iPod的EQ功能(均衡器),打开后会令歌曲更悦耳动听,但是一直开启「均衡器」,会耗费不少电量,可以到「设定」→「iPod」→「均衡器」里关闭 9、句号快捷键 在输入英文或中文时,只要在输入的文字后面连按两下〔Space〕空白键,就可以快速输入一个句号。(如果不喜欢这个功能,可以进入「设定」→「通用」→「键盘」→「句号快捷键」,将「句号快捷键」功能关闭即可) 10、将键盘分成两半儿 由于 iPad 的屏幕尺寸比较大,双手拿着打字会比较费劲,尤其是手比较小的女生。其实,你只需要用两个大拇指将键盘强行“掰开”就可以了,也就是将手指放在键盘的左边和右边,然后做出往两边拉一下的动作。
EXCEL使用技巧大全
EXCEL使用技巧大全 A单元格及区域选定技巧 1、键盘快捷选定技巧 1) Shift+空格——选定当前单元格所在的整行(包含该行中所有空白单元格)。 2) Shift+上或下方向键——逐行选定单元格。 3) Shift+左或右方向键——逐格选定单元格。 4) Shift+Home——选定从当前单元格到该行开头的所有单元格。 5) Shift+Ctrl+Home——选定从当前单元格到整个表格开头的所有有记录单元格。 6) Shift+Ctrl+End——选定从当前单元格到整个表格结尾的所有有记录单元格。 7) Shift+Ctrl+上方向键——选定当前格到该列开头的所有有记录单元格。 8) Shift+Ctrl+下方向键——选定当前格到该列结尾的所有有记录单元格。 9) Shift+PGDN——将选定区域向上扩展一屏。 10) Shift+PGUP——将选定区域向下扩展一屏。 11) Tab——在一行中依次向右选定每个单元格。 12) Shift+Tab——在一行中依次向左选定每个单元格。 13) Enter——在一列中依次向下选定每个单元格。 14) Shift+Enter——在一列中依次向上选定每个单元格。 2、快速选中所有数据类型相同的单元格 要选择数据类型都是“数字“的单元格来进行操作,可是这些单元格都是分散的,请问有什么好的方法把它们全部找出来吗?可以利用“定位“命令来快速地找到这些单元格。具体操作如下:执行“编辑“菜单中的“定位“命令。在弹出的“定位“对话框中,单击“定位条件“按钮。接着会弹出一个“定位条件“对话框,根据需要,选择设置好要查找的单元格类型。例如先选择“常量“项,然后再复选上“数字“项,最后单击“确定“按钮完成即可。这样符合上述条件的单元格全部会被选中。 3、利用组合键在单元格中快速定位
27个你需要知道的iPad小技巧
27个你需要知道的iPad小技巧 苹果推出的iPad依赖iOS系统的优势,以一已之力改 变了平板电脑整个行业的定义。iOS系统的易用性,领先整个行业,但是在使用中,你还是需要学习一些小技巧,让iPad 变得更好用。下面介绍27个常用的iPad小知识,有助于你更好的了解iPad和使用iPad 名词解释: 休眠键:又称锁屏键、电源键,位于机器顶部,用于打开关闭屏幕、长按后提示关机或者与其他按键进行组合操作; Home键:位于机器屏幕下方,用于退出运行的应用程序,或者与其他按键进行组合操作; 27个iPad不可不知的小技巧 1、系统死机的情况下,进行软重启 只要按住休眠键和Home键持续几秒钟,iPad将重新启动。 2、强制退出返回到桌面 只需按住Home键几秒钟即可强制退出应用程序返回到桌面。 3、错按Home键但不想退出程序 继续按住Home键不要放开,持续大约5秒,就不会退出这个程序。
4、快速静音方法 最快速的方法来让扬声器无声,就是按住下调音量的按钮两秒钟,即可变为静音模式。 5、iPad屏幕截图 与iPhone一样,同时按下电源键和Home键,屏幕内容将以png格式图片储存在照片库中。 6、iPad出现异常不能关机 可以长按“Home键”和“休眠键”直到iPad重启。 7、iPad充电 在连接电脑的时候,如果屏幕关闭,则会进入充电状态,如果屏幕打开则会显示不在充电。 8、显示隐藏的指南针功能 在地图程序里,双击“我的位置”图标,隐藏的指南针功能就会出现。 9、激活电子相框 按电源键打开屏幕,解锁iPad之前可以通过解锁条右侧的按钮激活电子相框功能。 10、剪切,复制和粘贴功能 点选任何可编辑的文本4次,即可高亮选择相应的区域。 11、快速地返回网页顶部 阅读至文章底部,点选标题栏一次就能快速返回顶部。 12、强迫退出处于死机状况的应用程序
ipad4使用教程
ipad4使用教程 很多iPad4用户在使用久了之后觉得电池没有以前耐用了,其实这就是电池没有保养好,那么iPad4电池该怎么保养呢? 常见错误观点: 错误观点1,首先使用必须进行完全放电,然后进行完全充电,重复三次,以便于激活电池。否则电池就永远都不好用了!! 解答:如果实在闲的没事做,这么做可以,但不是必须的,因为激活操作不是必须放在第一次使用就做的。只要随着不断的使用,电极钝化无需刻意激活也可以慢慢消失。 错误观点2,充电时不要使用手机,对电池有害,也会产生超大量辐射伤害人体。 解答:充电时使用手机是否对电池有害要根据情况来说(本文后会说明),但是有一点可以确定的是,充电时使用手机绝对不会产生比平时使用手机多的辐射。 错误观点3,锂电池在寿命周期内只能充放电XXX次,所以每次用就尽量用到自动关机,每次充就尽量充到满电。
第一个子句是对的,后面是错的。 这个次数中的每一次,都是指完整的一次,比如从20%充电到30%停止充电,这个只算是1/10 次,从80%放电到60%,只能算是1/5次。 错误观点4,前三次充电必须达到12小时,否则就影响电池性能。 如果是为了激活电池,只需要手机提示充满电就已经足够,一般手机,都会在5小时内提示充满,完成后如果继续接着充电器,过冲过放保护电路会截断手机的充电电流。之后电池就处于不工作状态,和充满后马上拨除充电线的效果是一样的。 前三次充电必须达到12小时是针对镍氢充电电池来说的,结果被很多厂家习惯性地、无知地写在锂电池用户手册上,没文化真可怕。国际大厂,如戴尔,联想,华硕,apple的产品上是绝对不会出现 12小时这样的文字的。而且对于锂电池来说,这是共性,也是工作原理的一部分,不可能有的厂家生产的需要12小时,有的厂家的不需要。 需要注意的是,如果采用座充,由于绝大部分座充达不到官方线充的最高电流,充电时间可能会超过6小时,但只要充满电,坐充也会自动断电,和用线充是一样的。
学术ipad使用指南(太强大了,主要是图太多了。。。)
刚从每淘网入手一个ipad2保护套,以后得好好爱惜我的爱机了,今天抽空整理了下使用经验,与大家共享,大家自己可以根据需要从中选择。 已经有无数的人用鄙视的不屑的和幸灾乐祸的眼光看着ipad,认为它不过是一部游戏机,这些同学,请认真读下面的文字,然后再做思量。世界上没有没用的Ipad,只有没有把它充分利用起来的持有者。 大约没什么人是做我这样的学术方向的,因此很多东西大家可以围观,不用尝试。(吸收为辅,批评为主哦)1. Was für einen Ipad sollst du halten?(你应该拥有一部怎样的iapd?) 首先,它应该是越狱的,至于越狱是怎么回事,怎么进行,请大家百度,并且上威锋自己搜教程。当然,如果您是一位持有信用卡的有钱的主,恭喜你,您不需要这一步。 其次,它应该有三个非常重要的插件,这三个插件可以保证Ipad使用的舒适性。 a. backgrounder,这个插件的目的是,让你的程序可以在后台继续运行,这一点非常重要,不然,我们没有办法快速而有效率地使用ipad; b.insomnia(其实我不记得了,只是有童鞋指出,所以就这样吧~),这个插件的核心作用在于,可以让你的ipad 在黑屏之后wifi连接不会中断(ipad2不需要,已经解决此问题),这一点对下载和听收音机有关键的作用。它的一个附属效果是,可以通过它来打开蓝牙,和蓝牙设备(比如一般的手机)进行互相传输文件,但是我个人的经验是,这个功能不稳定,经常要重启屏幕才能生效; c.多任务手势:它的作用是:使用四个或五个手指:撮合来回到主屏幕;向上推来显示多任务栏;左右推送来切换应用程序,这个功能使得Ipad的使用变得异常便利快捷。 2.Welche Softwares soll man laden?(我们该下载什么应用程序?) 首先,你应该在cydia下载一个installous,这个程序的作用在于,使用ipad本身,便可以方便地下载破解软件,而不用通过i电脑上的funbox(当然,这个程序也是必须的)来下载。 那么看看我有些啥:
Excel表格使用技巧
E x c e l表格使用技巧本页仅作为文档页封面,使用时可以删除 This document is for reference only-rar21year.March
Excel表格使用技巧 也许你已经在Excel中完成过上百张财务报表,也许你已利用Excel函数实现过上千次的复杂运算,也许你认为Excel也不过如此,甚至了无新意。但我们平日里无数次重复的得心应手的使用方法只不过是Excel全部技巧的百分之一。本专题从Excel中的一些鲜为人知的技巧入手,领略一下关于Excel的别样风情。 目录: 1、建立分类下拉列表填充项 2、建立“常用文档”新菜单 3、让不同类型数据用不同颜色显示 4、制作“专业符号”工具栏 5、用“视面管理器”保存多个打印页面 6、让数据按需排序 7、把数据彻底隐藏起来 8、让中、英文输入法智能化地出现 9、让“自动更正”输入统一的文本 10、在Excel中自定义函数 11、表头下面衬张图片 12、用连字符“&”来合并文本 13、快速打印学生成绩条 14、Excel帮你选函数 15、同时查看不同工作表中多个单元格内的数据 16、为单元格快速画边框 17、控制特定单元格输入文本的长度 18、成组填充多张表格的固定单元格 19、改变文本的大小写 20、提取字符串中的特定字符 21、把基数词转换成序数词 22、用特殊符号补齐位数 23、创建文本直方图 24、计算单元格中的总字数 25、关于欧元的转换 26、给表格做个超级搜索引擎 27、Excel工作表大纲的建立 28、插入“图示” 29、熟悉Excel的“从文本到语音” 30、Excel中“摄影”功能的妙用 31、在多张表格间实现公用数据的链接和引用 32、“驯服”Excel 2002的剪贴板窗口 33、利用公式审核工具查看数据出处
ipad制作表格小技巧
竭诚为您提供优质文档/双击可除ipad制作表格小技巧 篇一:ipadair操作技巧 ipadair操作技巧 |浏览:8743|更新:20xx-11-1221:34 分步阅读 苹果在20xx年发布了全新一代平板电脑ipadair,新款平板电脑更加轻薄了,性能也更加的强大了。下面简单介绍
一些ipadair的操作技巧。ipadair 1.到“设置”图标,点击打开,如图所示1拿到ipadair 了以后,第一步当然是连接无线网络了。在ipadair主屏上找 2. 点击进行连接,如图所示2在设置列表中,点击“无线局域网”选项,然后在右窗格中找到自己的无线网络, 3.3然后输入自己无线网络的密码,点击右上角的“加入”按钮,如图所示注:如果密码带有数字,可以点击键盘左下角的“123”键进行数字与字母的切换。 4.打开,如图所示4连接好了无线以后,返回主屏,找到ipadair自带的“safari”浏览器,点击 5.5 打开safari浏览器以后,点击上方的地址栏,可以输入想要浏览的网址。这里以输入百度经验网址为例,输好以后点击键盘上的“go”键,就可以开始在网上浏览了。 end 通过无线网络下载应用程序 1.1 ipadair连接好了无线以后,除了可以用浏览器上网以后,我们还可以通过appstore应用商店下载自己喜欢的软件程序,比如qq,微博,空间,贴吧,等。在ipadair的主
屏上找到“appstore”图标,点击打开,如图所示 篇二:制作演示文稿的10个小技巧 制作演示文稿的10个小技巧 学习内容简介 本课程主要内容、特色及要解决的核心问题: 演示文稿即powerpoint。是把静态文件制作成动态文件浏览,把复杂的问题变的通俗易懂,使之更会生动,给人留下更为深刻印象的幻灯片。ppt已经成为人们学习和交流的 重要信息技术工具,一套完整的ppt文件一般包含:片头动画、ppt封面、前言、目录、过渡页、图表页、图片页、文 字页、封底、片尾动画等;所采用的素材有:文字、图片、图表、动画、声音、影片等。 本专题的主要内容有:主要从课件制作的素材准备,文本的处理、图片图像、音频视频动画交互式设置等方面介绍pp听课件制作的实用技术。 主要特色:每个使用技巧都是通过实际的应用案例入手,介绍ppt实现的操作。本专题提供的是一套可操作的应用于实际教学课件制作的有效使用的方法。学习目标 建立自己的资源素材库;课件中的文本内容处理;课件中的图片形状设置;图像与文字的排版样式;课件中音频与动画应用;课件中视频与控制设置;课件中的动画制作技术;课件中插入flash动画;课件中选择题制作方法;课件中主
Excel2007使用技巧大全(经典超全)
经典 Excel 2007使用技巧集锦——168种技巧 目录 一、基本方法7 1.快速选中全部工作表7 2.快速启动E XCEL7 3.快速删除选定区域数据 8 4.给单元格重新命名 8 5.在E XCEL中选择整个单元格范围9 6.快速移动/复制单元格9 7.快速修改单元格式次序 9 8.彻底清除单元格内容10 9.选择单元格10 10.为工作表命名11 11.一次性打开多个工作簿 11 12.快速切换工作簿13 13.选定超级链接文本(微软O FFICE技巧大赛获奖作品)14 14.快速查找14 15.修改默认文件保存路径 14 16.指定打开的文件夹 15 17.在多个E XCEL工作簿间快速切换15 18.快速获取帮助16 19.创建帮助文件的快捷方式16 20.双击单元格某边移动选定单元格16
21.双击单元格某边选取单元格区域17 22.快速选定不连续单元格 17 23.根据条件选择单元格18 24.复制或移动单元格 18 25.完全删除E XCEL中的单元格18 26.快速删除空行19 27.回车键的粘贴功能 19 28.快速关闭多个文件 20 29.选定多个工作表20 30.对多个工作表快速编辑 20 31.移动和复制工作表 21 32.工作表的删除21 33.快速选择单元格22 34.快速选定E XCEL区域(微软O FFICE技巧大赛获奖作品)22 35.备份工件簿22 36.自动打开工作簿23 37.快速浏览长工作簿 23 38.快速删除工作表中的空行23 39.绘制斜线表头24 40.绘制斜线单元格25 41.每次选定同一单元格26 42.快速查找工作簿26 43.禁止复制隐藏行或列中的数据27 44.制作个性单元格27 二、数据输入和编辑技巧28 1.在一个单元格内输入多个值 28 2.增加工作簿的页数 28 3.奇特的F4键29 4.将格式化文本导入E XCEL29
ipad4使用29个小技巧
技巧一:在萤幕锁定的状态下连按两次【Home键】,可以显示出iPod音乐控制功能。 技巧二:点击桌面左下角或右下角,一样可以做翻页的动作。 技巧三:按住网页上的网址链结,会跳出其他选项,可直接前往该链结网址。
技巧四:按住网页上的图片,可以选择储存或拷贝该图片的影像。 技巧五:撰写邮件时,按【取消】可以删除或储存该封邮件草稿。
技巧六:文字输入错误时,晃动机身会出现「还原输入」,选择后可以从新编辑。 技巧七:文字输入时连点2次键盘的空白键,可以出现句号。 技巧八:在「设定」→「一般」→「键盘」→「启用大写琐定键」操作后,只要连点两下大写键,所有输入的英文都会是大写,在按一下大写键就可以再打
小写字。 技巧九:按住向下的音量键两秒钟,iPad就会快速变成静音模式。 技巧十:按住【Home键】不放,可强制退出软体。如果还无法退出,同时按住【电源键】和【Home键】不放,iPad就会被强制重新启动。
十一条: iPad屏幕截图 与iPhone一样,同时按下电源键和Home键,屏幕内容将以png格式图片储存在照片库中。 其实这条很多人都知道了,实际情况是先按住HOME键不要放,然后按一下电源键,按一次就截图一次~ 第十二条:错按Home键但不想退出程序 继续按住Home键不要放开,持续大约5秒,就不会退出这个程序。这种情况一般发生在,玩游戏什么的不小心按错到HOME键,这个时候你就继续按住,然后过 五秒~ 其实有点蛋疼的说~~ 第十三条:强迫退出处于死机状况的应用程序 万一某个应用没有反应,按什么按钮都不能退出,这时可以尝试按住“休眠”键,直到屏幕出现“移动滑块来关机”信息,然后不管这信息,放开“休眠”键,换为按住“Home”键,5秒后,应用程序退出,并回到主页面。 这项经常用到啊,越狱后乱倒腾,结果常死机~ 第十三条:快速输入网址 聊天的时候,发邮件的时候是不是感觉网址好难输的呢~特别是各种.con .net 等,一不小心就输错了,结果又要重新再来,现在好了,在浏览器和E-Mail中输入网址时,长按“.com”按钮会出现“.edu”、“.net”、“.cn”、“.org”等选项,无需再调整输入法进行输入。 第十四条:查看所有正在运行的程序
Excel使用技巧大全(超全) (电子书)
Excel 使用技巧集锦——163种技巧 目录 一、基本方法7 1. 快速选中全部工作表7 2. 快速启动EXCEL 7 3. 快速删除选定区域数据7 4. 给单元格重新命名7 5. 在EXCEL中选择整个单元格范围7 6. 快速移动/复制单元格 8 7. 快速修改单元格式次序8 8. 彻底清除单元格内容8 9. 选择单元格8 10. 为工作表命名9 11. 一次性打开多个工作簿9 12. 快速切换工作簿9 13. 选定超级链接文本(微软OFFICE技巧大赛获奖作品) 10 14. 快速查找10 15. 修改默认文件保存路径10 16. 指定打开的文件夹10 17. 在多个EXCEL工作簿间快速切换10 18. 快速获取帮助11 19. 创建帮助文件的快捷方式11 20. 双击单元格某边移动选定单元格11 21. 双击单元格某边选取单元格区域11 22. 快速选定不连续单元格11 23. 根据条件选择单元格11 24. 复制或移动单元格12 25. 完全删除EXCEL中的单元格12 26. 快速删除空行12 27. 回车键的粘贴功能12 28. 快速关闭多个文件12 29. 选定多个工作表12 30. 对多个工作表快速编辑13 31. 移动和复制工作表13 32. 工作表的删除13 33. 快速选择单元格13 34. 快速选定EXCEL区域(微软OFFICE技巧大赛获奖作品)13 35. 备份工件簿14 36. 自动打开工作簿14 37. 快速浏览长工作簿14 38. 快速删除工作表中的空行14 39. 绘制斜线表头14 40. 绘制斜线单元格15
41. 每次选定同一单元格15 42. 快速查找工作簿15 43. 禁止复制隐藏行或列中的数据15 44. 制作个性单元格16 二、数据输入和编辑技巧16 1. 在一个单元格内输入多个值16 2. 增加工作簿的页数16 3. 奇特的F4键 16 4. 将格式化文本导入EXCEL 16 5. 快速换行17 6. 巧变文本为数字17 7. 在单元格中输入0值17 8. 将数字设为文本格式18 9. 快速进行单元格之间的切换(微软OFFICE技巧大赛获奖作品) 18 10. 在同一单元格内连续输入多个测试值18 11. 输入数字、文字、日期或时间18 12. 快速输入欧元符号19 13. 将单元格区域从公式转换成数值19 14. 快速输入有序文本19 15. 输入有规律数字19 16. 巧妙输入常用数据19 17. 快速输入特殊符号20 18. 快速输入相同文本20 19. 快速给数字加上单位20 20. 巧妙输入位数较多的数字21 21. 将WPS/WORD表格转换为EXCEL工作表21 22. 取消单元格链接21 23. 快速输入拼音21 24. 插入“√”21 25. 按小数点对齐22 26. 对不同类型的单元格定义不同的输入法22 27. 在EXCEL中快速插入WORD表格 22 28. 设置单元格字体22 29. 在一个单元格中显示多行文字23 30. 将网页上的数据引入到EXCEL表格23 31. 取消超级链接23 32. 编辑单元格内容23 33. 设置单元格边框23 34. 设置单元格文本对齐方式24 35. 输入公式24 36. 输入人名时使用“分散对齐”(微软OFFICE技巧大赛获奖作品)24 37. 隐藏单元格中的所有值(微软OFFICE技巧大赛获奖作品) 24 38. 恢复隐藏列24 39. 快速隐藏/显示选中单元格所在行和列(微软OFFICE技巧大赛获奖作品)24
ipad4使用技巧
1【关于键盘】 相信很多朋友在输入的时候使用的键盘都会占掉屏幕的二分之一地那种,但如果你想两手持握iPad的时候,你的手指就会够不到屏幕靠中间的键位,解决方法实际上很简单,只要用两指压住键盘往两边一分,键盘就缩到屏幕两侧去了,这个时候你双手持握输入也不会有任何压力了 但似乎这有关的缺点,就比如你在贴吧发帖子的时候,这个键盘这正好挡住你的输入栏,所以这种方法只适用于短小的文字输入 应该说的是,这种键盘设计的还是比较人性化的,H和G被分开之后,H一侧的空白按下去还是会显示出G 2【关于唤醒iPod】 iPad上双击home,(或者四指或五指压住屏幕向上一划)将下方弹出的界面向右划,和iPhone一样,你可以看到iPod的快捷控制,同时比iPhone多了音量的控制(iPhone向右划一次再向右划一次一样可以看到音量控制)但iPad在这里多了一块左侧的那个条状是用来改变屏幕亮度的 所平状态下同理,至于进度条约向下越精确我就不说了? 锁屏状态同理,但貌似没有亮度的控制了=_=
3【关于电子相框】 其是电子相框的使用还是比较方便的,实质意义就是在iPad锁屏的时候可以播放照片,建议大家在相册里面专门设置一个文件夹用来播放相册,不然什么乱七八糟的图片都播放出来了 如果你是把你GF的照片放出来,建议不要开那个什么面孔放大,因为iPad的分辨率远远高于一般手机前置摄像头的像素,除非你条件允许或者自我抗压能力比较强,你把面孔放大看无异于看一堆色块在屏幕上乱跳=_= 设置好了之后锁屏,点击一下滑动解锁旁边那个小向日葵即可=_=
4【关于safari及其保存】 safari的功能其实说大不大说小不小, 右上角的小方框里你可以将页面添加到阅读列表,这样你即使在离线状态下也可以查看本网页?至于将网页添加到主屏幕,很多的网页添加到主屏幕就变成一款类似app的客户端了?只是类似,并不是真正的客户端 缺点就是由于相比windows,很多的文件都无法下载=_= 那些酷似客户端的网页 5【关于iCloud和照片流】 很多朋友喜欢照片流这个功能,在iPhone上拍的照片连接wifi就能自动同步到iPad里面看,但我要说的是,虽然照片流的开启选项在设置的iCloud 里面,但照片流同步的照片所占用的空间实际上是你机子本身的内存,而不是iCloud那所谓的5G!所以定期清理一下你的照片流还是比较有必要的 至于iCloud的功能,我就不用细说了吧,我的page和keynote都是用这个同步的,包括你的记事本,电话簿,还有日程等等一系列都会通过iCloud 同步,不相同步的朋友只要关掉就可以了。
Excel使用技巧大全(超全)
目录 一、基本方法 (6) 1、快速选中全部工作表 (6) 2、快速启动E XCEL (7) 3、快速删除选定区域数据 (7) 4、给单元格重新命名 (7) 5、在E XCEL中选择整个单元格范围 (7) 6、快速移动/复制单元格 (7) 7、快速修改单元格式次序 (8) 8、彻底清除单元格内容 (8) 9、选择单元格 (8) 10、为工作表命名 (8) 11、一次性打开多个工作簿 (8) 12、快速切换工作簿 (9) 13、选定超级链接文本(微软O FFICE技巧大赛获奖作品) (9) 14、快速查找 (9) 15、修改默认文件保存路径 (10) 16、指定打开得文件夹 (10) 17、在多个E XCEL工作簿间快速切换 (10) 18、快速获取帮助 (10) 19、创建帮助文件得快捷方式 (10) 20、双击单元格某边移动选定单元格 (10) 21、双击单元格某边选取单元格区域 (11) 22、快速选定不连续单元格 (11) 23、根据条件选择单元格 (11) 24、复制或移动单元格 (11) 25、完全删除E XCEL中得单元格 (11) 26、快速删除空行 (11) 27、回车键得粘贴功能 (12)
29、选定多个工作表 (12) 30、对多个工作表快速编辑 (12) 31、移动与复制工作表 (12) 32、工作表得删除 (13) 33、快速选择单元格 (13) 34、快速选定E XCEL区域(微软O FFICE技巧大赛获奖作品) (13) 35、备份工件簿 (13) 36、自动打开工作簿 (13) 37、快速浏览长工作簿 (13) 38、快速删除工作表中得空行 (14) 39、绘制斜线表头 (14) 40、绘制斜线单元格 (14) 41、每次选定同一单元格 (15) 42、快速查找工作簿 (15) 43、禁止复制隐藏行或列中得数据 (15) 44、制作个性单元格 (15) 二、数据输入与编辑技巧 (16) 45、在一个单元格内输入多个值 (16) 46、增加工作簿得页数 (16) 47、奇特得F4键 (16) 48、将格式化文本导入E XCEL (16) 49、快速换行 (16) 50、巧变文本为数字 (17) 51、在单元格中输入0值 (17) 52、将数字设为文本格式 (17) 53、快速进行单元格之间得切换(微软O FFICE技巧大赛获奖作品) (17) 54、在同一单元格内连续输入多个测试值 (18) 55、输入数字、文字、日期或时间 (18)
iPad3使用教程及使用技巧
iPad3使用教程及使用技巧 这里给大家介绍iPad3使用教程及使用技巧,这里给大家介绍24种常用的iPad3使用技巧的教程。这24种iPad3使用技巧也是十分有用的小技巧,看看你知道多少吧。 1、在系统死机的情况下,进行软重启 这是最常用的iPad3使用技巧,这里只要按住电源键和Home 键持续几秒钟,iPad将重新启动。要强制退出应用程序,只需按住Home键。 2、剪切,复制和粘贴功能 这里介绍iPad3使用教程里面,最实用的iPad3技巧了。只要点选任何可编辑的文本4次,即可高亮选择相应的区块。 3、快速静音方法 最快速的方法来让扬声器没有声音,就是按住下调音量的按钮两秒钟,iPad将变为静音模式。 在4.2.1中,原来音量调整键上方的锁屏变为静音快捷键了。4、iPad屏幕截图 和iPhone一样,按下电源键和Home键半秒钟,屏幕内容将以png格式图片储存在照片库中。 5、快速地滚动网页 阅读至文章底部,想快速返回顶部,只需点选标题栏一次就行。 6、更多地预览您的邮件 打开“设置-邮件-联系人和通讯录”并在“预览”下选择“5行”。
7、地图中隐藏的指南针 在地图程序里,双击“我的位置”图标,隐藏的指南针功能就会出现。 8、方便地输入网址 在浏览器和E-mail中输入网址时,长按“。com”按钮会出现“。edu”、“。net”、“。cn”、“。org”等选项,无需再调整输入法进行输入。 9、按下Home键却又不想退出程序 继续按住Home键不要放开,持续大约5秒,就不会退出这个程序。 10、iPad出现异常不能关机 可以长按“Home键”和“电源键”直到iPad重启。 11、误操作输入字符需要删除 可以摇晃iPad机身,屏幕上就会弹出提示可以撤销你的输入。而再次摇晃,可以重做输入。 12、激活电子相框 按电源键打开屏幕,解锁iPad之前可以通过解锁条右侧的按钮激活iPad的电子相框功能。 13、Camera Connection Kit套件 iPad的Camera Connection Kit套件里的30针转USB接口是支持读卡器和USB键盘的,甚至可以接USB风扇。 14、强迫退出处于死机状况的应用程序
