Dell PowerEdge PE2950升级BIOS及BMC
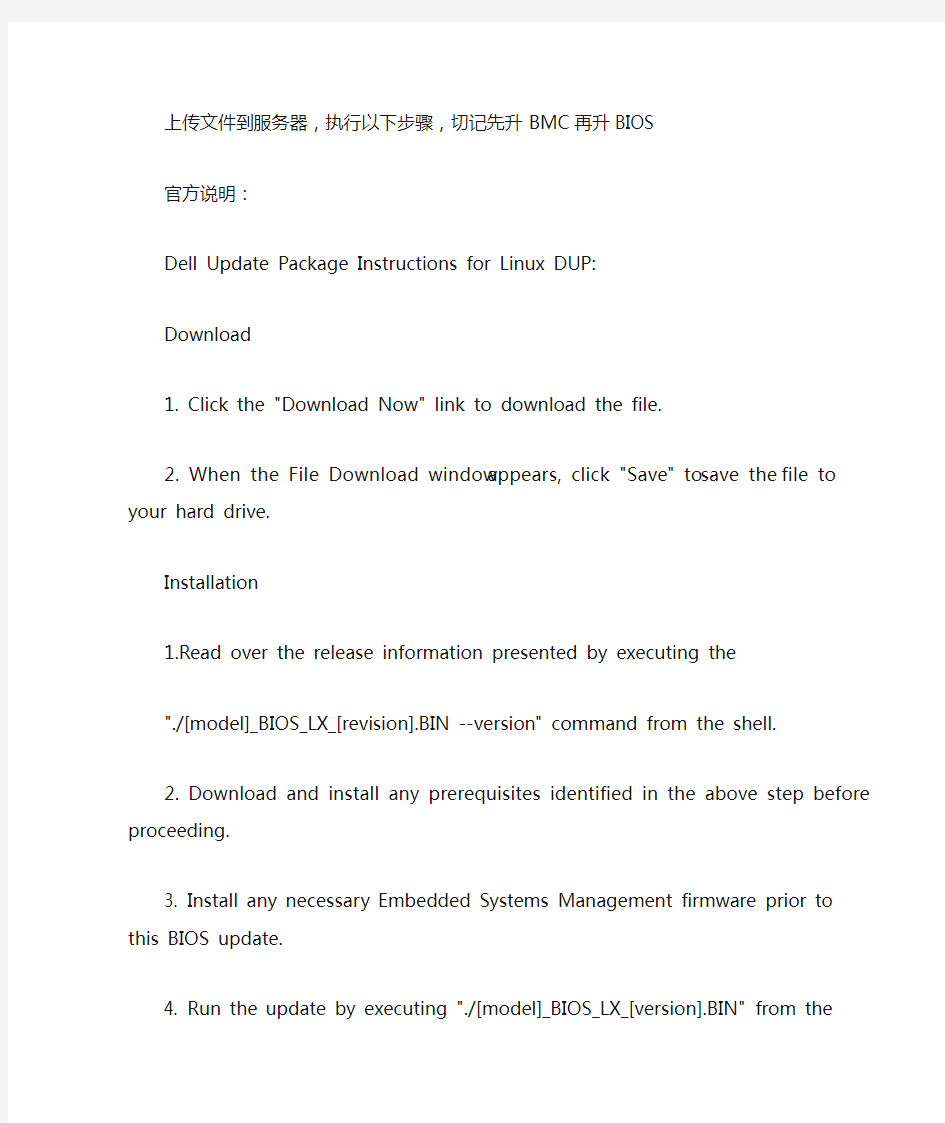
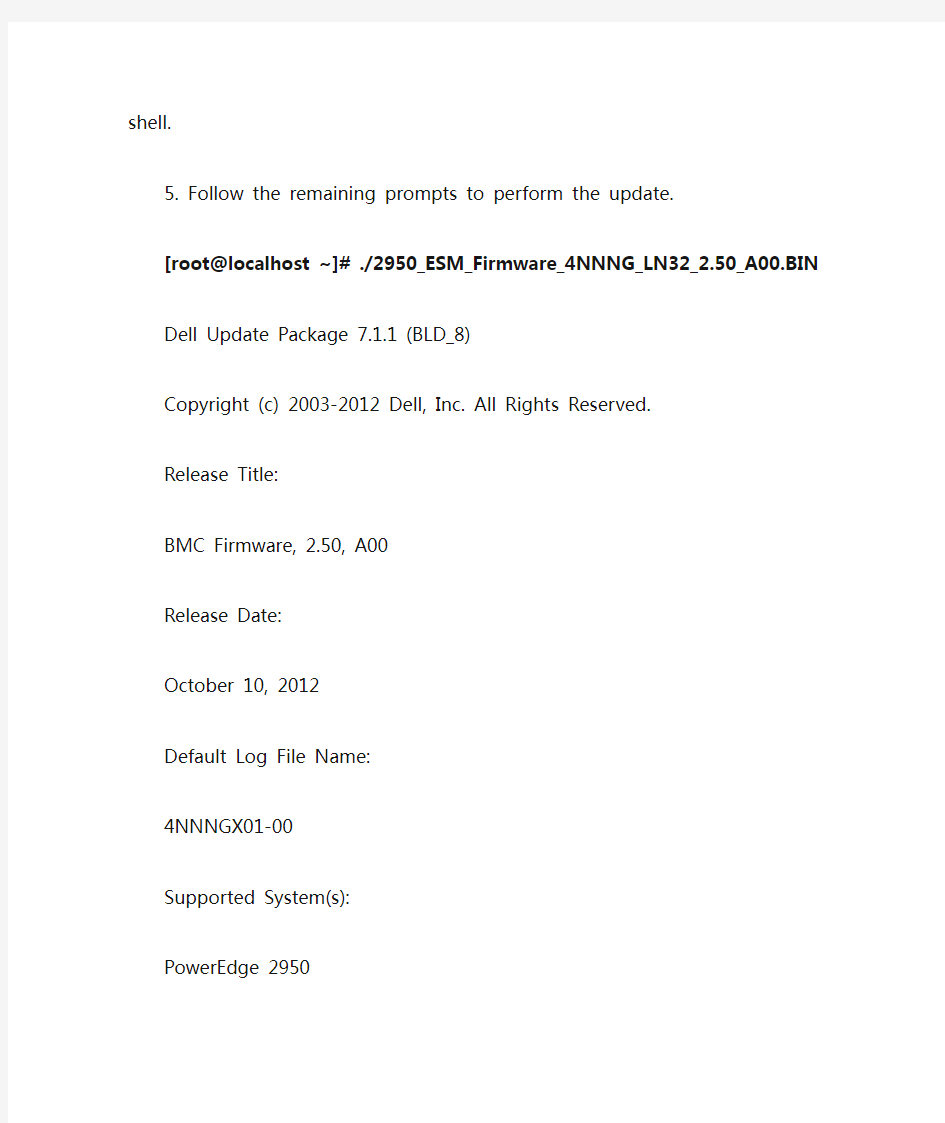
上传文件到服务器,执行以下步骤,切记先升BMC再升BIOS
官方说明:
Dell Update Package Instructions for Linux DUP:
Download
1. Click the "Download Now" link to download the file.
2. When the File Download window appears, click "Save" to save the file to your hard drive. Installation
1.Read over the release information presented by executing the
"./[model]_BIOS_LX_[revision].BIN --version" command from the shell.
2. Download and install any prerequisites identified in the above step before proceeding.
3. Install any necessary Embedded Systems Management firmware prior to this BIOS update.
4. Run the update by executing "./[model]_BIOS_LX_[version].BIN" from the shell.
5. Follow the remaining prompts to perform the update.
[root@localhost ~]# ./2950_ESM_Firmware_4NNNG_LN32_2.50_A00.BIN
Dell Update Package 7.1.1 (BLD_8)
Copyright (c) 2003-2012 Dell, Inc. All Rights Reserved.
Release Title:
BMC Firmware, 2.50, A00
Release Date:
October 10, 2012
Default Log File Name:
4NNNGX01-00
Supported System(s):
PowerEdge 2950
Description:
Critical Security Update --Dell BMC Firmware, v.2.50, A00
Supported Device(s):
BMC Firmware
Fixes / Enhancements:
Critical Security Update --Urgent BMC Release
Collecting inventory...
....
Running validation...
Baseboard Management Controller
The version of this Update Package is newer than the currently installed version.
Software application name: BMC
Package version: 2.50
Installed version: 1.27
Continue? Y/N:y
Executing update...
WARNING: DO NOT STOP THIS PROCESS OR INSTALL OTHER DELL PRODUCTS WHILE UPDATE IS IN PROGRESS.
THESE ACTIONS MAY CAUSE YOUR SYSTEM TO BECOME UNSTABLE!
...sh: /etc/init.d/instsvcdrv: No such file or directory ...................................................................................................
Update Successful.
[root@localhost ~]#
[root@localhost ~]#
[root@localhost ~]# ./PE2950_BIOS_LX_2.7.0.BIN
Dell Update Package 7.1.1 (BLD_8)
Copyright (c) 2003-2012 Dell, Inc. All Rights Reserved.
Release Title:
Dell Server BIOS, 2.7.0
Release Date:
December 08, 2010
Default Log File Name:
R290178
Supported System(s):
PowerEdge 2950
Description:
PowerEdge 2950, BIOS, 2.7.0
Supported Device(s):
Server BIOS
Fixes / Enhancements:
* Updated Dual-Core Intel(R) Xeon(R) Processor 5100 series B2 Stepping Microcode (Patch ID=D2) * Updated Dual-Core Intel(R) Xeon(R) Processor 5100 series G0 Stepping Microcode (Patch ID=BC)
* Updated Quad-Core Intel(R) Xeon(R) Processor 5300 series B3 Stepping Microcode (Patch ID=6B)
Collecting inventory...
....
Running validation...
BIOS
The version of this Update Package is the same as the currently installed version.
Software application name: BIOS
Package version: 2.7.0
Installed version: 2.7.0
Continue? Y/N:y
Y entered; update was forced by user
Executing update...
WARNING: DO NOT STOP THIS PROCESS OR INSTALL OTHER DELL PRODUCTS WHILE UPDATE IS IN PROGRESS.
THESE ACTIONS MAY CAUSE YOUR SYSTEM TO BECOME UNSTABLE!
.....
The BIOS image file is successfully loaded. To apply the BIOS update successfully, the OMSA data manager
service is stopped in case it is already running. Do not shutdown, cold reboot, power cycle, or switch off
the system before the BIOS update is completed. Restart the system for the update to take effect. The update
remains incomplete until the system is rebooted.
Would you like to reboot your system now?
Continue? Y/N:y
Broadcast message from root (pts/0) (Sun Sep 1 19:44:40 2013):
The system is going down for reboot NOW!
BMC下载地址
https://www.360docs.net/doc/856277869.html,/FOLDER00928606M/1/2950_ESM_Firmware_4NNNG_LN32_2.50_A0 0.BIN
BMC签名文件:
https://www.360docs.net/doc/856277869.html,/FOLDER00928609M/1/2950_ESM_Firmware_4NNNG_LN32_2.50_A0
0.BIN.sign
BIOS下载地址:
https://www.360docs.net/doc/856277869.html,/FOLDER54396M/2/PE2950_BIOS_LX_2.7.0.BIN BIOS签名文件:
https://www.360docs.net/doc/856277869.html,/FOLDER53997M/2/PE2950_BIOS_LX_2.7.0.BIN.sign
联想g510怎么进bios设置步骤一
1、联想g510怎么进bios设置步骤一 联想g510 开机时按F2键,进入联想g510的bios菜单。首先进入计算机信息菜单栏,包括计算机型号、BIOS版本,以及CPU、内存、硬盘、光驱等主要硬件信息。接着就是进行硬件组态设置,主要包括:时间、日期设置、无线网卡、硬盘接口模式、显卡、电耗提示音、因特尔虚拟化技术等设置。 接下来就是进行安全设置,包括超级用户密码和普通用户密码设置,以及启动设置与硬盘密码设置。一般而言,我们只需要设置管超级用户密码就行了。倘若硬盘中保存有重要的信息,也可以设置硬盘密码。要是想要消除密码,就进入设置密码的菜单,把两个密码重新设置为空,直接按回车键即可。 联想g510怎么进bios设置步骤二 联想g510 设置的密码时候一定要牢记,三次输入错误就得重启笔记本电脑,而且如果忘记了密码的话,售后服务也是无法修复的,即使采取CMOS断电,也无法让bios失去忘记功能。所以一定要牢记密码。已经购买了笔记本的用户,如果觉得周边环境比较复杂,可以考虑在笔记本的BIOS中设置密码。在系统中设置密码,根本就不管用。 接下来就是对启动项进行设置,系统默认的设置是USB Key,这就是为什么在插上U盘等移动介质时,计算机无法启动的原因所在。我们常用的启动项只有几种,一是硬盘启动,二是光驱启动,三是U盘量产启动(USB CDROM),四是U盘软启动(USB HDD)。其它类型在实际应用中较少。因此我们需要对这些启动项根据需要进行调整。 联想g510怎么进bios设置步骤三
联想g510 如果想要重新设置启动项,就把第三项调整到后面,把USB HDD调整到前面。其实,我们只需把硬盘启动调整到第一项就行了。在安装系统时,只需要开机按F12键,就可以首先进行启动项设置。当所有设置完成后,直接按快捷键F10,并且选择Y,然后按回车键确认退出。 这里为大家介绍一些相关的快捷键,Exit Saving Changes 退出并保存设置(快捷键F10)Exit Discarding Changes 退出不保存设置(快捷键ESC)Load Setup Defaults 设为出厂的默认设置(快捷键F9)Discard Changes 取消所所更改的BIOS设置Save Changes 保存刚才所更改的BIOS设置 更多精彩推荐 ▏华硕上网本推荐 ▏戴尔商务本哪款好 ▏宏基的笔记本怎么样 ▏联想哪款笔记本好用 ▏散热好的笔记本电脑排行榜 2、联想G510笔记本电脑如何设置U盘或者光盘启动项 原则上,联想G510笔记本电脑出厂是安装好正版WIN8.1的,也作好的备份的,需要还原系统的时候,点“联想一键恢复”就可以了,但是还原系统是要进得了操作系统才可以操作的,万一进不了系统了,那就得面对重装的问题,重装每一
联想bios设置u盘启动
联想lenovo或ThinkPadBIOS设置启动U盘 一:启用快捷启动菜单模式步骤: 1,开机后在显示“LENOVO”自检画面的时候,反复按F12键(部分超极本机型可能是“Fn+F12”组合键)。 2,会显示出一个启动菜单,在显示的启动菜单中,将光标移动到图中红框选中的项,然后按Enter键确定,即可进入U盘 3,有的电脑可能显示的快捷启动菜单不一样,如下图,里面显示的U盘不是U盘的名称,而为USB-HDD,这个同样为U盘,这里面还显示了光驱项,如果要用系统光盘启动电脑,可选择光驱这一项。
二:用传统模式从BIOS中启动U盘或光盘的步骤: 4,开机显示“LENOVO”自检画面的时候,立即按Del键,即可进入到BIOS设置主界面里,由于自检这个画面显示时间很短,所以一开机便可以不停地按Del键,有的联想电脑可能是F2键进入BIOS。 5,进入BIOS主界面之后,默认显示的是Main这一项,先把光标移动到Security(安全)这一项来,然后用上下方向键,把光标移到“Security Boot”,其中文意思是“安全启动设置”,如果要用传统方法启动U盘或光盘,必须对此项进行设置,按Enter键进入。 6,进入到子页面后,选择其中的Secure Boot这一项,按Enter打开小窗口,选择Disabled(关闭)这一项,再按Enter确定
7,然后再选择Startup(启动项)这一项,先在里面选择UEFI/Legacy Boot这一项,其中文之意是“新式UEFI与传统启动方法”,现在里面显示的是"UEFI Only(单一UEFI模式)",我们要选择兼容模式,也就是要兼容传统BIOS模式,所以按Enter进入,选择Both这项,按Enter确定。 8,这时会增加一个UEFI/Legacy Boot Priority项,我们选择这个项,进入,在打开的小窗口中选择Legacy First,其意思是要传统启动模式在列在首位。按Enter确定。
lenovo ideapad笔记本电脑开机进入BIOS的方法及BIOS设置方法
点评:下面以联想IdeaPad Y430笔记本电脑为例,讲解一下联想lenovo ideapad笔记本电脑开机进入BIOS的方法及BIOS设置方法 联想lenovo ideapad笔记本电脑开机进入BIOS的方法 开机后系统运行,等出现联想的标志时按F2进入BIOS的设定。首先映入眼帘的是BIOS 设定的基本界面,它分3部分:主菜单、子菜单和操作讲解部分。 联想lenovo ideapad笔记本电脑BIOS设置方法 1.首先,介绍一下基本的操作方法: ←→SelectScreen 选择主菜单(翻屏); ↑↓ SelectTtem 选择子菜单; EnterGoToSubScreen 选择项目; F1GeneralHelp 普通帮助; F5/F6ChnageValues向下/向上变化 F9LoadDefaults 载入出厂设置; F10SaveandExit 保存后退出BIOS; ESCExit 后退。 2.其次,介绍一下主菜单:从左到右依次是:Main(基本设定)、Advanced(高级设定)、Security(安全性能选项)、Boot(启动设备设置)、Exit(退出Bios程序设置)。 第一部分:基本设定 这个菜单可对基本的系统配置进行设定,如时间,日期等。也是本本的系统概况,分别是系统BIOS版本号,接下来是CPU信息、核心速度;再下面是硬盘、光驱信息。还有联想系列型号、主机编号、内存大小、显存等。 第二部分:高级设定 1.QuietBoot(安静开机)
此项目让您在开机画面上显示供货商标志。设定值为:关闭(disabled)、开启(enabled)。预设设定值为「开启」(enabled)。 2.Powerondisplay (电源显示) 设定值为:LCDonly (仅液晶)、AUTO-Selected (自动选择)。 3.LegacyUSBSupport(传统USB支持) 设定值为:关闭(disabled)、开启(enabled)。预设设定值为「开启」(enabled) 4.SATAModeSelection (SATA模式选择) 设定值为:IDE 、AHCI 第三部分: 安全性能选项 1.Supervisor Password Is (管理员密码为) 指明是否已设定管理员密码。设定值为:clear(清除)、set(已设置)。此选项没有供用户选择的设置。 https://www.360docs.net/doc/856277869.html,er password IS (用户密码为) 指明是否已设定用户密码。设定值为:clear(清除)、set(已设置)。此选项没有供用户选择的设置。 3.set supervisor password (设置管理员密码) 设定值为:enter new password (输入新密码)confirm new password (确认新密码) 4.set user password (设置用户密码) 设定值为:enter new password (输入新密码)、confirm new password (确认新密码) 5.built-in HDD1 status(硬盘1密码为) 指明是否已设定硬盘1密码。设定值为:clear(清除)、set(已设置)。此选项没有供用户选择的设置。
最新整理联想电脑怎么进入bios设置
联想电脑怎么进入b i o s设置 以前早些时候进入b i o s很简单,现在比较错综复杂,其实进入的方式都是一样,不外乎那几个键,但是目前不同的机型进B I O S的按键也不一样!下面大家跟着学习啦小编一起来学习一下吧。 联想电脑怎么进入b i o s设置 联想电脑进入B I O S的快捷键有F2、F1、D e l/D e l e t e、N O V O开机 部分机型按F2、F1时需要F N键配合 注:使用W i n8/8.1操作系统的电脑,需要在系统下选择重启,在开机自检界面连续点击对应快捷键进入 B I O S界面,详细方法见如下解决方案 联想笔记本产品进入B I O S的操作方法 适用范围: I d e a P a d Y Z G系列机型全系列笔记本(早期U S全系列) L e n o v o E r a z e r Z N Y全系列笔记本 昭阳系列K47、E47及更早产品 扬天系列V470、B470及更早产品 早期旭日、天逸全系列笔记本
温馨提示:如果您用的是W i n8/8.1系统,强烈建议您在重启电脑时通过快捷键进入B I O S 操作方法: 1、在开机或重启的L e n o v o画面自检处,快速、连续多次按键盘的F2按键,即可进入B I O S界面。如下图所示: 提醒:部分机型需要使用F n+F2热键进入 2、笔记本键盘的F2按键,在键盘的左上角区域。如下图所示: 台式机、一体机及部分商务笔记本进入B I O S的方法适用范围: L e n o v o全系列台式机(注:20**后发布的产品) I d e a C e n t r e全系列一体机 昭阳K49、E49及更高型号(注:20**后发布的所有机型) L e n o v o V480、B480、M490及更高型号(注:20**后发布的所有机型) 温馨提示:如果您用的是W i n8/8.1系统,强烈建议您在重启电脑时通过快捷键进入B I O S 操作方法:
联想Y460 bios设置
BIOS是英文“Basic Input Output System”的缩略语,直译过来就是“基本输入输出系统”。其实,它是一组固化到计算机内主板上一个ROM 芯片上的程序,它保存着计算机最重要的基本输入输出的程序、系统设置信息、开机后自检程序和系统自启动程序。其主要功能是为计算机提供最底层的、最直接的硬件设置和控制。 每一个品牌甚至每一个系列的笔记本,由于采用的主板不同,因而BISO程序也略有不同。不过,总体说来,大多数笔记本的BIOS也大致类似。今天,笔者就向各位朋友简单介绍下联想Y460笔记本的BIOS 设置,同时也把一些重要的设置作一简要介绍。 开机时,按F2,进入BIOS菜单。首先进入的是计算机信息菜单栏,包括计算机型号、BIOS版本,以及CPU、内存、硬盘、光驱等主要硬件信息。相关信息如下图: 哎,现在是看贴的多,简单动手支持一下的人很少,不得已,只好加上回复可见了!
下图是硬件组态设置。主要包括:时间、日期设置,无线网卡、硬盘接口模式、显卡、电耗提示音、因特尔虚拟化技术等设置。相关详细设置如下图(图中把AHCI写成ACHI了,特此更正):
下图是安全设置,包括超级用户密码和普通用户密码设置,以及启动设置与硬盘密码设置。相关设置如下图所解。一般来说,我们只需设置管超级用户密码就行了。如果硬盘中保存有重要信息,也可以设置硬盘密码。
如何消除密码?进入设置密码的菜单,把两个密码重新设置为空(直接按回车),比如在Set Supervisor Password 上按回车,提示输入旧密码、回车、再回即可。 特别提醒:设置的密码一定要记牢,三次输入错误就得重启,而且忘记了密码的话,售后也是无法修复的,即使采取CMOS断电,也无法让BIOS失去忘记功能。因此,密码一定要记牢! 已经购买了笔记本的朋友,如果觉得周边环境不太好,可以考虑在笔记本的BIOS中设置密码。在系统中设置密码,根本就不管用。不过,一定要记住密码!
联想台式机进不了bios怎么办
联想台式机进不了bios怎么办 联想台式机进不了bios是件非常头疼的事,这样设置不了许多东西了!该怎么办呢?下面由小编给你做出详细的联想台式机进不了bios解决方法介绍!希望对你有帮助! 联想台式机进不了bios解决方法一: 主要看的电脑采用什么BIOS芯片的主板。 一般情况下 不同的BIOS有不同的进入方法,通常会在开机画面有提示。 Award BIOS:按“Del”键 AMI BIOS:按“Del”或“ESC”键 Phoenix BIOS:按“F2”键 Compaq(康柏)按“F10”键
IBM 按“F1”你要是不清楚就都试试看.希望对你有用. 联想台式机进不了bios解决方法二: 我电脑就是家悦E R301 按F1进入BIOS,F2进入联想一键还原。 不知道你想进BIOS干什么,如果只是想换启动盘,那么应该按F12就可以解决。 联想台式机进不了bios解决方法三: 联想的都是F2进入BIOS,THINKPAD机器大多也是F2 ,部分是先ESC键后F1进入 相关阅读: 进不了bios怎么办
BIOS保存着计算机最重要的基本输入输出的程序、系统设置信息、开机上电自检程序和系统启动自举程序,它主要的功能是为计算机提供最底层的、最直接的硬件设置和控制。BIOS设置程序是储存在BIOS芯片中的,只有在开机时才可以对它进行设置。如果发现电脑开机时BIOS不能设置了怎么办?接下来我就教大家如何解决这一问题。 故障现象:电脑开机后进入BIOS设置程序,除了可以设置“用户口令”、“保存修改退出”和“不保存退出”3项外,其他都不能进入。 解决方法:通常出现这种情况是因为CMOS被破坏了,执行放电处理试试。如果CMOS放电后故障依然存在,还可以尝试升级BIOS的方法,如果故障还是无法解决,那可能是CMOS存储器有问题,只要更换一下存储器就可以了。 bios密码设置: 1、首先我们要启动电脑,接着要按下“Del”的键进到BIOS 设置的主界面。
联想电脑bios怎么设置USB启动
联想电脑bios怎么设置USB启动? 时间:2012-08-18 03:21来源:未知作者:admin 点击: 1008 次 1、开机按下键盘上的F12 2、出现启动设备选USB HDD字样 3、回车进入。 快捷方法: 1、开机按下键盘上的F12 2、出现启动设备选USB HDD字样 3、回车进入。 进入bios设置方法: 1.启动计算机,并按住DEL键不放,直到出现BIOS设置窗口(通常为蓝色背景,黄色英文字)。 2进BIOS里面First boot 找到USB那个选项。看你U盘做的什么模式,就选什么模式,再按回车键。F6可以向上移到第一位。 3.选择好启动方式后,按F10键,出现E文对话框,按“Y”键(可省略),并回车,计算机自动重启,证明更改的设置生效了 【图文教程:】 1、将U盘插入联想笔记本的USB接口,不要通过USB延长线来连接,然后重启笔记本。开机时,按F2,进入BIOS菜单。首先看到的是计算机信息菜单栏,包括计算机型号、BIOS版本,以及CPU、内存、硬盘、光驱等主要硬件信息。相关信息如下图:
2、下图是硬件组态设置。主要包括:时间、日期设置,无线网卡、硬盘接口模式、显卡、电耗提示音、因特尔虚拟化技术等设置。相关详细设置如下图(图中把AHCI写成ACHI了,特此更正): 3、下图是启动项设置。我们常用的启动项只有几种,一是硬盘启动,二是光驱启动,三是CDROM启动,四是U盘软启动。我们可以对这些启动项进行相应的调整。
(1)如果您的启动U盘是用U盘启动大师制作的话,就需要把USB HDD 如上图: 设置为第一项。先用上下键把白色亮条移动到USB HDD上,然后按F6键直到把USB HDD挪到最上面为止。(如果想往下挪的话,就按F5) (2)、如果您的启动U盘是通过量产制作的,量产之后您的启动U盘就被当作光驱来识别了。所以需要用按照上面的方法,把“USB CD/DVD ROM:”挪到第一个。 (3)、有时候Bios会把U盘的名字和品牌显示出来,这种情况的话,就直接用上下键选中您的U盘名字,然后按F6把它挪到第一个就行了。 4.按F10键,弹出一个对话框,直接按回车键就可以把刚才设置的选项进行保存 了。然后笔记本将自动重启,重启就就进入您设置的U盘启动系统了。
最新整理联想电脑进入bios界面方法详解
联想电脑进入b i o s界面方法详解 联想的新笔记本如 t h i n k p a d和i d e a p a d系列,进b i o s方法和以前的方法不太一样了,估计有很多同学找了很多方法开关了很多次机器,折腾的够呛吧。下面大家跟着学习啦小编一起来学习一下吧。 联想电脑进入b i o s界面的方法步骤1、开机选择:联想笔记本开机L O G O闪现界面提供了进入B I O S的按钮提示按下F2进入B I O S主界面 2、系统信息:B I O S的I n f o r m a t i o n栏目是计算机的系统信息和硬件信息检测 分别介绍了产品名称,B I O S版本,E C版本,笔记本编号,主板编号,U U I D(通用唯一识别码),C P U信息,系统物理内存,硬盘型号信息C D/D V D信息等信息这个界面用户无法进行操作,只是用来供用户查看计算机相关信息 联想电脑进入b i o s界面的方法步骤图13、系统设置:B I O S的C o n f i g u r e栏目是计算机的系统设置,用户可以通过此处修改计算机的相关设置 C o n f i g u r e分别介绍了系统时间,系统日期,U S B设
备支持,无线支持,电源/显示设置,硬盘模式,显卡 模式,无盘工作站模式,电源蜂鸣器,英特尔虚拟机技术等信息 此处用户可以根据需要开启,一般全部开启也可以 特别注意显卡模式,如果您是双显卡笔记本,一定要切换到S w i t c h a b l e G r a p h i c s 这样双显卡模式才能正常运作 联想电脑进入b i o s界面的方法步骤图24、安全设置:B I O S的S e c u r i t y用来设置管理员账户密码和设置硬盘密码,一般不推荐设置 当然如果对安全性很重视可以酌情设置 联想电脑进入b i o s界面的方法步骤图35、启动项设置: B I O S的启动项设置有两个设置方式 ①进入B I O S-B o o t,使用F5/F6将需要的启动项上移/下移。排在第一位的启动项会默认开机启动,所以U 盘等安装系统可以把U盘设置到第一的位置,之后按下F10保存退出 ②开机时直接按下F12可以进入启动项选择菜单,
