WinPE系统大全(经典珍藏版)
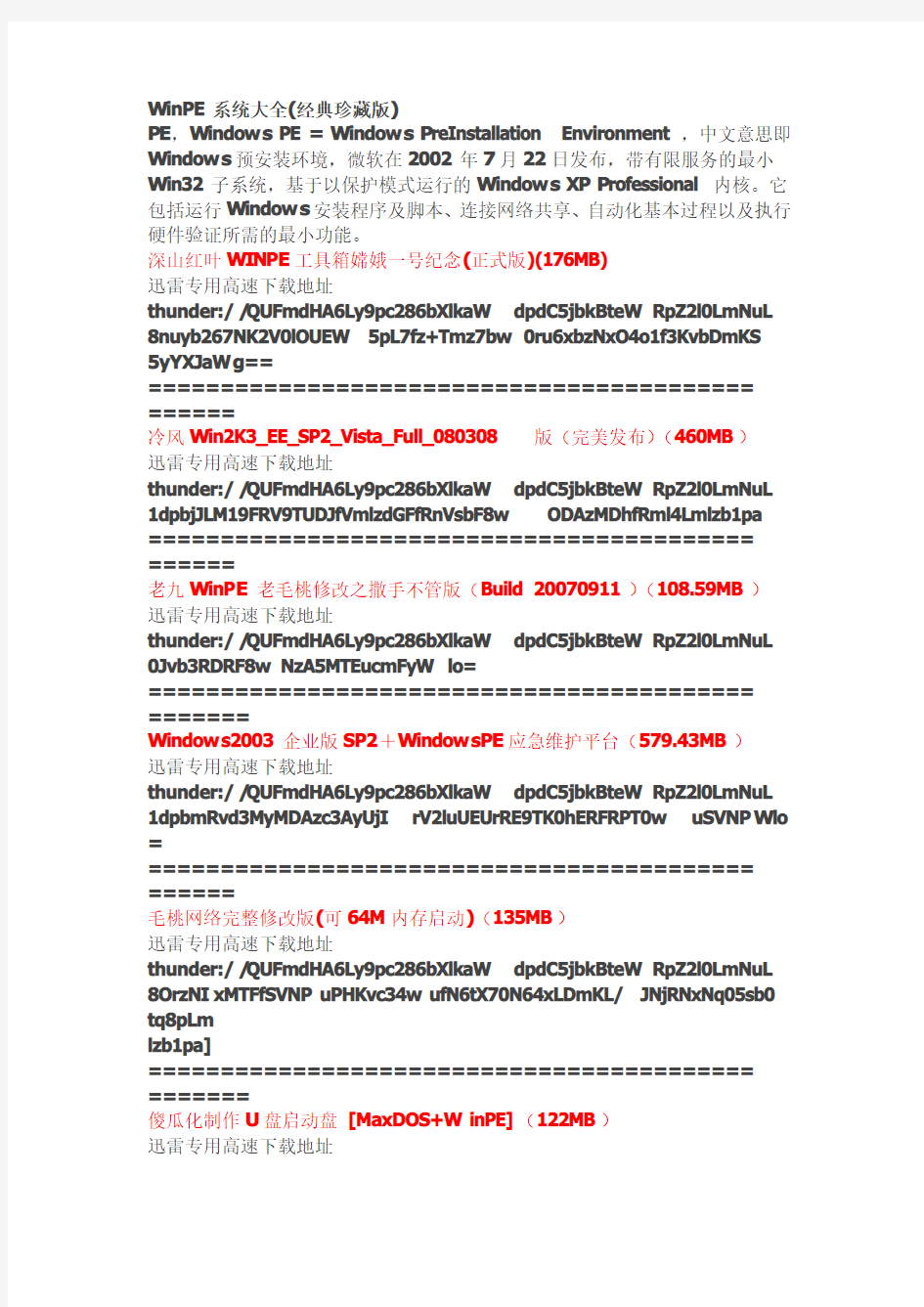
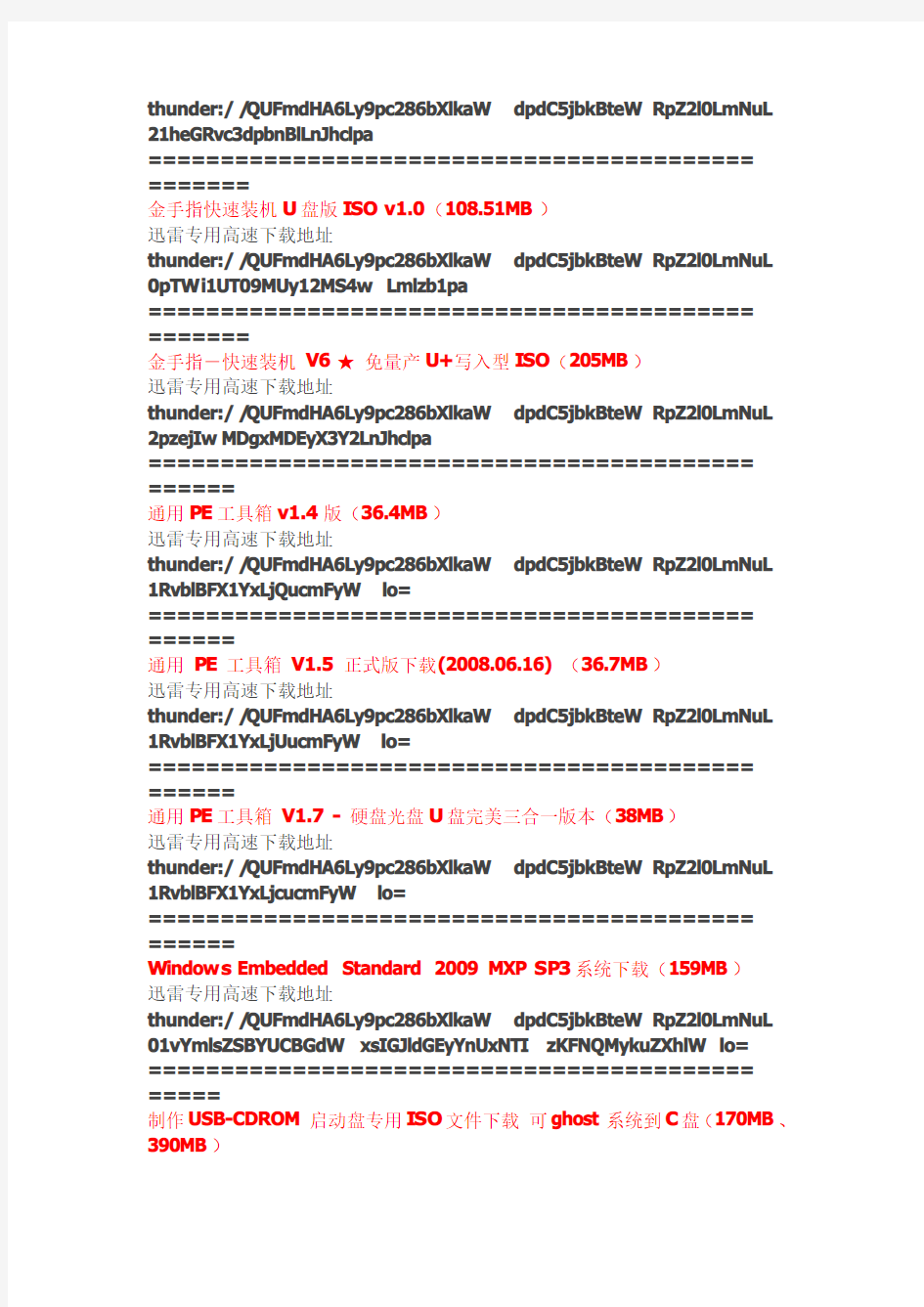
W inPE系统大全(经典珍藏版)
P E,W indow s PE=W indow s P reInstallation Environment,中文意思即W indow s预安装环境,微软在2002年7月22日发布,带有限服务的最小W in32子系统,基于以保护模式运行的W indow s XP P rofessional内核。它包括运行W indow s安装程序及脚本、连接网络共享、自动化基本过程以及执行硬件验证所需的最小功能。
深山红叶W I NP E工具箱嫦娥一号纪念(正式版)(176MB)
迅雷专用高速下载地址
thunder://QUFmdHA6Ly9pc286bXlkaW dpdC5jbkBteW RpZ2l0LmNuL 8nuyb267NK2V0lOUEW5pL7fz+Tmz7bw0ru6xbzNxO4o1f3KvbDmKS 5yY XJaW g==
========================================== ======
冷风W in2K3_EE_SP2_Vista_Full_080308版(完美发布)(460MB)
迅雷专用高速下载地址
thunder://QUFmdHA6Ly9pc286bXlkaW dpdC5jbkBteW RpZ2l0LmNuL 1dpbjJLM19FRV9TUDJfVmlzdGFfRnVsbF8w ODAzMDhfRml4Lmlzb1pa ========================================== ======
老九W inP E老毛桃修改之撒手不管版(Build20070911)(108.59MB)
迅雷专用高速下载地址
thunder://QUFmdHA6Ly9pc286bXlkaW dpdC5jbkBteW RpZ2l0LmNuL 0Jvb3RDRF8w NzA5MTEucmFyW lo=
========================================== =======
W indow s2003企业版SP2+W indow sP E应急维护平台(579.43MB)
迅雷专用高速下载地址
thunder://QUFmdHA6Ly9pc286bXlkaW dpdC5jbkBteW RpZ2l0LmNuL 1dpbmRvd3MyMDAzc3AyUjI rV2luUEUrRE9TK0hERFRPT0w uSVNP W lo =
========================================== ======
毛桃网络完整修改版(可64M内存启动)(135MB)
迅雷专用高速下载地址
thunder://QUFmdHA6Ly9pc286bXlkaW dpdC5jbkBteW RpZ2l0LmNuL 8OrzNI xMTFfSVNP uPHKvc34w ufN6tX70N64xLDmKL/JNjRNxNq05sb0 tq8pLm
lzb1pa]
========================================== =======
傻瓜化制作U盘启动盘[MaxDOS+W inPE](122MB)
迅雷专用高速下载地址
thunder://QUFmdHA6Ly9pc286bXlkaW dpdC5jbkBteW RpZ2l0LmNuL 21heGRvc3dpbnBlLnJhclpa
========================================== =======
金手指快速装机U盘版I SO v1.0(108.51MB)
迅雷专用高速下载地址
thunder://QUFmdHA6Ly9pc286bXlkaW dpdC5jbkBteW RpZ2l0LmNuL 0pTW i1UT09MUy12MS4w Lmlzb1pa
========================================== =======
金手指-快速装机V6★免量产U+写入型I SO(205MB)
迅雷专用高速下载地址
thunder://QUFmdHA6Ly9pc286bXlkaW dpdC5jbkBteW RpZ2l0LmNuL 2pzejIw MDgxMDEyX3Y2LnJhclpa
========================================== ======
通用P E工具箱v1.4版(36.4MB)
迅雷专用高速下载地址
thunder://QUFmdHA6Ly9pc286bXlkaW dpdC5jbkBteW RpZ2l0LmNuL 1RvblBFX1YxLjQucmFyW lo=
========================================== ======
通用P E工具箱V1.5正式版下载(2008.06.16)(36.7MB)
迅雷专用高速下载地址
thunder://QUFmdHA6Ly9pc286bXlkaW dpdC5jbkBteW RpZ2l0LmNuL 1RvblBFX1YxLjUucmFyW lo=
========================================== ======
通用P E工具箱V1.7-硬盘光盘U盘完美三合一版本(38MB)
迅雷专用高速下载地址
thunder://QUFmdHA6Ly9pc286bXlkaW dpdC5jbkBteW RpZ2l0LmNuL 1RvblBFX1YxLjcucmFyW lo=
========================================== ======
W indow s Embedded Standard2009MXP SP3系统下载(159MB)
迅雷专用高速下载地址
thunder://QUFmdHA6Ly9pc286bXlkaW dpdC5jbkBteW RpZ2l0LmNuL 01vYmlsZSBYUCBGdW xsIGJldGEyYnUxNTI zKFNQMykuZXhlW lo=
========================================== =====
制作USB-CDROM启动盘专用I SO文件下载可ghost系统到C盘(170MB、390MB)
thunder://QUFmdHA6Ly9pc286bXlkaW dpdC5jbkBteW RpZ2l0LmNuL 1XFzMG/svpVU0I tQ0RST03G9LavxczP4LnY MDgw NzE3QS43elpa
========================================== ======
光盘版迷你W in98(只有13MB,可做U盘启动)
迅雷专用高速下载地址
thunder://QUFmdHA6Ly9pc286bXlkaW dpdC5jbkBteW RpZ2l0LmNuL 3BtaW5pV2luOThuLnJhclpa
========================================== ======
完美者U盘W inPE维护系统2.0
迅雷专用高速下载地址
thunder://QUFmdHA6Ly9pc286bXlkaW dpdC5jbkBteW RpZ2l0LmNuL 83qw8DV31XFzFdpblBFzqy7pM+1zbMyLjAucmFyW lo=
========================================== ======
完美者U盘W inPE维护系统5.0(164MB)
迅雷专用高速下载地址
thunder://QUFmdHA6Ly9pc286bXlkaW dpdC5jbkBteW RpZ2l0LmNuL 3lpZGE1LnJhclpa
========================================== ======
完美者U盘维护系统V6.0(195MB)
迅雷专用高速下载地址
thunder://QUFmdHA6Ly9pc286bXlkaW dpdC5jbkBteW RpZ2l0LmNuL 3R5cGUyMDA4MTAucmFyW lo=
========================================== ======
天琴星座(lyra)·Build0911撒手不管版,基于XP-SP3的W inP E(120MB)迅雷专用高速下载地址
thunder://QUFmdHA6Ly9pc286bXlkaW dpdC5jbkBteW RpZ2l0LmNuL 0w tUEUw OTExLklTT1pa
========================================== ======
仅有6个文件的迷你W inP E[Ghost安装版](36MB)
迅雷专用高速下载地址
thunder://QUFmdHA6Ly9pc286bXlkaW dpdC5jbkBteW RpZ2l0LmNuL 2dob3N0X1dpblBFLnJhclpa
========================================== ======
仅有6个文件的多功能XP E维护系统(119MB)
thunder://QUFmdHA6Ly9pc286bXlkaW dpdC5jbkBteW RpZ2l0LmNuL 3hw ZTEw MDlfdS5yY XJaW g==
========================================== ======
32M微型U盘启动P E系统,含W inPE+GHOST(30MB)
迅雷专用高速下载地址
thunder://QUFmdHA6Ly9pc286bXlkaW dpdC5jbkAyMTguODUuMTMy LjUyLzMyTV9XaW5QRV9HSE9TVC5yYXJaW g==
以上地址长期有效,敬请大家选择下载
pe安装不能安装win7系统方法
pe安装不能安装win7系统方法 大家是不是使用pe装win7的时候会出现不是有效的32位程序或实在安装时无法找到和创建新的分区。 前提。把win7镜像解压缩到你电脑上。 第一步:先设u盘为第一启动然后在开始行动: 1.重启机器,进入PE系统。关于这点我说一下,有些朋友也许不知道什么叫winpe,这个winpe 究竟有什么用途,其实你可以把winpe理解为一个微缩版本winxp,他和winxp使用差不多,只是大部分的功能被禁用了,所以他的体积也非常小,虽然大部分的功能被禁用,可是他不影响第三方软件使用,比如Ghost,PQ等一些软件依旧在winpe运行自如。 1.把WINDOWS7的ISO镜像解压到非c盘,如D:win7...。当然你也可以不用建立win7文件夹。在这里在说明一点就是,一定要把你想分的分区分好,尽量不要频繁调整硬盘各个分区的大小,尤其是主分区,一定要考虑周全。 2.进入PE,格式化C盘为NTFS。c盘最好有15G以上的空间,安装完win7大概要用8G。我在这里建议大家分30G。 3.关键部分从D:win7复制boot,bootmgr和sources这三个文件到C盘根目录。 4.在PE中运行cmd,输入“c:bootbootsect.exe /nt60 c:”(注意exe和/及nt60和c:之间有空格) 回车后看到提示successful字样的语句即成功了!然后重起电脑。 5.把u盘从拔出中取出,然后用硬盘启动,出现了win7安装导入文件的“白道”,然后出现了win7安装的欢迎界面,选择好地域。语言、键盘,下一步,选择分区,这时这个“无法将windows 安装到磁盘”的提示没有出现,选择C分区,安装OK。在进入系统把刚才装机放入的多余文件删掉 第二步: 装好系统后会有两个启动选择有个windows设置启动那我们如何把它删除 以管理员身份打开命令提示符,键入: msconfig 打开系统配置对话框,选择【引导】标签,选择要删除的引导项目,单击删除即可,注意谨慎操作
教你如何用U盘装win7系统(图解)
用UltraISO制作U盘启动盘及设BIOS从U盘启动的方法 下面为大家介绍一种超简单的U盘启动盘制作方法,大家一看都会,所需要的只是一个小软件(UltraISO),空间用UltraISO制作高兼容多合一启动U盘(GHOST+DOS工具+WinPE的启动盘)有提供下载。你平时从网上下载的可启动GHOST光盘映像文件,或者WINPE光盘也可以制作。 1、首先,下载好软件后,解压出来,直接运行,点击打开按钮,如图: 2、找到你准备好的GHOST光盘映像文件或者WINPE光盘,都可以
3、选择好后,点击打开,这样,光盘映像被加载到软件当中,选择启动光盘菜单中的写入硬盘映像。
4、这样,弹出写入硬盘映像信息,这里,值得注意的是,如果是硬盘驱动器的选择与写入方式,选择好硬盘驱动器后,选择写入方式,如果想要使制作出来的U盘启动盘兼容性好点的话,建议选择USB-ZIP模式。 然后点击写入。
5、这样,弹出格式化提示,我们当然要选择是了。 6、选择完毕后,就开始直接写入U盘了。
写入,制作完毕后,会显示刻录成功的提示,我们点返回就OK了,怎样,这个U盘启动盘就这样刻录好了,方便,简单吧! 剩下的工作就是进入BIOS,将U盘调整为第一磁盘,第一启动,然后利用U盘进行相关的工作了。 下面就是我们最关键的一步了,设置U盘第一启动,如果这步不会,那就等于前功尽弃了!首先,将你制作好的可启动U盘插到你的电脑上,然后,进入BIOS进行调整第一引导顺序了,因主板不同,BIOS多少有点区别,以往用光盘装系统,必须调整启动项为光驱启动,而现在我们要用U盘装系统,所以要调整为U盘启动。 下面我们举例两个不同bios的调整方法。 1、按DEL进入BIOS,进入boot选项卡,选择“hard disk drives"(硬盘驱动器)
固态硬盘使用AHCI模式安装WIN7系统的方法
固态硬盘使用AHCI模式安装WIN7系统的方法 本文介绍了一种机械硬盘由IDE模式开启为AHCI模式和固态硬盘使用AHCI 模式安装WIN7系统的方法,和传统安装方法相比操作简单,容易掌握,方便快捷。该方法用修改注册表来开启AHCI,用软件升级来更新AHCI驱动,GHOST系统后用修复MBR的方法,来保证固态硬盘的可靠启动。经过实际安装验证,效果良好。 1、硬盘SATA接口的AHCI模式 AHCI(Serial ATA Advanced Host Controller Interface)串行ATA高级主控接口(高级主机控制器接口),是在Intel的指导下,由多家公司联合研发的接口标准,它允许存储驱动程序启用高级串行 ATA 功能,如本机命令队列和热插拔,还可以实现包括NCQ(Native Command Queuing)在内的诸多功能。硬盘使用AHCI 模式,比使用IDE模式运行性能可以大幅度提高。 2、基于闪存的固态硬盘 基于闪存的固态硬盘(IDE FLASH DISK、Serial ATA Flash Disk):采用FLASH 芯片作为存储介质,没有运动部件,通常我们称之为SSD。以SLC(Single Layer Cell 单层单元)为存储单元的SSD,运行速度快,复写次数高达100000次,加上控制芯片的校验和智能磨损采用平衡技术算法,使得每个存储单元的写入次数可以平均分摊,达到100万小时故障间隔时间(MTBF)。 为提高固态硬盘的性能和使用寿命,通常要求固态硬盘的SATA接口以AHCI模式运行。在运行系统方面的最佳搭配通常为WIN7系统。 3、AHCI模式的WIN7系统的通常安装步骤 在IDE模式下安装Win7后,再到BIOS中开启SATA硬盘的AHCI功能时,会出现无法启动(屏幕出现蓝屏)的情况,只有改回IDE(ATA)模式后,系统才恢复正常。而如果是在IDE模式下安装了Windows系统,要在BIOS中将硬盘更改为AHCI模式,通常需要重新安装系统才行。 常规安装系统前,要先进BIOS,将SATA的模式设置为AHCI,然后重新安装系统,安装时不能用GHOST系统盘,只能用微软的常规安装盘,或用下载的“Windows7集成SP1微软原版镜像光盘”,而且要在操作系统加载前安装AHCI 驱动,在进入安装界面后按“F6”,插入装有驱动程序的盘后,按“S”进行安装。不允许在装完操作系统后再安装AHCI驱动,否则安装中就会直接蓝屏,无法继续。具体可参阅百度文库
硬盘安装win7系统过程详细图解
硬盘安装win7系统过程详细图解 2011-9-7 16:58 husquan_KM 摘要: 看到很多同学使用比较旧的方法来使用硬盘安装WIN7都没有成功了,其实是硬盘安装WIN7方法改了,今天做了个图解硬盘安装WIN7的文章,其实也很简单。 1、下载解压WIN7的安装包用winrar、winzip、7Z等等都可以解压, ... 看到很多同学使用比较旧的方法来使用硬盘安装WIN7都没有成功了,其实是硬盘安装WIN7方法改了,今天做了个图解硬盘安装WIN7的文章,其实也很简单。 1、下载解压WIN7的安装包 用winrar、winzip、7Z等等都可以解压,一般情况下,你下载的都是ISO格式的镜像,你可以将后缀名ISO改为RAR,解压出来后会有下面这样的文件: 2、复制Win7文件到根目录 将这些文件复制到一个非系统盘的根目录下,系统盘大多数都是C盘,而根目录就是某个磁盘,比如F盘双击后进去的界面,注意:一定不要放到文件夹里。 3、下载nt6_hdd软件 下载nt6_hdd_installer:https://www.360docs.net/doc/8818731750.html,/portal.php?mod=attachment&id=2359 下载nt6_hdd_installer:https://www.360docs.net/doc/8818731750.html,/portal.php?mod=attachment&id=2360 下载nt6_hdd软件,下载后放到之前存放win7安装文件的盘符的根目录,也就是和win7的安装文件放到一起。如图:
4、选择自己当前的系统版本 运行nt6_hdd,会出现下面的窗口,如果您现在的系统是XP可以选择1,如果是vista或者win7选择2,选择后按回车开始安装,1秒钟左右结束,之后就是重启系统了。 5、开始安装Win 7系统 在启动过程中会出现如下界面,这时选择新出来的nt6 hdd Installer mode 1选项,下面就开始安装了,按照安装步骤一步一步就行了,其中需要设置的地方,自己看着办。
重装win7系统图解
怎样安装Win7操作系统 因安装系统需要对硬盘进行格式化操作,为了避免重要数据的丢失,请事先把硬盘上的重要数据进行备份。需要备份的数据包括: 个人撰写的文档,电子邮件等资料 重要的图片、音乐或视频资料 IE的收藏夹内容 办公软件生成的各种数据和报表 程序安装文件(没有光盘只备份在硬盘上的重要程序的安装文件) 一.更新安装 您可以升级或执行自定义安装。升级将保留您的文件、设置和程序(这是安装Windows 最简便的方法)。自定义安装不会保留您的文件、设置或程序。您可以使用自定义安装来完全替换当前的操作系统,或在您选择的特定设备或分区上安装 Windows。 安装 Windows 的基本步骤是: 1.打开 PC。 2.安装程序应该会自动启动,如果没有,请依次单击「开始」按钮和“计算 机”,打开 DVD驱动器中的 Windows 7 安装光盘,然后双击 setup.exe。 3.在“安装Windows”页面上,单击“立即安装”。
4.在“获取安装的重要更新”页面上,我们建议获取最新的更新,以帮助确保成功安装及保护您的计算机受到安全漏洞威胁。在Windows 安装过程中,计算机需要连接到Internet 才能获取这些更新。
5.在“请阅读许可条款”页面上,如果接受许可条款,请单击“我接受许可条款”,然后单击“下一步”。 6.在“您想进行何种类型的安装?”页面上,单击“升级”或“自定义”。您可能会看到兼容性报告。继续按说明完成安装Windows 7。
二.光驱引导安装程序 1.设置光驱引导:将安装光盘放入光驱,重新启动电脑,当屏幕上出现“LENOVO”的开机LOGO时,按下键盘上的“F12”键, 选择“CD/DVD(代表光驱的一项)”,按下回车(Enter)键确定。 2.选择光驱,几秒后,屏幕上会出现“Press any key to boot from cd…”的字样,此时需要按下键盘上的任意键以继续光驱引导。如下图所示:
微星X370安装WIN7操作系统的过程
微星X370安装WIN7操作系统的过程一准备工作 1 最小4G的U盘 2登录大白菜网站下载软件,U盘启动工具和WIN7 GHOST版 3 安装U盘启动工具软件,之后制作U盘启动盘 4 使用软碟通软件提取WIN7 GHOST版到U盘 二安装 1)第一次安装过程 第一次安装结果是失败的,具体如下: 在下面的界面,选择2 分区 之后重启,在上面的界面选择1 运行PE,进入如下界面
打开我的电脑图标,没有发现电脑的磁盘,没有在意。运行如下:
之后提示失败,没有办法,之后重启,再次安装还是失败。 这时我想到我先前看的一篇文章,https://www.360docs.net/doc/8818731750.html,/14/86_138104.html 【硬件玩家】AHCI模式U盘装系统教程 知道安装失败的原因: 在BISO中,磁盘是AHCI模式,而PE运行后,在我的电脑图标,没有发现电脑的磁盘,说明此PE 不支持磁盘是AHCI模式,而且发现PE带的磁盘分区工具也不支持磁盘是AHCI模式。 2)第二次安装成功 在开机后按DEL 键进入BISO ,修改磁盘是AHCI模式,保存重启,进入PE,打开我的电脑发现电脑的磁盘,好高兴。 点击恢复系统如下 到
重启计算机,请拔掉U盘。重启一定要立即进入BIOS开启AHCI 计算机会默认从本机硬盘启动进入恢复系统过程: 大白菜win7 ghost系统,恢复过程中自带了大白菜的驱动包,不管是新老机器自动安装驱动,你不用再为找驱动程序发愁。恢复完成
后就是一个马上可以用的win7系统。 上面的步骤,根据机器配置不同,时间不同,按目前正常配置的机器计算,从进入大白菜PE系统,第一步恢复镜像3分钟,第二步进行自动恢复系统7分钟,配置好的机器会更快! (一) slmgr.vbs -dli (运行命令) cscript C:\windows\system32\slmgr.vbs -dli (命令提示符命令) ——-显示:操作系统版本、部分产品密钥、许可证状态? 注:运行命令使用方式开始--运行--在输入框中键入slmgr.vbs -dli 然后确定即可 如果在开始菜单中找不到运行这个选项,可以按下windows键的同时按住“R”键。 (二) slmgr.vbs -dlv (运行命令) cscript C:\windows\system32\slmgr.vbs -dlv (命令提示符命令) ——-显示:最为详尽的激活信息,包括:激活ID、安装ID、激活截止日期? (三) slmgr.vbs -xpr (运行命令)
vmware虚拟机安装ghostwin7系统方法
VMware虚拟机安装ghost win7系统方法 VMware虚拟机可以运行不同版本的操作系统,而且不会对本机系统造成任何影响,比安装双系统更方便,不过有部分用户还不知道怎么使用VMware安装ghost win7系统,接下来小编就以图文的方式教大家在VM中安装ghost win7的方法。 一、准备工作 1、虚拟机:VMware Workstation 12安装激活 2、操作系统:最新ghost windows7系统下载 二、VMware虚拟机安装ghost win7步骤 1、运行虚拟机VMware Workstation,创建一个新的虚拟机; 2、选中我们创建好的windows7虚拟机,点击CD/DVD; 3、点击“使用ISO映像文件”,“浏览”选择win7系统镜像;
4、点击“高级”选择“IDE”模式,否则无法安装;
5、启动虚拟机,进入系统安装主界面,由于虚拟机未安装系统,需进行分区,点击图形分区工具进入;
6、右键选择当前磁盘分区,点击“建立”,硬盘分区详细教程; 7、依次选择“主要分割磁区”、“NTFS”并输入磁盘大小,1G=1024M,确定; 8、接着按同样的步骤建立“逻辑分割磁区”,建立完成后,选择右键第一个分区—进阶—设定为作用;
9、最后点击“执行”,结束后进入以下界面输入R回车重启; 10、在以下界面马上按下F2进入BIOS设置;
11、切换到Boot,使用shift和+将CD-ROM Drive移动到第一位,按F10保存重启; 12、重启进入安装主界面,选择“安装系统到磁盘第一分区”,开始安装ghost win7系统;
Dell新机无法装win7系统解决方法
戴尔台式新机装win7系统(解决装了新机装了win7用不了的问题) 戴尔按F12进启动项选择BIOS setup 一、BIOS设置有一下四步: 1:BIOS中secure boot =Disable,然后保存(点apply) 2:General—advanced boot options=打钩,然后保存(点apply) 3:boot list option =LEGACY,然后保存(点apply) 4:sata operation=AHCI,然后保存(点apply) 二、退出按F12必须选择legacy BOOT下USB store启动PE。然后进入PE。进入PE 后如下步骤(没有PE自己上网下载优启通等等制作U盘启动盘吧0.0) 1:用DG分区工具,选择菜单栏“快速分区”,选择分区表模式为MBR,然后分区(一般分四个区) 另一种方法是用命令(运行-输入diskpart 回车;然后输入list disk回车;然后输入select disk 0回车;然后输入convert mbr;)这种方法作为参考。 2:开始安装系统。等待安装完成就OK了 =================================================== 以下为图文步骤:(高手绕路) 按电源开启过程中按F12弹出以下界面,选择BIOS setup进入BIOS设置
一、BIOS设置有一下四步: 1:BIOS中secure boot =Disable,然后保存(点apply) 2:General—advanced boot options=打钩,然后保存(点apply)
3:boot list option =LEGACY,然后保存(点apply) 4:sata operation=AHCI,然后保存(点apply)
用U盘安装Win7系统教程详细步骤
用U盘安装win7系统教程详细步骤 第一步:制作启动U盘前的软硬件准备 1、准备一个最好大于2G的U盘,并先备份好里面的数据,防止接下来需要清空U盘的数据而出现丢失重要文件; 2、下载U盘启动盘制作工具6.1软件,直接放在桌面,方便接下来的安装; 3、下载win7系统文件,也是放在桌面,方便接下来的复制。 第二步:安装软件制作启动U盘 1、打开U盘启动盘制作工具6.1软件,选择好安装位置(建议在C盘以外的盘,因为到时候C盘系统重装文件都会丢失),点击开始安装; 2、在软件安装完成后,运行安装后出来的制作工具,插入U盘,等待一会,在程序识别出U盘的详细信息后,点击一键制作启动U盘;
3、接下来会出现一个警告信息,如果已经备份好U盘的数据那直接点击确定就可以了,还没备份好的等弄好了再点击确定; 4、等待启动U盘的制作,直到出现信息提示启动U盘制作完成。 第三步:复制win7系统文件到U盘 复制桌面的win7系统文件到U盘的“GHO”文件夹中,到这步一个完整的启动U盘才算制作完成。 第四步:进入BIOS设置选择PE系统 1、在win7系统文件复制完后,重启电脑,按“del”或者“F8”键进入BIOS(不同主板有不同的热键,不一定是这两个),确认选择Advanced Bios Features;
2、接着再选择USB-FDD,最后选Y确认; 3、画面切换到选择PE系统的界面,选择01Win03PE增强版就可以了。
1、在选择好PE系统也切换到桌面界面后,运行桌面的u启动PE一键装机软件; 2、选择win7系统文件路径;
3、选好路径后确定,这时会再跳出另一个窗口,继续确定,这时就开始还原系统了;
win7重装系统的具体步骤
最佳答案 一、用安装版全新安装WIN7 1、C分区容量要在20GB以上,文件系统格式为NTFS。 2、设置光驱启动,首先将电脑设置CD-ROM为第一启动。 Award BIOS 6.0设置 重启,按Del进BIOS,找到Advanced Bios Features(高级BIOS参数设置)按回车进Advanced Bios Features(高级BIOS参数设置)界面。 找到First Boot Device ,用PgUp或PgDn翻页将HDD-O改为CDROM(光驱启动),按ESC,按F10,按Y,回车,保存退出。 AMI BIOS 8.0设置 启动电脑,按Del进入AMI BIOS设置程序主界面-在上方菜单中用→←方向键选中“Boot”-回车-在打开的界面中用方向键↑↓选中“ Boot Device Priority”使其反白-回车-在Boot Device Priority界面中用↑↓键选“1st Boot Device”,使其反白-回车-在“options”对话框中用↑↓键,选中“PS-ATAPI CD-ROM”(光驱启动),使其反白-回车-可以看到“1st Boot Device”,第一启动已成为光驱启动-按F10-选OK-回车,保存退出。 笔记本默认是光驱启动,已改动的可再改过来。启动电脑,按F2(联想)进入AMI BIOS设置程序主界面,在上方菜单中找到“Boot”选中,回车,在打开的界面中将CD-ROM Drive(光驱启动)用键盘+和-键设置在最上端,按F10,再按Y,回车,保存退出。 将光盘放入光驱。重启进入系统安装界面,会出现选择语种的窗口,此时点“下一步”。 3、出现安装确认的窗口,中间有个按钮“现在安装(I)”,但不要点这里,点左下角的“修复计算机(R)” 4、“获取安装的重要更新”,选“不获取最新安装更新”,选“32位版本”。 5、确认接受许可条款,点“我接受许可条款”然后点“下一步” 6、选择安装类型,选第2个“自定义(高级)”。 7、选择安装到哪个分区,我选磁盘0分区1,即C盘,点击高级,格式化C盘,点击“下一步”(注意:一定要格式后再继续往下安装)。 8、开始安装win7了,这个过程很慢,在致是,“复制windows 文件”,“展开windows 文件”,“安装功能”,“安装更新”,“安装完成”。 9、重启数次进设置界右,设置用户名计算机名,下一步。 10、设置密码,不设的直接点击下一步。 11、输入密钥,点击下一步。也可以直接取消勾选“联机自动激活”,然后点下一步,再点“否” 个人选择,以后提醒我。然后点击下一步。 12、选择“帮助自动保护计算机,以及提高Windows性能”,选择“推荐设置”。 13、设置时区和时间、日期,下一步。 14、选择计算机当前位置,下面有家庭网络、工作网络、公用网络,里面都有说明,你可根据自己的情况选择,我电脑在家里,自然家庭网络了。
U盘装win7系统详细步骤
U盘(至少4G)制作win7镜像以及重装系统详细步骤 第一步打win7旗舰版32种子文本文档选中全部复制种子 第二步打开迅雷 ed2k://|file|cn_windows_7_ultimate_with_sp1_x86_dvd_u_677486.iso|2653276160|7503E4B9B8 738DFCB95872445C72AEFB|/ 一般情况下打开后迅雷会自动关联种子下载,如果没有自动关联以迅雷7为例如何打开点击左上角的新建 然后把种子粘贴到 点击继续静等下载完成 第三步下载完成后插上U盘,同时格式化U盘打开UltraISO_9.5.3.2901软碟通 打开后在左下角的本地目录中找到刚刚下载完成的win7安装镜像cn_windows_7_ultimate_with_sp1_x86_dvd_u_677486.iso 打开后双击这个文件
然后在顶部菜单中选择“启动/“写入硬盘映像”; 、在“硬盘驱动器”项目中,选择你要制作成启动盘的U盘(软件默认选择U盘,不会对硬盘操作,大可放心); 在“写入方式”项目中选择USB-ZIP 最后,点击“写入”按钮,等待几分钟,提示“刻录成功”后,点“返回”按钮退出,制作结束。制作结束后可以不用拔出U盘 到这一步骤可以重装系统的U盘制作完成下面就是介绍重装系统的步骤。一般情况下系统都大同小异
重装系统前备份C盘的资料。因为重装过程中需要格式化C盘 联想电脑为例U盘不要拔出 开机后一直按F12在跳出的选项中按上下键选择含USB选项的选中后按回车键
在这里点击下一步上面不要调整
在这里选择现在安装不要点击修复计算机 在这里点击自定义(高级)
重装系统Win7步骤和详细教程 U盘安装(2015版)
安装电脑系统已经两年多,主要是品牌笔记本与台式机,戴尔,三星,华硕等。我发现其实很多人不会安装现在的新的品牌电脑,包括一些电脑店的,有些打酱油的电脑店,因为品牌机器和组装机器安装有些区别,所以有的人搞不定了就对客户糊弄过去,这样的机器客户用起来其实问题多多,要么驱动没有装好,例如ATI的6370,如果用万能驱动很容易打驱动打成6300.这个是错误的,游戏或者看高清容易卡机出现蓝屏现象,最好到官网下载官方显卡驱动。有的人系统版本装的不对也容易出问题,现在的笔记本都不建议装xp,都建议装win7,这样兼容性会好点。 废话少说,开始教学装系统了:······ 首先:准备个U盘,U盘最少8G 因为系统要占据差不多4G 其次:下载PE软件,简称U盘PE吧。 第三:下载好PE后那就是制作PE系统制作步骤如下: 一、制作前准备(注意:操作前备份好u盘数据-因为U盘会格式化) 1.电脑内存不能小于512MB 2.U盘的容量大于512MB,建议8G 3.下载老毛桃U盘启动盘制作工具,如果已经下载好久跳过下载 下载地址:https://www.360docs.net/doc/8818731750.html, 二、解压下载的老毛桃U盘启动制作工具,双击【老毛桃U盘启动盘制作工具 Build20120501】,选择你的U盘,画面如下图:
点击“一键制成USB启动盘”按钮(注意操作前备份重要数据)
制作成功,如下图,此时可以拔出你的U盘 注意:由于U盘系统文件隐藏,你会发现u盘空间会减少330M左右,请不要担心此时没有制作成功 三、将系统文件复制到U盘 这里说的系统文件是XP镜像或者win7镜像系统,这里都把下载地址给大家,我这个win7系统已经安装了几千台电脑的了,所以稳定性是不用说的,下载地址: win7系统下载地址 下载地址2:https://www.360docs.net/doc/8818731750.html,/xitong.html 下载地址1:https://www.360docs.net/doc/8818731750.html,/share/home?uk=3476242497
Win7与WinXP独立双系统安装方法
Windows 7与Windows XP双系统安装方法汇总 Win7下安装XP XP下安装Win7 独立双系统 随着Windows 7(以下简称Win7)时代的到来,很多朋友都非常关心如何安装Win7和XP双系统,特别是如何在Win7下安装XP系统。本文将为大家介绍三种Win7与XP的双系统安装方案,相信一定有适合你的方案。我们的目标是:让Win7+XP和谐共处! 方案1:传统双系统方案——Win7下安装XP 方案2:传统双系统方案——XP下安装Win7 方案3:最佳方案——独立双系统安装 方案1 传统双系统方案——Win7下安装XP 相信很多买了新电脑的用户都是预装的Win7操作系统,但同时也还需要用到XP系统。因此就需要在Win7当中安装XP。 方法一用XP安装光盘全新安装 首先,需要准备一个用于安装XP系统的主分区。建议在Win7系统中,用磁盘管理器创建一个容量不小于10GB的主分区(如图1所示)。然后用Win XP安装光盘启动电脑并进行安装即可,安装方法与安装XP系统类似。 需要注意的问题:
1. 由于Win7已默认地占用了两个分区(100MB隐藏的系统保留分区及系统分区),为此,在选择安装位置时,请根据实际情况选择分区(如图2所示)。 2. 由于该分区是在Win7当中创建的,因此XP安装程序无法识别,所以还需要在下一步中再次进行格式化操作。 安装完成后,将只能进入XP系统,这时就需要进一步的手动配置,以恢复启动菜单。 用Win7安装光盘启动电脑,当进行到“现在安装”一步时,选择“修复计算机”,直到出现“系统恢复选项”菜单(如图3所示)。
选择“命令提示符”,接着在弹出的命令提示符窗口中依次输入以下命令(每输入一条按一下回车,若屏幕上返回“操作成功完成”的信息,则继续输入下一条命令,否则请检查刚才的输入是否有误并重新输入): bcdedit /create {ntldr} -d "Windows XP" bcdedit /set {ntldr} device partition=D: bcdedit /set {ntldr} path \ntldr bcdedit /displayorder {ntldr} /addlast 全部命令运行后重新启动电脑,即可出现启动菜单(注:其中“D:”为XP所在分区,请根据实际情况修改)。 方法二利用Ghost镜像安装 相信很多用户都有制作Ghost镜像光盘进行备份和系统安装的习惯。相对利用XP安装光盘进行安装,利用XP的Ghost镜像文件进行安装,就要简单一些了。只需要在恢复XP 系统后配置启动菜单即可。 与上面的方法一样,首先在Win7下准备一个用于恢复XP的主分区。然后用相应的工具光盘启动电脑,并将XP的Ghost镜像文件恢复到刚才准备好的主分区之中。 完成后,暂时没有启动菜单,只能启动到Win7下。不要紧,以系统管理员身份进入Win7后,将XP分区中的“ntldr”、“boot.ini”、“https://www.360docs.net/doc/8818731750.html,”三个文件(全部在XP系统根目录下)拷贝到Win7的分区中。接着运行命令提示符,输入上文的4条命令即可。 小结:在Win7中安装XP,给人最深的感受莫过于“倒行逆施”,安装的难度也比较高,因此建议普通用户在有一定电脑基础的用户指导下安装。此外,文中无法罗列所有可能发生的情况,但对于偶尔出现的一些莫名其妙的错误(如Win7无法启动等),一般都可以利用Win7的安装光盘进行修复。
如何用U盘重装系统 win7 32位 台机 笔记本通用 超详细 [详细图解]
U盘重装系统win7 32位台机笔记本通用[详细图解] 随着U盘、移动硬盘、内存卡等产品的出现,我们重装操作系统也就不局限于光盘。再者,现在好多笔记本和台机没有光驱。所以接下来我就教大家使用U盘(移动硬盘、大容量内存卡也可以)重装操作系统。 只需一个U盘,半小时搞定重装系统,台机、笔记本通吃,再也不用求人!!! ?硬件:U盘(移动硬盘、大容量内存卡也可以) ?软件:1. 大白菜超级U盘启动盘制作工具V4.2 ?软件:2. win7PE文件 ?软件:3. win7操作系统ghost文件 准备: 1. 1 分别下载所需软件: 1. 大白菜超级U盘启动盘制作工具V4.2 下载地址:https://www.360docs.net/doc/8818731750.html,/share/link?shareid=2692443046&uk=2937587519 2. WIN7PE.iso 下载地址:https://www.360docs.net/doc/8818731750.html,/share/link?shareid=2716533449&uk=2937587519 3.GHOST WIN7SP1 X86 旗舰版v2013.8(未作任何阉割,自动激活,所有补丁更新到 2013年8月20号,IE9浏览器) 下载地址:https://www.360docs.net/doc/8818731750.html,/share/link?shareid=1143936757&uk=2937587519 第一步:制作启动盘 1. 1 1. 下载好大白菜超级U盘启动盘制作工具,并把它安装在电脑上,启动大白菜软件并 插入U盘(注意:在制作启动盘时需要格式化U盘,U盘有重要资料,需拷贝到别的地方)。 如下图所示:
2.点击“U盘启动项设置”按钮,会弹出如下窗口,在“菜单名称”里面输入“Win7 PE”,在 “ISO文件路径”点击输入框后面的“..”按钮,找到刚才所下载的“WIN7PE.ISO”位置。然后点击“>>添加”按钮,会在“启动项菜单”显示你刚才添加的信息。最后点“确定”按钮即可。
win7系统安装图解
1.我们将下载好的WIN7镜像用虚拟光驱载入,如果电脑开启了自动播放功能就会弹出如下图所示对话框 如果没有这个对话框的用户不要着急,我们可以进到虚拟光驱将这个程序打开就可以实现相同的效果。 在上图中,我们看到的这些文件就是用虚拟光驱载入的WIN7镜像文件所产生的,此时我们只需要运行“setup.exe”程序就会出现如下图所示的对话框
我们点击“现在安装(I)”按扭开始安装。等会就会出现如下图窗口
由于我的机器没联网所以只能选择第二个选项进行演示,其实这个并影响到安装,在大家安装完后也可以选择开启或者关闭的,请大家根据需求选择,好了我们双击第二个选项后就会出现下图窗口。
这里我们就选择接受协议然后继续点击下一步,接着就会出现下图。
在这里要提示下大家,这里所展示的升级安装和自定义安装的区别在于:升级安装是指将XP升级到WIN7,而自定义安装就是进行全新的安装,不过一般的机器都不支持升级安装,因为大部分都是盗版系统,所以我们只能选择自定义安装,目前还不知道两者之间到底有什么区别,好了我们继续,如下图。
在这张图片里面我们可以看到本机的磁盘信息,要注意的是,安装WIN7系统的分区必须要有足够的空间容纳WIN7,而且磁盘格式必须为NTFS格式(至于这个格式不懂的先去弄懂了再来,此教程没多余的时间教授其他内容,谢谢!)一般建议要安装WIN7的磁盘至少分20G的容量,因为我们要学习的是安装单WIN7系统,所以我这里演示的是将WIN7装到C 盘,如果C盘存在一个系统,安装程序会提示将原有的系统打包成windows.old文件夹存放在C盘下面,如下图。
[教程]电脑店U盘装系统-安装原版Win7教程(V3.1智能装机版)
第一类方法: 原生U盘安装,本工具制作完的U盘启动菜单含Windows7操作系统安装功能,使用本功能可以将Win7系统完美移植到你的U盘中。本功能不用进PE不用虚拟光驱,不受FAT32和NTFS 文件系统限制,不用再次格式化U盘,速度远远快过光盘安装,是纯U盘安装。由于启动命令里已经交换了磁盘顺序,所以不会出现安装的时候第一磁盘是U盘的情况(实机测试过),请放心使用。 提醒:请勿在虚拟机下测试本安装方法,虚拟机测试一般会失败。 具体步骤: 1、先使用电脑店U盘启动盘制作工具制作完U盘启动(参照制作教程)。 2、找到Windows7的iso镜像,用UltraISO或者WinRAR打开Win7的iso镜像,然后提取/解压所有文件到你的U盘根目录。 3、最后在你的U盘里找到名为bootmgr的文件,将bootmgr重命名为win7mgr。 4、用U盘启动电脑,选择菜单11,然后选择菜单2直接安装Win7操作系统。 后面的步骤和用光盘安装没有太大区别,当安装过程自动重启的时候拔掉U盘就可以继续安装了。
第二类方法: 进PE利用虚拟光驱或硬盘安装工具进行安装 简要步骤:进入启动菜单11,然后选择菜单1,进入PE。 方法1、利用虚拟光驱加载win7系统的ISO镜像,然后打开虚拟光驱,直接双击setup.exe进行安装。(电脑店采用独创的方法解决了在PE下安装原版Win7出现的无法创建系统分区的问题)
方法2、从Win7安装盘sources 目录下提取install.wim 放入U 盘或硬盘,然后启动U 盘进PE ,利用NT6安装工具找到提取自ISO 里的install.wim 进行安装。
