ps教程非常详细包含效果
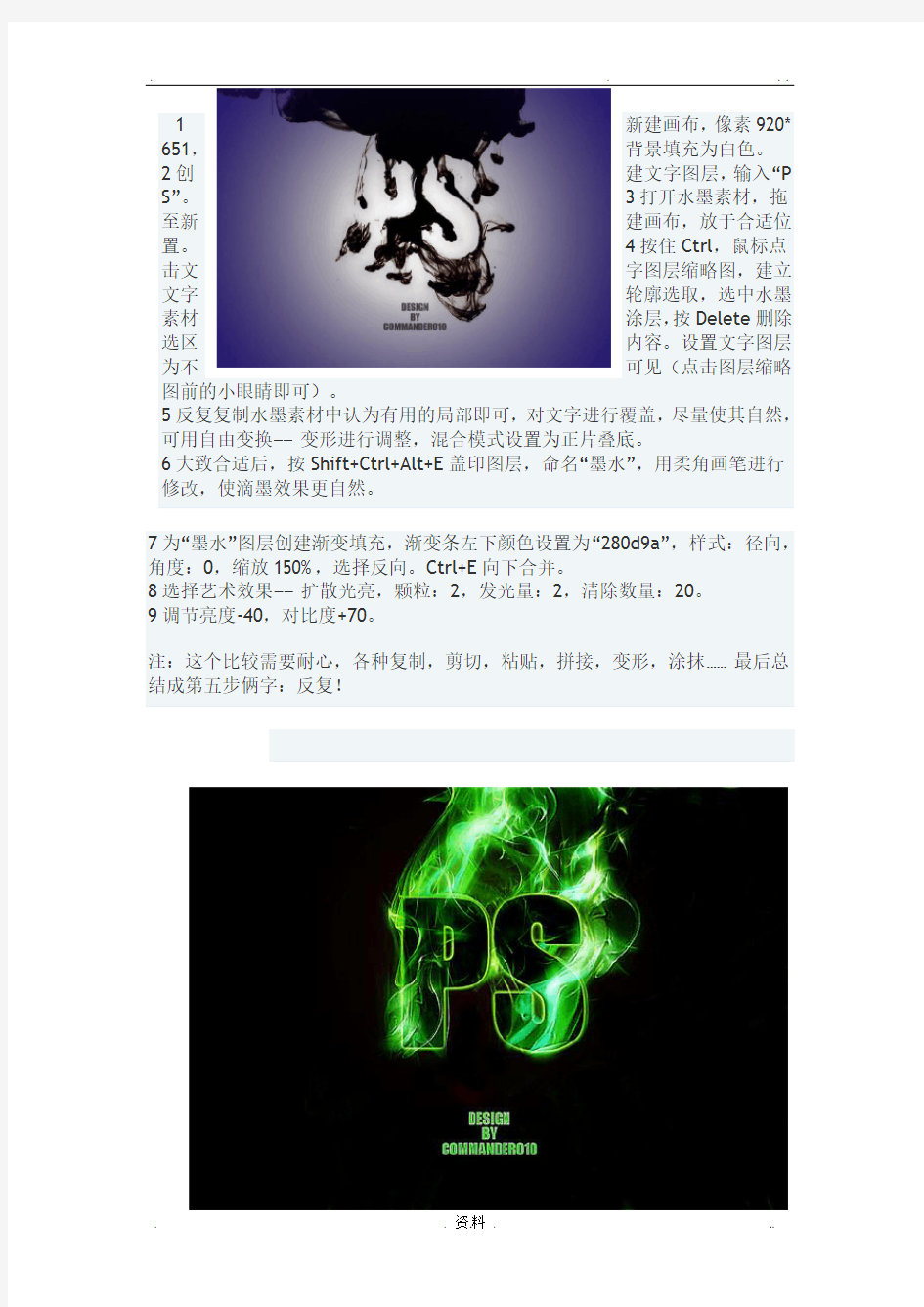
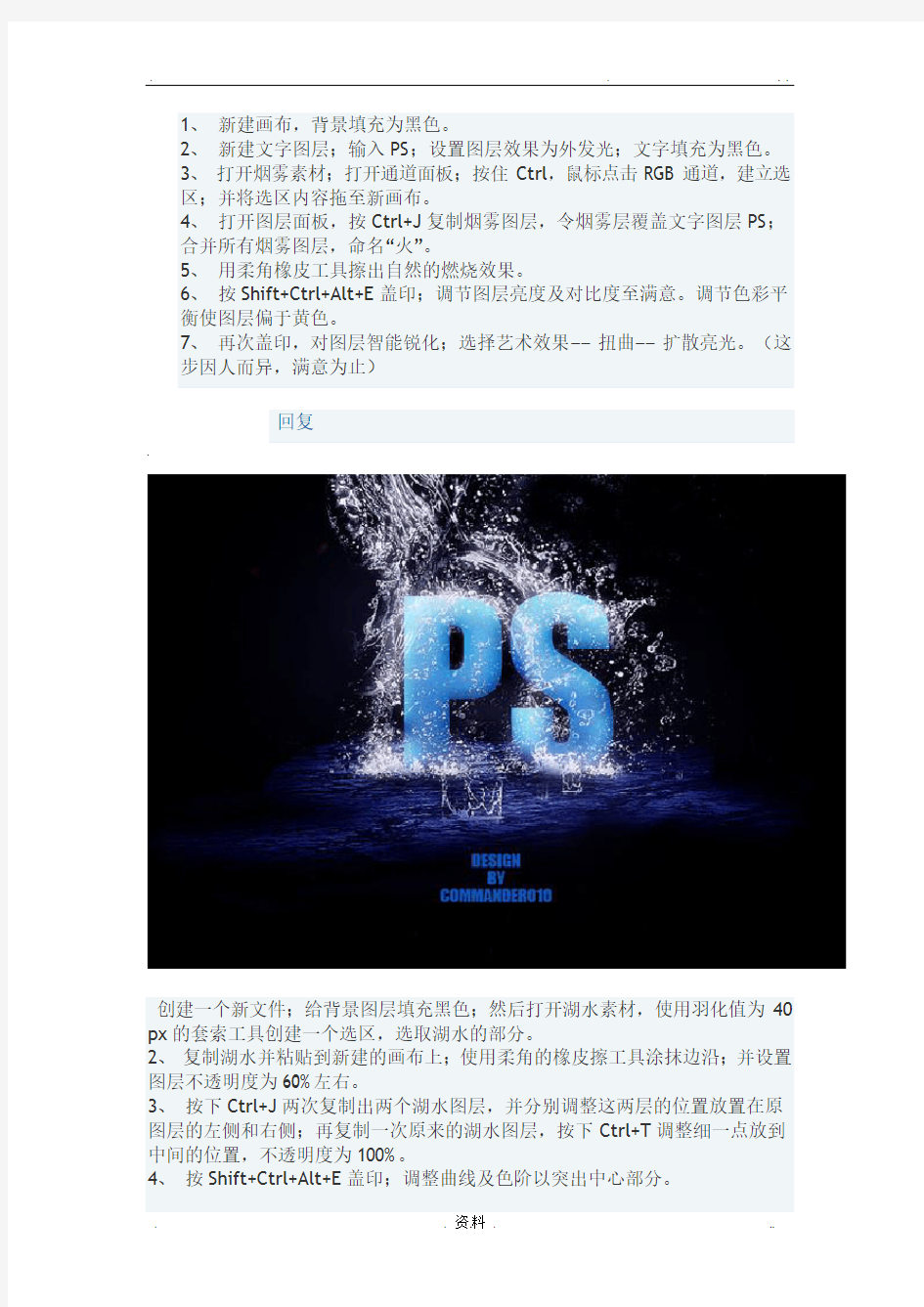
1
新建画布,像素920* 651,背景填充为白色。
2创建文字图层,输入“P S”。3打开水墨素材,拖至新建画布,放于合适位置。4按住Ctrl,鼠标点击文字图层缩略图,建立文字轮廓选取,选中水墨素材涂层,按Delete删除选区内容。设置文字图层为不可见(点击图层缩略图前的小眼睛即可)。
5反复复制水墨素材中认为有用的局部即可,对文字进行覆盖,尽量使其自然,可用自由变换——变形进行调整,混合模式设置为正片叠底。
6大致合适后,按Shift+Ctrl+Alt+E盖印图层,命名“墨水”,用柔角画笔进行修改,使滴墨效果更自然。
7为“墨水”图层创建渐变填充,渐变条左下颜色设置为“280d9a”,样式:径向,角度:0,缩放150%,选择反向。Ctrl+E向下合并。
8选择艺术效果——扩散光亮,颗粒:2,发光量:2,清除数量:20。
9调节亮度-40,对比度+70。
注:这个比较需要耐心,各种复制,剪切,粘贴,拼接,变形,涂抹……最后总结成第五步俩字:反复!
1、新建画布,背景填充为黑色。
2、新建文字图层;输入PS;设置图层效果为外发光;文字填充为黑色。
3、打开烟雾素材;打开通道面板;按住Ctrl,鼠标点击RGB通道,建立选
区;并将选区内容拖至新画布。
4、打开图层面板,按Ctrl+J复制烟雾图层,令烟雾层覆盖文字图层PS;
合并所有烟雾图层,命名“火”。
5、用柔角橡皮工具擦出自然的燃烧效果。
6、按Shift+Ctrl+Alt+E盖印;调节图层亮度及对比度至满意。调节色彩平
衡使图层偏于黄色。
7、再次盖印,对图层智能锐化;选择艺术效果——扭曲——扩散亮光。(这
步因人而异,满意为止)
回复
创建一个新文件;给背景图层填充黑色;然后打开湖水素材,使用羽化值为40 px的套索工具创建一个选区,选取湖水的部分。
2、复制湖水并粘贴到新建的画布上;使用柔角的橡皮擦工具涂抹边沿;并设置图层不透明度为60%左右。
3、按下Ctrl+J两次复制出两个湖水图层,并分别调整这两层的位置放置在原图层的左侧和右侧;再复制一次原来的湖水图层,按下Ctrl+T调整细一点放到中间的位置,不透明度为100%。
4、按Shift+Ctrl+Alt+E盖印;调整曲线及色阶以突出中心部分。
5、使用文字工具在画布上输入PS;添加图层样式;斜面和浮雕——软化——15像素,其它不变;渐变叠加——渐变条左右颜色分别设置004ea6,00ace5;描边——颜色——0aa6ff。
6、载入文字图层选区接着创建一个新图层并填充黑色,然后执行“滤镜—杂色—添加杂色”命令,设置为高斯,16.57%,勾选单色。设置图层的混合模式为滤色,不透明度为35%左右。
7、创建一个新图层,命名为“光影”,然后分别使用黑色和白色的画笔工具,涂抹出PS的阴影,设置“光影”图层的混合模式为“叠加”。
8、接下来,我们可以在字母上添加一些水花了,可以找一些水花素材或笔刷来制作。
9、如果你创建了多个水花图层,先把所有的水花图层合并起来,然后执行滤镜—锐化—智能锐化,调出令自己满意的质感效果为止。
10、创建一个新图层命名为“烟雾”,使用羽化为50px的套索工具创建选区;执行“滤镜—渲染—云彩”,设置“烟雾”图层的不透明度50%左右。
11、盖印,执行滤镜——艺术效果——扩散光源。至满意为止
1、新建画布,背景填充为黑色。
2、选择渐变——径向;颜色设置为590101。
3、新建文字图层;输入PS;填充黑色;图层格式化。
4、打开火焰素材;打开通道面板;按住Ctrl,鼠标点击红色通道,建立选区;
5、将选区内容拖至新建画布;打开图层面板;按Ctrl+J复制“火焰”图层,令火焰图层覆盖文字图层PS;合并所有火焰图层,命名“火焰”。
6、建立文字选区;选择火焰图层;按Shift+Ctrl+I选择反向;按Delete键删除被选区域;出现PS的轮廓。
7、合并火焰和PS图层,用魔术橡皮工具删除文字中的黑色部分,来制造烧损效果。
8、设置图层效果为光泽,设置不透明图100%,距离2,大小0,其他不变;
9、按Shift+Ctrl+Alt+E盖印;调节图层亮度及对比度至满意
1首先打开一个空白文档,填充背景颜色#242424。复制背景图层。然后去滤镜-艺术-胶片颗粒。设置颗粒为2,其余为0。
2设置图层的不透明度为50%。创建一个新层,然后选择黑色到白色的径向渐变工具。设置图层为叠加,不透明度为55%。
3创建一个新图层,键入文本PS。
4降低文字的不透明度为15%左右。创建一个新图层组(图层-新建-组),并将其命名为Words。在组里建立一个新的文本图层,并开始输入。尝试使用不同的字体和大小。尽量避免词与词之间空隙太大。\
5当你复制完你的words组后合并所有文字图层。使你没合并的words组不可见。找到你的大的主文本层(在我这里,它是PS),按住CTRL键点击缩略图层。这样就加载了它的选区。
6然后点击合并了的words层,按Ctrl十j键。使合并的words图层再次可见。
应用图层样式颜色叠加,颜色设置为969fa2。设置图层的不透明度为30%。
7然后复制合并的words图层,并把它放在原始合并words层的下方。然后去滤镜-模糊-动感模糊。设置图层的不透明度为15%。
8按你的想法在你的标题下添加喜欢的文字内容即可。
虽然现在PS的较高版本都可以运行3D插件,但是以伪3D的方式制作此款特效仍存在其优势,那就是简单易行,效果也丝毫不逊色。
下面,我将详细为大家介绍3D文字的制作方法,争取达到和相机“自动挡”一样的效果。
先上最终效果图:
