(仅供参考)CATIA草图功能详解
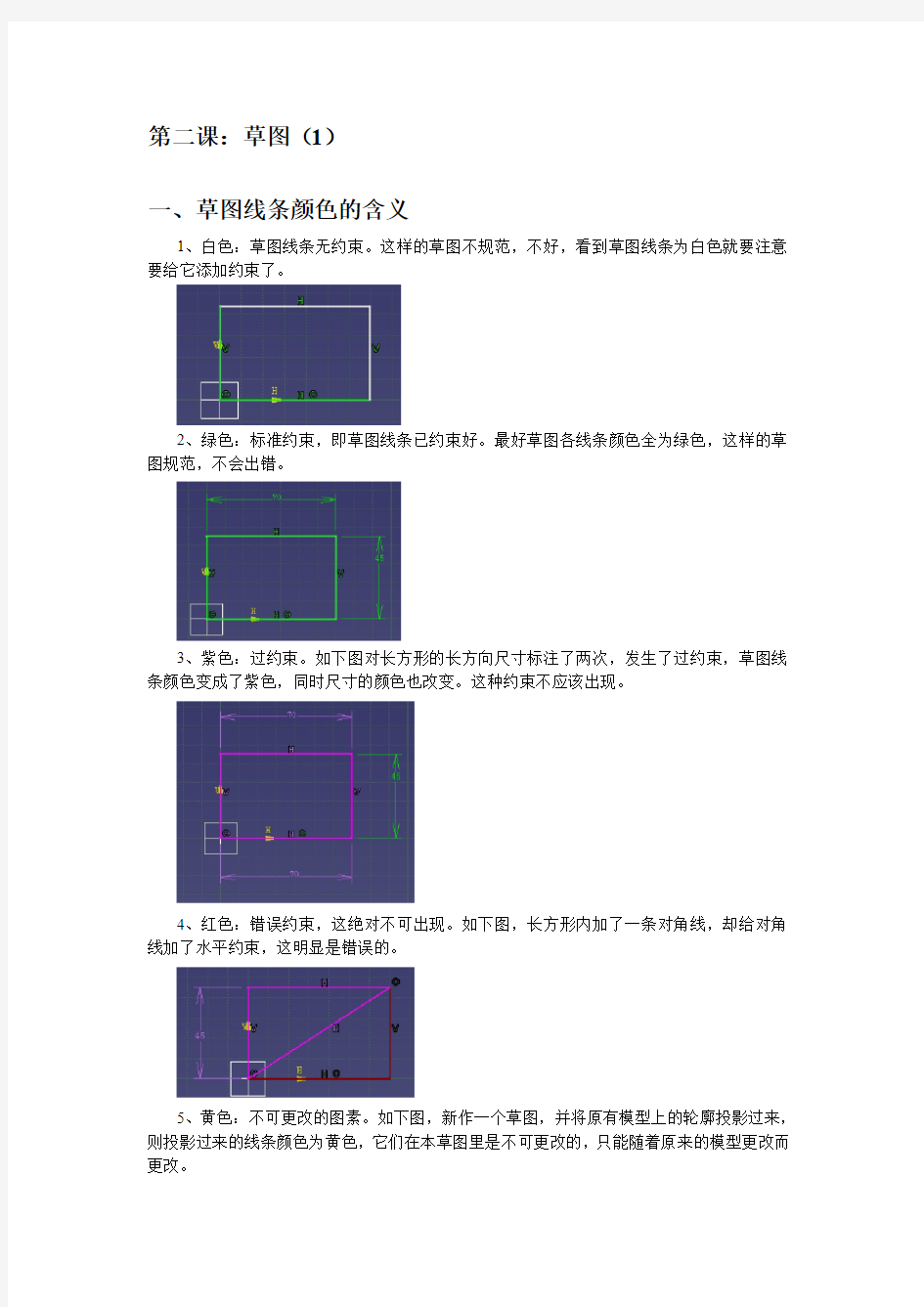
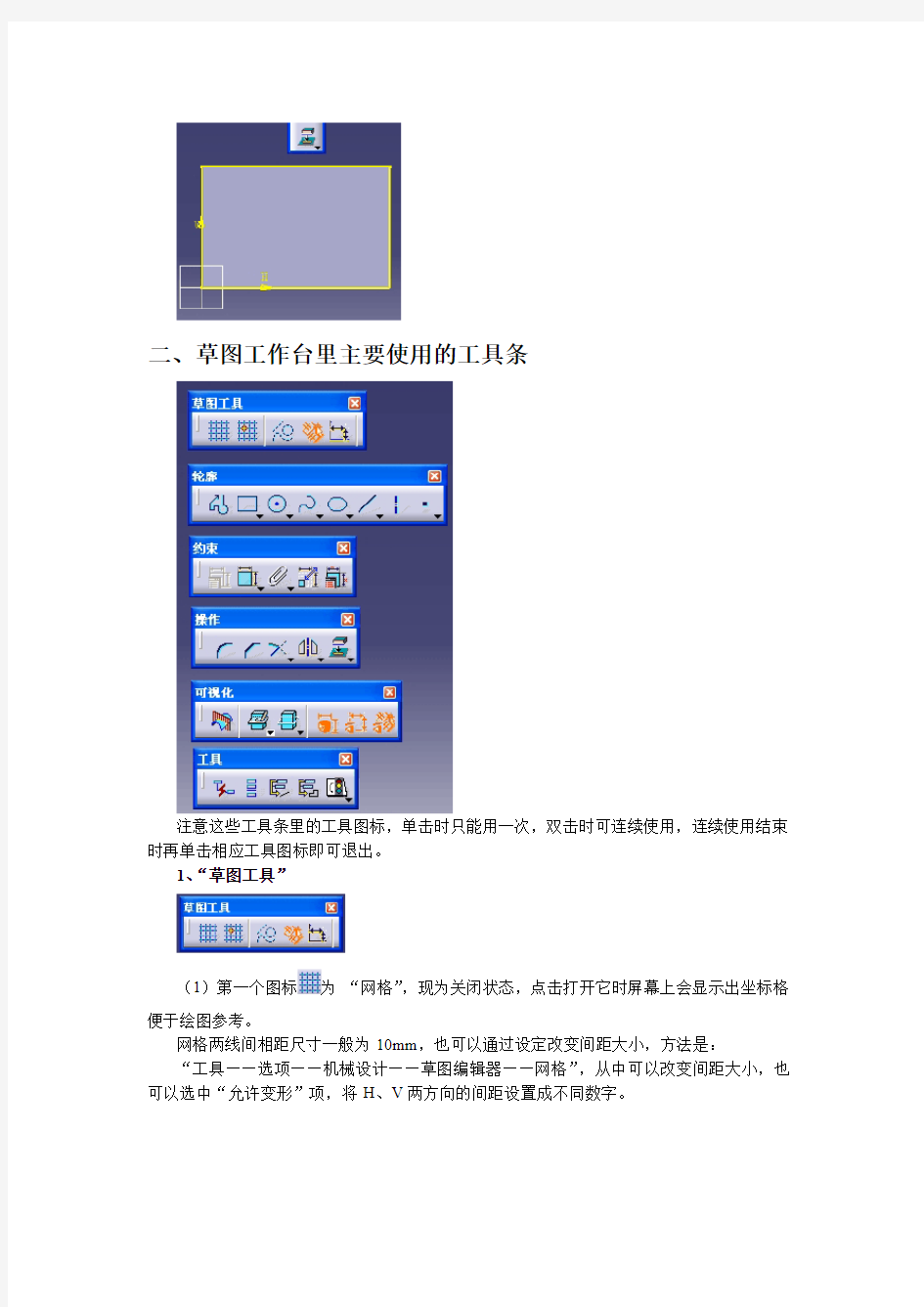
第二课:草图(1)
一、草图线条颜色的含义
1、白色:草图线条无约束。这样的草图不规范,不好,看到草图线条为白色就要注意要给它添加约束了。
2、绿色:标准约束,即草图线条已约束好。最好草图各线条颜色全为绿色,这样的草图规范,不会出错。
3、紫色:过约束。如下图对长方形的长方向尺寸标注了两次,发生了过约束,草图线条颜色变成了紫色,同时尺寸的颜色也改变。这种约束不应该出现。
4、红色:错误约束,这绝对不可出现。如下图,长方形内加了一条对角线,却给对角线加了水平约束,这明显是错误的。
5、黄色:不可更改的图素。如下图,新作一个草图,并将原有模型上的轮廓投影过来,则投影过来的线条颜色为黄色,它们在本草图里是不可更改的,只能随着原来的模型更改而更改。
二、草图工作台里主要使用的工具条
注意这些工具条里的工具图标,单击时只能用一次,双击时可连续使用,连续使用结束时再单击相应工具图标即可退出。
1、“草图工具”
(1)第一个图标为“网格”,现为关闭状态,点击打开它时屏幕上会显示出坐标格
便于绘图参考。
网格两线间相距尺寸一般为10mm,也可以通过设定改变间距大小,方法是:
“工具——选项——机械设计——草图编辑器——网格”,从中可以改变间距大小,也可以选中“允许变形”项,将H、V两方向的间距设置成不同数字。
(2)第二个图标为“点对齐”,打开它时绘草图,鼠标将每10mm一步地跳动,自由作图时可关闭此按钮。
(3)第三个图标为“构造/标准元素”,即在标准图线和辅助图线间切换。
对于构造元素即辅助图线,它显示为虚线样:
注意:草图里标准元素显示为实线,构造元素显示为虚线,此虚线不是实体里表示看不见的轮廓的那种线,在草图里它是作为辅助线使用。
除实线、虚线外,草图里还有个“轴”(第七个图标),它用点划线表示,注意它和构造线的区别。
特别注意:在CATIA里,实线和构造线可以相互转换,它们还都可以转换成轴线,但轴线不能转换成实线或构造线。
区别:在SW里构造线都是点划线。
(4)第四个图标为“几何约束”,相当重要,画草图时一定要将它打开,这样可以自动确定好多几何关系。
(5)第五个图标为“尺寸约束”。
2、“轮廓”工具条
(1)第一个图标为“轮廓”,可一笔画出多条直线和圆弧,相当于AutoCAD里的多义线(或多段线,命令:PL),两者不同的是,多义线画完后是一个整体,而“轮廓”画完后又会分解成一段段的直线和圆弧,可分开编辑。
这里要注意的是,在画“轮廓”时“草图工具”工具条会有变化,注意学会下图中圆弧的画法。
(2)第二个图标为“矩形”,图标下有一个小三角形,打开后还有好多图标可选用:
注意技巧:若要画一个对称矩形,直接选用第8个图标即可。
(3)第四个图标为“样条线”。下图中两白色线条就是用“样条线”画出,而红色线,用的是样条“连接”方式将两条样条线连接起来。
若连接时线条切线方向反向,可通过右击线条,在弹出的即时菜单中选“连接.*对象——定义”
单击第一曲线或第二曲线里的“反向方向”,连接曲线即可调整完毕。
3、“约束”工具条
(1)第一个图标为“对话框中定义的约束”,要先选取图线,此图标才可使用。使用
时点击此图标,会弹出一个对话框,从中确定你所需要的约束。
(2)第二个图标为“约束”,特别注意用此约束工具时既可设置尺寸约束即标尺寸,还可添加几何约束,方法是右击鼠标从弹出的对话框中选择相应的约束。
实例如下:
如图,先点,再选取两圆,现在缺省表示为标两圆间尺寸,不要单击以确定。
而是右击鼠标,弹出一即时菜单,从中选择“相切”,
结果如下:
这里要注意一个问题,如下图,当点击图标使圆和直线相切时,要注意选取的第一个几何元素是固定不动,第二个几何元素是移动的。下图选取的第一个几何元素是圆,第二个是直线,相切后结果见右边图示。
平时脑子里习惯性地认为约束工具就是用来标尺寸的,忘记它还可以用来添加几何约束,这一点要多加注意。CATIA里有好多地方都是这样使用工具,不象有的软件,图标工具只有一个用途,要多体会与使用。
在图标下还有个接触约束,可以直接叫两几何元素相切或同心。同样,选取的第一个几何元素不动,第二个几何元素移动。
(3)第三个图标为“固联”。通过固联,能将两个或更多个几何元素联成一个整体。
固联后的结果如下图,注意两图素间有一固联标志。要解除固联关系,只需将固联标志删除即可。
“固联”图标下还有个“自动约束”,选择好要自动约束的对象后点击可以将它们各个及彼此之间的关系约束好。
如下图,草图里有两圆和一直线,彼此间还没有约束:
点击“自动约束”,在“要约束的元素”里选取两圆和一直线,选中的图素显示为橙色
点击“确定”,结果如下。图中各圆的半径、直线的长度、各元素之间的间距等都已自动添加。
当然,自动约束的结果有时并不是我们所需要的,这得我们自己调整好。
(4)第四个图标为“对约束应用动画”。要注意的每次只能约束一个尺寸,这里不再详讲。
(5)第五个图标为“编辑多重约束”。
“编辑多重约束”功能在大型设计里是常用的,大型设计时图形里有好多个尺寸,当一次要修改多个尺寸值时,可采用“编辑多重约束”将多个尺寸值一次修改完,不必在图形中一个地改尺寸。
如图,草图里有5个尺寸,现要将图中左边三个尺寸值修改。
进入草图,点击“编辑多重约束”,弹出“编辑多重约束”对话框,在框中将要修
改的尺寸在框下方“当前值”栏里修改,修改完点击“确定”即成。注意图中正修改的尺寸呈橙色,已修改完的尺寸呈天蓝色,末修改的尺寸呈绿色。
4、“操作”工具条
“操作”工具条主要完成倒圆角、倒角、修剪、擦除、镜像、对称、移动、旋转、缩放、偏移、投影3D元素等,重点:投影3D元素。
(1)第一个图标为“圆角”。倒圆角时注意选取相应“草图工具”工具条上的选项,确定好圆角半径和方位,回车确定即成。
(2)第二个图标为“倒角”。这里要特别注意的是它和AutoCAD、SolidWorks等软件倒角操作的不同,如下图输入倒角距离为40,结果并不是从两线交点处开始两线各裁掉40,而是倒角口的尺寸是40。一般人会在这里搞错。
(3)第三个图标为“修剪”。这里要注意草图工具条上的两个选项:修剪所有元素、修剪第一个元素,具体情况具体应用。
“修剪”图标下还有几个图标,分别是断开、快速修剪、封闭弧、补充等。
对于快速修剪,要注意草图工具条上相应选项:断开及内擦除、断开及外擦除、断开并保留。在这里要特别注意“断开并保留”选项,它的结果相当有用。
对于封闭弧,它可以将一个圆弧封闭成一个圆。
对于补充,它可以求出圆弧在360度范围内的剩余部分,即根据优弧求出其相应劣弧,根据劣弧求出其相应优弧。
(4)第四个图标为镜像。
镜像轴可以是轴线,也可以是实线,还可以是辅助线。
镜像图素的选取有框选和多选等几种。
方法一,框选:如下图,先点击镜像图标,再框选左边所有图素,然后点击镜像轴,结果如图。
方法二,多选:若要镜像的图素有多个不能一下子框选完成,则可以先按CTRL键选好所有图素,再点击镜像图标,然后再点击镜像轴,即可完成所要求的镜像。
镜像图标下还有多个图标工具,分别是对称、平移、旋转、缩放、偏移等
(a)对称。和镜像不同的是,要对称的对象对称后到了对称轴另一边,原处不留,
(b)平移。步骤是:先确定是否是采用复制模式,复制份数等,如果是纯粹的平移,则不要采用复制模式;确定平移的对象;确定平移基准点;确定平移距离和方向。
(c)旋转。操作过程和平移类似。
(d)缩放。操作过程和平移类似。
(e)偏移。根据提示操作就是。
特别注意:草图里没有阵列工具,相关阵列功能可通过平移、旋转等已具有的功能来完成。
(5)第五个图标是“投影3D元图素”,其下共有三个小工具,分别是投影3D元素、与3D元素相交、投影3D轮廓边线。
如下图,现在小圆柱顶面上作草图,使用“3D几何图形”里第一个图标“投影3D 元素”,将下部半个圆柱体的外轮廓线投影过来,得到半个圆弧。注意此时半个圆弧的颜色为黄色,为不可更改的图素,这在前面已讲过。
为形象地显示出投影线情况,可以将屏幕视角转成如下图所示的“等轴测视图”形式。
(2)如下图,现在要在下部立体中间平面上作草图,使用“3D几何图形”里第二个图标“与3D元素相交”,将草图平面和下部立体外表面的交线求出。同样,这些线条颜色为黄色,不可改变。
注意方法:可以先点图标再选平面或线,也可以先点选和草图平面相交的面或线,再点图标。
(3)如下图,草图平面为立体右端平面,现利用“3D几何图形”里第三个图标“投影3D轮廓边线”,将后面两圆柱体相对于草图平面的转向轮廓线投影到草图平面。同样这些线颜色也为黄色,不可更改。
5、“可视化”工具条
包含草图绘制过程中的一些辅助功能,相当实用。
(1)第一个图标“按草图平面剪切零件”。如图,长方体在XOY平面上下都伸出了一段,
现在又要在XOY平面上画一个草图,立体在XOY平面上的部分影响了绘图,这时可点击图标将立体上半部分假想性地剪切掉,这样绘图时方便得多了
。
(2)第二个图标下面包含有三个图标:
它们用于在绘制草图时确定背景的不同显示方式,作用分别如下:
(a)第一个图标,背景正常显示:
(b)第二个图标,背景变淡,草图突显。
(c)第三个图标,背景消失,只显示当前正在绘制的草图。
(3)第三个图标及其其内包含的图标用于背景的可选与不可选、高亮与低光的设定。
(4)第四个图标“诊断”,确定草图中的约束状态是否用颜色表示出来,一般情况下这图标打开为好。
如图:当“诊断”打开时,矩形线条显示为绿色,为标准约束:
当“诊断”关闭时,矩形线条显示为白色。前面我们讲过,当草图中图素显示为白色时是欠约束,但此处线条其实已全约束好,之所以显示为白色是因为我们关闭了“诊断”图标工具。
(5)第五个图标为尺寸约束显示开关,第六个图标为几何约束显示开关。这里最要注意的是第五、六两个图标一般情况下最好打开,这样便于查看草图里的尺寸和约束情况。
若将它们关闭,则结果如下:
注意上图,各线条皆为绿色,表示它们是标准约束,尺寸和位置关系都已确定,只是没显示出来而已。对于大型设计,有时嫌尺寸约束或几何约束的显示影响了图面,可以点击这两图标暂时分别或全部将它们关闭,需要时再将这些约束显示出来。
综上所述,在“可视化”工具条里,第四、五、六个图标工具最好全打开。
