完全BIOS手册—华硕主板 BIOS 的升级与管理
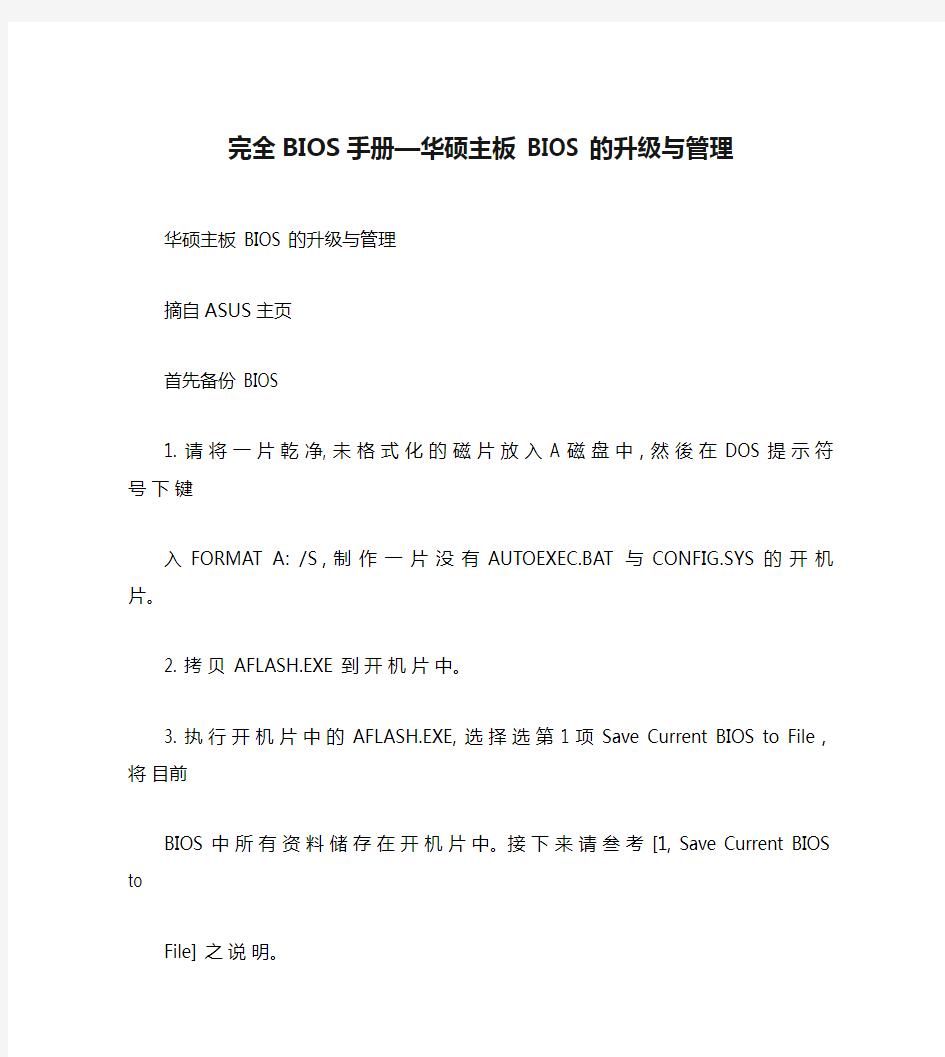

完全BIOS手册—华硕主板 BIOS 的升级与管理华硕主板 BIOS 的升级与管理
摘自ASUS主页
首先备份 BIOS
1. 请将一片乾净, 未格式化的磁片放入 A 磁盘中,然後
在 DOS 提示符号下键
入 FORMAT A: /S,制作一片没有 AUTOEXEC.BAT 与 CONFIG.SYS 的开机片。
2. 拷贝 AFLASH.EXE 到开机片中。
3. 执行开机片中的 AFLASH.EXE, 选择选第 1 项 Save Current BIOS to File,将目前
BIOS 中所有资料储存在开机片中。接下来请叁考 [1, Save Current BIOS to
File] 之说明。
BIOS 升级程序(在需要时)
1. 从网上下载新版的 BIOS,并将它存在磁盘片中.
2. 用上述的磁盘片开机。
3. 在 A:\ 的提示符号下执行 AFLASH.EXE。
4. 在 MAIN MENU 中选择第 2 项 Update BIOS Main Block From File。接下来请叁考 [2.
Update BIOS Including Boot Block and ESCD] 之说明。
5. 完成更新程序後,离开快闪记忆体更新公用程式并
关掉电源。
6. 重新开机,并按 ,DELETE, 键进入 BIOS 程式设定画面。您
必须先选择 "LOAD
SETUP DEFAULTS" 来启动新的 BIOS,再依选单调整设定其它
项目。
警告! 如果在更新BIOS的过程中遇到困难,不要关掉电源或是重新开机,只要再重复更新的程序即
可。如果问题仍然存在,将备份在磁片上的原版BIOS重新写回去。如果快闪记忆体更新公用程式不
能成功完整地完成更新的程序,则您的系统可能会无法开机。如果无法开机,请和各地的经销商联
系
。
如何使用快闪记忆体更新公用程式
AFLASH.EXE 是一个快闪记忆体更新公用程式,它可以用来更新主机板上的 BIOS。在开机时,从萤幕左上角所显示的最後四个数字可以知道 BIOS 目前的版本,数字愈大表示版本愈新。本程式仅在 DOS 模式下执行。
注意! 如果 Flash Memory 是 unknown 表示这个快闪晶片, 已经有问题不能被写入升级,或是不支持 PnP BIOS, 您应该改用flash.exe 公用程式来更新。
更新公用程式主选单
1. Save Current
BIOS To File
(在电脑能够正常
运作时进行)
这个选项允
许您将目前
快闪记忆体
的内容复制
到磁碟片上。
您可以此将
主机板的原
始 BIOS 备份,
以便需要时将之重新安装回去。但首先您必须具备AFLASH.EXE 程式及可当开机磁碟的磁碟机. 在 DOS 下利用 [ FORMAT A:/S ] 制作一片开机磁碟片, 里面不要有 AUTOEXEC.BAT 以及CONFIG.SYS 两个档案; 之後, 选择选单中的 [1]
,Enter,,Save Current BIOS to File 的画面会出现. 然後, 当询
问档案名称的问句出现时, 请输入一个档案名 (譬如 A:\XXX-XX.XXX ) 称然後按下,Enter,.
2. Update BIOS
Including Boot
Block and ESCD
这个选项可
以更新 BIOS 的
开机磁区?从
另一个 BIOS 档
案更新 ACPI 的 ESCD(Extended System Configuration Data) 叁数值。这个 BIOS 档案可以是个新档,或是由 Save Current BIOS to File 所备份的档案,新版 BIOS 档案下载方法请叁考下一页说明。欲更新 BIOS 档案,请在主选单上按下 [2] 然後按下,Enter,, 接下来出现 Update BIOS Including Boot Block and ESCD 的画面,键入欲更新之 BIOS 档名及路径 (譬如 A:\XXX-XX.XXX),然後按下,Enter,.
接下来的画面请您确认是否要更新,请按下 Y 开始更新动作。
更新程式开始更新 BIOS 资讯,当程式结束时,会出现 Flashed Successfully
讯息。
请依据以下画面指示完成 BIOS 程式更新。
BIOS相关程序及OEM LOGO图片下载
最新整理华硕b85bios设置图解教程
华硕b85b i o s设置图解教程 华硕主板改变了数十载以来的B I O S操作方法,玩家只需要轻轻一点手中的鼠标即可完成对主板B I O S的 设置,非常便捷实用.接下来是小编为大家收集的华硕 b85b i o s设置图解教程,欢迎大家阅读: 华硕b85b i o s设置图解教程这是给初学者使用的简单界面,分节能、标准、最佳化三项点击即可。启动选项,将你要的设备拖到前面就行。 点击退出/高级模式选择进入高级模式: 可以选择界面语言: 点击安全性可设置密码: 自己的电脑就不要设了,点击A i T w e a k e r进入超频选 项调整: 全默认,不超频。下面还有: 华硕的D I G I+V R M选项。还有各种电压的调整: 基本都是自动,突然发现内存电压是 1.665V!!看来默认也不靠谱呀。S N B平台的规范里要求内存电压不超过 1.575V马上改为手动: 外频被主板自动设为103M h z,经证实会二启。改为 100M h z就不会了,对2600k来说不用超外频,只调倍频
内存电压手动改为 1.5V 再修改后 倍频设为操作系统中的最大T u r b o倍频设置就可以调节倍频了,设自动就不超频了。 P L L O v e r v o l t a g e设为关闭,超5G以上才需要打开,我只是小超一下。 超频只是玩玩,我这U默认电压超 4.5G没有问题。平时用还是不要超频的好,最终设置: 内存支持X M P最好打开,省心 不超频,点取消 先是默认,后改C O M M A N D M o d e为1也正常 C P U电源管理全默认 不超频 D I G I-V R M全默认就行。 华硕的板喜欢加压,这几项手动调整到标准电压。再看高级选项: 高级选项的主菜单,处理器设置: 一般全默认 北桥: 需要显卡切换的就先设初始化显卡为I G D再打开I G D多
最新整理技嘉主板bios的升级教程步骤图
技嘉主板b i o s的升级教程步骤图 技嘉主板说我们现在常用的主板设备之一,也是最热门的其中一款主板品牌,有时候技嘉主板也是需要进行b i o s升级,才能使用更强大的功能和提高稳定性,下面是学习啦小编整理的技嘉主板b i o s升级的准备事项和方法,供您参考。 了解更多技嘉主板的使用技巧,欢迎点击▼▼▼技嘉主板b i o s升级教程 技嘉主板刷新b i o s方法 技嘉主板更新b i o s方法 技嘉z77主板b i o s设置方法 技嘉主板b i o s升级教程首先当然是查找自己的主板 B I O S的型号和版本了。 下载时版本一定要选对。 不要追求新版,新版的说不定有什么b u g,所以为了稳定还是选择正式版。 下载C P U-Z这款软件,运行后在主板选项卡可以看到自己的主板型号和B I O S版本,图中F8就是B I O S的版本,我已经升级过的,你的可能是F4等等。
技嘉主板b i o s升级步骤图1好了,现在去技嘉网站查 找吧。打开技嘉主页后,在右侧搜索栏输入你的主板型号。 技嘉主板b i o s升级步骤图2然后在列表中找到你的主 板型号,点进去。 技嘉主板b i o s升级步骤图3然后选择支持与下载页面,在档案类别中选择B I O S。 技嘉主板b i o s升级步骤图4然后页面显示出当前主板 的B I O S固件版本。最新的是F9e,最后面用红字标识为测试版,所以我们选择F8。在右侧点击中国开始下载。 技嘉主板b i o s升级步骤图5然后在档案类别找到工具 程序,然后在列表中找到@B I O S这款软件,这是用来升级B I O S的。同样点击中国下载。 技嘉主板b i o s升级步骤图6 技嘉主板b i o s升级步骤图7技嘉主板b i o s升级方法一
教程:华硕主板Bios详细图解
一.Main(标准设定) 此菜单可对基本的系统配置进行设定。如时间,日期等 其中Primary/Secondary IDE Master/Slave 是从主IDE装置如果你的主板支持SATA接口就会有Third/Fourth IDE Mastert或者更多,他们分别管理例电脑里面各个IDE驱动装置的,如硬盘,光驱等等!因为各个主板的设置不同,所以在此就不详细解说这里的设置了,但是这些一般不用用户自己去设置,一般用默认的就可以,如果有特殊要求,建议用户自己对照说明书的说明进行设置,或者在论坛里单独提问! System Information 这是显示系统基本硬件信息的,没有什么好讲(如图)
二.Advanced(进阶设置)如图:
这里就是Bios的核心设置了,新手一定要小心的设置,因为其直接关系系统的稳定和硬件的安全,千万不可以盲目乱设! 1.大家先看到的是“JumperFree Configuration”(不同品牌的主板有可能不同,也可能没有)再这里可以设置CPU的一些参数,对于喜欢超频的朋友来说这里就 是主攻地!(如图)
其中又以“Manual”为关键,选择后会看到如下图:
对于CPU超频爱好者这些东西应该了如指掌,CPU的外频设置(CPU External Frequency)是超频的关键之一,CPU的主频(即我们平时所说的P4 3.0G等等之内的频率)是由外频和倍频相乘所得的值,比如一颗3.0G的CPU在外频为200的时候他的倍频就是15,(200MHz*15=3000MHz)。外频一般可以设定的范围为100MHz到400MHz,但是能真正上300的CPU都不多,所以不要盲目的设置高外频,一般设定的范围约为100-250左右,用户在设定中要有耐心的一点点加高,最好是以1MHz为步进,一点点加,以防一次性加到过高而导致系统无法正常使用甚至CPU损坏! 内存频率设定(DRAM Frequency)使用此项设定所安装内存的时钟,设定选项为:200MHz, 266MHz,333MHz, 400MHz, Auto。 AGP/PCI设备频率设定(AGP/PCI Frequency),本项目可以修改AGP/PCI设备的运行频率频率,以获得更快的系统性能或者超频性能,设定值有:[Auto],[66.66/33.33],[72.73/36.36]。但是请用户适当设置,如果设置不当可能导致AGP/PCI设备不能正常使用! 电压设置就不用多讲呢,就是设置设备的工作电压,建议一般用户不要轻易修改,
华硕主板BIOS升级过程
华硕主板BIOS升级过程(图解) 点评:主板上的BIOS一般由AWARD和AMI供货,其BIOS都具有PNP(即插即用)、APM(节电)、支持BIOS软件直接升级、调整RAM速度、支持光驱启动等功能。由于BIOS重要性,当它升级到新版本后,主板能获得更强的功能,识别更多型号的设备主板上的BIOS一般由AWARD和AMI供货,其BIOS都具有PNP(即插即用)、APM(节电)、支持BIOS软件直接升级、调整RAM速度、支持光驱启动等功能。 由于BIOS重要性,当它升级到新版本后,主板能获得更强的功能,识别更多型号的设备(CPU、光驱、硬盘等)。 BIOS使用的载体一般由Intel和Winboard供货,这两种BIOS的载体所用的电压有所不同,采用Intel的BIOS载体的BIOS正常工作是在12V电压下,而采用Winboard 的BIOS载体的BIOS正常工作是在5V电压下。 因为更新BIOS时只需使用5V的电压,如果主板使用的是Intel的BIOS载体,则在主板上会有一个更新BIOS的跳线,当需要更新BIOS时要把此跳线帽从连接12V电压的一端跳到另外用来连接5V电压的一端,这样才可以更新BIOS。而如果主板采用的是Winboard的BIOS载体时,则您不需要打开机箱便可直接更新您的BIOS。 华硕系列主板具有功能强、兼容性好、质量高等特点,和一般主板BIOS不同的是,华硕系列主板配有专用的BIOS更新程序(flash),比一般的更新程序要好用的多。flash 有三种:Pflash.exe、pflash2.exe、aflash.exe,这三个程序都是用来更新BIOS的,但是不同的程序所针对的BIOS不同。Pflash.exe用来更新容量为1MB的BIOS,Pflash2.exe用来更新容量为2MB的BIOS,而aflash.exe可更新这两种容量的BIOS。 下面就来介绍华硕系列主板BIOS更新的方法。 (一) 升级前的准备工作 (1)首先,你应确定主板的型号,例如TX97-LE,一般主板说明书上会有明确标志,另外也可查看开机画面来确定;其次要获取BIOS升级文件,可到华硕公司的主页中下载最新的文件。最后要获取华硕专用的BIOS更新程序Pflash.exe,一般在其驱动程序光盘中,也可到华硕网站下载。 (2)制作BIOS升级盘:用DOS命令“FORMAT A:/S”制作一张不含有autoexec.bat 和config.sys文件的系统引导软盘(开机盘),将flash更新程序和下载的BIOS升级文件复制到此引导盘上。 (3)设置主板跳线开关:该项可查看主板说明书,看是否需要手动跳线。如果需要,须关机,双手放去静电后打开机箱,参考主板用户手册,将主板BIOS从保护状态改为可写状态(即引导块可编程刷新状态)。 (二) 升级BIOS的具体操作
华硕主板bios声卡设置方法
华硕主板bios声卡设置方法 第一步:检查主板BIOS中的设置,关键词:FrontPanelType。 但在华硕主板BIOS中该值默认为HDAudio,它的另一个值为AC’97。这个选项在BIOS设置中的板载设备设置(OnBoardDevices)中可以找到。或者出现在Advanced-Chipset-SouthBridge中。 RealtekHD 声卡前置面板音频设置教程 BIOS中设置这个值,是要对应主机箱的前面板音频连接线的接头类型。通常只有一个接头的是AC’97,如果有两个接头,就需要按照BIOS中的值去连接至主板了,当然另一个类型接头上会标明HDAudio。 第二步:声卡驱动程序安装 虽然主板光盘自带驱动,但建议去下载一个最新的正式版驱动。主板光盘中的驱动同样是正确工作的,但新版的驱动,会带来更详细的可调整选项。瑞昱的HD声卡驱动更新的很快。 第三步:关闭RealtekHD声卡驱动程序对前置音频面板的自动检测功能。 鼠标右击桌面右下角桔色小喇叭,打开控制面板。点击钳型按钮后弹出“接头设置”,这里有1到3个选项,主要的工作是在“禁
用前面板插孔检测”前打勾。其余的选项,按个人爱好自由勾选即可。切换到“音频I/O”右边的“麦克风”,可以设置麦克风录音的一些效果(建议全部选取)点选回声消除时会有个提示,确定即可。 第四步:打开音量控制 鼠标右击桌面右下角灰色小喇叭,注意不是桔色的那个,前一步是设置桔色图标。在主音量窗口中的菜单“选项”,中选择“属性”。 在属性窗口中,混音器一项中可以选择项包括: RealtekHDAudiooutput播放;RealtekHDAudioinput录音,其余的不需设置。 在选择了HDAudiooutput后,调节音量一项中会自动选择为“播放”(在旧的AC‘97声卡设置中这里是可以选择的)。此时,需要在窗口第三部分“显示下列音量控制”列表中勾选“Front”,还有“FrontPinkIn”。(FrontPinkIn有多种名字,中文显示的是“麦克风音量”,还有可的是“FrontMic”)。勾选完成点击确定
华硕主板bios声卡设置方法
华硕主板bios 声卡设置方法 第一步:检查主板BIOS中的设置,关键词:FrontPanelType。 但在华硕主板BIOS中该值默认为HDAudio,它的另一个值为AC 97。这个选项在BIOS设置中的板载设备设置(OnBoardDevices)中可以找到。或者出现在Advanced-Chipset-SouthBridge 中。RealtekHD 声卡前置面板音频设置教程BIOS中设置这个值,是要对应主机箱的前面板音频连接线的接头类型。通常只有一个接头的是AC' 97,如果有两个接头,就需要按照BIOS中的值去连接至主板了,当然另一个类型接头上会标明HDAudio。 第二步:声卡驱动程序安装 虽然主板光盘自带驱动,但建议去下载一个最新的正式版驱动。主板光盘中的驱动同样是正确工作的,但新版的驱动,会带来更详细的可调整选项。瑞昱的HD声卡驱动更新的很快。 第三步:关闭RealtekHD 声卡驱动程序对前置音频面板的自动检测功能。 鼠标右击桌面右下角桔色小喇叭,打开控制面板。点击钳型按钮后弹出“接头设置”,这里有1到3个选项,主要的工作是在“禁用前面板
插孔检测”前打勾。其余的选项,按个人爱好自由勾选即可。切换到“音频I/O ”右边的“麦克风”,可以设置麦克风录音的一些效果(建议全部选取)点选回声消除时会有个提示,确定即可。 第四步:打开音量控制 鼠标右击桌面右下角灰色小喇叭,注意不是桔色的那个,前一步是设置桔色图标。在主音量窗口中的菜单“选项”,中选择“属性”。 在属性窗口中,混音器一项中可以选择项包括: RealtekHDAudiooutput 播放;RealtekHDAudioinput 录音,其余的不需设置。 在选择了HDAudiooutput 后,调节音量一项中会自动选择为“播放” (在旧的AC‘97 声卡设置中这里是可以选择的)。此时,需要在窗口第三部分“显示下列音量控制”列表中勾选“ Front ”,还有“FrontPinkIn ”。(FrontPinkIn 有多种名字,中文显示的是“麦克风音量”,还有可的是“ FrontMic ”)。勾选完成点击确定 现在,在你看到窗口标题为“主音量”画面中,Fro nt及Pinkin 的调节滑块请拉至最顶端。而在FrontPinkIn 底部的“静音”是否勾选,并不影
各种电脑BIOS升级方法大全
主板BIOS升级方法全集 刷新主板BIOS方法其实无外两种:一种就是在DOS环境下用软盘操作,而另一种就是在Windows操作系统下使用专用的BIOS刷新软件来刷新主板BIOS。就方便而言,当然是在操作系统下完成刷新更加简单便利。下面笔者就来介绍一下在Windows操作系统下如何刷新主板BIOS。 预热 现在新硬件层出不穷,BIOS不可能预先具备对如此众多的硬件的支持。还有就是对于新出品的主板,其自身还需要在不断地完善,这时就需要更新BIOS的内容了。刷新主板BIOS后通常能提高主板的兼容性,使主板支持更多的新硬件,解决一些兼容性方面的BUG,有的时候还能增加一些主板功能。 在文章开始之前,我们先来简单了解一下BIOS的含义:BIOS(Basic Input Output System)即基本输入/输出系统,存放在主板上一芯片中。其中的Firmware(固件)代码决定了系统对硬件支持、协调的能力。 既然我们知道了刷新BIOS的好处,那我们就进入今天的正题:刷新BIOS文件的方法。 DOS下刷新BIOS 1. 制作一张纯净的DOS系统启动盘,软盘中仅保留Msdos.sys、Io.sys、https://www.360docs.net/doc/984032913.html, 三个文件。 2. 将新版本BIOS文件和刷新工具拷贝到软盘中。Phoenix-A ward BIOS所对应的BIOS 刷新程序为“A wdflash”,AMI BIOS所对应的BIOS刷新程序为“Amiflash”。 3. 使用启动盘引导进入DOS模式,当见到“A:\>”提示符后,从键盘输入“A wdflash.exe”或是“Amiflash.exe”命令,按屏幕提示开始BIOS刷新。 回顾在DOS环境下刷新BIOS的整个过程,软驱与软盘是必需的。但大家都知道,现在攒机谁还会选择“鸡肋”般的软驱呢。当然我们还可以将BIOS升级文件及刷新工具备份在硬盘内,然后使用光盘启动在DOS环境下再刷新BIOS,但这样做会有不确定因素产生,有可能导致刷新失败。 现在有许多主板厂商都推出了在Windows操作系统下更新BIOS的软件,比如:华硕主板的Update ,MSI主板的LiveUpdate3, 磐正主板的Magic Flash,Abit升技主板uGuru 工具等。
最佳BIOS设置图解教程
BIOS设置图解教程 BIOS设置图解教程之AMI篇 (目前主板上常见的BIOS主要为AMI与AWARD两个系列,如何辨别BIOS 品牌系列请移步,本文详细讲解AMI系列的BIOS设置图解教程,如果你的BI OS为AWARD系列请移步BIOS设置图解教程之Award篇,文中重要的部分已经标红,快速阅读请配合图片查阅红色加速字体即可) 对于很多初学者来说,BIOS设置是一件非常头疼的事情,面对着满屏的E文,实在是无从下手。但是,设置BIOS在高手的眼里,却什么也算不上。 当你看着高手的指尖在键盘上熟练的跳动,而蓝色屏幕里的字符不停的变换,你一定很羡慕,不是吗? 实际上,BIOS设置并不是特别神秘的事情,但是为什么初学者却会如此头疼呢。根据归纳,总结出了几点原因,希望初学者能够避免被这些因素所左右。 ●听别人说操作BIOS很危险 在这里,笔者不否认操作BIOS有一定的风险,BIOS是Basic Input Outp ut System的缩写,乃基本输入/输出系统的意思,也就是计算机里最基础的引导系统,如果BIOS设置错误,硬件将会不正常工作。
操作BIOS真的很危险吗? 笔者听到很多朋友都在说,设置BIOS很危险,从一个人接触计算机开始,就被前人在BIOS上蒙上了一层神秘的黑纱。可以说,几乎每一个人都知道设置BIOS是一项非常危险的操作,也正是因为这样,菜鸟们也就不敢轻易尝试。但如果你不去尝试,就永远也不会学到该如何设置。所以,在此笔者建议,再危险的事情我们也要去尝试,敢于尝试是菜鸟变成高手的必备心理素质。 ●一看到全英文界面就没信心 很多菜鸟一看到满屏的英文,就完全没有了设置的信心,根本不愿意仔细去看其中的内容,这样自然也不会去深入研究了。但实际上,BIOS里很多设置项目英语都非常简单,在学校里英语不是特别差的人,都基本上能领会其大意,实在不懂得也不必去调试,毕竟BIOS里经常修改的也就那么几个项目。所以,当你进入BIOS之后,千万不要被其中满屏的E文所吓倒,这样才能慢慢的学会调教BIOS。
映泰主板bios升级
映泰bios升级 前言:一般如果计算机运行正常思齐建议还是不要去盲目升级BIOS,升级刷新BIOS有风险请谨慎操作量力而行!同时,也请勿在升级BIOS程序文件时关闭或重新启动系统,因为这样将会导致系统损毁!另外,如果万一因操作不当导致刷新BIOS失败请参考《映泰主板AMI BIOS刷新失败后的自救方法》一文。 下文几种升级映泰主板BIOS的方法,第一种和第三种方法适用于映泰AMI BIOS系列主板,第二种方法同时适用于映泰awd/amiBIOS系列主板。 一、主板自带更新方式(推荐使用) 映泰采用AMIBIOS的主板都可以使用这种方法升级BIOS,首先在映泰官网下载对应主板型号的BIOS文件(注意:一定要选择对应主板型号的BIOS文件,不然不能使用且还可能损坏主板),然后把下载的BIOS文件放在U盘根目录下(请不要放在文件夹内否则无法识别),做好以上准备工作后我们就可以开始升级刷新BIOS,下面将配合截图详细介绍每一步步骤: 1、将装有升级BIOS文件的U盘插入计算机上,接着在启动计算机时快速按下键盘上的F12键,如下图: 2、选择放置BIOS升级文件的来源,这里我们的BIOS升级文件是放在U盘内的,所以就选择“USB:OTi FlashDisk”这项并回车(蓝色字体部分根据不同的U盘品牌型号会有所不同,这点不必理会)。另外如果您把BIOS升级文件刻在光盘或软驱上则选择对应选项并回车。
3、在左侧的flle框内选择下载到的升级BIOS文件并回车,另外这里注意ModelName及Chipset是否正确,如下图: 4、这里弹出提示“Are you sure to flash BIOS (Y/N)? Y ”,询问是否确定要升级BIOS,这里我们按“Y”确定(有些主板按“Y”后还需回车再次确认一遍)。
图解华硕主板BIOS如何设置技巧
电脑主板的bios设置是非常重要的,比如你安装操作系统,如果不是从光驱启动就要从bios里面来设置,才能正常安装系统,还有就是华硕主板比较有个性,比如前置音频插孔,如果不在BIOS里设置成AC97就无法使用,而这也是必须到bios里面改的,下面以图文并茂的形式来介绍华硕主板BIOS里面的参数都是代表什么意思,具体怎么设置,一图解的形式更能直观的表现出来: 以华硕的AMI Bios为例 当开启计算机或重新启动计算机后,在屏幕显示如下时,按下“Del”键就可以进入Bios的设置界面 而对于笔记本电脑来说一般是按F2进入BIOS 进入后,你可以用方向键移动光标选择Bios设置界面上的选项,然后按Enter进入子菜单,用ESC键来返回主单,用PAGE UP和PAGE DOWN键或上下( ↑↓)方向键来选择具体选项回车键确认选择,F10键保留并退出Bios设置。 BIOS里具体的内容有: )标准设定Main(一. 此菜单可对基本的系统配置进行设定。如时间,日期等 图2 其中 Primary/Secondary IDE Master/Slave是从主IDE装置。 如果你的主板支持SATA接口就会有Third/Fourth IDE Mastert或者
更多,他们分别管理例电脑里面各个IDE驱动装置的,如硬盘,光驱等等!但是这些一般不用用户自己去设置,一般用默认的就可以,如果有特殊要求,建议用户自己对照说明书的说明进行设置 System Information 这是显示系统基本硬件信息的
现在进入高级设置:二.Advanced(进阶设置)如图4:
图4 这里就是Bios的核心设置了,新手一定要小心的设置,因为其直接关系系统的稳定和硬件的安全,千万不可以盲目乱设! 1.大家先看到的是“JumperFree Configuration”(不同品牌的主板 的CPU有可能不同,也可能没有)再这里可以设置
如何升级主板BIOS
升级电脑主板上的BIOS的前提:要有BIOS 对应的烧写程序和新版本的BIOS 数据文件。主板为Award 和AMI BIOS 的芯片对应的烧写程序分别为Awdflash 和Amiflash,注意不要混用。 新版本BIOS 数据文件的数据文件一般以BIN 为扩展名。必须注意的是,BIOS 文件一定要与主板的型号严格一致,也就是说即使是同一牌号的主板,只要型号不一致,其BIOS 数据也不能通用,混用的后果是不堪设想的。烧写程序和新版BIOS 数据文件可从BIOS 的生产厂家的网站上去下载。 升级电脑主板上的BIOS的步骤: (1)准备工作:将BIOS 的擦写开关置为Enable(在主板上或CMOS 中设置);将机器设置为从软盘引导;升级用的数据软盘质量一定要好,不能在升级过程中出现读盘错误!最好给升级的机器配接UPS,否则在升级过程中出现断电会损坏BIOS,使机器瘫痪。 (2)启动机器进入DOS 状态。升级BIOS 必须在DOS 模式下进行。最好是软盘启动进入纯DOS 环境。 确定主板的BIOS是否可以升级: 观察你的主板上的BIOS芯片,该芯片大多为Award或AMI的产品。揭掉BIOS芯片上面的标签,观察芯片的型号,少数主板BIOS芯片为27系列,这些主板的BIOS就无法升级;如果芯片上面的号码有28、29、39或49的数字,那么该BIOS就是可以升级的。 你可以直接查看主板说明书,绝大多数主板说明书都会详细说明BIOS能否升级。不过, 即使主板说明书上没有相关的说明,也不必灰心,因为并不是所有的主板都将此特征写在说明书上的,你可以到主板厂家的网页上进行搜索。如果是品牌机,应到生产整机的厂商主页
刷新BIOS方法(全)
刷新BIOS方法(全) 为什么升级BIOS呢? 升级BIOS可以让主板支持最新的处理器,就像最近Intel推出32nm六核处理器的时候,所有老X58都需要刷新新版BIOS才能点亮。除了对新处理器提供支持,升级BIOS还可以改善主板的性能和稳定性,比如H55推出初期BIOS 并不支持打开AHCI,刷新BIOS之后即可支持,另外通过刷新BIOS还可对各种操作系统提供硬激活的支持,并且这种激活是来自BIOS层面的,基本上没有被封杀的危险,当然,除此之外刷新BIOS还有一些其他的功能,在此就不一一例举了。 一、传统方法升级:WINDOWS环境刷新 刷新BIOS最传统的方法就是在DOS下敲命令行来执行刷新程序了,也是最安全并且比较推荐的刷新的方式,对于初学者来说有两道门槛,首先是现在刷新BIOS要进纯DOS,另外就是钥匙用命令进行刷新,听起来比较复杂,但其实并 没有那么神秘。
在下载到的BIOS升级文件中一般都会有一个.bat的文件,这个文件是厂商制作好的批处理文件,如上图,该文件名为autoexec.bat,则在相应目录下,键入该命令后按ENTER键即可。 程序执行后返回成功信息,按Ctrl+ALT+DEL重启电脑即可,如果能顺利进入DOS,而且有一定的命令行操作基础,刷新BIOS也并不是非常复杂的事情,目前主流的BIOS 有AMI和AWARD两种,他们都推出了WINDOWS下刷新BIOS的工具。 这是AWARD BIOS的写入工具WINFLASH软件的界面,由于是中文汉化版,所以操作起来没有什么难度,按第一个按钮打开BIOS更新文件之后,按第
三个按钮刷新BIOS即可,第二个保存按钮还可以保存你当前的BIOS文件。论坛里也为您提供了两种主流BIOS的WINDOWS环境刷新工具。如果您不知道自己的BIOS是那一种就两个都下载下来,如果不对应的话程序是无法运行的。
华硕M2N68主板BIOS详解
华硕主板BIOS系列教程一 华硕M2N68主板BIOS详解(一) 好多人都想学习一下BIOS,可是苦于BIOS的全英文,让好多英文不好的人望而却步。我以华硕M2N68(现在此主板已经停产,不过BIOS内容都差不多的)为例,做了个BIOS详解。如有错误,还请各位高手指正。 废话不多说了。先看BIOS主界面 从上图可以看出,BIOS一共有六个大项,分别是:Main、Advanced、Power、Boot、Tools、Exit。
上图显示的为Main界面的内容: “System Time”和“System Date”是系统时间和日期。将光标移到后面的“[]”内就可以直接修改了。“Legacy Diskette A”是软驱设定。不用管它。因为现在的电脑都没有软驱了。 接着下面是8个含有子项的设置项。 “Storage Configuration”是存储配置设置项。进入后的界面是: 这三个设置项分别是: “Onboard IDE Controller”板载IDE控制,设置项有两个“Enabled”和“Disabled”,默认为开启;
“Serial-ATA Devices”串行ATA接口(也称S-ATA)设备,设置项有两个“Enabled”和“Disabled”,默认为开启; “SATA Mode select” SATA模式选择。设置项有三个“SATA Mode”和“RAID Mode”和“AHCI Mode”。 要明白上面三个设置项是干什么用的,首先要了解硬盘是什么东西,硬盘都有哪些接口。各位看官可以看一看“【新手学堂】第一节〖清风带你全面解析机械硬盘〗”,帖子地址是: https://www.360docs.net/doc/984032913.html,/15/86_141087.html。 了解了什么是硬盘以后,再回过头来看上面的设置项,各位看官应该明白了吧? 第一项就是设置你的主板上的IDE接口控制。如果你设置成“Disabled”,那么你的IDE接口的硬盘就无法识别了。同理第二个如果选择“Disabled”,那你的SATA接口的硬盘也无法识别。甚至无法进入系统。 第三个设置项中: “SATA Mode”是将SATA硬盘映射成IDE模式,这样你用SATA 硬盘装系统的时候就不需要装SATA硬盘驱动; “RAID Mode”是要有至少两块硬盘才能实现的,在这里就不具体说了,有兴趣的可以上网搜索一下关于组建RAID的文章。如果你只有一个硬盘,就可以忽略它了。有些人的电脑在开机后,总是会提示发现“RAID新硬件”,就是因为将“SATA Mode select”设置成“RAID Mode”导致的;
最新整理华硕主板bios超频设置方法
华硕主板b i o s超频设置方法 你们知道怎么设置主板超频吗?下面是学习啦小编带来华硕主板b i o s超频设置方法的内容,欢迎阅读! 华硕主板b i o s超频设置方法: 目前而言,几乎所有的主板都可以在主板B I O S中进行超频,而且这是比较理想的超频方案,以P4 2.0G A 为例,开机会按下D E L键进入B I O S主菜单,然后进入 F r e q u e n c y/V o l t a g e C o n t r o l选项,在这里我们可以设置C P U的外频、倍频以及C P U电压等参数,首先我们先来调整C P U的外频,利用键盘上的上下按键使光标移动到C P U C l o c k上,然后按一下回车键即可输入外频频率(比如133)。一般而言,在这里允许输入数值范围在 100-200之间(如图),可以以每1M H z的频率提高进行线性超频,最大限度的挖掘C P U的潜能。 接下来需要设置内存总线的频率,在C P U:D R A M C l o c k R a t i o中,我们选择外频与内存总线频率的比值,可以选择4:3、1:1或4:5三个(如图),如果你使用的是 D D R333内存,那么它的标准运行频率可以达到166M H z,刚才我们已经把外频设置成了133M H z,因此在此可以选择4:5,让内存也运行在最高的水平,如果你使用的是
D D R266内存,可以设置成1:1让二者同步工作。 第三步是调节C P U的核心电压,如果要想让C P U在一个高频率下工作,通常都需要适当的加一点儿电压来保证C P U的稳定运行。进入C u r r e n t V o l t a g e选项(如图),P4 C P U的额定核心工作电压为 1.5V,通常不超过 1.65V 电压都是安全的,当然,提高电压要保证稳定工作,尽可能的少加电压,比如 1.55V尝试一下。设置完毕后保存退出,C P U就会运行在你设置的频率下了。 线性超频法 为了让游戏跑的更快,不少用户都喜欢对C P U进行适当超频,但是超频总是有危险的,如果超频不成功,可能会导致A G P显卡以及P C I设备的直接损坏。所以不少厂商都在主板上应用了线性超频这一技术。应用该功能的主板可以逐兆赫兹的对处理器进行超频,把处理器的超频潜力发挥到极致,而这不会影响其它外设的性能。 以大家常见的P4 1.7处理器为例,前端总线频率为400M H z,其外频则为400M H z的四分之一,也就是100M H z。而P C I总线必须保持在33M H z,A G P总线必须保持在 66M H z,此时整个系统采用三分频,P C I总线频率刚好就是外频的三分之一。当外频提升至120M H z时,P C I总线
主板BIOS升级方法-I
主板BIOS升级方法 此版本为专门为PXE无盘网吧优化,普通个人用户无需更新。 下载的文件包中将近包含BIOS的升级程序----afudos.exe,主板BIOS文件(以“.rom”为扩展名的文件)及使用帮助文件。下载解压后即可升级。具体BIOS刷新操作方法如下(下文件所述的DOS 启动盘也可用启到的闪存盘代替): 一:关闭BIOS防写入 主板带有BIOS防定入的功能,此功能可以防止病毒、等非法破坏主板BIOS,同时如果打开此功能您将无法升级主板BIOS。所以升级您必进入主板BIOS中进行相应设置。 1、开机后按“DEL”键,进入BIOS界面;
2、选中“Integrated Peripherals”项并进入,出现下图所示界面时 选中“Onboard Device”; 3、进入“Onboard Device”项后,将近“System BIOS Protect”设 置从“Enabled”改为“Disabled”;保存设置并退出;
二:BIOS升级 1、刷新BIOS前需要先准备一张DOS启动盘,制作方法有以两种: (a). 可以使用Win98系统格式化一张系统磁盘,在WIN98中点击我的电脑,在3.5软盘上点击鼠标右键,选择格式化,然后选择仅复制系统文件并格式化即可; (b). 可以在MS-DOS模式下,在DOS提示符下键入format a:/s格式化一张DOS启动软盘; 2、DOS启动盘制作完成后,再将近下载解压后的所有文件放到DOS 盘中即中。然后用该软盘启动DOS,如果是用WIN98/ME的启动盘来升级BIOS,注意当屏幕出现Starting Windows 98......时,按下Shift +F5组合键跳过Config.sys文件的执行。因为在升级BIOS时不能有内存管理程序的执行; 3、启动到DOS后进行BIOS刷新,在DOS提示符下执行 A:\>up.bat 命令后,程序会自动完成BIOS的刷新操作并重新启动。您好也可以输入命令A:\> afudos *.bin /p /b /n /c /x ;(“ * ”代表示写全的文件名) 4、升级完成后关闭电脑断开电源,对板COMS进行放电,放电后开机对COMS进行设置即可。
华硕笔记本BIOS设置的图解教程
华硕笔记本BIOS设置的图解教程 对于很多初用笔记本电脑的朋友来说笔记本的Bios设置还是有点神秘感的,BIOS设置关系着笔记本硬件是否能稳定运行,因此设置要小心。最近有很多网友问到华硕笔记本的BIOS的设置方法,下面就跟着笔者来看看华硕笔记本的BIOS设置方法。 基本设定 这个菜单可对基本的系统配置进行设定,如时间,日期等。也是本本的系统概况(Syetem Overview),我画线的部分分别是系统BIOS版本号、显示器BIOS版本号;接下来是CPU 信息、核心速度;再下面是内存信息。用圆圈的部分是电脑的时间和日期,可以设置本本的时间和日期。 设置时间和日期 高级设定 进入BIOS的高级设定,在设定之前要提醒大家一句:新手一定要小心的设置,因为其直接关系系统的稳定和硬件的安全,千万不可以盲目乱设。从上到下分别是:系统基本硬件设置、Easy-Flash功能选项、内置指针设备设定、数码锁定、声音选项、扬声器音量选项。 1、系统基本硬件设置:又分为两个子菜单,是从主IDE装置,他们分别管理例电脑里面各
个IDE驱动装置的,如硬盘,光驱等等,这些一般不用用户自己去设置,一般用默认的就可以。 2、Easy-Flash功能选项:是支持Easy-Flash功能的主板才有的选项,可以在开机自检时按F4或通过BIOS"advanced"菜单中的"Start Easy Flash"选项开启此功能。 3、内置指针设备设定:是开启或禁用触摸板的选项,"Disabled"的是禁用,"Enabled"是启用。 4、数码键盘锁:这个项目可以让您选择打开或关闭内置的数字键盘锁。 5、声音选项:这个选项可以让您选择是否启用开机自检音,如果您启用这个选项,您可以在下面的Speaker Volume 中设置该自检音的音量的大小,如果你禁用了自检音,则Speaker Volume选项就不会出现。 6、扬声器音量选项:调节开机自检音的音量大小。 IDE设置 电源管理
告别烦琐 3种方法轻松搞定主板BIOS升级
告别烦琐3种方法轻松搞定主板BIOS升级 2010-03-13 07:44:16来源: 天极网(重庆)跟贴0 条手机看新闻 升级BIOS可以让主板支持最新的处理器,就像最近Intel推出32nm六核处理器的时候,所有老X58都需要刷新新版BIOS才能点亮。除了对新处理器提供支持,升级BIOS 还可以改善主板的性能和稳定性,比如H55推出初期BIOS并不支持打开AHCI,刷新BIOS 之后即可支持,等等。但是以往刷新BIOS可没那么容易…… Intel最新推出的32nm六核让BIOS升级再次成为了DIY的必修课
刷新新版BIOS之后老产品EX58-EXTREME主板顺利支持32nm六核 虽然BIOS升级好处多多,但是许多DIY菜鸟还是会觉得这是一项高深的技术,确实,在以前升级BIOS确实比较麻烦,要先进到DOS环境,在命令行下敲命令确实让人挠头,而且在WIN 2000之后启动时不能选择纯DOS界面更增加了BIOS升级的难度,索性,这世界上的所有发明创新都是为懒人服务的,很快,刷新BIOS的方法变得越来越多,操作也更加简单,下面我们就为大家介绍三种目前主流且非常简单的升级方法。 传统方法升级:WINDOWS环境刷新 刷新BIOS最传统的方法就是在DOS下敲命令行来执行刷新程序了,对于初学者来说有两道门槛,首先是现在进DOS比较麻烦,另外就是敲命令行对于直接从WINDOWS开始接触电脑的人来说比较费劲,在介绍新方法之前,我们还是来回顾一下老办法吧:)。
在下载到的BIOS升级文件中一般都会有一个.bat的文件,这个文件是厂商制作好的批处理文件,如上图,该文件名为autoexec.bat,则在相应目录下,键入该命令后按ENTER 键即可。 程序执行后返回成功信息,按Ctrl+ALT+DEL重启电脑即可,如果能顺利进入DOS,而且有一定的命令行操作基础,刷新BIOS也并不是非常复杂的事情,不过有更好的颁发何必为难自己呢?目前主流的BIOS有AMI和AWARD两种,他们都推出了WINDOWS 下刷新BIOS的工具。
主板刷BIOS图解教程
刷BIOS图解教程 DOS下共有二种Update BIOS的方法: 注意:AMD主板更新BIOS前,如有开核或超频,请先导入CMOS出厂默认值后在进行更新BIOS动作,否则可能刷新后不开机! 1. F12 主板自带更新方式(推荐使用) 2. AFUDOS (DOS下更新刷BIOS) 分别说明如下: 1. Press F12 for BIOS POST Flash 1-1. 开机时可按F12进入BIOS POST Flash 1-2. Select drive,依配备选择 Update BIOS装置来源,例如:USB ZIP或Floppy..等
1-3. 选择要update 的BIOS,并注意 Model Name及Chipset是否正确 1-4. 询问是否确定要Update : Are you sure to flash BIOS (Y/N)? Y (按Y)
1-5. 询问是否清除 DMI资料: Erase DMI Date (Y/N) ? Y (按Y) 1-6. 开始Update BIOS
1-7. Update BIOS完成,询问是否要重开机:BIOS Flash done,Reset system (Y/N)? Y(按Y) 若Update过程中无当机、重开机后无错误讯息或无不正常开机现象,即完成Update BIOS 2. AFUDOS (AMI Firmware Update Utility) 2-1. 执行afudos来update bios, 输入afudos 空一格 + BIOS完整檔名,按Enter 后执行
2-2. Erasing flash 2-3. Writing flash
华硕BIOS图文设置详解
原制作人 BIOS Information:基本的BIOS信息 BIOS Vendor:就是本BIOS的生产商,American Megatrends,全球三大BIOS厂商之一Version:BIOS的版本信息 VBIOS Version:SNB集显显卡的版本信息 EC V ersion:嵌入式控制器(Embed Controller)版本信息 Processor Information:处理器信息 Brand String:包含生产商,品牌的处理器详细信息
Total Memory:安装的内存总量,通常我们用这个数值做最基本的内存是否被正常识别的信息 System Date:系统日期,可直接输入数字修改 System Time:系统时间,可直接输入数字修改 Access Level:在BIOS登录后的权限状态,一般显示Administrator或者User,具体相关设置在后面有详述。 我们可以把Main选项卡看作是最基本的信息显示界面 Advanced选项卡中可以做一些更高级别的设置了
Start Easy Flash:华硕在BIOS更新方面是很体贴的,有在DOS环境下的AFlash,Windows 环境下的Winflash,以及最简单的Easy Flash,在BIOS之中选择该选项就可以进入界面Easy Flash界面,在这里就不详细介绍了,等以后写到的时候再说 Play POST Sound:开机到华硕logo(即后面所说的POST)时是否播放声音
Speaker Volume:播放华硕logo时音量,仅当Play POST Sound为“YES”时才可选择,共8档,默认为4 Asus FancyStart:华硕随机有个Asus FancyStart软件,可以定制开机时的POST界面和声音,甚至背景,在这里选择是否启用该功能
华硕主板Bios升级过程
华硕主板Bios升级过程 主板上的BIOS一般由AWARD和AMI供货,其BIOS都具有PNP(即插即用)、APM(节电)、支持BIOS软件直接升级、调整RAM速度、支持光驱启动等功能。 由于BIOS重要性,当它升级到新版本后,主板能获得更强的功能,识别更多型号的设备(CPU、光驱、硬盘等)。 BIOS使用的载体一般由Intel和Winboard供货,这两种BIOS的载体所用的电压有所不同,采用Intel的BIOS载体的BIOS正常工作是在12V电压下,而采用Winboard的BIOS载体的BIOS正常工作是在5V电压下。 因为更新BIOS时只需使用5V的电压,如果主板使用的是Intel的BIOS载体,则在主板上会有一个更新BIOS的跳线,当需要更新BIOS时要把此跳线帽从连接12V电压的一端跳到另外用来连接5V电压的一端,这样才可以更新BIOS。而如果主板采用的是Winboard的BIOS载体时,则您不需要打开机箱便可直接更新您的BIOS。 华硕系列主板具有功能强、兼容性好、质量高等特点,和一般主板BIOS不同的是,华硕系列主板配有专用的BIOS更新程序(flash),比一般的更新程序要好用的多。flash有三种:Pflash.exe、pflash2.exe、aflash.exe,这三个程序都是用来更新BIOS的,但是不同的程序所针对的BIOS不同。Pflash.exe用来更新容量为1MB的BIOS,Pflash2.exe用来更新容量为2MB 的BIOS,而aflash.exe可更新这两种容量的BIOS。 下面就来介绍华硕系列主板BIOS更新的方法。 (一) 升级前的准备工作 (1)首先,你应确定主板的型号,例如TX97-LE,一般主板说明书上会有明确标志,另外也可查看开机画面来确定;其次要获取BIOS升级文件,可到华硕公司的主页中下载最新的文件。最后要获取华硕专用的BIOS更新程序Pflash.exe,一般在其驱动程序光盘中,也可到华硕网站下载。 (2)制作BIOS升级盘:用DOS命令“FORMAT A:/S”制作一张不含有autoexec.bat 和config.sys文件的系统引导软盘(开机盘),将flash更新程序和下载的BIOS升级文件复制到此引导盘上。 (3)设置主板跳线开关:该项可查看主板说明书,看是否需要手动跳线。如果需要,须关机,双手放去静电后打开机箱,参考主板用户手册,将主板BIOS从保护状态改为可写状态(即引导块可编程刷新状态)。 (二) 升级BIOS的具体操作 下面以pflash.exe为例进行详解,用上述制作的引导盘引导系统后,运行pflash.exe,进入程序的主菜单. 在此,程序列出了主板Flash ROM的类型和当前BIOS版本号。先选择以文件形式保存当前主板的BIOS内容,以防不测;再选择进入高级性能菜单:
