设置字体格式

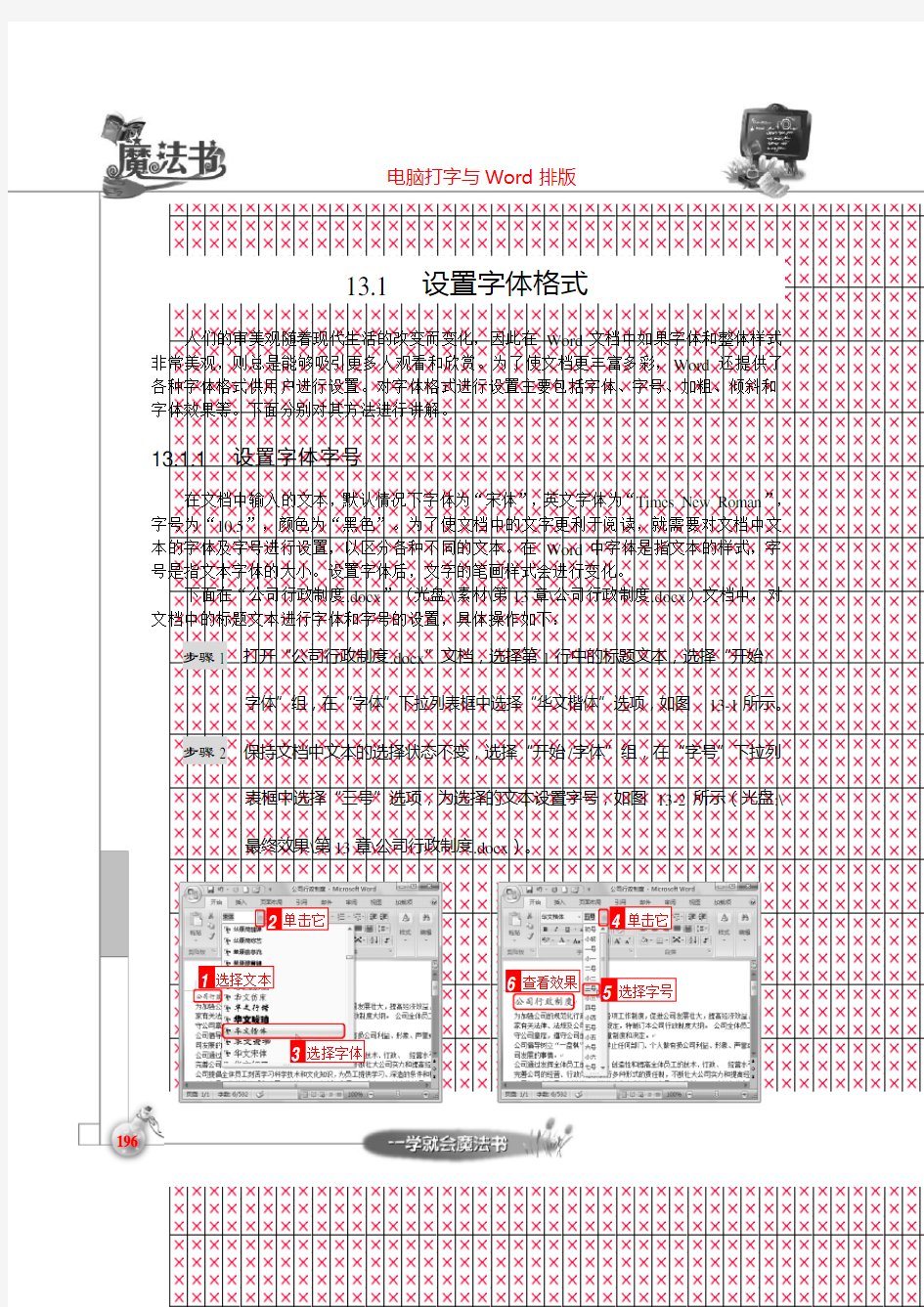
文字排版基础操作
多媒体教学演示:30分钟13
●设置字体格式
●设置段落格式
●添加边框和底纹
●添加项目符号和编号
●Word高级排版
●快速应用格式
●典型实例——设置公司宣传册版式小魔女:魔法师,前面讲解的Word基础知识我都掌握了,快给我讲讲排
版的操作吧!
魔法师:好啊,接下来首先给你讲讲字体和段落格式的设置方法,让文档
中的文本看起来更整齐。
小魔女:文字排版就是对文档中的文字和段落进行排版吗?
魔法师:准确地说是对文字进行各种方式的设置,使整篇文档看起来更美
观。但在进行排版的过程中,设
置方法有多种,如设置字体、设
置段落、添加边框和底纹、设置
项目符号和分栏等。本章就将对
这些知识进行讲解。
小魔女:那我要赶快学习,制作出具有美感的文档来。
196
电脑打字与Word排版
13.1 设置字体格式
人们的审美观随着现代生活的改变而变化,因此在Word文档中如果字体和整体样式非常美观,则总是能够吸引更多人观看和欣赏。为了使文档更丰富多彩,Word还提供了各种字体格式供用户进行设置。对字体格式进行设置主要包括字体、字号、加粗、倾斜和字体效果等。下面分别对其方法进行讲解。
13.1.1 设置字体字号
在文档中输入的文本,默认情况下字体为“宋体”,英文字体为“Times New Roman”,字号为“10.5”,颜色为“黑色”。为了使文档中的文字更利于阅读,就需要对文档中文本的字体及字号进行设置,以区分各种不同的文本。在Word中字体是指文本的样式,字号是指文本字体的大小。设置字体后,文字的笔画样式会进行变化。
下面在“公司行政制度.docx”(光盘:\素材\第13章\公司行政制度.docx)文档中,对文档中的标题文本进行字体和字号的设置,具体操作如下:
步骤1 打开“公司行政制度.docx”文档,选择第1行中的标题文本,选择“开始/ 字体”组,在“字体”下拉列表框中选择“华文楷体”选项,如图13-1所示。
步骤2 保持文档中文本的选择状态不变,选择“开始/字体”组,在“字号”下拉列表框中选择“三号”选项,为选择的文本设置字号,如图13-2所示(光盘:\
最终效果\第13章\公司行政制度.docx)。
选择文本
1
单击它
2 单击它
4
选择字体
3
选择字号
5
查看效果
6
197
第13章 文字排版基础操作
图13-1 选择字体 图13-2 选择字号
13.1.2 加粗和倾斜效果
加粗和倾斜操作是对文本的字形进行设置。设置加粗和倾斜效果后,可让选择的文本更加突出显示。
下面在“公司行政制度1.docx ”(光盘:\素材\第13章\公司行政制度1.docx )文档中,对文档中的标题文本设置加粗和倾斜的效果,具体操作如下:
步骤1 打开“公司行政制度1.docx ”文档,选择第1行中的标题文本,将鼠标光标
移动至浮动工具栏中,并单击其中的“加粗”按钮,设置加粗效果,如
图13-3所示。
步骤2 保持文档中文本的选择状态不变,选择“开始/字体”组,在其中单击“倾斜”
按钮
,将选择的文本设置为倾斜状态,如图13-4所示(光盘:\最终效果\第
13章\公司行政制度1.docx )。
设置字体和字号的方法很多,通过浮动工具栏设置字体字号的方法和下拉列表框的方法雷同,另一种方法是选择“开始/字体”组,单击右下角的功能扩展按钮,弹出“字体”对话框。魔法档案 选择文本
1 单击它
2 单击它
3 查看效果
4
198
电脑打字与Word排版
图13-3 设置加粗效果图13-4 设置倾斜效果
13.1.3 其他字体效果
在Word中除了能够对文本进行字体、字号等基本设置外,还可设置字体颜色、填充颜色、下划线等特殊效果。
下面在“公司行政制度2.docx”(光盘:\素材\第13章\公司行政制度2.docx)文档中,对文档中的标题文本设置特殊效果,具体操作如下:
步骤1 打开“公司行政制度2.docx”文档,选择第1行中的标题文本。选择“开始/字体”组,单击其右下角的功能扩展按钮,如图13-5所示。
步骤2 弹出“字体”对话框,在“所有文字”栏的“字体颜色”下拉列表框中选择“蓝色”选项。在“效果”栏中选中复选框,然后在“预览”栏中查
看设置后的效果,并单击按钮应用设置,如图13-6所示。
图13-5 选择文本图13-6 进行其他效果的设置步骤3 返回文档编辑区中,即可查看到设置后的效果,如图13-7所示(光盘:\最终效果\第13章\公司行政制度2.docx)。
在设置加粗或倾斜效果后,若觉得效果不理想,还可单击快速访问工具栏中的“撤销”按
魔法档案
选择文本
1
单击它
2
选择颜色
3
单击它
6
选中它
4
预览效果
5
199
第13章 文字排版基础操作
图13-7 查看效果
13.2 设置段落格式
经常在Word 中输入文本会发现,在输入文档标题或输入日期、落款等文本时,由于格式需要,需连续按下多次空格键后再进行输入。使用该方法输入文本不仅浪费时间,且在输入标题等文本时,很难确定文本是否位于中间位置。为了使文档的制作速度更快速,Word 2007还提供了各种设置段落格式的方法。主要包括对齐方式、段落缩进和间距等。下面分别对其设置方法进行讲解。
13.2.1 设置段落对齐方式
段落对齐方式包括左对齐、居中对齐、右对齐和两端对齐等方式,默认情况下输入的文本对齐方式为两端对齐。要进行设置可通过“开始”选项卡中的“段落”组进行设置,如图13-8所示。各个对齐方式的含义介绍如下。
图13-8 “段落”组
“文本左对齐”按钮:单击该按钮,使段落与页面左边距对齐。
查看效果
7 通过选中“字体”对话框“效果”栏中的各个复选框,还可
分别设置出形如“x 2(上标)、H 2O (下标)”等形式的文本。
试着对在Word 软件中的文本进行字体、字号、加粗、倾斜和字体颜色等格式进行设置。
魔力测试
默认的对齐方式
200
电脑打字与Word排版
“居中”按钮:单击该按钮可设置文本居中对齐,在设置标题文本时应用得比较广泛。
“文本右对齐”按钮:单击该按钮,使段落与页面右边距对齐。
“两端对齐”按钮:单击该按钮,使段落同时与左边距和右边距对齐,并根据需要增加字间距,段落文本的最后一行相当于左对齐。
“分散对齐”按钮:单击该按钮,使段落同时靠左边距和右边距对齐,并根据需要增加字间距,其最后一行文本也将均匀分布在左右页边距之间。
下面在“公司行政制度3.docx”(光盘:\素材\第13章\公司行政制度3.docx)文档中设置文本的对齐方式,具体操作如下:
步骤1 打开“公司行政制度3.docx”文档,选择第1行中的标题文本。选择“开始/段落”组,单击“居中”按钮,如图13-9所示。
步骤2 选择文档中最后一行文本,用相同的方法将其段落格式设置为“右对齐”,完成后的效果如图13-10所示(光盘:\最终效果\第13章\公司行政制度3.docx)。
图13-9 设置居中对齐图13-10 设置右对齐
选择文本
1
单击它
2
选择文本
3
单击它
4
