修改WIN7登陆密码
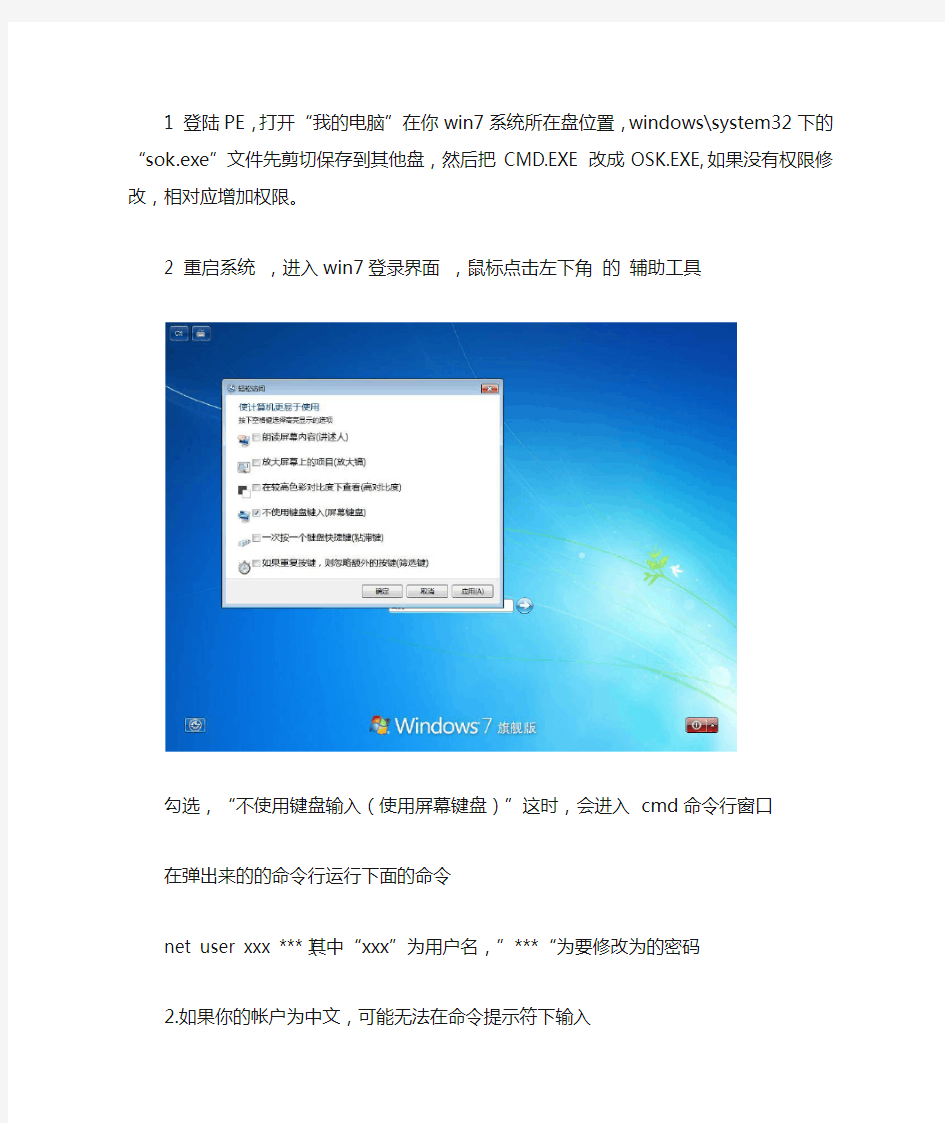
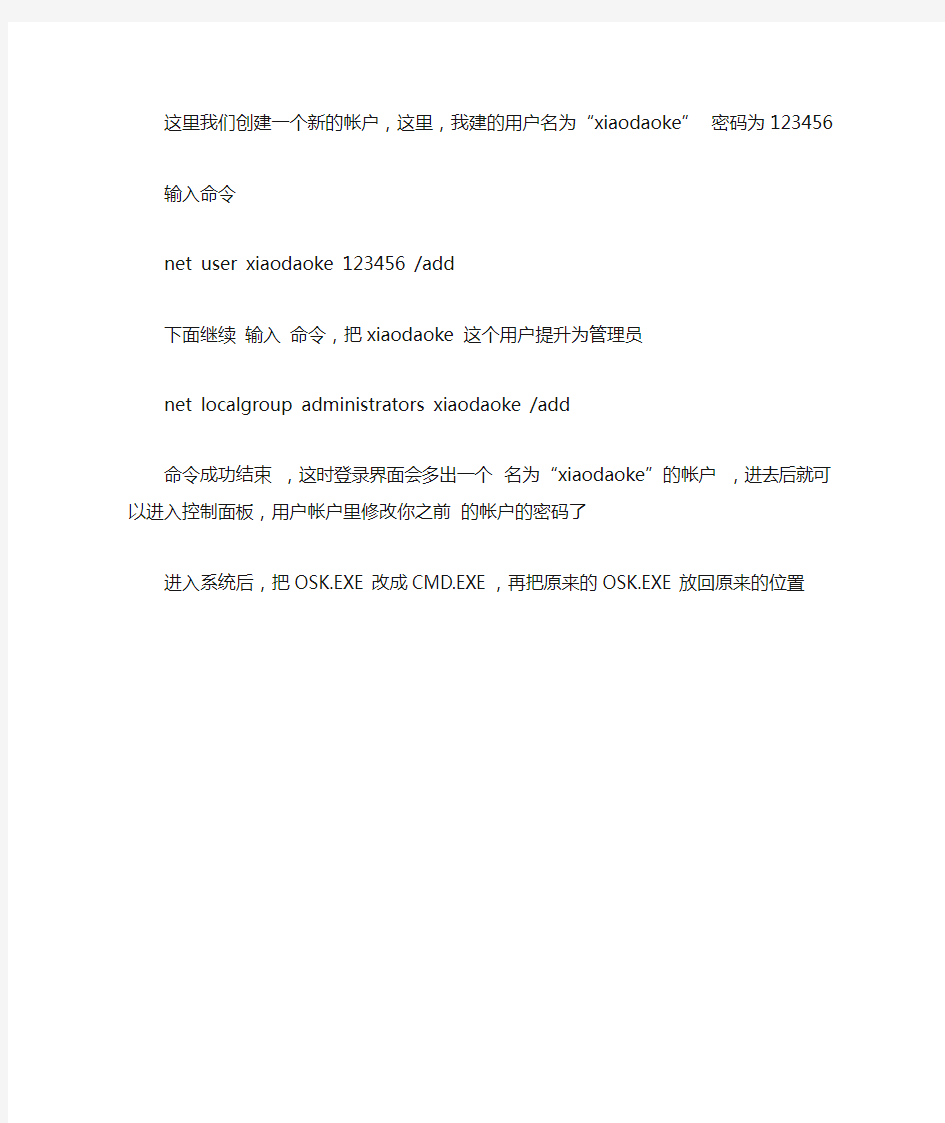
1 登陆PE,打开“我的电脑”在你win7系统所在盘位置,windows\system32下的“sok.exe”文件先剪切保存到其他盘,然后把CMD.EXE改成OSK.EXE,如果没有权限修改,相对应增加权限。
2 重启系统,进入win7登录界面,鼠标点击左下角的辅助工具
勾选,“不使用键盘输入(使用屏幕键盘)”这时,会进入cmd命令行窗口
在弹出来的的命令行运行下面的命令
net user xxx *** (其中“xxx”为用户名,”***“为要修改为的密码
2.如果你的帐户为中文,可能无法在命令提示符下输入
这里我们创建一个新的帐户,这里,我建的用户名为“xiaodaoke” 密码为123456
输入命令
net user xiaodaoke 123456 /add
下面继续输入命令,把xiaodaoke 这个用户提升为管理员
net localgroup administrators xiaodaoke /add
命令成功结束,这时登录界面会多出一个名为“xiaodaoke”的帐户,进去后就可以进入控
制面板,用户帐户里修改你之前的帐户的密码了
进入系统后,把OSK.EXE改成CMD.EXE,再把原来的OSK.EXE放回原来的位置
三种方法-Win7系统优化(图文解说)
第一部分修改注册表 1.桌面显示ie8主图标 不要把快捷方式当成主图标啊 将以下代码储存为reg格式,双击导入注册表即可。请注意,如果你的系统不是安装在c盘下,请把里面所有的c盘盘符改为你的安装盘符。 Windows Registry Editor Version 5.00 [HKEY_LOCAL_MACHINE\SOFTWARE\Microsoft\Windows\CurrentVersion\Explorer\Desk top\NameSpace\{00000000-0000-0000-0000-100000000001}] @="Internet Explorer" [HKEY_CLASSES_ROOT\CLSID\{00000000-0000-0000-0000-100000000001}] @="Internet Explorer" [HKEY_CLASSES_ROOT\CLSID\{00000000-0000-0000-0000-100000000001}\DefaultIcon] @="C:\\Windows\\System32\\ieframe.dll,-190" [HKEY_CLASSES_ROOT\CLSID\{00000000-0000-0000-0000-100000000001}\shell] @="" [HKEY_CLASSES_ROOT\CLSID\{00000000-0000-0000-0000-100000000001}\shell\NoAdd Ons] @="无加载项(&N)" [HKEY_CLASSES_ROOT\CLSID\{00000000-0000-0000-0000-100000000001}\shell\NoAdd Ons\Command] @="\"C:\\Program Files\\Internet Explorer\\iexplore.exe\" -extoff" [HKEY_CLASSES_ROOT\CLSID\{00000000-0000-0000-0000-100000000001}\shell\Open] @="打开主页(&H)" [HKEY_CLASSES_ROOT\CLSID\{00000000-0000-0000-0000-100000000001}\shell\Open\ Command] @="\"C:\\Program Files\\Internet Explorer\\iexplore.exe\"" [HKEY_CLASSES_ROOT\CLSID\{00000000-0000-0000-0000-100000000001}\shell\Set] @="属性(&R)" [HKEY_CLASSES_ROOT\CLSID\{00000000-0000-0000-0000-100000000001}\shell\Set\C ommand] @="\"C:\\Windows\\System32\\rundll32.exe\"
联想自带WIN7家庭普通版升级到旗舰版
众所周知,Windows7旗舰版拥有WINDOWS7系统的全部功能,而家庭普通版作为最低级的版本则少了很多。虽然说旗舰版当中我们有很多功能确实用不到,但还是有不少功能是很实用的!比如Aero桌面背景幻灯片的切换(立体切换更容易让我们快速切换程序),截图工具(家鸡版没有,害我每次截图都得开QQ),便笺(这个可以很方便的随时让你记录下你想要的东西),此外,旗舰版还拥有自带的高级备份(联想有一键还原7.0),Aero 晃动功能,Windows Media Center,Windows触控功功能。最关键的还是旗舰版拥有Windows XP模式!能够让你在win7下以运行程序的方式运行XP系统!这将大大提高Win7系统的兼容性!免去了安装双系统的烦劳!此外,Win7的安全性也得到了很大的提升!如果在XP模式下发现了病毒,可以直接关掉XP系统而Win7则毫发无损!另外,Win7旗舰版还拥有漂亮的半透明窗口,Aero 桌面透视功能,看起来赏心悦目! 当我们打开WIN7家庭版系统,进入桌面时,首先打开开始菜单,里面有一个程序叫做Windows Anytime Update的程序(如果开始菜单里没有那么所有程序里肯定有!),打开,然后在弹出的窗口中点击用序列号进行升级!然后在里面输入27GBM-Y4QQC-JKHXW-D9W83-FJQKD(注意!这是升级由家庭初级版升级至家庭专业版的序列号!必须先从初级版升级至专业版,才能从专业版升级为旗舰版!不能越级升级!)之后经过验证序列号,下载并安装升级组件,下载并安装系统补丁,然后自动关机升级,自动重启升级之后就是家庭高级版了!时间大概在20MIN左右! 接下来可就是从家庭高级版升级至旗舰版了!过程较上面完全一样!升级的序列号为6K2KY-BFH24-PJW6W-9GK29-TMPWP或22TKD-F8XX6-YG69F-9M66D-PMJB这次升级过程较短,大概10MIN左右!主要是需要安装的系统补丁少了很多) 注意:升级中请注意全程不可断电,建议插上电池并有外接电源后进行!升级中有联网要求,必须联网,整个升级过程大概为30+分钟! 转自:ambitiousxyang 附: 宏基ACER 序列号: FJGCP-4DFJD-GJY49-VJBQ7-HYRR2 Windows 7 旗舰版1: 戴尔DELL 序列号: 342DG-6YJR8-X92GV-V7DCV-P4K27 2: 联想LENOVO 序列号: 22TKD-F8XX6-YG69F-9M66D-PMJBM 3: 三星SAMSUNG 序列号:49PB6-6BJ6Y-KHGCQ-7DDY6-TF7CD ------------------------------------------------------------------------ 4: 宏基ACER 序列号: YKHFT-KW986-GK4PY-FDWYH-7TP9F Windows 7 专业版5: 戴尔DELL 序列号: 32KD2-K9CTF-M3DJT-4J3WC-733WD 6: 惠普HP 序列号: 74T2M-DKDBC-788W3-H689G-6P6GT
★Win7加快开关机速度、系统优化
开机-运行:regedit具体方法如下:在注册表编辑器中找到 找到HKEY-CURRENT-USER\Control Panel\Desktop键,将WaitToKillAppTimeout 改为:1000,即关闭程序时仅等待1秒。 2.将HungAppTimeout 值改为:200,表示程序出错时等待0.5秒。 真正的XP加速 接下来这一步很关键,在“系统属性”里打开“硬件”选项卡,打开“设备管理器”,展开“IDE ATA/ATAPI控制器”,双击打开“次要IDE通道”属性,点“高级设置”选项卡,把设备1和2的传送模式改为DMA若可用,设备类型如果可以选择“无”就选为“无”,点确定完成设置,同样的方法设置“主要IDE通道”。 给宽带加速,一分钟学会释放电脑保留的20%宽带资源。1、单击“开始——运行”,输入gpedit.msc回车后即可打开“组策略对象编辑器”。2、展开“计算机配置——管理模板——网络——QoS数据包计划程序”,双击右面设置栏中的“限制可保留带宽”,在打开的属性对话框中的“设置”选项卡中将“限制可保留带宽”设置为“已启用”,然后在下面展开的“带宽限制(%)”栏将带宽值“20”设置为“0”即可。 win7上网速度慢优化方法: Win7开关机关闭Update方法 方法/步骤 1.首先在Win7桌面左下角,点击开始--然后在搜索框中输入“操作中心”,然后点 击上面找到的“操作中心”设置入口,如下图:(右键“计算机”属性,打开windows update) 2.之后我们即可进入Win7操作中心了,然后我们选择“Windows Update后面的更改 设置”如下图:
win7旗舰版系统下自带记事本的强大功能汇总
记事本是windows操作系统中的一个简单的文本编辑器,记事本软件不仅可以方便管理、 记录日常事务,还可以记录一些重要的资料及文件,而很多人对win7旗舰版系统下记事本的印象估计是觉得它就是一个简单的文字记录工具而已,其实记事本的功能并没有我们想 像中的这么简单哦,它还是有它自己的独门绝技的,下面跟随win7之家来了解一下记事本的强大功能有哪些吧。 1、批量更改文件日期属性 假设,我们需要修改某文件WXH.LOG的日期,只需要在相同文件夹下新建一个txt文件,在其中输入“COPY WXH.LOG+,,”,然后将文件用上面的方法保存为LS.BAT,执行LS.BAT 文件即可,如果大家需要成批修改文件的日期,只需每一个文件以这种格式写入同一个 BAT文件中,然后执行LS.BAT文件即可,很简单吧。 2、无需任何设置就可以巧改文件扩展名 比如当我们想要创建一个扩展名非TXT的新文本文件(wxh.abc),当我们存盘的时候, 我们要把文件名改为wxh.abc,这时候系统会默认的在后面又加上TXT扩展名,可能我们 大家想的方法就是到文件夹选项中开启扩展名隐藏,改一下扩展名就ok,实质上有更简单 的办法哦,只需要在保存的时候,将文件名带有半角引号的名称就可以了。(“wxh.abc”) 3、能够自动比较文件内容异同 假设我们需要比较a.txt和b.txt2个文件。只需编辑文本文件并在其中写入一行字符“FC a.txt b.txt>BIANHUA.txt”将文件存盘为ls.bat,并且存放到与a.txt和b.txt相同的目录中, 之后执行ls.bat文件即可。 4、能够快速编辑特定种类文件 如果想打开一个非txt扩展名的文件,比如某种程序源代码文件的话,直接双击是不行的,即便是选择是设置关联,显然也很麻烦,如果将“记事本”放入鼠标右击的“发送到”菜单中 就方便多了,具体方法:在资源管理器中搜索并打开当前系统账户行下的 Sendto文件夹, 然后新建快捷方式,在“请键入对象的位置”文本框输入“NOTEPAD.EXE”,在下一步窗口 中输入快捷键的名称“记事本”即可。 通过上面的介绍之后大家是不是对记事本更加刮目相看了呢,以上就是win7之家 https://www.360docs.net/doc/9c12346309.html,为大家分享的关于win7旗舰版系统下自带记事本的强大功能汇总的全部内容了,感兴趣的朋友们可以学习一下哦,记事本的功能还是不可小看的,更多精彩内容欢迎 访问win7之家
Win7装机、提速、深度优化系统
一、Win7纯手动深度优化系统 1、开启Administrator帐户,先取得最高管理权限. 方法:右键桌面计算机--管理,本地用户和组--用户,右键Administrator--属性,去除“帐户已禁用”前的勾,注销当前用户登录Administrator帐户。 2、系统启动时用所有资源: 运行-->msconfig-->boot-->高级选项 -->勾选CUP和内存选项卡 3、删除系统备份,关闭系统保护: 右键桌面计算机--属性--高级管理设置--系统保护,选中开启系统保护的磁盘,配置,选择“关闭系统保护”,应用,确定。 4、关闭视觉效果 右键单击我的电脑-->属性-->高级系统设置 -->性能-->设置-->视觉效果留下五项"平滑屏幕字体边缘"、"启用透明玻璃"、"启用桌面组合"、"在窗口和按钮启用视觉样式"、"在桌面上为图标标签使用阴影",其余的把勾全拿了,可以马上感觉到速度快了不少,而视觉上几乎感觉不到变化。另外还可以勾选上―显示缩略图,而不是显示图标‖ 5、转移虚拟内存 Windows系统,包括Windows 7 ,默认设置物理内存的1.5倍大小,作为分页交换文件,如果你是系统管理的大小,那么,这个体积是自动变化的,往往越来越大。如果你的物理内存比较少,只有2g,你可以选择保留这个文件。 如果保留这个文件,我们建议你把他放到另外一个分区里面,不要放到C盘(系统盘),不然,你到时候做Ghost或者其他备份的时候,还是需要手动删除它。建议你一定要指定大小,就指定成1.5倍的Ram物理内存大小即可。 如果你的内存在4G以上,你可以考虑直接关闭虚拟内存功能。关于能不能够关闭虚拟内存始终木有一个明确的定论。 设置虚拟内存的方法:右击点击“计算机 ”-属性-高级系统设置-高级-设置(性能项下面的这个)-高级-更改-点选C盘(自动管理……前面的框别选)-单选“无分页文件(N)”-“设置”,此时C盘中的虚拟内存就消失了;然后选中D盘,单选“自定义大小”-在下面的“初始大小”和“最大值”两个文本框中输入数值-“设置”-确定-重启,便完成了设置。
Win7自带系统备份和还原.
Win7系统备份和还原方法 为什么要创建还原点和系统还原? 在频繁安装、卸载应用程序或设备驱动的过程中,Windows 7系统很容易发生错误而不能正常运行,如何让发生故障的系统快速恢复正常,一直是每一位用户都要面对的问题,在Windows 7 系统环境下我们可以很轻松地解决这样的问题。 系统还原可帮助您将计算机的系统文件及时还原到早期的还原点。此方法可以在不影响个人文件(如电子邮件、文档或照片)的情况下,撤销对计算机所进行的系统更改。 当我们初次安装部署好Windows 7 系统后,必须立即为该系统创建一个系统还原点,以便将Windows 7系统的“干净”运行状态保存下来。 在创建前最好进行必要的更新,安装必装的软件,如Office 等,用Win7自带磁盘清理和碎片整理功能对系统分区做必要的清理和碎片整理。对系统进行全面个性设置。这样当还原系统时可以还原到最佳状态! 系统还原使用名为“系统保护”的功能在计算机上定期创建和保存还原点。这些还原点包含有关注册表设置和Windows 使用的其他系统信息的信息。还可以手动创建还原点。 1、如何创建还原点
鼠标右键单击Windows 7系统桌面上的“计算机”图标,从弹出的快捷菜单中执行“属性”命令,之后单击系统属性设置窗口中的“系统保护”按钮,打开系统保护标签设置页面,如图: 其次在“保护设置”位置处,选中Win dows 7系统所在的磁盘分区选项,再单击“配置”按钮,进入系统还原设置对话框;由于我们现在只想对Win dows 7系统的安装分区进行还原操作,为此在这里必须选中 “还原系统设置和以前版本的文件”选项,再单击“确定”按钮返回到系统保护标签设置页面。 接着单击该设置页面中的“创建”按钮,在其后的界面中输入识别还原点的描述信息,同时系统会自动添加当前日期和时间,再单击 “创建”按钮,这样一来Win dows 7系统的“健康”运行状态就会被成功保存下来了。 2、如何系统还原 日后一旦Win dows 7系统遇到错误不能正常运行时,可以单击这里的“系统还原”按钮,之后选择系统“健康”运行状态下创建的系统还原点,最后单击“完成”按钮来快速恢复系统运行状态。 B "3ST 1 1 * 珂匚< "1 E卜 嚣一1 ? W "嵐小匾叶子昨? ? HL* fi_.a-.-h 卜1*[I* A 誅牌T器不「 idi npM
Win7开机加速
Win7开机,启动慢? 7招教你解决. Win7发布有很长一段时间了,虽然本人还在坚守XP,不过听用过Win7的朋友说各方面较之XP 都是很不错的,(Vista就不谈了啊)听的心里痒痒的,在听到他们大谈Win7特点的同时,还在抱怨Win7什么都好,就是启动速度慢,甚至比Vista还差点. 我想这绝不是系统的原因,微软不可能继续走Vista的"败作"之路,绝对是对系统各方面的优化和配置没做好,这不在Win7之家看到一篇好文,对Win7的启动加速方面做了全面剖析,所以摘上来分享下. 一、序章 1、写在前面的话: 本文的篇章非常的长,鉴于很多用户的需要,软媒编辑去年在Vista之家很用心的去写好这篇文章,也做了多次修正。欢迎所有的朋友对本文提出的一些观点进行批评和指正,我们会根据大家的反馈及时的修正。对开机加速方面和Windows7优化大师、Vista优化大师或者魔方不熟悉的也顺便做下了解。 如果您是个电脑新手,又想对系统开机原理和优化原进行进一步了解,请您耐心的看完本文后再行动手。 如果您是个电脑老手,又担心破坏系统稳定性,那么说明您确实需要读这篇文章,因为真正的老手和高手是不会破坏掉系统的。 什么?您听人说过Windows7优化大师、Vista优化大师、魔方这样的设置类软件会导致系统崩溃? 是的,确实有一些用户把系统弄崩溃了,那是因为,Windows7优化大师、Vista优化大师或者其他类似软件的使用者确实操作不当,没有进行自带的备份功能,没有了解清楚机制就一通的到处乱改。作为一个功能千余项软件包的开发者,这不是我们在推卸责任,我们一直开放软媒论坛专区并且及时处理各种问题,我们有必要提醒某些用户的是:使用设置类软件,您得知道您想要做什么,正在做什么,需要做什么。 在任何时候,我们都想提醒很多初级用户朋友,以Windows7优化大师、Vista优化大师为例,它们所提供的设置选项非常之多,初级用户在优化的时候使用下向导即可,高级选项一定要弄清楚后再下手,例如注册表清理这些,请预先对要清理的项目进行快速备份,每个用户的电脑环境都不同,我们只能最大化的将常用软件放入白名单里面。一旦发现问题,还可以快速还原,就是没有备份的也可以进入系统安全模式等状态下进行修复。刀,可以用来杀人,也可以用来医治患者,认清刀,才能玩好刀,才能为你所用。 2、楔子: 一个Windows 操作系统用的久了,自然而然的要出很多问题,系统也会明显的变慢,原因固然很多:注册表日益庞大、无用字体越来越多、启动加载的程序越来越多、系统默认开启的服务越来越多、计划任务列表中被加入了一些莫名其妙的开机启动项目、磁盘碎片越来越多、杀毒软件的开机动作选项没有合理设置等等。 不仅是用久了的系统,就算是一个新安装好的操作系统,也需要进行一些设置优化,关闭不常用的服务、屏蔽一些压根无用的开机启动项目等等。 那么,让读者看本文的目的是什么?—— 防止蛀牙? 不是, 我们的目的是:了解系统开机的机制、无隐患的大幅度提升系统启动速度。 知道了我们想要什么,就得去分析情况,对症下药。 是药三分毒。 用好了,砒霜可以治病,用不好或落下后遗症,你就是庸医,和药本身没关系。
如何加快提高win7开机速度 加快win7关机速度
如何加快提高win7开机速度加快win7关机速度 2011-06-07 12:48 使用第三方软件对win7进行优化是件很普遍的事,优化后的win7在启动和运行速度上也的确能有不小的提升。但是这些软件往往存在一个很严重的问题,就是很容易优化过度,导致一些系统功能无法正常使用。因此,在win7优化方面,我们还是建议大家深入发掘win7潜能,从系统本身入手进行优化。 以加快win7启动速度为例,我们就可以通过修改注册表和引导设置这两方面进行优化: 1.修改注册表 点击开始按钮,在开始菜单下方的文本框中输入“regedit”启动注册表编辑器。 在注册表编辑器左侧的目录中,依次打开HKEY_LOCAL_MACHINE→SYSTEM→CurrentControlSet→Control→Session Manager→Memory Management→PrefetchParameters。 然后在右侧窗口中找到并双击“EnablePrefetcher”,在弹出对话框中将系统默认的值“3”修改“0”,保存设置后退出即可。
修改这个值可以减少预读取的文件数,减少进入系统前的进度条等待时间,从而达到加速win7启动的目的。这个方法也同样适用于winXP和vista。 2.修改引导高级选项加快win7启动速度 点击开始按钮,在开始菜单下方输入“msconfig”打开系统配置选项,并切换到“引导”标签,单击“高级选项”按钮。 在弹出的“引导高级选项”对话框的左上角,我们可以看到默认情况下win7的处理器个数设置为1。
如果你是双核用户,可以在“处理器数”前打勾,并将下方的数量改为“2”。 修改完毕后,点击“确定”按钮,保存设置退出即可。 加快win7关机速度 由于Win7是专门针对已经硬件设备开启的加速功能,因此这个方法没有修改注册表来得更直接和有效。
win7自带分区与合并方法
[讨论] Vista、win7系统自带硬盘分区工具的操作、应用图文教程 本帖最后由hztxc 于2010-8-3 06:26 编辑 有很多的朋友给自己硬盘新建分区都喜欢用第三方软件,我想原因是在XP系统下只能在安装系统时才能进行分区,一旦系统做好之后要想新建分区就必须使用三方软件才行。但到了Vista系统和现下的win7系统时,这个问题就变得非常简单了,可以在磁盘管理中任意操作分区、合区的应用,而且十分安全,根本不用做数据的备份。记得前几年还是XP系统时,用PQ分区失败,丢掉了全部数据,十分沮丧。 废话少说,现在就以win7系统为例,贴图教新手如何玩转:分区、合区的应用。(帮 助新人,老手可以无视) 第一个问题:新建分区教程: 首先进入“磁盘管理”。有两种方法进入:1)右击计算机-----管理-----磁盘管理; 2 )开始--搜索程序和文件里输入“计 算机管理”--计算机管理--磁盘管理
打开进入虚拟的磁盘管理以后,就可以看到本计算机共有4个分区:不用说C盘是系统盘,是主分区;D盘也是主分区。本人机子是Dell,系统能识别两个主分区。是这样的,如果用主分区D盘划分分区,那么新建的第三个分区也一定是主分区,因为已经有两个主分区了,系统不允许有第三个主分区,所以不能用C盘和D盘来划分新的分区。那么我要增加或减少C盘或D盘的空间怎么办?稍安勿燥,帖子的最后还要做特别说明!!!
F盘和E盘同为逻辑分区。因系统不限制逻辑分区的量数,就可用F盘或E盘来新建新 的逻辑分区了。 用眼睛扫描一下,F盘大点,就以F盘为例讲解如何分区。 右击F盘的框,选择“压缩卷”。如下图:
Windows 7系统优化技巧_提升电脑运行速度
Windows 7系统优化技巧_提升电脑运行速度 随着时尚风的流行,不仅是在衣食住行上,就连操做系统也跟随着这个潮流,VISTA界面的美观以及WIN7的典雅大方和强大的功能令多少人垂涎,但是许多朋友的电脑都是前几年配的有点跟不上步伐,身上的银子也不算太多,无法在短时间内配一台新电脑,所以就在这下面的几个小步骤来缓解一下VISTA于WIN7内存占用过高的问题以及CPUGPU和硬盘有点吃不消的问题系统所在盘的大小建议为20G这样有足够的空间安装其它软件 1,关闭系统还原点(作用)释放不必要的硬盘空间操作步骤如下计算机→属性→左上角有一个系统保护,点击一下→对着被保护的磁盘点击一下再点下面的配置→进入子菜单点击一下关闭系统保护即可。说实话,这个功能还是比较鸡肋的,因为没有足够的空间,如果对系统稳定性要求比较高的朋友可以利用控制面板里的备份和还原,那个功能才强大,跟XP 的原理不一样 2,关闭硬盘的磁盘碎片自动整理(作用)取消碎片自动整理,已达到对硬盘性能的提高,有些朋友经常说,我的电脑配置也不差呀,为什么运行VISTA和WIN7还是卡呢,这就是真正的原因,电脑的CPU和GPU虽然强大,但是硬盘的性能也不会随之而提高多少,碎片整理会严重制约硬盘的性能,所以定期整理就行啦。操作方法打开计算机→随便点击一个硬盘分区→属性→工具→碎片整理→立即进行碎片整理→启用计划→把按计划进行的钩去掉即可windows7系统下载。这样硬盘性能就提高了不少,常规操作就不会遇见卡盘的现象了 3,关闭WINDOWS DEFENDER这个是WIN7与VISTA自带的反间谍软件,说实话这个软件我感觉相当的鸡肋,没有多大作用,细心的朋友会发现一个才安装完毕的WIN7系统内存使用大概是750MB左右,安装一个杀毒软件之后大概内存使用就超过一个GB了,现在内存大多数人还是2G吧,余下的内存不大够了,所以我们得关闭它,选择一个较好的杀毒软件(作用)释放不必要的内存操做,打开控制面板→点击WINDOWSDEFENDER图标是一个墙(这里特别说明,某些朋友会说里面没有这个图标呀,注意在关闭窗口附近有一个查看方式,把类别改为大图标即可)→进入点击,把里面的钩全部去掉即可,这时发现内存使用大概在450MB左右。 4,加快win7系统启动速度 正在使用win7操作系统的用户也许已经有明显感受,win7的启动速度的确比Vista快了很多,但你想不想让它更快一些呢?来吧按照我说的做。微软win7仅仅默认是使用一个处理器来启动系统的,但现在不少网友早就用上多核处理器的电脑了,那就不要浪费,增加用于启动的内核数量立即可以减少开机所用时间。非常简单,只需修改一点点系统设置。 首先,打开win7开始菜单在搜索程序框中输入“msconfig”命令,打开系统配置窗口后找到“引导”选项(英文系统是Boot)。 win7拥有强大便捷的搜索栏,记住一些常用命令,可以让你操作起来更快捷。 点击“高级选项”此时就可以看到我们将要修改的设置项了。
WIN7加速-让你的电脑运行如飞-honkly
最新最全的WIN7加速总结篇,即使你是菜鸟,即使你还是用的单核的古董机,一样可以让你的WIN7运行如飞!如果你是个电脑新手,又想对系统开机原理和优化原理进行进一步了解,请您耐心的看完本文后再行动手 相比之前的vista系统,win7系统真的是好看了,快了,好用了,但你是否担心自己的WIN7系统就像安装其他windows系统版本一样仅是刚开始运行飞快,随着使用时间的增加就会导致效率越来越低呢?想要保持自己的windows7系统一直运行如飞并非是难事,下面将介绍几个有效的方法帮助你保持windows7的高速度,放心非常简单,老少皆宜!废话不多说,进入正题。 很多朋友都会关心这个问题,从XP时代沿袭下来的习惯,以前都把开始画面的进度条转几圈,成了自己爱机性能的风向标。现在软媒的window7优化大师、vista优化大师都提供了开机时间检测功能,打开它们就可以第一眼看到。特别特别注意,那个开机时间,指的是从开机画面到显示开机用户名密码登陆的那个画面需要的时间,而不是到达桌面。这个开机时间统计是微软官方提供的接口,而不是自己想当然的计算,比如我的本本优化大师显示的开机耗时是16秒,但实际开机(从按下开机按钮到进入桌面)却用了40多秒(汗那,本本配置太低,只能做到这样了,如果你是主流双核CPU,相信可以改进不少,I5、I7就甭说了即使不经常优化也灰常好用),这里,360做得很好,所以如果你安了360安全卫士就只看360统计的时间就行,没必要拿着秒表计时了。 不管开机要多久,总有方法去优化,如果你用了window7优化大师、vista优化大师的优化向导,那么可以直接告诉您,两个优化大师的优化向导不会对您开机启动速度改善很多,你还要亲自手动去设置和关闭一些体统级别的服务,做到骨灰级别的优化系统服务来彻底加速win7的启动。为什么我要去发专文搞定系统服务加载的优化呢?首先,我们要知道在电脑开机的时候,到底win7都干了那些事?只有知道这些,我们才能对症下药,真正做到开机的极速优化。 下面,跟着honkly一起,看下整个win7系统的完整开机加载过程的原理和机制吧。 1.开启电源———— 计算机系统将进行加电自检(POST)。如果通过,之后BIOS会读
win7自带工具调整硬盘分区容量
用WIN7系统自带工具调整硬盘分区 很多原装机、笔记本,出厂状态下,只有一个可使用的分区,而且预装WIN7系统,由于自带硬盘还原系统,不能用PM、PQ之类的分区工具进行分区,当然,也可以用另一些比较低级的分区软件(新版本)进行分区,但这样一来,原来的硬盘还原系统和原装正版的WIN7就也一起删掉了,这是很多客户不能接受的。这里以联想ThinkPad SL410为例说说这种情况下的分区方法。 WIN7系统下硬盘分区总结起来,就是分成两大步骤:一、压缩C盘空间,弄出一个空闲的磁盘空间。二、在空闲磁盘中新建分区(新建新加卷)。 注意:进行分区前,先别往C盘安装软件或者拷贝文件,如系统有自带的杀毒软件,也不要安装,否则C盘会被撑大,导致C盘不能压缩成比较小的分区(这我是有教训的,大家不用试了,如遇这种情况,只能用还原系统还原至出厂状态了。);如果有光驱,最好将光驱改为其他盘符,可以免去分区完毕后再调整盘符的麻烦。 1、依次打开“控制面板-系统管理-磁盘管理“,然后右键单击“Windows7_OS”,再选择“压缩卷”。(原来“压缩卷”就是调整分区的大小!可能很多人都会以为“压缩卷”是类似RAR的东西,看来中国微软的汉化人员真是不可全信。)。这里的压缩卷(调整分区大小)的作用就是将C盘调小一些,弄出一个未分配的空闲分区来,以后新建分区都是在这个空闲的分区中进行。 然后系统检查可调整的分区大小,一两分即可完成。
2、之后系统显示C盘的大小信息,单位是M,这时就可以调整C盘大小了,红色框起来的就是现在C硬的大小,如果你想将C盘调整到40G就用,那么226773-40*1024=185813,在“输入压缩空间量”输入185813,可以看到注意到“压缩后总计大小”为40960(又是压缩,昏!),就是40G大小。点压缩按钮,调整完成! 然后磁盘就多可出了一个未分配的空闲分区,新建分区就是在这未分配的空闲分区进行。
win7提速指南
不要钱的升级——性能优化 Win 7虽不像Vista那么费资源,但也不是个省油的灯,大量的后台服务和丰 富的系统特效让Win7的内存占用量很高,在一些内存不大的电脑上会影响性能表现。因此对Win 7进行适当的性能优化不仅必要,效果也十分明显。 提高效率关闭无用的系统服务 禁用无用的系统服务不仅能降低系统的内存占用,还能加快系统的响应速度。基础优化设置可以通过魔方完成。 打开魔方,选择“系统优化→服务优化”,点击“服务优化向导”,即可参考魔方的说明并结合自己的需要选择禁用的服务,然后点击“保存设置完成优化”,重启电脑就完成了基本的系统服务优化设置。 不过魔方列出的服务并不全面,更多可以关闭的系统服务还是要我们亲自动手来完成,请根据你的实际情况参照表1设置。
加快速度禁用不需要的启动项 启动项目过多会占用大量系统内存,而且会拖慢系统的启动速度。禁用其中不常用的程序则会带来明显的改善。 打开魔方的“系统设置→系统启动加载项”,根据提示把不常用的项目勾选去掉即可。但对于一些驱动程序的启动项目建议最好保留。
董师傅提示:如果你对这些程序并不了解,也可以选择使用360的启动项管理,可以根据相关的提示说明进行操作。对于电脑初学者来说更为直观。 节省内存系统视觉特效自定义 Win7靓丽的界面占用了大量的内存,如果你的内存并不那么“富裕”,那么关掉部分特效显然是更好的选择。 鼠标右键点“计算机”图标,选择“属性→高级系统设置”,在“性能”框中点击“设置”,然后在里面根据自己的实际情况关闭部分特效,如关闭“淡入淡出或滑动菜单到视图”等(如图1所示)。 经过以上三步的优化设置,Win7的内存占用量已经可以明显减少,在低内存配置的电脑上对性能的改善效果十分明显。 不过Win 7的部分功能与系统内存却无关,例如“任务栏缩略图”这个功能的延迟现象,就是因为系统设定的问题,因此需要通过修改注册表来解决。 加快显示任务栏缩略图显示速度优化
如何使用Windows7系统自带备份还原
如何使用Windows7系统自带备份还原比Ghost更加方便 Windows 7离我们越来越近了,相信很多朋友已经体验过各个版本的Windows7。用Windows系统就离不开备份和还原,说起系统的还原与恢复,大家一定会想到Ghost。没错,如今安装好系统后做一个Ghost 备份可以说是装系统必备的事。在Windows7中,系统已经集成了一个强大的备份还原工具,用起来比Ghost更加方便,今天就来看一看这个系统自带的备份还原工具怎么使用。 我们今天要介绍的windows7的系统备份还原功能就集成在这Windows RE中,全名叫做System Image Recovery,不再是XP系统比较鸡肋的系统还原功能,而是如同Ghost一样地可以通过制作镜像文件来还原系统。相比起Ghost,使用这个功能不需要安装额外的软件,属于系统自带功能,启动时按F8键即可进入操作界面,同样可以制作成启动U盘来进行还原操作。 ●Winre启动界面 小贴士:什么是Windows RE Windows RE的全称是“Windows Recovery Environment”,中文名为“Windows恢复环境”,它是一个特别版本的Windows PE,和著名的ERD Commander、深山红叶等系统维护工具一样,其实就是Windows PE 的扩展版本。 Windows RE同样基于Windows PE的强大功能,而且大部分恢复操作都可以在图形化的界面下完成,当然也提供相应的命令行接口,即使是初次使用这一功能的用户,也可以按照屏幕提示,轻轻松松完成系统
恢复的相关操作。与Windows Vista必须借助安装光盘才能进入恢复环境的方式相比,Windows 7已经将Windows RE集成到系统中,这样我们就不需要再借助安装光盘,较之Windows Vista更为方便。 制作系统备份文件 我们使用ghost来进行备份的话,需要首先下载安装ghost软件,然后再重启通过启动菜单进入ghost界面来进行备份设置,相关的技巧介绍网上有很多,说明这个操作对于很多电脑新手是比较复杂的。而在windows7中,我们进行系统备份很简单,只需要进入控制面板的备份还原选项就可轻松搞定,而且可以备份多个分区,比如我们可以同时备份系统所在的分区和常用软件的分区,在还原的时候可以同时还原,免去重新安装软件的麻烦。 ●进入备份还原选项设置 从控制面板中依次选择“System and Security→Back up your computer”(系统备份还原选项,备份你的电脑),在这里选择“Create a system image”开始进行备份操作,相比起ghost,这要简单得多,而且我们可以选择把备份文件存放在磁盘的某一个分区中(必须和系统分区在同一个磁盘中);或者直接保存到光盘,当然,就目前来说还不现实,估计是windows7为蓝光光驱做准备吧;还可以直接将备份保存到任意一台局域网中的计算机,这对于在局域网中的办公电脑来说比较合适。需要指出的是无法备份到FAT32格式的分区。默认设置下,创建系统映像时会自动包含操作系统所在的分区,如果没有什么疑问的话,单击右下角的“Start backup”按钮即可开始备份。 笔者笔记本的硬盘为西数320GB,5400转,16mb缓存,备份总大小为20GB的系统盘和软件安装盘所耗费的时间为17分钟,备份之后的文件大小为16.7GB,如果是台式机相信备份速度会更快。这个速度和ghost的速度差不多,但是压缩率稍微低了一点,目前的硬盘也非常便宜,多占用一点空间也不是大问题。系统映像创建完成之后,备份向导会提示是否创建一个系统修复介质,日后可以用来引导计算机,你可以根据实际情况作出决定。
加快Win7运行速度
加快WIN7运行速度 一、减少C的文件的容量,关闭“电源休眠”功能,还有“虚拟内存”. 到C盘查看hiberfil.sys和pagefile.sys这两个文件是否占用很大空间,如果是就先把“休眠”功能给去掉吧。打开“控制面板→电源选项→休眠”,将“启用休眠”选项去掉。这时再到C盘下就发现hiberfil.sys 文件已经消失了。选择“控制面板→系统→高级”,单击性能区域中的“设置”按钮;然后选择“高级→更改”,在打开的虚拟内存设置窗口中选择系统所在的分区,选中“无分页文件”将系统分区去除,当然“虚拟内在”可以放在另何一个盘里的。你可以把“虚拟内存”放在别的盘里,不要放在C盘也是可以的。定期用磁盘管理器清理下磁盘,还有临时文件之类的东西,这些都会占用很多空间的. 系统盘最好不要安装一些软件、程序。你是否还开启了系统自带的系统还原呀,最好是把这个也给关闭掉右键“我的电脑”——属性——系统还原——勾选“在所有驱动器上关闭系统还原”——确定。工具---文件夹选项---查看---去掉"隐藏受保护操作系统文件"再点击"显示所有文件夹和文件"--确定. 二、给启动和关机提提速 1、启动提速: Windows7在启动过程中,默认仅使用一个CPU核心,可以通过增加核心数量来减少系统引导时间。 开始菜单搜索里输入“msconfig”并回车打开系统配置; 切换到“引导”标签下,选中Windows7,然后点击下方的“高级选项”; 勾选“处理器数”前面的,并在下拉菜单里选择最大的数字,该数字就是你的处理器核心数量,重启系统生效。 2、加快系统引导速度 让关机再快一点 Windows7关机速度可以让他再快一些。 修改注册表,让系统等待进程关闭的时间缩短些,以达到加速关机目的。 开始搜索框里输入“regedit”启动注册表编辑器(会激活UAC提示); 定位到:HKEY_LOCAL_MACHINE\SYSTEM\CurrentControlSet\Control; 双击右侧框里的“WaitToKillServiceTimeOut”,它的默认值为12000(单位:毫秒),你可以改成5000或者其他数值,确定之后重启系统。 加快关机速度 这里不建议将数值设的过小,还是给系统留出一些等待时间为好。 加速窗口最大/最小化切换 如果你觉得将当前窗口最小化过程中的动态渐变过程拖累了系统,那么你可以选择关闭它。 进入控制面板——系统和安全——系统,点击左侧的“高级系统设置”; 在弹出的系统属性窗口里,点击第一栏“性能”的设置; 进入系统性能设置 将下方选项表里最后一项“在最大化和最小化是动态显示窗口”前的勾去除,然后确定即可。 去除动态显示窗口 提示:这里还可以对窗口外框的“透明玻璃”效果和“Aero Peek”预览方式进行开启或关闭设置。关于这个系统性能窗口,你还可以在开始菜单的搜索框里输入“SystemPropertiesPerformance”并回车来直接打开。 现在你再尝试下最小化当前窗口,是不是发现快些了? 加快任务栏预览窗口弹出速度 在Windows 7里,当你的鼠标悬停在任务栏图标上的时候,凡是正在运行中的程序都会出现一个预览缩略图。
WIN7 自带GHOST还原备份工具使用教程
WIN7 自带“GHOST"还原备份工具使用教程 Windows 7离我们越来越近了,相信很多朋友已经体验过各个版本的win7。用Windows系统就离不开备份和还原,说起系统的还原与恢复,大家一定会想到Ghost。没错,如今安装好系统后做一个Ghost备份可以说是装系统必备的事。在win7中,系统已经集成了一个强大的备份还原工具,用起来比Ghost更加方便,今天就来看一看这个系统自带的备份还原工具怎么使用。 我们今天要介绍的win7的系统备份还原功能就集成在这Windows RE中,全名叫做System Image Recovery,不再是XP系统比较鸡肋的系统还原功能,而是如同Ghost一样地可以通过制作镜像文件来还原系统。相比起Ghost,使用这个功能不需要安装额外的软件,属于系统自带功能,启动时按F8键即可进入操作界面,同样可以制作成启动U盘来进行还原操作。 ●Winre启动界面 小贴士:什么是Windows RE Windows RE的全称是“Windows Recovery Environment”,中文名为“Windows恢复环境”,它是一个特别版本的Windows PE,和著名的ERD Commander、深山红叶等系统维护工具一样,其实就是Windows PE的扩展版本。 Windows RE同样基于Windows PE的强大功能,而且大部分恢复操作都可以在图形化的界面下完成,当然也提供相应的命令行接口,即使是初次使用这一功能的用户,也可以按照屏幕提示,轻轻松松完成系统恢复的相关操作。与Windows Vista必须借助安装光盘才能进入恢复环境的方式相比,Windows 7已经将Windows RE集成到系统中,这样我们就不需要再借助安装光盘,较之Windows Vista更为方便。 制作系统备份文件 我们使用ghost来进行备份的话,需要首先下载安装ghost软件,然后再重启通过启动菜单进入ghost界面来进行备份设置,相关的技巧介绍网上有很多,说明这个操作对于很多电脑新手是比较复杂的。而在win7中,我们进行系统备份很简单,只需要进入控制面板的备份还原选项就可轻松搞定,而且可以备份多个分区,比如我们可以同时备份系统所在的分区和常用软件的分区,在还原的时候可以同时还原,免去重新安装软件的麻烦。 ●进入备份还原选项设置 从控制面板中依次选择“System and Security→Back up your computer”(系统备份还原选项,备份你的电脑),在这里选择“Create a system image”开始进行备份操作,相比起ghost,这要简单得多,而且我们可以选择把备份文件存放在磁盘的某一个分区中(必须和系统分区在同一个磁盘中);或者直接保存到光盘,当然,就目前来说还不现实,估计是win7为蓝光光驱做准备吧;还可以直接将备份保存到任意一台局域网中的计算机,这对于在局域网中的办公电脑来说比较合适。需要指出的是无法备份到FAT32格式的分区。默认设置下,创建系统映像时会自动包含操作系统所在的分区,如果没有什么疑问的话,单击右下角的“Start backup”按钮即可开始备份。
如何让Win7系统速度更快的8大秘诀
如何让Win7系统速度更快的8大秘诀 能够使用Windows 7操作系统成为了许多电脑用户的一大喜悦之事,相比之前的Vista系统,Windows 7系统真的是好看了,快了,好用了,但你是否担心自己的Windows 7系统就像新安装其他Windows系统一样仅仅是刚开始运行飞快,随着使用时间的增加就会导致效率越来越低呢?想要保持自己的Windows 7系统一直运行如飞并非是难事,下面将介绍十个有效的小方法帮助你保持Windows 7的高速度,放心非常简单,老少皆宜! 1. 加快Windows 7系统启动速度 正在使用Windows 7操作系统的用户也许已经有明显感受,Windows 7的启动速度的确比Vista快了很多,但你想不想让它更快一些呢?来吧按照我说的做。微软Windows 7仅仅默认是使用一个处理器来启动系统的,但现在不少网友早就用上多核处理器的电脑了,那就不要浪费,增加用于启动的内核数量立即可以减少开机所用时间。非常简单,只需修改一点点系统设置。 首先,打开Windows 7开始菜单在搜索程序框中输入“msconfig”命令,打开系统配置窗口后找到“引导”选项(英文系统是Boot)。
Windows 7拥有强大便捷的搜索栏,记住一些常用命令,可以让你操作起来更快捷。 点击“高级选项”此时就可以看到我们将要修改的设置项了。 勾选“处理器数”和“最大内存”,看到你的电脑可选项中有多大你就可以选多大,这里所用电脑最大就支持将处理器调整到2,可能你的机器会更高(处理器数目通常是2,4,8),
同时调大内存,确定后重启电脑生效,此时再看看系统启动时间是不是加快了。如果你想要确切知道节省的时间,可以先记录下之前开机时所用时间做详细比较。 2. 加快Windows 7系统关机速度 上面教大家加速Windows 7系统的开机,那自然关机也是可以加快速度的。虽然Windows 7的关机速度已经比之前的Windows XP和Vista系统快了不少,但稍微修改一下注册表你会发现关机会更迅速。 还是在Windows 7系统的开始菜单处的搜索框中输入“regedit”打开注册表编辑器,
