Windows Server 2003服务器配置和管理
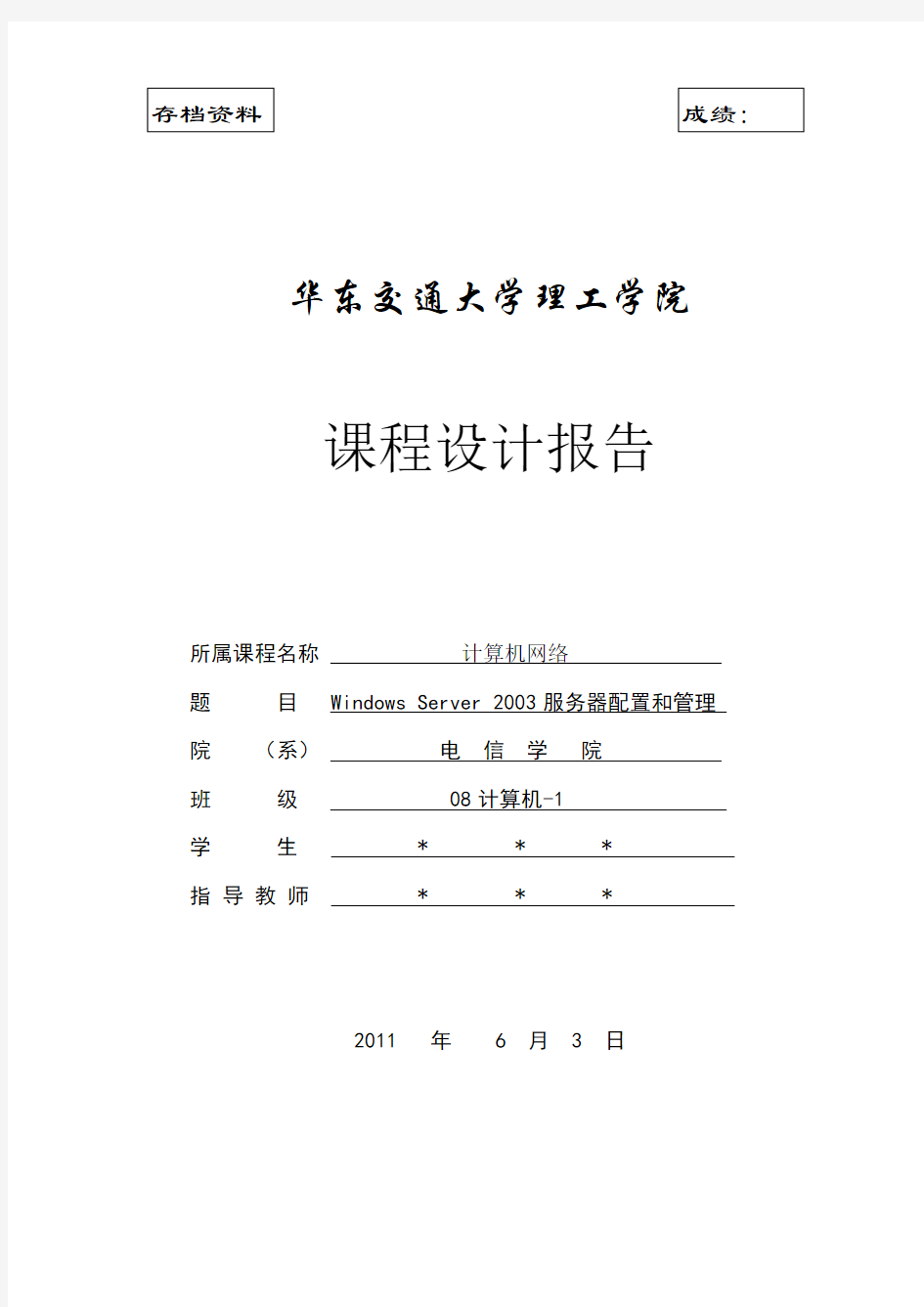

华东交通大学理工学院
课程设计报告
所属课程名称计算机网络
题目 Windows Server 2003服务器配置和管理
院(系)电信学院
班级 08计算机-1 学生 * * * 指导教师 * * *
2011 年 6 月 3 日
课程设计(论文)任务书
电信学院学院计算机科学与技术专业08计算机- 1 班
一、课程设计(实践)题目Windows Server 2003服务器配置和管理
二、课程设计(实践)工作自 2011 年 5 月 30 日起至 2011 年6 月 3 日止。
三、课程设计(实践) 地点: 三教楼机房
四、课程设计(实践)内容要求:
1.本课程设计(实践)的目的
学生通过安装学习Windows2003server操作系统,初步学会制作服务器,并在服务
器运行阶段提供相应的分析、维护、配置参数,学会使用网络嗅探工具,熟悉各协议的工作流程。2.课程设计(实践)的任务及要求
1)基本要求:
设计Internet服务器方案,安装win2003server操作系统,装配置IIS或Apache等组
件,配置WWW、FTP、DHCP等网络服务,并结合局域网嗅探工具,分析各种服务的协议工作流程。配置服务器参数,并给出安全检查方案。
2)课程设计(实践)报告编写要求
理论设计部分以课程设计论文的形式提交,格式必须按照课程设计论文标准格式进行
书写和装订。课程设计报告(论文)包括目录、绪论、正文、设计小结等
3)参考文献:
1、《Red Hat linux 9系统管理》机械工业出版社SmarTraining工作室
2、《Red Hat Linux 9实用教程》中国铁道出版社方建超刘志宝
3、《Red Hat Linux9宝典》电子工业出版社
4)课程设计(实践)进度安排
1.准备阶段(4学时):选择设计题目、了解设计目的要求、查阅相关理论资料
2.设计实践阶段(4学时):设计方案选型
3.撰写课程设计论文阶段(4学时):总结课程设计任务和设计步骤,撰写课程设计论文
学生签名:
2011年5 月30日
课程设计(论文)评审意见
(1)考勤与学习态度(20分):优()、良()、中()、一般()、差();
(2)理论理解与课程设计报告论文(40分):优()、良()、中()、一般()、差();(3)设计步骤规范程度(20分):优()、良()、中()、一般()、差();(4)设计论文答辩(20分):优()、良()、中()、一般()、差();
(5)格式规范性及考勤是否降等级:是()、否()
评阅人:职称:讲师
2011 年6 月6 日
目录
一、绪论 .............................................................................................................
二、LINUX或Windows Server2003的安装.................................................
三、安装和启动Apache/IIS服务器................................................................
四、安装启动和配置FTP、DHCP等网络服务 ............................................
五、配置服务器各项参数 .................................................................................
六、服务器使用测试(使用Ethereal进行服务器运行数据捕获)............
七、小结 .............................................................................................................
八、参考文献 .....................................................................................................
1 绪论
IIS是一种Web网页服务组件。它是微软公司主推的服务器,最新的版本是Windows Server 2003里面包含的IIS 6.0。IIS支持HTTP协议、FTP协议以及SMTP协议等。
IIS的一个重要特性是支持活动服务器网页(Active Server Pages,ASP)。自从IIS 3.0版本以后引入了ASP,就可以很容易地发布动态Web网页内容和开发基于Web网页的应用程序。对于诸如VBScript、JavaScript等开发的软件,或者由Visual Basic、Java、Visual C++等开发的系统,以及现有的公用网关接口(Common Gateway Interface,CGI)和WinCGI脚本开发的应用程序,IIS 都提供强大的本地支持。
IIS 6.0和Windows Server 2003在网络应用服务器的管理、可用性、可靠性、安全性与可扩展性方面提供了许多新的功能,增强了网络应用的开发与国际性支持,同时提供了可靠的、高效的、完整的网络服务器解决方案。
2Windows Server2003的安装
·对于一个没有安装任何操作系统的计算机可以由Windows Server 2003安装光盘直接启动,启动之后直接进入安装程序进行安装。注意,重启计算机后,要先进入BIOS,把光驱设置为第一优先启动的设备。
·如果在装有MS-DOS的计算机上安装Windows Server 2003,则需要运行Windows Server 2003 安装光盘i386文件夹下的WINNT.EXE来执行安装。
·如果在已经安装有Windows NT Server 4.0/Windows 2000 Server操作系统的计算机上升级安装Windows Server 2003,则只需将Windows Server 2003 安装光盘放到光驱里即可由系统的自动运行功能启动安装程序
(1)
(2)
(3)
(4)
(5)
3安装和启动Apache/IIS服务器
1.安装IIS信息服务器
一般情况下,Windows Server 2003服务器的默认安装,没有安装IIS6.0组件。因此,IIS6.0需要另外单独安装。安装方法如下:
第1步:依次选择【开始】→【设置】→【控制面板】→【添加/删除程序】,如图3-1所示。
第2步:在“添加/删除程序”对话框中选择【添加/删除Windows组件】,就会弹出的“Windows 组件向导”对话框,如图3-2所示。
图3-1 添加或者删除程序对话框
图3-2 Windows 组件向导对话框
第3步:在Windows 组件向导对话框中选择“应用程序服务器”,单击【详细信息】,在其中选择“Internet 信息服务(IIS)”,单击【确定】,如图3-3所示。
图3-3 应用程序服务器对话框
第4步:回到图3-2“Windows 组件向导”对话框中,单击【下一步】。这时,需要在光驱中放入Windows Server 2003的系统安装盘,如图3-4所示。
图3-4 Windows 组件向导安装对话框
第5步:安装完毕后,依次选择【开始】→【设置】→【控制面板】→【管理工具】→【Internet 信息服务(IIS)管理器】,就会出现如图3-5所示的“Internet信息服务”对话框。
图3-5 Internet信息服务对话框
第6步:在IE浏览器的地址栏中输入“http://localhost”或者“http://你的计算机名字”或者“http://127.0.0.1”。回车后,如果出现“建设中”字样,表示IIS安装成功,如图7-7所示。
图3-6 成功安装IIS
4 安装启动和配置FTP、DHCP等网络服务
1.安装FTP服务器
一般情况下,Windows Server 2003服务器的默认安装,没有安装FTP服务。因此,FTP服务需要另外单独安装。安装方法如下:
第1步:依次选择【开始】→【设置】→【控制面板】→【添加/删除程序】,然后在“Windows 组件向导”对话框中,选中“应用服务器”单击【详细信息】,在“应用服务器”对话框中,选中“Internet信息服务(IIS)”,单击【详细信息】,选中“文件传输协议(FTP)服务”单击【确定】,如图4-1所示。
图4-1 安装FTP组件
第2步:成功安装FTP组件后,依次选择【开始】→【设置】→【控制面板】→【管理工具】→【Internet信息服务(IIS)管理器】,展开“TEST(本地计算机)”,会发现多出“FTP站点”一项,如图4-2所示。
图4-2 成功安装FTP组件
2.
(1)安装DHCP服务
要在网络中实现一台DHCP服务器,需要在一台运行Windows Server 2003操作系统的计算机上安装DHCP服务。
第1步:在添加DHCP服务器角色之前,需要检查服务器的IP地址配置是否正确,检查登录所
用的用户帐户是否有合适的权限。
第2步:在“管理你的服务器”窗口中,单击【添加或者删除角色】,如图4-3所示。
第3步:在“配置你的服务器向导”中,选择【DHCP Server】,如图4-5所示。
第4步:在“新建作用域向导”中,单击【Cancel】,取消建立作用域的操作。
第5步:在“配置你的服务器向导”中,单击【完成】。
图4-3添加和删除角色图4-5选择DHCP服务器(2).授权DHCP服务器
第1步:打开DHCP管理控制台。
第2步:在控制台的树状菜单中,右键单击“管理授权服务器”。
第3步:在管理授权的服务器对话框中,单击【授权】。
第4步:在授权DHCP服务器对话框中输入要授权的DHCP服务器的名称或者IP地址,然后,单击【确定】,如图4-6所示。
第5步:在确认授权对话框中,检查服务器的名称和IP地址是否正确。然后,单击【确定】,如图4-7所示。
图4-6授权的DHCP服务器图4-7检查服务器的名称和IP地址
五、配置服务器各项参数
1.
(1)IIS的配置与管理
基本Web站点的配置,操作步骤如下:
第1步:依次选择【开始】→【设置】→【控制面板】→【管理工具】→【Internet信息服务(IIS)管理器】,展开“TEST(本地计算机)”(其中TEST为服务器的名称),然后展开“网站”。
第2步:右键单击“默认网站”,然后单击“属性”,如图5-1所示。
图5-1 默认网站属性对话框
第3步:单击图5-1中的“网站”选项卡。在“描述”一栏中,填入发布网站的简单描述“示例网站”。在“IP地址”一栏中,填入已分配计算机的IP地址“10.0.2.15”,如图5-2所示。
第4步:单击图5-2中的“性能”选项卡,该选项卡用于设置影响内存与带宽的使用和Web连接数量的属性。
通过配置某个特定站点上的网络带宽,可以更好地控制访问该站点的通信量。例如,通过在低优先级的Web站点上限制带宽,可以放宽对它的访问量的限制;同样,当指定到某个Web站点的连接数量时,就可以为其它站点释放资源。而设置是站点专用的,应根据网络通信量和使用变化情况进行调整。
(1)单击“限制网站可以使用的带宽”复选框,将其选中,可配置IIS将网络带宽调节到选定的最大带宽量,以千字节每秒(KB/S)为单位。
图5-2 网站选项卡
(2)单击“网站连接”复选框,可选择特定数目或者不限定数目的Web 服务连接。限制连接可使计算机资源能够用于其它进程。注:每个浏览Web站点的客户机通常都使用大约三个连接,如图4-3所示。
图4-3 性能选项卡
(3)单击“主目录”选项卡。如图5-4所示。如果想使用存储在本地计算机上的网站内容,则单击“此计算机上的目录”,然后在“本地路径”框中键入你想要的路径。例如,默认路径为C:\Inetpub\wwwroot。注意,为了增加安全性,一般不在根目录下创建Web内容文件夹。如果要使用存储在另一台计算机上的Web内容,则单击“另一计算机上的共享”,然后在显示的网络目录框中键入所需位置;如果要使用存储在另一个Web地址的Web内容,则单击“重定向到URL”,然后在“重定向到”框中键入所需位置。在“客户端将定向到”下,选中相应的复选框。
图4-4 主目录选项卡
(4)单击“文档”选项卡,该选项卡用于设置网站的默认启动文档。如图5-5所示。请注意可由IIS用作默认启动文档的文档列表。如果你要使用example.htm作为启动文档,就必须添加它。添加方法是:单击【添加】,在“添加默认文档”对话框中,键入“Untitled.htm”,单击【确定】→【上移】,直到Untitled.htm显示在列表的顶部。
图5-5 文档选项卡
第5步:单击【确定】,关闭“默认网站”对话框。
第6步:右键单击“默认网站”,然后单击“权限”,对话框显示在此Web站点上具有操作权限的用户帐户。单击【添加】,可以添加其它可操作此Web站点的用户帐户,如图5-6所示。
图5-6 默认网站权限对话框
图5-7 Web服务扩展对话框
第7步:点击【确定】,返回到“Internet 信息服务(IIS)服务器”窗口。
第8步:同其它Windows平台一样,此时默认Web站点已经启动了。值得注意的是,IIS6最初安装完成是只支持静态内容的,不能正常显示基于ASP的动态Web网页内容,因此首先要做的就是打开其动态内容支持功能。在“Internet信息服务(IIS)服务器”窗口中,打开IIS管理窗口左面点击“Web服务扩展”,将“Active Server Pages”项启用,单击【允许】,如图5-7所示。现在,该服务器已配置为接受访问“默认网站”的Web请求。你可以将“默认网站”的内容替换为想要的Web内容,或者创建新的Web站点。
(2)发布站点
发布已经制作好的网站。例如,现在我们已经制作好一个网站,所有的网站文件存放于D:\WyWeb 目录中。操作步骤如下:
第1步:依次选择【开始】→【设置】→【控制面板】→【管理工具】→【Internet信息服务(IIS)管理器】,展开“TEST(本地计算机)”(其中TEST为服务器的名称),然后展开“网站”。右键单击“示例网站”,停止示例网站的运行,这是因为需要释放示例网站已经占用的80号端口。当然,也可以直接将示例网站删除。如图5-8所示。
图5-8 停止示例网站的运行
第2步:在“Internet信息服务(IIS)管理器”窗口中,右键单击“网站”,依次选择【设置】→【控制面板】,弹出“网站创建向导”,在“描述”一栏中,根据实际写入对你要发布网站的描述,例如,描述为“我的网站”,如图5-9所示。
图5-9 网站描述
第3步:在图5-10中单击【下一步】,进入“IP地址和端口设置”窗口。其中,在“网站IP地址”下拉框中选择分配到的IP地址,其它选项使用默认设置即可,如图5-10所示。
图5-10 IP地址和端口设置
第4步:在图5-10中单击【下一步】,进入“网站主目录”窗口。在“路径”一栏中,单击【浏览】,选择已经制作好的网站文件所在目录,这里为“D:\MyWeb”。根据实际需要,选择是否勾选“允许匿名访问网站”复选框,一般应该选择允许,如图5-11所示。
图5-11 网站主目录
第5步:在图5-11中单击【下一步】,进入“网站访问权限”窗口,一般采用默认设置即可,如图5-12所示。
图5-12 网站访问权限
第6步:在图5-12中单击【下一步】,进入“已成功完成网站创建向导”窗口,如图5-13所示。
图5-13 完成网站创建向导
第7步:在图4-13中单击【完成】,即完成网站的发布,如图4-14所示。
图4-14 成功创建我的网站
测试“我的网站”是否正常运行。打开IE浏览器,在地址栏输入的网址(这里为http://10.0.2.15)访问“我的网站”。如图4-15所示,即表示“我的网站”已经成功发布于网络中。
图4-15 测试网站
2.
(1)创建新的FTP站点
第1步:依次选择【开始】→【设置】→【控制面板】→【管理工具】→【Internet信息服务(IIS)管理器】,展开“TEST(本地计算机)”,用鼠标右键单击“FTP站点”,从弹出的快捷菜单中选择依次【新建】→【FTP站点】,打开“欢迎使用FTP站点创建向导”对话框,单击【下一步】,弹出“FTP站点描述”对话框。在“描述”文本框中,根据实际情况输入站点的说明文字,例如,输入“FTP下载站点”,单击【下一步】,如图5-16所示。
图5-16 FTP站点描述
图5-17 IP地址和端口设置
第2步:打开“IP地址和端口设置”对话框,在“输入FTP站点使用的IP地址”下拉列表中,选择或者直接输入IP地址,并设定TCP端口的值为“21”,单击【下一步】,如图5-17所示。
第3步:打开“FTP用户隔离”对话框,FTP用户隔离支持三种隔离模式,每一种模式都会启动不同的隔离和验证等级。根据实际需要选择一种隔离模式,单击【下一步】,如图5-18所示。
图5-18 FTP用户隔离
第4步:弹出“FTP站主目录”对话框,在“路径”文本框中输入主目录的路径或者单击【浏览】按钮选定主目录的路径,单击【下一步】,如图5-19所示。
图5-19 FTP站主目录
第5步:打开“FTP站点访问权限”对话框,FTP站点只有两种访问权限:读取和写入。前者对应下载权限,后者对应上传权限,单击【下一步】,如图5-20所示。在最后弹出的对话框中单击
【完成】,完成FTP站点的创建。
第6步:完成“FTP下载站点”的建立以后,依次选择【开始】→【设置】→【控制面板】→【管理工具】→【Internet信息服务(IIS)管理器】,再依次展开“TEST(本地计算机)”、“FTP站点”,会出现“FTP下载站点”一项,如图5-21所示。
图5-20 FTP站点访问权限
图5-21 成功安装FTP组件
(2).FTP服务器验证
测试“FTP下载站点”是否正常运行可以先打开IE浏览器,在地址栏输入:ftp://10.0.2.15(FTP 服务器的IP地址),检查是否能够访问“FTP下载站点”。如图5-22所示,即表示“FTP下载站点”运行正常。
图5-22 FTP下载站点运行正常
3
(1)创建虚拟目录
主目录是存储站点文件的主要位置,虚拟目录以在主目录中映射文件夹的形式存储数据,可以更好地拓展FTP服务器的存储能力。操作步骤如下:
第1步:用鼠标右键单击要建立虚拟目录的FTP站点,例如,右键单击“FTP下载站点”,在弹出菜单中选择【新建】→【虚拟目录】。
第2步:打开虚拟目录创建向导并单击【下一步】,在“虚拟目录别名”对话框中的“别名”文本栏中指定虚拟目录别名(如指定为“资料下载”),单击【下一步】,如图5-23所示。
图5-23 虚拟目录别名
第3步:在“FTP站点内容目录”对话框中,单击【浏览】,设定虚拟目录所对应的实际路径,如图5-24所示。
图5-24 FTP站点内容目录
图5-25 成功添加资料下载虚拟目录
第4步:在“访问权限”对话框中,设定虚拟目录允许的用户访问权限,可以选择“读取”或者“写入”权限,单击【下一步】,完成虚拟目录的设置,如图5-25所示。
第5步:测试“FTP下载站点”的“资料下载”虚拟目录是否正常运行。打开IE浏览器,在地址栏输入:ftp://10.0.2.15/资料下载/,检查是否能够访问“资料下载”虚拟目录。如图5-26所示,即表示“FTP下载站点”的“资料下载”虚拟目录运行正常。
图5-26 资料下载虚拟目录运行正常
(2)站点的维护与管理
(1)查看连接用户
第1步:右键单击“FTP下载站点”,从弹出菜单中选择【属性】,打开“FTP站点”选项卡。这里,可以对站点说明、IP地址和TCP端口号等内容进行配置,在“FTP站点连接”中可以设定同时连接到该站点的最大并发连接数,如图5-27所示。
图5-27 FTP下载站点属性对话框
第2步:单击【当前会话】,打开“FTP用户会话”对话框。这里,可以查看当前连接到FTP站点的用户列表。从列表中选择用户,单击【断开】,断开当前用户的连接,如图5-28所示。
图5-28 FTP用户会话对话框
(2)设定FTP站点消息
设置FTP 站点时,可以向FTP客户端发送站点的信息消息。该消息可以是用户登录时欢迎用户到FTP 站点的问候消息、用户注销时的退出消息、通知用户已达到最大连接数的消息或者标题消息。默认情况下,这些消息是空白的。
FTP站点消息分为四种:标题、欢迎、退出、最大连接数。
在“消息”选项卡可以分别设定:
?“标题消息”在用户登录到站点时出现,当站点中含有敏感信息时,该消息非常有用;
?“欢迎消息”用于向每一个连接到当前站点的访问者介绍本站点的信息;
?“退出消息”用于在客户断开连接时发送给站点访问者的信息;
?“最大连接数消息”用于在系统同时连接数达到上限时,向请求连接站点的新访问者发出的提示消息。
FTP 站点设置完成后,单击【确定】,如图5-29所示。
图5-29 消息选项卡
(3)配置匿名登录
右键单击FTP站点,从弹出菜单中选择【属性】,单击选择“安全帐户”选项卡。在默认状态下,当前站点是允许匿名访问的。如果选择“允许匿名连接”选项,那么FTP服务器将提供匿名登录服务。
如果选择“只允许匿名登录”选项,则可以防止使用有管理权限的帐户进行访问,从而可以加强FTP服务器的安全管理,如图5-30所示。
图5-30 安全帐户选项卡
(4)修改主目录文件夹
Windows2003建立WEB服务器2003版.
Windows2003 建立WEB服务器 2007-07-12 19:25 Windows 2003 Standard Edition、Windows 2003 Enterprise Edition、Windows XP Professional 、Windows 2000 Server、Windows 2000 Advanced Server 以及 Windows 2000 Professional 的默认安装都带有 IIS 。在系统的安装过程中IIS是默认不安装的,在系统安装完毕后可以通过添加删除程序加装 IIS。 IIS 是微软推出的架设 WEB、FTP、SMTP 服务器的一套整合系统组建,捆绑在上列NT核心的服务器系统中。本文针对通过Windows2003 IIS组件配合花生壳动态域名解析软件向互联网提供WEB服务。 第一步:安装组件 在控制面板的添加/删除程序——Windows组件向导——应用程序服务器——选中“https://www.360docs.net/doc/9e18005551.html,”,然后他就会自动把“Internet 信息服务(IIS”的相关服务也装上。如下图: 在选定需要安装的服务后安装向导会提示需要插入Windows 2003安装光盘,这时您插入安装盘按照提示进行安装,IIS中的WEB很快便自动安装完成。 第二步:建立网络通讯部分,为所建立的WEB服务设置动态域名解析服务配置 1.下载花生壳动态域名解析软件并安装。登录oray网站[产品中心]—[花生壳]—[下载花生壳客户端]
2.运行花生壳软件,点击“注册新护照”,根据弹出注册护照窗口提示进行注册。注册新护照完成后,使用所注册的护照名称和密码填入花生壳软件中进行登陆。
网维大师无盘施工部署全套方案及攻略
网维大师无盘施工部署全套方案及攻 略
强烈建议初次使用网维大师系统虚拟盘的用户严格按照本施工流程进行操作,这样能够保证您能够最快的完成施工部署,同时避免在施工过程中对网吧营业造成影响。 一、系统+虚拟盘方案架构图 二、服务端组件使用环境及功能描述 三、服务器硬件配置方案推荐 四、施工部署流程——A:全新施工 四、施工部署流程——B:升级部署 四、施工部署流程——C:方案转换 五、施工注意事项 一、系统+虚拟盘架构图:
方案核心思路:有盘只负载客户机操作系统,无盘负载客户机操作系统与数据回写,游戏全部部署到游戏虚拟盘运行。 适用环境:网维大师有盘或无盘网吧。 其它无盘产品结合网维大师游戏更新的网吧。 方案核心优势: 技术维护更简单 告别兼容大难题,不再头疼与第三方无盘软件结合的繁琐操作和
兼容冲突问题。 易用性无与伦比,学习简单,使用轻松,20分钟搞定网吧维护。超高的稳定性,不再奔忙于用户的故障解决,大大降低维护成本。 经营管理更轻松 降低软件投入成本,不需多花无盘软件的费用,即可享受顺网提供的无盘网吧整体解决方案。 降低硬件投入成本,终结百台机器的网吧万元服务器投资的时代,硬件投资成本下降25%。 提升网吧机器效能,提升网吧客户机的性能提升,上机人多不再卡,长期开机不会慢。 硬件售后更安心,3年质保随时提供配件更换服务。 软件服务更体贴(7*16小时),即便网吧凌晨出现问题,依然有人解决问题。 顾客体验更愉悦 3800G游戏娱乐资源,只要是网上有的游戏,就能够在网吧出现,最大程度满足顾客需求。 轻松享有所有游戏资源,游戏虚拟化方案让有盘、无盘网吧均能够轻松享有所有资源。 网维大师游戏更新组件(简称游戏更新组件): 该组件能够用于纯有盘、纯无盘网吧,也可用在有盘无盘混合部署的网吧内,该组件主要是用来提供游戏更新、客户机管
win2003服务器配置实验
Windows 2003 Server操作 实验内容: 实验1:用户的创建、删除与登陆 (2) 实验2:FTP文件服务器配置与管理 (6) 实验3:WWW网页服务器配置与管理 (20) 实验4:DHCP服务器配置与管理 (27) 实验5:DNS服务器配置与管理 (36) 实验器材:PC机一台、VMware 7.1安装软件、已经安装好的Windows 2003 Server虚拟机。 实验学时:10学时
实验1:用户的创建、删除与登陆 实验目的:掌握2003 server操作系统用户的创建、删除与登陆 实验器材:windows server 2003 实验内容: 1、用户的创建。 (1)在windows 2003中要新建一个用户帐户,需要单击“开始-程序-管理工具-计算机管理”命令。(或右击“我的电脑“—“管理”命令) (2)在弹出的“计算机管理”窗口中,单击左边的‘本地用户和组’将其展开。然后右击‘用户’选择‘新用户’命令。(或选中‘用户’后,选择‘操作’菜单—‘新用户’命令)
(3)在弹出的‘新用户’对话框中输入你需要的用户名和密码,在这里选择‘用户不能更改密码’复选框。(详见注意事项)单击‘创建’命令 (4)此时,在计算机管理窗口的右窗格中就出现‘张三’这一帐户。 (5)我们还可以对创建的用户进行修改,右击用户名,选择‘属性’命令弹出‘新用户’窗口
2、用户的登陆。 (1)选择开始—注销命令,弹出‘注销windows’对话框,单击‘注销’按钮。(2)弹出‘登录到windows’对话框,在对话框中输入用户名及密码,单击确定。 (3)此时已经切换到张三用户下。
如何搭建一个数据库服务器平台
玩Oracle也有2年的时间了,从接触Oracle 到现在,一直没有停止过学习。要学的东西太多,刚入门的时候是这样的感觉,现在还是这样的感觉。有时候也在想,还要学多长时间才能感觉自我良好了,有十足的自信心了。很多朋友都想做DBA,因为他们觉得这一个高薪的行业。但是并不是所有都明白为什么DBA是个高薪的行业。高薪意味着压力大,责任大。 现代化的程度越高,对数据库的依赖性越大。数据安全性和系统的安全性也就越大。比如公司业务系统。数据库是直接的存储地方的,他的重要性是不言而喻的,宕机带来的损失可能是按分钟或者秒算的。而谁对这些数据库负责--DBA。所以很多公司,企业都是找有经验的DBA ,他们也是在为他们的系统买保险。这也是为什么企业不愿意招一个没有实战经验的DBA来管理自己的数据库。 试想某个省移动的数据库出了问题,造成数据丢失,在比如银行数据库挂了。他们带来的损失不光是影响正常的业务运行,还有可能是数据错误。假如你在银行存了100万,结果银行一不小心,在数据库里少了几个0. 这个是谁也不愿意看到的。当然以上都是假设的情况。因为像这些数据重要性极高的单位,他们都有一整套数据的保护机制。是不会发生这种情况的。 下面就来总结一下如何的来搭建一个数据库平台。主要从参数和一些特性的配置上来说明。当然我玩Oracle也才2年,经验不足,可能对与这些参数的设置也不是很合理。 从网上看到过一句话:每个DBA心中对重要的参数都有一个标准。我想这也是经验的价值。 就是要健康http:/https://www.360docs.net/doc/9e18005551.html, 一.Linux 系统 说明,在安装操作系统之前,现在服务器上做个RAID。一般都用RAID5. 1.LINUX磁盘划分: a.对于内置2块磁盘(146GB)的系统,/目录20GB,SW AP与内存大小相当(8GB以下内存机器SW AP配置8GB),/boot 100MB。如果作为应用服务器,那么其余空间建立/apps文件系统,mke2fs –j 命令;如果作为数据库平台,那么建立/dba文件系统20GB,其余建立/u01文件系统。 b.对于内置4-6块磁盘的系统,/目录60GB,SWAP与内存大小相当(8GB以下内存机器SW AP配置8GB),/boot 100MB。如果作为应用服务器,那么其余空间建立/apps文件系统,mke2fs –j 命令;如果作为数据库平台,那么建立/dba文件系统40GB,其余建立/u01文件系统。 c.对于oracle数据文件目录文件系统使用mke2fs –j –T largefiles命令建立 2.对于非外接存储情况下: a.ORACLE目录标准:ORACLE_HOME=/dba/app/oracle/product/10.2.0.4(按版本指定) ORACLE_BASE=/dba (dump目录为/dba/admin/sid/) Datafile目录为/u01/oradata/sid 归档空间目录/u01/oradata/archive_sid b.对于有外接存储(/u02…)情况下: ORACLE目录标准:ORACLE_HOME=/dba/app/oracle/product/10.2.0.4(按版本指定) ORACLE_BASE=/u01 (dump目录为/u01/admin/sid/)
window2003实验手册——10.配置web服务器
第十三周配置Web服务器 教学时 间第十三周2008-5-13 教学课 时 3 教案序 号 32-34 教学目标1、理解IIS服务器和WEB服务器 2、掌握IIS的安装 3、掌握WEB服务器配置 4、学会建立多个WEB站点 5、学会建立与访问虚拟目录 教学过程: 一、IIS简介 1、什么是IIS? IIS(Internet Information Server,互联网信息服务)是一种Web(网页)服务组件,提供了可用于Internet或局域网上的构建WEB服务器的能力。 IIS包括Web服务器、FTP服务器、NNTP服务器和SMTP服务器,分别用于网页浏览、文件传输、新闻服务和邮件发送等。 但我们主要使用的是WEB服务功能,FTP、邮件等功能我们一般不用IIS,因为还有更好的软件。2、什么是WEB服务器? 能提供网站访问的服务器叫Web服务器。 IIS是Windows系统中最常见的Web服务器,它支持HTML静态网页和ASP动态网页。 APACHE是另一种WEB服务器,一般用于LINUX、UNIX系统,但也可以用于WINDOWS系统,它一般用于HTML和PHP网页。 系统中只能同时装一种WEB服务器,一般不用同时安装IIS和APACHE。
3、IIS用于什么系统? IIS专用于Windows系统。 Win2000专用版、WinXP中带来的是IIS的基本版,只能建一个网站,同时访问用户不能超过10个。 Win2000服务器版、Win2003中带来的是IIS的高级版,能同时建多个网站,访问用户没限制。 Win98中的中没有IIS,但有PWS,功能相似。 二、IIS安装 1、“开始”——“管理您的服务器”——“添加或删除服务器角色”,接下去按照向导进行安装。 2、“开始”——“控制面板”——“添加或删除程序”——“添加/删除windows组件”,接下去按照windows组件向导进行安装。 IIS下载 三、WEB服务器配置 基于HTTP协议的WEB服务是互联网上使用得最多的服务,IIS是windows平台上使用最多的WEB服务器。 1、建立站点前做好以下准备: (1)IP地址和DNS域名 (2)建立网站的主目录和所使用的网页,设置首页面的文件名为default.htm、default.asp、index.htm 和default.aspx。 2、建立站点: (1)“开始”——“管理工具”——“IIS服务器” (2)右击“网站”——“新建”——“网站” (3)根据向导进行WEB站点设置 3、设置站点属性 右击“网站”——“属性”,在对话框内可以进行IP地址、主目录、首页文档等重要设置。 (1)配置网站 (2)配置性能 (3)配置主目录 (4)配置文档:设置网站首页文件类型
无盘工作站架设详细教程
组建PXE无盘终端 PXE(Pre-boot Execution Environment,远程引导技术)无盘终端是一种新兴的无盘网络组建技术。这种启动方式的典型代表是目前最为流行的以Windows 2000 Server(或Windows NT Server 4.0)为服务器操作系统组建而成的PXE无盘Windows 98网络。 在这里,我们将分别介绍基于DOS和基于Windows 3.2两种PXE无盘终端的组建方法,前者最多可以实现256色,而后者则可以实现真彩色。 (一)公共操作部分 所谓“公共操作”是指不管是组建基于DOS还是基于Windows 3.2的PXE无盘终端,都需要在服务器端先添加好终端服务和安装好PXE服务器端软件。 1.添加终端服务 为https://www.360docs.net/doc/9e18005551.html, Server服务器添加终端服务的步骤与在Windows 2000中的操作方法基本一样,其过程如下: (1)打开“控制面板”中的“添加或删除程序”选项,点击“添加/删除Windows组件”按钮。 (2)在“组件”列表中选中“终端服务器”选项,点击“下一步”按钮。此时系统会告诉你安装终端服务器的一些相关注意事项,包括如果不选择“终端服务授权”一项就只有120天的使用期限等,不用理它,直接点击“下一步”按钮。 (3)选择安装模式,建议选择“宽松安装模式”(此项相当于Windows 2000中的“跟Terminal Server 4.0用户兼容的模式”)。点击“下一步”按钮。 (4)系统开始复制相关文件,最后根据提示重新启动计算机即可。 2.安装Intel PXE-PDK Intel PXE-PDK 2.0是Intel公司出品的PXE服务器软件,虽然它并不直接支持多网段,但由于操作简单易行,再加上是免费软件,所以被大多数PXE无盘网络所采用。 (1)安装PXE-PDK: 在服务器端将Intel PXE-PDK 的安装文件(netsetup.zip)解压到任意目录(比如D:\)中,系统会自动在其下建立一个名为“NETSETUP”的目录(比如为“D:\NETSETUP”目录)。 双击“pxe-pdk20.exe”自解压包文件,在出现的对话框中选择解压路径,系统默认为到“C:\TEMP”目录下,可不用修改,直接点击“完成”按钮即可开始解压,当解压完成之后将自动开始Intel PXE-PDK 2.0的安装工作。 当安装向导要求“Install with Windows NT 4 Server CD”(通过Windows NT 4.0 Server的光盘进行安装)和“Install without Windows NT 4 Server CD”(不通过Windows NT 4.0 Server的
51CTO下载-windows2003服务器配置
Windows Server 2003服务器配置 一、DNS服务器的安装与配置 实训目的 1.掌握DNS服务器的相关配置。 2.完成DNS客户端的域名解析设置。 3.完成DNS服务的验证。 实训设备与环境 一台Windows 2003 Server 域控制器,一台Windows 2000 Professional客户机。 两台机器按如图1所示,完成相关的设置。 图1 DNS服务配置实例图 实训内容 1.DNS服务器的安装 2.DNS客户端设置 3.DNS服务器的配置与管理 实训步骤 1.如果在安装域控制器时,已经选择安装DNS服务器,则不需要再进行二次安装,如果原来没有DNS服务器,则可参考7.1节内容完成DNS服务器的安装。主要包括以下步骤: (1)选择一台已经安装好Windows 2003的服务器(https://www.360docs.net/doc/9e18005551.html,),确认其已安装了TCP/IP协议,先设置服务器自己TCP/IP协议的属性。 (2)运行【开始】/【设置】/【网络和拨号连接】,鼠标右键单击【本地连接】,选择【属性】/【Internet协议(TCP/IP)】/【属性】,设置IP地址为192.168.100.1,子网掩码为255.255.255.0,DNS服务器地址为192.168.100.1。
(3)运行【控制面板】中的【添加/删除程序】选项,选择【添加/删除Windows组件】。 (4)选择【网络服务】复选框,并单击【详细信息】按钮。 (5)在【网络服务】对话框中,选择【域名系统(DNS)】,单击【确定】按钮,系统开始自动安装相应服务程序。 2.完成DNS客户端设置。 (1)选择一台装有Windows 2000 Professional的客户机(work),确认其已安装了TCP/IP协议,设置TCP/IP协议的属性。 (2)运行【开始】/【设置】/【网络和拨号连接】,鼠标右键单击【本地连接】,选择【属性】/【Internet协议(TCP/IP)】/【属性】,设置IP地址为192.168.100.2,子网掩码为255.255.255.0,DNS服务器地址为192.168.100.1。 3.新建一个正向搜索区域(标准正向搜索区域),名为“https://www.360docs.net/doc/9e18005551.html,”。 (1)选择【开始】/【程序】/【管理工具】/【DNS】,打开DNS管理窗口。 (2)选取要创建区域的DNS服务器,右键单击【正向查找区域】选择【新建区域】,出现【欢迎使用新建区域向导】对话框时,单击【下一步】按钮。 (3)在出现的对话框中选择要建立的区域类型,这里我们选择【主要区域】,单击【下一步】。 (4)在【区域名称】命名对话框时,输入新建主区域的区域名https://www.360docs.net/doc/9e18005551.html,,然后单击【下一步】。 (5)在出现的对话框中单击【完成】按钮,结束区域添加。 4.在“https://www.360docs.net/doc/9e18005551.html,”中建立work主机记录。IP地址为“192.168.100.2”。 (1)选中要添加主机记录的主区域https://www.360docs.net/doc/9e18005551.html,,右键单击选择菜单【新建主机】。 (2)在【名称】下输入计算机的主机名work,在【IP地址】文本框中输入相应的主机IP地址192.168.100.2。 (3)如果要将新添加的主机IP地址与反向查询区域相关联,选中【创建相关的指针(PRT)记录】复选框,将自动生成相关反向查询记录,即由地址解析名称。 (4)可重复上述操作重复添加多个主机,添加完毕后,单击【确定】关闭对话框,会在【DNS管理器】中增添相应的记录。 5.创建一个反向搜索区域,其对应的IP网络地址为192.168.100.0。 (1)选择【开始】/【程序】/【管理工具】/【DNS】,打开DNS管理窗口。 (2)选取要创建区域的DNS服务器,右键单击【反向搜索区域】选择【新建区域】,出现【欢迎使用新建区域向导】对话框时,单击【下一步】按钮。 (3)在出现的对话框中选择要建立的区域类型,这里我们选择【主要区域】,单击【下一步】。 (4)在【网络ID】处输入此区域支持的网络ID,例如:192.168.100,自动在【反向搜索区域名称】处设置区域名【100.168.192.in-addr.arpa】。 (5)单击【下一步】,文本框中会自动显示默认的区域文件名。单击【下一步】完成。 6.创建一个反向指针,其IP地址为“192.168.100.2”,对应的域名为“https://www.360docs.net/doc/9e18005551.html,”。 (1)选中要添加主机记录的反向主区域192.168.100.x Subnet,右键单击选择菜单【新建指针】。
数据库服务器对硬件配置的五个要求
数据库服务器对硬件配置 的五个要求 LELE was finally revised on the morning of December 16, 2020
数据库服务器对硬件配置的五个要求 【来源:小鸟云计算】 小鸟云 - 企业级云服务器、虚拟主机、服务器租用托管服务提供商 说了这么多数据库的重要性,那么如何挑选一款可靠的,稳定的数据库服务器呢?我们从五个方面入手,帮助您系统的了解数据库服务器对服务器硬件有哪些要求。 选择数据库服务器的五个原则: 1)高性能原则 保证所选购的服务器,不仅能够满足运营系统的运行和业务处理的需要,而且能够满足一定时期业务量的增长。一般可以根据经验公式计算出所需的服务器TpmC值(Tpmc是衡量计算机系统的事务处理能力的程序),然后比较各服务器厂商和TPC组织公布的TpmC值,选择相应的机型。同时,用服务器的市场价/报价除去计算出来的TpmC值得出单位TpmC值的价格,进而选择高性能价格比的服务器。 结论:服务器处理器性能很关键,CPU的主频要高,要有较大的缓存 2)可靠性原则 可靠性原则是所有选择设备和系统中首要考虑的,尤其是在大型的、有大量处理要求的、需要长期运行的系统上。考虑服务器系统的可靠性,不仅要考虑服
务器单个节点的可靠性或稳定性,而且要考虑服务器与相关辅助系统之间连接的整体可靠性,如:网络系统、安全系统、远程打印系统等。在必要时,还应考虑对关键服务器采用集群技术,如:双机热备份或集群并行访问技术,甚至采用可能的完全容错机。 结论:服务器要具备冗余技术,同时像硬盘、网卡、内存、电源此类设备要以稳定耐用为主,性能其次。 3)可扩展性原则 保证所选购的服务器具有优秀的可扩展性原则。因为服务器是所有系统处理的核心,要求具有大数据吞吐速率,包括:I/O速率和网络通讯速率,而且服务器需要能够处理一定时期的业务发展所带来的数据量,需要服务器能够在相应时间对其自身根据业务发展的需要进行相应的升级,如:CPU型号升级、内存扩大、硬盘扩大、更换网卡、增加终端数目、挂接磁盘阵列或与其他服务器组成对集中数据的并发访问的集群系统等。这都需要所选购的服务器在整体上具有一个良好的可扩充余地。一般数据库和计费应用服务器在大型计费系统的设计中就会采用集群方式来增加可靠性,其中挂接的磁盘存储系统,根据数据量和投资考虑,可以采用DAS、NAS或SAN等实现技术。 结论:服务器的IO要高,否则在CPU和内存都是高性能的情况下,会出现瓶颈。除此之外,服务器的扩展性要好,为的是满足企业在日后发展的需要。 4)安全性原则
详解Windows_Server_2003_Web服务器安全设置
一、Windows 2003安全配置 确保所有磁盘分区为NTFS分区、操作系统、Web主目录、日志分别安装在不同的分区不要安装不需要的协议,比如IPX/SPX, NetBIOS? 不要安装其它任何操作系统 安装所有补丁(用瑞星安全漏洞扫描下载) 关闭所有不需要的服务
二、IIS的安全配置
三、删除Windows Server 2003默认共享
以上文件的内容用户可以根据自己需要进行修改。保存为delshare.bat,存放到系统所在文件夹下的 system32GroupPolicyUserScriptsLogon目录下。然后在开始菜单→运行中输入gpe dit.msc…回车即可打开组策略编辑器。点击用户配置→Windows设置→脚本(登录/注销)→登录在出现的“登录属性”窗口中单击“添加”,会出现“添加脚本”对话框,在该窗口的“脚本名”栏中输入delshare.bat,然后单击“确定”按钮即可。重新启动计算机系统,就可以自动将系统所有的隐藏共享文件夹全部取消了,这样就能将系统安全隐患降低到最低限度。 2、禁用IPC连接 IPC$(Internet Process Connection)是共享“命名管道”的资源,它是为了让进程间通信而开放的命名管道,通过提供可信任的用户名和口令,连接双方计算机即可以建立安全的通道并以此通道进行加密数据的交换,从而实现对远程计算机的访问。它是Windows NT/2000/XP/2003特有的功能,但它有一个特点,即在同一时间内,两个IP之间只允许建立一个连接。NT/2000/XP/2003在提供了ipc$功能的同时,在初次安装系统时还打开了默认共享,即所有的逻辑共享 (c$,d$,e$……)和系统目录winnt或windows(admin$)共享。所有的这些,微软的初衷都是为了方便管理员的管理,但也为简称为IPC入侵者有意或无意的提供了方便条件,导致了系统安全性能的降低。在建立IPC的连接中不需要任何黑客工具,在命令行里键入相应的命令就可以了,不过有个前提条件,那就是你需要知道远程主机的用户名和密码。打开CMD后输入如下命令即可进行连接:net use\ipipc$ password /user:usernqme。我们可以通过修改注册表来禁用IPC连接。打开注册表编辑器。找到如下组建HKEY_LOCAL_MACHINESYSTEMCurrentControlSetControlLsa中的restrictanonymous子键,将其值改为1即可禁用IPC连接。 四、清空远程可访问的注册表路径 大家都知道,Windows 2003操作系统提供了注册表的远程访问功能,只有将远程可访问的注册表路径设置为空,这样才能有效的防止黑客利用扫描器通过远程注册表读取计算机的系统信息及其它信息。 打开组策略编辑器,依次展开“计算机配置→Windows 设置→安全设置→本地策略→安全选项”,在右侧窗口中找到“网络访问:可远程访问的注册表路径”,然后在打开的窗口中,将可远程访问的注册表路径和子路径内容全部设置为空即可。 五、关闭不必要的端口 对于个人用户来说安装中默认的有些端口确实是没有什么必要的,关掉端口也就是关闭无用的服务。139端口是NetBIOS协议所使用的端口,在安装了TCP/IP 协议的同时,NetBIOS 也会被作为默认设置安装到系统中。139端口的开放意味着硬盘可能会在网络中共享;网上黑客也可通过NetBIOS知道你的电脑中的一切!在以前的Windows版本中,只要不安装Microsoft网络的文件和打印共享协议,就可关闭139端口。但在Windows Server 2003中,只这样做是不行的。 如果想彻底关闭139端口,具体步骤如下:鼠标右键单击“网络邻居”,选择“属性”,进入“网络和拨号连接”,再用鼠标右键单击“本地连接”,选择“属性”,打开“本地连接属性”页,然后去掉“Microsoft网络的文件和打印共享”前面的
【实用】Windows_Server_2003服务器配置课程设计报告
1、Windows server 2003的安装 (1)实验目的:通过本实例的学习,让我们学会为服务器选择合适的操作系统并进行安装。(2)实验环境:windows server 2003 +VMware workstation (3)实验步骤: 1)打开虚拟机,安装windows server 2003,单击“下一步”; 2)选好系统镜像所在位置,单击“下一步”; 3)输入密钥,单击“下一步”;
4)选择系统所安装磁盘大小,单击“下一步”; 5)等待系统的安装
6)安装好了的界面。 再此虚拟机上需要安装两个相同的windows server 2003系统,一个当作服务器,另一个作客户机。 6)配置服务器和主机的IP: 网络基础配置,右键单击“网上邻居”,从菜单中选择“属性”命令。打开网络连接。在“此连接使用下列项目”列表框中选择“internet协议”组件。单击“属性”按钮,打开对话框,设置服务器的IP,子网掩码是自动生成的; 同理在设置客户机的IP要与主机的IP不一样;
(4)遇到的问题及解决方法:网络号的作用,是划分子网。 (5)实验总结:本次在虚拟机上安装windows server 2003系统,使我第一次接触到windows server 2003这个系统,更加深入的了解了windows server 2003系统中的构造,觉得它与windows XP很相似,就是视觉上没有XP漂亮;学会了如何配置IP,如何通过DOS来查看IP地址。 2、FTP服务器搭建与配置 (1)实验目的:利用IIS创建FTP站点,管理FTP站点。 (2)实验环境:windows server 2003 +VMware workstation+IIS (3)实验步骤: 1)安装FTP 在“控制面板”上找到“添加或删除程序”选中“应用程序服务器”,单击“详细信息”再选中“Internet 信息服务(IIS)”,单击“详细信息”,把“文件传输协议(FTP)服务”选上,单击“确定”至此成功安装了FTP组件;
如何为数据库服务器配置存储和内存
服务器管理,本文介绍在设计数据库服务器系统地存储与内存时应该注意地一些基本原则. 随着服务器硬件地功能变得越来越强大,而价格一路急剧下跌,许多公司(尤其是小公司)发现如今购买数据库服务器面临众多选择.这意味着,经验相对欠缺地数据库管理员们也被要求设计功能越来越强大地系统.在为大型系统设计数据库系统时,能够买到有许多硬盘和充足内存地大型数据库服务器.以下是在设计系统时应当遵守地一些基本原则.文档来自于网络搜索 存储系统 人们在设计磁盘阵列时最常犯下地错误就是,只计算所需地闲置容量.闲置容量只是设计存储子系统时要考虑地一部分而已;另一个部分就是存储系统需要支持地输入输出操作次数.文档来自于网络搜索 应当遵守地一条基本原则就是,写操作频繁地数据库最好使用阵列,而读操作频繁地数据库通常最好使用阵列.原因在于,如果把数据写到阵列,性能会受到影响.由于把数据写到阵列上,存储系统必须在写数据之前计算出奇偶检验位,而算出奇偶检验位需要相当长地时间,这意味着写到阵列上地性能会降低.文档来自于网络搜索 由于这种性能影响,我们总是建议你应当把事务日志放到阵列上.事务日志是写操作始终很频繁地文件,不管数据库是以读操作为主地数据库,还是以写操作为主地数据库.数据库也应当放在阵列上,具体来说放在与事务日志文件所在阵列不同地另一个阵列上.文档来自于网络搜索 对每个磁盘阵列进行分区时,应当确保分区正确对齐.默认情况下,及以下版本没有正确对齐分区,这会导致磁盘子系统地性能达不到最理想水平.可以通过使用实用程序(中地)创建分区来解决这个问题.这样创建地每个分区其对齐偏移量应为;在默认情况下,创建地每个分区其对齐偏移量为. 在默认情况下创建地分区其对齐偏移量为.文档来自于网络搜索物理数据库构建 微软最近开始推荐使用地一项比较新地技术就是,针对两个至四个核心当中地每个核心,数据库应当有一个物理数据库文件.应当为数据库里面地每个文件组做到这一点.文档来自于网络搜索 如果你地服务器有两个四核,那么共有八个核心.我们假定数据库有两个文件组,一个名为,另一个名为.那么每个文件组都应当有两个至四个物理文件.这项技术让可以对磁盘输入输出进行优化.可能地话,你应当尽量分散文件,以便位于每个存储阵列上地文件尽可能少.文档来自于网络搜索 数据库地配置应有点不同.配置数据库时,建议针对每个核心,数据库应当有一个物理文件.这样系统就可以为数据库尽量加快输入输出操作.与用户数据库一样,放在每个磁盘阵列上地文件也应当尽可能少.文档来自于网络搜索 你在数据库里面应当始终至少有两个文件组.第一个文件组包括表,第二个组包括索引.你需要让它们位于不同地文件组,那样查询索引时,装入到表地操作不会受到影响,反之亦然.文档来自于网络搜索 系统内存 在过去,购买只安装了数内存地数据库服务器相当常见.那是因为内存地价格还很昂贵. 如今,内存价格相当便宜;只要你能承受得了,应当购买尽量多地内存.内存越多,数据库地运行速度几乎总是越快.例外情况就是,如果你安装地内存超过了数据库地大小.举例来说,如果你有大小地数据库,但安装了内存,那么为服务器添加更多内存对提升数据库地性能没有帮助,因为可能已经能把整个数据库装入到内存中.文档来自于网络搜索在决定为分配多大内存时,绝对不要让把所有内存都分配给它.因为操作系统需要内存
2003服务器安全配置教程
WEB+FTP+Email服务器安全配置手册 作者:阿里西西 2006-8-11
目录第一章:硬件环境 第二章:软件环境 第三章:系统端口安全配置 第四章:系统帐户及安全策略配置 第五章:IIS和WEB站点文件夹权限配置第六章:FTP服务器安全权限配置 第七章:Email服务器安全权限配置 第八章:远程管理软件配置 第九章:其它安全配置建议 第十章:篇后语
一、硬件环境 服务器采用1U规格的机架式托管主机,大概配置为Nocona2.8G/1G DDR2/160G*2SATA 硬盘/双网卡/光驱软驱/3*USB2.0。 二、软件环境 操作系统:Windows Server 2003 Enterprise Edition sp1 WEB系统:Win操作系统自带IIS6,支持.NET 邮件系统:MDaemon 8.02英文版 FTP服务器系统:Serv-U 6.0.2汉化版 防火墙: BlackICE Server Protection,中文名:黑冰 杀毒软件:NOD32 2.5 远程管理控件:Symantec pcAnywhere11.5+Win系统自带的MSTSC 数据库:MSSQL2000企业版 相关支持组件:JMail 4.4专业版,带POP3接口;ASPJPEG图片组件 相关软件:X-SCAN安全检测扫描软件;ACCESS;EditPlus [相关说明] *考虑服务器数据安全,把160G*2硬盘做成了阵列,实际可用容易也就只有一百多G了。 *硬盘分区均为NTFS分区;NTFS比FAT分区多了安全控制功能,可以对不同的文件夹设置不同的访问权限,安全性增强。操作系统安装完后,第一时间安装NOD32杀毒软件,装完后在线更新病毒库,接着在线Update操作系统安全补丁。 *安装完系统更新后,运行X-SCAN进行安全扫描,扫描完后查看安全报告,根据安全报告做出相应的安全策略调整即可。 *出于安全考虑把MSTSC远程桌面的默认端口进行更改。
各种无盘解决方案及其对比
锐起无盘和锐起首席执行官和其它产品的对比 各种无盘解决方案及其对比 面对各种无盘解决方案读者可能无可适从,本节将对PXE、 RPL、Windows 2000 自带的终端(下面称为标准WBT)与基于MetaFrame的终端(下面称为Meta WBT)之间的区别作一详细的介绍。我们把标准WBT和Meta WBT合称为终端。另外,对初学者极易混淆的纯无盘Windows 2000与Windows 2000终端单列出来进行比较。 标准WBT名气最大,是软件巨人微软推出,捆绑在Windows 2000里面。它也是微软针对嵌入式产品推出的重量级产品,微软希望籍此在嵌入式产品市场中抢得垄断地位。 标准WBT的优点是对终端的硬件要求不高,只须运行Windows CE以及处理一些简单I/O动作。不须对现有终端作更多改造升级或再投资,通常586机器即可满足要求,无须硬盘,在网卡的bootrom中增加Windows CE或PCI槽中插一片带Windows CE的DOS即可,终端的其它方面无须改动,保护现有投资。缺点:对服务器硬件要求高,因为所有的终端运行的应用程序都在服务器上运行,CPU 及内存资源消耗相当大。同时,由于Windows CE本身受限的缺陷,即“客户机过瘦”,对各种外设的支持不足,相应的驱动程序较难找到,多媒体方面的性能较弱。大型软件的运行速度较慢。由于微软的惯例,客户端只限于Windows CE 设备,服务器须是Windows 2000服务器,从而大大限制了它的应用场合。 MetaFrame国内较少见,大家较为陌生,是美国Citrix公司开发,支持16位,32位Windows PC,Windows终端,网络电脑,Windows CE设备,及范围很广的非Windows终端,web 浏览器等。服务器端是MetaFrame Server,其实质是用Windows 2000 Server上装有MetaFrame服务端程序。服务器可以采用多个服务器群集的方式,但须指定一个主服务器(Master metal frame Server)由于客户端程序可以跨平台工作,所以在未来ASP中竞争更强。工作方式也与标准WBT极为相似,客户端须自举启动(不一定选择Windows CE,可以用其它OS,包括DOS、UNIX等),然后可以透过ICA协议在服务器执行应用程序,服务器端也通过ICA传输用户界面,包括运行结果。服务器可以置在远端,然后终端通过ISDN,MODEN拨号,局域网,甚至无线传输等方式,以ICA协议与远端的服务器通信。这与标准WBT相比有着很大的优势,意味着ASP供应商可以透过Intenet 提供应用服务。MetaFrame还有一个工具很诱人,管理员可以远程操控客户端界面,控制客户端的键盘,鼠标以及输出界面。MetaFrame 的缺点与标准WBT一样,对服务器硬件资源要求较高。实质上,MetaFrame与 WBT的核心技术是将用户界面程序与逻辑运行程序剥离,逻辑运行程序在服务器端运行,用户界面程序通过ICA或RDP协议传输到客户端,同时ICA或RDP将用户交互响应的信息(如键盘,鼠标操作等)送回至逻辑运行程序处理。但客户端系统的自举还须靠本地原有的OS如Windows CE等完成,故严格而言,并不算是远程启动技术。 PXE是真正意义上的远程启动技术。PXE是Intel公司开发,于1999年发布。据网站记载,国内DTK公司,长城电脑都已成功在Intel PXE技术上研发Windows 98无盘工作站,并在教育系统中大力推广。工作站具有一个带有Intel PXE bootrom的网卡或集成到BIOS的英特尔PXE代码。当一个终端启动后,服务器的操作系统(OS)将被加载至其内存中。在远程启动软件外接附件的帮助下,
应用服务器的配置和使用
一、相关内容说明 FTP是一个能够在本地文件系统和远程主机文件系统之间传送文件的应用程序,我们在局域网中可以很方便的利用FTP实现文件共享,而Web 服务是TCP/IP互联网中最重要的服务之一,因此FTP服务器和Web服务器的正确配置和管理能够保证信息的畅通和安全。配置和管理FTP服务器、Web服务器是网络管理员的基本任务。我们本次课的实验内容就是配置和管理FTP服务器、Web服务器。 目前运行在Windows操作系统上的IIS(Internet Information Services 的缩写),是一个World Wide Web server,Gopher server和FTP server全部包容在里面,因此是一款非常优秀的FTP、Web服务软件。IIS包括Web 服务器、FTP服务器、NNTP服务器和SMTP服务器。 其次,IIS是随Windows NT Server 4.0一起提供的文件和应用程序服务器,是在Windows NT Server上建立Internet服务器的基本组件。它与Windows NT Server完全集成,允许使用Windows NT Server内置的安全性以及NTFS文件系统建立强大灵活的Internet/Intranet站点。 二、本次实验内容 1.安装配置IIS 实验步骤如下: (1)IIS的添加 进入“控制面板”,依次选“添加/删除程序→添加/删除Windows组件”,将“Internet信息服务(IIS)”前的小钩去掉(如有),重新选中后按提示操作即可完成IIS组件的添加。用这种方法添加的IIS组件中将包括Web、FTP、NNTP和SMTP等全部四项服务。 (2)IIS的启动 如果IIS服务还没有启动(IIS中的默认Web站点、默认FTP站点等都显示停止),则使用下列方法启动。执行命令“开始→控制面板→管理工具→Internet服务管理器(Internet信息服务)”以打开IIS管理器,对于有“停
数据库服务器的安装与配置
数据库服务器的安装与配置 理论基础 数据库服务器是当今应用最为广泛的一种服务器类型,许多企业在信息化建设过程中都要购置数据库服务器。数据库服务器主要用于存储、查询、检索企业内部的信息,因此需要搭配专用的数据库系统,对服务器的兼容性、可靠性和稳定性等方面都有很高的要求。 1、基本概念 数据库服务器其实就是装有一台数据库的Server,应用于Internet或Intranet。一个数据库服务器是指运行在局域网中的一台或多台服务器计算机上的数据库管理系统软件,数据库服务器为客户应用提供服务,这些服务是查询、更新、事务管理、索引、高速缓存、查询优化、安全及多用户存取控制等。数据库软件有很多种大型的数据库软件有Oracle,DB2,Sybase等,中型的有SQL Server,还有通常用于个人网站的MySQL等小型数据库软件。 2、企业业务对数据库服务器的要求 (1)数据库服务器要具有极强的承载能力。当企业内部需要查询一些信息时,其后台处理系统(数据库服务器)就要开始查询,并将查找到的信息反馈给用户。当大量的用户在查询信息时,如果数据库服务器不具备极强的承载能力,是无法满足其需求的。 (2)数据库服务器要具有很强的实时应答能力。当数据信息被检索到后,会反馈给用户,如果数据库服务器不具有很强的应答能力,会造成反馈信息速度非常缓慢,甚至造成数据库服务器死机的情况。 (3)数据库服务器要具有很强的扩展能力。数据库中的信息随时都会发生变化,如今是信息时代,大量数据需要录入、处理等,因此,数据库服务器的扩展能力不容忽视。 (4)数据库服务器的可用性和可靠性。数据库服务器要具备365天7*24不间断运行的能力,这样才能满足需要。当然,一台服务器要真正保持这样的运行,也不太现实。因此许多企业的数据库服务器并不只有一台,通常具有多台,并且还配备了备份服务器等。 大型企业需要的数据库服务器性能和扩展能力等方面要求更高,它们在组建数据库系统时,不仅仅是使用多台数据库服务器,还需要存储系统等。而中小企业则有些不同,它们需要的数据库服务器性能不需要像大型企业数据库服务器那么强,数量要求也没那么多,因此在选择服务器时更轻松一些。 3、数据库服务器的优点 (1) 减少编程量 数据库服务器提供了用于数据操纵的标准接口API。 (2) 数据库安全保证好 数据库服务器提供监控性能、并发控制等工具。由DBA统一负责授权访问数据库及网络管理。 (3) 数据可靠性管理及恢复好 数据库服务器提供统一的数据库备份和恢复、启动和停止数据库的管理工具。 (4) 充分利用计算机资源 数据库服务器把数据管理及处理工作从客户机上分出来,使网络上各计算机的资源能各尽其用。 (5) 提高了系统性能 能大大降低网络开销。 协调操作,减少资源竞争,避免死锁。 提供联机查询优化机制。 (6) 便于平台扩展 多处理器(相同类型)的水平扩展。
Windows的Web服务器配置方法
Windows的Web服务器配置方法 近日,笔者将学校服务器的操作系统升级为Windows Server 2003,在Web服务器的配置过程中发现了许多与Windows 2000 Server的不同之处。为了同行少走弯路,现将配置中应注意的问题简单总结如下: Windows Server 2003 中Internet 信息服务(IIS) 升级为IIS 6.0,其安全性更高。默认情况下,Windows Server 2003没有安装IIS 6.0,要通过控制面板来安装。具体做法为: 1. 进入“控制面板”。 2. 双击“添加或删除程序”。 3. 单击“添加/删除 Windows 组件”。 4. 在“组件”列表框中,双击“应用程序服务器”。 5. 双击“Internet信息服务(IIS)”。 6. 从中选择“万维网服务”及“文件传输协议(FTP)服务”。 7. 双击“万维网服务”,从中选择“Active Server Pages”及“万维网服务”等。 安装好IIS后,接着设置Web服务器,具体做法为: 1. 在“开始”菜单中选择“管理工具→Internet信息服务(IIS)管理器”。 2. 在“Internet信息服务(IIS)管理器”中双击“本地计算机”。 3. 右击“网站”,在弹出菜单中选择“新建→网站”,打开“网站创建向导”。 4. 依次填写“网站描述”、“IP地址”、“端口号”、“路径”和“网站访问权限”等。最后,为了便于访问还应设置默认文档(Index.asp、Index.htm)。 上述设置和Windows 2000 Server网站设置基本相同,但此时Web服务还仅适用于静态内容,即静态页面能正常浏览,常用Active Server Pages(ASP)功能没有被启用。所以还应在“Internet信息服务(IIS)管理器”的“ Web 服务扩展”中选择允许“Active Server Pages”。 另外,还应注意如果Web服务主目录所在分区是NTFS格式,而ASP网页有写入操作时(如用到新闻后台管理功能的),要注意设置写入及修改权限。
