天正电气CAD上机操作1
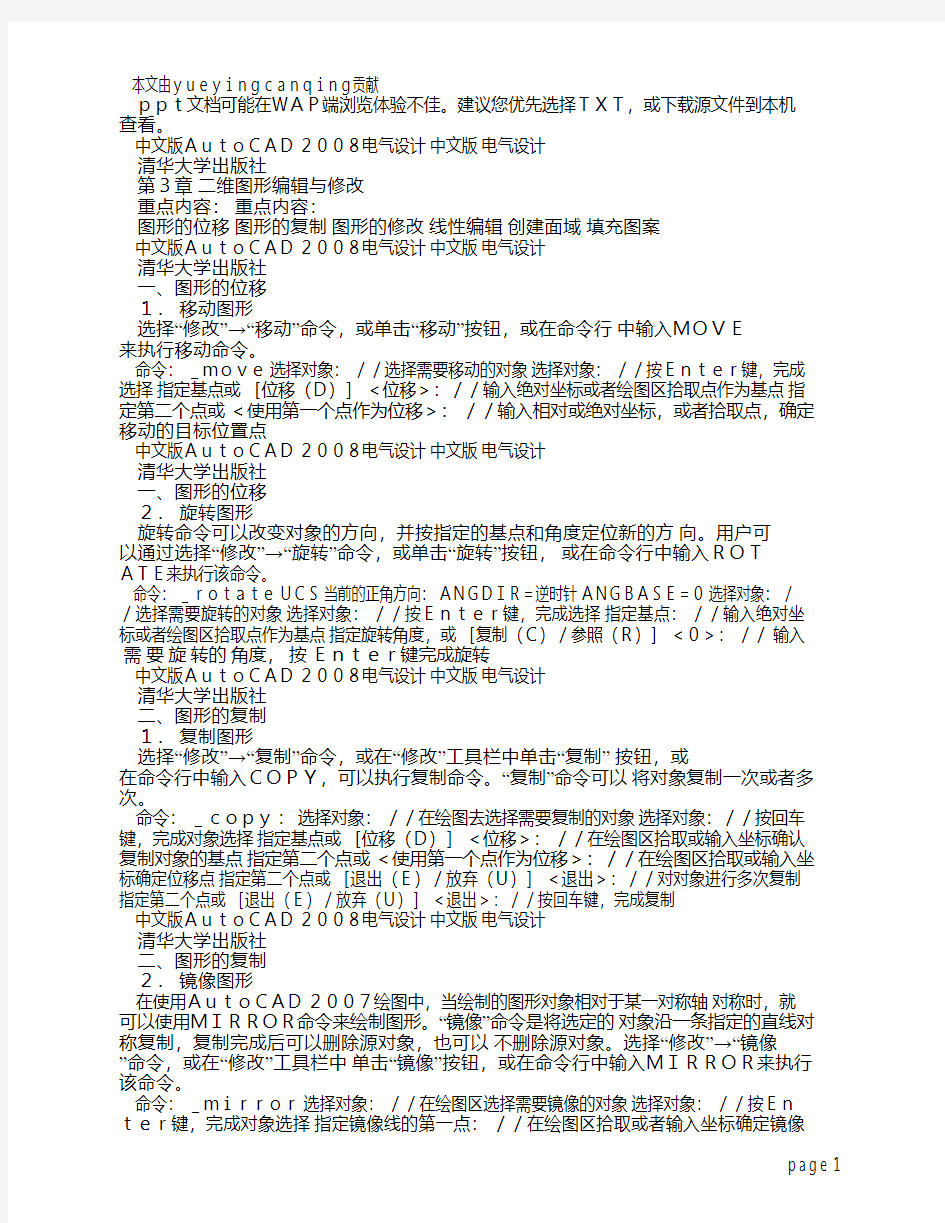

本文由yueyingcanqing贡献
ppt文档可能在WAP端浏览体验不佳。建议您优先选择TXT,或下载源文件到本机查看。
中文版AutoCAD 2008电气设计 中文版 电气设计
清华大学出版社
第3章 二维图形编辑与修改
重点内容: 重点内容:
图形的位移 图形的复制 图形的修改 线性编辑 创建面域 填充图案
中文版AutoCAD 2008电气设计 中文版 电气设计
清华大学出版社
一、图形的位移
1. 移动图形
选择“修改”→“移动”命令,或单击“移动”按钮,或在命令行 中输入MOVE来执行移动命令。
命令: _move 选择对象: //选择需要移动的对象 选择对象: //按Enter键,完成选择 指定基点或 [位移(D)] <位移>://输入绝对坐标或者绘图区拾取点作为基点 指定第二个点或 <使用第一个点作为位移>: //输入相对或绝对坐标,或者拾取点,确定移动的目标位置点
中文版AutoCAD 2008电气设计 中文版 电气设计
清华大学出版社
一、图形的位移
2. 旋转图形
旋转命令可以改变对象的方向,并按指定的基点和角度定位新的方 向。用户可以通过选择“修改”→“旋转”命令,或单击“旋转”按钮, 或在命令行中输入ROTATE来执行该命令。
命令: _rotate UCS 当前的正角方向: ANGDIR=逆时针 ANGBASE=0 选择对象: //选择需要旋转的对象 选择对象: //按Enter键,完成选择 指定基点: //输入绝对坐标或者绘图区拾取点作为基点 指定旋转角度,或 [复制(C)/参照(R)] <0>: // 输入 需 要 旋 转的 角度, 按 Enter键完成旋转
中文版AutoCAD 2008电气设计 中文版 电气设计
清华大学出版社
二、图形的复制
1. 复制图形
选择“修改”→“复制”命令,或在“修改”工具栏中单击“复制” 按钮,或在命令行中输入COPY,可以执行复制命令。“复制”命令可以 将对象复制一次或者多次。
命令: _copy : 选择对象: //在绘图去选择需要复制的对象 选择对象://按回车键,完成对象选择 指定基点或 [位移(D)] <位移>: //在绘图区拾取或输入坐标确认复制对象的基点 指定第二个点或 <使用第一个点作为位移>://在绘图区拾取或输入坐标确定位移点 指定第二个点或 [退出(E)/放弃(U)] <退出>://对对象进行多次复制 指定第二个点或 [退出(E)/放弃(U)] <退出>://按回车键,完成复制
中文版AutoCAD 2008电气设计 中文版 电气设计
清华大学出版社
二、图形的复制
2. 镜像图形
在使用AutoCAD 2007绘图中,当绘制的图形对象相对于某一对称轴 对称时,就可以使用MIRROR命令来绘制图形。“镜像”命令是将选定的 对象沿一条指定的直线对称复制,复制完成后可以删除源对象,也可以 不删除源对象。选择“修改”→“镜像”命令,或在“修改”工具栏中 单击“镜像”按钮,或在命令行中输入MIRROR来执行该命令。
命令: _mirror 选择对象: //在绘图区选择需要镜像的对象 选择对象: //按Enter键,完成对象选择 指定镜像线的第一点: //在绘图区拾取或者输入坐标确定镜像
线第一点 指定镜像线的第二点: //在绘图区拾取或者输入坐标确定镜像线第二点 要删除源对象吗?[是(Y)/否(N)] <N>: //输入N则不删除源对象,输入Y则删除源对象 中文版AutoCAD 2008电气设计 中文版 电气设计
清华大学出版社
二、图形的复制
3. 偏移图形
“偏移”命令可以根据指定距离或通过点,创建一个与原有图形对 象平行或具有同心结构的形体,偏移的对象可以是直线段、射线、圆弧、 圆、椭圆弧、椭圆、二维多段线和平面上的样条曲线等。选择“修 改”→“偏移”命令,或在“修改”工具栏中单击“偏移”按钮,或在 命令行中输入OFFSET来执行该命令。
命令: _offset 当前设置: 删除源=否 图层=源 OFFSETGAPTYPE=0 指 定 偏 移 距 离 或 [ 通 过 (T)/ 删 除 (E)/ 图 层 (L)] <1.0000>: 100//设置需要偏移的距离 选择要偏移的对象,或 [退出(E)/放弃(U)] <退出>://在绘图区选 择要偏移的对象 指定要偏移的那一侧上的点,或 [退出(E)/多个(M)/放弃(U)] <退 出>: //以偏移对象为基准,选择偏移的方向 选择要偏移的对象,或[退出(E)/放弃(U)] <退出>: //按Enter键,完成偏移操作或者重新选择偏移对象,继续进行偏移操 作
中文版AutoCAD 2008电气设计 中文版 电气设计
清华大学出版社
二、图形的复制
4. 阵列图形
绘制多个在X轴或在Y轴上等间距分布,或者围绕一个中心旋转的图 形时,可以执行阵列命令。选择“修改”→“阵列”命令,或在“修改” 工具栏中单击“阵列”按钮,或在命令行中输入ARRAY来执行该命令。
矩形阵列
环形阵列
中文版AutoCAD 2008电气设计 中文版 电气设计
清华大学出版社
三、图形的修改
1. 删除图形
选择“修改”→“删除”命令,或单击“删除”按钮,或在命令行 中输入ERASE来执行删除命令。
命令: _erase 选择对象: //在绘图区选择需要删除的对象(构造删除对象集) 选择对象: //按Enter键完成对象,并同时完成对象删除
中文版AutoCAD 2008电气设计 中文版 电气设计
清华大学出版社
三、图形的修改
2. 拉伸图形
“拉伸”命令可以拉伸对象中选定的部分,没有选定的部分保持不 变。在执行“拉伸”命令时,图形选择窗口外的部分不会有任何改变, 图形选择窗口内的部分会随图形选择窗口的移动而移动,但也不会有形 状的改变,只有与图形选择窗口相交的部分会被拉伸。选择“修 改”→“拉伸”命令,或单击“拉伸”按钮,或在命令行中输入 命令: _stretch STRETCH来执行该命令。
以交叉窗口或交叉多边形选择要拉伸的对象…… 选择对象: 指定对角点: 找到5个 //选择需要拉伸的对象,要使用交叉窗口选择 选择对象: //按Enter键,完成对象选择 指定基点或 [位移(D)] <位移>: //输入绝对坐标或者在绘图区拾取点作为基点 指定第二个点或 <使用第一个点作为位移>://输入相对或绝对坐标或者拾取点确定第二点
中文版AutoCAD 2008电气设计 中文版 电气设计
清华大学出版社
三、图形的修改
3. 延伸图形
延伸命令可以将选定的对象延伸至指定的边界上,用户可以将所选 的直线、射
线、圆弧、椭圆弧、非封闭的二维或三维多段线延伸到指定 的直线、射线、圆弧、椭圆弧、圆、椭圆、二维或三维多段线、构造线 和区域等的上面。选择“修改”→“延伸”命令,或单击“延伸”按钮, 或在命令行中输入EXTEND来执行该命令。
命令: _extend 当前设置:投影=UCS,边=无 选择边界的边…… 选择对象或 <全部选择>:找到 1 个 //选择指定的边界 选择对象: //按Enter键,完成选择 选择要延伸的对象,或按住 Shift 键选择要修剪的对象,或[栏选(F)/窗交(C)/投影(P)/边 (E)/放弃(U)]: //选择需要延伸的对象 选择要延伸的对象,或按住 Shift 键选择要修剪的对象,或[栏选(F)/窗交(C)/投影(P)/边 (E)/放弃(U)]: //按Enter键,完成选择 中文版AutoCAD 2008电气设计 中文版 电气设计
清华大学出版社
三、图形的修改
4. 修剪图形
修剪命令可以将选定的对象在指定边界一侧的部分剪切掉,可以修 剪的对象包括直线、射线、圆弧、椭圆弧、二维或三维多段线、构造线 及样条曲线等。有效的边界包括直线、射线、圆弧、椭圆弧、二维或三 维多段线、构造线和填充区域等。选择“修改”→“修剪”命令,或单 击“修剪”按钮,或在命令行中输入TRIM来执行该命令。
命令: _trim 当前设置:投影=UCS,边=无 选择剪切边…… 选择对象或 <全部选择>: 找到 1 个 //选择第一个剪切边 选择对象: 找到 1 个,总计 2 个 //选择第二个剪切边 选择对象: //按Enter键,完成选择 选择要修剪的对象,或按住 Shift 键选择要延伸的对象,或[栏选(F)/窗交(C)/投影(P)/边(E)/ 删除(R)/放弃(U)]: //选择第一个要修剪的对象,光标指定部分被修剪 选择要修剪的对象,或按住 Shift 键选择要延伸的对象,或[栏选(F)/窗交(C)/投影(P)/边(E)/ 删除(R)/放弃(U)]: //按Enter键,完成修剪
中文版AutoCAD 2008电气设计 中文版 电气设计
清华大学出版社
三、图形的修改
5. 打断图形
“打断”命令用于打断所选的对象,即将所选的对象分成两部分, 或删除对象上的某一部分。该命令作用于直线、射线、圆弧、椭圆弧、 二维或三维多段线和构造线等。打断命令将删除对象上位于第一点和第 二点之间的部分。第一点是选取该对象时的拾取点或用户重新指定的点, 第二点即为选定的点。如果选定的第二点不在对象上,系统将选择对象 上离该点最近的一个点。选择“修改”→“打断”命令,或单击“打断” 按钮,或在命令行中输入BREAK来执行该命令。
命令: _break 选择对象: 指定第二个打断点 或 [第一点(F)]: f 指定第一个打断点: 指定第二个打断点:
中文版AutoCAD 2008电气设计 中文版 电气设计
清华大学出版社
三、图形的修改
6. 倒角
选择“修改”→“倒角”命令,或单击“倒角”按钮,或在命令行 中输入CHAMFER来执行“倒角”命令。执行“倒角”命令后,需要依次 指定角的两边,设定倒角在两条边上的距离。倒角的尺寸就由这两个距 离来决定。 命令: _chamfer
(“修剪”模式) 当前倒角距离 1 = 5.0000,距离 2 = 5.0000 选择第一条直线或 [放弃(U)/多段线(P)/距离(D)/角度(A)/修剪(T)/方式(E)/多个(M)]: d,设置倒角距离 指定第一个倒角距离 <5.0000>: 5 //设置第一个倒角距离 指定第二个倒角距离 <5.0000>: 5 //设置第二个倒角距离 选择第一条直线或 [放弃(U)/多段线(P)/距离(D)/角度(A)/修剪(T)/方式(E)/多个(M)]: //选择第一条倒角直线 选择第二条直线,或按住 Shift 键选择要应用角点的直线: //选择第二条倒角直线 d//输入
中文版AutoCAD 2008电气设计 中文版 电气设计
清华大学出版社
三、图形的修改
7. 圆角
选择“修改”→“圆角”命令,或单击“圆角”按钮,或在命令行 中输入FILLET来执行“圆角”命令。激活圆角命令后,设定半径参数, 并指定角的两条边,就可完成对这个角的圆角操作。
命令: _fillet 当前设置: 模式 = 修剪,半径 = 0.0000 选择第一个对象或 [放弃(U)/多段线(P)/半径(R)/修剪(T)/多个(M)]: r//输入r设置圆角半径 指定圆角半径 <0.0000>: 5 //输入圆角半径 选择第一个对象或 [放弃(U)/多段线(P)/半径(R)/修剪(T)/多个(M)]: //选择第一个圆角对象 选择第二个对象,或按住 Shift 键选择要应用角点的对象: //选择第二个圆角对象
中文版AutoCAD 2008电气设计 中文版 电气设计
清华大学出版社
三、图形的修改
8. 分解图形
“分解”命令用于将一个对象分解为多个单一的对象,主要应用于 对整体图形、图块、文字、尺寸标注等对象的分解。选择“修 改”→“分解”命令,或单击“分解”按钮,或在命令行中输入 EXPLODE来执行该命令。
命令: _explode 选择对象: //单击按钮执行命令 //选择需要分解的图形
中文版AutoCAD 2008电气设计 中文版 电气设计
清华大学出版社
三、图形的修改
9.缩放图形 9.缩放图形
“缩放”命令是指将选择的图形对象按比例均匀地放大或缩小,可 以通过指定基点和长度(被用作基于当前图形单位的比例因子)或输入 比例因子来缩放对象,也可以为对象指定当前长度和新长度。大于1的 比例因子使对象放大,介于0~1之间的比例因子使对象缩小。选择“修 改”→“缩放”命令,或单击“缩放”按钮,或在命令行中输入SCALE 来执行该命令。
命令: _scale 选择对象: 指定对角点: 找到 10 个 //选择缩放对象 选择对象: //按Enter键,完成选择 指定基点: //指定缩放的基点 指定比例因子或 [复制(C)/参照(R)] <1.0000>: 0.5
//输入缩放比例
中文版AutoCAD 2008电气设计 中文版 电气设计
清华大学出版社
三、图形的修改
10.合并图形 10.合并图形
“合并”命令是使打断的对象,或者相似的对象合并为一个对象, 合并的对象包括圆弧、椭圆弧、直线、多段线和样条曲线。选择“修 改”→“合并”命令,或单击“合并”按钮,或者在命令行中输入 JOINT来执行该命令。
命令: _join //单击按钮执行命令 选择源对象: //选择第一个合并对象 选择要合并到源的直线: 找到 1 个 //选择第二个合并对象 选择要合并到源的直线: //按Enter键,完成选择,合并完成 已将1条直线合并到源 //系统提示信息
中文版AutoCAD 2008电气设计 中文版 电气设计
清华大学出版社
四、线性编辑
1.多线编辑 1.多线编辑
选择“修改”→“对象”→“多线”命令,或者在命令行中输入 MLEDIT,可以执行“多线”命令。执行MLEDIT命令后,弹出如图3-65所 示的“多线编辑工具”对话框。在此对话框中,可以对十字形、T字形 及有拐角和顶点的多线进行编辑,还可以截断和连接多线。该对话框中 有4组编辑工具,每组工具有3个选项。要使用这些选项时,只需单击选 项的图标即可。对话框中第一列中控制的是多线的十字交叉处;第二列 控制的是多线的T形交点的形式;第三列控制的是拐角点和顶点;第四 列控制的是多线的剪切及连接。
2.多段线编辑 2.多段线编辑
“多段线”命令可以闭合一条非闭合的多段线,或打开一条已闭合 的多段线,可以改变多段线的宽度,可以把整条多段线改变为新的统一 的宽度,也可以改变多段线中某一条线段的宽度或锥度,可以将一条多 段线分段成为两条多段线,也可以将多条相邻的直线、圆弧和二维多段 线连接组成一条新的多段线,还可以移去两顶点间的曲线,移动多段线 的顶点,或增加新的顶点。选择“修改”→“对象”→“多段线”命令, 或者在命令行中输入PEDIT命令,即可执行“多段线”命令。
命令: _pedit 选择多段线或 [多条(M)]: //选择需要编辑的多段线 输入选项 输入选项 [闭合(C)/合并(J)/宽度(W)/编辑顶点(E)/拟合(F)/样条曲线(S)/非曲线化(D)/线型生成 (L)/放弃(U)]: //选择编辑项目
中文版AutoCAD 2008电气设计 中文版 电气设计
清华大学出版社
四、线性编辑
3.样条曲线编辑 3.样条曲线编辑
使用样条曲线编辑,用户可以删除样条曲线上的拟合点,可以通 过增加样条曲线上的拟合点,提高样条曲线的精度,可以移动曲线上的 拟合点,改变样条曲线的形状,可以打开闭合的样条曲线或闭合开放的 样条曲线,可以改变样条曲线的起点和终点切向,可以改变样条曲线的 拟合公差,控制曲线到指定的拟合点的距离,可以增加曲线上某一部分 的控制点数量或改变指定控制点的权值,从而提高曲线精度,还可以改 变样条曲线的阶数,从而指定曲线的控制点数量。选择“修改”→“对 象”→“样条曲线”命令,或者在命令行输入SPLINEDIT执行该命令。
命令: _SPLINEDIT 选择样条曲线: 输入选项 [拟合数据(F)/闭合(C)/移动顶点(M)/精度(R)/反转(E)/放弃(U)]:
中文版AutoCAD 2008电气设计 中文版 电气设计
清华大学出版社
五、创建面域
1.创建面域 1.创建面域
面域是使用形成闭合环的对象创建的二维闭合区域。环可以是直 线、多段线、圆、圆弧、椭圆、椭圆弧和样条曲线的组合。组成环的对 象必须闭合,或通过与其他对象共享端点而形成闭合的区域。选择“绘 图”→“面域”命令,或单击“绘图”工具栏的“面域”按钮,或在命 令行中输入REGION,均可执行面域命令,用户也可以通过BOUNDARY命令 创建面域,选择“绘图”→“边界”命令,或者在命令行中输入 BOUNDARY,执行该命令,弹出 “边界创建”对话框,可以从封闭区域 创建面域或多段线。
中文版AutoCAD 2008电气设计 中文版 电气设计
清华大学出版社
五、创建面域
2.面域运算 2.面域运算
在创建完成面域之后,用户可以通过结合、减去或查找面域的交 点创建组合面域。形成这些更复杂的面域后,可以应用填充或者分析它 们的面积,或者在三维空间拉伸形成实体。
中文版AutoCAD 2008电气设计 中文版 电气设计
清华大学出版社
六、填充图形
1.填充图案 1.填充图案
在命令行中输入HATCH命令,或者单击“绘图”工具栏中的“填充 图案”按钮,或者选择“绘图”→“填充图案”命令,都可打开如图393所示的“图案填充和渐变色”对话框。用户可在对话框中的各选项卡 中设置相应的参数,给相应的图形创建图案填充
2.渐变色 2.渐变色
打开 “图案填充和渐变色”对话框中的“渐变色”选项卡,或者 直接单击“绘图”工具栏上的“渐变色”按钮,可以得到 “渐变色” 选项卡。
1
电气牛人使用天正电气画图经验之谈
第一部分画图前的准备 除了自备笔记本,或者建立一个专门记录自己成长的word文档,以便随时记录你的疑问,这对你快速成长绝对有帮助! 另外最好备入门最常用的规范、图集、手册: 1. 民用建筑电气设计规范(一套) 2. 建筑电气常用数据 3. 工业与民用配电设计手册 另外说明以下两点: A.楼主操作的软件情况:Autocad2008平台,天正电气8.5二次开发软件。 B.理论基础:至少学过电路原理,至于电机学、电力系统没学过没关系,可以自学,我就是这样的如果知道自己哪方面的知识不足就要自学哦,亲们。 在你正式画图前,我提的以下问题你是否都很清楚呢? 1. 建筑电气设计有哪些系统? 2. 建筑电气设计有哪些计算? 3. 建筑电气会用到哪些设备? 第二部分如何开始画图 这部分将告诉大家电气设计的软件操作,以及最实用的命令操作。楼主尽量按照你可能接触到的先后顺序来讲解,每天将剖析1个命令。(每个人根据自己的兴趣爱好进行设置,楼主的只供参考,千万别膜拜!) (一).如何对软件进行初始设置有利于你的绘图速度呢? 1. 十字光标大小:设置在50及以上; 2. 自定义鼠标右键:A.没有选定对象时单击右键表示—重复上一个命令;B.选定对象时单击右键表示—快捷菜单;C.正在执行命令时单击右键表示—确认 3. 画图时图例、线型的大小、宽度,以及导线之间的间距很重要,显示出来的大小与绘图比例有关系。一般设置导线的宽度为0.5(=导线宽度/绘图比例),汉字的高度至少为3,导线间距最小1mm,设备图块打印之后显示的大小=设备尺寸/绘图比例,一般不小于4。(若按打印比例1:100来计算) 4. CAD左下角显示的那个比例有什么作用?绘图比例、出图比例的设置。 5. 最常用操作命令是否改为自己方便的操作了?首先来说下修改快捷键命令操作修改的原则。CAD和天正对常用操作对有相应的缩写命令操作,但是有些设定的不是很方便,所以我们需要根据自己的使用频率来调整。原则1:尽量不要修改软件默认的,而最好只是自己添加,这样方便与其他人沟通。如软件默认“V-MOVE”,你就不要将“COPY”命令的快捷操作改为“V”;原则2:满足左手键盘,右手鼠标习惯。即将快捷操作尽量改为你左手能方便敲击的地方。原则3:先将频率使用最高的用单个字母,其次用两个相同字母,再者用两个不同字母,最后使用三个相同字母。原则4:自己修改的命令操作不要太多,有些不常用的修改了时间久了自己也不一定记得。(最后我会贴出我自己调整的)。对CAD进行快捷键重新设置后,可不用重启CAD,直接在命令行输入REINIT(initialization)即可 (二).当你看到建筑发给你的图之后你大脑是否有这些想法?
CAD天正电气快捷键
Q 圆QQ 圆弧W 打开图层WW 打开所有层E 擦除EE 擦除设备R 旋转RR 镜像T设备替换A 关闭图层AA面积计算S 延伸SS 修改文字D 平面布线DD 量距F 线FF 多线G 任意布置GG沿墙布置Z 放大ZZ 格式刷X 打散XX 查找C 复制CC 设备翻转V 移动VV 设备移动B 过滤选择BB天正拷贝LL, *PMBX 平面布线QB, *YQBX 沿墙布线RB, *RYBX 任意布线DX, *DZDX 断直导线BX, *BDXS 标导线数JT, *YXJT 沿线箭头1, *LAYLCK 锁住选择层2, *LAYULK 解锁选择层3, *LAYTHW 解冻所有层 天正7.0软件自带 DD, *xgwz—修改文字 CP, tzkb――图纸拷贝 00, *tcgl――图层管理 11,*ColseSeiLayer――关闭选择层 12,*OpenLayer――打开所有层? 33, *OpenAllLayer――打开所有层 44, *LockSeiLayer――锁定选择层 55, *UnLockSeiLayer――解锁选择层 66, *OpenSeiLayer――只开选择层 可根据自己的习惯在软件里稍作快捷键的改动 改动方法:工具—自定义—编辑自定义文件—参考程序,打开后找到相应的字母(快捷键的设置在此文本比较靠后面的位置),根据自己的习惯改动便是。 绘图命令栏 直线Line 构造线XLine 多段线PLine 正多边形POLygon 矩形RECtang 圆弧Arc 圆Circle 修订云线revcloud 样条曲线SPLine 椭圆ELlipse 椭圆弧ELlipse 插入块Insert 创建块Block 点POint 填充bHatch 面域REGion
天正电气完美解密教程
2010-8-23 由天下由我侠整理上传
电气8.0 改进内容: 重点推荐(支持工业电气) ●【导出设置】【导入设置】 天正软件的设置数据,文件(如快捷键,工具条)可以保存成文件,拷给其他电脑。 ●负荷计算支持多变压器 ●【三维桥架】系列命令
?支持三维二维联动,支持多层桥架 ?自动进行统计(可以统计三通,四通,弯头) ?自动进行标注 ?所有桥架均存在关系,移动1根相关桥架会自动进行联动●【变配电室】系列命令 可以自动生成剖面图 ●【电缆敷设】系列命令
自动进行电缆敷设,自动计算电缆路径,自动进行电缆长度计算 ●【楼层基点】【楼层复制】 非常轻松实现楼层之间实体的复制。建议看天正网站【在线演示】 ●三维避雷 支持滚球法避雷 可以看到:左边“某知名软件”的计算方法明显有误(中间有个窟窿)右边是天正的结果,更加准确! ●【图纸比对】
原图纸: 比对后: 白色表示没有任何修改,红色表示原图,黄色表示新图
以下是7.6~ 8.0beta1之间,全部部分更新列表 新增命令 【导出设置】【导入设置】2009-2-24支持指定路径 【箱柜属性】可以设置箱柜的隶属图层 【楼层基点】【楼层复制】 【三维桥架】系列命令 【变配电室】系列命令 【电缆敷设】系列命令 改错 【文字递增】不支持中文数字 【系统生成】支持批量修改标注。之前批量修改,点击绘制会崩溃 布置设备的常用图块图层不对 【标导线数】【插变压器】【系统生成】【沿线标注】【低压单线】【避雷针】支持ucs 【照度计算】改进:推荐灯具数,给符合照度要求的最少值。不一定要超过要求值,允许低10% 改进功能 设备可以设置加粗 【拆图备档】后文件自动ZOOM E. 【关于】版本信息读ini文件 管线系统增加2个动力导线图层 删除门窗名称支持角窗 【线型库】支持特殊形文件线型入库。 【修改线型】支持整图修改 三项平衡过去按功率进行平衡,现在改为按电流进行平衡 负荷计算支持多变压器 更新04d电缆截面查询 【照度计算】完善更详细的计算书 更新最新版电气民规,和电缆规范 更新建筑8核心 右键菜单支持慢击操作,快击重复上一命令、慢击提供右键菜单 无模式对话框支持自动隐藏 空选双击可以取消选择集 【系统生成】修正自动选导线的型号 【插入引线】对话框显示8个幻灯片,取消“箭头翻转” 【图块改色】支持同名图块同时变色
电气牛人使用天正电气画图经验之谈完整版
电气牛人使用天正电气 画图经验之谈 HUA system office room 【HUA16H-TTMS2A-HUAS8Q8-HUAH1688】
第一部分画图前的准备 除了自备笔记本,或者建立一个专门记录自己成长的word文档,以便随时记录你的疑问,这对你快速成长绝对有帮助! 另外最好备入门最常用的规范、图集、手册: 1. 民用建筑电气设计规范(一套) 2. 建筑电气常用数据 3. 工业与民用配电设计手册 另外说明以下两点: A.楼主操作的软件情况:Autocad2008平台,天正电气8.5二次开发软件。 B.理论基础:至少学过电路原理,至于电机学、电力系统没学过没关系,可以自学,我就是这样的如果知道自己哪方面的知识不足就要自学哦,亲们。 在你正式画图前,我提的以下问题你是否都很清楚呢 1. 建筑电气设计有哪些系统 2. 建筑电气设计有哪些计算 3. 建筑电气会用到哪些设备
第二部分如何开始画图 这部分将告诉大家电气设计的软件操作,以及最实用的命令操作。楼主尽量按照你可能接触到的先后顺序来讲解,每天将剖析1个命令。(每个人根据自己的兴趣爱好进行设置,楼主的只供参考,千万别膜拜!)(一).如何对软件进行初始设置有利于你的绘图速度呢?1. 十字光标大小:设置在50及以上;2. 自定义鼠标右键:A.没有选定对象时单击右键表示—重复上一个命令;B.选定对象时单击右键表示—快捷菜单;C.正在执行命令时单击右键表示—确认 3. 画图时图例、线型的大小、宽度,以及导线之间的间距很重要,显示出来的大小与绘图比例有关系。一般设置导线的宽度为0.5(=导线宽度/绘图比例),汉字的高度至少为3,导线间距最小1mm,设备图块打印之后显示的大小=设备尺寸/绘图比例,一般不小于4。(若按打印比例1:100来计算) 4. CAD左下角显示的那个比例有什么作用绘图比例、出图比例的设置。 5. 最常用操作命令是否改为自己方便的操作了首先来说下修改快捷键命令操作修改的原则。CAD和天正对常用操作对有相应的缩写命令操作,但是有些设定的不是很方便,所以我们需要根据自己的使用频率来调整。原则1:尽量不要修改软件默认的,而最好只是自己添加,这样方便与其他人沟通。如软件默认“V-MOVE”,你就不要将“COPY”命令的快捷操作改为“V”;原则2:满足左手键盘,右手鼠标习惯。即将快捷操作尽量改为你左手能方便敲击的地方。原则3:先将频率使用最高的用单个字母,其次用两个相同字母,再者用两个不同字母,最后使用三个相同字母。原则4:自己修改的命令操作不要太多,有些不常用的修改了时间久了自己也不一定记得。(最后我会贴出我自己调整的)。对CAD进行快捷键重新设置后,可不用重启CAD,直接在命令行输入REINIT (initialization)即可 (二).当你看到建筑发给你的图之后你大脑是否有这些想法 1. 比例列表重置命名(-scalelistedit):当你打开一张建筑图时,会不会觉得电脑很慢这其中原因有很多,楼主并不知道这其中的奥秘,但是我知道建筑图中含有太多的比例会是你的电脑反映慢了很多,解决办法如下:在cad安装目录support文件下打开
天正电气绘图经验总结
精心整理第一部分画图前的准备 除了自备笔记本,或者建立一个专门记录自己成长的word文档,以便随时记录你的疑问,这对你快速成长绝对有帮助! 另外最好备入门最常用的规范、图集、手册: 1.民用建筑电气设计规范(一套) 2.建筑电气常用数据 3.工业与民用配电设计手册 另外说明以下两点: A.楼主操作的软件情况:Autocad2008平台,天正电气8.5二次开发软件。 B.理论基础:至少学过电路原理,至于电机学、电力系统没学过没关系,可以自学,我就是这样的?如果知道自己哪方面的知识不足就要自学哦,亲们。 在你正式画图前,我提的以下问题你是否都很清楚呢? 1.建筑电气设计有哪些系统? 2.建筑电气设计有哪些计算? 3.建筑电气会用到哪些设备? 第二部分如何开始画图 这部分将告诉大家电气设计的软件操作,以及最实用的命令操作。楼主尽量按照你可能接触到的先后顺序来讲解,每天将剖析1个命令。(每个人根据自己的兴趣爱好进行设置,楼主的只供参考,千万别膜拜!) (一).如何对软件进行初始设置有利于你的绘图速度呢? 1.十字光标大小:设置在50及以上; 2.自定义鼠标右键:A.没有选定对象时单击右键表示—重复上一个命令;B.选定对象时单击右键表示—快捷菜单; C.正在执行命令时单击右键表示—确认 3.画图时图例、线型的大小、宽度,以及导线之间的间距很重要,显示出来的大小与绘图比例有关系。一般设置导线的宽度为0.5(=导线宽度/绘图比例),汉字的高度至少为3,导线间距最小1mm,设备图块打印之后显示的大小=设备尺寸/绘图比例,一般不小于4。(若按打印比例1:100来计算) 4.CAD左下角显示的那个比例有什么作用?绘图比例、出图比例的设置。 5.最常用操作命令是否改为自己方便的操作了?首先来说下修改快捷键命令操作修改的原则。CAD和天正对常用操作对有相应的缩写命令操作,但是有些设定的不是很方便,所以我们需要根据自己的使用频率来调整。原则1:尽量不要修改软件默认的,而最好只是自己添加,这样方便与其他人沟通。如软件默认“V-MOVE”,你就不要将“COPY”命令的快捷操作改为“V”;原则2:满足左手键盘,右手鼠标习惯。即将快捷操作尽量改为你左手能方便敲击的地方。原则3:先将频率使用最高的用单个字母,其次用两个相同字母,再者用两个不同字母,最后使用三个相同字母。原则4:自己修改的命令操作不要太多,有些不常用的修改了时间久了自己也不一定记得。(最后我会贴出我自己调整的)。 自定义命令。 首先要记住基本命令,但也要有自定义命令,定义方法,工具—自定义—编辑自定义文件---程序参数acad.pgp 前边有很多都是以“;”开头的,第一个不以“;”开头的就是命令的开始,一般“3A,*3DARRAY”下边的命令是我们要编辑的部分,其他不懂的不要动。比如这个3A表示的是快捷键*号后边是命令的完整名称也就是说输入3A和输入3DARRAY作用是一样的。修改后保存,关闭CAD,重新打开CAD你自定义的命令就可以使用了。对CAD 进行快捷键重新设置后,可不用重启CAD,直接在命令行输入REINIT(initialization)即可 (二) (三).当你看到建筑发给你的图之后你大脑是否有这些想法? (四)1.比例列表重置命名(-scalelistedit):当你打开一张建筑图时,会不会觉得电脑很慢?这其中原因有很多,楼主并不知道这其中的奥秘,但是我知道建筑图中含有太多的比例会是你的电脑反映慢了很多,解决办法如下:
天正电气心得
天正电气心得 第一部分画图前的准备 除了自备笔记本,或者建立一个专门记录自己成长的word文档,以便随时记录你的疑问,这对你快速成长绝对有帮助~ 另外最好备入门最常用的规范、图集、手册: 1.民用建筑电气设计规范(一套) 2.建筑电气常用数据 3.工业与民用配电设计手册 另外说明以下两点: A.楼主操作的软件情况:Autocad2008平台,天正电气8.5二次开发软件。如果知道自己哪方面的知识不足就要自学哦,亲们。, B.理论基础:至少学过电路原理,至于电机学、电力系统没学过没关系,可以自学,我就是这样的在你正式画图前,我提的以下问题你是否都很清楚呢, 1.建筑电气设计有哪些系统, 2.建筑电气设计有哪些计算, 3.建筑电气会用到哪些设备, 第二部分如何开始画图 这部分将告诉大家电气设计的软件操作,以及最实用的命令操作。楼主尽量按照你可能接触到的先后顺序来讲解,每天将剖析1个命令。(每个人根据自己的兴趣爱好进行设置,楼主的只供参考,千万别膜拜~) (一).如何对软件进行初始设置有利于你的绘图速度呢, 1.十字光标大小:设置在50及以上;
2.自定义鼠标右键:A.没有选定对象时单击右键表示—重复上一个命令;B.选定对象时单击右键表示—快捷菜单;C.正在执行命令时单击右键表示—确认 3.画图时图例、线型的大小、宽度,以及导线之间的间距很重要,显示出来的大小与绘图比例有关系。一般设置导线的宽度为0.5(=导线宽度/绘图比例),汉字的高度至少为3,导线间距最小1mm,设备图块打印之后显示的大小=设备尺寸/绘图比例,一般不小于4。(若按打印比例1:100来计算) 4.CAD左下角显示的那个比例有什么作用,绘图比例、出图比例的设置。 5.最常用操作命令是否改为自己方便的操作了,首先来说下修改快捷键命令操作修改的原则。CAD和天正对常用操作对有相应的缩写命令操作,但是有些设定的不是很方便,所以 我们需要根据自己的使用频率来调整。原则1:尽量不要修改软件默认的,而最好只是自己添加,这样方便与其他人沟通。如软件默认“V-MOVE”,你就不要将“COPY”命令的快捷操作改为“V”;原则2:满足左手键盘,右手鼠标习惯。即将快捷操作尽量改为你左手能方便敲击的地方。原则3:先将频率使用最高的用单个字母,其次用两个相同字母,再者用两个不同字母,最后使用三个相同字母。原则4:自己修改的命令操作不要太多,有些不常用的修改了时间久了自己也不一定记得。(最后我会贴出我自己调整的)。对CAD进行快捷键重新设置后,可不用重启CAD,直接在命令行输入REINIT(initialization)即可 (二).当你看到建筑发给你的图之后你大脑是否有这些想法, 1.比例列表重置命名(-scalelistedit):当你打开一张建筑图时,会不会觉得电脑很慢,这其中原因有很多,楼主并不知道这其中的奥秘,但是我知道建筑图中含有太多的比例会是你的电脑反映慢了很多,解决办法如下:在cad安装目录support文件下打开acad2008.lsp,并在文件最末端输入如下代码:(command"-scalelistedit""reset""y""e")
2014版CAD快捷键大全
CAD2011-CAD2014软件安装通用视频安装教程: https://www.360docs.net/doc/9e633961.html,/d/knU5Dwrh8QB9QklSa1f 【CAD2014软件】下载地址: https://www.360docs.net/doc/9e633961.html,/d/knU5DwKsJAAHTElSe5a 【CAD2013 软件】下载地址: https://www.360docs.net/doc/9e633961.html,/d/knU5DwJmJAB1SUlS280【CAD2012 软件】下载地址: https://www.360docs.net/doc/9e633961.html,/d/knU5DwI8OQDrsMJRf77 【CAD2011 软件】下载地址: https://www.360docs.net/doc/9e633961.html,/d/knU5DwKzJAA4TElS8fb 【CAD2010 软件】下载地址: https://www.360docs.net/doc/9e633961.html,/d/knU5DwL-QQDquMJRf26 【CAD2009 软件】下载地址: https://www.360docs.net/doc/9e633961.html,/d/EMHYYBSHQOSJ?p=129663【CAD2008 软件】下载地址: https://www.360docs.net/doc/9e633961.html,/d/knU5DwKaRAAnu8JRb79 【CAD2007软件】下载地址: https://www.360docs.net/doc/9e633961.html,/d/EWMEWKWKFGYU?p=12966 3 【CAD2006 软件】下载地址: https://www.360docs.net/doc/9e633961.html,/d/ERIFJNVOQGIU?p=129663
【CAD2005 软件】下载地址: https://www.360docs.net/doc/9e633961.html,/d/EJIIWUBRIGOZ?p=129663 【CAD2004 软件】下载地址: https://www.360docs.net/doc/9e633961.html,/d/EYGLMHMSFQHA?p=129663 ============================================================ =============== 天正软件相当于CAD的插件,根据自己的需要选择安装(也完全可以不用安装的,以后根据自己学习和工作需要安装都可)! 以下为天正系列软件(里面有32位/64位安装程序和安装视频教程)天正建筑2013官方发布版: https://www.360docs.net/doc/9e633961.html,/d/knU5DwKQJgBQWqRR63b 天正电气2013 官方发布版: https://www.360docs.net/doc/9e633961.html,/d/knU5DwJ0JgDIWaRR5d0 天正暖通2013 官方发布 版:https://www.360docs.net/doc/9e633961.html,/d/knU5DwL.JgAsXKRR1cb 天正给排水2013 官方发布版 https://www.360docs.net/doc/9e633961.html,/d/knU5DwIAJwA5XKR R49d 天正结构2013 官方发布 https://www.360docs.net/doc/9e633961.html,/d/knU5DwL4JgAcXKRRf90 (天正注册机通用) 天正土方计算2013 官方发布 https://www.360docs.net/doc/9e633961.html,/d/knU5DwojyAAaW6R Raa3
天正电气完美解密教程[终稿]
天正电气完美解密教程[终稿] 2010-8-23 由天下由我侠整理上传 电气8.0 改进内容: 重点推荐(支持工业电气) , 【导出设置】【导入设置】 天正软件的设置数据,文件(如快捷键,工具条)可以保存成文件,拷给其他电脑。 , 负荷计算支持多变压器
, 【三维桥架】系列命令 , 支持三维二维联动,支持多层桥架 , 自动进行统计(可以统计三通,四通,弯头) , 自动进行标注 , 所有桥架均存在关系,移动1根相关桥架会自动进行联动, 【变配电室】系列命令
可以自动生成剖面图 , 【电缆敷设】系列命令 自动进行电缆敷设,自动计算电缆路径,自动进行电缆长度计算, 【楼层基点】【楼层复制】 非常轻松实现楼层之间实体的复制。建议看天正网站【在线演示】, 三维避雷
支持滚球法避雷 可以看到:左边“某知名软件”的计算方法明显有误(中间有个窟窿) 右边是天正的结果,更加准确~ , 【图纸比对】 原图纸: 比对后: 白色表示没有任何修改,红色表示原图,黄色表示新图 以下是7.6~ 8.0beta1之间,全部部分更新列表新增命令
【导出设置】【导入设置】 2009-2-24支持指定路径【箱柜属性】可以设置箱柜的隶属图层【楼层基点】【楼层复制】 【三维桥架】系列命令 【变配电室】系列命令 【电缆敷设】系列命令 改错 【文字递增】不支持中文数字 【系统生成】支持批量修改标注。之前批量修改,点击绘制会崩溃布置设备的常用图块图层不对 【标导线数】【插变压器】【系统生成】【沿线标注】【低压单线】【避雷针】支持ucs 【照度计算】改进:推荐灯具数,给符合照度要求的最少值。不一定要超过要求值,允许低 10% 改进功能 设备可以设置加粗 【拆图备档】后文件自动ZOOM E. 【关于】版本信息读ini文件 管线系统增加2个动力导线图层 删除门窗名称支持角窗 【线型库】支持特殊形文件线型入库。 【修改线型】支持整图修改 三项平衡过去按功率进行平衡,现在改为按电流进行平衡负荷计算支持多变压器
AutoCAD 天正快捷键
1、对象特性: CH, MO *PROPERTIES(修改特性“Ctrl+1”) MA, *MATCHPROP(属性匹配) ST, *STYLE(文字样式) LT, *LINETYPE(线形) LTS, *LTSCALE(线形比例) UN, *UNITS(图形单位) BO, *BOUNDARY(边界创建,包括 创建闭合多段线和面域) EXP, *EXPORT(输出其它格式文件) IMP, *IMPORT(输入文件) OP,*OPEN(打开文件) PR, *OPTIONS(自定义CAD设置) PU, *PURGE(清除垃圾) RE, *REDRAW(重新生成) SN, *SNAP(捕捉栅格) V, *VIEW(命名视图) DI, *DIST(距离) LI, *LIST(显示图形数据信息) 2、绘图命令: PO, *POINT(点) L, *LINE(直线) XL, *XLINE(射线) PL, *PLINE(多段线) ML, *MLINE(多线) SPL, *SPLINE(样条曲线) POL, *POLYGON(正多边形) REC, *RECTANGLE(矩形) CR, *CIRCLE(圆) A, *ARC(圆弧) DO, *DONUT(圆环) REG, *REGION(面域) MT, *MTEXT(多行文本) B, *BLOCK(块定义) I, *INSERT(插入块) W, *WBLOCK(定义块文件) DIV, *DIVIDE(等分) H, *BHATCH(填充) A 绘制阵列 ELL 绘制椭圆 LE 绘制引线AA 绘制管线 Hzqt 绘制墙体 TR 绘制宽线 3、修改命令: C, *COPY(复制) MI, *MIRROR(镜像) A, *ARRAY(阵列) O, *OFFSET(偏移) RO, *ROTATE(旋转) M, *MOVE(移动) X, *EXPLODE(分解) TR, *TRIM(修剪) EX, *EXTEND(延伸) S, *STRETCH(拉伸) LEN, *LENGTHEN(直线拉长) SC, *SCALE(比例缩放) PE, *PEDIT(多段线编辑) Topen 查找 TM 移动 CP 拷贝 W 写块 22 打开全部图层 Zjbh 增加表行 Scbh 删除表行 Cxhb 撤销合并 Dyfz 单元复制 Dxbj 物体编辑 55 图层解锁(空格,全部解锁)44 锁定图层 LEN 测直线长度 MI 镜像 N 新建 PU 清理 EX 直线延伸 GR 选项编辑 HE/HT 图案填充 I 插入 J 合并 AE 测面积和周长 AV 鸟瞰试图 B 打断 BH 图案填充 BL/-BL 创建块 DST DX 标注样式管理器 DT 多行文字
电气牛人使用天正电气画图经验之谈
除了自备笔记本,或者建立一个专门记录自己成长地文档,以便随时记录你地疑问,这对你快速成长绝对有帮助! 另外最好备入门最常用地规范、图集、手册: . 民用建筑电气设计规范(一套) . 建筑电气常用数据 . 工业与民用配电设计手册 另外说明以下两点: .楼主操作地软件情况:平台,天正电气二次开发软件. .理论基础:至少学过电路原理,至于电机学、电力系统没学过没关系,可以自学,我就是这样地如果知道自己哪方面地知识不足就要自学哦,亲们. 在你正式画图前,我提地以下问题你是否都很清楚呢? . 建筑电气设计有哪些系统? . 建筑电气设计有哪些计算? . 建筑电气会用到哪些设备? 第二部分如何开始画图 这部分将告诉大家电气设计地软件操作,以及最实用地命令操作.楼主尽量按照你可能接触到地先后顺序来讲解,每天将剖析个命令.(每个人根据自己地兴趣爱好进行设置,楼主地只供参考,千万别膜拜!) (一).如何对软件进行初始设置有利于你地绘图速度呢? . 十字光标大小:设置在及以上; . 自定义鼠标右键:.没有选定对象时单击右键表示—重复上一个命令;个人收集整理勿做商业用途 .选定对象时单击右键表示—快捷菜单; .正在执行命令时单击右键表示—确认 . 画图时图例、线型地大小、宽度,以及导线之间地间距很重要,显示出来地大小与绘图比例有关系.一般设置导线地宽度为(导线宽度绘图比例),汉字地高度至少为,导线间距最小1mm,设备图块打印之后显示地大小设备尺寸绘图比例,一般不小于.(若按打印比例:来计算) . 左下角显示地那个比例有什么作用?绘图比例、出图比例地设置. . 最常用操作命令是否改为自己方便地操作了?首先来说下修改快捷键命令操作修改地原则.和天正对常用操作对有相应地缩写命令操作,但是有些设定地不是很方便,所以我们需要根据自己地使用频率来调整.个人收集整理勿做商业用途 原则:尽量不要修改软件默认地,而最好只是自己添加,这样方便与其他人沟通.如软件默认“”,你就不要将“”命令地快捷操作改为“”;个人收集整理勿做商业用途 原则:满足左手键盘,右手鼠标习惯.即将快捷操作尽量改为你左手能方便敲击地地方. 原则:先将频率使用最高地用单个字母,其次用两个相同字母,再者用两个不同字母,最后使用三个相同字母 原则:自己修改地命令操作不要太多,有些不常用地修改了时间久了自己也不一定记得.(最后我会贴出我自己调整地).对进行快捷键重新设置后,可不用重启,直接在命令行输入()即可个人收集整理勿做商业用途
天正电气使用心得和快捷方式
这里将告诉大家电气设计的软件操作,以及最实用的命令操作。楼主尽量按照你可能接触到的先后顺序来讲解,每天将剖析1个命令。(每个人根据自己的兴趣爱好进行设置,楼主的只供参考,千万别膜拜!) (一).如何对软件进行初始设置有利于你的绘图速度呢? 1.十字光标大小:设置在50及以上; 2. 自定义鼠标右键: A.没有选定对象时单击右键表示—重复上一个命令; B.选定对象时单击右键表示—快捷菜单; C.正在执行命令时单击右键表示—确认 3. 画图时图例、线型的大小、宽度,以及导线之间的间距很重要,显示出来的大小与绘图比例有关系。一般设置导线的宽度为0.5(=导线宽度/绘图比例),汉字的高度至少为3,导线间距最小1mm,设备图块打印之后显示的大小=设备尺寸/绘图比例,一般不小于4。(若按打印比例1:100来计算) 4. CAD左下角显示的那个比例有什么作用?绘图比例、出图比例的设置。 5.最常用操作命令是否改为自己方便的操作了?首先来说下修改快捷键命令操作修改的原则。CAD和天正对常用操作对有相应的缩写命令操作,但是有些设定的不是很方便,所以我们需要根据自己的使用频率来调整。
原则1:尽量不要修改软件默认的,而最好只是自己添加,这样方便与其他人沟通。如软件默认“V-MOVE”,你就不要将“COPY”命令的快捷操作改为“V”; 原则2:满足左手键盘,右手鼠标习惯。即将快捷操作尽量改为你左手能方便敲击的地方。 原则3:先将频率使用最高的用单个字母,其次用两个相同字母,再者用两个不同字母,最后使用三个相同字母 原则4:自己修改的命令操作不要太多,有些不常用的修改了时间久了自己也不一定记得。(最后我会贴出我自己调整的)。对CAD进行快捷键重新设置后,可不用重启CAD,直接在命令行输入REINIT (initialization)即可 (二).当你看到建筑发给你的图之后你大脑是否有这些想法?1. 比例列表重置命名(-scalelistedit):当你打开一张建筑图时,会不会觉得电脑很慢?这其中原因有很多,楼主并不知道这其中的奥秘,但是我知道建筑图中含有太多的比例会是你的电脑反映慢了很多,解决办法如下:在cad安装目录support文件下打开acad2008.lsp,并在文件最末端输入如下代码:(command"-scalelistedit""reset""y""e") 2. 用软件需要养成的习惯:A经常手动保存(有太多的意外致使软件死掉); B待定 3. 图层的管理命令:当你看到建筑发给你的图时,有没有种
天正电气CAD快捷命令
天正电气 1.平面图平面设备: 任意布置RYBZ 矩形布置JXBZ 两点均布LDJB 弧线布置HXBZ 沿线均布YXJB 沿线单布YXDB 沿墙布置YQBZ 沿墙均布YQJB 穿墙布置CQBZ 门侧布置MCBZ 设备编辑: 设备替换SBTH 设备缩放SBSF 设备旋转SBXZ 设备翻转SBFZ 设备移动SBYD 设备擦除SBSC 改属性字GSXZ 造设备ZSB 块属性KSX 导线: 平面布线PMBX 系统导线XTDX 任意导线RYDX 配电引出PDYC 插入引线CRYX 引线翻转YXFZ 箭头转向JTZX 编辑导线:
编辑导线BJDX 线形比例XXBL 导线置上DXZS 导线置下DXZX 断导线DDX 导线连接DXLJ 断直导线DZDX 导线擦除DXCC 擦短斜线CDXX 导线圆角DXYJ 导线打散DXDS 标注与平面统计: 设备定义SBDY 拷贝信息KBXX 标注灯具BZDJ 标注设备BZSB 标注开关BZKG 标注插座CBCS 标导线数BDXS 改导线数GDXS 导线标注DXBZ 多线标注DDXB 沿线文字YXWZ 沿线箭头YXJT 回路编号HLBH 平面统计PMTJ 合并统计HBTJ 接地防雷: 自动避雷ZDBL 避雷线BLX 接地线JDX 擦避雷线CBLX 删支持卡SZCK 插接地极CJDJ 避雷区域BLQY 插支持卡CZCK 变配电室: 插绝缘子CJYZ
角钢支架JGZJ 卵石填充LSTC 线槽绘制XCHZ 剖面地沟PMDG 插变压器CBYQ 插电气柜CDQG 线槽倒角XCDJ 2系统图元件: 元件插入YJCR 元件复制YJFZ 元件移动YJYD 元件替换YJTH 元件擦除YJCC 造元件ZYJ 元件标注YJBZ 沿线翻转FZYJ 侧向翻转CXFZ 元件标号YJBH 元件宽度YJKD 强电系统: 照明系统ZMXT 动力系统DLXT 系统生成XTSC 低压单线DYDX 插开关柜CKGG 造开关柜ZKGG 套用表格TYBG 计算电流JSDL 弱电系统: 有线电视YXDS 电视元件DSYJ 分配引出FPYC 消防数字XFWZ 造消防块ZXFK 消防干线XFGX
天正电气快捷键
天正电气 1.平面图 平面设备: 任意布置RYBZ 矩形布置JXBZ 两点均布LDJB 弧线布置HXBZ 沿线均布YXJB 沿线单布YXDB 沿墙布置YQBZ 沿墙均布YQJB 穿墙布置CQBZ 门侧布置MCBZ 设备编辑: 设备替换SBTH 设备缩放SBSF 设备旋转SBXZ 设备翻转SBFZ 设备移动SBYD 设备擦除SBSC 改属性字GSXZ 造设备ZSB 块属性KSX 导线: 平面布线PMBX 系统导线XTDX 任意导线RYDX 配电引出PDYC 插入引线CRYX 引线翻转YXFZ 箭头转向JTZX 编辑导线: 编辑导线BJDX 线形比例XXBL 导线置上DXZS 导线置下DXZX 断导线DDX 导线连接DXLJ 断直导线DZDX 导线擦除DXCC 擦短斜线CDXX 导线圆角DXYJ 导线打散DXDS 标注与平面统计: 设备定义SBDY 拷贝信息KBXX 标注灯具BZDJ 标注设备BZSB 标注开关BZKG 标注插座CBCS 标导线数BDXS 改导线数GDXS 导线标注DXBZ 多线标注DDXB 沿线文字YXWZ 沿线箭头YXJT 回路编号HLBH 平面统计PMTJ 合并统计HBTJ 接地防雷: 自动避雷ZDBL 避雷线BLX 接地线JDX 擦避雷线CBLX 删支持卡SZCK 插接地极CJDJ 避雷区域BLQY 插支持卡CZCK 变配电室: 插绝缘子CJYZ 角钢支架JGZJ 卵石填充LSTC 线槽绘制XCHZ 剖面地沟PMDG 插变压器CBYQ 插电气柜CDQG 线槽倒角XCDJ 2系统图 元件: 元件插入YJCR 元件复制YJFZ 元件移动YJYD 元件替换YJTH 元件擦除YJCC 造元件ZYJ 元件标注YJBZ 沿线翻转FZYJ 侧向翻转CXFZ 元件标号YJBH 元件宽度YJKD 强电系统: 照明系统ZMXT 动力系统DLXT 系统生成XTSC 低压单线DYDX 插开关柜CKGG 造开关柜ZKGG 套用表格TYBG 计算电流JSDL 弱电系统: 有线电视YXDS 电视元件DSYJ 分配引出FPYC 消防数字XFWZ 造消防块ZXFK 消防干线XFGX 消防设备XFSB 消防统计XFTJ 原理图: 原理图库YLTK 电机回路DJHL 端子表HDZB 端板接线DBJX 转换开关ZHKG 闭合表BHB 固定端子CJDJ 可卸端子KCDZ 绘连接点HLJD 擦连接点CLJD 端子擦除DZCC 端子标注DZBZ 沿线标注YXBZ 3电气计算 照度计算程序ZDJS 负荷计算FHJS 电压损失计算DYSS 短路电流计算DLDL 无功补偿计算WGBC 年雷击数NLJS 低压短路DYDL 4建筑图 轴网:
天正快捷键
天正快捷键 自己使用的天正结构7.0注册机 天正结构7.0功能提示 新功能!TAsd7新的屏幕菜单支持鼠标滚轮滚动操作及右键快捷菜单。右键快捷菜单功能丰 富,可以执行目录跳转、启动命令等操作! 新功能!TAsd7中鼠标双击文字内容可以直接进行文字【在位编辑】!双击非文字内容仍是 特性编辑。 新功能!TAsd7在AutoCAD2000~2006平台上全面实现了选择预览,光标移动到对象上后对 象自动亮显。 新功能! <`>和<TAB>热键用于以当前光标为中心的视图缩放,常用于输入定位点时,可以快速的把当前视图切换到所关注的绘图区域。 新功能! <Alt>+鼠标左键可以在任何状态下对当前绘图窗口进行开窗缩放操作。天正热键!Ctrl + 快捷键代替了原Ctrl + F12功能,用来切换屏幕菜单的显示状态! 新功能! Ctrl - 快捷键可以方便控制文档标签的显示,通过文档标签栏的右键快捷菜单可方便地进行“关闭文档”、“保存所有文档并退出”等操作! 新功能![热键配置]命令提供完善的热键管理程序,供用户任意定义、管理热键。[热键导出][热键导入]命令可以将用户自定义的热键导出到文件或从文件导入。 新功能!直线轴网和圆弧轴网的绘制,在对话框中可预观轴网形状。 新功能!全新的双向板单向板计算功能,可以设定各种边界状态和荷载类型。 新功能![PM尺寸]可以将PKPM那样的离散的尺寸标注重新转变为常规尺寸。 新功能![钢结构]部分提供了大量的节点参数化绘图功能,只需设置好各绘图参数即可绘制出漂亮的节点图。 新功能![钢结构]部分提供了各种常用截面、材料的特性计算、查询工具,使您可以抛开参考书,随用随查。 新功能![钢结构]部分提供了各种常用支撑参数化绘图功能,以往需要数小时的辛苦工作才能完成的支撑图,现在只需设置好各绘图参数即可完成。
天正电气操作快捷键
天正快捷键 直线轴网ZXZW 生成正交轴网,斜交轴网或单向轴网。 墙生轴网QSZW 在已有墙中按墙基线生成定位轴线。 两点标注LDBZ 选择起始轴与结束轴,在已生成的双向轴网上标注轴线号和尺寸。 逐点标注ZDBZ 逐个选择轴线标注互不相关的多个轴号。本命令用于自动方式不能标注的轴网或不适合自动标注的轴网,已交互方式逐个对轴线进行标注 添加轴线TJZX 在已有轴网基础上增加轴线,更新有关的轴号和尺寸。 添加径轴TJJZ 在已有圆弧网上添加新的径向轴线。 重排轴号CPZH 改变图中某轴线编号,该组编号自该轴号开始进行重新排序。 单轴编号DZBH 改变图中单根轴线的编号。 添补编号TBZH 在已有轴网上对新增轴线添加有关联的轴号。 删除轴号SCZH 在已有轴号上删除轴号,其余轴号自动重排。 对象编辑DXBJ 此功能仅改变轴号显示方式,有4种轴号标注状态反复切换,本侧标轴号、对侧标轴号、双侧标轴号和双侧不标轴号,所有轴号一起变化,而尺寸标注不变。 标准柱BZZ 在轴线的交点处插入矩形柱、圆柱或正多边形柱,后者包括常用的3、5、6、8、12边形断面。 构造柱GZZ 在墙角交点处插入构造柱,按照所选择的墙角形状为基准,用户在对话框中输入构造柱的具体尺寸,指出对齐方向,然后在墙角处正确画出构造柱的填充图案,构造柱的定义用于二维施工图。插入形状与墙一致的角柱,可改各段长度。 角柱JZ 在墙角插入形状与墙一致的角柱,可改各段长度。 绘制墙体HZQT 本命令可启动一个非模式对话框,其中可以设定墙体叁数,不必关闭对话框,既可直接绘制墙体、弧墙和用矩形方法绘制自定义墙体对象,墙线相交处自动处理,墙宽、墙高可随时改变,墙线端点有误可以回退。 玻璃幕墙BLMQ 绘制一段玻璃幕墙,体现了幕墙的坚挺的横框,这些构件的大小与间距都可以在对话框中设置,其中有多中幕墙样式可供选择,同时定义出幕墙的三维模型。 等分加墙DFJQ 将一段墙按轴线间距等分,垂直方向延伸到给定边界。 添加虚墙TJXQ 用作空间边界,常用来划分逻辑空间,如居室中的客厅和餐厅。 单线变墙DXBQ 将用线、圆、CLRCLE绘制的单线变为墙体。 轴线生墙ZXSQ 本功能通过轴网自动生成墙体,变成墙体后仍保留轴线,具有智能判断设计,不会把轴线伸出部分变成墙体。 倒墙角DQJ 本功能与AutoCAD的倒角命令相似,适用于普通墙体和虚墙,但不适用于幕墙。 修墙角XQJ 修正墙体交叉的异常情况,符合制图规范要求。 边线对齐BXDQ 根据指定的墙边线通过点修改墙体位置,可用于墙齐柱边等操作。 净距偏移JJPY 指定已有墙体,按墙边净距在一侧偏移生成新墙。 改墙厚GQH 按基线中分墙体方式同时修改多段墙体厚度。 改外墙厚GWQH 用于整体修改外墙厚度。 加保温层JBWC 可在图中已有的墙段上加入保温层线,遇到门自动打断,遇到窗自动把窗厚度增加。 消保温层XBWC 取消墙的保温层属性只需点取指定有保温层的墙体即可。
天正软件使用技巧---
天正软件使用技巧 一、软件进行初始设置 (一)十字光标大小的设置 一般光标设置的较大一些,对作图方便,一般设置在50及以上; (二)鼠标右键的自定义: ①没有选定对象时单击右键表示—重复上一个命令; ②选定对象时单击右键表示—快捷菜单; ③正在执行命令时单击右键表示—确认 (三)线型比例的设置 画图时图例、线型的大小、宽度,以及导线之间的间距很重要,显示出来的大小与绘图比例有关系。一般设置导线的宽度为0.5(=导线宽度/绘图比例),汉字的高度至少为3,导线间距最小1mm,设备图块打印之后显示的大小=设备尺寸/绘图比例,一般不小于4。(若按打印比例1:100来计算) 1.调整图层默认线宽在图层管理器中进行设置。 2.在属性栏进行线宽设置(快捷键:CTRL+1)
(四)CAD左下角显示的比例的作用
对绘图比例、出图比例进行设置。 (五)天正快捷键设置原则 最常用操作命令是否改为自己方便的操作了?首先来说下修改快捷键命令操作修改的原则。CAD和天正对常用操作对有相应的缩写命令操作,但是有些设定的不是很方便,所以我们需要根据自己的使用频率来调整。 ①尽量不要修改软件默认的,而最好只是自己添加,这样方便与其他人沟通。如软件默认“V-MOVE”,你就不要将“COPY”命令的快捷操作改为“V”;原则 ②满足左手键盘,右手鼠标习惯。即将快捷操作尽量改为你左手能方便敲击的地方。原则 ③先将频率使用最高的用单个字母,其次用两个相同字母,再者用两个不同字母,最后使用三个相同字母。原则4:自己修改的命令操作不要太多,有些不常用的修改了时间久了自己也不一定记得。(最后我会贴出我自己调整的)。对CAD进行快捷键重新设置后,可不用重启CAD,直接在命令行输入REINIT (initialization)即可 二、面对建筑图会遇到哪些问题 (一)比例列表重置命名(-scalelistedit) 当你打开一张建筑图时,会不会觉得电脑很慢?这其中原因有很多,楼主并不知道这其中的奥秘,但是我知道建筑图中含有太多的比例会是你的电脑反映慢了很多,解决办法如下:在cad安装目录support文件下打开acad2008.lsp,并在文件最末端输入如下代码:(command"-scalelistedit""reset""y""e") (二)用软件需要养成的习惯 A经常手动保存(有太多的意外致使软件死掉);B待定。 (三)图层的管理命令的使用 当你看到建筑发给你的图时,有没有种眼花缭乱的感觉?这时我们把与我们无关的图层内容删除或者隐藏。楼主一般不直接在建筑发过来的图上面进行电气设计,而是另存为一个文件,以免需要核对原版。图层管理中,天正电气有几个非常灵活的快捷操作,如果能用好,会使你的绘图速度提高10倍,这个绝对不是夸张。
天正电气实用快捷键汇总
1.平面图 平面设备: 任意布置RYBZ(2)矩形布置JXBZ(4)两点均布LDJB 弧线布置 HXBZ 沿线均布YXJB 沿线单布YXDB 沿墙布置YQBZ(3)沿墙均布YQJB 穿墙布置CQBZ 门侧布置MCBZ 设备编辑: 设备替换SBTH 设备缩放SBSF 设备旋转SBXZ 设备翻转SBFZ 设备移动SBYD 设备擦除SBCC 改属性字GSXZ 造设备ZSB 块属性KSX 导线: 平面布线PMBX(Q)系统导线XTDX 任意导线RYDX(1)配电引出PDYC 插入引线CRYX 引线翻转YXFZ 箭头转向JTZX 编辑导线: 编辑导线BJDX 线形比例XXBL 导线置上DXZS 导线置下DXZX 断导线DDX(dx) 导线连接DXLJ 断直导线DZDX 导线擦除DXCC 擦短斜线CDXX 导线圆角DXYJ 导线打散DXDS 标注与平面统计: 设备定义SBDY 拷贝信息KBXX 标注灯具BZDJ 标注设备BZSB 标注开关BZKG 标注插座CBCS 标导线数BDXS 改导线数GDXS 导线标注DXBZ 多线标注DDXB 沿线文字YXWZ(wz)沿线箭头YXJT 回路编号HLBH(bb)平面统计PMTJ 合并统计HBTJ 接地防雷: 自动避雷ZDBL 避雷线BLX 接地线JDX 擦避雷线CBLX 删支持卡SZCK 插接地极CJDJ 避雷区域BLQY 插支持卡CZCK 变配电室: 插绝缘子CJYZ 角钢支架JGZJ 卵石填充LSTC 线槽绘制XCHZ 剖面地沟PMDG 插变压器CBYQ 插电气柜CDQG 线槽倒角XCDJ 2系统图 元件: 元件插入YJCR(cr)元件复制YJFZ 元件移动YJYD 元件替换YJTH 元件擦除YJCC 造元件ZYJ 元件标注YJBZ 沿线翻转FZYJ 侧向翻转CXFZ 元件标号YJBH 元件宽度YJKD 强电系统: 照明系统ZMXT 动力系统DLXT 系统生成XTSC 低压单线DYDX 插开关柜CKGG 造开关柜ZKGG 套用表格TYBG 计算电流JSDL 弱电系统: 有线电视YXDS 电视元件DSYJ 分配引出FPYC 消防数字XFWZ 造消防块ZXFK 消防干线XFGX 消防设备XFSB 消防统计XFTJ
