CentOS 7安装配置
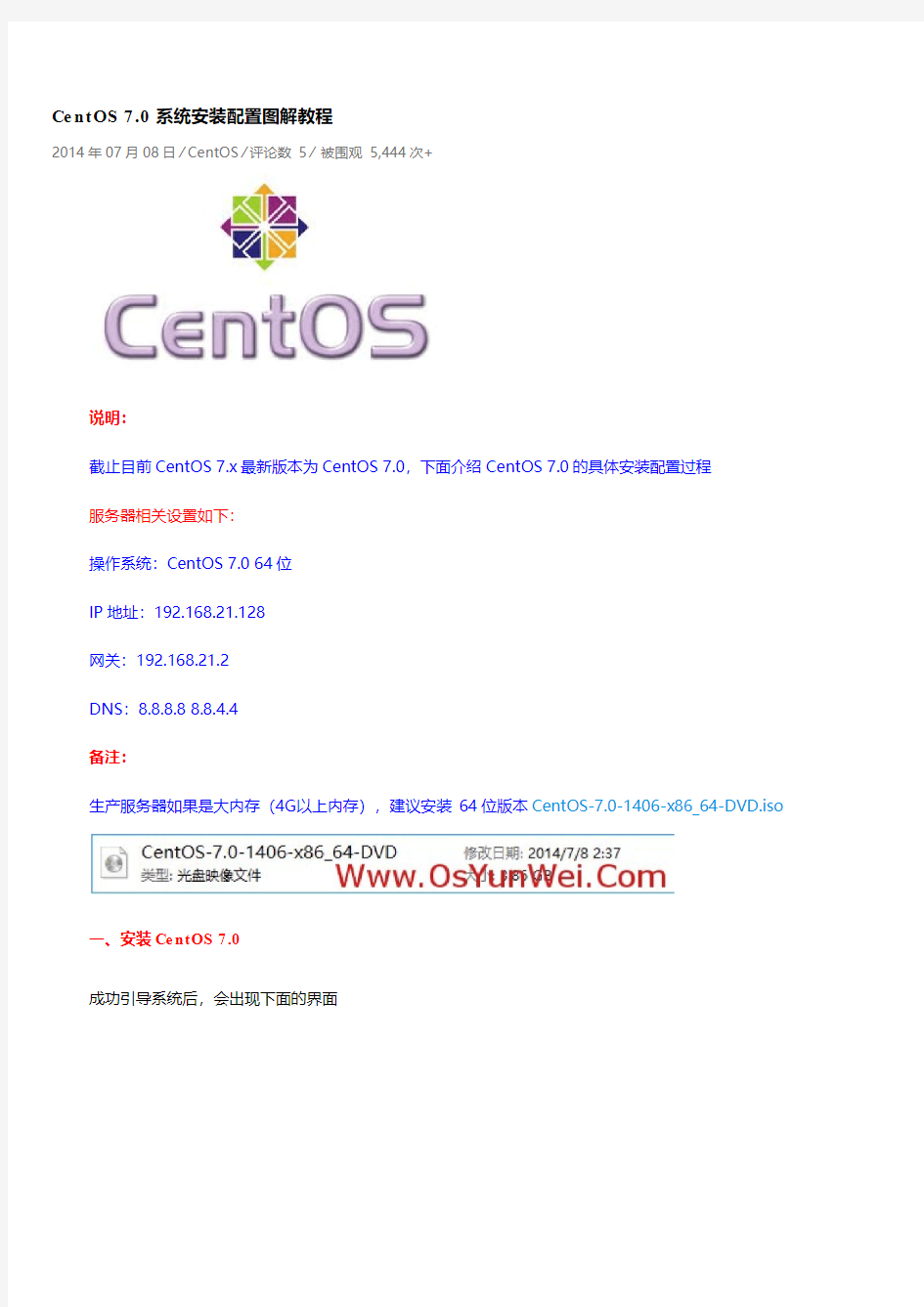

C e n t O S7.0系统安装配置图解教程
2014年07月08日 ?C e n t O S?评论数 5?被围观 5,444次+
说明:
截止目前C e n t O S7.x最新版本为C e n t O S7.0,下面介绍C e n t O S7.0的具体安装配置过程
服务器相关设置如下:
操作系统:C e n t O S7.064位
I P地址:192.168.21.128
网关:192.168.21.2
D N S:8.8.8.88.8.4.4
备注:
生产服务器如果是大内存(4G以上内存),建议安装64位版本C e n t O S-7.0-1406-x86_64-D V D.i s o
一、安装C e n t O S7.0
成功引导系统后,会出现下面的界面
界面说明:
I n s t a l l C e n t O S7安装C e n t O S7
T e s t t h i s me d i a& i n s t a l l C e n t O S7测试安装文件并安装C e n t O S7 T r o u b l e s h o o t i n g修复故障
这里选择第一项,安装C e n t O S7,回车,进入下面的界面
选择语言:中文-简体中文(中国) #正式生产服务器建议安装英文版本
继续
选择-系统-安装位置,进入磁盘分区界面
选择-其它存储选项-分区-我要配置分区,点左上角的“完成”,进入下面的界面
系统运维 w w w.o s y u n w e i.c o m 温馨提醒:q i h a n g01原创内容?版权所有,转载请注明出处及原文链 分区前先规划好
s w a p#交换分区,一般设置为内存的2倍
/#剩余所有空间
备注:生产服务器建议单独再划分一个/d a t a分区存放数据
点左下角的“+”号
挂载点:s w a p
期望容量:2048
添加挂载点,如下图所示
系统运维 w w w.o s y u n w e i.c o m 温馨提醒:q i h a n g01原创内容?版权所有,转载请注明出处及原文链 继续点左下角的“+”号
挂载点:/
期望容量:18.43G B#剩余所有空间
添加挂载点,如下图所示
点左上角的“完成”,进入下面的界面
接受更改,进入下面的界面
进入下面的界面
选择-用户设置-R O O T密码,进入下面的界面
如果密码长度少于8位,会提示要按“完成”两次来确认,安装继续
安装完成之后,会进入下面的界面
点重启
系统重新启动
进入登录界面
账号输入r o o t回车
再输入上面设置的r o o t密码回车
系统登录成功
二、设置I P地址、网关D N S
说明:C e n t O S7.0默认安装好之后是没有自动开启网络连接的!
c d/e t c/s y s c o n f i g/n e t w o r k-s c r i p t s/#进入网络配置文件目录
Centos7安装配置zabbix
Centos7安装配置zabbix 1 关闭firewall systemctl stop firewalld.service #停止firewall systemctl disable firewalld.service #禁止firewall开机启动 2 安装iptables防火墙 yum install iptables-services #安装 vi /etc/sysconfig/iptables #编辑防火墙配置文件 *filter :INPUT ACCEPT [0:0] :FORWARD ACCEPT [0:0] :OUTPUT ACCEPT [0:0] -A INPUT -m state --state ESTABLISHED,RELATED -j ACCEPT -A INPUT -p icmp -j ACCEPT -A INPUT -i lo -j ACCEPT -A INPUT -m state --state NEW -m tcp -p tcp --dport 22 -j ACCEPT -A INPUT -m state --state NEW -m tcp -p tcp --dport 80 -j ACCEPT #追加这行-A INPUT -m state --state NEW -m tcp -p tcp --dport 3306 -j ACCEPT #追加这行 -A INPUT -j REJECT --reject-with icmp-host-prohibited -A FORWARD -j REJECT --reject-with icmp-host-prohibited COMMIT systemctl restart iptables.service #最后重启防火墙使配置生效 systemctl enable iptables.service #设置防火墙开机启动 3 关闭SELINUX vi /etc/selinux/config
Linux操作系统CentOS7.2发行版本的安装与配置
Linux操作系统CentOS7.2发行版本的安装与配置由于CentOS 7出来不久,对于这个版本的系统安装与配置的教程较少,今天就索性介绍一下CentOS7.2系统的安装与配置。 获取安装镜像文件: 1、直接访问CentOS官方开源镜像网站,https://www.360docs.net/doc/9f12473057.html,/从网站我们可以看到各个版本目录 2、进入到centos/目录,可以看到目前最新版7.2.1511版本
3、点击进入7.2.1511目录后,会发现isos目录,这个就是存放ISO格式镜像的目录;os目录则是将ISO格式镜像解压后得到的所有文件目录;cloud则是搭建OpenStack等云项目需要的软件包目录,其他目录可自行研究下。
4、进入isos目录后,因为CentOS7起只有64位系统,所以仅看到x86_64目录 5、进入x84_64目录后,然而并没有发现ISO镜像。只有其他镜像网站列表,并发表了申明:为了节省公共可用带宽,此镜像网站不再提供ISO镜像下载,请从以下可用镜像网站下载。 就是说CentOS官网在国外,如果我们从国外直接下载,速度太慢,为了不浪费这些带宽来长时间下载,从以下镜像列表中选择距离你最近的地区,最快的服务器来下载。
6、推荐的以下国内镜像网站,下载速度都是令人满意的。 https://www.360docs.net/doc/9f12473057.html,/centos/7/isos/x86_64/ 华中科技大学开源镜像网站 https://www.360docs.net/doc/9f12473057.html,/centos/7/isos/x86_64/ 新浪开源镜像网站 https://www.360docs.net/doc/9f12473057.html,/CentOS/7/isos/x86_64/ 重庆大学镜像网站 https://www.360docs.net/doc/9f12473057.html,/centos/7/isos/x86_64/ 西北农业科技大学镜像网站 https://www.360docs.net/doc/9f12473057.html,/centos/7/isos/x86_64/ 北京电信通电信工程有线公司镜像网站 https://www.360docs.net/doc/9f12473057.html,/centos/7/isos/x86_64/ 浙江大学开源镜像网站 https://www.360docs.net/doc/9f12473057.html,/centos/7/isos/x86_64/ 中科院(中国科学院计算机网络信息中心)开源镜像网站https://www.360docs.net/doc/9f12473057.html,/centos/7/isos/x86_64/ 上海交通大学开源镜像网站 https://www.360docs.net/doc/9f12473057.html,/centos/7/isos/x86_64/ 中国科学技术大学开源镜像网站
centos7安装配置openstack-kilo(详细部署实施版)
######################################安装service之前##################### 1.安装openstack-selinux和SQL数据库 RHEL and CentOS enable SELinux by default. Install the openstack-selinux package toautomatically manage security policies for OpenStack services: yum install openstack-selinux yum install mariadb mariadb-server MySQL-python 2.配置mariadb:Create and edit the /etc/my.cnf.d/mariadb_openstack.cnf file [mysqld] bind-address = 192.168.142.13 [mysqld] default-storage-engine = innodb innodb_file_per_table collation-server = utf8_general_ci init-connect = 'SET NAMES utf8' character-set-server = utf8 3.重启服务 systemctl enable mariadb.service systemctl start mariadb.service 4.加强mariadb数据库安全,这是root账户密码 mysql_secure_installation 5.安装信息队列
windows7 和 centos7双系统并存安装教程
windows7 和centos7双系统安装教程 此方法作者成功实现双系统安装,以下图片前期没有拍照,故部分图片取自网络。 此方法适用于U盘安装 工具: ●8G以上U盘 ●CentOS7光盘镜像,如CentOS-7.0-1406-x86_64-DVD.iso ●DiskGenius分区软件 ●easyBCD引导编辑软件 假设已经装好Windows7系统了(windows的系统安装很简单,网上也有很多教程) 分区前最好备份数据,以免发生意外。 为Centos7腾出一个空闲区,最好放在扩展分区的逻辑分区里面,最好是最后一个磁盘,图中就是我给centos7分的盘(在最后一个空闲的逻辑分区里面,centos7安装的过程中对这个空闲区自动为我再细分了三个区。) 在DiskGenius软件里查看: 序号8是/boot 分区 序号9是swap 分区 序号10是/ 分区
记住这几个序号。 1、将centos7刻录到U盘中 2、插入U盘,重启电脑,进入bios,设置从U盘启动 3、进入CentOS的安装界面了,如下图: 注意:这里,网上很多教程,出现如下界面,但是我实际装时,并不是这样(虚拟机中确实如下图):
4、光标选择第一个选项,“Install CentOS 7”,按照提示然后按“e”或者“tab”,具体看界面的提示。进入启动参数配置的修改。
将 vmlinuz initrd=initrd.img inst.stage2=hd:LABEL=CentOS\x207\x20x86_64 quiet 改为 vmlinuz initrd=initrd.img inst.stage2=hd:/dev/sdb4 quiet,这里sdb4为U盘所在分区,也可能是sdb1 ,可根据实际情况修改(我自己的情况就是sdb4) 5、修改后,按Ctrl+x执行修改,正常情况下,将进入安装界面,如下图:
Centos7安装手册
Centos7 安装部署手册 柏雍
目录 第1章CENTOS7安装步骤 (3) 1.1第一步:点击创建新的虚拟机(红框为创建新的虚拟机按钮)。3 1.2第二步:选择自定义(红框)按钮,点击下一步(蓝框)。 (3) 1.3第三步:点击下一步(蓝框) (4) 1.4第四步:选择稍后安装操作系统(红框),点击下一步(蓝框)。 5 1.5第五步:选择操作系统为Linux(红框),选择版本centos64位(紫框),下一步(蓝框)。 (6) 1.6第六步:填写虚拟机名称(红框),选择虚拟机安装位置(紫框),下一步(蓝框)。 (7) 1.7第七步:根据情况选择处理器配置(红框),下一步(蓝框)。 .. 8 1.8第八步:对内存进行配置,根据自己实际需求进行(红框),下一步(蓝框)。 (9) 1.9第九步:网络选择桥接模式(红框),下一步(蓝框)。 (10) 1.10第十步:默认点击下一步(蓝框)。 (11) 1.11第十一步:默认点击下一步(蓝框)。 (12) 1.12第十二步:选择创建新虚拟磁盘(红框),下一步(蓝框)。 (13) 1.13第十三步:选择磁盘空间(红框),下一步(蓝框)。 (14) 1.14第十四步:默认点击下一步(蓝框)。 (15) 1.15第十五步:点击自定义硬件(红框)。 (16) 1.16第十六步:选择CD/DVD(红框),在选择下载好的IOS镜像文 1
件(紫框)。选择关闭(蓝框)。 (17) 1.17第十七步:选择完成(蓝框)。 (18) 1.18第十八步:建立完毕,点击开启此虚拟机。 (19) 1.19第十九步:选择Install Centos Linux7(红框)点击回车进行安装。20 1.20第二十步:完成弹出Centos安装界面,选择中文(红框),点击继续(蓝框)。 (21) 1.21第二十一步:点击软件选择(红框)。进入后选择基础设置服务器,选择开发工具(红框),点击完成按钮。 (22) 1.22第二十二步:选择系统的安装位置(红框),进入后如无其他选择则直接点击完成按钮。 (23) 1.23第二十三步:点击开始安装按钮(红框)。 (24) 1.24第二十四步:设置root密码(红框),进入后设置root密码(紫框),设置后点击完成按钮(蓝框)。 (25) 1.25第二十五步:点击重启按钮(蓝框),因为显示器问题本人这个现实不是特别清晰。 (26) 2
CentOS7安装文档
1.安装CentOS7.0 1.1服务器开机之后根据提示按del或者F11进入启动选择界面, 选择启动方式为光盘启动(optical DVD),启动之后进入 CentOS7.0安装界面。 1.2选择第一项:installCentOS7 1.3进入安装界面后,下拉选择安装语言:中文 1.4日期和时间:设置为亚洲,上海 1.5组建安装:选择左侧最下方:开发及工作站,右侧全选 1.6安装位置:点击之后左下方选择:我要配置分区,点击左上方完 成进入分区界面 点击左下方的+号添加分区: / 500G Swap 16G /boot 1G 添加错误可选择–号删去分区重新创建。 1.7选择完成,回到安装界面,选择右下角:开始安装。 1.8C entOS7开始安装,此时设置root密码,123456 1.9点击重启,安装完成。 2.安装CentOS7.0updates 在光驱中放入updates光盘之后,在弹出的对话框中选择打开文件,右键打开终端,在光盘目录下执行:./install-updates,输入y允许更新,安装完成之后reboot重启
3.安装RedHawk7.0 CentOS7 系统启动后,放入redhawk的光盘,打开终端,在光盘目录下执行:./install-redhawk,选择y,y,a等待安装完成,reboot重启。 4.安装RedHawk7.0updates 系统启动后,放入redhawkupdates光盘,打开终端,在光盘目录下执行:./install-updates,在弹出的对话框中全选,点击右下方应用,等待安装完成,reboot重启。 5.编译内核 重启系统,打开终端,进入/usr/src目录下以linux开头的目录,然后终端输入: ./ccur-config –s –k SimServer standard,执行之后在弹出的对话框中点击文件,保存,名字不做修改,保存,关闭。等待完成。 终端执行:make bzImage等待完成,之后执行:make,完成后执行:make modules,完成后执行:make modules_install,完成后执行:make install,完成后执行:reboot,编译完成。
Linux操作系统CentOS7.2发行版本的安装与配置
Linux操作系统发行版本的安装与配置 由于CentOS 7出来不久,对于这个版本的系统安装与配置的教程较少,今天就索性介绍一下系统的安装与配置。 获取安装镜像文件: 1、直接访问CentOS官方开源镜像网站,从网站我们可以看到各个版本目录 2、进入到centos/目录,可以看到目前最新版版本
3、点击进入目录后,会发现isos目录,这个就是存放ISO格式镜像的目录;os目录则是将ISO格式镜像解压后得到的所有文件目录;cloud则是搭建OpenStack等云项目需要的软件包目录,其他目录可自行研究下。
4、进入isos目录后,因为CentOS7起只有64位系统,所以仅看到x86_64目录 5、进入x84_64目录后,然而并没有发现ISO镜像。只有其他镜像网站列表,并发表了申明:为了节省公共可用带宽,此镜像网站不再提供ISO镜像下载,请从以下可用镜像网站下载。 就是说CentOS官网在国外,如果我们从国外直接下载,速度太慢,为了不浪费这些带宽来长时间下载,从以下镜像列表中选择距离你最近的地区,最快的服务器来下载。
6、推荐的以下国内镜像网站,下载速度都是令人满意的。华中科技大学开源镜像网站 新浪开源镜像网站 重庆大学镜像网站 西北农业科技大学镜像网站 北京电信通电信工程有线公司镜像网站 浙江大学开源镜像网站 中科院(中国科学院计算机网络信息中心)开源镜像网站上海交通大学开源镜像网站 中国科学技术大学开源镜像网站
北京首都在线科技股份有限公司镜像网站 上海网易163公司开源镜像网站 东北大学开源镜像网站 大连东软信息学院开源镜像网站 北京理工大学开源镜像网站 7、随意进入一个镜像网站,即可看到的ISO镜像文件了。不过,这里选择下载一个Everthing的镜像,容量大约7GB,包含软件包最全的镜像。 附:CentOS官网历史发行版本下载地址:
Centos7安装和配置hadoop2.7.3的流程和总结
CentOS7安装Hadoop2.7.3完整流程及总结 一、前言 配置一台master服务器,两台(或多台)slave服务器,master可以无密码SSH登录到slave。卸载centos7自带的openjdk,通过SecureCRT的rz命令上传jdk-7u79-linux-x64.tar.gz文件到服务器,解压安装JDK,解压安装Hadoop,配置hadoop的core-site.xml、hdfs-site.xml、mapred-site.xml、yarn-site.xml文件。配置好之后启动hadoope服务,用jps命令查看状态。再运行hadoop自带的wordcount程序做一个Hello World实例。 二、准备工作 我的系统: windows 10 家庭普通中文版 cpu:intel i5 2.2GHz 内存:8G 64位操作系统 需要准备的软件和文件(全部是64位安装包) 1.虚拟机:VMware 12 Pro1 2.5.2 2.Centos7官网下载:https://https://www.360docs.net/doc/9f12473057.html,/download/选择DVD ISO(标准 版)https://www.360docs.net/doc/9f12473057.html,/centos/7/isos/x86_64/CentOS-7-x86_64-DVD-1 511.iso 3.JDK 1.7及以上,官网下载:jdk-7u79-linux-x6 4.tar.gz
4.Hadoop 2.7.3下载地址: https://www.360docs.net/doc/9f12473057.html,/dist/hadoop/common/hadoop-2.7.3/hadoop-2.7.3.t ar.gz 5.SecureCRT version 7.2.3 三、安装过程 提示:先创建一台虚拟机,安装好centos7系统,使用VMware 的克隆功能,克隆另外两台虚拟机。这样可以节省时间。 3.1虚拟机设置 当三台虚拟机安装好之后,获得它们的IP地址,并设置主机名,(根据实际IP 地址和主机名)修改/etc/hosts文件内容为: 192.168.186.128master.hadoop 192.168.186.129 slave1.hadoop 192.168.186.130 slave2.hadoop 1、vi /etc/hosts命令修改,然后保存(vi的相关命令见引用来源16)
centos7 samba安装与配置
samba是个文件共享服务器。在linux和windows之间很好用,当然有更好的是NFS。这里对自己在CentOS7上安装samba的过程做一个记录。 因为发现网上的都很乱,自己踩过坑以后,记录下,以便以后不再踩了。当然,你也可以去看《鸟哥的linux私房菜-服务器搭建篇》,上面都介绍 的很好。 1、关闭防火墙。 CentOS 7 是自带的firewall,CentOS 6 好像是iptables。关闭防火墙命令如下: 第一种方法是关闭防火墙: systemctl disable firewalld.service 第二种方法是添加规则: firewall-cmd --permanent --zone=public --add-service=samba firewall-cmd --reload 2、关闭selinux vim /etc/selinux/config 设置:SELINUX=disabled Centos7配置文件共享服务器SAMBA三步曲 1、安装 yum install samba samba-client samba-common -y 2、配置 备份已有配置 mv /etc/samba/smb.conf /etc/samba/smb.conf.bkp 添加新的配置 vim /etc/samba/smb.conf 输入以下内容 [global] workgroup = WORKGROUP server string = Samba Server %v netbios name = centos security = user map to guest = bad user dns proxy = no #============================ Share Definitions ============================== [Public] path = /data/share/ writable = yes browsable = yes guest ok = yes guest only = yes create mode = 0777 directory mode = 0777 注意:在samba4中share 和server已经被禁用,需要用 security = user 和map to guest =Bad User来实现无密码
CENTOS7网络配置方法
CentOS 7 网络配置方法 今天在一台PC上安装了CentOS 7,当时选择了最小安装模式,安装完成后马上用ifconfig查看本机的ip地址(局域网已经有DHCP),发现报错,提示ifconfig 命令没找到。 [root@centos1 ~]# ifconfig -bash: ifconfig: command not found 首先,习惯性的输入echo $PATH(查看当前PATH环境变量,跟DOS的path命令一样的功能,注意Linux系统中的命令是区分大小写的),显示结果如下: [root@centos1 ~]# echo $PATH /usr/local/sbin:/usr/local/bin:/usr/sbin:/usr/bin:/root/bin 从上面显示结果看,放置系统管理程序的路径/usr/sbin已存在,就是放外部命令的路径。直接用ls 查看/usr/sbin/目录,也没看到ifconfig,怎么回事? [root@centos1 ~]# ls /usr/sbin/ 我还是不死心,再用find命令也没找到ifconfig? [root@centos1 ~]# find / -name "ifconfig" 此时心里有底了,应该是用某个命令代替了ifconfig了。上百度一查,果不其然,已经用ip命令代替ifconfig命令了。下面列出ip命令常用参数。 复制代码 代码如下: ip [选项] 操作对象{link|addr|route...} # ip link show # 显示网络接口信息 # ip link set eth0 upi # 开启网卡 # ip link set eth0 down # 关闭网卡 # ip link set eth0 promisc on # 开启网卡的混合模式 # ip link set eth0 promisc offi # 关闭网卡的混个模式 # ip link set eth0 txqueuelen 1200 # 设置网卡队列长度 # ip link set eth0 mtu 1400 # 设置网卡最大传输单元 # ip addr show # 显示网卡IP信息 # ip addr add 192.168.0.1/24 dev eth0 # 设置eth0网卡IP地址192.168.0.1 # ip addr del 192.168.0.1/24 dev eth0 # 删除eth0网卡IP地址 # ip route list # 查看路由信息
安装 CentOS 7 后必做的七件事
安装CentOS 7 后必做的七件事 CentOS是最多人用来运行服务器的Linux 版本,最新版本是CentOS 7。当你兴趣勃勃地在一台主机或VPS 上安装CentOS 7 后,首要的工作肯定是加强它的安全性,以下列出的七件事,是你进一步配置系统和安装其他软件前必须做的。 1. 更改root 密码 若果你是自行安装CentOS 7 的话,安装程序会让你自行设定root 的密码。不过很多VPS 服务商只会提供预先安装好的CentOS 7 映像档,这种情况下他们会透过主控界面告诉你root 的密码,这个密码的安全性谁也不知道,它是如何产生的呢?随机性可靠吗?复杂性足够吗?服务商的服务器是否记录了密码的副本?我们实在有必要第一 时间重设这个密码。 首先使用 ssh 登入服务器,在Windows 可以使用Putty、Tera Term、或者在Cygwin环境下执行OpenSSH。在Mac 和Linux 上只需在终端机(terminal) 中执行以下指令便可以了,比Windows 简单得多: 由于你从来没有使用过ssh 联系到这台服务器,你的电脑会把服务器的加密公钥下载,然后询问你是否信任它,这台新鲜安装好的CentOS 7 应该还未引起黑客的兴趣,也
不大可能在这么短的时间内被攻陷,所以可以放心接受这个加密公钥。跟着输入root 的密码登入服务器: 登入后立即更改root 的密码,你需要输入新密码两次: 好的密码应该同时包含数字、小写英文字母、大写英文字母、和标点符号,最少15 个字符,这样的密码强度大概有90 bit,勉强可以应付密码被“暴力破解”,当然我假设了你的密码是真正随机产生,有些人喜欢把个人资料例如名字、出生日期、车牌号码、地址、配偶和子女的名字等等崁入密码中,或者使用字典里的字词拼凑密码,这样密码的强度将会大幅下降,甚至不堪一击,这些问题我曾经在《如何管理密码?》讨论过。 网上有很多随机密码产生器,例如https://www.360docs.net/doc/9f12473057.html,,大都可用,但记紧必须使用HTTPS 造访这些网站。如果你有使用“密码夹万”一类的软件,不妨使用它们内建的密码产生器。完成后不要登出系统,使用另一个视窗用新密码尝试登入,即使失败也可以在原来的视窗重复以上步骤。
Centos7安装和配置hadoop2.7.3的流程和总结
CentOS7安装完整流程及总结 一、前言 配置一台master服务器,两台(或多台)slave服务器,master 可以无密码SSH登录到slave。卸载centos7自带的openjdk,通过SecureCRT的rz命令上传文件到服务器,解压安装JDK,解压安装Hadoop,配置hadoop的、、、文件。配置好之后启动hadoope服务,用jps命令查看状态。再运行hadoop自带的wordcount程序做一个Hello World实例。 二、准备工作 我的系统: windows 10 家庭普通中文版 cpu:intel i5 内存:8G 64位操作系统 需要准备的软件和文件(全部是64位安装包) 1.虚拟机:VMware 12 Pro 官网下载:选择DVD ISO(标准版) 及 以上,官网下载:下载地址:
version 三、安装过程 提示:先创建一台虚拟机,安装好centos7系统,使用VMware 的克隆功能,克隆另外两台虚拟机。这样可以节省时间。 虚拟机设置 (根当三台虚拟机安装好之后,获得它们的IP地址,并设置主机名,据实际IP地址和主机名)修改/etc/hosts文件内容为: 1、vi /etc/hosts命令修改,然后保存(vi的相关命令见引用来 源16)
2、more /etc/hosts查看 3、重启后,hosts生效。命令: reboot now SSH免密码登录 提示:我全程用的都是root用户,没有另外创建用户。每台服务器都生成公钥,再合并到authorized_keys。 1)CentOS默认没有启动ssh无密登录,去掉/etc/ssh/sshd_config 其中2行的注释,每台服务器都要设置, 2)#RSAAuthentication yes 3)#PubkeyAuthentication yes 4)输入命令,ssh-keygen -t rsa,生成key,都不输入密码,一直 回车,/root就会生成.ssh文件夹,每台服务器都要设置, 5)合并公钥到authorized_keys文件,在master服务器,进入
centos7.2-vsftpd安装配置步骤
Centos7下安装vsftpd并启用虚拟用户访问 一、安装软件 1.yum install vsftpd–y yum install ftp –y//安装vsftp软件及ftp客户端 二、添加宿主用户并指定根目录并使其不能登陆并赋予权限 https://www.360docs.net/doc/9f12473057.html,eradd virtual –d /var/ftp/share –s /bin/false //添加用户virtual并指定家目录为 share并设置用户不能登陆 2.mkdir /var/ftp/share //创建目录 3.chownvirtual:vritual /var/ftp/share–R//修改目录所有者及组 4.chmod –R 755 /var/ftp/share //修改目录权限为755 三、创建虚拟用户帐号登陆文件及数据库文件 1 .vi /etc/vsftpd/login.txt 2.db_load -T -t hash -f /etc/vsftpd/login.txt /etc/vsftpd/login.db 四、编辑pam验证文件 vi /etc/pam.d/vsftpd 在文件开头添加下列字段: (其中的间隔为TAB不是空格,login后面不能带.db不然提示找不到文件) #%PAM-1.0 auth sufficient pam_userdb.so db=/etc/vsftpd/login account sufficient pam_userdb.so db=/etc/vsftpd/login 五、创建虚拟用户配置文件 1 、创建配置文件所在目录 mkdir/etc/vsftpd/vuser_conf 2、建立帐号的配置文件及对应的帐号登陆目录(家目录) cd /etc/vsftp/vuser_conf //切换到目录vuser_conf touch test1 test2 test3ftpadmin //创建对应的几个帐号配置文件(与login中的帐号对应)cd /var/ftp/share mkdir test1 test2 test3 //创建三个帐号的家目录(因准备将ftpadmin设为管理所以没有建立ftpadmin目录,到时指定它的目录为share) *记得使用chown–R 命令修改目录的所有者及群组
Centos7下安装Oracle10g
Centos7.0安装oracle10g 一、硬件要求 1. 内存要求&Swap EMinimum: 1 GB of RAM Recommended: 2 GB of RAM or more 2.硬盘 由于CentOS安装后差不多有4~5G,再加上Oracle等等的安装,所以请准备至少10G的硬盘空间。 二、软件 系统平台:CentOS 7.0(x86_64)带桌面环境 Oracle版本:Oracle 10g R2 10201_database_linux_x86_64.cpio 补丁:p6810189_10204 p6810189_10204_Linux-x86-64.zip 注:补丁如果不需要,不用升级也可以,我自己就没有升级。 三、安装流程 1.配置yum源。‘ 将自带的yum源备份。 # cd /etc/yum.repos.d/ # wget /CentOS7-Base-163.repo # yum update && yum clean all && yum makecache 2.关闭SElinux # vim /etc/selinx/config 设置为SELINUX=disabled 临时关闭 setenforce 0 3.关闭防火墙 # systemctl stop firewalld # systemctl disable firewalld 4.安装依赖包gcc等 # yum -y install binutils compat-libstdc++-33 compat-libstdc++-33.i686 elfutils-libelf elfutils-libelf-devel gcc gcc-c++ glibc glibc.i686 glibc-common glibc-devel glibc-devel.i686 glibc-headers ksh libaio libaio.i686 libaio-devel libaio-devel.i686 libgcc libgcc.i686 libstdc++ libstdc++.i686 libstdc++-devel make sysstat 最后还要安装libXp这个Library,这个一定要安装,否则安装Oracle时会出现java Exception。 # yum install -y libXp 5.创建Oracle用户与组3.. 1.建立群组oinstall # groupadd oinstall
Centos7 物理机安装过程
0.准备工作 0.1 一台普通电脑 0.2 U盘一个最小建议8G以上根据镜像文件大小决定,我本次制作镜像大小为8.75G 0.3 Centos7系统镜像ISO文件一个 0.4 UltraISO工具 1.制作U盘启动器 1.1使用UltraISO工具,文件→打开→选择你的ISO文件
1.2先使用UltraISO刻录镜像至U盘内(PS:刻录的时候隐藏启动分区可以选成无,里面的packages文件夹可以删除,这个文件夹是没什么用的,而且大小挺大的,因为安装的时候有镜像在U盘内)
2.开始安装 把制作好的U盘插入需要安装Linux的电脑,把电脑的第一启动方式设置为U盘启动之后,会进入选择安装界面 接下来就是最重要的地方,关系着你能不能安装成功 先移动到第二项test &Install 然后按e或者tab键编辑路径 将 vmlinuz initrd=initrd.img inst.stage2=hd:LABEL=CentOS\x207\x20x86_64 quiet 改成 vmlinuz initrd=initrd.img linux dd quiet 然后就能在显示出的列表中查看你的硬盘信息,很清晰就能知道哪一个是你的U盘(一般显示的几个格式为NTFS的都是你电脑自身的盘符,另外的一个就是你的U盘,记下你
的U盘的盘符名字我的就是sdb4) 使用ctrl+alt+del 重新启动电脑,重复上面的步骤这一次将 vmlinuz initrd=initrd.img inst.stage2=hd:LABEL=CentOS\x207\x20x86_64 quiet 改成 vmlinuz initrd=initrd.img inst.stage2=hd:/dev/sdb4(你自己的U盘盘符)quiet ctrl+x 等待安装程序启动,进行CentOS的安装 3.Linux引导安装 3.1选择中文安装
CentOS 7的系统配置
CentOS7.0系统配置 体验CentOS7与之前版本的“异” 初次启动 装完机后,开机进系统的界面换了,乍一看以为是两个内核,原来有一个是rescue选择,而且按e后,会发现所有的grub.conf的信息全出来了,好不容易找到内核启动的地方,写了个1(要进单用户模式),然后进了rescue模式。 字符界面 进系统后,是图形界面,想进字符界面,结果找到/etc/inittab,发现几乎是个空文件,文件中提示想改runlevel的话,可以把/lib/systemd/system/runlevel*.target 软连到 /etc/systemd/system/default.target下(当然考过来,覆盖也行),试了一下还行,能改到字符界面runlevel3。 配置网络和主机名 然后,想配置网络,进/etc/sysconfig/network-script/一看,我靠,网卡改名了enp1s5,好有趣,配置完网络后改主机名,到/etc/sysconfig/network去改名字,发现这个文件也是空的,按原6版本的去修改,重启后没效果,man了一下hostname,发现7中改名要到 /etc/hostname去改名字。 本地yum源和挂载 接着,想配置一个本地yum源,配上后要挂光盘,手动挂上了,然后直接echo“mount ......”到rc.local中,毕竟是启动执行脚本,重启之后竟然没挂上,进去rc.local中看了一下,7 中竟然要手动的把chmod +x rc.local, 是的,要手动加执行权限,难道我之前装的6以前的系统中这个都要手动加执行权限,我不记得啊!!!!当然,加了权限后,开机后启动执行了rc.local的mount命令。 LVM和xfs 后来,想着装一个lvm玩玩,于是啊就分区,格式化(特意格式化为了xfs),pv,vg,lv 一步一步,都没问题,然后想着放大,缩小,这时出问题了,执行resize2fs时,怎么一直报superblock什么的出错,这是怎么回事,然后man resize2fs一下,发现这命令只支持ext的文件系统,我艹,那我装系统是怎么是lvm的,这个问题我还没解决,应该有解决方法。 dhcp和服务 接着,想着装一个dhcp玩玩,惊奇的发现所有dhcp的包装上之后,不能service dhcpd start,然后发现/etc/init.d/中竟然没一个dhcp类似的东西,毕竟6之前有dhcpd,dhcpd6,dhcrelay 的,然后发现/sbin/dhcpd有启动文件,难道,难道,以后的服务想service启,都要手动自己编?错了,是在/usr/lib/systemd/system/dhcpd.service,还要修改好多,然后加权限,执行service 服务restart/stop。。。。。。可以,但是指向了systemctl restart/start/stop 服务.service iptables
Centos7最小安装完成基础配置说明
Centos 7最小安装完成基础配置说明 第一步:修改网络信息 /etc/sysconfig/network-scripts/ 通过系统自带vi编辑器修改网卡配置信息 vi /etc/sysconfig/network-scripts//ifcfg-eno16777736 关键配置: TYPE=Ethernet BOOTPROTO=static ONBOOT=yes IPADDR=192.168.117.128 NETMASK=255.255.255.0 GATEWAY=192.168.117.2 DNS1=192.168.117.2 重启网络 systemctl restart network 查看服务状态 systemctl status network 修改主机名: vim /etc/hostname https://www.360docs.net/doc/9f12473057.html, 退出重新登录即可生效 二、关闭不必要的服务 最小化安装的Centos7系统并没有nano、vim、wget、curl、ifconfig、lsof命令,这里首先安装一下:yum -y install nano vim wget curl net-tools lsof Yum -y install zip #安装zip压缩命令 Yum -y install unzip #安装unzip压缩命令
Vi VI 编辑器保存命令 1.:w 保存文件,但不退出vi 2.:w! 强制保存,但不退出vi 3.:w file 将修改文件另存为file,不退出vi 4.:wq 保存文件,并退出vi 5.:wq! 强制保存文件,并退出vi 6.q 不保存文件,退出vi 7.q! 不保存文件,强制退出vi 8.:e! 放弃所有修改,从上次保存文件开始再编辑 VI 编辑器查找 1.在命令模式下输入斜杠(/)这是在屏幕的左下角就出现了”/”,然后输入想要查找的字符,敲回 车进行查找,输入n 就可以继续查找了。 2.“/”是向下查找,”?”是向上查找。 ps -e | grep ssh 查看ssh服务有没有运行 netstat -ntlp ssh服务的网络连接情况 1.列出所有可更新的软件清单 命令:yum check-update 2.安装所有更新软件 命令:yum update 3.仅安装指定的软件 命令:yum install uname -a 即列出linux的内核版本号
CentOS 7 Tomcat服务的安装与配置
CentOS 7 Tomcat服务的安装与配置 一、Linux下的Java运行环境 Java是一种可以撰写跨平台应用软件的面向对象的程序设计语言,是由Sun Microsystems公司于1995年5月推出的Java程序设计语言和Java平台(即JavaSE, JavaEE, JavaME)的总称。Java 技术具有卓越的通用性、高效性、平台移植性和安全性,广泛应用于个人PC、数据中心、游戏控制台、科学超级计算机、移动电话和互联网,同时拥有全球最大的开发者专业社群。在全球云计算和移动互联网的产业环境下,Java更具备了显著优势和广阔前景。 JDK(Java Development Kit)是Sun Microsystems针对Java开发员的产品。自从Java推出以来,JDK已经成为使用最广泛的Java SDK(软件开发工具包)。JDK 是整个Java 的核心,包括了Java运行环境、Java工具和Java基础类库。 二、CentOS支持的JDK 在CentOS 7 中,既可以安装开源的OpenJDK,也可以安装Oracle的Java SE(JDK)。通常CentOS 7官方仓库提供的开源的openjdk对于Java应用程序已经够用了,但是国内的开发者通常使用Windows平台上的Java SE进行开发,为了保证生产服务器和开发者计算机上的环境相一致,
也可以在Linux上安装Oracle的Java SE。 三、Tomcat服务简介 Tomcat服务器是一个免费的开放源代码的Web应用服务器,属于轻量级应用服务器,在中小型系统和并发访问用户不是很多的场合下被普遍使用,是开发和调试JSP程序的首选。因为Tomcat技术先进、性能稳定而且免费,因而深受Java 爱好者的喜爱并得到了部分软件开发商的认可,成为目前比较流行的Web应用服务器。 Tomcat不仅仅是一个Java容器,同时也具有传统的Web 服务器的功能:处理HTML页面,但是与Apache/Nginx相比,其处理静态HTML的能力不如Apache/Nginx,通常可 以将Tomcat和Apache/Nginx集成到一起,让Apache/Nginx 处理静态HTML,而让Tomcat处理JSP和Java。 JSP全名为Java Server Pages,中文名叫java服务器页面,其根本是一个简化的Servlet设计,它是由Sun Microsystems公司倡导、许多公司参与一起建立的一种动态网页技术标准。JSP技术有点类似ASP技术,它是在传统 的网页HTML(标准通用标记语言的子集)文件(.htm,.html)中插入Java程序段(Scriptlet)和JSP标记(tag),从而形成JSP文件,后缀名为(.jsp)。 用JSP开发的Web应用是跨平台的,既能在Linux下运行,也能在其他操作系统上运行。
CentOS 7 操作系统安装手册
CentOS 7 安装手册 敬语 为常年奋斗、努力工作在一线,并为操作系统发展做出突出贡献的的大佬们致敬,此处深思几分钟... 科普 CentOS(Community Enterprise Operating System,中文意思是:社区企业操作系统)是Linux 发行版之一,它是来自于Red Hat Enterprise Linux依照开放源代码规定释出的源代码所编译而成。由于出自同样的源代码,因此有些要求高度稳定性的服务器以CentOS替代商业版的Red Hat Enterprise Linux使用。两者的不同,在于CentOS并不包含封闭源代码软件。 更多信息可自行脑补:https://https://www.360docs.net/doc/9f12473057.html,/zh/Manuals/ReleaseNotes/CentOS7 正题 安装君手把手教你安装CentOS 7操作系统,进入正题,详细见下述安装步骤: 下载镜像文件 由于文件比较大,鉴于网盘各种本土压制,再加上买不起的会员,所以小伙伴自行去官网下载哦,本次演示需要安装的操作系统信息: 1.操作系统:CentOS-7-x86_64-DVD-1708.iso (64位哦) 2.下载地址:https://https://www.360docs.net/doc/9f12473057.html,/download/ 3.系统官网:https://www.360docs.net/doc/9f12473057.html,(操作系统的前世今生一览无遗) 下载镜像须知 官方(https://www.360docs.net/doc/9f12473057.html,/)提供三个版本,分别如下: 1.DVD ISO 标准版本(服务器安装推荐使用) 2.Everything ISO 对完整版安装盘的软件进行补充,集成所有软件 3.Minimal ISO Mini版本,只有必要的软件,自带的软件最少 系统安装开始
