raid1 扩容
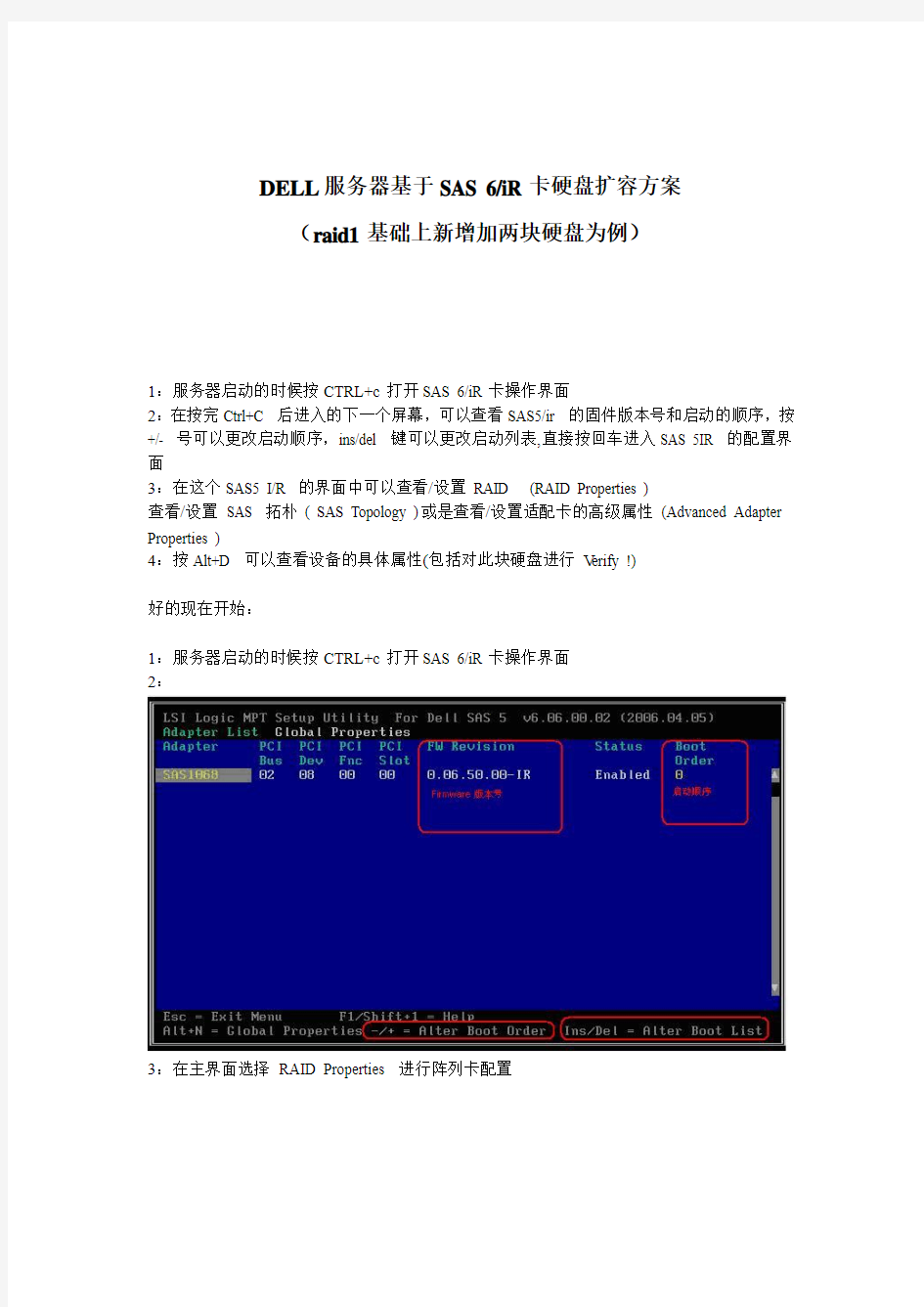
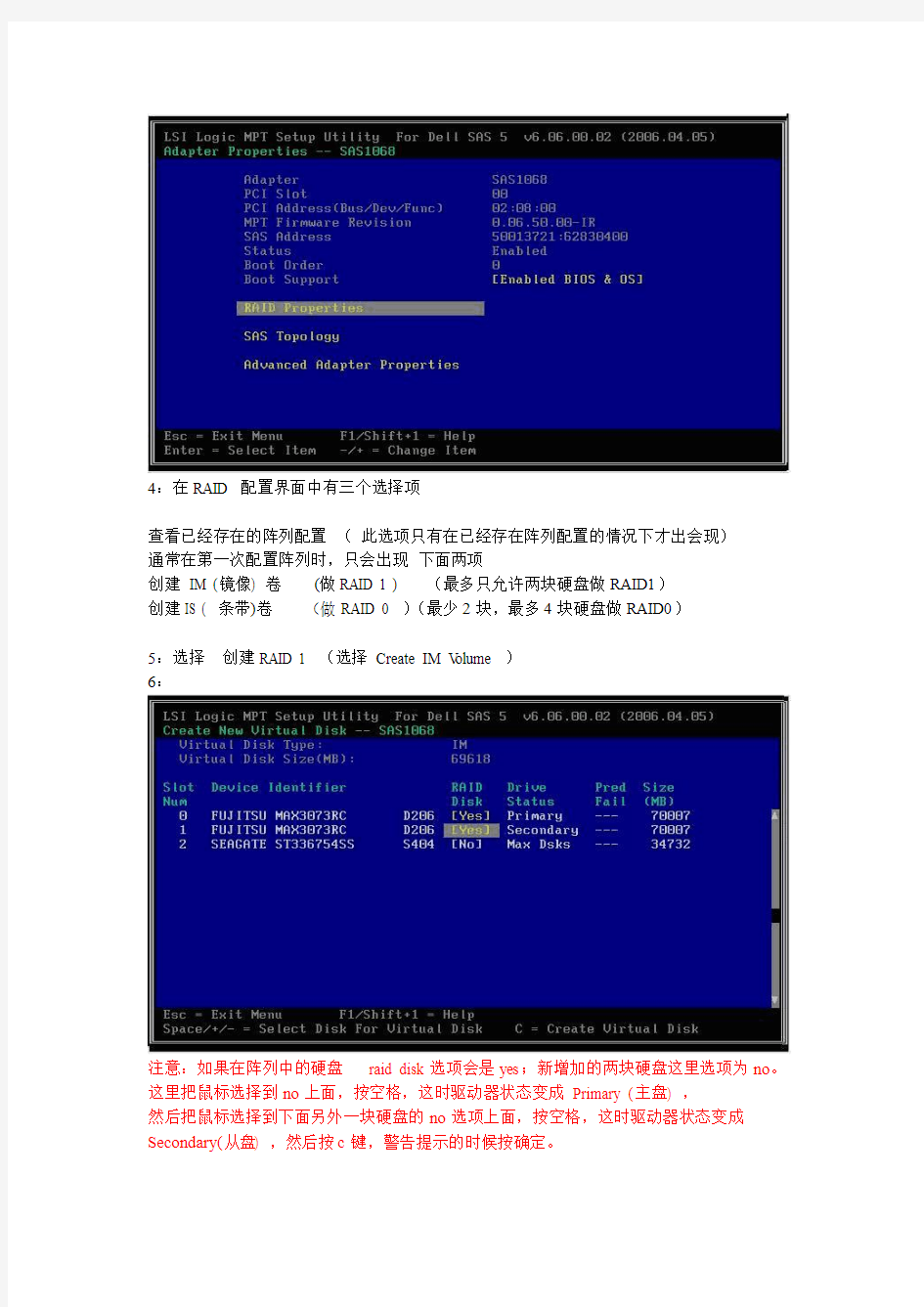
DELL服务器基于SAS 6/iR卡硬盘扩容方案
(raid1基础上新增加两块硬盘为例)
1:服务器启动的时候按CTRL+c打开SAS 6/iR卡操作界面
2:在按完Ctrl+C 后进入的下一个屏幕,可以查看SAS5/ir 的固件版本号和启动的顺序,按+/- 号可以更改启动顺序,ins/del 键可以更改启动列表,直接按回车进入SAS 5IR 的配置界面
3:在这个SAS5 I/R 的界面中可以查看/设置RAID (RAID Properties )
查看/设置SAS 拓朴( SAS Topology )或是查看/设置适配卡的高级属性(Advanced Adapter
Properties )
4:按Alt+D 可以查看设备的具体属性(包括对此块硬盘进行V erify !)
好的现在开始:
1:服务器启动的时候按CTRL+c打开SAS 6/iR卡操作界面
2:
3:在主界面选择RAID Properties 进行阵列卡配置
4:在RAID 配置界面中有三个选择项
查看已经存在的阵列配置(此选项只有在已经存在阵列配置的情况下才出会现)
通常在第一次配置阵列时,只会出现下面两项
创建IM (镜像) 卷(做RAID 1 ) (最多只允许两块硬盘做RAID1)
创建IS ( 条带)卷(做RAID 0 )(最少2块,最多4块硬盘做RAID0)
5:选择创建RAID 1 (选择Create IM V olume )
6:
注意:如果在阵列中的硬盘raid disk选项会是yes;新增加的两块硬盘这里选项为no。这里把鼠标选择到no上面,按空格,这时驱动器状态变成Primary (主盘) ,
然后把鼠标选择到下面另外一块硬盘的no选项上面,按空格,这时驱动器状态变成Secondary(从盘) ,然后按c键,警告提示的时候按确定。
7.:系统提示保存
8按F3确定
好了,创建成功,之后可以查看状态。
1:在主界面选择RAID Properties 进行阵列卡配置
2:选择V iew Existing Array
这里是创建成功的状态
注意上图提示:我们做的是双raid1阵列,所以再virtual disk 这里应该是1 of 2 Status 这里如果在进行镜像,这里会有百分比提示,镜像完成,这里百分比会消失。
好了之后就可以进操作系统进行硬盘维护和管理了。
Linux进行挂载,windows进行磁盘管理。
图解戴尔iDRAC服务器远程控制设置
图解戴尔iDRAC服务器远程控制设置 哦。 那么什么是iDRAC呢?iDRAC又称为Integrated Dell Remote?Access Controller,也就是集成戴尔远程控制卡,这是戴尔服务器的独有功能,iDRAC卡相当于是附加在服务器上的一计算机,可以实现一对一的服务器远程管理与监控,通过与服务器主板上的管理芯片BMC进行通信,监控与管理服务器的硬件状态信息。它拥有自己的系统和IP地址,与服务器上的OS无关。是管理员进行远程访问和管理的利器,戴尔服务器集成了iDRAC控制卡,我们就可以扔掉价格昂贵的KVM设备了。在戴尔第12代服务器中,iDRAC的版本升级到了iDRAC 7,下面我们将以戴尔PowerEdge R820为例,为您图解iDRAC的一步步设置。 戴尔服务器的iDRAC远程控制接口,在图的右下角,有“iDRAC”字样 iDRAC的网口在服务器的背面,一般都标注iDRAC的字样。在戴尔第12代服务器中,这个网口使用了1Gbps的网口,速度更快。一般情况下,iDRAC功能默认都是关闭,我们需要在BIOS里面启用,首先我们先重启计算机,然后进入BIOS,选择iDRAC Setting。 在BIOS中选择iDRAC设置 BIOS中iDRAC详细的设置列表 进入iDRAC Setting之后,我们看到很多详细的设置,一般情况下我们只要设置网络Network就可以了。 在BIOS中开启iDRAC功能 首先我们需要先启用iDRAC功能,戴尔PowerEdge R820的iDRAC接口采用了千兆网卡,所以我们在Enable NC选项中选择Enable,NC Selection选项中选择Dedicated(iDRAC7
服务器操作系统安装手册-0.2
项目名称 Linux系统安装配置规范 北京龙运通科技有限公司 版权所有
版本信息
主要内容 1.应用服务器安装 (5) 1.1基本配置信息 (5) 1.2分区 (5) 1.3防火墙 (5) 1.4语言 (5) 1.5时区 (5) 1.6root口令 (5) 1.7软件包 (5) 1.8Nagios (6) 2.系统配置 (7) 2.1修改系统打开最大文件句柄数量 (7) 2.2配置默认运行级别 (7) 2.3配置时间同步 (7) 2.4应用程序 (7) 2.5回收passwd命令权限 (7) 2.6系统添加用户规则 (8) 2.7网路配置 (8) 2.8关闭无用服务注意系统自启动级别里需要关闭 (9) 2.9建立运维操作员账号yw001 (9) 3.防止SSH暴力破解 (10)
4.设置GRUP密码 (12) 5.运维账号下获取日志脚本 (13) 6.备注 (14)
1.应用服务器安装 1.1基本配置信息 操作系统版本:redhatAS4update5 32bit 硬盘Raid类型为:1 1.2分区 /boot 100M / 20G /usr/local >=50G /var 20G /home 10G /tmp 10G Swap 8G 1 1.3防火墙 No Firewall Disable SELinux 1.4语言 English(USA), Chinese(P.R. of China) 1.5时区 Asia/Shanghai 1.6r o o t口令 安装时设置root默认口令为delldell 1.7软件包 X窗口系统默认38个 Gnome 桌面环境默认41个 图形化互联网只安装浏览器1个 开发工具默认+expect 58个 老的软件开发默认6个 系统工具默认+wireshark-gnome+ net-snmp-utils14个管理工具默认11个
DELL服务器RAID配置详细教程
D E L L服务器R A I D配置教程 在启动电脑的时候按CTRL+R进入RAID设置见面如下图 名称解释: Disk?Group:磁盘组,这里相当于是阵列,例如配置了一个RAID5,就是一个磁盘组 VD(Virtual?Disk):?虚拟磁盘,虚拟磁盘可以不使用阵列的全部容量,也就是说一个磁盘组可以分为多个VD PD(Physical?Disk):?物理磁盘 HS:Hot?Spare?热备 Mgmt:管理 【一】创建逻辑磁盘 1、按照屏幕下方的虚拟磁盘管理器提示,在VD?Mgmt菜单(可以通过 CTRL+P/CTRL+N切换菜单),按F2展开虚拟磁盘创建菜单 2、在虚拟磁盘创建窗口,按回车键选择”Create?New?VD”创建新虚拟磁盘 3、在RAID?Level选项按回车,可以出现能够支持的RAID级别,RAID卡能够支持的级别有RAID0/1/5/10/50,根据具体配置的硬盘数量不同,这个位置可能出现的选项也会有所区别。 选择不同的级别,选项会有所差别。选择好需要配置的RAID级别(我们这里以RAID5为例),按回车确认。 4、确认RAID级别以后,按向下方向键,将光标移至Physical?Disks列表中,上下移动至需要选择的硬盘位置,按空格键来选择(移除)列表中的硬盘,当选择的硬盘数量达到这个RAID级别所需的要求时,Basic?Settings的VD?Size中可以显示这个RAID的默认容量信息。有X标志为选中的硬盘。 选择完硬盘后按Tab键,可以将光标移至VD?Size栏,VD?Size可以手动设定大小,也就是说可以不用将所有的容量配置在一个虚拟磁盘中。如果这个虚拟磁盘没有使用我们所配置的RAID5阵列所有的容量,剩余的空间可以配置为另外的一个虚拟磁盘,但是配置下一个虚拟磁盘时必须返回VD?Mgmt创建(可以参考第13步,会有详细说明)。VD?Name根据需要设置,也可为空。 注:各RAID级别最少需要的硬盘数量,RAID0=1,RAID1=2,RAID5=3,RAID10=4,RAID50=6 5、修改高级设置,选择完VD?Size后,可以按向下方向键,或者Tab键,将光标移至Advanced?Settings处,按空格键开启(禁用)高级设置。如果开启后(红框处有X标志为开启),可以修改Stripe?Element?Size大小,以及阵列的Read?Policy 与Write?Policy,Initialize处可以选择是否在阵列配置的同时进行初始化。 高级设置默认为关闭(不可修改),如果没有特殊要求,建议不要修改此处的设置。
DELL服务器RAID配置详细教学教程
DELL服务器RAID配置教程 在启动电脑的时候按CTRL+R 进入RAID 设置见面如下图 名称解释: Disk Group:磁盘组,这里相当于是阵列,例如配置了一个RAID5,就是一个磁盘组VD(Virtual Disk):虚拟磁盘,虚拟磁盘可以不使用阵列的全部容量,也就是说一个磁盘组可以分为多个VD PD(Physical Disk):物理磁盘 HS:Hot Spare 热备 Mgmt:管理 【一】创建逻辑磁盘 1、按照屏幕下方的虚拟磁盘管理器提示,在VD Mgmt菜单(可以通过CTRL+P/CTRL+N 切换菜单),按F2展开虚拟磁盘创建菜单 2、在虚拟磁盘创建窗口,按回车键选择”Create New VD”创建新虚拟磁盘
3、在RAID Level选项按回车,可以出现能够支持的RAID级别,RAID卡能够支持的级别有RAID0/1/5/10/50,根据具体配置的硬盘数量不同,这个位置可能出现的选项也会有所区别。 选择不同的级别,选项会有所差别。选择好需要配置的RAID级别(我们这里以RAID5为例),按回车确认。
4、确认RAID级别以后,按向下方向键,将光标移至Physical Disks列表中,上下移动至需要选择的硬盘位置,按空格键来选择(移除)列表中的硬盘,当选择的硬盘数量达到这个RAID级别所需的要求时,Basic Settings的VD Size中可以显示这个RAID的默认容量信息。有X标志为选中的硬盘。 选择完硬盘后按Tab键,可以将光标移至VD Size栏,VD Size可以手动设定大小,也就是说可以不用将所有的容量配置在一个虚拟磁盘中。如果这个虚拟磁盘没有使用我们所配置的RAID5阵列所有的容量,剩余的空间可以配置为另外的一个虚拟磁盘,但是配置下一个虚拟磁盘时必须返回VD Mgmt创建(可以参考第13步,会有详细说明)。VD Name根据需要设置,也可为空。 注:各RAID级别最少需要的硬盘数量,RAID0=1,RAID1=2,RAID5=3,RAID10=4,RAID50=6 5、修改高级设置,选择完VD Size后,可以按向下方向键,或者Tab键,将光标移至Advanced Settings处,按空格键开启(禁用)高级设置。如果开启后(红框处有X标志为开启),可以修改Stripe Element Size大小,以及阵列的Read Policy与Write Policy,Initialize 处可以选择是否在阵列配置的同时进行初始化。 高级设置默认为关闭(不可修改),如果没有特殊要求,建议不要修改此处的设置。
图解戴尔iDRAC服务器远程控制设置
图解戴尔iDRAC服务器远程控制设置 对于远程的服务器,我们不能经常性的去机房维护,所以远程控制对于服务器来说就显得至关重要。那么你是用什么方式对服务器进行远程控制呢?远程桌面?还是KVM切换器?NO,你OUT了!如果你用的是戴尔的服务器,那么iDRAC功能不使用的话就是个极大的浪费哦。 那么什么是iDRAC呢?iDRAC又称为Integrated Dell Remote Access Controller,也就是集成戴尔远程控制卡,这是戴尔服务器的独有功能,iDRAC卡相当于是附加在服务器上的一计算机,可以实现一对一的服务器远程管理与监控,通过与服务器主板上的管理芯片BMC进行通信,监控与管理服务器的硬件状态信息。它拥有自己的系统和IP地址,与服务器上的OS无关。是管理员进行远程访问和管理的利器,戴尔服务器集成了iDRAC控制卡,我们就可以扔掉价格昂贵的KVM设备了。在戴尔第12代服务器中,iDRAC的版本升级到了iDRAC 7,下面我们将以戴尔PowerEdge R820为例,为您图解iDRAC的一步步设置。
戴尔服务器的iDRAC远程控制接口,在图的右下角,有“iDRAC”字样iDRAC的网口在服务器的背面,一般都标注iDRAC的字样。在戴尔第12代服务器中,这个网口使用了1Gbps的网口,速度更快。一般情况下,iDRAC功能默认都是关闭,我们需要在BIOS里面启用,首先我们先重启计算机,然后进入BIOS,选择iDRAC Setting。
在BIOS中选择iDRAC设置 BIOS中iDRAC详细的设置列表 进入iDRAC Setting之后,我们看到很多详细的设置,一般情况下我们只要设置网络Network就可以了。
dell服务器双网卡绑定与端口聚合
Broadcom Gigabit Ethernet Adapter Teaming 任何可用的千兆BRODCOM网卡都可以配置为TEAM的一部分.TEAMING是一种将多块千兆BRODCOM网卡绑定作为一个虚拟网卡.好处就是负载均衡. 通过选择每一个可用的千兆BRODCOM网卡并添加它们到负载均衡成员栏来创建TEAM.对于用户和应用程序,只看到一个虚的网卡. 负载均衡组中的成员共享绑定的数据流. 在一个基本的成员区域中,任一个千兆BRODCOM网卡都可以被指定为主成员负责数据流的控制,而指定为备用成员的网卡只有在所有的主 成员网卡都失败时,才开始接管数据流.一旦任一个主成员网卡恢复,数据马上由该主成员控制. 创建teaming包含下列几个步骤: * 打开BASP属性窗口 * 创建teams * 添加网卡到teams * 分配一个IP地址给teamss * 重启机器 BASP是适用于windows2003,windows2000,windowsNT,Redhat Liunx,NetWare的一个broadcom的中介型驱动程 序,需要先安装对应的broadcom网卡驱动程序. 目前它提供了负载均衡;错误冗余;VLAN高级功能,都通过创建teaming来实现. 注意: 一个team可以包含1到8个网卡,每个网卡都可以指定为主成员或备用成员. BASP的负载均衡;错误冗余功能支持与第三方厂商网卡在同一个team中协同工作. BASP FOR Windows 2000 & 20003 & NT提供以下选项: - 支持下列网卡作为故障应急(failover) Alteon AceNic,3COM 10/100 Server adapters;intel 10/1000 server
dell服务器双网卡绑定与端口聚合
端口聚合(IEEE802.3ad Port Trunking) 可将2至8个10/100Base-TX端口聚合成一条干路,在全双工工作模式下达到400Mbps-1.6Gbps的带宽。端口聚合技术能充分利用现有设备实现高速数据传递,也可以通过千兆端口聚合技术实现千兆位链路的聚合,最多可以聚合4Gbps的链路带宽。 Broadcom Gigabit Ethernet Adapter Teaming 任何可用的千兆BRODCOM网卡都可以配置为TEAM的一部分.TEAMING是一种将多块千兆BRODCOM 网卡绑定作为一个虚拟网卡.好处就是负载均衡. 通过选择每一个可用的千兆BRODCOM网卡并添加它们到负载均衡成员栏来创建TEAM.对于用户和应用程序,只看到一个虚的网卡. 负载均衡组中的成员共享绑定的数据流. 在一个基本的成员区域中,任一个千兆BRODCOM网卡都可以被指定为主成员负责数据流的控制,而指定为备用成员的网卡只有在所有的主 成员网卡都失败时,才开始接管数据流.一旦任一个主成员网卡恢复,数据马上由该主成员控制. 创建teaming包含下列几个步骤: * 打开BASP属性窗口 * 创建teams * 添加网卡到teams * 分配一个IP地址给teamss * 重启机器 BASP是适用于windows2003,windows2000,windowsNT,Redhat Liunx,NetWare的一个broadcom的中介型驱动程 序,需要先安装对应的broadcom网卡驱动程序. 目前它提供了负载均衡;错误冗余;VLAN高级功能,都通过创建teaming来实现. 注意: 一个team可以包含1到8个网卡,每个网卡都可以指定为主成员或备用成员. BASP的负载均衡;错误冗余功能支持与第三方厂商网卡在同一个team中协同工作. BASP FOR Windows 2000 & 20003 & NT提供以下选项: - 支持下列网卡作为故障应急(failover) Alteon AceNic,3COM 10/100 Server adapters;intel 10/1000 server adapters;intel 1000baseSX server adapter; intel 82559 板载网卡 - 智能负载均衡,交换机不需设置. - 普通链路聚合(GEC/FEC,Open Trunk),需要在交换机上启用trunking - IEEE802.3ad链路聚合(静态配置),需要交换机支持802.3ad - 通过IEEE802.1Q-1988tagging,每个网卡最多支持64个VLANS,只支持braodcom或Alteon网卡
DELL服务器引导过程安装说明
DELL服务器系统安装引导 过程详解 针对现场有DELL的服务器坏掉后,需要重新引导的问题。很多同事很头痛,今天就来说说DELL服务器引导过程的具体步奏,一下都是单位内部装机过程的真实图片,现场引导过程中,如有与图片不一致的过程,还请多百度,多思考,有新的技术及时与大家分享,废话不多说了,直接上图。 首先找到DELL服务器自带的引导盘,见下图,准备工作做好。 图1 DELL引导盘 第一步:开机,打开光驱,将引导盘放入,狂按F8,等待数据读取,直到出现图2界面,该步骤是选择引导提语言,而不是选择操作系统的语言,不要误会。
图2 引导过程提示语言的选择 中文大家都懂的,下面的引导过程也就简单多了,所以该步骤非常重要。 第二步:选择好提示语言后,见到图3界面。该过程是配置网络参数的,一般情况下不用修改,点击取消,后提示是否退出向导,选择是,之后进入下一步即可。
图3网络参数配置 第三步:见到图4,选择最下面的“配置RAID和部署操作系统”,即开始整个系统引导过程。 图4 系统引导界面 第四步:首先要开始进入阵列配置,会见到图5界面,选择“首先配置RAID”,点击下一步即可。
图5开始配置阵列 第五步:图6是开始配置阵列的第一步,直接点击下一步即可。 图6 阵列配置第1步 第六步:图7为阵列级别的选择,一般选择“RAID 0”,点击下一步。具体每个级别的不同含义可参照https://www.360docs.net/doc/a14548922.html,/view/63423.htm自行学习。 图7 阵列配置第2步
第七步:图8是对磁盘数量的选择,如果有多块硬盘,下面会显示2个或2个以上磁盘名称,这时要在全选前面的方块打“√”,即选择所有硬盘,点击下一步。 图8 阵列配置第3步 第八步:图9是对虚拟磁盘进行命名,一般单位出去的电脑名称是“50”,含义可以是50所,也可以50盛同,现场装机可以自定义其他名称,例:qdlh。点击下一步进入图10。
DELLM1000e刀箱的M6220网络交换机模块配置端口聚合计划实施组织
DELL M1000e刀箱M6220网络交换机 配置端口聚合实施方案 一、实施前查看机房环境 1、“宁夏一体化缴费平台应用推广项目”现场环境如下:在宁夏电力信通公司22楼机 房A16机柜有2台DELL M1000e刀箱,每台刀箱配置16把DELL M610刀片服务器。 上面1台DELL刀箱的CMC管理口登陆不了,报正在寻找IP的错误,刀箱上亮红灯,需要报dell 800。下面一台刀箱的CMC管理口可以正常登陆,刀箱亮蓝灯,是正常的。 两台DELL刀箱各启用了A网络交换模块的第一个网口,上联到一台H3C交换机上。B 网络交换模块没有使用,没有连网线上联到H3C交换机。 2、客户需求:两台DELL刀箱各启用了一个网络交换模块的第一个网口,上联到一台 H3C交换机上。为了防止网线被拔掉或者松滑,希望对32台DELL M610刀片服务器和2台DELL刀箱,配置刀箱上的网络交换机模块做双网卡绑定、链路聚合,防止单点故障。 3、首先确保要操作的这些设备没有硬件及操作系统方面的故障问题。如果有故障,建 议先解决现有的故障问题后再实施操作。 二、需要解决的问题 1、问题一、1台DELL刀箱(SN号:CJ625W1)的CMC管理口登陆不了,报正在寻找IP 的错误,刀箱上亮红灯。我已经帮客户张工寻求DELL 800提供电话支持技术,结果如下: 解决方案: A、DELL 800提供电话支持技术服务,可以尝试在刀箱前液晶面板上去手工设置CMC的管理口的默认IP 192.168.0.120。 B、DELL 800提供电话支持技术服务,在停业务的前提下,尝试插拔CMC管理模块,使其恢复正常,能寻找到默认IP 192.168.0.120。 C、DELL 800提供电话支持技术服务,刀箱M1000E上CMC的管理口都必须接到同一个网段,接上网线,有问题可以现场收集一下日志,反馈DELL 800。 开启CMC的Telnet功能: 在Chassis Overview - > Network -> Service 下的Telnet,把那个勾勾起来。
DELL服务器RAID阵列配置步骤(经典)
对RAID进行操作很可能会导致数据丢失,请在操作之前务必将重要数据妥善备份,以防万一。 名称解释: Disk Group:磁盘组,这里相当于是阵列,例如配置了一个RAID5,就是一个磁盘组 VD(Virtual Disk):虚拟磁盘,虚拟磁盘可以不使用阵列的全部容量,也就是说一个磁盘组可以分为多个VD PD(Physical Disk):物理磁盘 HS:Hot Spare 热备 Mgmt:管理 CTRL+r进入 【一】,创建逻辑磁盘 1、按照屏幕下方的虚拟磁盘管理器提示,在VD Mgmt菜单(可以通过CTRL+P/CTRL+N切换菜单),按F2展开虚拟磁盘创建菜单 2、在虚拟磁盘创建窗口,按回车键选择”Create New VD”创建新虚拟磁盘
3、在RAID Level选项按回车,可以出现能够支持的RAID级别,RAID卡能够支持的级别有 RAID0/1/5/10/50,根据具体配置的硬盘数量不同,这个位置可能出现的选项也会有所区别。 选择不同的级别,选项会有所差别。选择好需要配置的RAID级别(我们这里以RAID5为例),按回车确认。
4、确认RAID级别以后,按向下方向键,将光标移至Physical Disks列表中,上下移动至需要选择的硬盘位置,按空格键来选择(移除)列表中的硬盘,当选择的硬盘数量达到这个RAID级别所需的要求时,Basic Settings的VD Size中可以显示这个RAID的默认容量信息。有X标志为选中的硬盘。 选择完硬盘后按Tab键,可以将光标移至VD Size栏,VD Size可以手动设定大小,也就是说可以不用将所有的容量配置在一个虚拟磁盘中。如果这个虚拟磁盘没有使用我们所配置的RAID5阵列所有的容量,剩余的空间可以配置为另外的一个虚拟磁盘,但是配置下一个虚拟磁盘时必须返回VD Mgmt创建(可以参考第13步,会有详细说明)。VD Name根据需要设置,也可为 空。 注:各RAID级别最少需要的硬盘数量,RAID0=1 RAID1=2 RAID5=3 RAID10=4 RAID50=6
服务器图文详解配置
Windows2008 DHCP图文详解配置 DHCP服务器大家用路由器都会知道,DHCP是一个分配IP地址的一个服务。基于C/S模式,以MAC地址为基础,得到高级地址IP地址的一个过程。 首先介绍相关DHCP的事情: 关于工作过程。。。 获取过程是这样的,首先,客户端向网络发送广播包,找DHCP服务器。 若找不到DHCP服务器的,会从微软指定的IP地址库(169.254.XXX.XXX里面)随机选一个作为临时IP地址,若电脑对电脑传送可以使用这段IP地址的,路由器也不会阻止(但不 能跨越路由器) 紧接着,DHCP服务器收到客户端发来的DHCP请求,在自己的DHCP库里面查询剩余IP 地址多少,延迟等相关信息。 之后,DHCP服务器通过广播回复,发送相关DHCP查询信息给客户端(每台DHCP服务器发一份),根据谁的DHCP信息先到,客户端就先选先到的DHCP信息表。 客户端根据先到的DHCP信息表,发送广播给服务器指定哪一台DHCP服务器 若服务器收到的是不使用该DHCP服务器的,则不发ACK确认信息。若收到的是使用该DHCP服务器的,从DHCP地址池里面划出一个IP,则通过广播发送ACK确认信息包给客户端。 关于ACK确认包的内容: 根据服务器配置情况会有: 分配的IP地址,子网掩码,网关(若不跨越网段则不需要),DNS地址(若不需要DNS解析则不需要)跟租约期限 关于收到IP的类型:
若是公网地址,则为公用DHCP服务器 若为10.X.X.X,一般为大型独立DHCP服务器群 若为172.XX.X.X,一般为中型独立DHCP服务器 若为192.168.X.X,一般为基础DHCP服务器(或者路由器) 若为169.254.X.X,则找不到DHCP服务器,为微软随机挑的IP地址。 更多内容,将会在以后补充。 DHCP基础搭建设置 DHCP服务在SERVER里面很常用的一个功能,在SERVER 2000里面就开始有这个功能了。(其实NT内核都可以实现,不过实现的方式不一样,效果也不一样。具体分析下) 若是客户端操作系统:WINDOWS 2000 PROFESSIONAL,WINDOWS XP HOME\PROFESSIONAL,WINDOWS VISTA,WINDOWS 7这类是通过共享INTERNET设置实现。(需要搭双网卡) 若是服务器操作系统:WINDOWS 2000 SERVER,WINDOWS 2003 SERVER,WINDOWS 2008 SERVER,WINDOWS 2008 SERVER R2的,通过添加DHCP服务器角色来实现(单双网卡都可以) 基础DHCP其实很简单,几乎菜鸟的看几下说明书都可以操刀完成。 现在以WINDOWS 2008 SERVER R2为例子,开始介绍如何设置DHCP服务器(基础篇)
DELL双路服务器图解安装全过程
DELL双路服务器图解安装全过程 不管企业规模如何一般来说企业内部都会有自己的网络服务,任何网络服务的运行都离不开服务器。那么对于企业网络管理员来说如何安装服务器呢?相比普通计算机来说服务器在设置上又有哪些不同呢?安装服务器操作系统前要有哪些值得注意的地方呢?相比这些问题是中小企业网络管理员所关心的话题,那么今天就请各位IT168读者跟随笔者一起零距离体验DELL服务器安装全过程。 一、设备简介: 笔者使用的是DELL公司出品的机架式服务器PowerEdge 2950,他属于双插槽、四核2U机架式服务器,处理类型为Intel Xeon 5310,速度是1.6GHz,内存容量是2G。(如图1) 图1 正面能够看到电源按钮以及设备型号标识信息,在正面板有一个显示屏可以随时显示系统和设备运行状态。同时在前面板依次提供了光驱和VGA接口,还有两个USB接口,下面则是硬盘架。(如图2)
图2 在实际使用过程中我们点正面“i”按钮可以让显示屏在不同状态下进行切换,从而显示不同信息。(如 图3) 图3 PowerEdge 2950后面板提供的接口更多,从左向右依次是VGA接口,USB接口和两个千M以太网卡接口,同时在右边提供了双电源接口,保证设备具备双路供电系统让PowerEdge 2950可以更稳定的运行,电源的冗余也是服务器有别于普通计算机的一大特点。(如图4)
图4 除了常规接口外在下排接口上方提供了扩展插槽,我们可以从图中看到写有PCI 2,PCI 3的字样,在日后运行过程中我们可以通过这些插槽针对PowerEdge 2950服务器进行升级。(如图5) 图5 在PowerEdge 2950上部有一个锁扣,通过他可以将前面板锁死,同时PowerEdge 2950提供了三个SAS 接口的硬盘,这些硬盘都支持热插拔。(如图6)
dell服务器双网卡绑定与端口聚合
端口聚合( Port Trunking ) 可将2至8个10/100Base-TX 端口聚合成一条干路,在全双工工作模式下达到的带宽。端口聚合技术能充分利用现有设备实现高速数据传递,也可以通过千兆端口聚合技术实现千兆位链路的聚合,最多可以聚合4Gbps的链路带宽。 Broadcom Gigabit Ethernet Adapter Teaming 任何可用的千兆BRODCO网卡都可以配置为TEAM勺一部分.TEAMING是一种将多块千兆BRODCC网卡绑定作为一个虚拟网卡. 好处就是负载均衡. 通过选择每一个可用的千兆BRODCC网卡并添加它们到负载均衡成员栏来创建TEAM对于用户和应用程序 只看到一个虚的网卡. 负载均衡组中的成员共享绑定的数据流. 在一个基本的成员区域中,任一个千兆BRODCOM卡都可以被指定为主成员负责数据流的控制,而指定为备用成员的网卡只有在所有的主 成员网卡都失败时,才开始接管数据流.一旦任一个主成员网卡恢复,数据马上由该主成员控制. 创建teaming 包含下列几个步骤: * 打开BASP属性窗口 * 创建teams * 添加网卡到teams * 分配一个IP 地址给teamss * 重启机器 BASP是适用于windows2003,windows2000,windowsNT,Redhat Liunx,NetWare 的一个broadcom 的中介型驱动程 序, 需要先安装对应的broadcom 网卡驱动程序.
目前它提供了负载均衡;错误冗余;VLAN高级功能,都通过创建teaming来实现. 注意:一个team可以包含1到8个网卡,每个网卡都可以指定为主成员或备用成员. BASP的负载均衡;错误冗余功能支持与第三方厂商网卡在同一个team中协同工作. BASP FOR Windows 2000 & 20003 & NT提供以下选项: - 支持下列网卡作为故障应急(failover) Alteon AceNic,3COM 10/100 Server adapters;intel 10/1000 server adapters;intel 1000baseSX server adapter; intel 82559 板载网卡 - 智能负载均衡, 交换机不需设置. - 普通链路聚合(GEC/FEC,Open Trunk), 需要在交换机上启用trunking - 链路聚合( 静态配置), 需要交换机支持 - 通过,每个网卡最多支持64个VLANS只支持braodcom或Alteon网卡 BASP FOR RH Linux 提供以下几种team 的模式: - 智能负载均衡 普通链路聚合(GEC/FEC,Open Trunk), 需要在交换机上启用trunking 链路聚合( 静态配置), 需要交换机支持 - VLAN Pachket tagging Smart Load Balancing (SLB) ?
DELL服务器RAID配置详细教程
DELL服务器RAID配置教程 在启动电脑得时候按CTRL+R 进入RAID 设置见面如下图 名称解释: Disk Group:磁盘组,这里相当于就是阵列,例如配置了一个RAID5,就就是一个磁盘组 VD(Virtual Disk):虚拟磁盘,虚拟磁盘可以不使用阵列得全部容量,也就就是说一个磁盘组可以分为多个VD PD(Physical Disk):物理磁盘 HS:Hot Spare 热备 Mgmt:管理 【一】创建逻辑磁盘 1、按照屏幕下方得虚拟磁盘管理器提示,在VD Mgmt菜单(可以通过CTRL+P/CT RL+N切换菜单),按F2展开虚拟磁盘创建菜单 2、在虚拟磁盘创建窗口,按回车键选择"Create New VD"创建新虚拟磁盘
3、在RAID Level选项按回车,可以出现能够支持得RAID级别,RAID卡能够支持得级别有RAID0/1/5/10/50,根据具体配置得硬盘数量不同,这个位置可能出现得选项也会有所区别。 选择不同得级别,选项会有所差别。选择好需要配置得RAID级别(我们这里以RAID5为例),按回车确认。
4、确认RAID级别以后,按向下方向键,将光标移至Physical Disks列表中,上下移动至需要选择得硬盘位置,按空格键来选择(移除)列表中得硬盘,当选择得硬盘数量达到这个RAID级别所需得要求时,Basic Settings得VD Size中可以显示这个RAID 得默认容量信息。有X标志为选中得硬盘。 选择完硬盘后按Tab键,可以将光标移至VD Size栏,VD Size可以手动设定大小,也就就是说可以不用将所有得容量配置在一个虚拟磁盘中.如果这个虚拟磁盘没有使用我们所配置得RAID5阵列所有得容量,剩余得空间可以配置为另外得一个虚拟磁盘,但就是配置下一个虚拟磁盘时必须返回VD Mgmt创建(可以参考第13步,会有详细说明)。VD Na me根据需要设置,也可为空. 注:各RAID级别最少需要得硬盘数量,RAID0=1,RAID1=2,RAID5=3,RAID10=4,RAID50=6 5、修改高级设置,选择完VD Size后,可以按向下方向键,或者Tab键,将光标移至Advanced Settings处,按空格键开启(禁用)高级设置。如果开启后(红框处有X标志为开启),可以修改Stripe Element Size大小,以及阵列得Read Policy与Write Policy,Initialize处可以选择就是否在阵列配置得同时进行初始化. 高级设置默认为关闭(不可修改),如果没有特殊要求,建议不要修改此处得设置。
全程图解手把手教你做DELL服务器 RAID
全程图解手把手教你做RAID 说到磁盘阵列(RAID,Redundant Array of Independent Disks),现在几乎成了网管员所必须掌握的一门技术之一,特别是中小型企业,因为磁盘阵列应用非常广泛,它是当前数据备份的主要方案之一。然而,许多网管员只是在各种媒体上看到相关的理论知识介绍,却并没有看到一些实际的磁盘阵列配置方法,所以仍只是一知半解,到自己真正配置时,却无从下手。本文要以一个具体的磁盘阵列配置方法为例向大家介绍磁盘阵列的一些基本配置方法,给出一些关键界面,使各位对磁盘阵列的配置有一个理性认识。当然为了使各位对磁盘阵列有一个较全面的介绍,还是先来简要回顾一下有关磁盘阵列的理论知识,这样可以为实际的配置找到理论依据。 一、磁盘阵列实现方式 磁盘阵列有两种方式可以实现,那就是“软件阵列”与“硬件阵列”。 软件阵列是指通过网络操作系统自身提供的磁盘管理功能将连接的普通SCSI卡上的多块硬盘配置成逻辑盘,组成阵列。如微软的Windows NT/2000 Server/Server 2003和NetVoll 的NetWare两种操作系统都可以提供软件阵列功能,其中Windows NT/2000 Server/Server 2003可以提供RAID 0、RAID 1、RAID 5;NetWare操作系统可以实现RAID 1功能。软件 阵列可以提供数据冗余功能,但是磁盘子系统的性能会有所降低,有的降代还比较大,达3 0%左右。 硬件阵列是使用专门的磁盘阵列卡来实现的,这就是本文要介绍的对象。现在的非入门级服务器几乎都提供磁盘阵列卡,不管是集成在主板上或非集成的都能轻松实现阵列功能。硬件阵列能够提供在线扩容、动态修改阵列级别、自动数据恢复、驱动器漫游、超高速缓冲等功能。它能提供性能、数据保护、可靠性、可用性和可管理性的解决方案。磁盘阵列卡拥有一
图解戴尔iDRAC服务器远程控制设置
图解戴尔i D R A C服务器 远程控制设置 Document serial number【UU89WT-UU98YT-UU8CB-UUUT-UUT108】
图解戴尔i D R A C服务器远程控制设置对于远程的,我们不能经常性的去机房维护,所以远程控制对于服务器来说就显得至关重要。那么你是用什么方式对服务器进行远程控制呢远程桌面还是NO,你OUT了!如果你用的是的服务器,那么iDRAC功能不使用的话就是个极大的浪费哦。 那么什么是iDRAC呢iDRAC又称为Integrated Dell Remote,也就是集成戴尔远程控制卡,这是的独有功能,iDRAC卡相当于是附加在服务器上的一计算机,可以实现一对一的服务器远程管理与监控,通过与上的管理芯片BMC进行通信,监控与管理服务器的硬件状态信息。它拥有自己的系统和IP地址,与服务器上的OS无关。是管理员进行远程访问和管理的利器,戴尔服务器集成了iDRAC 控制卡,我们就可以扔掉价格昂贵的KVM设备了。在戴尔第12代服务器中,iDRAC的版本升级到了iDRAC 7,下面我们将以戴尔PowerEdge R820为例,为您图解iDRAC的一步步设置。 戴尔服务器的iDRAC远程控制接口,在图的右下角,有“iDRAC”字样iDRAC的网口在服务器的背面,一般都标注iDRAC的字样。在戴尔第12代服务器中,这个网口使用了1Gbps的网口,速度更快。一般情况下,iDRAC功能默认都是关闭,我们需要在BIOS里面启用,首先我们先重启计算机,然后进入BIOS,选择iDRAC Setting。 在BIOS中选择iDRAC设置 BIOS中iDRAC详细的设置列表 进入iDRAC Setting之后,我们看到很多详细的设置,一般情况下我们只要设置网络Network就可以了。
TMR主站系统主机系统安装指南
湖北省地区TMR系统延伸 主站系统 主 机 系 统 安 装 指 南 烟台东方威思顿电气有限公司 2014年12月11日
Windows2003 & ORACLE10g RAC 硬件平台 HP PC SERVER两台或多台,集成双千兆网卡服务器,单通道网卡,HBA卡,本地各有两块硬盘。 HP MSA1000磁盘阵列柜1台,1台内置SAN Switch 2/8,6块硬盘。 服务器磁盘规划:服务器磁盘分2个区,C盘20G,C盘D盘均为NTFS格式。 磁盘阵列磁盘规划:其中5块的10GB做仲裁盘,5块盘260GB做RAID5做数据盘,第六块盘作SPARE盘,各为1个逻辑盘,盘符分为y和z。 三、软件平台 Windows2003 企业版、标准版 Oracle10g (10.2.0.1.0) 企业版 四、资源规划 节点1: 网卡端口1:连接到A网交换机 网卡端口2:连接到B网交换机 网卡端口3:10.10.10.1/24 用于private专用网络(心跳),连接心跳网交换机 网卡端口4:Team IP :网卡端口1 + 网卡端口2 = 128.8.X.11/24 如何做Team后面有详细介绍,Team IP可与原网卡IP相同,不用担心。 机器名称:DBSRV1 系统管理员:administrator/df6100 节点2: 网卡端口1:连接到A网交换机 网卡端口2:连接到B网交换机
网卡端口3:10.10.10.2/24 用于private专用网络(心跳),连接心跳网交换机 网卡端口4:Team IP :网卡端口1 + 网卡端口2 = 128.8.X.12/24 机器名称:DBSRV1 系统管理员:administrator/df6100 集群: 集群IP:128.8.X.1 集群名称:TMRDB ORACLE: 实例:energydb 数据库:energydb 帐户:默认;密码:df6100 五、总体步骤 1、设备安装、连接 2、配置磁盘阵列 3、配置、安装数据库服务器 4、安装集群就绪软件 5、安装数据库软件 6、创建数据库 六、设备安装连接 将HBA卡分别安装在两台服务器上;按照下图将MSA1000与两台服务器及SAN Switch连接。 注意:保证HBA卡和光纤交换机状态灯亮。
GBase 8a 安装手册(Linux RHEL6)
GBase 8a 分析型数据管理系统安装手册(Linux RHEL6) V8.5.1.2
GBase 8a安装手册(Linux RHEL6),南大通用数据技术股份有限公司 GBase版权所有?2004-2015,保留所有权利。 版权声明 本文档所涉及的软件著作权、版权和知识产权已依法进行了相关注册、登记,由南大通用数据技术股份有限公司合法拥有,受《中华人民共和国著作权法》、《计算机软件保护条例》、《知识产权保护条例》和相关国际版权条约、法律、法规以及其它知识产权法律和条约的保护。未经授权许可,不得非法使用。 免责声明 本文档包含的南大通用公司的版权信息由南大通用公司合法拥有,受法律的保护,南大通用公司对本文档可能涉及到的非南大通用公司的信息不承担任何责任。在法律允许的范围内,您可以查阅,并仅能够在《中华人民共和国著作权法》规定的合法范围内复制和打印本文档。任何单位和个人未经南大通用公司书面授权许可,不得使用、修改、再发布本文档的任何部分和内容,否则将视为侵权,南大通用公司具有依法追究其责任的权利。 本文档中包含的信息如有更新,恕不另行通知。您对本文档的任何问题,可直接向南大通用数据技术股份有限公司告知或查询。 未经本公司明确授予的任何权利均予保留。 通讯方式 南大通用数据技术股份有限公司 天津华苑产业区海泰发展六道6号海泰绿色产业基地J座(300384) 电话:400-817-9696 邮箱:info@https://www.360docs.net/doc/a14548922.html, 商标声明 是南大通用数据技术股份有限公司向中华人民共和国国家商标局申请注册的注册商标,注册商标专用权由南大通用公司合法拥有,受法律保护。未经南大通用公司书面许可,任何单位及个人不得以任何方式或理由对该商标的任何部分进行使用、复制、修改、传播、抄录或与其它产品捆绑使用销售。凡侵犯南大通用公司商标权的,南大通用公司将依法追究其法律责任。
添加主机及存储
第四章添加主机及存储 在本篇文章中,主要讲述向vCenter中添加ESX主机及联接ISCSI共享存储。 在完成了”第三章准备实验环境”中的操作后,基本的硬件、软件框架完成,拓扑(基础架构)设计也已完成。接着要做的就是如何把安装的两台ESX主机添加到vCenter Server 管理控制台中,并通过vSphere Client来管理。同时,也要把ISCSI软存储附加到两台ESX 主机上,这是完成VMware 高可用性动手实验的重要前提。 一、通过vCenter Server控制台添加主机 Step 1、打开vSphere Client,分别输入IP地址或NetBios名称,并输入在安装vCenter Server的过程中设置于的授权账号,并点击登录。
Step 2、登录后,在当前的控制台面板里,选定“主机和群集”,右键单击后,选择“新建数据中心”,并命名为IT168。 注意,在当前界面,可以看到菜单栏里有个“清单”选项。点击后在出现的可以选择不同的显示选项如:主机和群集、虚拟机和模板、网络、存储。 注意,CONTOSO-C8766F4在进行过程中会重命名为IT168DC。 大家要理解清楚:通过vCenter添加ESX主机,需要先创建数据中心,然后,再在此下添加ESX主机,然后,再在ESX主机下安装虚拟机。总体来看就是一个树形的结构列表。 Step 3、在名称为“IT168”数据中心,添加虚拟机。右键单击之,在弹出的列表中选择“添加主机”,或是直接点击右侧面板中的“添加主机”亦可。
此时,会弹出“添加主机向导”窗口,在“主机名”后面输入ESXONE,并在授权下面的对话框中填写入相应的账户信息。注意是ESX主机的具有管理权限的账号和密码。此处输入root账号和对应的密码。在建立主机连接后,你可以进行新账号的建立和授权,当然,你的命令如果不错的话,也可以在ESX主机上直接用LINUX命令进行操作。下一步: Step 4、此时的窗口是ESX主机的概要信息,下一步:
DELL服务器AID磁盘阵列配置图解
本文将以一款服务器的磁盘阵列配置实例向大家介绍磁盘阵列的具体配置方法。当然,不同的阵列控制器的具体配置方法可能不完全一样,但基本步骤绝大部分是相同的,完全可以参考。 说到磁盘阵列(RAID,Redundant Array of Independent Disks),现在几乎成了网管员所必须掌握的一门技术之一,特别是中小型企业,因为磁盘阵列应用非常广泛,它是当前数据备份的主要方案之一。然而,许多网管员只是在各种媒体上看到相关的理论知识介绍,却并没有看到一些实际的磁盘阵列配置方法,所以仍只是一知半解,到自己真正配置时,却无从下手。 本文要以一个具体的磁盘阵列配置方法为例向大家介绍磁盘阵列的一些基本配置方法,给出一些关键界面,使各位对磁盘阵列的配置有一个理性认识。当然为了使各位对磁盘阵列有一个较全面的介绍,还是先来简要回顾一下有关磁盘阵列的理论知识,这样可以为实际的配置找到理论依据。 一、磁盘阵列实现方式 磁盘阵列有两种方式可以实现,那就是“软件阵列”与“硬件阵列”。 软件阵列是指通过网络操作系统自身提供的磁盘管理功能将连接的普通SCSI卡上的多块硬盘配置成逻辑盘,组成阵列。如微软的Windows NT/2000 Server/Server 2003和NetV oll 的NetWare两种操作系统都可以提供软件阵列功能,其中Windows NT/2000 Server/Server 2003可以提供RAID 0、RAID 1、RAID 5;NetWare操作系统可以实现RAID 1功能。软件阵列可以提供数据冗余功能,但是磁盘子系统的性能会有所降低,有的降代还比较大,达30%左右。 硬件阵列是使用专门的磁盘阵列卡来实现的,这就是本文要介绍的对象。现在的非入门级服务器几乎都提供磁盘阵列卡,不管是集成在主板上或非集成的都能轻松实现阵列功能。硬件阵列能够提供在线扩容、动态修改阵列级别、自动数据恢复、驱动器漫游、超高速缓冲等功能。它能提供性能、数据保护、可靠性、可用性和可管理性的解决方案。 磁盘阵列卡拥有一个专门的处理器,如Intel的I960芯片,HPT370A/372 、Silicon Image SIL3112A等,还拥有专门的存贮器,用于高速缓冲数据。这样一来,服务器对磁盘的操作就直接通过磁盘阵列卡来进行处理,因此不需要大量的CPU及系统内存资源,不会降低磁盘子系统的性能。阵列卡专用的处理单元来进行操作,它的性能要远远高于常规非阵列硬盘,并且更安全更稳定。 二、几种磁盘阵列技术 RAID技术是一种工业标准,各厂商对RAID级别的定义也不尽相同。目前对RAID级别的定义可以获得业界广泛认同的有4种,RAID 0、RAID 1、RAID 0+1和RAID 5。 RAID 0是无数据冗余的存储空间条带化,具有成本低、读写性能极高、存储空间利用
