Excel模拟运算表(数据分析)

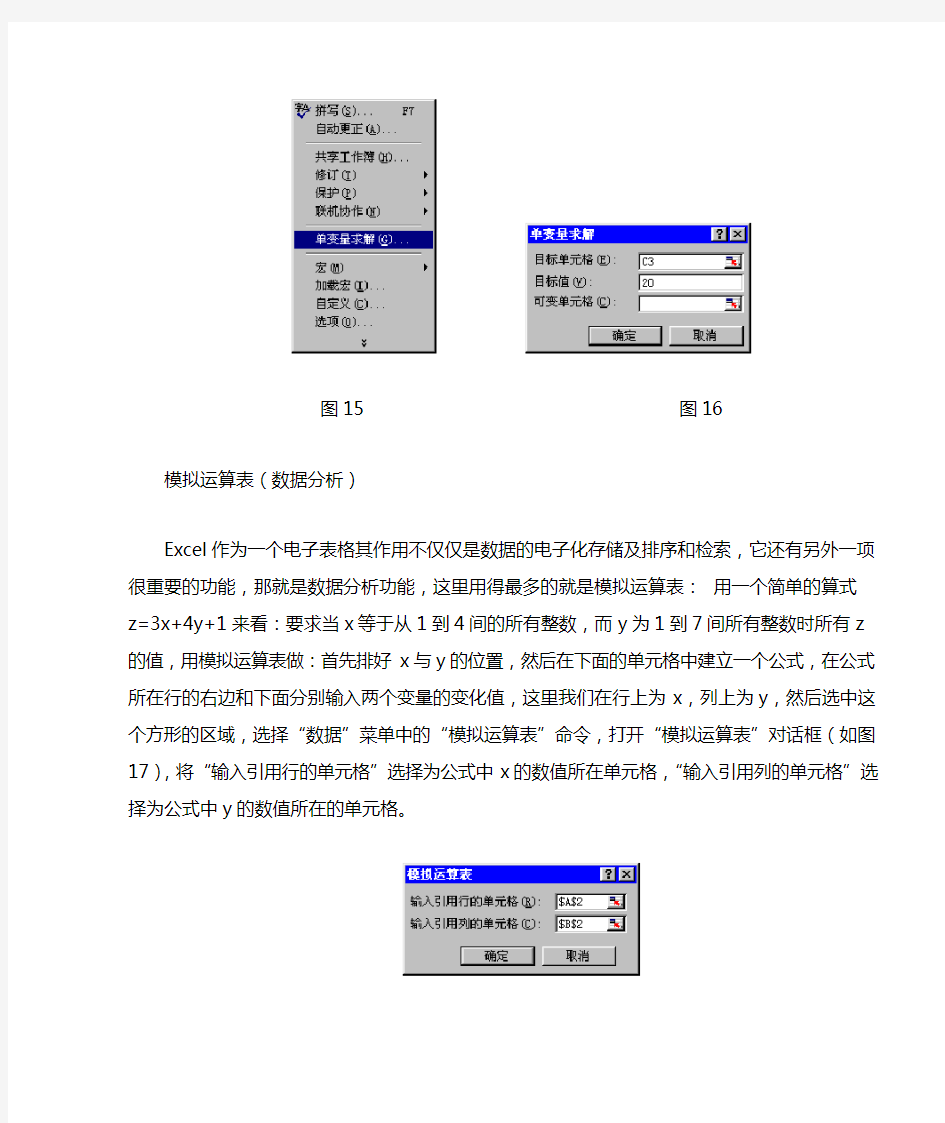
Excel高级使用技巧
17默认文件夹
在使用打开或保存命令时会发现Excel自动把“我的文档”作为默认的保存和打开文件夹,如果我们平时的工作成果并不在这个文件夹中,这样是很不方便的,不过我们可以设置这个默认的文件夹:打开“工具”菜单,选择“选项”命令,打开“选项”对话框;单击“常规”选项卡;在“默认工作目录”输入框中输入文件夹的路径名,然后单击“确定”按钮就可以了。
默认字体
在默认情况下,Excel 工作表使用10 磅的Arial 字体;我们也可以将这个默认的设置改变:选择“工具”菜单的“选项”命令,打开“选项”对话框,从“常规”选项卡的“标准字体”下拉列表框中选择一种字体,从“大小”下拉列表框中选择字体的大小,单击“确定”按钮;Excel会弹出对话框提示我们要重新启动Excel,重新启动Excel后Excel就会以设置的字体显示了。
单变量求解(数据分析)
用Excel可以进行比较复杂的数值计算,比如算式z=3x+4y+1,我们要求当z=20、y=2时x的值,就可以使用单变量求解功能:首先按一般的样子将公式建立起来,然后打开“工具”菜单,单击“单变量求解”命令(如图15),打开“单变量求解”对话框(如图16),拾取“目标”为公式所在的单元格,在“目标值”输入框中输入期望的值20,然后将“可变单元格”定位为x的数值所在单元格,单击“确定”按钮,在单元格中可以看到计算的结果;同时界面中出现了“单元格求解状态”对话框,此时单击“确定”可以接受通过计算导致单元格数值的改变,而单击“取消”按钮就可以撤消改变了。
图15 图16
模拟运算表(数据分析)
Excel作为一个电子表格其作用不仅仅是数据的电子化存储及排序和检索,它还有另外一项很重要的功能,那就是数据分析功能,这里用得最多的就是模拟运算表:用一个简单的算式z=3x+4y+1来看:要求当x等于从1到4间的所有整数,而y为1到7间所有整数时所有z的值,用模拟运算表做:首先排好x与y的位置,然后在下面的单元格中建立一个公式,在公式所在行的右边和下面分别输入两个变量的变化值,这里我们在行上为x,列上为y,然后选中这个方形的区域,选择“数据”菜单中的“模拟运算表”命令,打开“模拟运算表”对话框(如图17),将“输入引用行的单元格”选择为公式中x的数值所在单元格,“输入引用列的单元格”选择为公式中y的数值所在的单元格。
图17
单击“确定”按钮,就可以看到运算的结果了。如果公式发生了改变,只要修改公式单元格中的公式就可以了(如图18)。
图1
Excel电子表格中《数据分析》教案
《Excel数据分析》教学设计 三原县职教中心 杨小丽
科目:计算机 教学对象:102电子技术 课型:新授课 课题Excel数据分析 教学时数:1课时 教学目标 : 一、知识目标 1、掌握基本的数据排序功能,了解复杂的排序操作; 2、掌握数据的自动筛选,能对数据进行简单的筛选; 3、了解数据的高级筛选; 4、掌握数据的分类汇总。 二、能力目标 1、掌握数据的处理—排序、筛选、分类汇总; 2、培养学生自主学习、协作学习的能力; 3、培养学生的动手操作、综合实践的能力; 4、培养学生的信息处理能力。 三、德育目标 培养学生尊重科学、应用科学的意识。 教学重点: 1、基本的数据排序 2、数据的自动筛选 3、数据的分类汇总 教学难点: 1、数据的复杂排序 2、数据的多条件筛选 3、数据的分类汇总
教学方法:任务驱动法、协作学习法、分层教学法、演示教学法、实践教学法教学过程: [复习引入] 前面我们已经制作了081电子技术学生成绩表,也学习了怎样利用公式与函数进行计算,大部分同学都计算出了各学生的总分、平均分(复习如何计算总分、平均分)。学生的总分、平均分算出来了,下一步要做的就是根据总分或平均分排出各学生的名次,这就是本节课要学习的第一个内容—Excel的数据排序功能。 [讲授新课] (一)数据排序 1、排序:又称分类,即按照某个字段的值的大小顺序重新排列数据列表中的记录。这个字段称为关键字段或关键字。 数据从小到大排列称为升序,从大到小排列称为降序。 2、默认排序顺序 ⑴数值按其值的大小排列; ⑵英文、数码、标点等,则按ACSLL码的次序排列; ⑶汉字,则按国标码的次序排列; ⑷日期按日期的先后顺序进行排列 3、例题讲解 任务1:对102电子技术班学生成绩按总分由高到低排序。 教师演示------学生动手实践-----教师巡视检查 任务2:排英语的单课从高到低排序。 教师演示------学生动手实践-----教师巡视检查 任务3:在102电子技术班干部期中考试成绩单中以性别做为第一关键字,总分为第二关键字,升序排序。 教师演示------学生动手实践-----教师巡视检查
Excel模拟运算表(HTML)
Excel模拟运算表 ——家庭理财的好帮手随着经济的发展,家庭对高档耐用消费品的需求逐渐上涨,”贷款消费”正改变着人们”量入为出”的传统消费理念,越来越成为家庭高档消费品,如住房,汽车等的主要支付手段。筹集资金正逐渐成为一个家庭的基本财务活动,而长期借款正逐步成为一个家庭资产负债表的长设项目。 对于长期借款筹资,所关心的主要两个因素是利息和期限。因为,利息是长期借款的主要成本,期限影响着家庭的到期还款压力。而这两个因素又与长期借款的其他因素如贷款金额,利率,偿付方式等相互影响。对住房贷款的家庭而言,无论是公基金贷款还是商业贷款,利率均无大的选择余地,因此,贷多少款,贷多少年是其主要考虑的问题。在手工情况下,要解决这一问题,计算复杂,耗时多。而Excel模拟运算表则提供了一个很好的解决问题的工具。Excel模拟运算表工具是一种只需一步操作就能计算出所有变化的模拟分析工具。它可以显示公式中某些值的变化对计算结果的影响,为同时求解某一运算中所有可能的变化值组合提供了捷径。并且,模拟运算表还可以将所有不同的计算结果同时显示在工作表中,便于查看和比较。下面举个例子加以说明。 如某人买房,需资金90万,一部分由银行贷款取得,年利率假设为4%,采取每月等额还款的方式,贷款数额是80万,70万,60万,50万,40万还是30万还款期限是10年,15年,20年,25年还是30年利用Excel模拟运算表的具体步骤如下: 1.使用[文件/新建]或[新建]工具,建立一新工作簿,并选择一张工作表,将住房贷款有关的基本数据输入该工作表,如图1(B2:D6)单元格区域所示。 图1 住房贷款还款的Excel模拟运算表分析图 2.计算总付款期数。总付款期数是借款年限与每年付款期数的乘积(=借款年限×每年付款期数),在选择D7单元后,输入公式:=F5*F6即可。 3.计算每期偿还金额。每期偿还金额属于年金问题,因此,计算每期偿还金额可使用PMT()函数。选择D8单元后,输入公式:=PMT($D$4/$D$6,$D$7,$D$3)即可, 4.列示住房贷款”贷款金额”和”总付款期数”各种可能的数据,如图1(A14:A19),(B13:F13)单元格区域所示,并在行与列交叉的A13单元格中输入目标函数PMT(),即在该单元格中输入公式:=PMT($D$4/$D$6,$D$7,$D$3)。 5.选择目标单元区域(A13:F19),使用[数据/模拟运算表]命令,出现如图2所示的对话框。 在其对话框的[输入引用行的单元格]中输入$D$7,[输入引用列的单元格]中输入$D$3,再单击[确定]按钮,各分析值自动填入双因素分析表中,如图1(B14:F19)单元格区域所示。 图2 模拟运算表工具使用示意图 由于在工作表中,每期偿还金额与借款金额(单元格D3),借款年利率(单元格D4),借款年限(单元格D5),每年偿还期数(单元格D6)以及各因素可能组合(单元格区域A14:A19和B13:F13)这些基本数据之间建立了动态链接,因此,财务人员可通过改变单元格D3,单元格D4,单元格D5或单元格D6中的数据,或调整单元格区域A14:A19和B13:F13中的各因素可能组合,各分析值将会自动计算,不用再重复上述步骤。人们可以一目了然地观察到不同期限,不同借款金额下,每期应偿还金额的变化,从而可以根据自己的收入情况,选择一种当前家庭力所能及的房屋贷款方案。
Excel数据分析统计
使用Excel可以完成很多专业软件才能完成的数据统计、分析工作,比如:直方图、相关系数、协方差、各种概率分布、抽样与动态模拟、总体均值判断,均值推断、线性、非线性回归、多元回归分析、时间序列等。本专题将教您完成几种最常用的专业数据分析工作。 注意:所有操作将通过Excel“分析数据库”工具完成,如果您没有安装这项功能,请依次选择“工具”-“加载宏”,在安装光盘中加载“分析数据库”。加载成功后,可以在“工具”下拉菜单中看到“数据分析”选项。 直方图 某班进行期中考试后,需要统计各分数段人数,并给出频数分布和累计频数表的直方图以供分析。 以往手工分析的步骤是先将各分数段的人数分别统计出来制成一张新的表格,再以此表格为基础建立数据统计直方图。使用Excel可以直接完成此任务。 [具体方法] 描述统计 某班进行期中考试后,需要统计成绩的平均值、区间,并给出班级内部学生成绩差异的量化标准,借此来作为解决班与班之间学生成绩的参差不齐的依据。要求得到标准差等统计数值。 样本数据分布区间、标准差等都是描述样本数据范围及波动大小的统计量,统计标准差需要得到样本均值,计算较为繁琐。这些都是描述样本数据的常用变量,使用Excel 数据分析中的“描述统计”即可一次完成。[具体方法] 排位与百分比排位 某班级期中考试进行后,按照要求仅公布成绩,但学生及家长要求知道排名。故欲公布成绩排名,学生可以通过成绩查询到自己的排名,并同时得到该成绩位于班级百分比排名(即该同学是排名位于前“X%”的学生)。 排序操作是Excel的基本操作, Excel“数据分析”中的“排位与百分比排位”可以使这个工作简化,直接输出报表。[具体方法]
Excel模拟分析:模拟运算表
Excel模拟分析:模拟运算表 【教学目标】 1、知识目标:①了解Excel的模拟运算表 ②掌握Excel的模拟运算表 ③掌握FV函数 ④掌握PMT函数 2、技能目标:①学会Excel的模拟运算表 ②学会使用FV函数 ③学会使用PMT函数 3、情感目标:①培养学生认真思考,积极操作,协同合作的能力; ②培养学生探究性学习的能力。 【教学重点】 Excel的模拟运算表 【教学难点】 Excel的FV函数和PMT函数 【教学方法】 1、教法:实验演示、任务驱动 2、学法:上机操作、小组协作讨论、观看教学视频 【教学手段】采用课件演示,投影演示,多媒体电子教室同步演示等现代化教学手段。【教学过程】 平时大家都知道,现金不要带太多在身在,有钱存银行。假如您现在出去工作了,每个月都有一笔固定的收入,为了方便,将部分工资存入银行,存了一段时间,银行存款有多少呢?存款和利息与时间有很大关系,Excel模拟分析则提供了一个很好的解决问题的工具。 一、什么是模拟分析? 模拟运算表是一组命令的组成部分,这些命令也被称作模拟分析工具。使用模拟运算表即意味着执行模拟分析。 模拟分析是指通过更改单元格中的值来查看这些更改对工作表中公式结果的影响的过程。例如,可以使用模拟运算表更改贷款利率和期限以确定可能的月还款额。 【下载】下载练习文件:https://www.360docs.net/doc/a38725696.html,/file/be6zaqea 任务一:单变量模拟运算表 单变量模拟运算表是指excel在模拟运算中,发生变化的只有一个变量。这个变量的数值可以写在同一列,也可以写在同一行中。
单变量模拟运算表的结构特点是,其输入数值被排列在一列中(列引用)或一行中(行引用)。单变量模拟运算表中使用的公式必须引用输入单元格。 【演示】 视频演示地址:https://www.360docs.net/doc/a38725696.html,/file/dpdhixqb 【学生实践】上机实操,优生带差生,教师巡回指导。 任务二:双变量模拟运算表 双变量模拟运算表中的两组输入数值使用同一个公式。这个公式必须引用两个不同的输入单元格。 视频演示地址:https://www.360docs.net/doc/a38725696.html,/file/be6dw8rp 【学生实践】上机实操,优生带差生,教师巡回指导。
Excel模拟运算表教程
Excel模拟运算表教程 模拟运算表和方案管理器是一般初学者不太常用的功能。我们一般可以称之为假设分析。那么所谓的假设分析到底是什么含义呢?我们可以这样认为假设分析就是说当某一个或几个变量变动时候值会产生怎么样的变动。 理论分析,希望你可以耐心的看完这些。 通过假设分析你可以做到什么?假设分析是求解变量的变动对结果的影响。我们可以给变量赋若干个值,那么结果也会相应的出现相应的变化。我们当然可以把变量的值一次又一次的代入进行计算,但是更方便的方法就是用模拟运算表。当然模拟运算表也有它的局限性。它可以容纳的变量最多是2个。对于模拟运算表我们可以用y=f(x)或者是y=f(a,b)来表示。其中x,a,b都是变量,f表示的是最终的值和变量直接的关系。看一个最简单的例子。 这里我们把a1可以看做是变量x,y=11也就是最终运算的结果,而那个f也就是值和变量的关系,这个关系就是a1+10。(其实我们看待excel公式的时候,都应当理解为它表示的是一个关系。这里就是Y=x+10)。简化的写就是y=f(a1).f表示的是变量和值之间的一个关系。这个关系可能就是一般的数学运算,也可能是其他我们还不了解的关系,但是不管怎么样,我们知道结果和变量之间是存在有这样的关系就行了。在应用的时候我们要知道那些是变量,那些是结果。结果总是通过关系f得出的。这里好像很像我们初中学习函数的感觉。回到以前的时光了。 进入正题,我们现在所需要的就是动用我们的鼠标把这个关系告诉excel变量在什么地方,在什么地方引用关系就行了,余下来的事情就归excel做。 一、如果是一个变量y=f(x) 假设其他费用占毛利润的45%,净利润等于毛利润减去其他费用。很显然在这个里面毛利润就是那个变量x。现在提出的问题就是如果毛利润不是20000,而是20000,30000,40000,50000等等等等,净利润会有什么样的变化呢?这个时候就要请出模拟运算表了。
Excel 创建单变量模拟运算表
Excel 创建单变量模拟运算表 单变量模拟运算主要用于银行信贷方面,根据年利率的不同,来计算每期偿还付款金额。 单变量模拟运算表的结构特点是,所有的输入数值被排列在一列中(称为“列引用”)或一行中(称为“行引用”)。虽然输入单元格不必是模拟运算表的一部分,但模拟运算表中用到的公式必须引用输入单元格。 单变量模拟运算表可以对一个变量输入不同的值来查看其对一个或者多个公式的影响。如果已知公式的预期结果,而未知使公式返回结果的某个变量的数值,就可以使用单变量求解功能。 下面以分期付款为例进行介绍,其中,相关的公式介绍如下: 首付款=付款总数×首付比例 月供款=(付款总数-首付款)×(1+贷款利率)÷月数 在Excel 2007中用户可以通过PMT 函数来完成每期付款的金额计算。其中,PMT 函数的格式为:PMT(rate,nper,pv,fv,type)。 有关函数 PMT 中参数的详细说明如下。 ● Rate 贷款利率。 ● Nper 该项贷款的付款总数。 ● Pv 现值,或一系列未来付款的当前值的累积和,也称为本金。 ● Fv 为未来值,或在最后一次付款后希望得到的现金余额,如果省略fv ,则假设其值为零,也就是一笔贷款的未来值为零。 ● Type 用数字0或1表示,指定各期的付款时间是在期初还是期末。 例如,在工作表中输入相应的贷款数据信息,并在C8单元格中输入“=PMT(C5/12,C4*12,C3)”函数公式。然后,选择B8至C15单元格区域,并选择【数据】选项卡,在【数据工具】组中单击【假设分析】下拉按钮,执行【数据表】命令,如图8-1所示。 图8-1 执行【数据表】命令 图8-Excel 单变量模拟运算表 在弹出的【数据表】对话框的【输入引用列的单元格】文本框内输入“$C$5”单元格,即可得到不同利率情况下,每期付款的金额,如图8-2所示。 得到单变量模拟运算的结果后,用户可以从中发现该模拟运算的特点是:输入的数值被排列在一列中或者一行中,而且运算表中使用的公式必须使用输入单元格。其中,输入单元格是指存放在该单元格中的输入数据清单将被替换的单元格。 在【数据表】对话框中,包含两种类型的引用单元格,其功能如下。 ● 输入引用行的单元格 如果数据表是行方向的,需要在【数据表】对话框的【输入引用行方向的单元格】文本框内输入引用单元格地址。 ● 输入引用列的单元格 如果数据表是列方向的,需要在【数据表】对话框的【输入引用列的单元格】文本框内输入引用单元输入 执行 执行 每期付 款金额
Excel 模拟运算表使用方法
Excel 模拟运算表使用方法 大家平常都只用函数公式做运算,相信很少人用过模拟运算.现对模拟运做一实例分析,让大家对之有初步认识. 在工作表中输入公式后,可进行假设分析.查看当改变公式中的某些值时怎样影响其结果,模拟运算表提供了一个操作所有变化的捷径。 模拟运算表是一个单元格区域,它可显示一个或多个公式中替换不同值时的结果。有两种类型的模拟运算表:单输入模拟运算表和双输入模拟运算表。单输入模拟运算表中,用户可以对一个变量键入不同的值从而查看它对一个或多个公式的影响。双输入模拟运算表中,用户对两个变量输入不同值,而查看它对一个公式的影响。 1 单输入模拟运算表 当对公式中的一个变量以不同值替换时,这一过程将生成一个显示其结果的数据表格。我们既可使用面向列的模拟运算表,也可使用面向行的模拟运算表。 面向列的模拟运算表 例如我们对图中的模型进行模拟运算,假设可变成本分别为固定成本的10%、15%、20%、25%和30%,而其他条件不改变时整个公司的利润会怎样变动? 其操作步骤如下: (1)在单一列的输入单元格内,输入要Excel替换的值的序列,我们在“A6”单元格中向下输入上述的序列。在第一个值的上面一行和值列右边的单元格中,键入引用输入单元格的公式,输入单元格可以是工作表上的任一空单元格,我们指定“A5”单元格为输入单元格。输入附加的公式到同一行中第一个公式的右边,即输入“=A2+A3-B2*A5-B2”。如图所示。
(2)选定包含公式和替换值序列的矩形区域,如图所示。 (3)执行“数据”菜单中“模拟运算表”命令,出现如图对话框。 (4)在“输入引用列的单元格”框中,输入可变单元格地址,在这里我们输入“A5”单元格。按下“确定”按钮。之后,Excel就会替换输入单元格中的所有值,且把结果显示在每一个输入值的右侧,如图所示。还可以提供新值来替换工作表上原来输入的值,这样Excel将使用新值重新进行计算。使用基于行的模拟运算表的过程和列类似,大家可以自己练习一下
Excel2007单变量模拟运算表
1.1.1 单变量模拟运算表 除了使用公式,Excel模拟运算表也是用于模拟试算的很好的工具。模拟运算表实际上是一个单元格区域,它可以用列表的形式显示计算模型中某些参数的变化对计算结果的影响。在这个区域中,生成的值所需要的若干个相同公式被简化成一个公式,从而简化了公式的输入。模拟运算根据行、列变量的个数,可分为单变量模拟运算表和双变量模拟运算表。 以下步骤将演示借助模拟运算表工具完成与1.2.1相同的试算表格: 步骤1 先在D4:D11单元格区域中输入可能的美元汇率值,从6.98开始以0.1为步长进行递减,然后在E3单元格中输入公式“=B10”。 步骤2 选定单元格区域D3:E11,单击【数据】选项卡中的【假设分析】按钮,在其下拉列表中单击【数据表】按钮。 步骤3 在弹出的【数据表】对话框中,在【输入引用列的单元格】框中单击,鼠标指向B6单元格并单击,【输入引用列的单元格】框中将自动输入“$B$6”,最后单击【确定】按钮,如图1-3所示。 图1-3 借助模拟运算表工具创建试算表格 创建完成的试算表格如图1-4所示。选定E4:E11中任意一个单元格,编辑栏均显示单元格内容为“{=TABLE(,B6)}”。利用此表格,用户可以快速查看不同汇率水平下的交易额情况。
图1-4 模拟运算表对汇率影响的分析 “{=TABLE(,B6)}”是一个比较特殊的数组公式,有关数组公式的更多内容,请参阅:第20章。 在已经生成结果的模拟运算表中,原有的数值和公式引用都可以被修改,在本例中是D4:D11和E3。而结果区域不能被修改,在本例中是E4:E11。如果原有的数值和公式引用有变化,结果区域会自动更新。 深入了解:模拟运算表的计算过程 初次接触Excel模拟运算表的用户在被这个强大工具所吸引的同时,也很难理解刚才所讲的每一步骤对最终结果产生的作用,下面来详细剖析一下: 步骤1和步骤2向Excel告知了两件事情:一是模拟运算表的表格区域是D3:E11;二是本次计算要生成的结果是月交易额,以及月交易额是如何计算得到的。 步骤3的设置告诉Excel本次计算只有一个变量,即美元汇率,而且这个变量可能出现的数值都存放于D列中。当然,也正因为这些美元汇率值已经存放于D列中,所以在步骤3中,“B6”是“引用列的单元格”,而不是“引用行的单元格”,而且将“引用行的单元格”留空。 不必去关心D3为什么为空,Excel现在已经得到了足够的信息来生成用户需要的结果。而如果觉得E3的数值破坏了表格的可读性,可以将此单元格设置为白色字体。 为了让用户更加明白这个计算过程,下面将用另一种形式生成模拟运算表: 步骤1 先在E3:L3单元格区域中输入可能遇到的美元汇率值,从6.98开始以0.1为步长进行递减,然后在D4单元格中输入公式“=B10”。 步骤2 选定单元格区域D3:L4,单击【数据】选项卡中的【假设分析】按钮,在其下拉
Excel中如何运用模拟运算表
模拟运算表 模拟运算表是假设公式中的变量有一组替换值,代入公式取得一组结果值时使用的。这组结果值可以构成一个模拟运算表。模拟运算表有两种类型: ●单变量模拟运算表:输入一个变量的不同替换值,并显示此变量对一个或多个 公式的影响。 ●双变量模拟运算表:输入两个变量的不同替换值,并显示这两个变量对一个公 式的影响。 一、单变量模拟运算表 当对公式中的一个变量以不同值替换时,该过程将生成一个显示其结果的数据表格。我们既可使用面向列的模拟运算表,也可使用面向行的模拟运算表。 以下是单变量模拟运算表的排列方式之一: 例如,用户想购买一套房子,要承担一笔30万元的抵押贷款,在这之前想看看不同利率下每月应偿还的贷款金额。其中,在单元格E2中输入以下公式(其中,在B1前面输入一个负号,是为了在单元格得到正值): =PMT(B3/12,B2*12,-B1) 其结果为“3483.25,当贷款30万元进,如果年利率为7%,贷款年数为10年,每个月应偿还3483.25元。 如果要建立单变量模拟运算表,可以按照下述步骤进行: 1、在一行或一列中,输入要替换工作表上的输入单元格的数值序列。例如,在 D3:D9分别输入了不同的利率,如图1所示。
图1 建立需要分析的的工作表 2、如果输入的数值被排成一列,请在第一个数值的上一行且处于数值右侧的单 元格中输入要用的公式,在同一行中,第一个公式的右边分别输入其他公式。 3、如果输入的数值被排成一行,请在第一个数值左边一列且处于数值列下方的 单元格输入所需要的公式,在同一列中,在第一个公式的下方分别输入其他公式。例如,本例在单元格D2中输入公式“=PMT(B3/12,B2*12,-B1)”。 4、选定包含公式和被替换数值的单元格区域。例如,选定区域D2:E9。 5、选择“数据”菜单中的“模拟运算表”命令,出现如图2所示的“模拟运算 表”对话框。 图2 “模拟运算表”对话框 6、如果模拟运算表是列方向的,则单击“输入引用列的单元格”编辑框;如果 模拟运算表是行方向的,则单击“输入引用行的单元格”编辑框,然后在工作 中选定单元格。本例中,单击“输入引用列的单元格”编辑框,然后选定工作 表中的单元格B3。 7、单击“确定”按钮,结果如图3所示。
韩小良 《Excel高效数据分析之道》
《Excel高效数据分析之道》 资深实战型Excel 培训讲师和应用解决方案专家韩小良面对浩瀚的数据,如何提炼信息,把需要的信息快速展示给客户和领导? 公司的经营状况和财务状况到底如何?预算执行情况到底如何?成本费用超支了吗? 销售收入、成本、费用是否正常?是否出现了异常情况?如何简便发现异常费用流向和预警机 制的建立? 如何即时发现资金流、销售、财务中的问题? 员工的构成分布情况如何?员工的流动情况如何?您是否为员工的不断离去伤透了脑筋而不知 其原因? 如何快速分析不同部门不同岗位等对公司的满意率,以便及时发现问题解决问题? 为什么产品的不合格率持续高位?怎样快速发现问题? 诸如此类的问题,等等,对任何一位管理者而言,是复杂而繁琐的,您想必一定很累、很烦了 吧! 您想要提高管理效率吗?想要进行科学的管理,而不是仅仅拍脑袋想问题、做决策吗? 等等…… 本课程将教会您利用Excel快速制作各种统计分析报表和图表的基本方法和技巧,还将使您的Excel使用水平提升到一个新的层次,使您的分析报告更加有说服力,更加引人注目! 课程宗旨: ●帮您树立一种正确高效使用Excel的基本理念和思路 ●为您提供一套实用高效的Excel技能和方法 课程目标: ●了解和掌握Excel数据统计分析的基本技能、技巧。 ●掌握利用Excel图表表达信息和观点的基本理念和方法。 ●掌握利用Excel绘制各种统计分析报表和图表的方法和技巧。 培训特点及收益: ●注重Excel在管理中的实际应用,培训内容紧密结合实际案例,利用大量的实际案例进行操练。 ●兼顾Excel使用方法技巧介绍和应用思路启发,注重点面结合。 ●注重强调动手实践,使每个学员有充分的动手机会,及时解决学习中的问题。 ●讲课认真、细致,辅导实验积极、耐心,使每个学员都能够掌握所讲的内容。 ●完善的课后服务,随时与老师联系,及时帮助企业学员解决实际工作中遇到的问题和难题。 课程特点: ●系统性:囊括利用Excel进行高效日常财务管理的各方面内容。 ●全面性:全面介绍了Excel工具的在日常管理中的典型应用,兼顾Excel使用方法技巧介绍和应用思路启 发,注重点面结合。 ●实用性:注重Excel在管理中的实际应用,培训内容紧密结合实际案例。精选数十个源自企业管理过程中 的典型案例,极具代表性和实用价值,反映了现实中企业需要解决的问题,具有更强的针对性。 ●示范性:注重强调动手实践,使每个学员有充分的动手机会,及时解决学习中的问题。在进行实例分析时 一步一步地递进,清晰易懂,既便于您了解财务管理决策分析过程,又使读者真正掌握Excel的强大功能。 ●细致性:讲课认真、细致,辅导实验积极、耐心,使每个学员都能够掌握所讲的内容。
(考试课程)Excel2007实用技巧(三)使用图表及数据分析
(考试课程)Excel2007实用技巧(三)使用图表及数据分析 一、判断题 1. 在Excel2007中,用鼠标选择图表中的元素是我们最习惯使用的一种操作方法,但是由于有些元素使用鼠标来选择不是很方便,需要多次单击才能选中。对 16. 在Excel2007中,数据透视表是建立在工作表基础上的,因此在开始使用数据透视表之前要保证工作表的完整性。对 18. 在Excel2007中,在没有选中图表的情况下,在图表上添加文本框。当移动图表的时候,文本框也随着移动。错 19. 在Excel2007中,筛选出来的数据是可以直接进行编辑的,比如复制到其他地方,或者以这些数据作为数据源创建图表。对 7. 在Excel2007中,一个图表只能使用一种图表类型。错 4. 在Excel2007中,一般来讲,创建图表前我们应该完成基础数据的录入和编辑工作。对 5. 在Excel2007中,图表的大小是固定的。错 9. 在Excel2007中,把普通的数据区域转换为表后,就不能再将表转为普通数据区域。错12. 在Excel2007中,对一个表进行高级筛选,只要单击标题文字后的下拉按钮,在菜单中选择“数字筛选”命令就可以了。错 5. 在Excel2007中,在选中图表的情况下,在图表上添加文本框。当移动图表的时候,文本框不会随着移动。错 17. 在Excel2007中,当前工作表中指定的区域的数值发生变化时,对应生成的独立图表不变。错 14. 在Excel2007中,使用图示来说明复杂的数据,可以使抽象的数据变得具体化,让人对数据表的整体含义一目了然。对 9. 在Excel2007中有提供一个直接的命令或按钮来把图表保存为图形。错 二、单选题 3. (单选题)在Excel2007中,不可以对选定的单元格的数据进行()的修饰。B. 加着重号7. (单选题)在Excel2007中,能够很好地通过扇形反映每个对象的一个属性值在总值当中比重大小的图表类型是()。 B. 饼图 9. (单选题)在Excel中,创建一个图表时第一步要()。D. 选定创建图表的数据区 12. (单选题)在Excel2007中,通过()来选择图表中的元素是最直接准确的方法,因为在下拉列表显示了所有顶层元素的名称,直接点击名称即可选中该名称。 B. “图表元素”下拉选框 14. (单选题)在Excel2007中,通过()来选择图表中的元素是我们最习惯使用的一种操作方法,但是由于有些元素选择不是很方便,需要多次单击才能选中。 D. 鼠标 17. (单选题)在Excel2007中,不可按照()对数据进行排序。B. 条件格式 15. (单选题)在Excel2007中,对表格中的数据进行统计处理的操作不包括()。D. 索引6. (单选题)在Excel2007中,若需要选择多个不连续的单元格区域,除选择第一个区域外,以后每选择一个区域都要同时按住()。C. Ctrl键 19. (单选题)在Excel2007的工作表中,行和列()。D. 都可以被隐藏 20. (单选题)在Excel2007中,日期和时间属于()。D. 数字类型 2. (单选题)在Excel中,()方法最适合需要一次性保存多个图形为图片的情况,所有图片
Excel合并计算与模拟运算表
一、Excel中数据—合并计算 有三张表,各表之间有交叉的数据,要进行统计,如下图:三张表里有相同的数据 在第四张表中选中A1单元格点击合并计算,函数处选择求和,在引用位置选择上三张表的数据,分别添加,标签位置勾选中首行、最左列,如下图 确定生成下图:(型号自己手动输入) 二、模拟分析—方案管理器 如下图数量为一个变量,选中A2
点击数据—模拟分析—方案管理器,弹出对话框如下: 点击添加,在方案处自己命名,可变单元格选中A2,如下图 确定,弹出对话框如下: 输入一个值,确定,返回到上面界面,继续添加N个数据
点击显示,则表中会显示相应结果。 三、模拟运算表 例如,用户想购买一套房子,要承担一笔30万元的抵押贷款,在这之前想看看不同利率下每月应偿还的贷款金额。其中,在单元格E2中输入以下公式(其中,在B1前面输入一个负号,是为了在单元格得到正值): =PMT(B3/12,B2*12,-B1)
其结果为“3483.25,当贷款30万元进,如果年利率为7%,贷款年数为10年,每个月应偿还3483.25元。 如果要建立单变量模拟运算表,可以按照下述步骤进行: 1、 在一行或一列中,输入要替换工作表上的输入单元格的数值序列。例如,在 D3:D9分别输入了不同的利率,如图1所示。 图1 建立需要分析的的工作表 2、如果输入的数值被排成一列,请在第一个数值的上一行且处于数值右侧的单 元格中输入要用的公式,在同一行中,第一个公式的右边分别输入其他公式。 3、 如果输入的数值被排成一行,请在第一个数值左边一列且处于数值列下方的 单元格输入所需要的公式,在同一列中,在第一个公式的下方分别输入其他公式。例如,本例在单元格D2中输入公式“=PMT(B3/12,B2*12,-B1)”。 4、选定包含公式和被替换数值的单元格区域。例如,选定区域D2:E9。 5、 选择“数据”菜单中的“模拟运算表”命令,出现如图2所示的“模拟运算 表”对话框。 图2 “模拟运算表”对话框 6、如果模拟运算表是列方向的,则单击“输入引用列的单元格”编辑框;如果 模拟运算表是行方向的,则单击“输入引用行的单元格”编辑框,然后在工作中选定单元格。本例中,单击“输入引用列的单元格”编辑框,然后选定工作表中的单元格B3。 7、 单击“确定”按钮,结果如图3所示。
excel模拟运算表
一、数据的运算(模拟运算表) 公式的创建与运用往往是初学者感到迷惑的地方,尤其是在考虑到公式里的绝对地址究竟要如何设置时,经常不知道怎么办,因为复制公式后的结果常常出乎意料,总是花许多时间才能搞清楚,不过,当你知道Excel的“数据表”功能(以前称之“模拟运算表”)及操作特性,这些疑虑就迎刃而解了! (一)单一变量的数据表运算1垂直方向的数据运算例如,一个简单的数学方程式f(x)=2X3+5X-7里含有一个变量的X,只要代入X的值后,即可算出这个方程的答案,也就是说,如果X代入0,则答案应为-7;如果代入1,则答案应为0。其实,只要心算一下就很容易得到答案。可是,如果X为0.678123,则代入方程后计算出来的答案就不是一般人可以算得知的了!另外,如果有一大堆的数字要分别代入此方程并分别计算出各个结果,这也不是心算可以很快计算出结果的。然后,如果交同计算来运算就会又正确又快速。Excel的数据表运算就是你最好的帮手。 以下图表 3而言,我们想创建一个2X3+5X-7的方程,并代入-4、-3、-2、-1、0、0.768123、1、2、3、4这10个数值到X变量时,Excel的数据表运算功能可以很轻松地为你计算出10
个答案。 以下即为此范例的操作方式。 首先,将各个要代入量X的数值输入到A5:A14连续的单元格内。然后,再将公式输入到刚刚那块区域右上方单元格B4内。在输入公式之前,必须先假想公式内的变量X为工作表上的某一个空白单元格,意为“可变单元格”。例如:此范例中我们视为变量X为空白单元格D1,Excel将A5:A14连续单元格内的各个数值一一代入此单元格,而计算出来的方程答案便会自动呈现在旁边。因此,在单元格B4内所输入的公式为:=2 *D1^3+5*D1-7. 具体操作: Step1:在A5:A14单元格区域中输入要代入变量X的各个数据。 Step2:在单元格B4中输入方程公式“=2 *D1^3+5*D1-7”如图表 4所示
用Excel做数据分析——直方图
用Excel做数据分析——直方图 使用Excel自带的数据分析功能可以完成很多专业软件才有的数据统计、分析,这其中包括:直方图、相关系数、协方差、各种概率分布、抽样与动态模拟、总体均值判断,均值推断、线性、非线性回归、多元回归分析、时间序列等内容。下面将对以上功能逐一作使用介绍,方便各位普通读者和相关专业人员参考使用。 注:本功能需要使用Excel扩展功能,如果您的Excel尚未安装数据分析,请依次选择“工具”-“加载宏”,在安装光盘中加载“分析数据库”。加载成功后,可以在“工具”下拉菜单中看到“数据分析”选项。 某班级期中考试进行后,需要统计各分数段人数,并给出频数分布和累计频数表的直方图以供分析。
以往手工分析的步骤是先将各分数段的人数分别统计出来制成一张新的表格,再以此表格为基础建立数据统计直方图。使用Excel中的“数据分析”功能可以直接完成此任务。 操作步骤 1.打开原始数据表格,制作本实例的原始数据要求单列,确认数据的范围。本实例为化学成绩,故数据范围确定为0-100。 2.在右侧输入数据接受序列。所谓“数据接受序列”,就是分段统计的数据间隔,该区域包含一组可选的用来定义接收区域的边界值。这些值应当按升序排列。在本实例中,就是以多少分数段作为统计的单元。可采用拖动的方法生成,也可以按照需要自行设置。本实例采用10分一个分数统计单元。 3.选择“工具”-“数据分析”-“直方图”后,出现属性设置框,依次选择:
输入区域:原始数据区域; 接受区域:数据接受序列; 如果选择“输出区域”,则新对象直接插入当前表格中; 若选择“累计百分率”,则会在直方图上叠加累计频率曲线; 4.输入完毕后,则可立即生成相应的直方图,这张图还需要比较大的调整。
excel表格如何做数据分析
excel表格如何做数据分析 篇一:如何运用EXCEL进行数据分析 如果您对课程内容还没有完全掌握,可以点击这里再次观看。 测试成绩:分。恭喜您顺利通过考试! 单选题 1. 人力资源专员希望统计表能够自动将合同快要到期的员工姓名突出显示出来,√ 以免耽误续签,这时需要用到EXCEL工具中的: A B C D 条件格式 排序法 数据透视图 数据透视表 正确答案: A 2. 在OFFICE2003版本中,EXCEL条件格式中的条件按钮最多有:√ A B C D 1个 3个 10个
无限个 正确答案: B 3. 对比办公软件的不同版本,2007及以上版本相对于2003版本在条件格式中的优势不包括:× A B C D 可以做条形图或色阶 自动提供大于、小于等条件的选择 可以添加个性化出错警告 自动根据文本界定更改颜色 正确答案: C 4. 在EXCEL中,数据透视表的作用可以归纳为:√ A B 排序筛选 数据统计 C D 逻辑运算分类汇总 正确答案: D 5. 数据透视表的所有操作可以概括为:√ A
B C D 拖拽、左键拖拽、右键复制、粘贴双击、右键 正确答案: B 6. 使用数据透视表表示公司各部门中员工的平均年龄、平均工资时,分类是(),汇总是()。√ A B C D 部门年龄、工资部门、年龄工资年龄、工资部门年龄工资、部门 正确答案: A 判断题 7. 数据分析的实质是将结论转化为结果,将简单的问题复杂化。此种说法:√ 正确 错误 正确答案:错误 8. 在EXCEL中,做排序和筛选之前必须先选中想要操作的列。此种说法:√
正确 错误 正确答案:错误 9. EXCEL不仅能够针对数值排序,还能对文本排序。此种说法:√ 正确 错误 正确答案:正确 10. 在数据透视表制作过程中,选区内原始数据标题没有重名、没有合并、没有阿拉伯数字的叫做字段表。此种说法:√正确 错误 正确答案:错误 篇二:Excel中的数据分析工具在哪里 Excel中的数据分析工具在哪里? 相信有很多朋友对Excel2003是有着深厚的感情,但是随着时代的发展不得不升级用Excel2007、2010甚至2013,但很多同学在2007或以上版本里面找不到数据分析功能,那么问题来了:Excel2007的数据分析工具跑哪里去了?(电脑上安装的OFFICE如果为2003版本,请按照本文后面部分的“Excel2003中的数据分析工具加载”里面的提示操作。)下面以Excel2007为例,介绍数据分析功能的查找路径,Excel2010或2013与之类似。数据分析工具是在安装 Microsoft
Excel基础教程之—模拟运算表解读
Excel基础教程之: 模拟运算表 一旦我们在工作表中输入公式后,就可进行假设分析,查看当改变公式中的某些值时怎样影响其结果,模拟运算表提供了一个操作所有变化的捷径。 模拟运算表是一个单元格区域,它可显示一个或多个公式中替换不同值时的结果。有两种类型的模拟运算表:单输入模拟运算表和双输入模拟运算表。单输入模拟运算表中,用户可以对一个变量键入不同的值从而查看它对一个或多个公式的影响。双输入模拟运算表中,用户对两个变量输入不同值,而查看它对一个公式的影响。 13.2.1 单输入模拟运算表 当对公式中的一个变量以不同值替换时,这一过程将生成一个显示其结果的数据表格。我们既可使用面向列的模拟运算表,也可使用面向行的模拟运算表。 面向列的模拟运算表 例如我们对图13-3中的模型进行模拟运算, 假设可变成本分别为固定成本的10%、15%、20%、2 5%和30%,而其他条件不改变时整个公司的利润会 怎样变动? 其操作步骤如下: (1)在单一列的输入单元格内,输入要excel 替换的值的序列,我们在“A6”单元格中向下输入 上述的序列。在第一个值的上面一行和值列右边的 单元格中,键入引用输入单元格的公式,输入单元 格可以是工作表上的任一空单元格,我们指定“A5” 单元格为输入单元格。输入附加的公式到同一行中第一个公式的右边,即输入“= A2+A3-B2*A5-B2”。如图13-4所示。 (2)选定包含公式和替换 值序列的矩形区域,如图13-5 所示。 (3)执行“数据”菜单中 “模拟运算表”命令,出现如图 13-6的对话框。 (4)在“输入引用列的单 元格”框中,输入可变单元格地 址,在这里我们输入“A5”单元 格。按下“确定”按钮。之后, excel就会替换输入单元格中 的所有值,且把结果显示在每一
EXCEL模拟运算表
EXCEL模拟运算表 例某人贷款购车,车价20万元,规定年利率为5.5%,24个月还清。计算购车人的月还款额。 首先在工作表中建立如图7-37所示的计算模型。 其中前三项数据都是常数。月付款额用公式:“PMT(利率,期数,-车价)”计算,结果为月付¥8 819.13元。注意其中年利率与月利率的区别。 现在,如果购车人或银行希望了解不同的利率变化时月付金额的相应变化情况,就可以使用Excel 2000中的一个很有用的分析工具:模拟运算表。 1. 单变量模拟运算表 在工作表的一块空白区输入两个利率值4.5%,4.6%,选择这两个单元格后,拖住选择区右下角的复制柄向下拖曳(至利率6.0%为止)。 在紧邻利率的右侧一列,起始利率的上面一行(图中的E2单元格)输入:“=B5”,于是E2中也出现了B5中的值,并且将会随着B5的变化而改变。 1)选择单元格区域D2:E18,把利率系列及上方的公式单元格(E2)全部包括在内。 2)打开“数据”菜单,选择“模拟运算”命令。 3)在弹出的对话框中单击“输入引用列的单元格”文本框,使文本插入符出现在该文本框中。输入$B(或直接点选B3单元格)后退出(这一步的含义是指出将要引用“利率”列的单元格是$B)。 这时,在利率的右侧一列上已自动计算出对应所有不同利率的月付金额了。可以看到,随着利率的升高,月付金额值也会有所提高(见图7-38中的单变量模拟运算表)。 2. 双变量模拟运算表 上例是单变量的模拟运算。还可以做双变量的模拟运算。假设大家所关心的不仅是利率变化带来的影响,还关心还贷期限长短对月付金额大小产生的影响,那么可以把上面的模拟运算表改造一下。如图7-39所示。 1)12,24,36,48等不同的期数放在表上方的行中。 2)最左上角单元格D2中引入计算公式(或将公式简化为“=B5”也可)。 3)选中整个区域后,打开“数据”菜单,选择“模拟运算”命令。 4)在“输入引用行的单元格”文本框中添入单元格地址B4(期数),在“输入引用列的单元格”文本框中添入单元格地址B3(利率)。 5)按“确定”退出时,基于两个变量而进行的模拟运算也就完成了。 Excel 模拟运算表使用方法
Excel模拟运算表
Excel模拟运算表 模拟运算表是一个单元格区域,用于显示公式(公式:单元格中的一系列值、单元格引用、名称或运算符的组合,可生成新的值。公式总是以等号(=) 开始。)中一个或两个变量的更改对公式结果的影响。模拟运算表提供了一种快捷手段,它可以通过一步操作计算多个结果;同时,它还是一种有效的方法,可以查看和比较由工作表中不同变化所引起的各种结果。 概述 模拟运算表是一组命令的组成部分,这些命令也被称作模拟分析工具。使用模拟运算表即意味着执行模拟分析。 模拟分析是指通过更改单元格中的值来查看这些更改对工作表中公式结果的影响的过程。例如,可以使用模拟运算表更改贷款利率和期限以确定可能的月还款额。 模拟分析工具的种类 Excel 中包含三种模拟分析工具:方案、模拟运算表和单变量求解。方案和模拟运算表根据各组输入值来确定可能的结果。单变量求解与方案和模拟运算表的工作方式不同,它获取结果并确定生成该结果的可能的输入值。 与方案类似的是,模拟运算表有助于寻找一组可能的结果。不同于方案的是,模拟运算表会在工作表中的一个表中显示所有结果。使用模拟运算表可以轻松查看一系列可能性。由于只关注一个或两个变量,表格形式的结果易于阅读和共享。 模拟运算表无法容纳两个以上的变量。如果要分析两个以上的变量,则应改用方案。尽管只能使用一个或两个变量(一个用于行输入单元格,另一个用于列输入单元格),但模拟运算表可以包括任意数量的不同变量值。方案可拥有最多32 个不同的值,但可以创建任意数量的方案。 模拟运算表基础 创建单变量模拟运算表还是双变量模拟运算表,取决于需要测试的变量和公式数。 单变量模拟运算表 若要了解一个或多个公式中一个变量的不同值如何改变这些公式的结果,请使用单变量模拟运算表。例如,可以使用单变量模拟运算表来查看不同的利率水平对使用PMT函数计算的月按揭付款的影响。在单列或单行中输入变量值后,结果便会在相邻的列或行中显示。在下图中,单元格D2 中包含引用输入单元格B3 的还款公式 =PMT(B3/12,B4,-B5)。
用Excel做数据分析
用Excel做数据分析——回归分析 在数据分析中,对于成对成组数据的拟合是经常遇到的,涉及到的任务有线性描述,趋势预测和残差分析等等。很多专业读者遇见此类问题时往往寻求专业软件,比如在化工中经常用到的Origin和数学中常见的MATLAB等等。它们虽很专业,但其实使用Excel就完全够用了。我们已经知道在Excel自带的数据库中已有线性拟合工具,但是它还稍显单薄,今天我们来尝试使用较为专业的拟合工具来对此类数据进行处理。 点这里看专题:用Excel完成专业化数据统计、分析工作 注:本功能需要使用Excel扩展功能,如果您的Excel尚未安装数据分析,请依次选择“工具”-“加载宏”,在安装光盘支持下加载“分析数据库”。加载成功后,可以在“工具”下拉菜单中看到“数据分析”选项实例某溶液浓度正比对应于色谱仪器中的峰面积,现欲建立不同浓度下对应峰面积的标准曲线以供测试未知样品的实际浓度。已知8组对应数据,建立标准曲线,并且对此曲线进行评价,给出残差等分析数据。 这是一个很典型的线性拟合问题,手工计算就是采用最小二乘法求出拟合直线的待定参数,同时可以得出R的值,也就是相关系数的大小。在Excel中,可以采用先绘图再添加趋势线的方法完成前两步的要求。 选择成对的数据列,将它们使用“X、Y散点图”制成散点图。 在数据点上单击右键,选择“添加趋势线”-“线性”,并在选项标签中要求给出公式和相关系数等,可以得到拟合的直线。
由图中可知,拟合的直线是y=15620x+6606.1,R2的值为0.9994。 因为R2 >0.99,所以这是一个线性特征非常明显的实验模型,即说明拟合直线能够以大于99.99%地解释、涵盖了实测数据,具有很好的一般性,可以作为标准工作曲线用于其他未知浓度溶液的测量。 为了进一步使用更多的指标来描述这一个模型,我们使用数据分析中的“回归”工具来详细分析这组数据。
